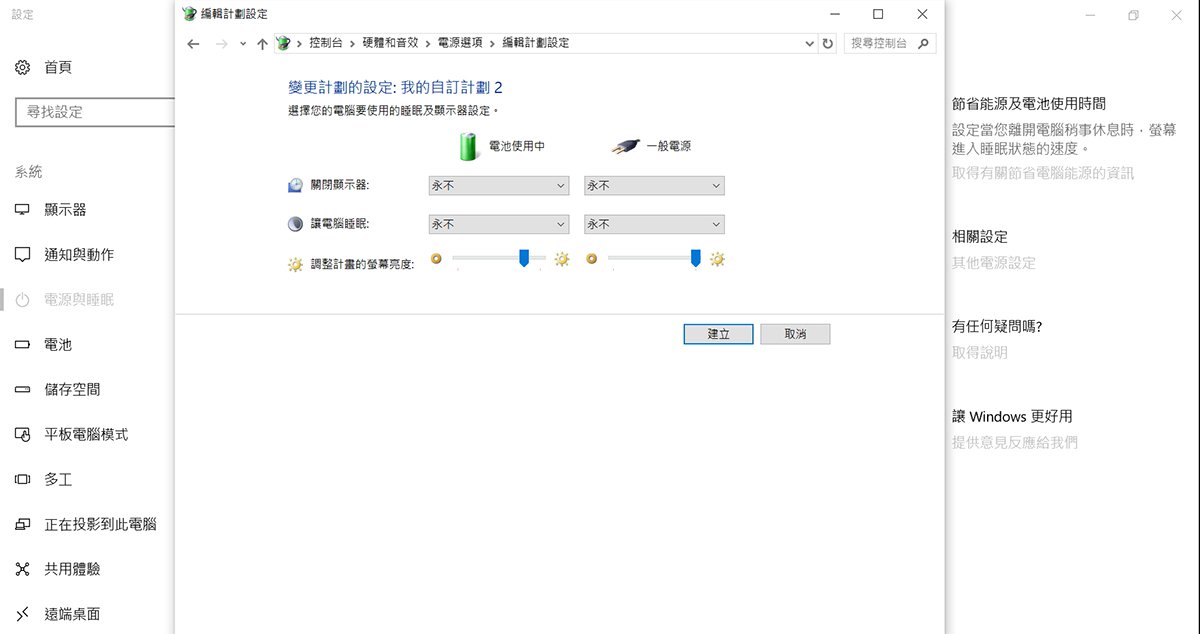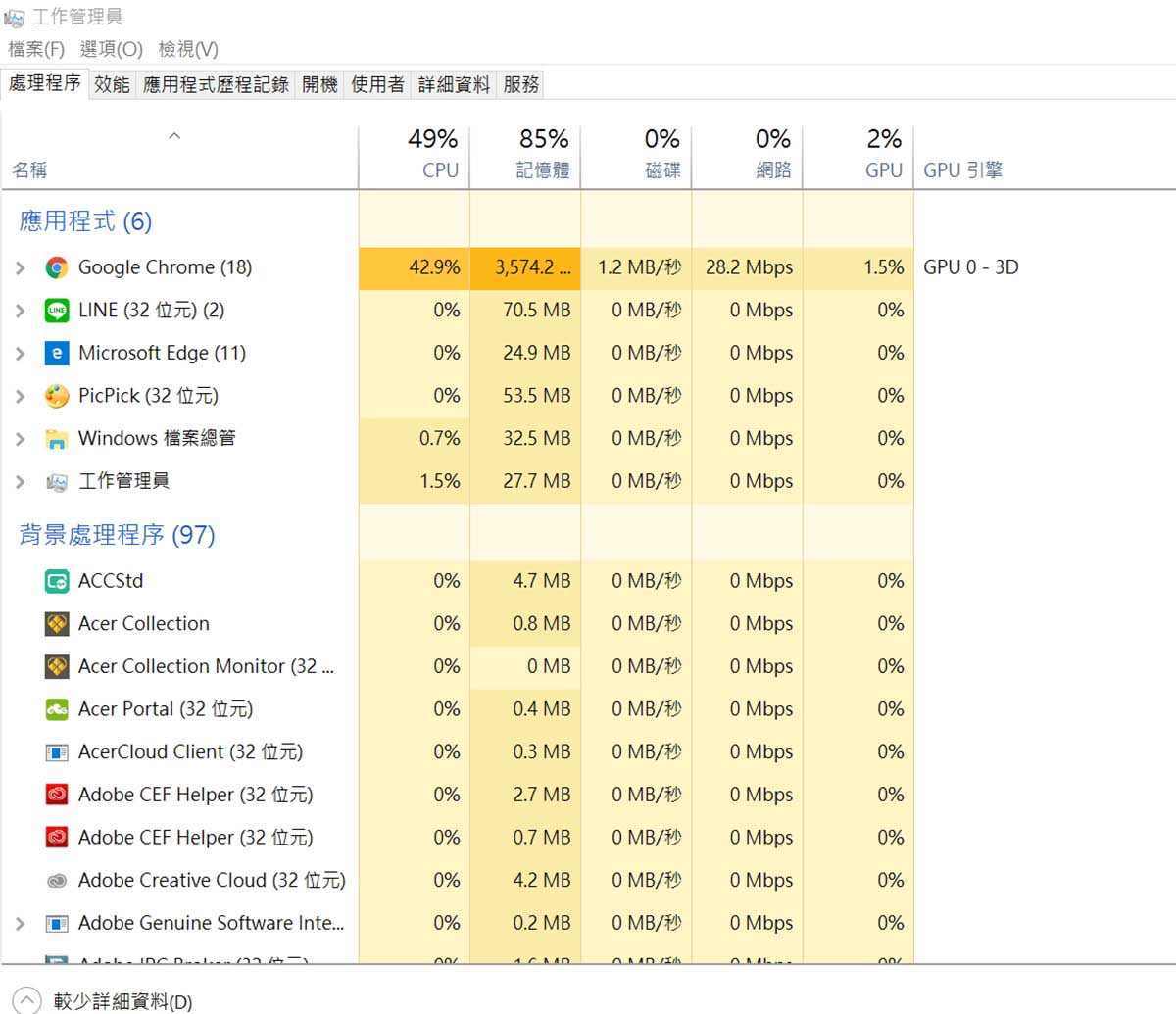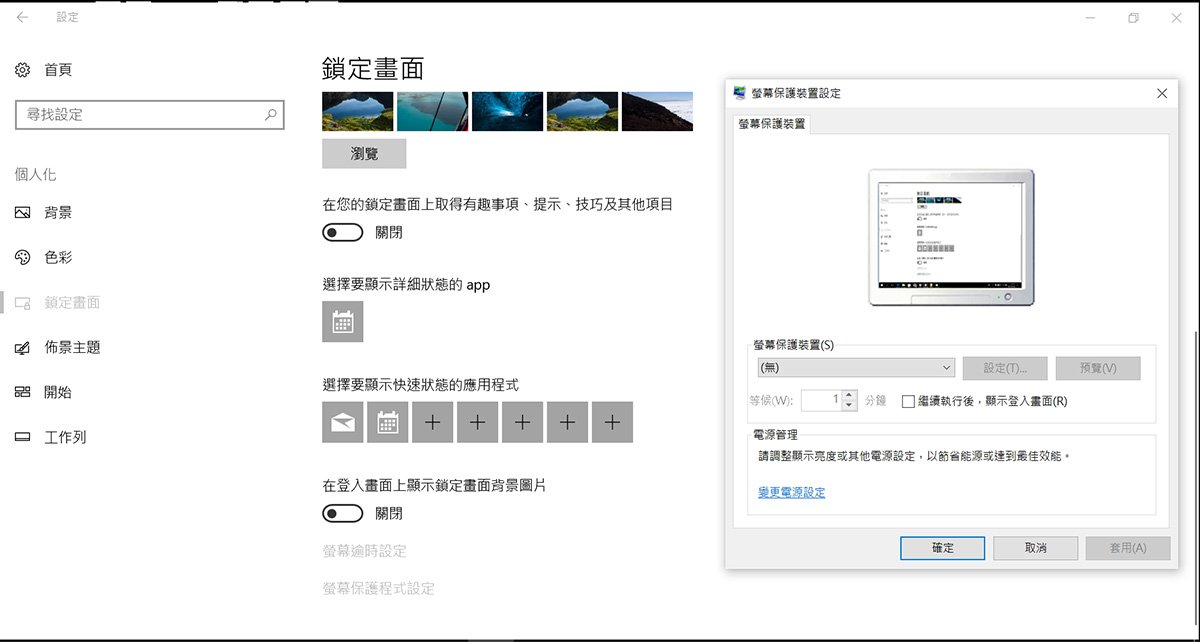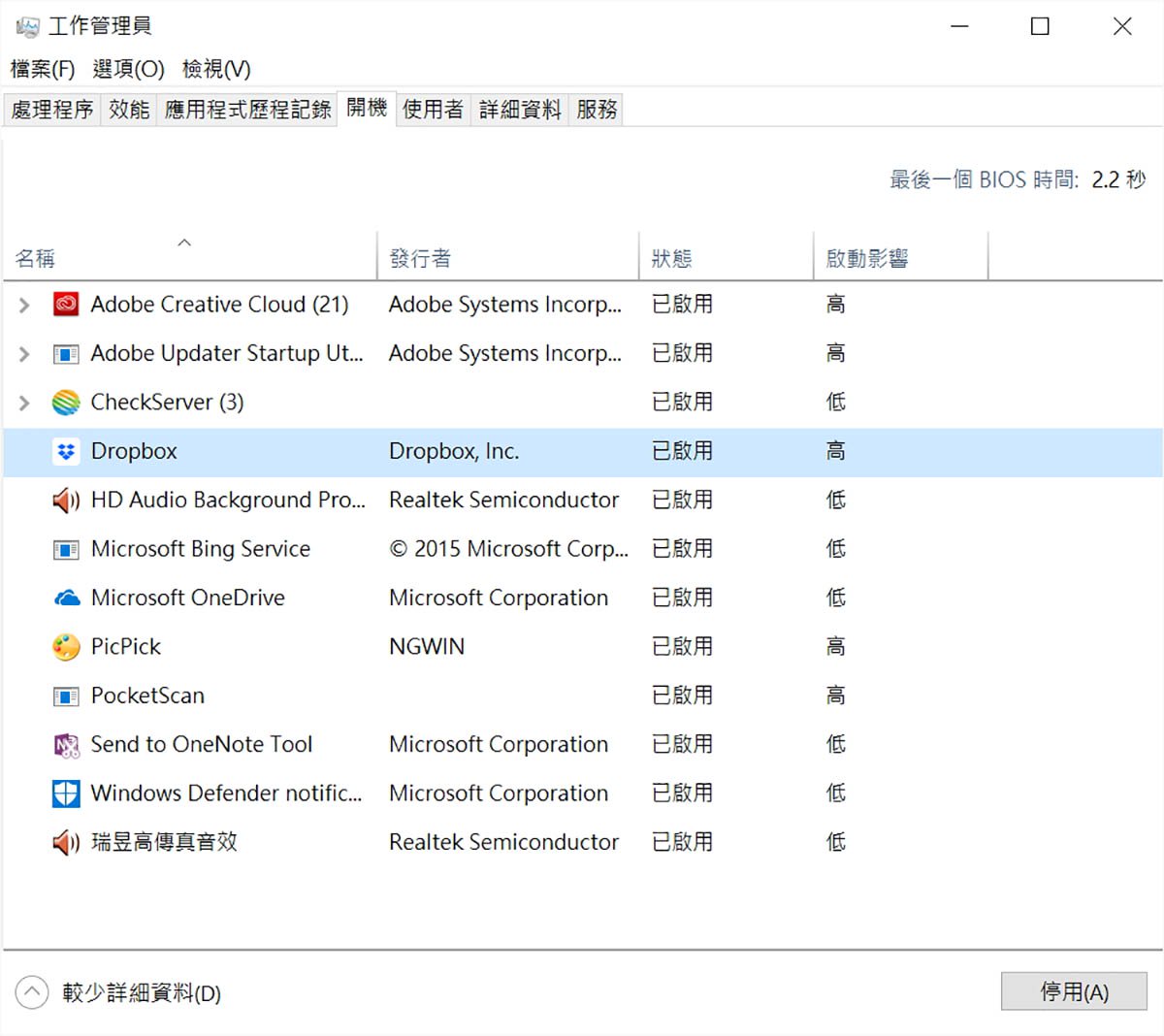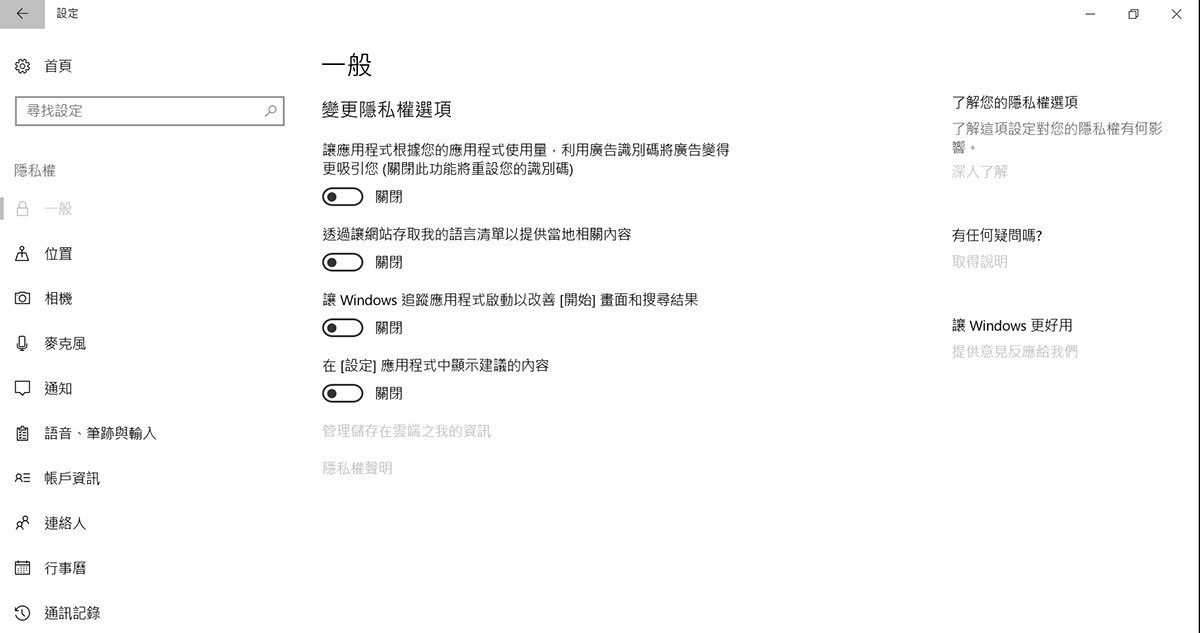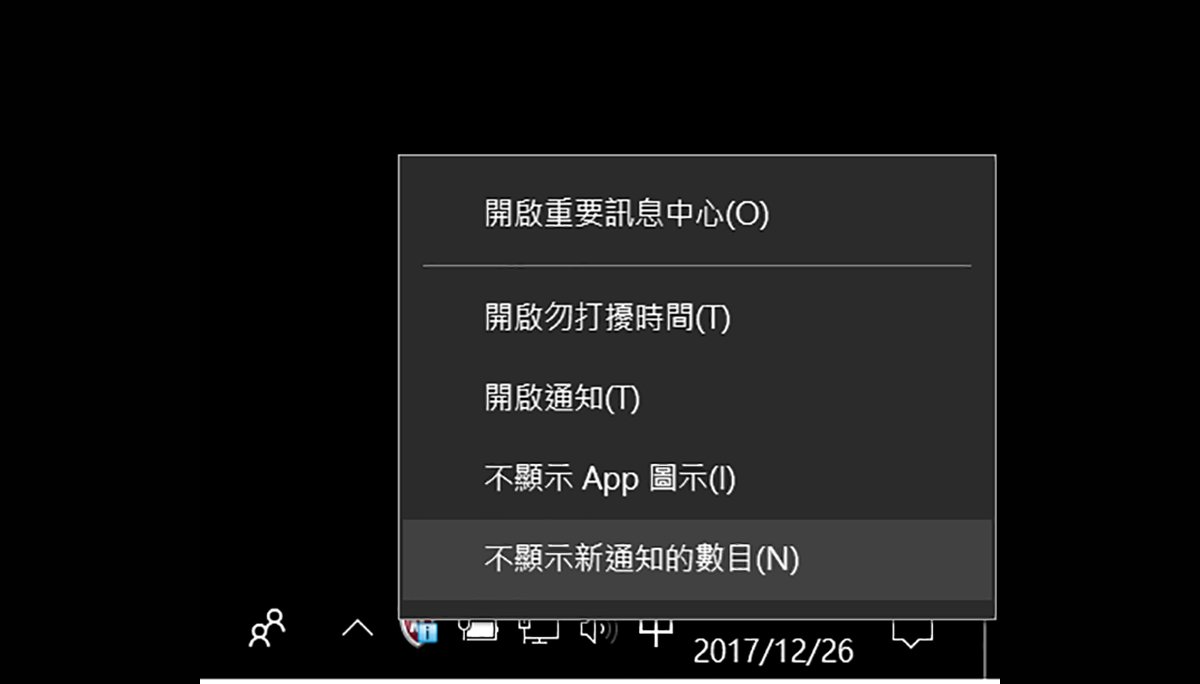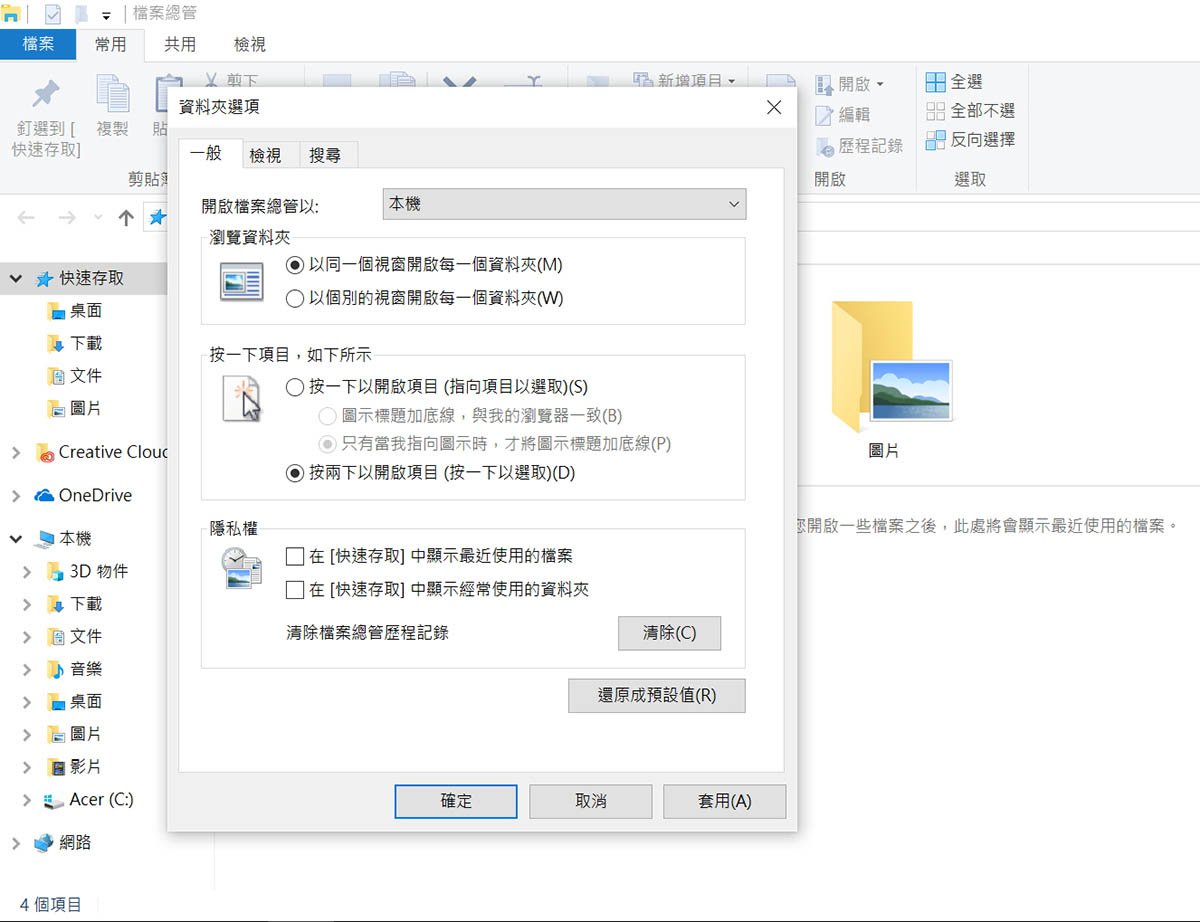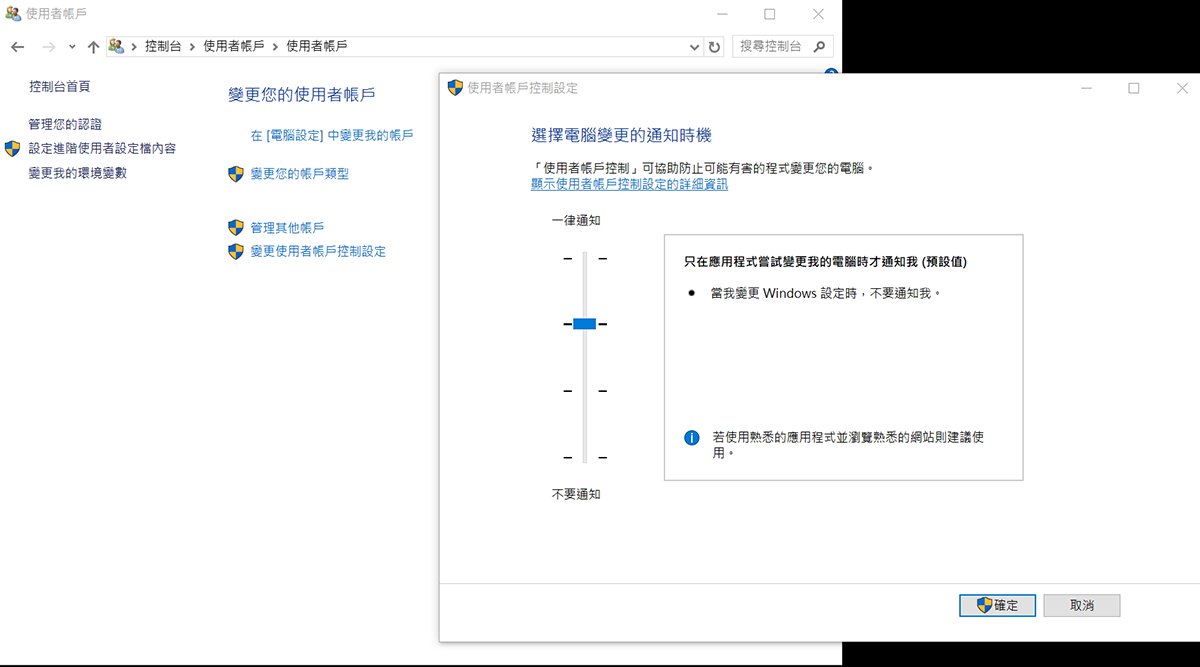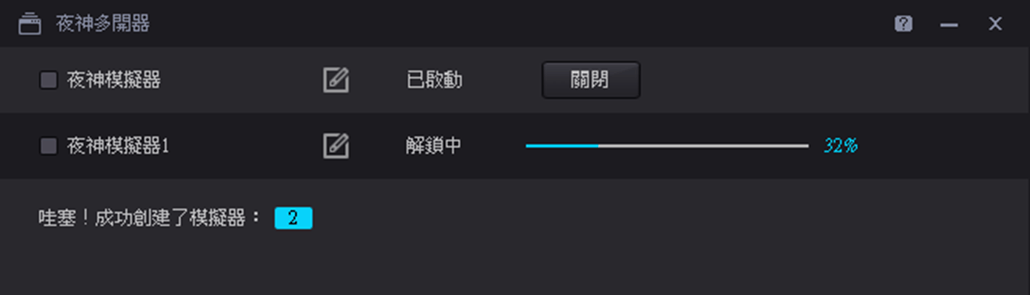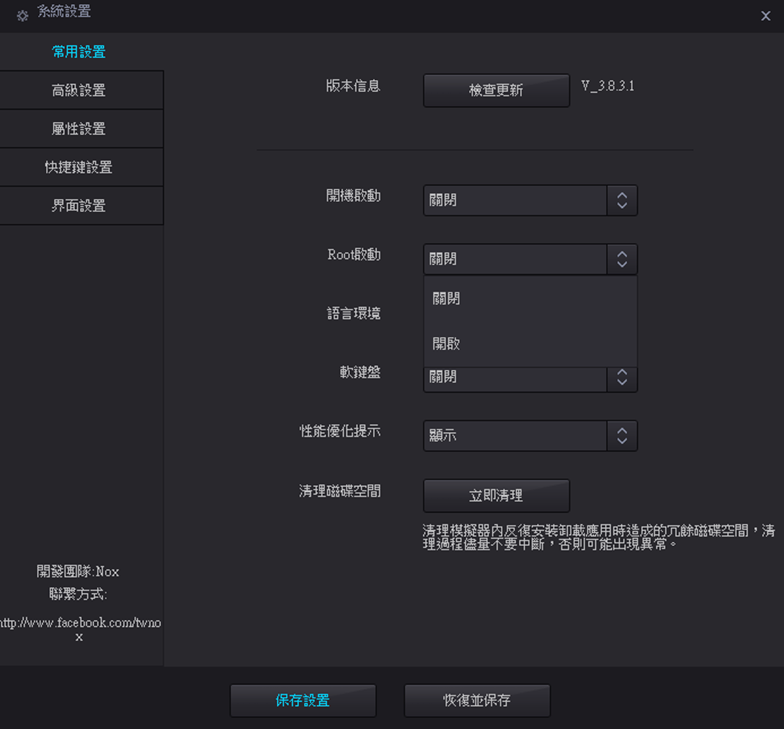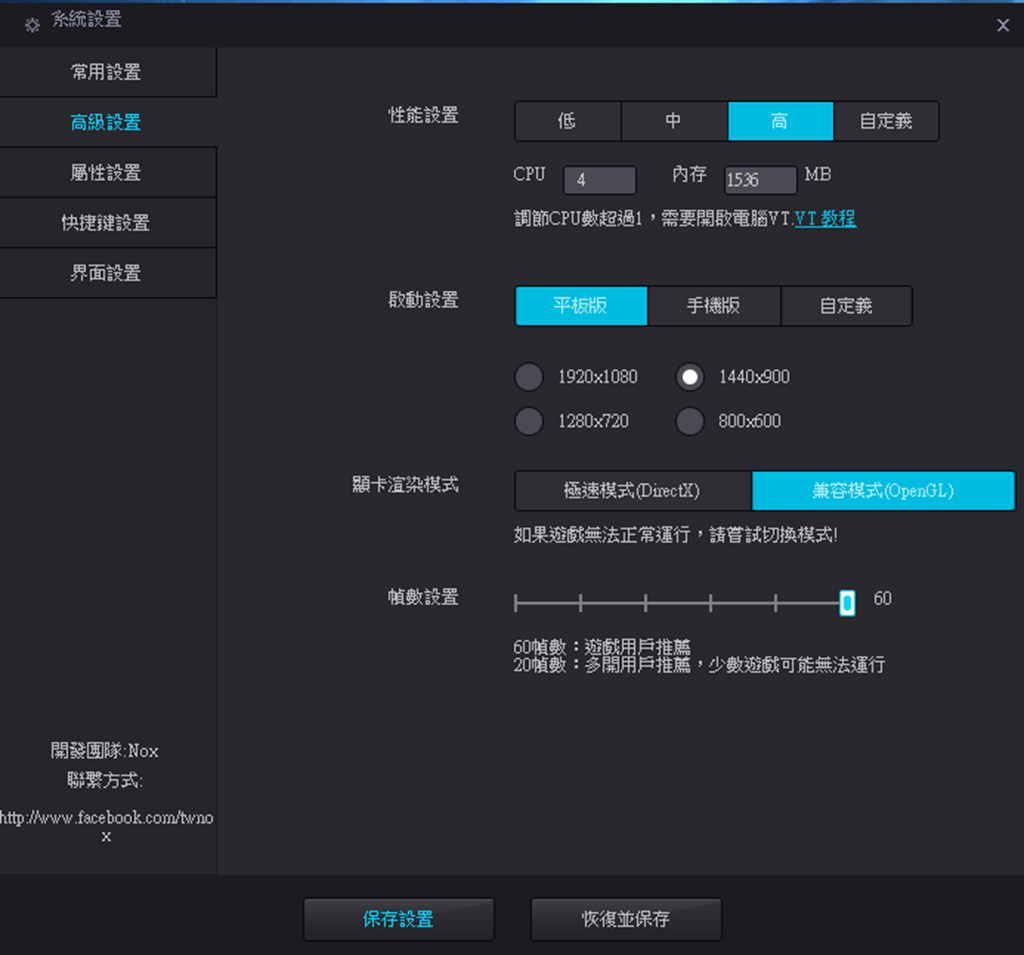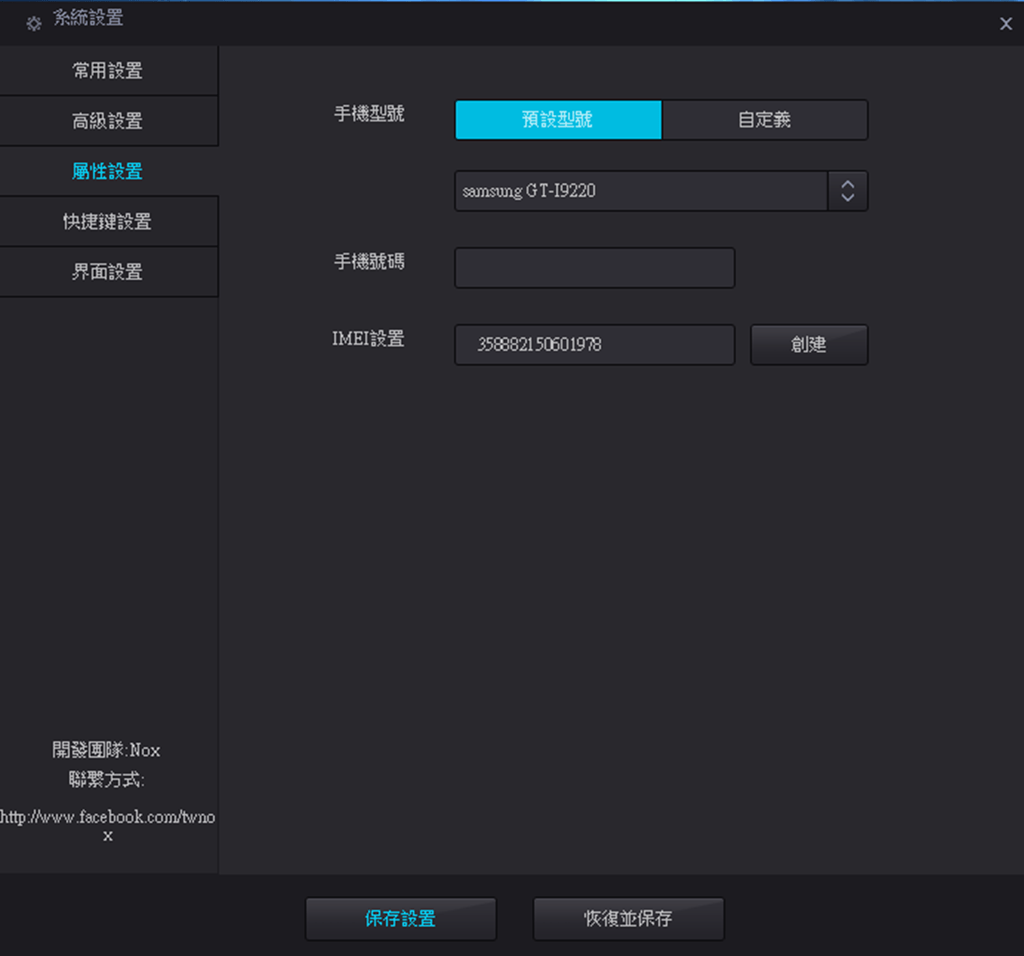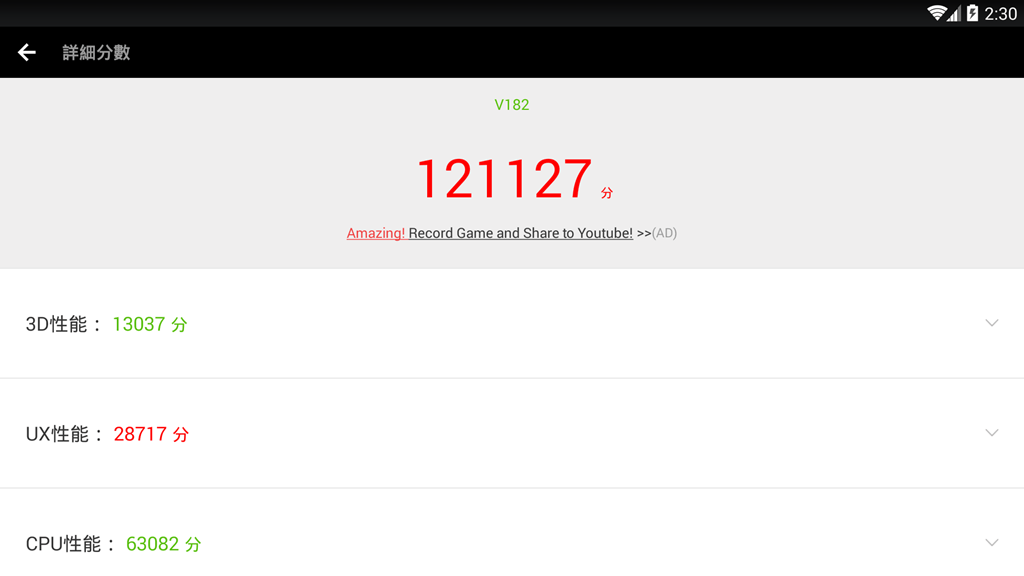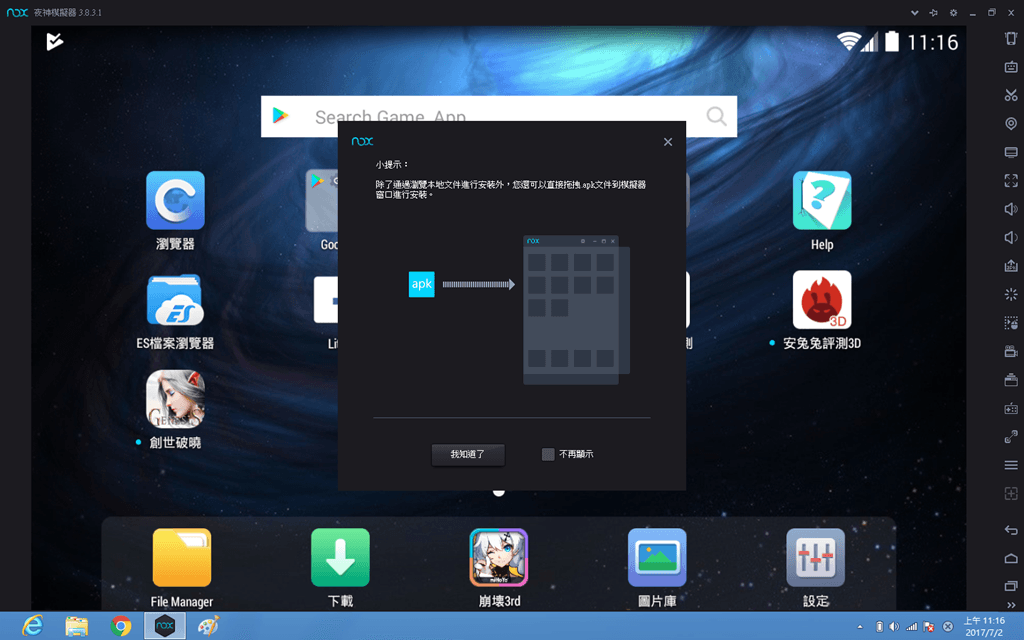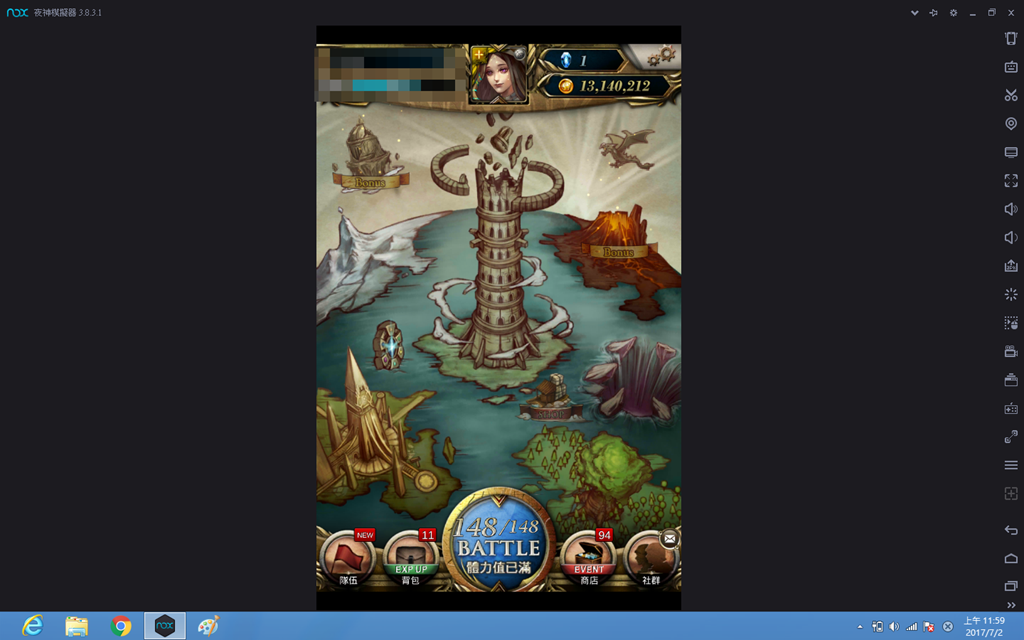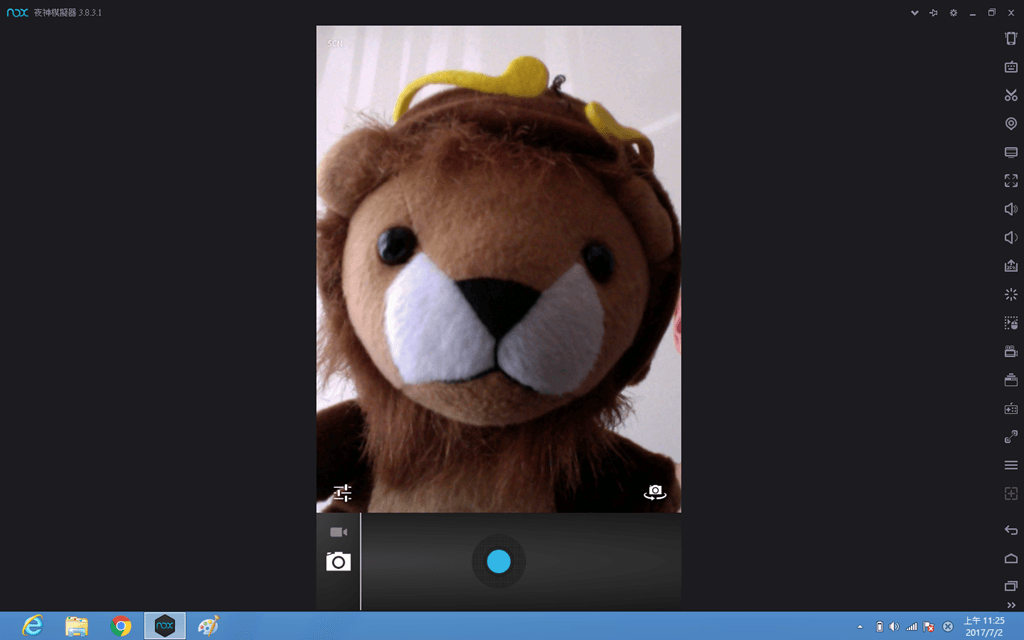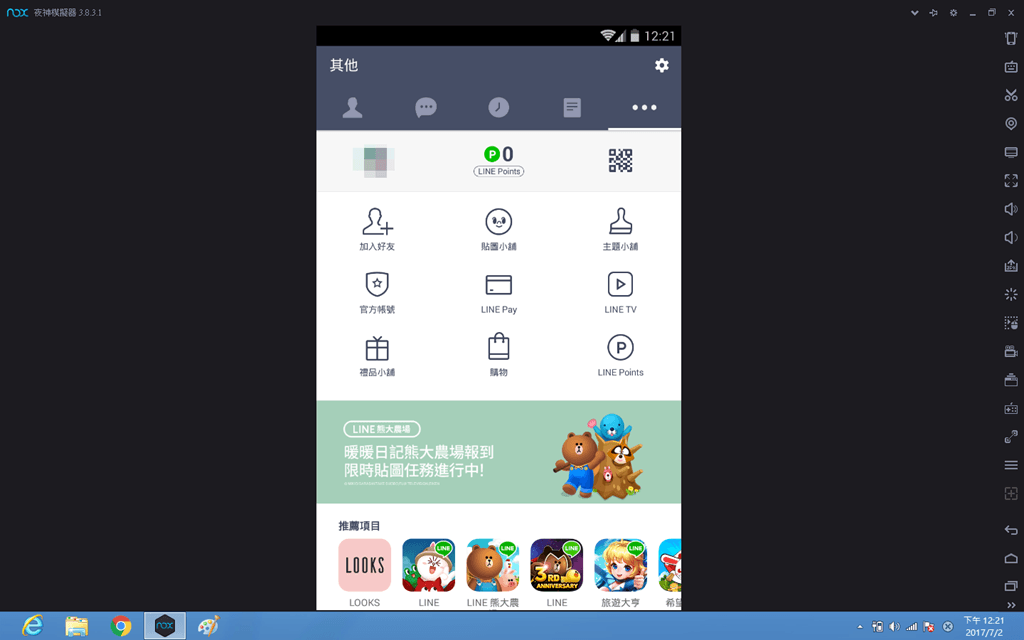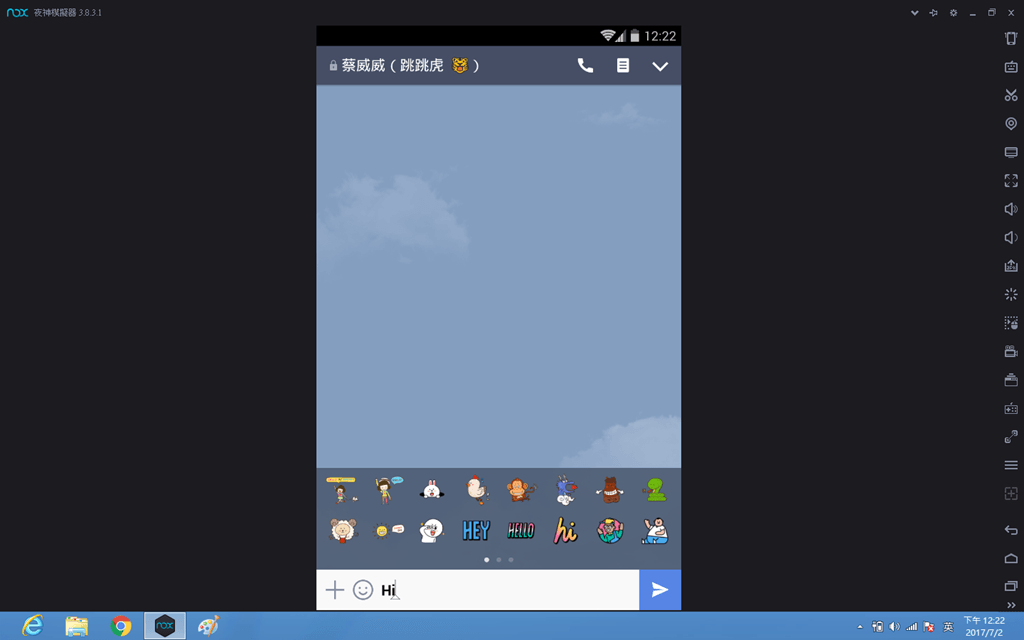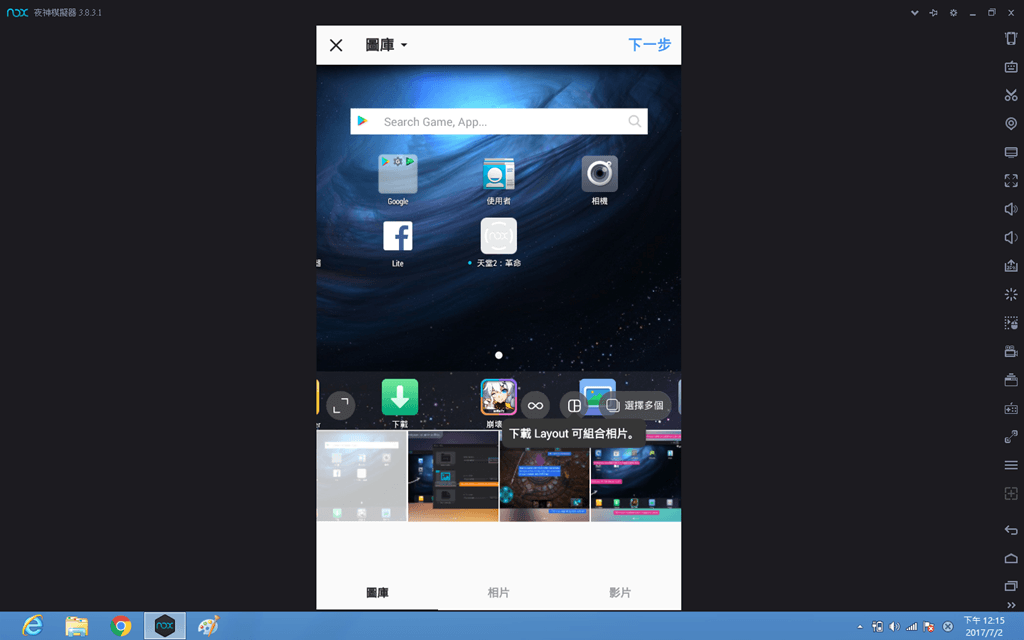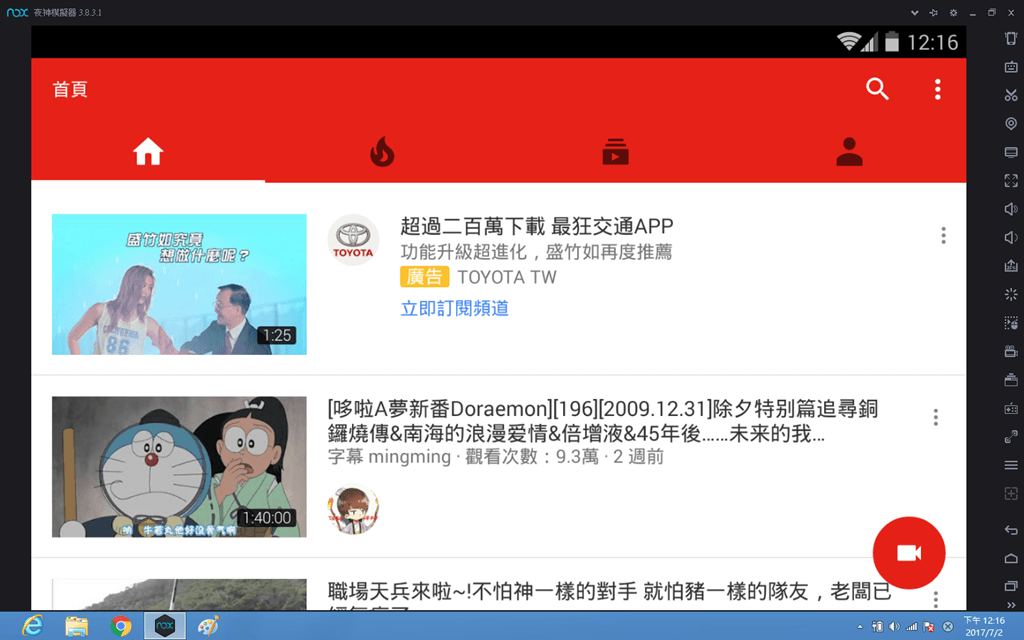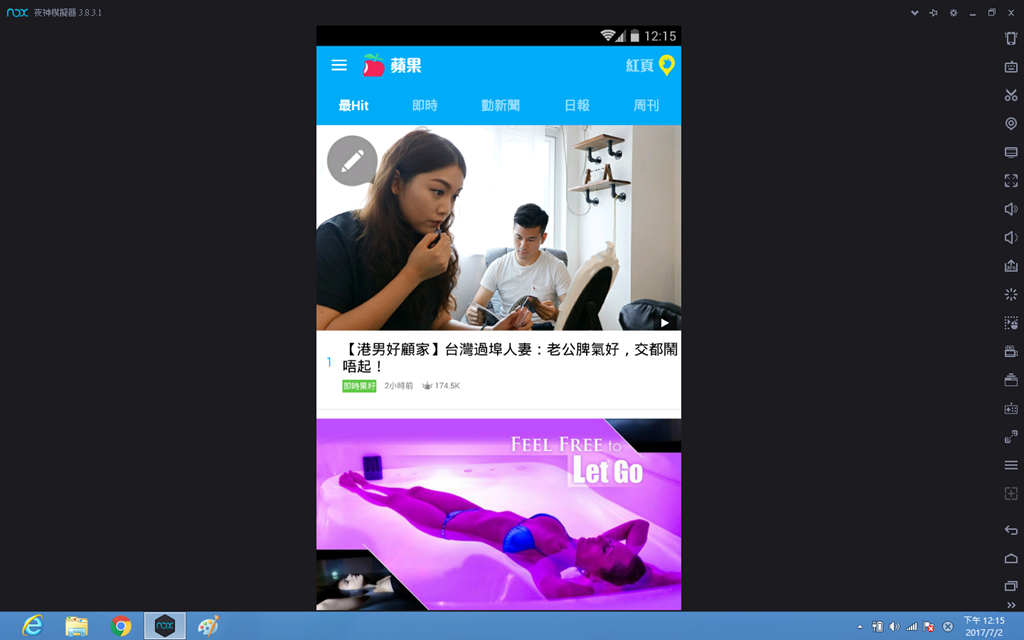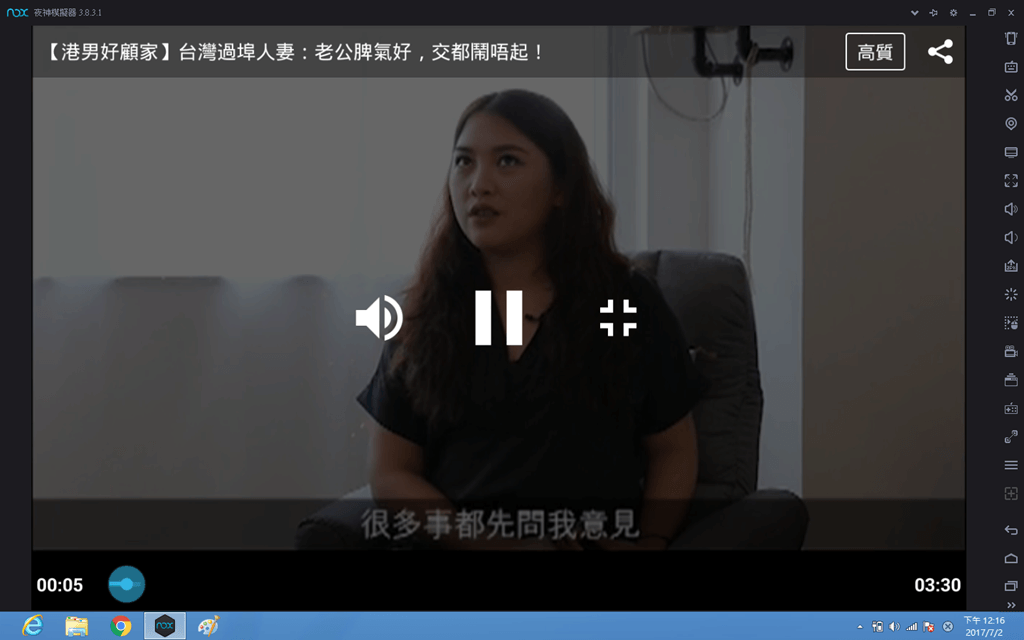微软在2016 年7 月推出让Windows 用户免费升级Win10 的好康优惠,很多用户应该都有印象Windows XP 陪伴大家好一段时间,最后微软为了让所有用户使用更新的系统,毅然决然的停止XP 所有的更新服务,在这同时陆续推出了Vista、Windows 7、Windows 8,现在最新的微软系统正是Windows 10。
我身边很多用习惯 XP 的朋友转换成 Win 10 都反应不习惯、很难用,现在就来介绍 7 招让你的 Win 10 更好用。
<1> 关闭开机时输入密码页面
隐私的问题微软一开始会建议我们设定开机密码,以防我们离开电脑时被有心人士偷看电脑的资料,但这保密防谍的功能不一定每个人都需要,艾伦教你关掉开机时输入密码的页面。
按左下角「放大镜」图示,接着在搜寻栏位输入「netplwiz」 。

这时会开启使用者帐号的视窗,取消「必须输入使用者名称和密码,才能使用这台电脑」。最后在自动登入的视窗中输入我们设定的密码后就可以取消输入密码的页面了,以后开机时就可以直接进入 Win 10 桌面了。

<2> 停止自动更新,让系统更顺畅
微软为了让用户可以在更安全的环境下使用电脑,会不定时更新Windows 系统,但有时当我们正紧急处理一些文件时,电脑又突然要更新会干扰电脑的流畅度,我们可以从设定页面来更改电脑更新的方式,以免正在忙时更新来搅局。
按下左下角「视窗」图示,再按下「设定」图示。

在设定里找到「更新与安全性」。

接着选择「Windows Update -> 进阶选项 -> 选择更新安装方式 -> 通知我排定重新启动作业」。这样一来系统更新就不会干扰我们工作啰!

<3> 如何不让 Windows Update 占用频宽?
Windows 10 新增P2P 的机制,让我们的电脑跟其他同样是Win 10 的电脑之间有更好的分享更新管道,但有个缺点就是会占用我们网路的频宽,艾伦相信用到这功能的朋友应该占少数,为了不让这功能已经我们的上网速度,建议平常就关闭。
选择「Windows Update -> 进阶选项-> 选择更新安装方式-> 选择更新提供方式-> 关闭来自多个位置的更新 」。这样一来系统更新就不会干扰我们工作啰!

<4> 变更隐私权设定
现在不论是手机、平板、电脑在我们使用的过程中都会纪录我们的资料,像是广告的推送,若不想被电脑纪录我们的隐私,记得来变更电脑中的隐私权。
在「设定 -> 隐私权 -> 变更隐私权选项」可将隐私权内全部的选项都关闭。


<5> 自己的「快速控制选项」自己选择
在桌面右下可快速开启重要资讯中心,当电脑有什么重要讯息要通知我们时都会显示在这里,而下方则是会显示一些快速捷径的按件,但艾伦发现预设的快捷键选项几乎是我们用不上的,艾伦教大家如何更换成我们常用的捷径。




从「系统-> 通知与动作-> 快速控制选项」最后只要选择哪些功能要加入我们的快速控制选项,哪些是要关闭的就可以。
<6> 系统想维持在最佳状态,电源模式要选择「高效能」
若你和我一样都使用桌机会建议开启高效能电源模式,才能维持最佳的效能,因为笔电常常需要靠电池维持电力的话可选择平衡或省电模式,才不会太耗电。
从「系统-> 电源与睡眠-> 其他电源设定->高效能模式」最后只要选择哪些功能要加入我们的快速控制选项,哪些是要关闭的就可以。



<7> 降低「电脑中毒」记得关闭 AutoRun 和自动播放
AutoRun 自动播放在XP 系统时就有的功能,艾伦特别会将这功能关闭是从随身碟产品出现时,随身碟的方便就是资料好传输,每个人都把随身碟当神,随意地插在别人电脑上,有阵子突然随身碟病毒大散播,让所有随身碟使用者警觉突然提高。
当随身碟接在电脑时就会有个视窗显示自动读取随身碟的资料中,若随身碟有毒就会透过这个自动读取的动作将病毒散播到我们电脑里,为了避免这问题艾伦一律会将Windows 系统的AutoRun 和自动播放关闭。电脑病毒无所不在,大家还是要特别小心一点。
按左下角「放大镜」图示,接着在搜寻栏位输入「gpedit.msc」。

开启「本机群组原则编辑器 -> 系统管理范本 -> Windows元件 -> 自动播放原则」。


进入自动播放原则时,开启「设定AutoRun的预设行为」选择已启用-> 不执行任何AutoRun 命令,最后选择确定,到这里已经关闭随身碟接上时自动播放的功能,若要连光碟机自动播放的功能也关闭要继续往后的教学。


要关闭光碟放入光碟机时自动播放的话,回到「本机群组原则编辑器 -> 关闭自动播放」。

开启「关闭自动播放」选择已启用-> 停用自动播放在:光碟机与抽取式媒体磁碟机,最后选择确定。这样一来随身碟和光碟机都关闭自动播放了。
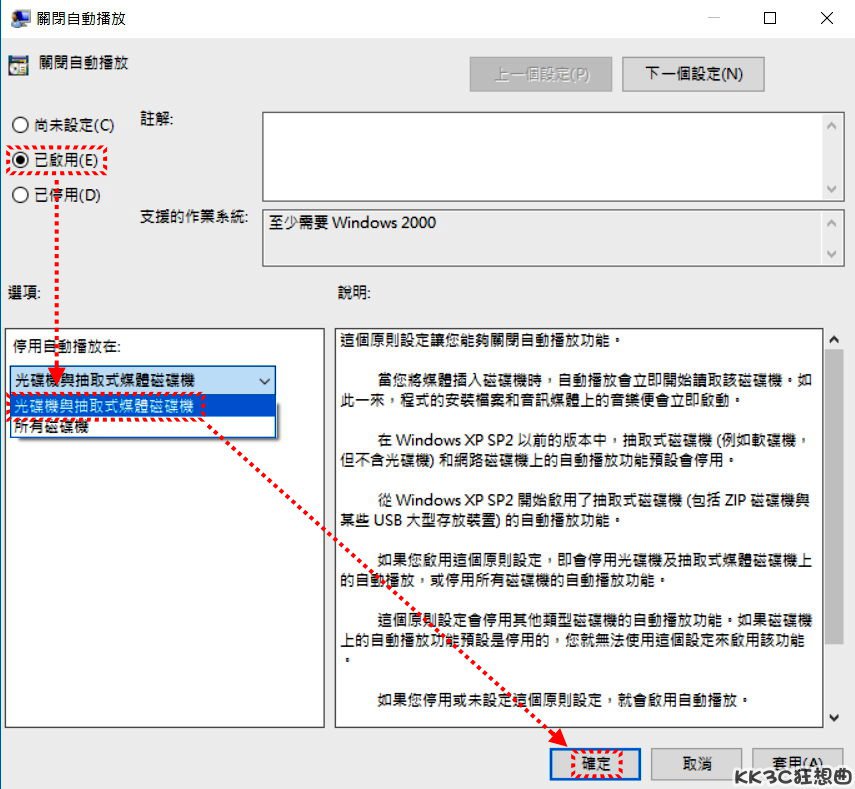
Follow 我们的Page,每天追踪科技新闻!
想看更多英文版文章吗? 点我进去~








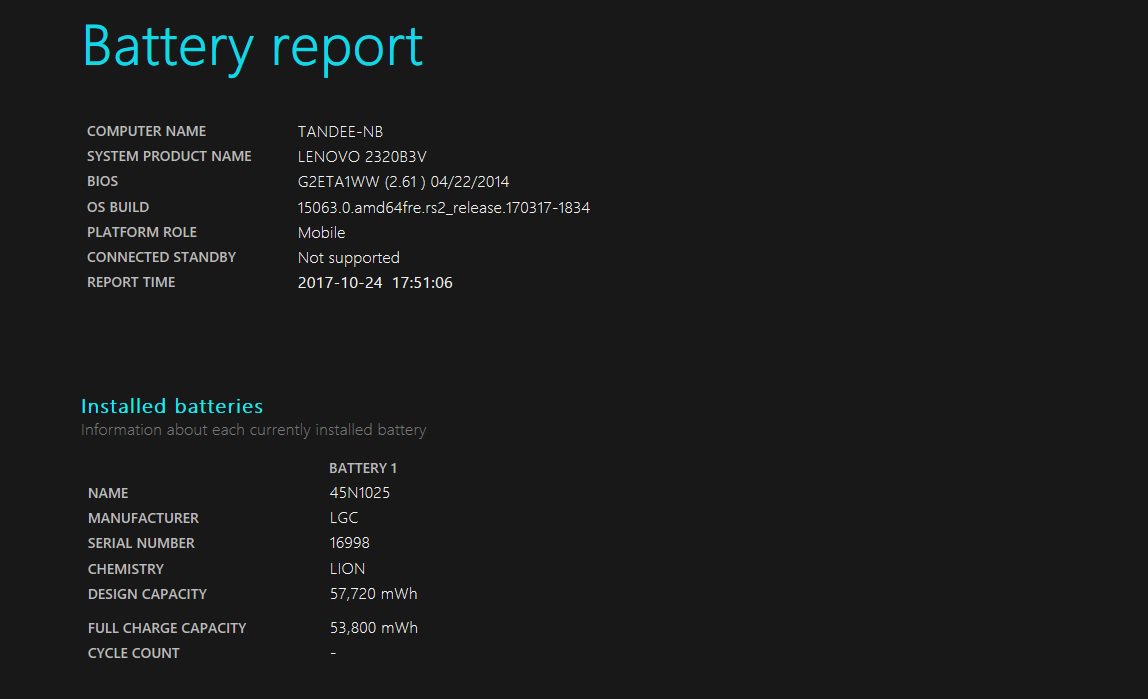
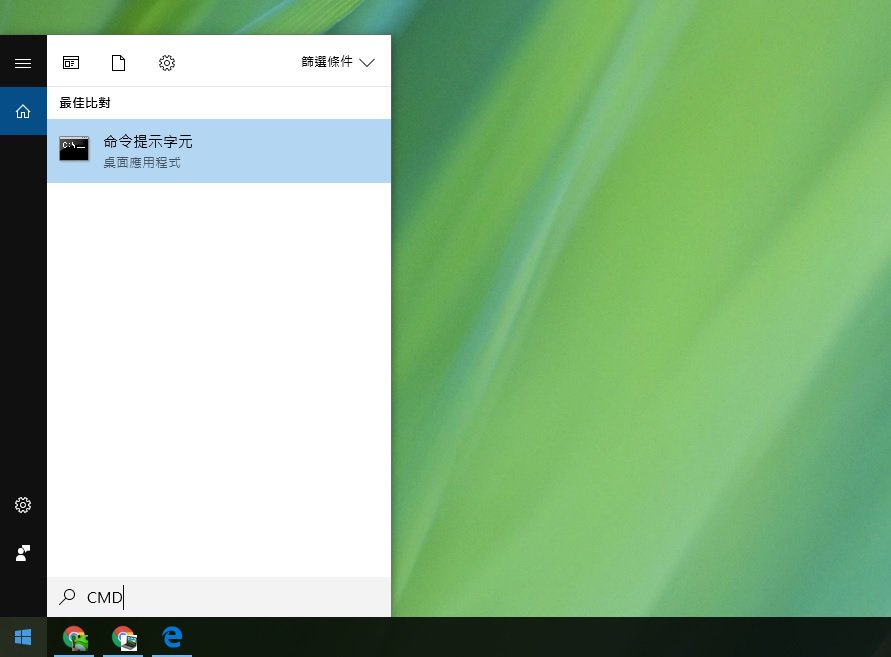
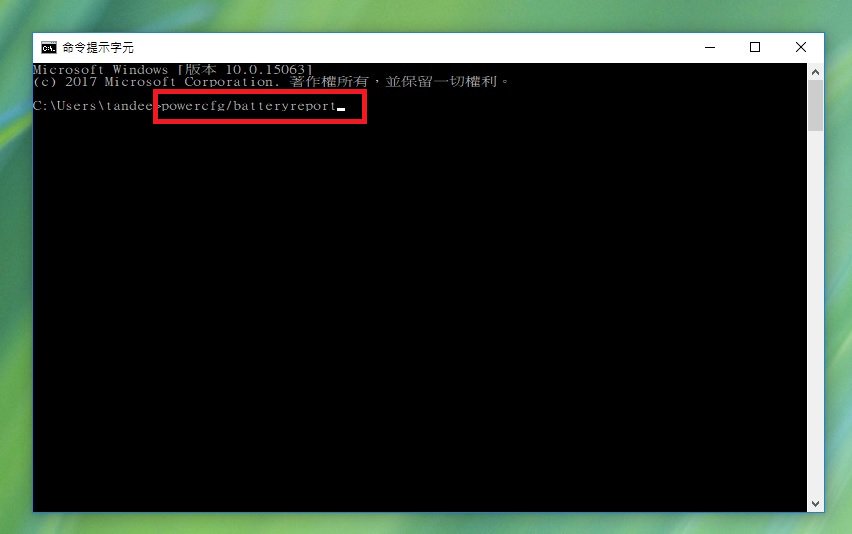
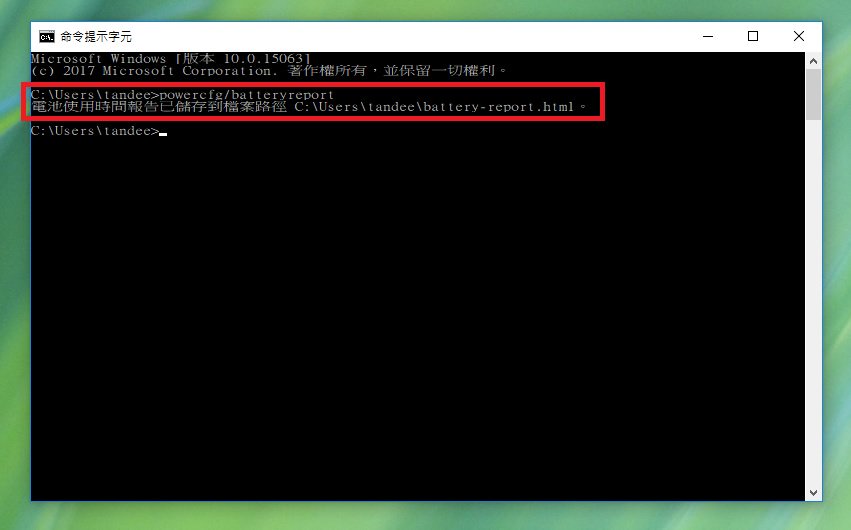
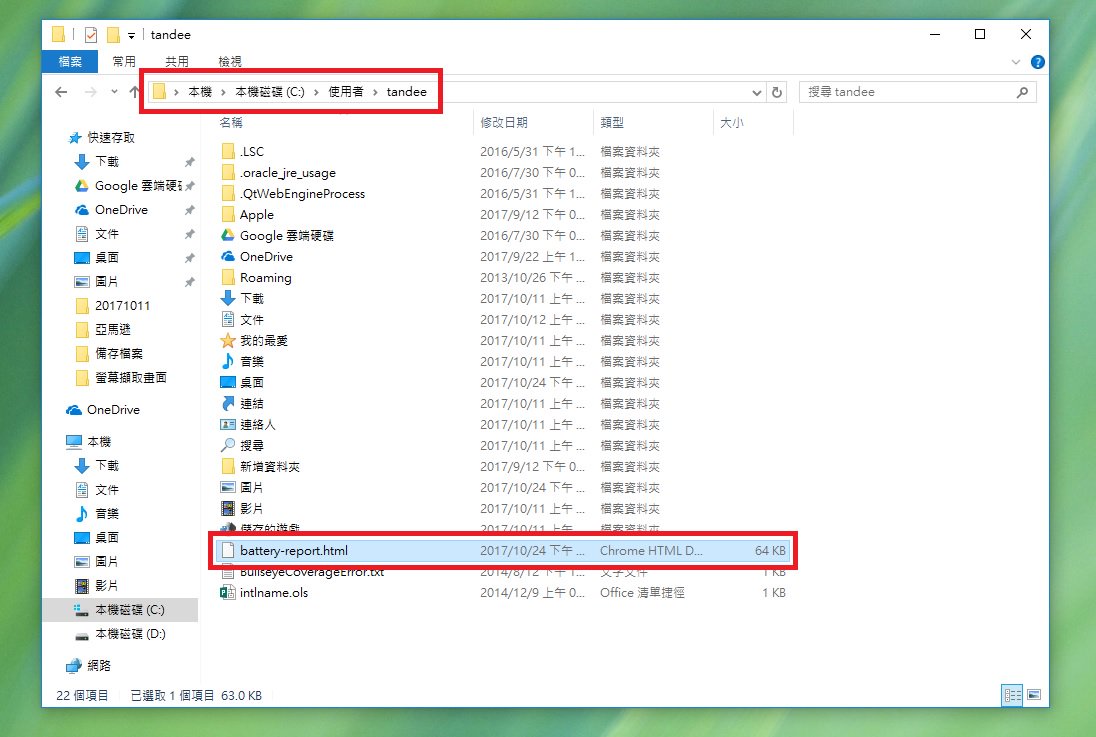
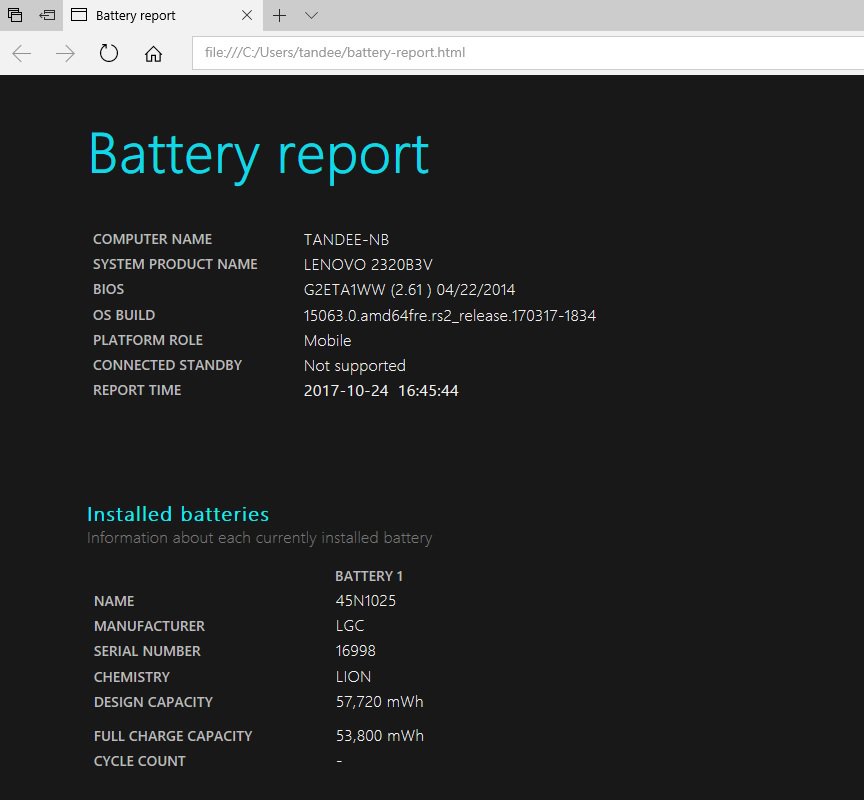
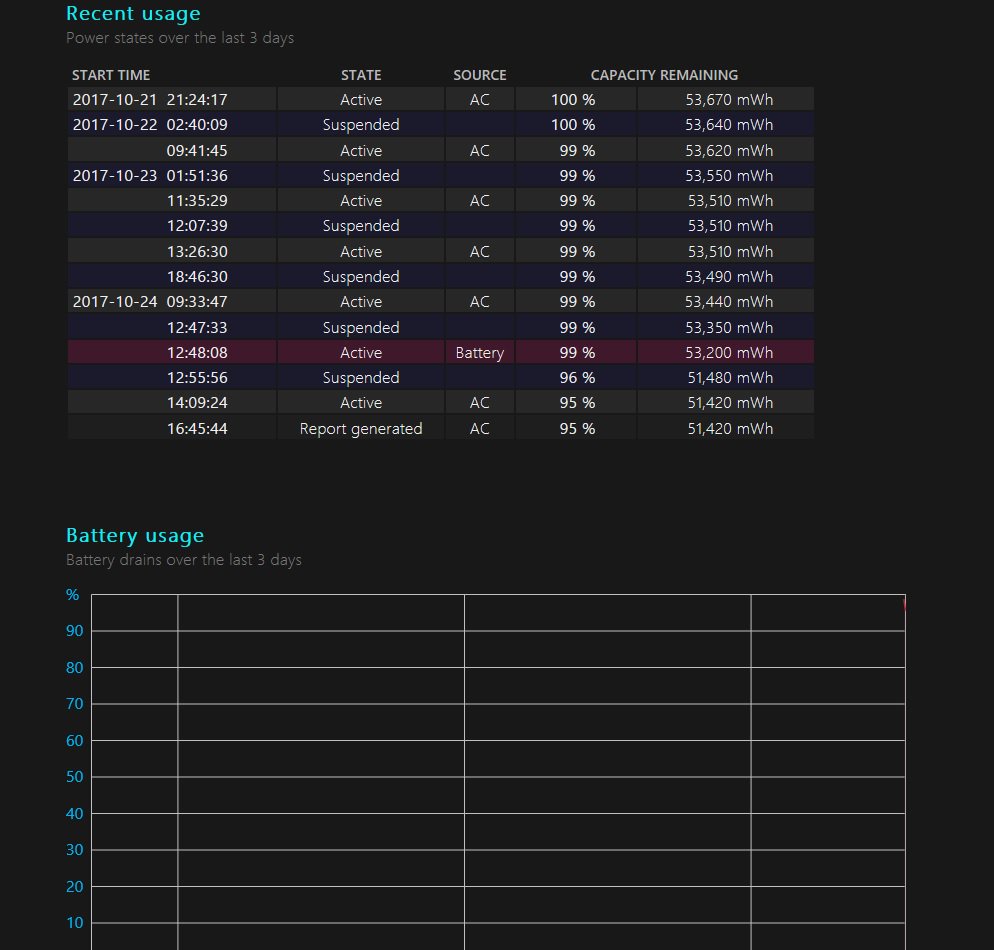
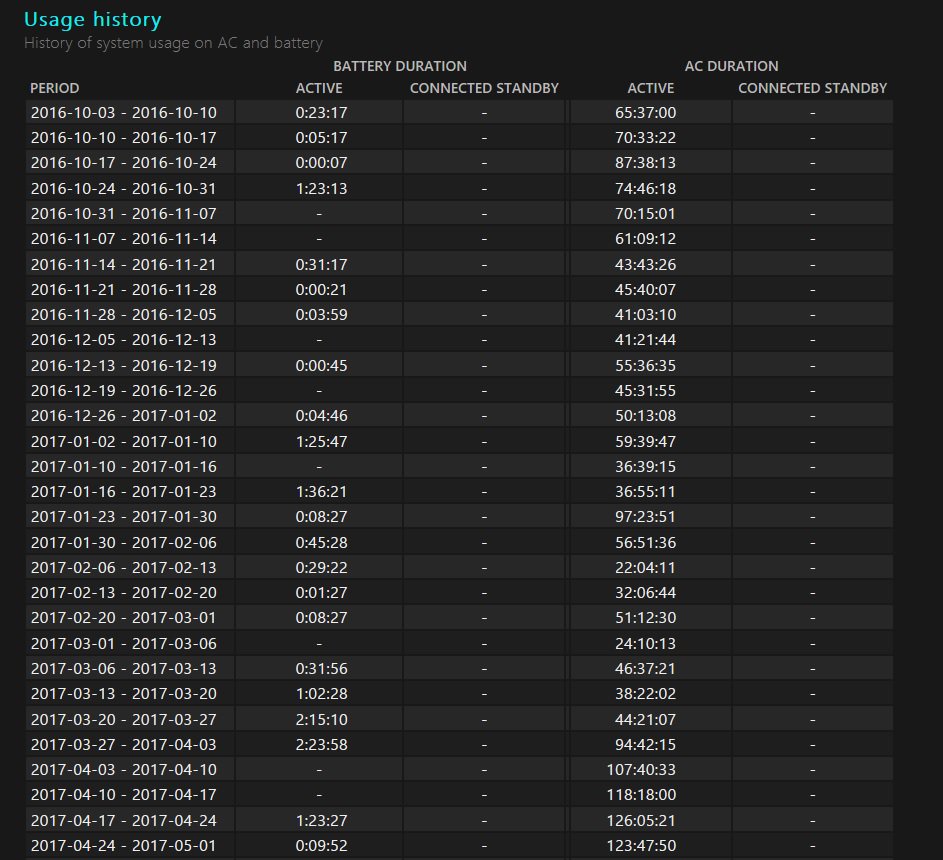
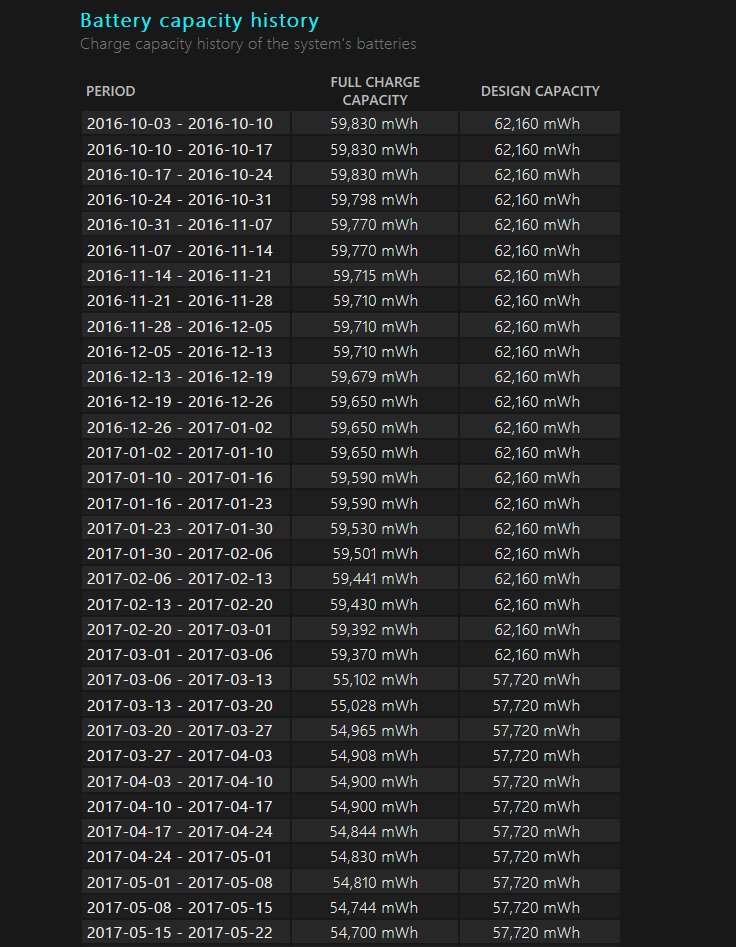
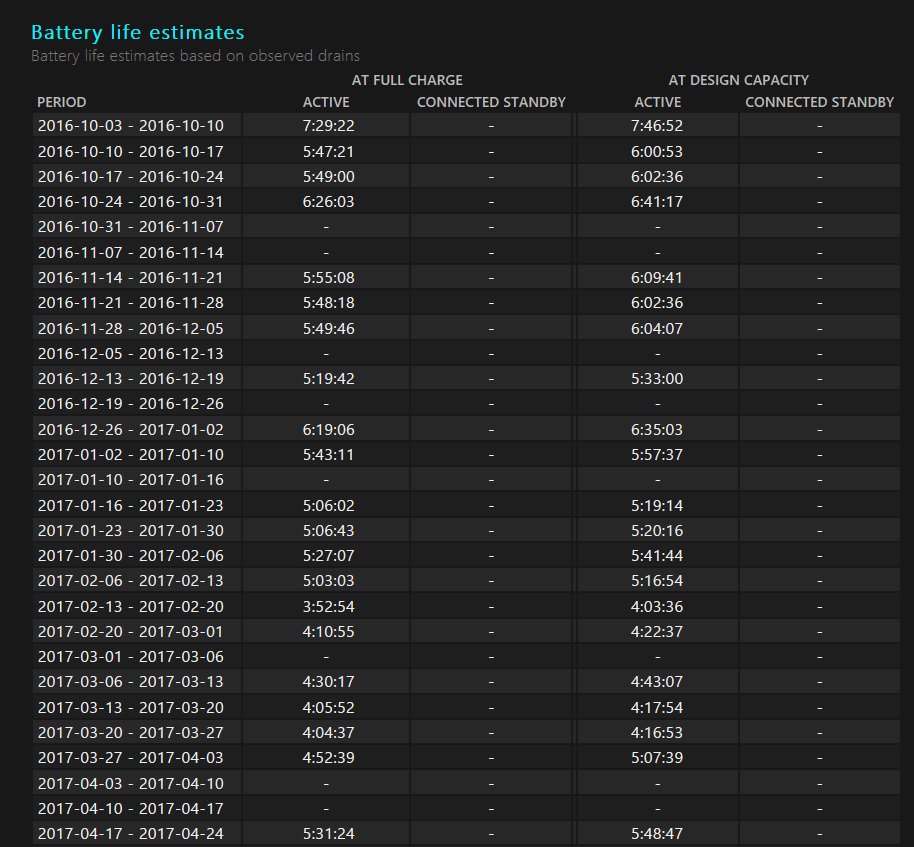
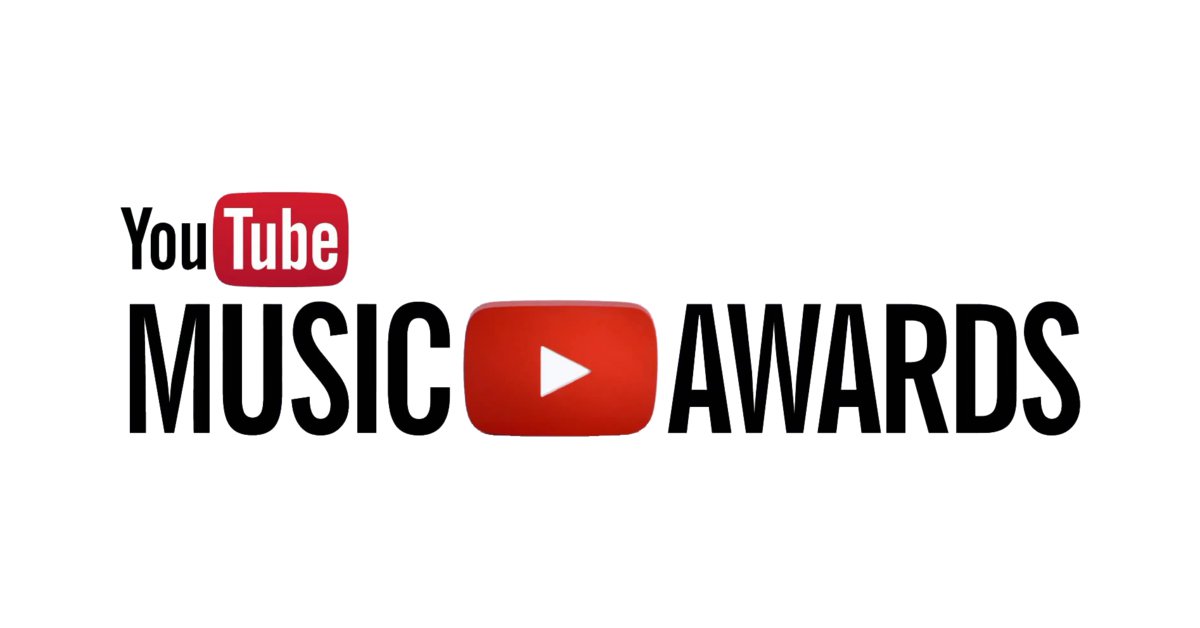
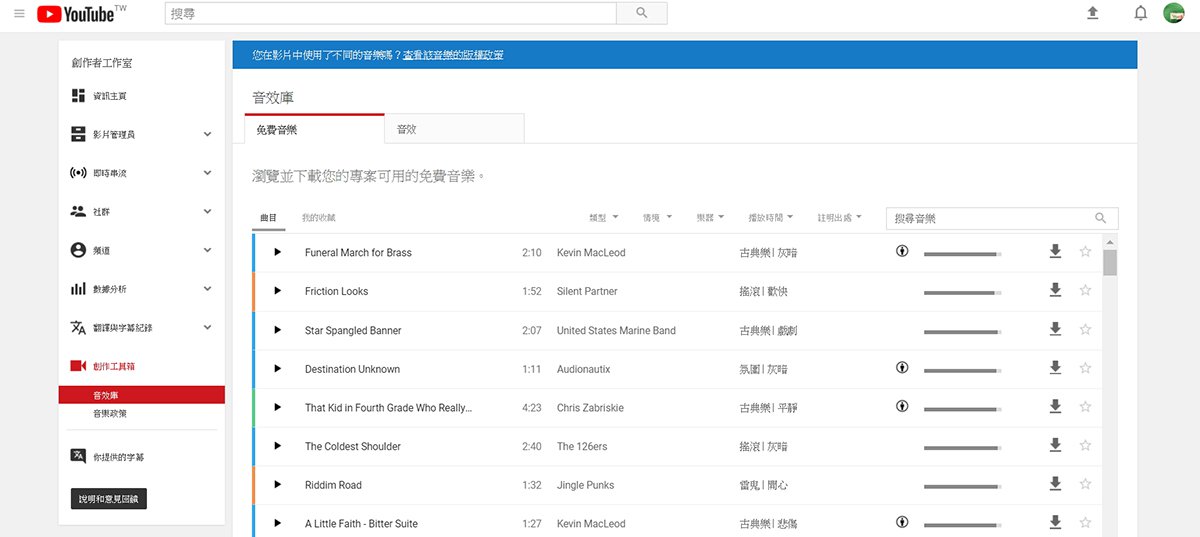
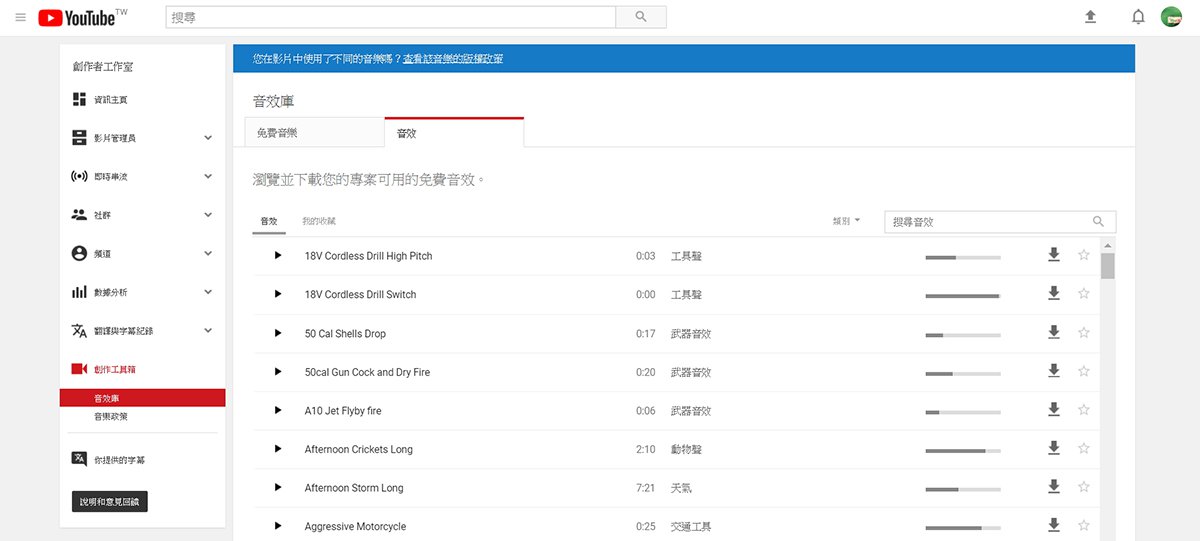

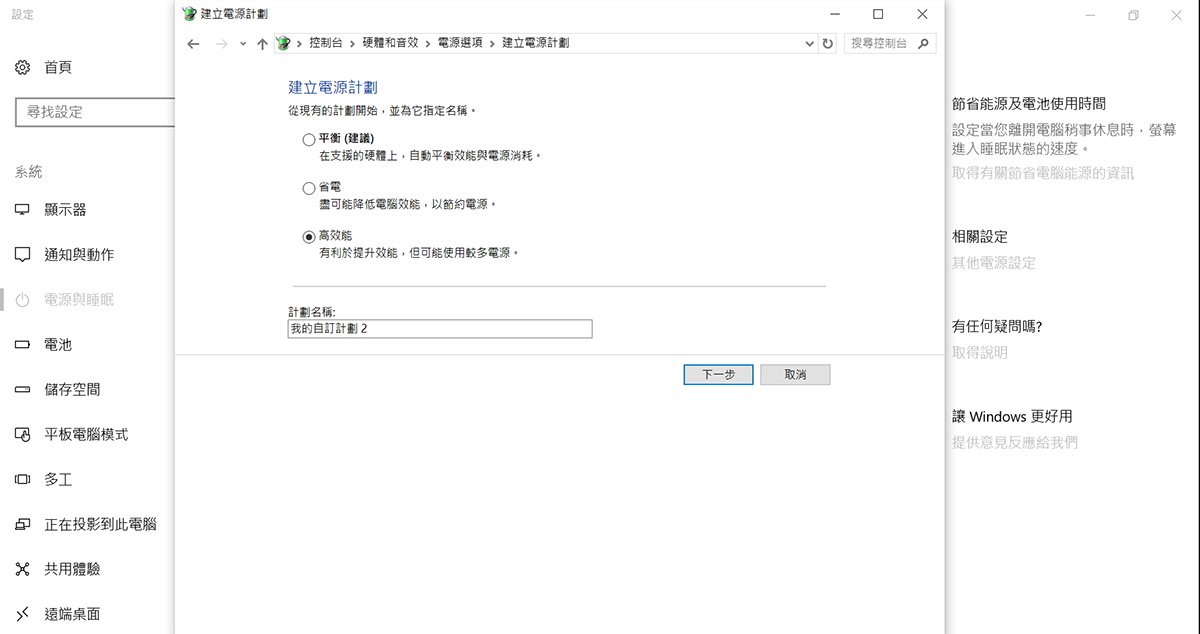 ▲在开始处按右键>设定>电源与睡眠>其他电源设定>建立电源计画>选择高效能。
▲在开始处按右键>设定>电源与睡眠>其他电源设定>建立电源计画>选择高效能。