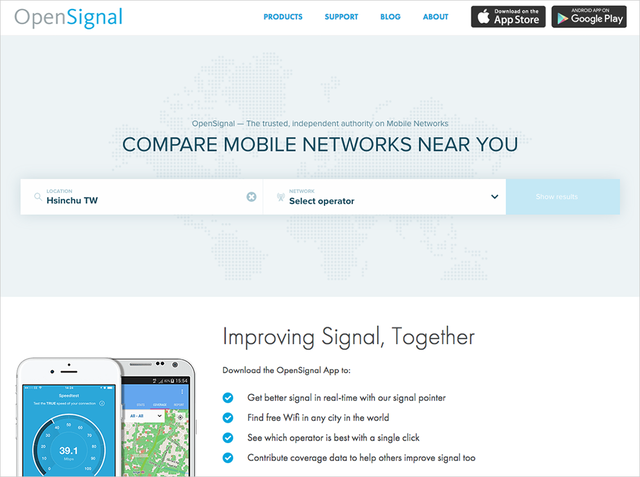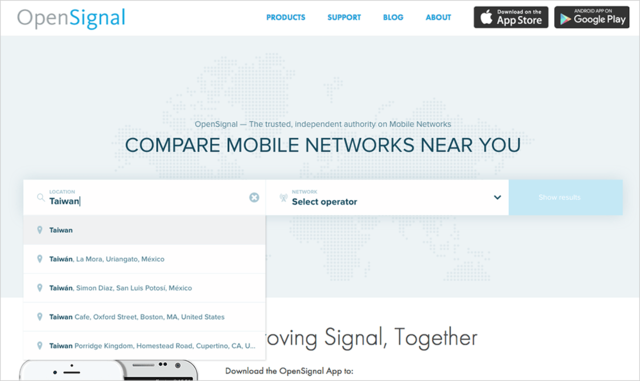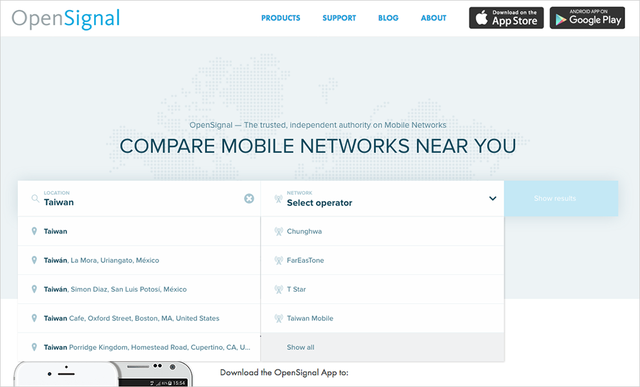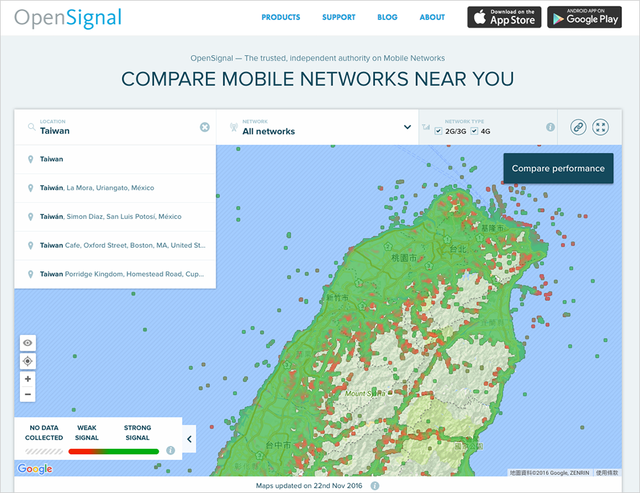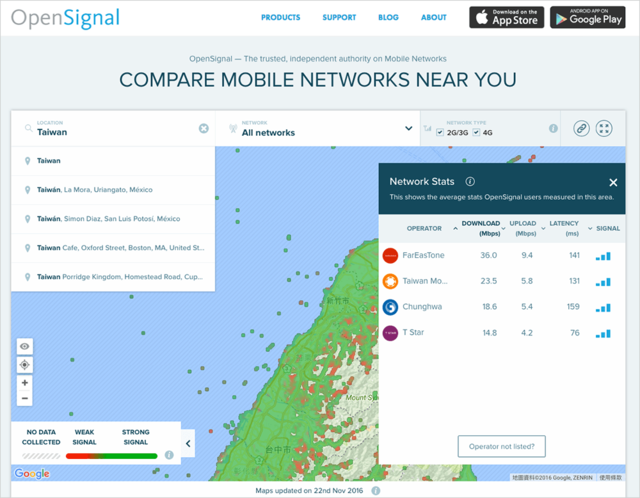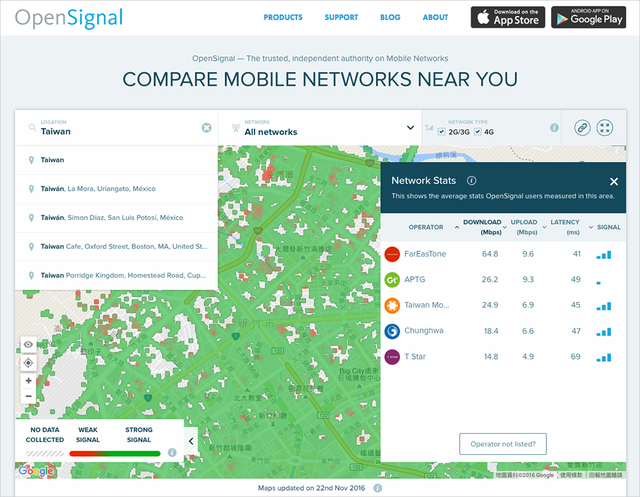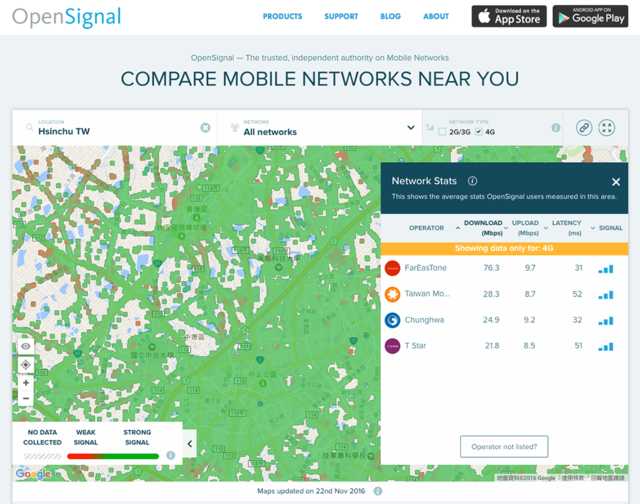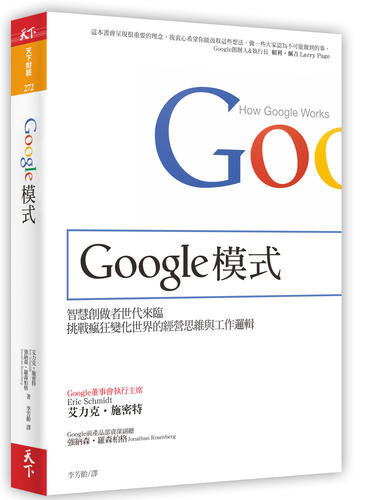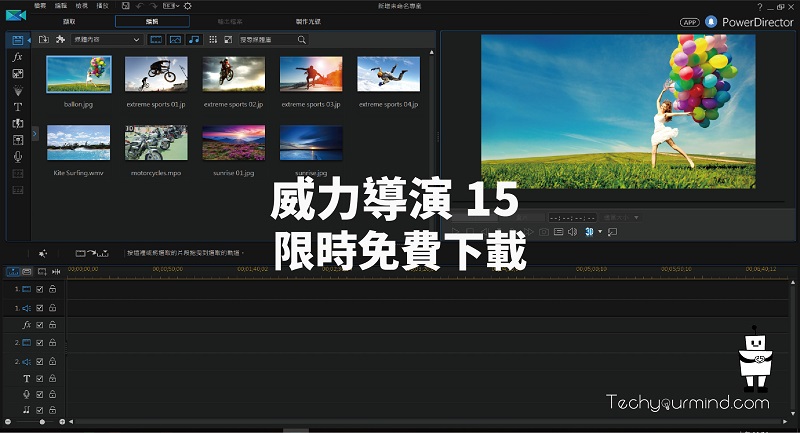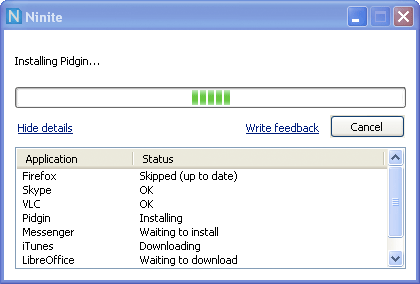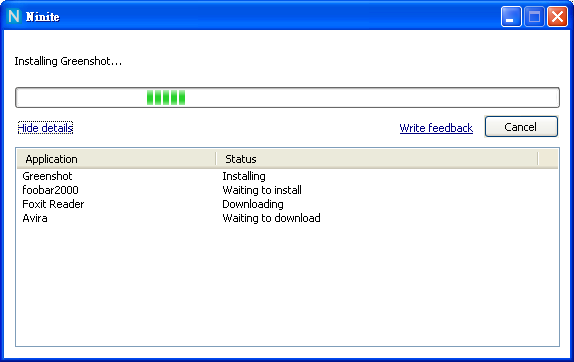Google这位巨人的服务或是产品,除非是没有上网的朋友,不然应该很少人没使用过的。像最近Google Reader要结束的消息出来,就有许多人受到影响。不过,Google产品其实非常多,除了Gmail、G+、Youtube、搜寻、地图、手机上的Android系统、Google Play等等知名广被人们使用外,其实还有些服务我们少用甚或是不知道的,有Google的人在Quora网站上举了一些服务。就来看看底下的几项服务你玩过几种呢?
一、Google Mars
Google火星地图基本上就像是Google Earth,以同样的方式来浏览这个红色行星。

二、Google Scholar
「Google学术搜寻」可以找学术性的文章、论文、书借与法庭意见等等,而来源很广泛,包括了学术出版刊物、大学院校、线上资料库、专业学会以及其他等等。

三、Google Art Project
可以让你以Google街景同样的方式,来看许多博物馆内的艺术作品(也有台湾的故宫博物院喔)。
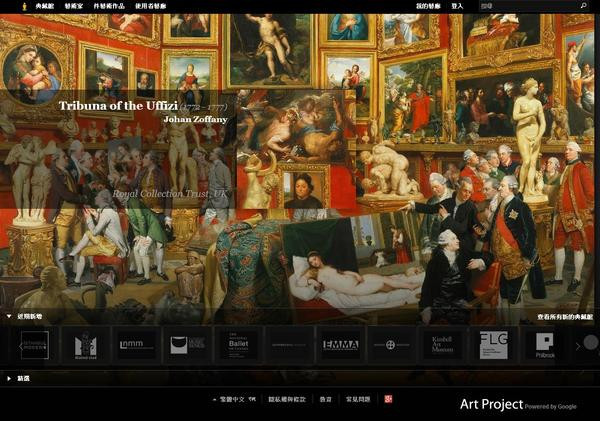
四、Google Transliterate
「Google 输入工具」可以帮助人们输入不同的语言文字。我原本的理解很简单,基本上就是一个云端工具,可以在你所处的电脑环境限制下,输入你所需要的语言文字。比如说你在美国某个地方,临时没有办法输入中文。或是你在国内某些地方想要输入特定语言,都可以利用到这个工具。
不过引用来源的网站有提到在Quora网站上,有人解释说用于会说但不会写外语的情形下使用,还有可以输入拼音然后翻译成另一种语言等,老实说我反而比较看不懂Orz。

五、Build with Chrome
这是澳洲的Google与Lego合作所做的,可以展示Chrome浏览器是如何显示3D的图像,使用者可以用图中的乐高积木来建造。

六、Google Think
是一个针对广告从业人员或是类似职业的朋友所设计的网站,可以在里面得到一些关于行销上的灵感。
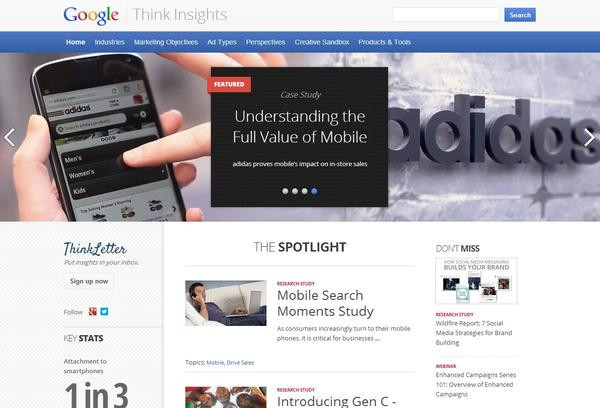
七、Power Searching
相信Google搜寻是许多人一开电脑就会用的机能,不过进阶搜寻有些小技巧可以让你更快找到你所需要的,有空可以了解看看。

八、Schemer
使用Android手机适用,能够帮助你跟朋友规划网路社交活动,在人口稠密地区更为好用(之前曾经用过,看来可能美国地区会比较好用一些……)
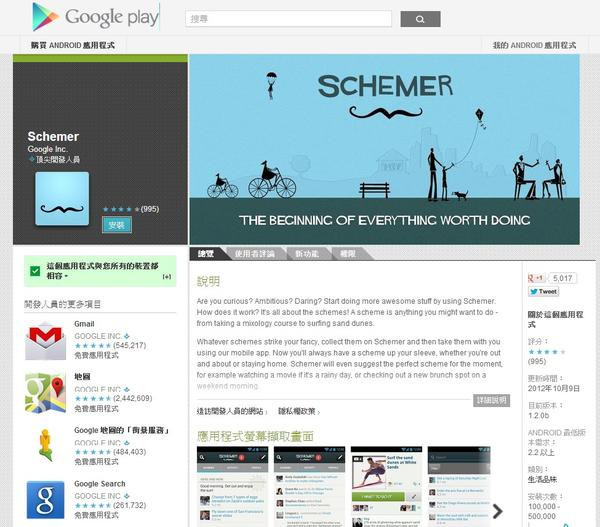
九、Sound Search
Andorid上的应用程式,可以判断出你所听的音乐是什么歌曲。
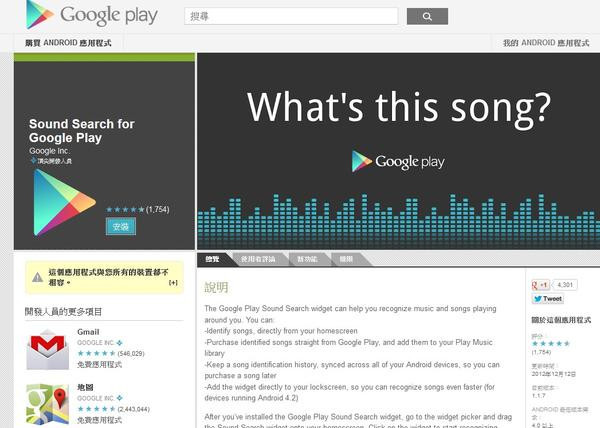
十、Google Moderator
Google好问是一个开放性的论坛,可以讨论一些主题,问一些问题并分享一些想法,人们的需求可以很快得到一些回馈。

十一、加密搜寻
如果你不是在家中,而是在公共场所或是开放式网路上,你很可能会担心搜寻内容被监控,那么你可以输入「encrypted.google.com」这个网址,以SSL加密方式保护,让自己搜寻隐私得到最大保障

十二、Google Moon
意思与Google Mars火星地图一样,这个是月球的。

十三、Google 定位
虽然是说找好友,不过有人拿他做为轨迹纪录(有没有这么神!)
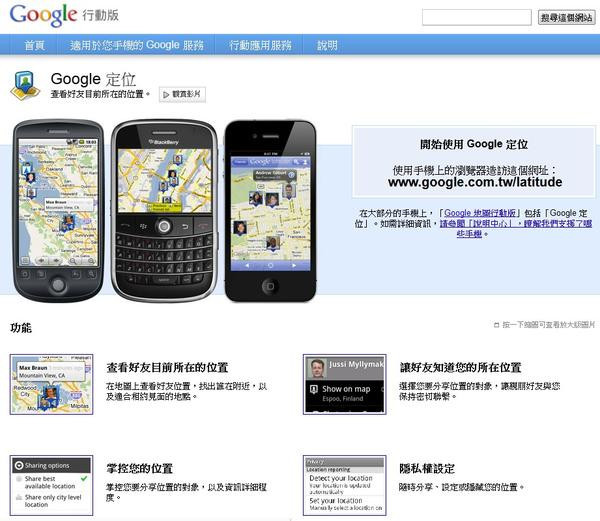
十四、My Tracks
当FB朋友说到Google定位时,他说有用于轨迹记录,马上就有另一位朋友跳出来说,说到轨迹记录的话,可能My Tracks才比较合用。如果你有户外步行、跑步、骑车等等活动时,这个软体可以记录相关路线、速度等等资讯。
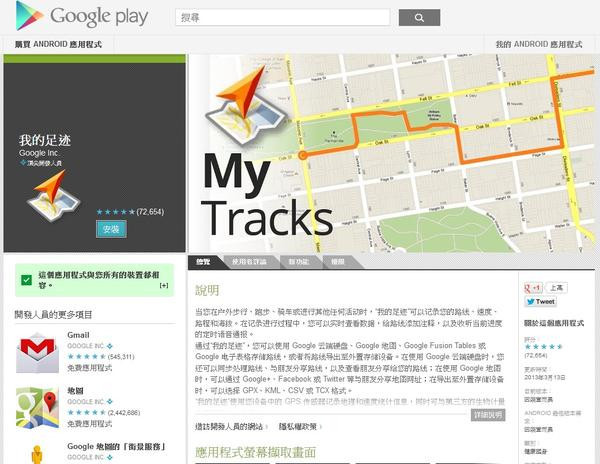
十五、Google Product
搜寻产品,相互比价的网站。
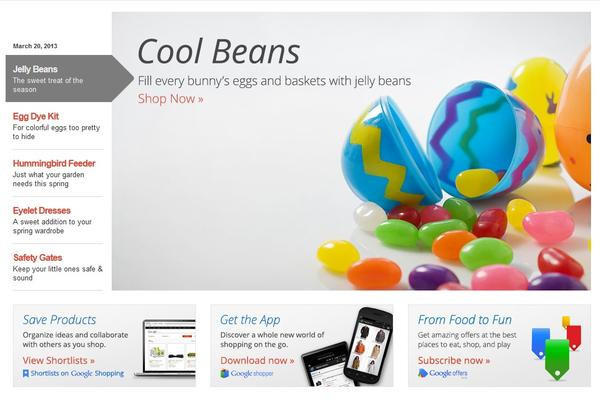
十六、Google patent
搜寻专利好帮手,一些工作与专利有关的朋友大概会很常用。

十七、Google云端列印
感觉上是个好东西,不过就个人实务上使用情形,最主要还是尝鲜,不知道有没有读者是持续使用下去的。

Follow 我们的Page,每天追踪科技新闻!
想看更多英文版文章吗? 点我进去~