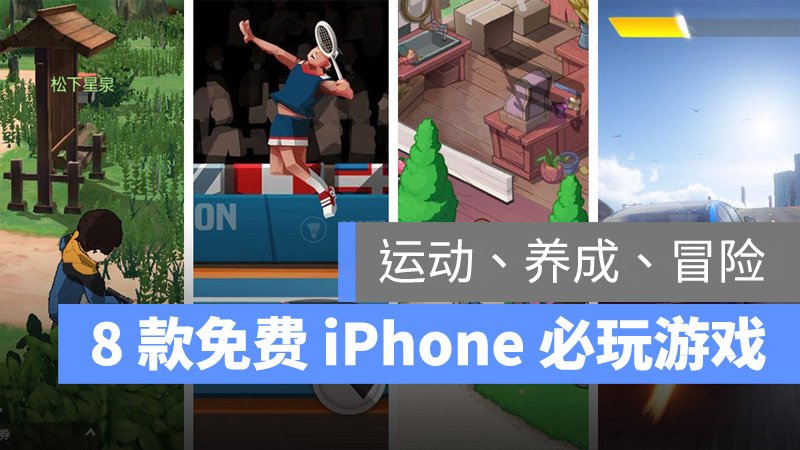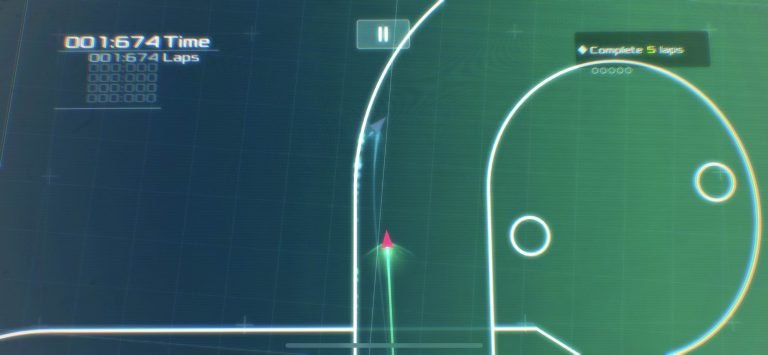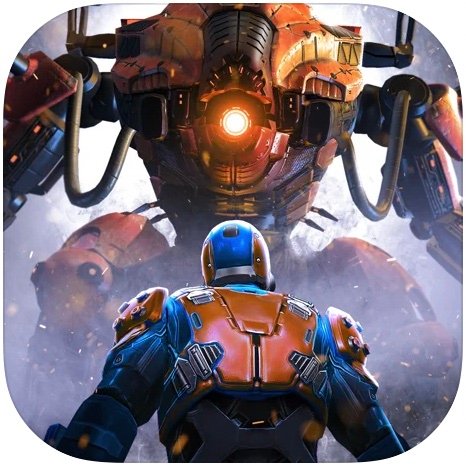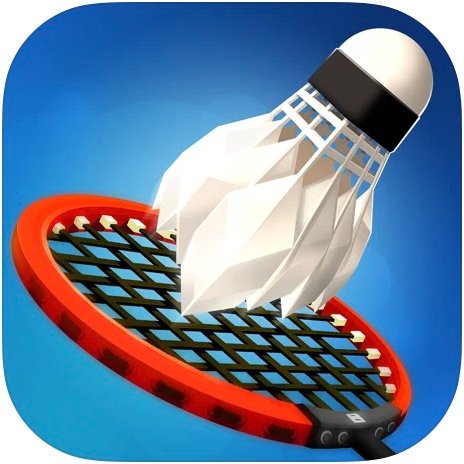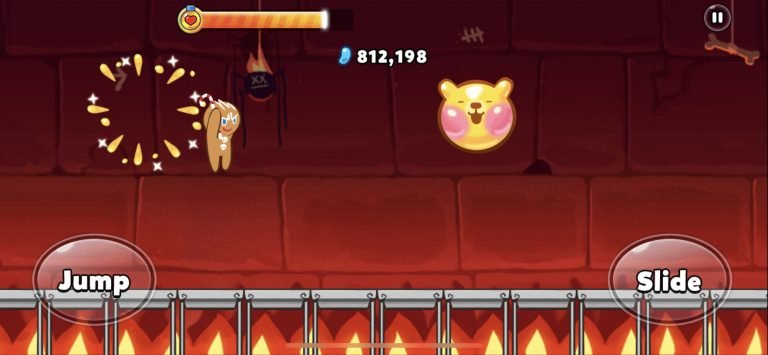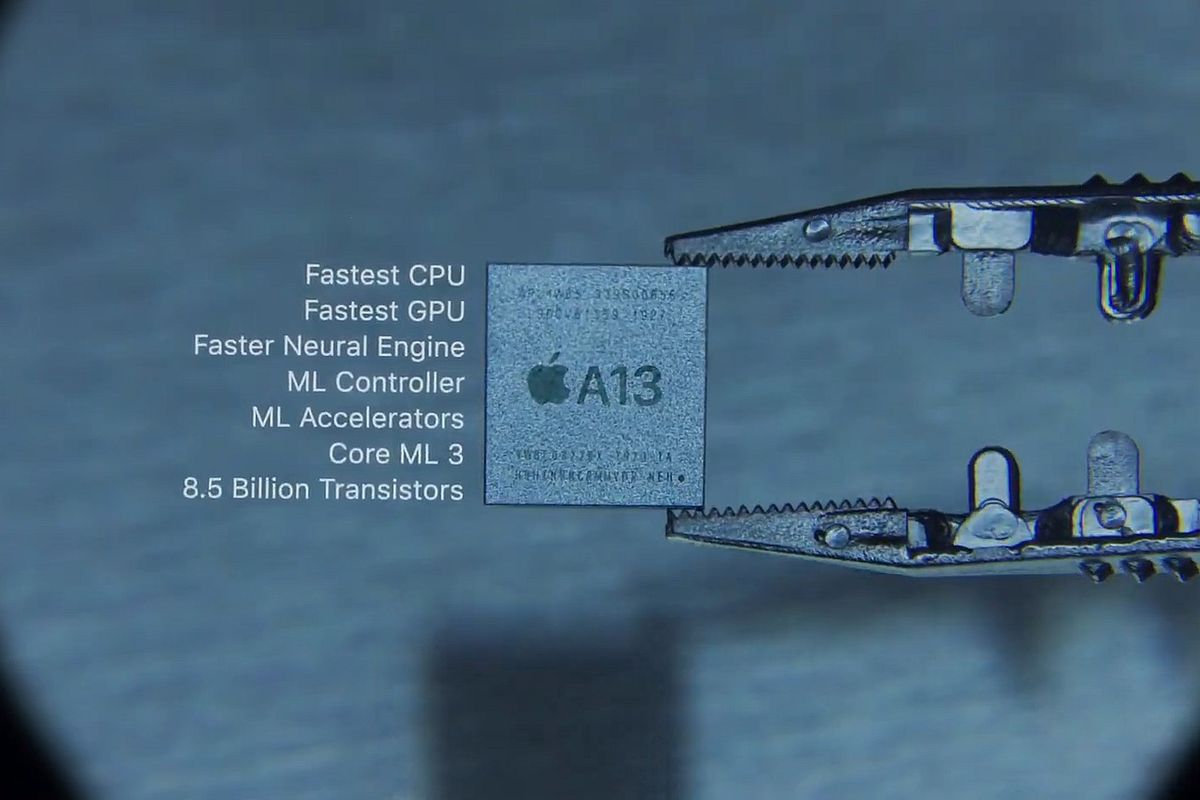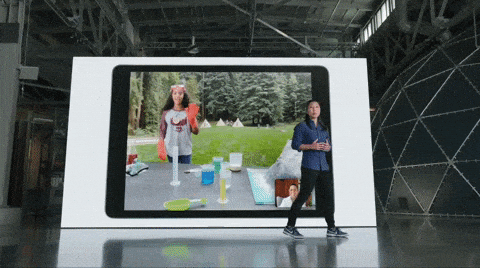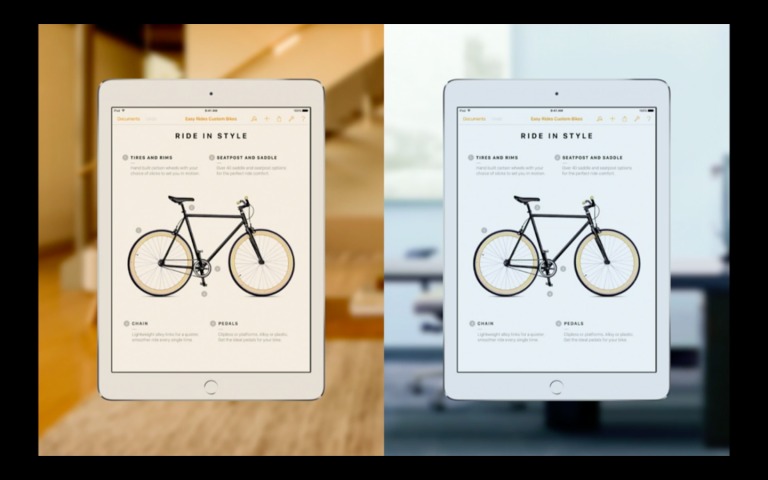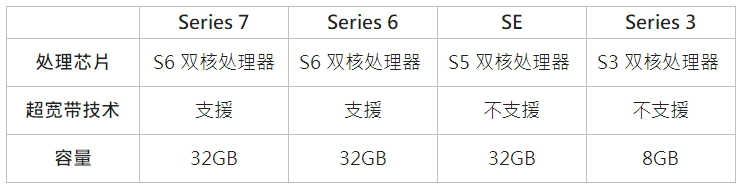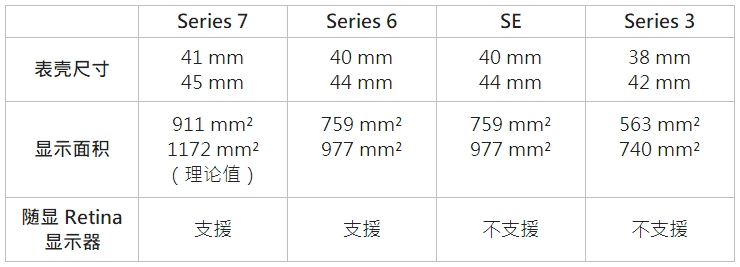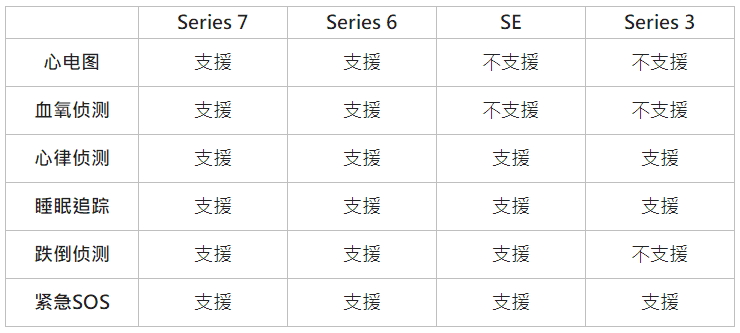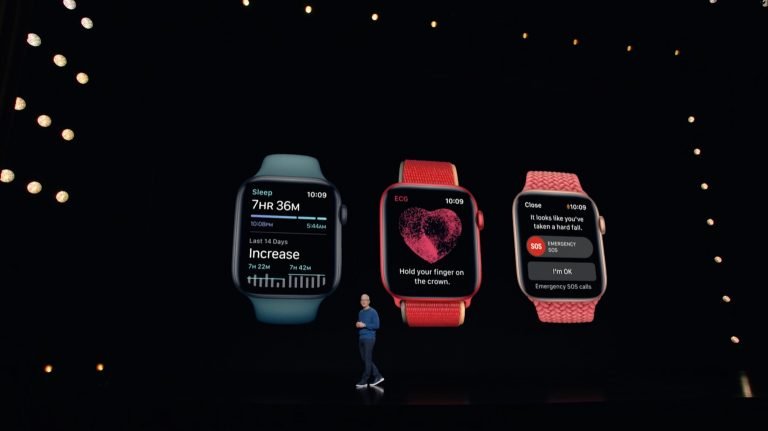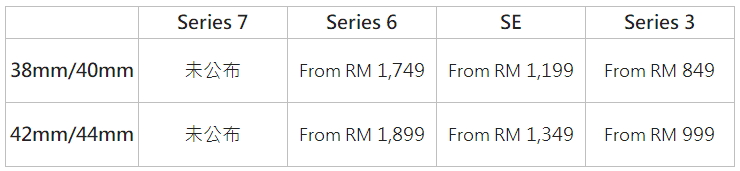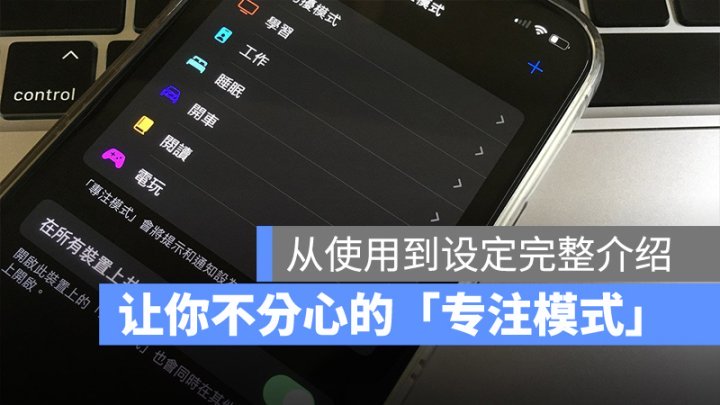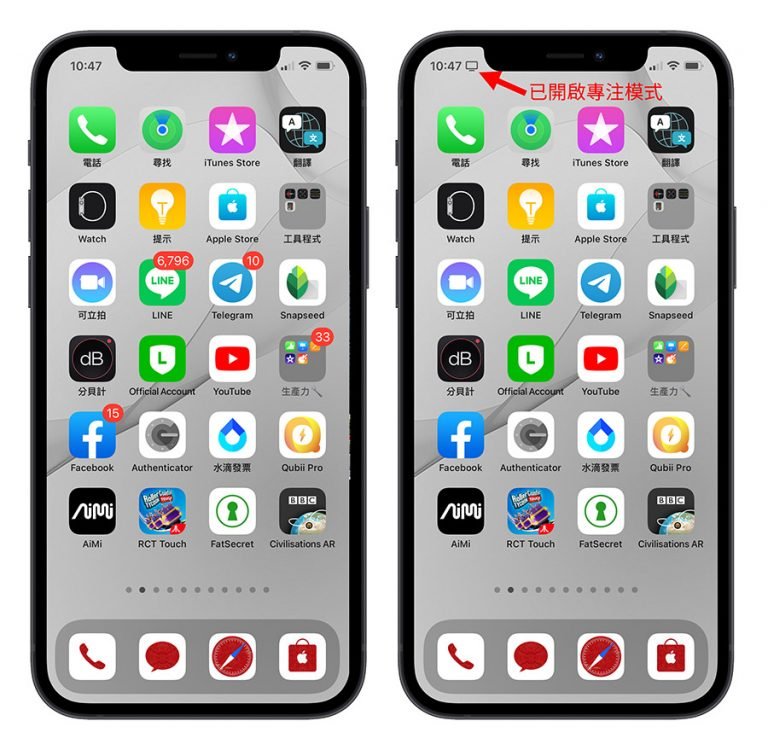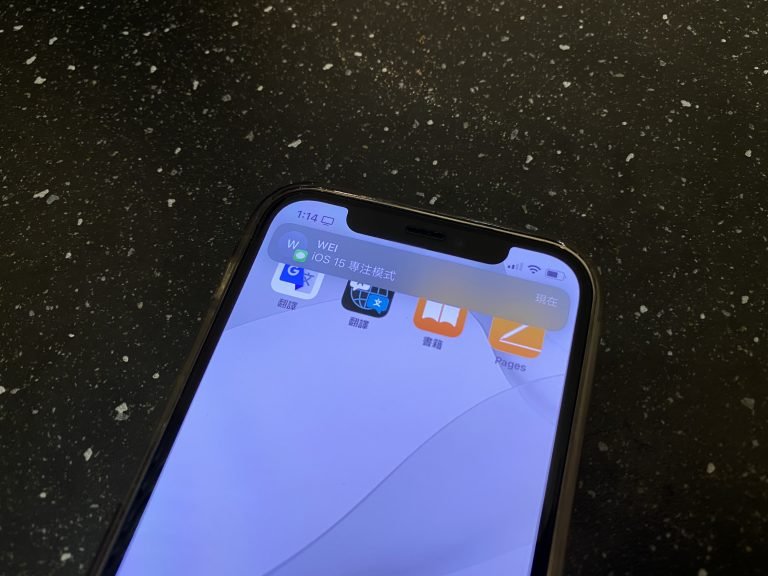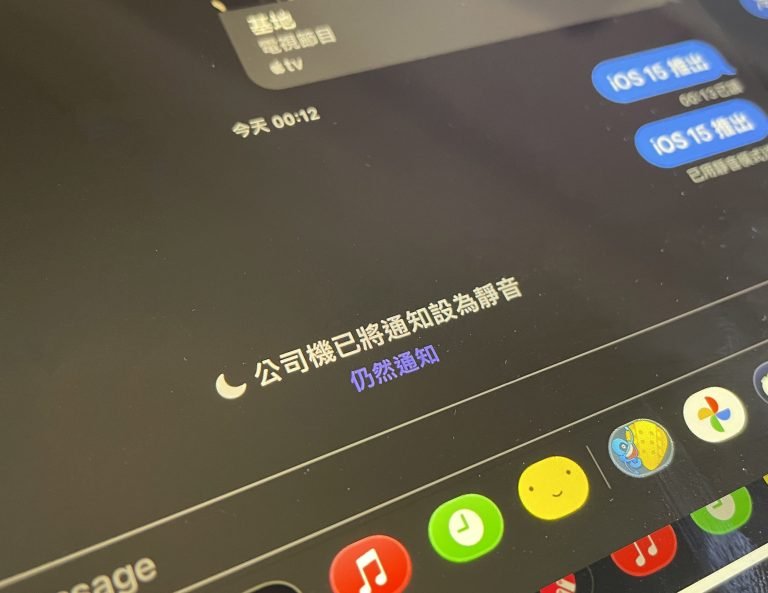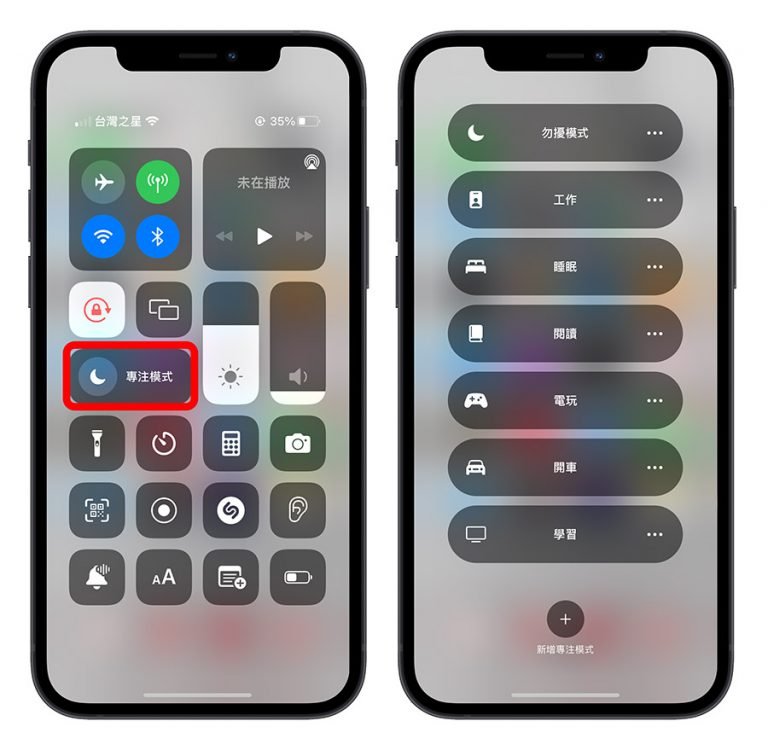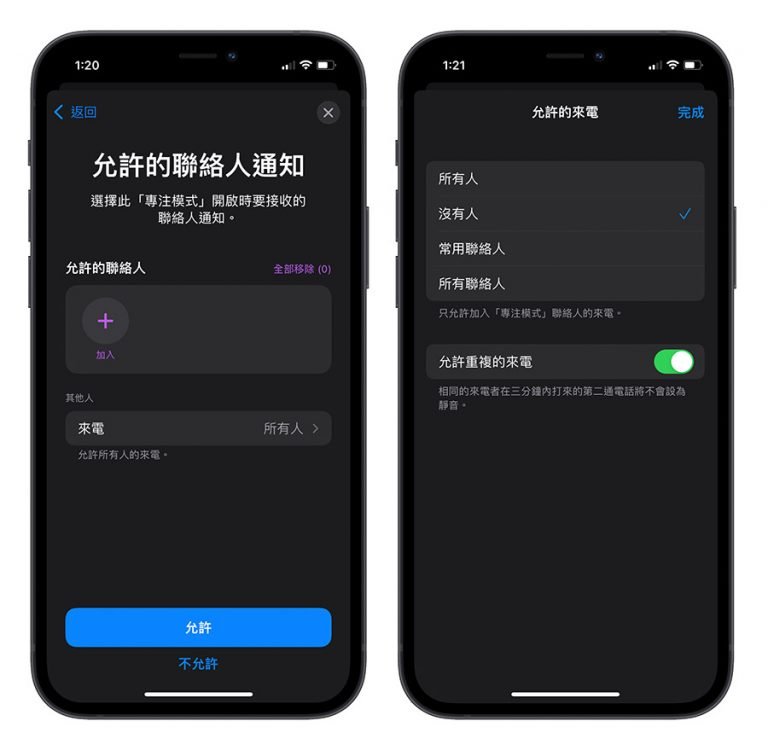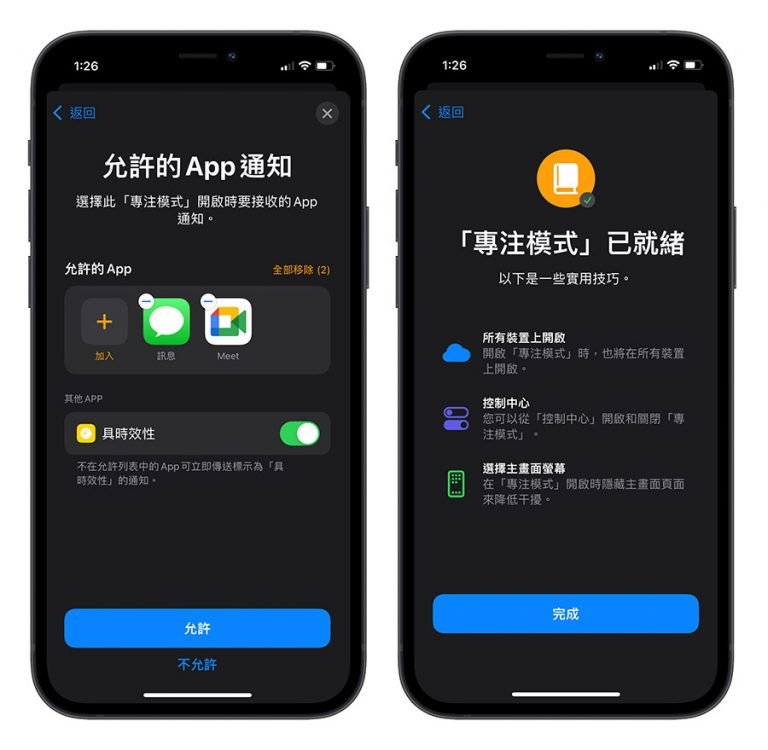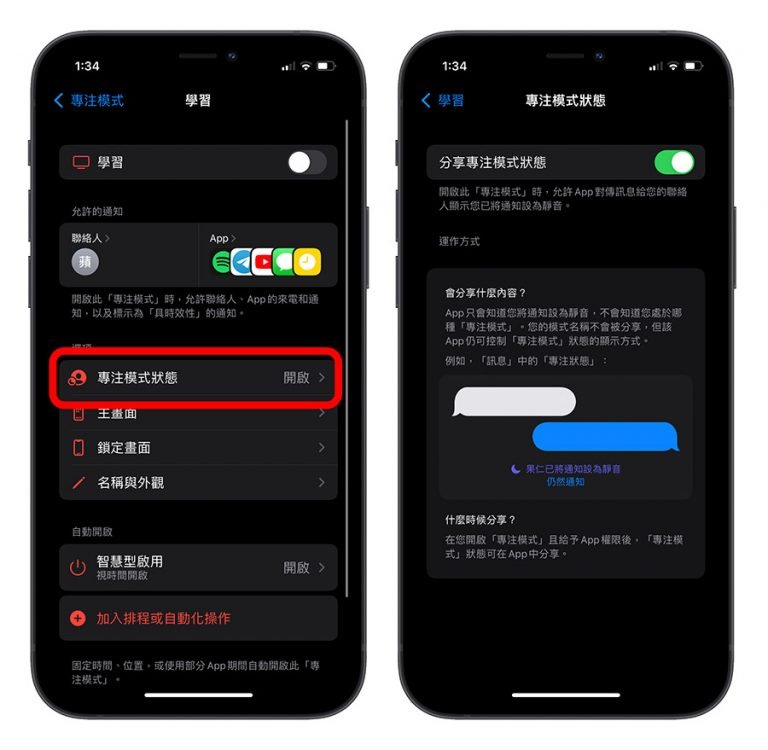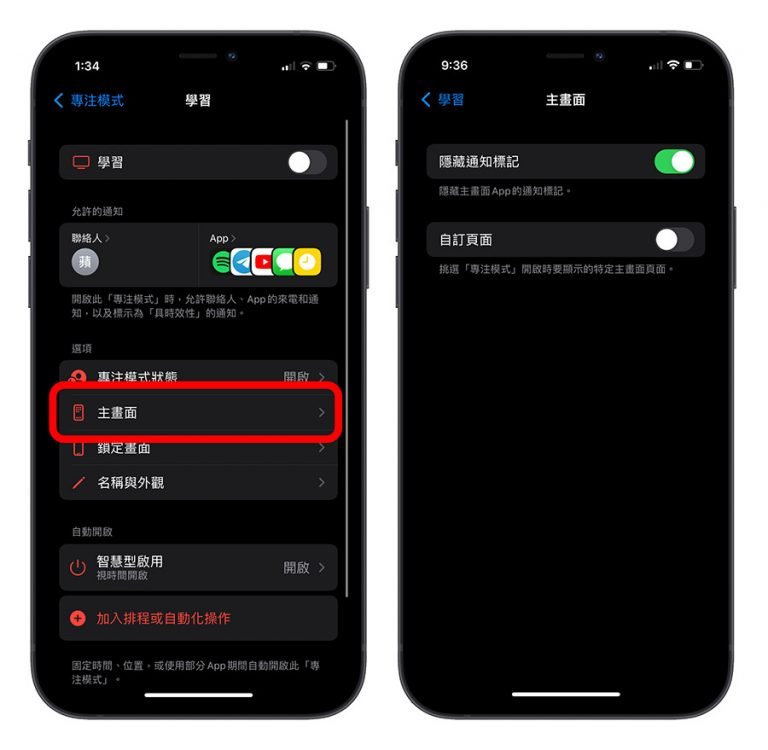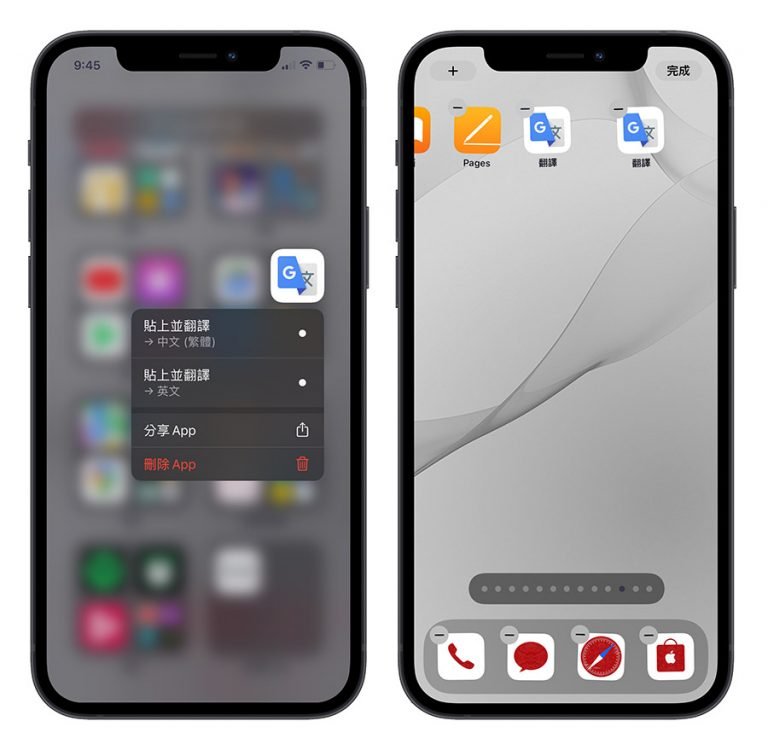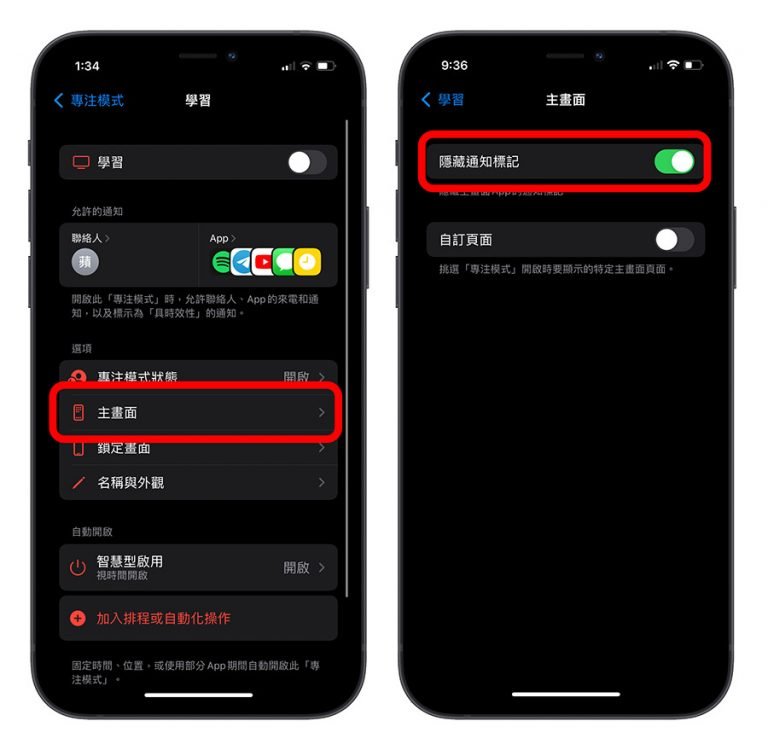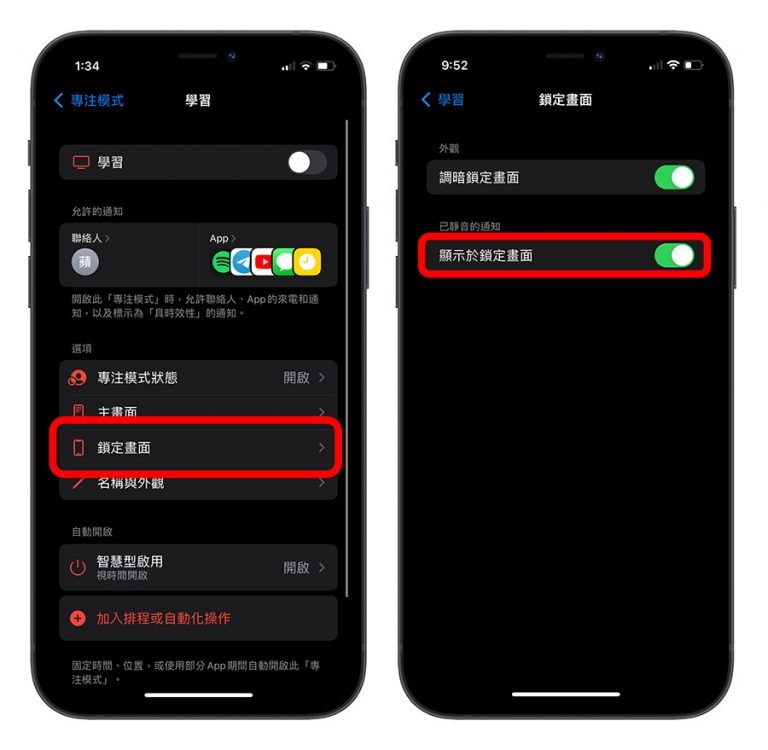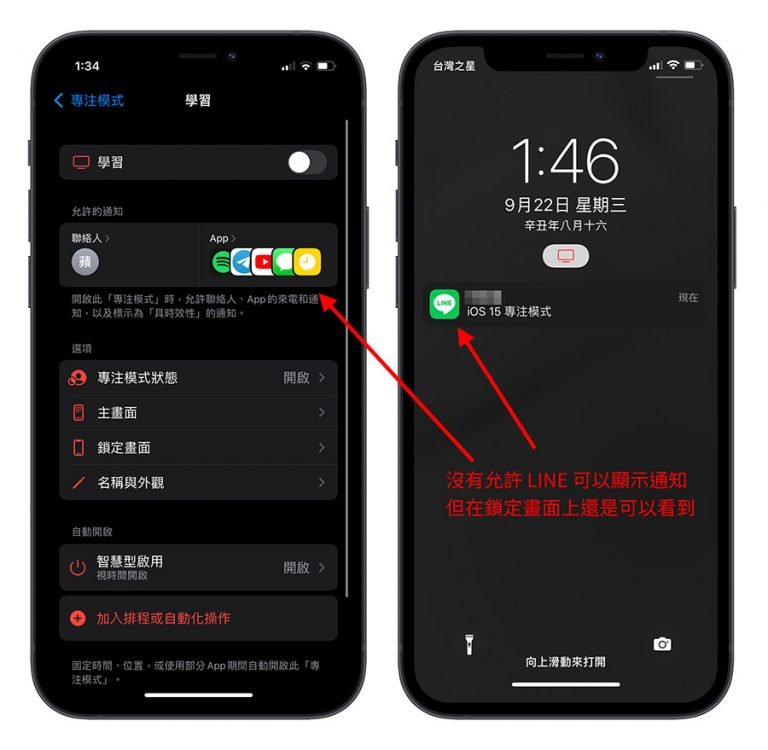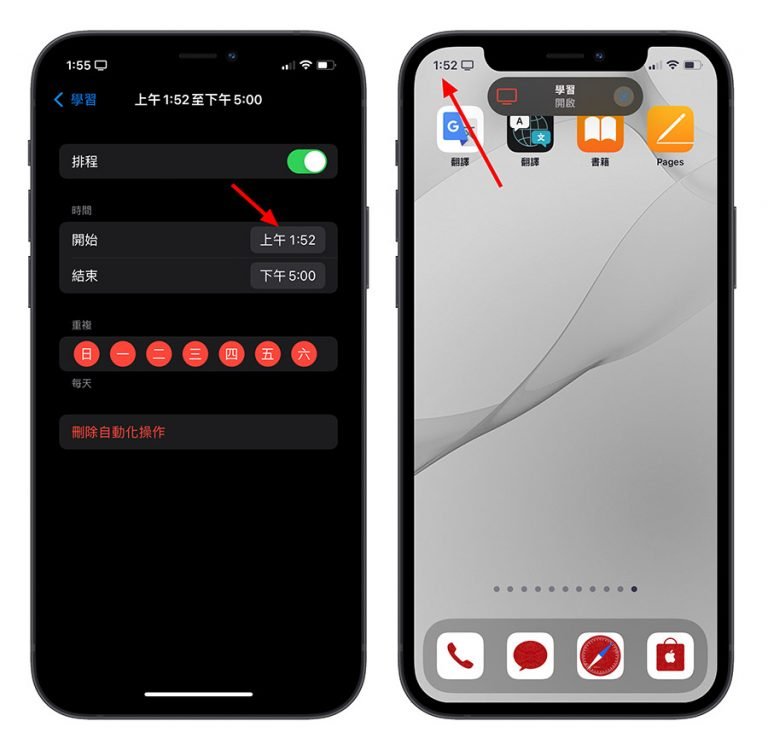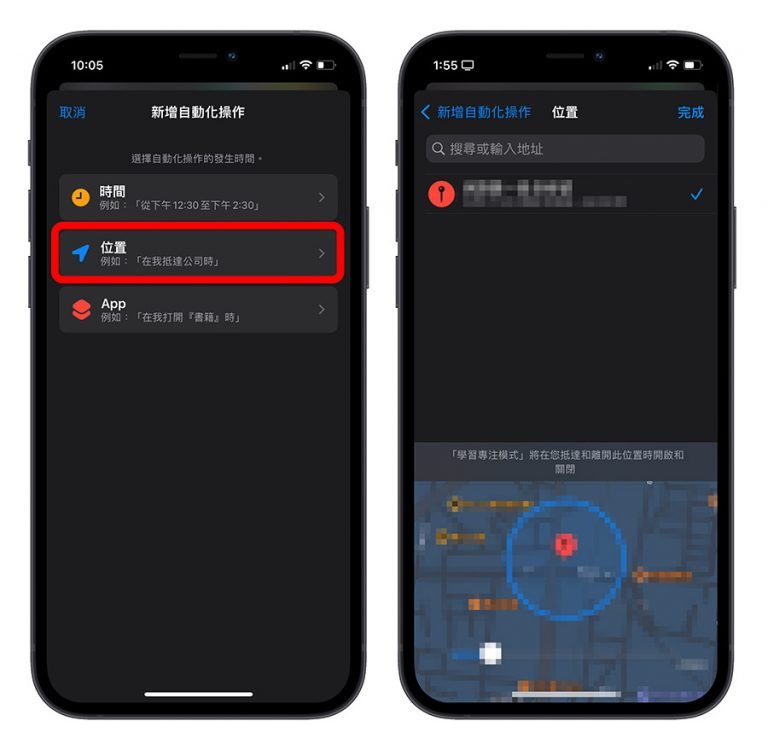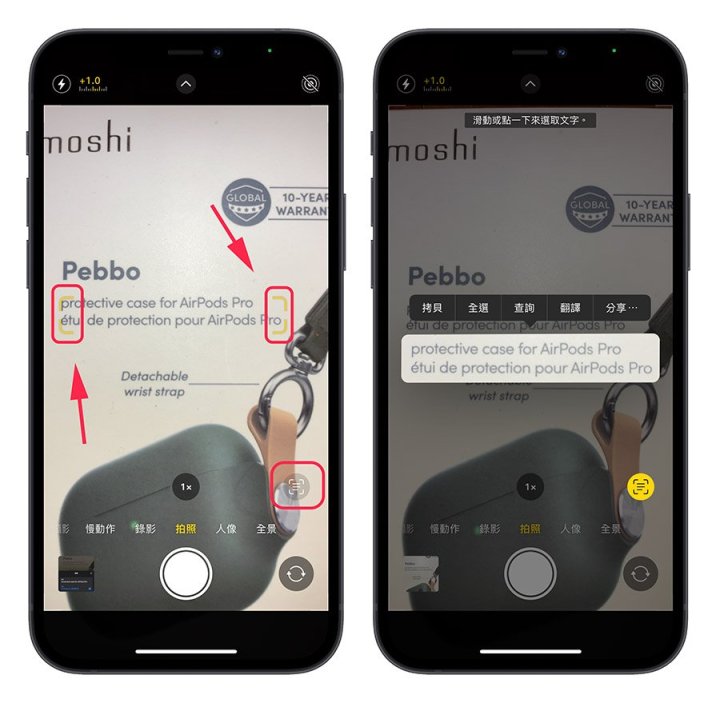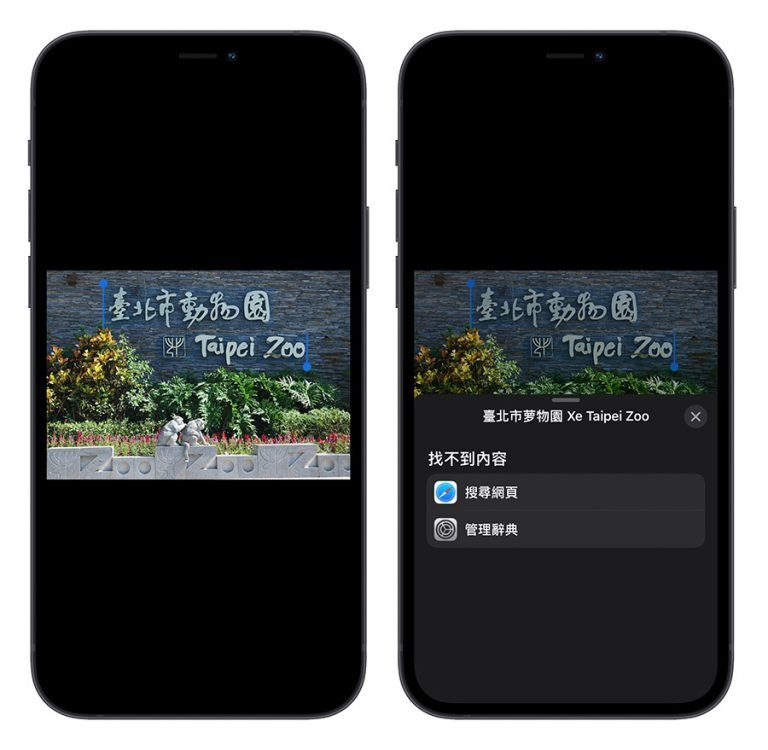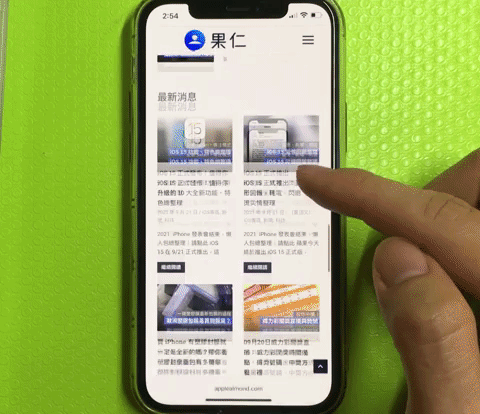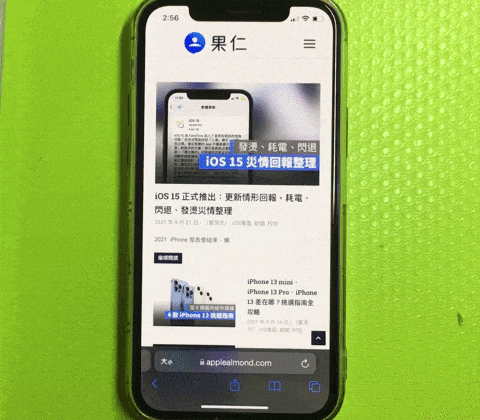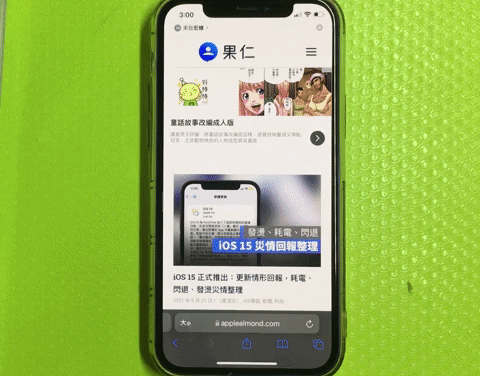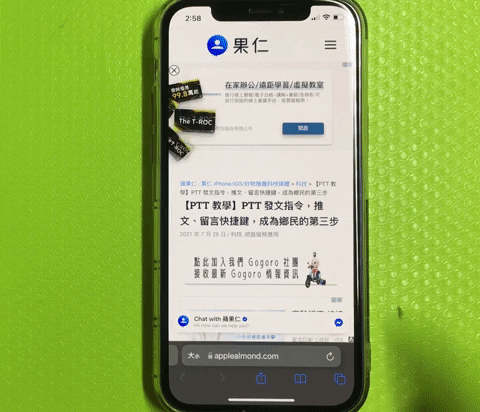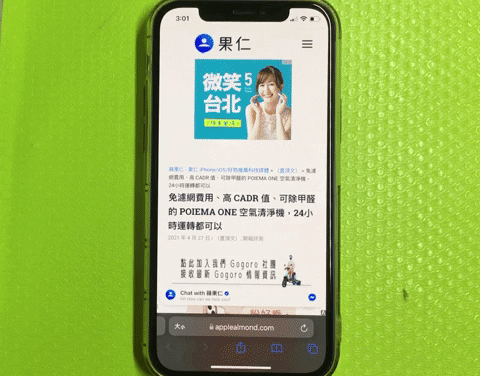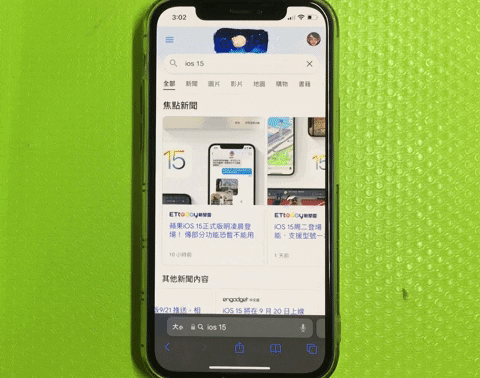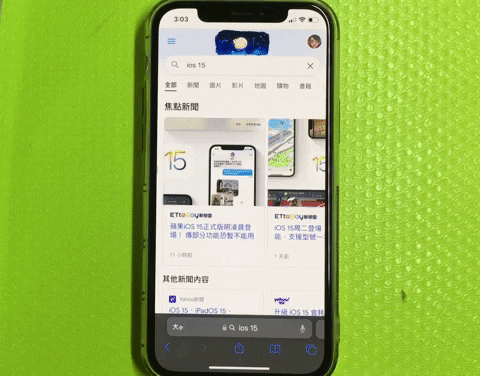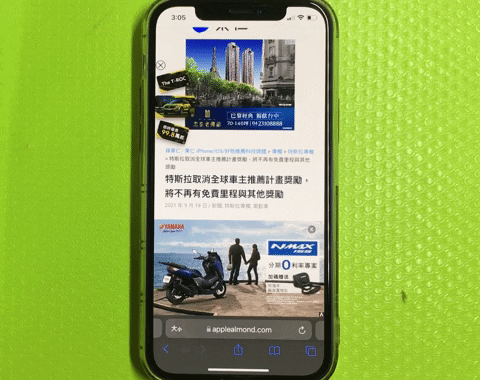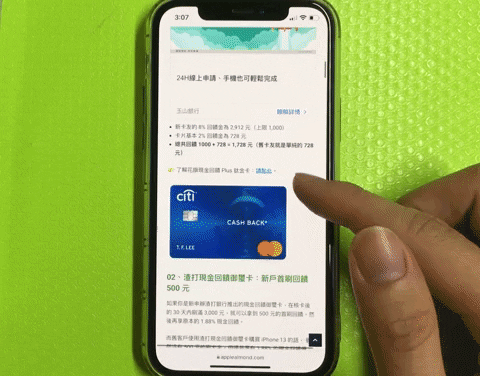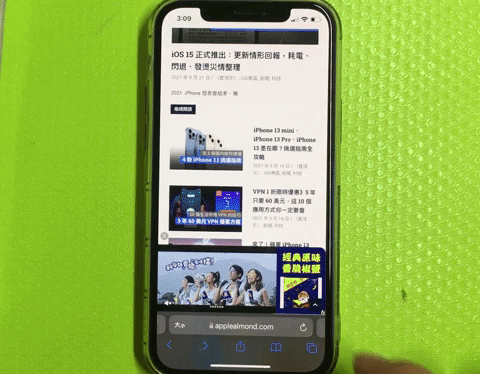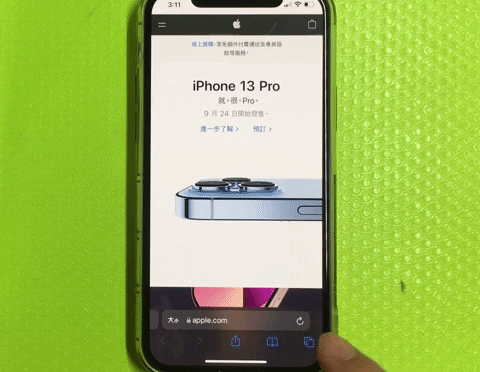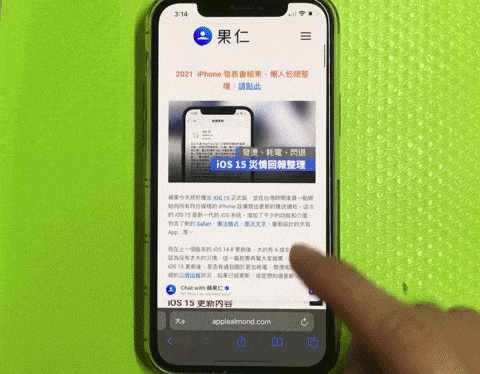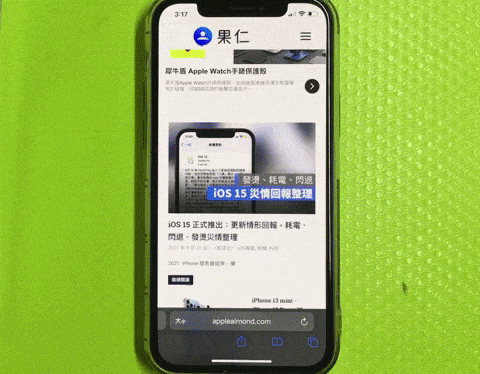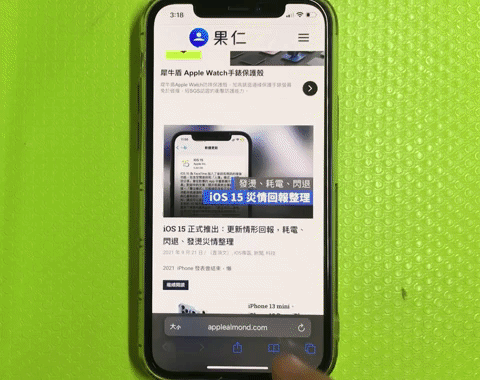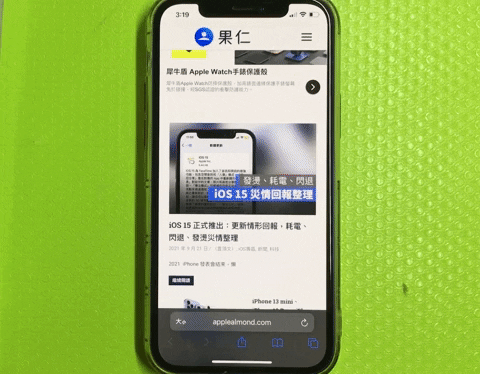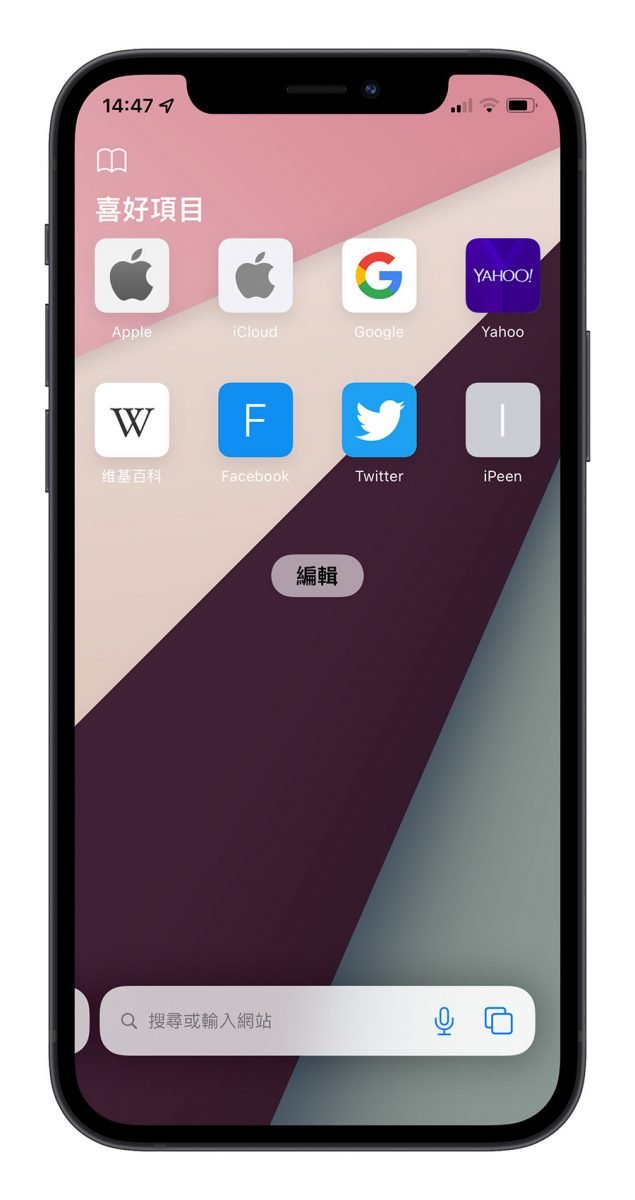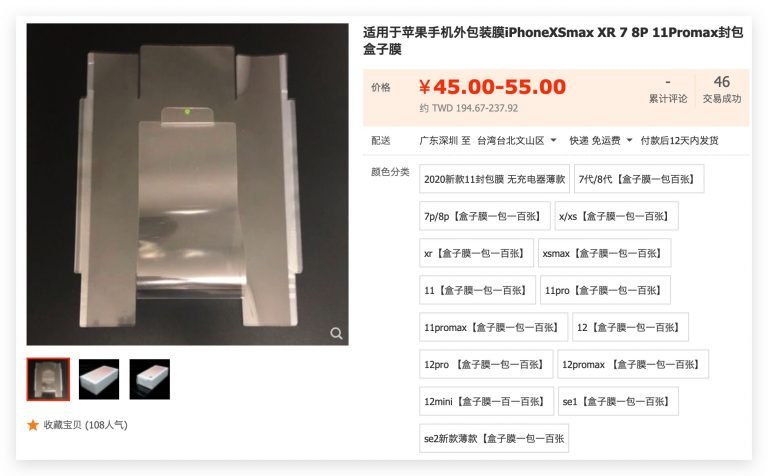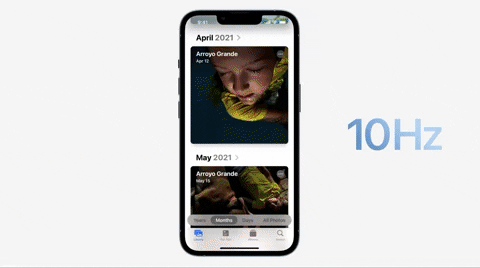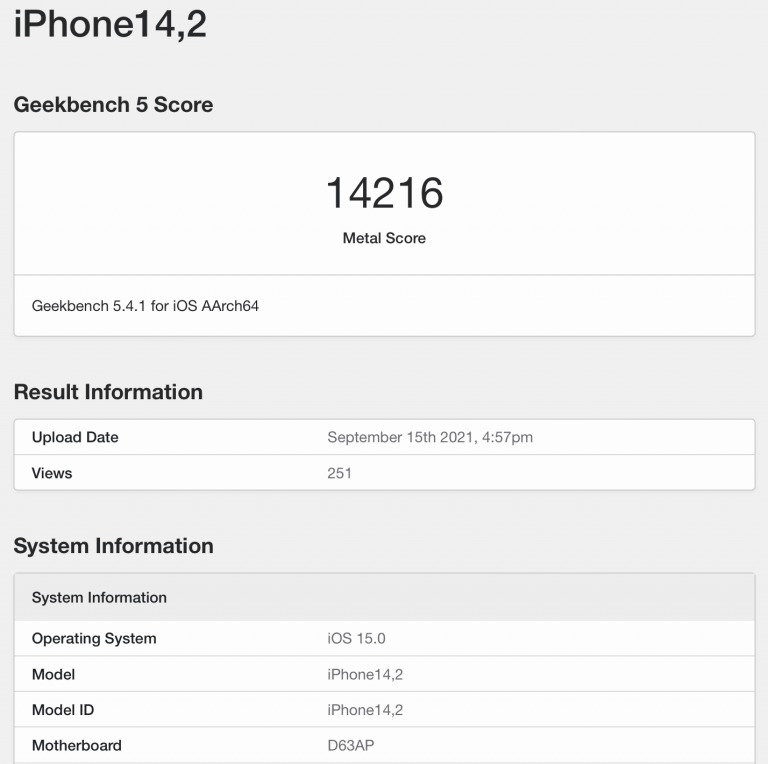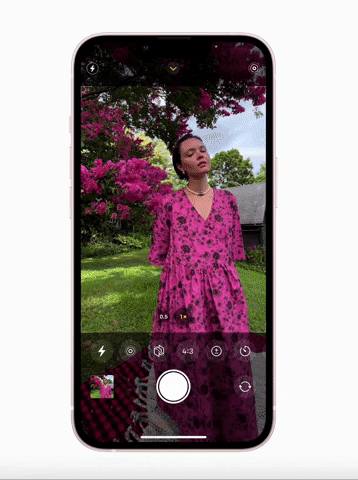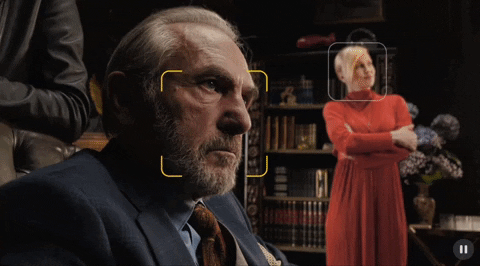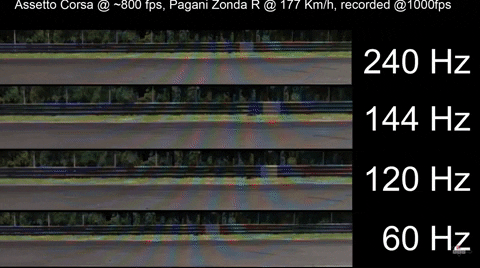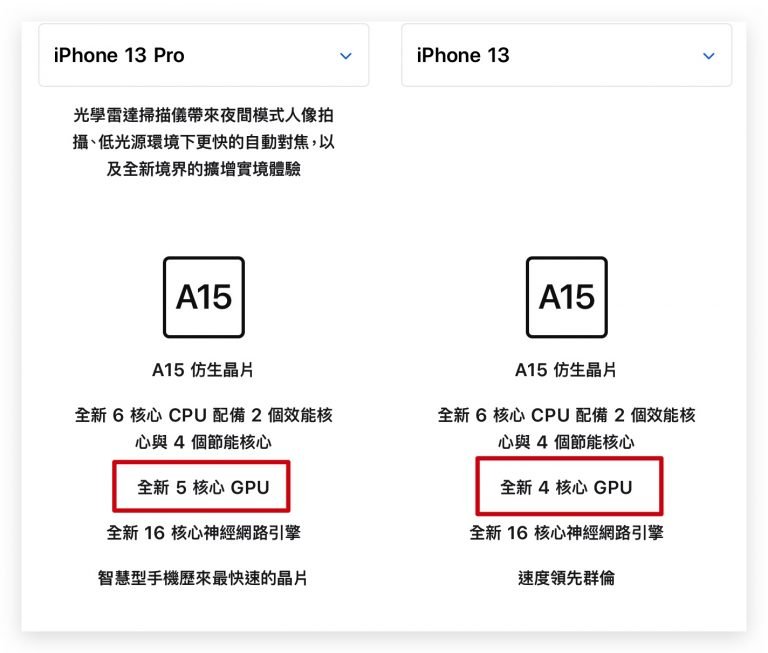“10/1 苹果 iPhone 13 就准备开放预购啰。不过,如果你也是有在考虑上一代 iPhone 12 的人,之前本站有分享过 iPhone 13 与 Phone 12 的规格差异可以参考一下。今天本篇文章继续分享 Pro 系列「iPhone 13 Pro、iPhone 12 Pro」的规格、效能、价格等重点差异在哪里?一样提供给大家参考啰!”

自从 iPhone 13 系列发表之后,旧款的 iPhone 12 苹果依然选择继续贩卖,如果是 iPhone 12、iPhone 13 系列之间犹豫的朋友,可以参考这篇:iPhone 13、iPhone 12要选哪个?两代iPhone规格一次比拼,看完再决定!
今天接续上次的主题,主要来聊聊
iPhone 12 Pro 与
iPhone 13 Pro,两个世代的最高阶代表机型,Pro
到底有什么样的差别,与 iPhone 13
Pro 系列的更新重点在哪里,该怎么选择最划算。
▌iPhone 13 Pro、iPhone 12 Pro 外观比较
首先外观方面,iPhone 13 Pro、iPhone 12 Pro 两者差异微乎其微,唯一比较能在外观上看出差异的部分是后镜头模组真的变大很多。手感重量 iPhone 13 Pro 系列变得更厚也更重。屏幕方面尺寸一样维持 6.1 吋(Pro 款)、6.7 吋(Pro Max 款):
● iPhone 12 Pro:187g(Pro 款)、226g(Pro Max 款)、厚度 7.4mm
● iPhone 13 Pro:203g(Pro 款)、238g(Pro Max 款)、厚度 7.65mm
可以看到在手感重量上,iPhone 13 Pro 系列拿起来会非常有份量,尤其是 iPhone 13 Pro Max 整机 238g 的重量,一举成为了目前世界上最重的 iPhone。如果再加上保护壳,在携带便利性上可能就会是一个扣分项。
配色部分 iPhone 12 Pro 与 iPhone 13 Pro 都提供四种颜色选择:
● iPhone 12 Pro:石墨黑色、银色、金色、太平洋蓝色

● iPhone 13 Pro:石墨黑色、银色、金色、天峰蓝色

太平洋蓝色简单来说,就是深蓝色。而天峰蓝色,就是浅蓝色。一样都是采用背面雾面玻璃与镜面不锈钢边框设计。怕沾指纹的朋友就需要多留意。

▌iPhone 13 Pro、iPhone 12 Pro 屏幕比较
从屏幕开始,iPhone
13 Pro 与
iPhone 12 Pro 就有明显的不同,因此在这两支
iPhone 当中选择的朋友,可以先仔细看一下这些升级项目,你认为值不值得入手,再来做决定也不差。
iPhone 13 Pro 与 iPhone 12 Pro 两者的屏幕尺寸都一样提供 6.1 吋与 6.7 吋选择,分辨率、对比度、原彩显示、HDR 显示、Haptic Touch 这些完全都一样。iPhone 13 Pro 的屏幕主要提升在:
● iPhone 13 Pro Notch 明显缩小 20%,观感显示面积较大
● iPhone 13 Pro 最高亮度提升至 1000 尼特,iPhone 12 Pro 为 800 尼特
● iPhone 13 Pro 加入 ProMotion 自适应更新率技术
ProMotion 自适应更新率技术
前面两项大家应该比较好理解,来跟各位简单解释一下
ProMotion 自适应更新率技术:
ProMotion 自适应更新率技术,最初搭载在
iPad Pro 上,也就是大家常说的
120hz 屏幕。与一般的高帧率屏幕不同, ProMotion
自适应更新率技术会依照使用情境「自动」调整屏幕的侦率。假设:
滑动屏幕时,系统认为「卷动」页面这个动作要更流畅,因此将屏幕侦率自动调整到 120hz,当你滑着滑着突然停在某一个页面时,系统就会认为静止不动的画面,不需要太高的侦率,因此会在卷动到完全静止这段时间,自动将侦率从 120hz 降到 10hz。
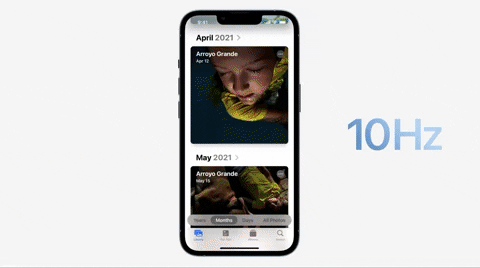
如果有使用过
iPad Pro 的用户,大概就可以感受到屏幕卷动真的非常滑顺、卷动校规很流畅。不过高侦率屏幕的效果,每个人的感受度都不一样,有的人会感觉有明显差异,有的人则觉得跟一般的
60hz 用起来差不多,因此建议可以现场使用过实机,感受看看再来选择。
想了解更详细 ProMotion 自适应更新率技术的可参考这篇:iPhone 13 Pro「ProMotion」是什么功能?Adaptive Refresh Rate聪明更省电!
▌iPhone 13 Pro、iPhone 12 Pro 芯片、性能比较
性能方面,iPhone 13 Pro 采用 A15 Bionic 仿生芯片,制程一样是台积电 5nm 工艺打造。A15 Bionic 与 A14 Bionic 两者一样是 2 性能核心 + 4 节能核心共 6 核心的 CPU,差别在于:
● A15 全新的神经网络引擎可执行每秒 15.8 兆次运算,比 A14 的 11 兆次运算高 44%
● A15 内含 150 亿个晶体管,而 A14 则是 114 亿个晶体管,运算性能较强劲
● A15 Bionic 使用 5‑core GPU、A14 Bionic 使用 4‑core GPU
1、GeekBench CPU 性能跑分
知名性能跑分网站 GeekBench 在 9/16 更新了很多笔型号为「iPhone14,」开头的跑分数据,依照经验来看此型号可能就是 iPhone 13 系列(iPhone 12 系列型号为 iPhone13,2)。
● 单核分数约在 1700 多分左右
● 多核分数约在 4500 ~ 4800 多分左右

对比 A14 Bionic:
● 单核分数约在 1600 多分左右
● 多核分数约在 3800 ~ 4000 多分左右

单核性能提升约
0.6%,多核性能提升约
20% 。提升幅度微乎其微,可以说这两颗处理器
A15 Bionic 与
A14 Bionic 基本上
CPU 性能差异不会太明显,但依然是目前市面上最快的手机
CPU。
2、GeekBench GPU 性能跑分
基于 GeekBench 的 Metal 图形测试,增加一个 GPU 核心的 A15 Bionic,GPU 性能跑分提升 55%。
● A15 Bionic 5 核心 GPU:14216 分
● A14 Bionic 4 核心 GPU:9123 分
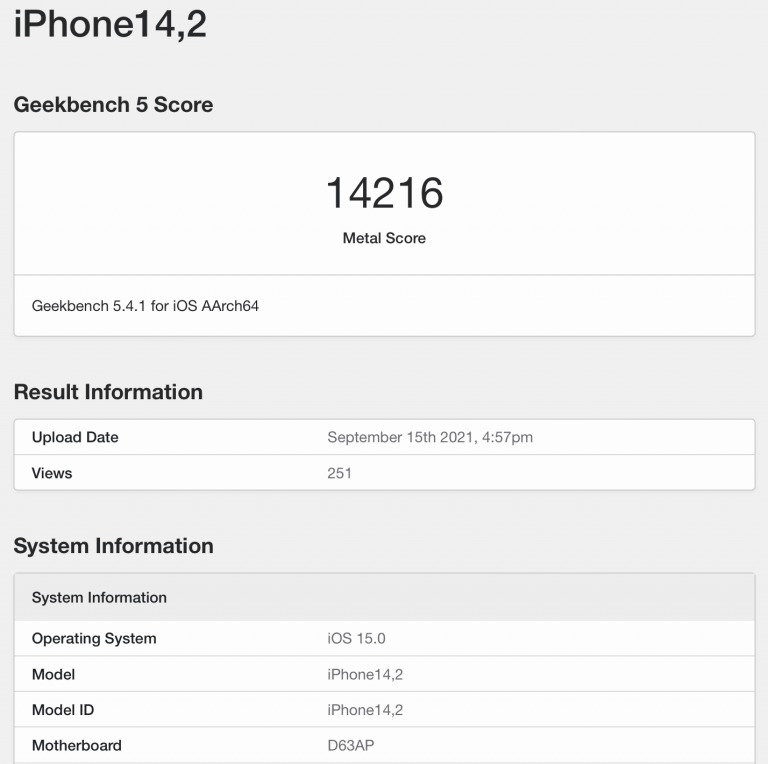
从上述的跑分来看,CPU 提升不大,但 GPU 提升明显,因此日常一般使用,两者基本上是没有差别的,但是在玩游戏、剪片、修图等等这些会给 GPU 压力的作业,iPhone 13 Pro 的表现会比较好。
▌iPhone 13 Pro、iPhone 12 Pro 摄影技术比较
摄影能力升级,是这代
iPhone 明显提升的地方,直接切入重点,看看今年
iPhone 13 Pro 比去年的
iPhone 12 Pro 升级多少:
1、感光组件位移式光学影像稳定功能
Pro Max 独有的感光组件位移式光学影像稳定功能,现在全部下放到所有 iPhone 13 系列机型中。简单来说「感光组件位移式光学影像稳定功能」就是防手震,位移式光学影像稳定功能利用感光组件在机身内部的自我位移,抵销拍摄时手震或机器本身的震动所造成的成像模糊结果。

2、摄影风格模式
摄影风格模式,能让用户在拍照之余,也能将个人摄影偏好套用到所有图片。预设与自定义偏好设定适用于各式场景与物体,且不同于单纯的滤镜,而是智慧化针对照片中各个部分进行适当调整,确保肤色等重要元素得以保留。简单来说,就是更进阶,且可以调整细节的摄影滤镜。
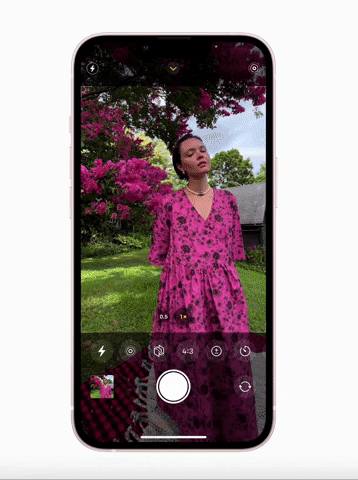
3、电影模式摄影
电影模式摄影,运用一种叫做焦点转移的拍摄技巧,将焦点从某个主体转移到另一个主体上,藉此引导观众追随焦点。当有显眼的新主体正要入镜时,电影模式也能察觉到并自动将焦点变换到他们身上。拍摄后,也能随意调整焦点与景深效果。这个模式支持杜比世界 HDR 拍摄。
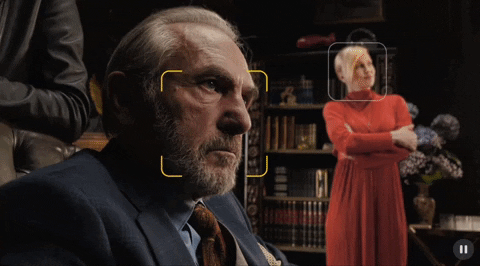
4、其他相机重点升级
● 全镜头支持夜景模式
● 支持微距摄影
● ProRes 录像格式



▌iPhone 13 Pro、iPhone 12 Pro 续航、充电比较
iPhone 13 Pro 续航力较 iPhone 12 Pro 长,但充电速度两者相差不大:
1、iPhone 13 Pro 对比 iPhone 12 Pro 续航力
● 影片连续播放时间:22 小时(多 5 小时)
● 影片串流播放时间:15 小时(多 4 小时)
● 音乐播放时间:75 小时(多 10 小时)
2、iPhone 13 Pro Max 对比 iPhone 12 Pro Max 续航力
● 影片连续播放时间:28 小时(多 8 小时)
● 影片串流播放时间:25 小时(多 13 小时)
● 音乐播放时间:95 小时(多 15 小时)
3、总使用时间
● iPhone 13 Pro 比 iPhone 12 Pro 多 1.5 小时
● iPhone 13 Pro Max 比 iPhone 12 Pro Max 多 2.5 小时

▌iPhone 13、iPhone 12 价格、容量比较
1、iPhone
13 Pro 价格与容量
● iPhone 13 Pro:RM4,899、RM5,399、RM6,299、RM7,199
● iPhone 13 Pro Max:RM5,299、RM5,799、RM6,699、RM7,599
● 容量:128GB、256GB、512GB、1TB
2、iPhone 12 Pro 价格与容量
iPhone 12 Pro 系列已从官网下架,若需要选购 iPhone 12 Pro 系列的朋友,可到网络上购买二手旧机、苹果授权的通路、或一般通讯行询价看看。
▌总结:拍摄需求强烈,iPhone 13 Pro 会是不错的选择
可以说这次
iPhone 13 Pro 系列,从外观到功能上都有不少改变,不过最主要的升级还是在摄影能力方面,对比
iPhone 12 Pro 有许多升级的地方,不只全机型拥有感光组件位移式光学影像稳定功能,还有电影模式、摄影风格、微距摄影、全镜头夜景模式等等这些重点升级。因此对于「拍摄」这个部分有强烈需求的朋友,iPhone
13 Pro 系列会是一个不错的选择。
摄影以外的其他功能,包含
ProMotion 自适应更新率技术、屏幕亮度提升、GPU
性能提升等等,这些新功能对于个人来说都是比较主观的升级项目,建议可以先到现场试用过实机,再决定是否要为了这些升级项目而购入
iPhone 13 Pro。
iPhone 13 Pro、iPhone 12 Pro 差异总整理

iPhone 13 如何选购、挑选》
● iPhone 13、iPhone 12要选哪个?两代iPhone规格一次比拼,看完再决定!
● iPhone 13、iPhone 13 Pro要选哪个?两款iPhone 13最大的差异在这里!
● iPhone 13 系列该买哪一款好?Buyer’s Guide 6个建议分析告诉你~