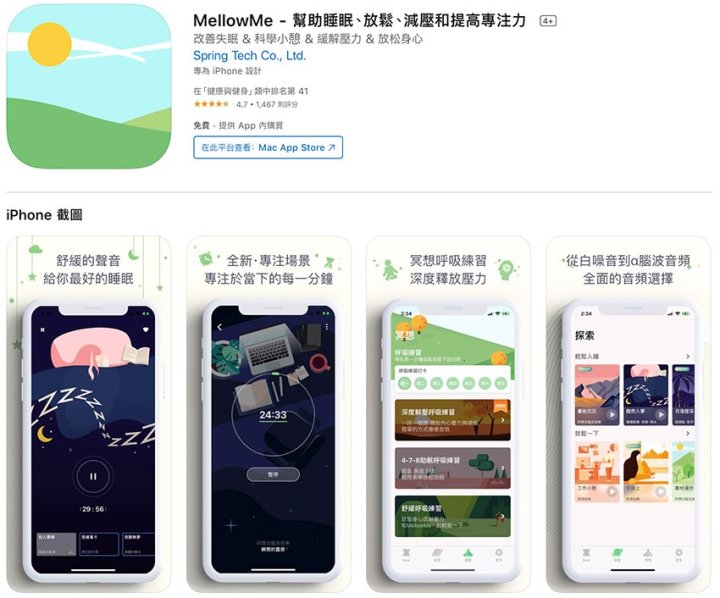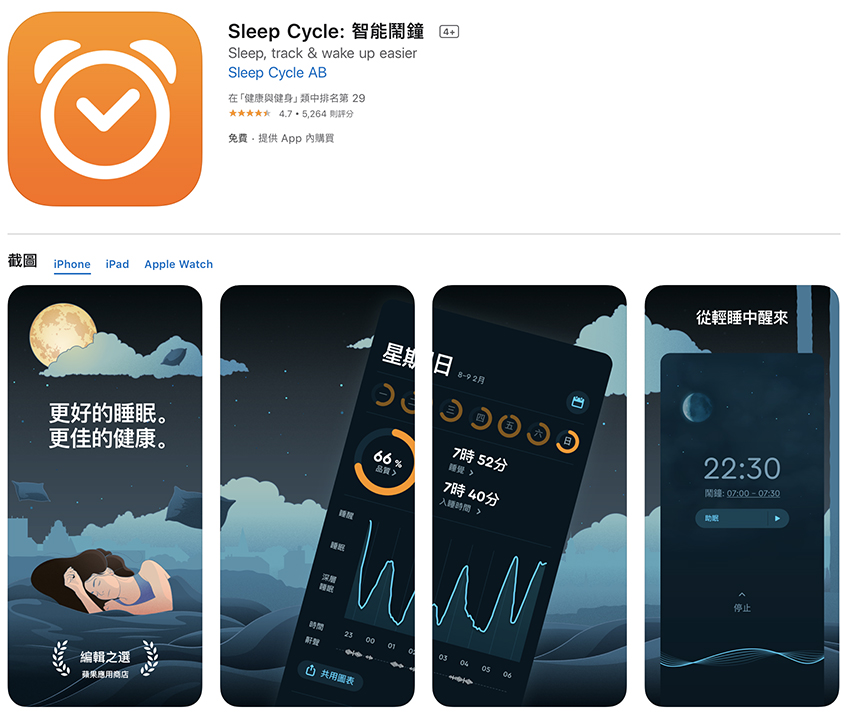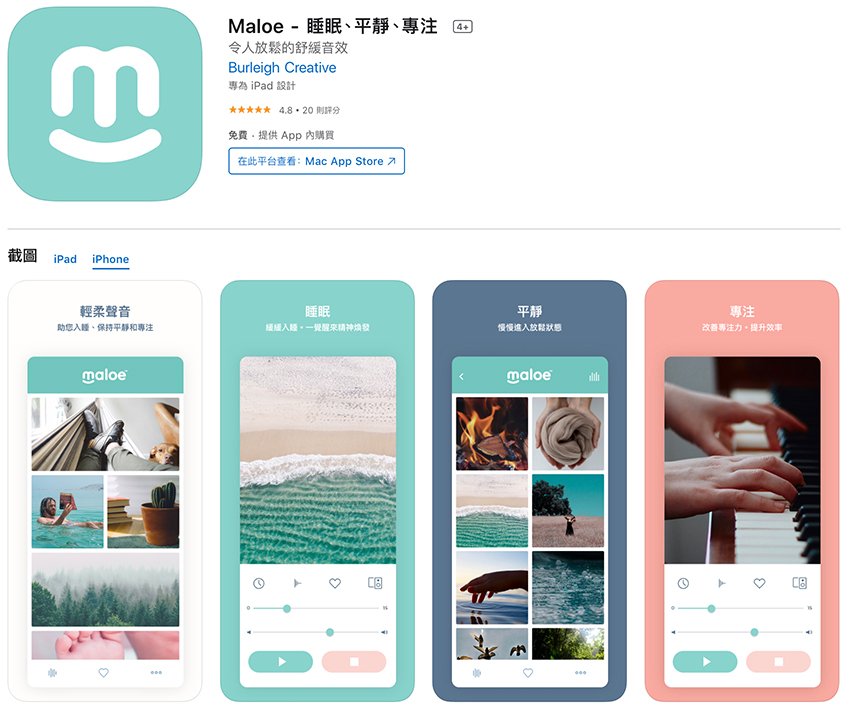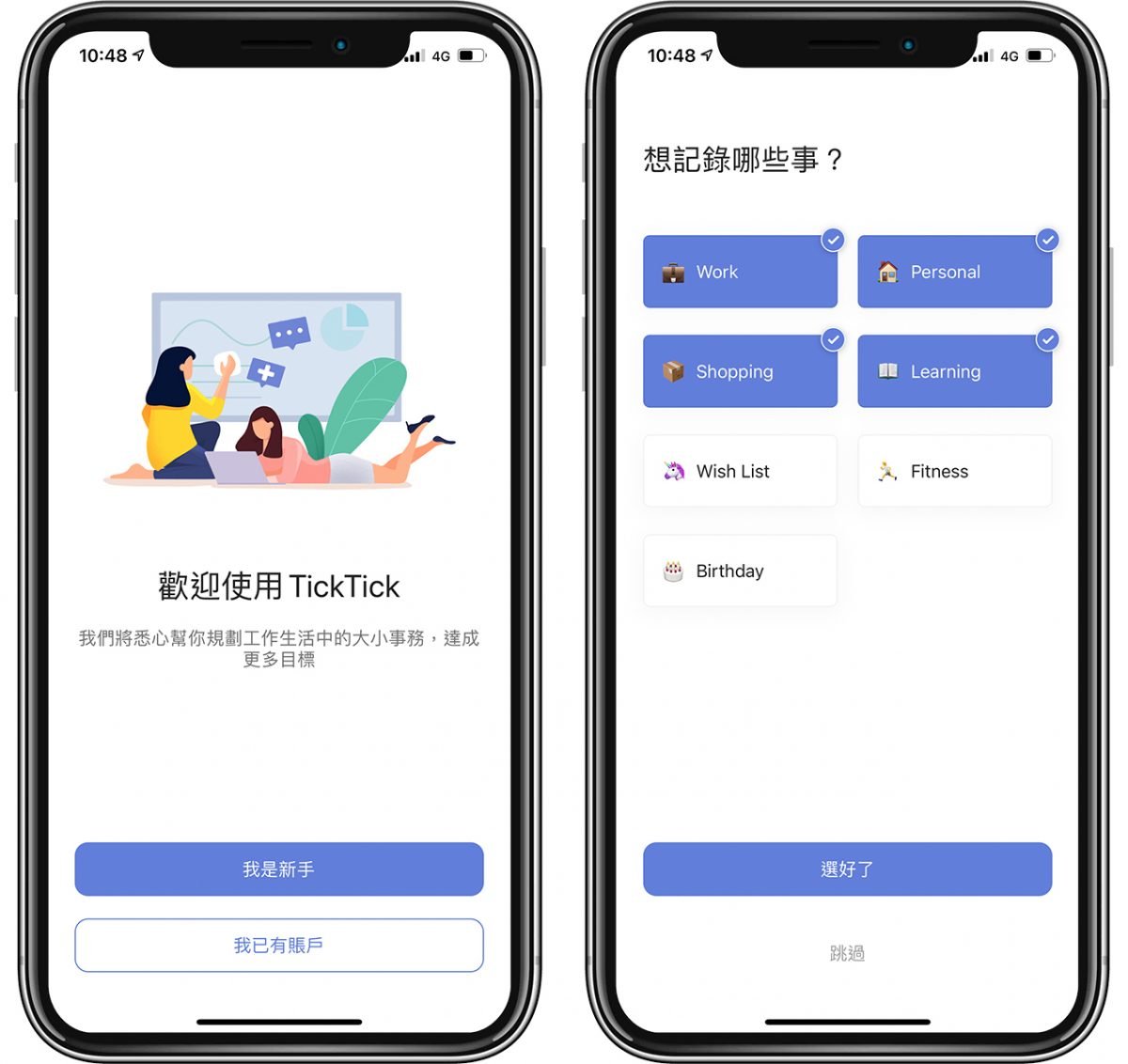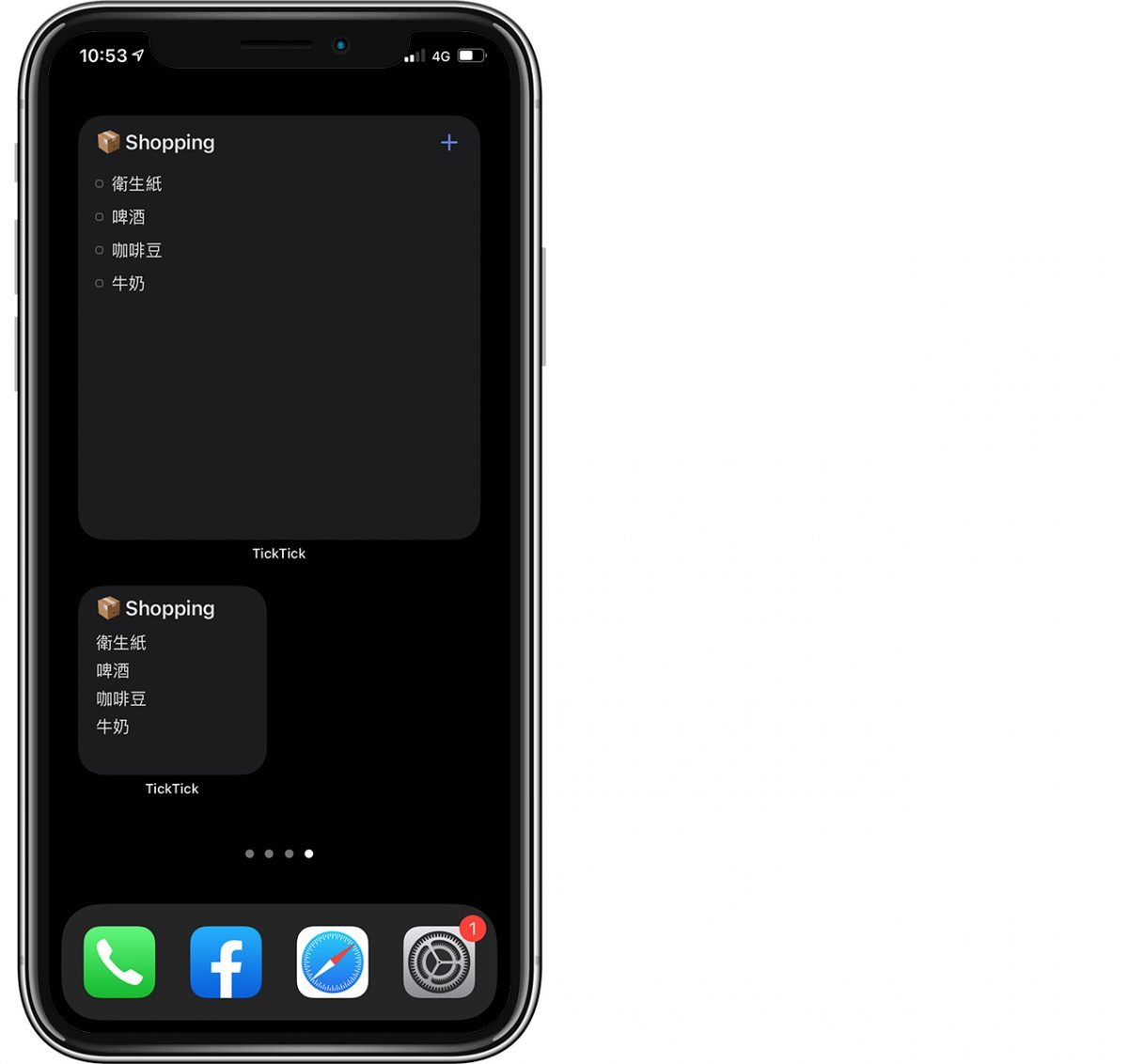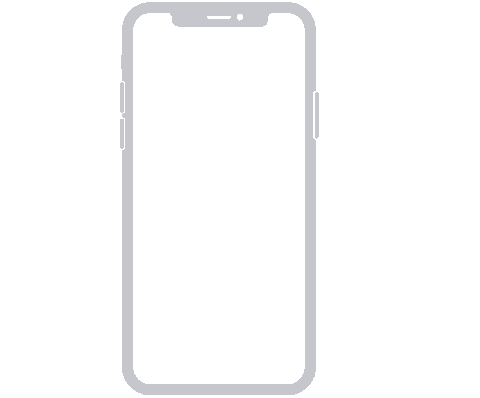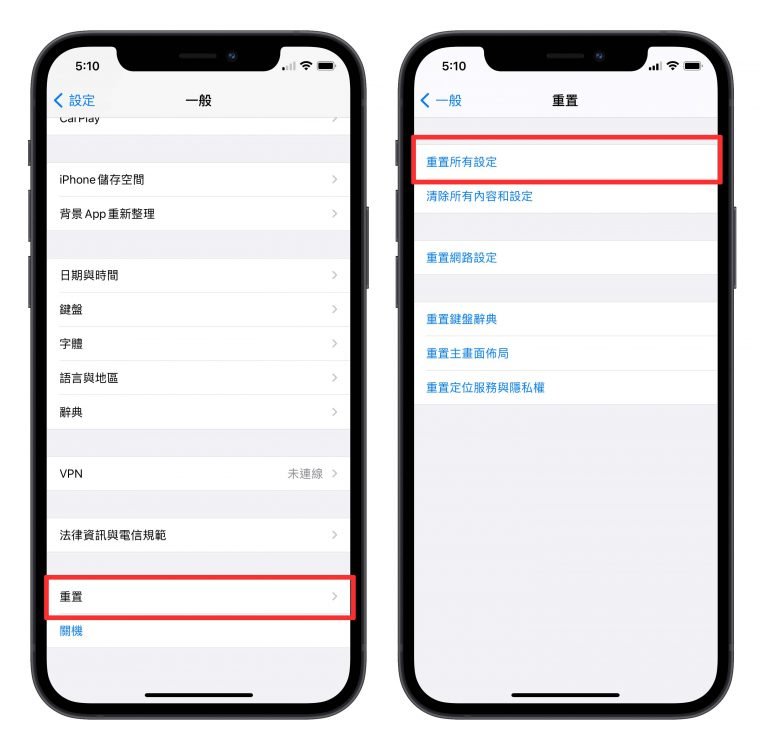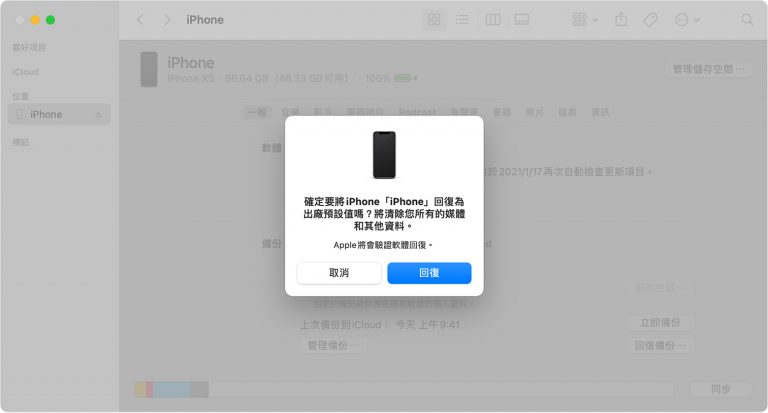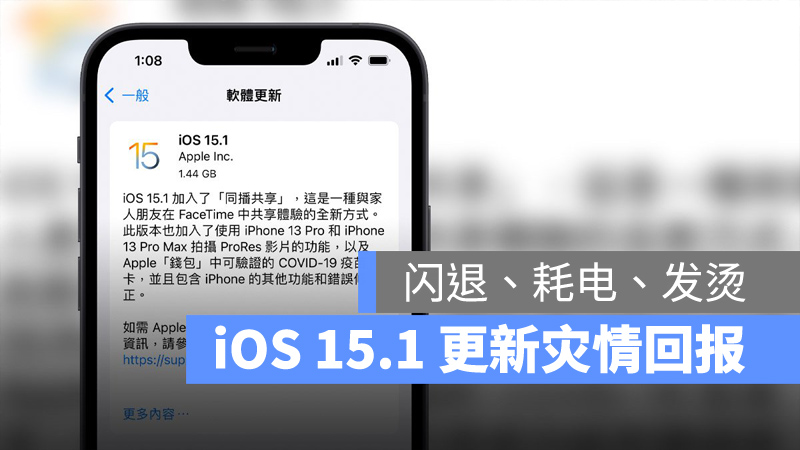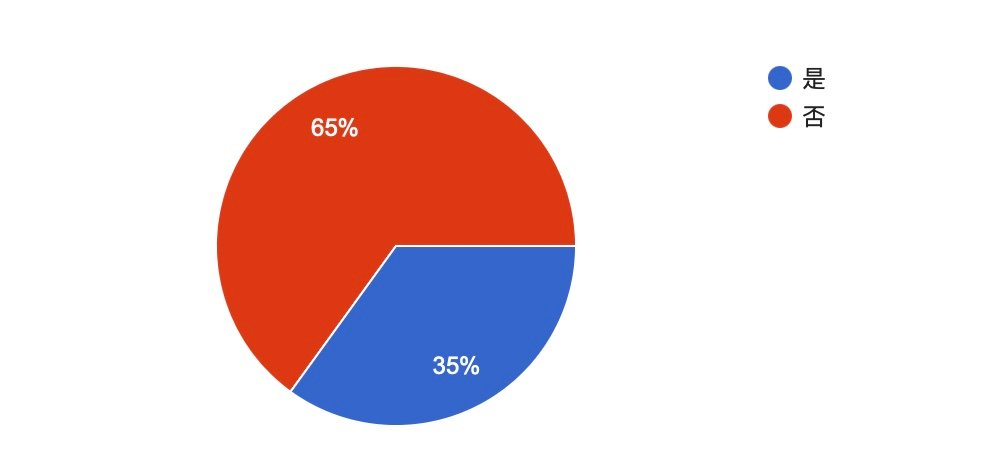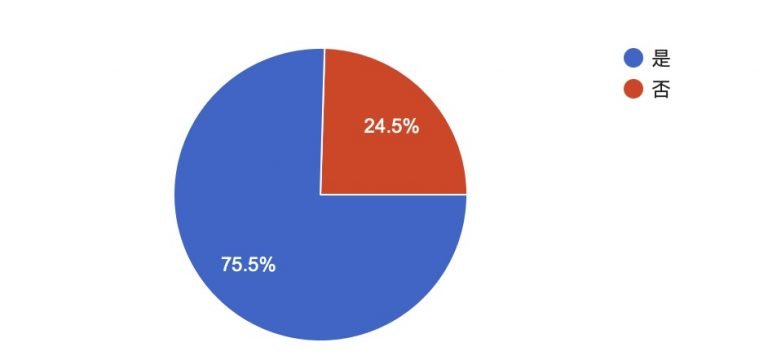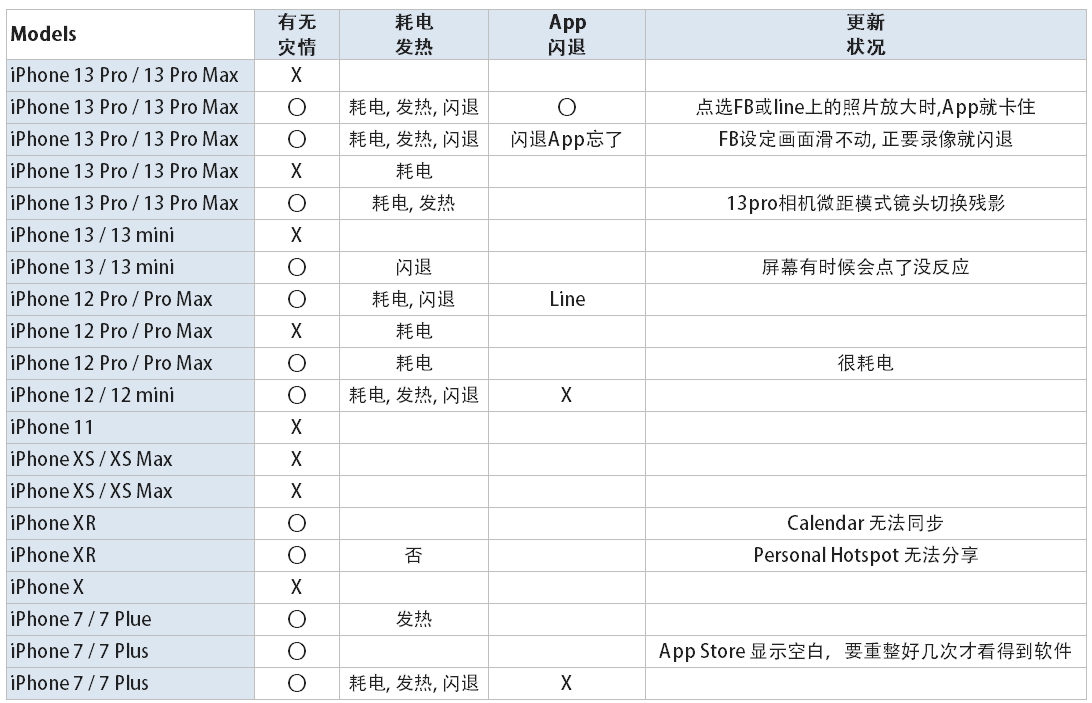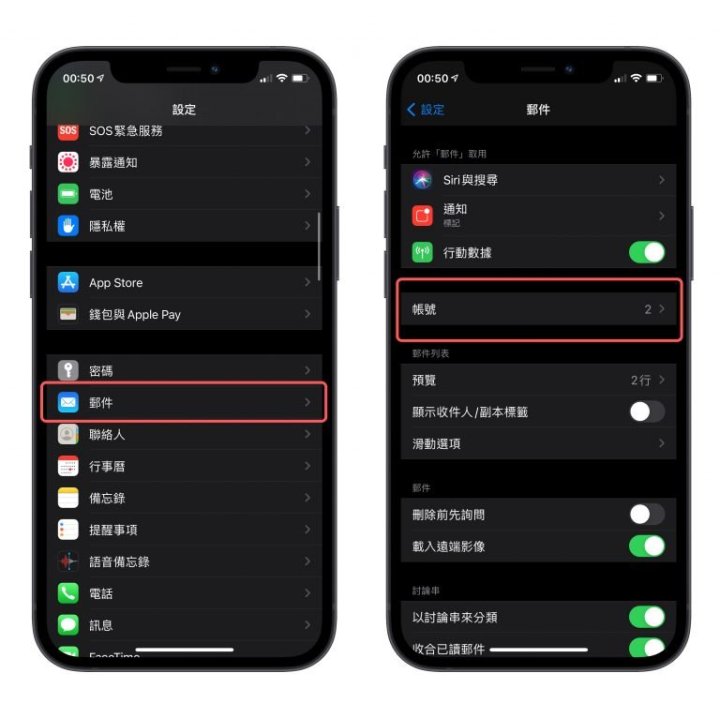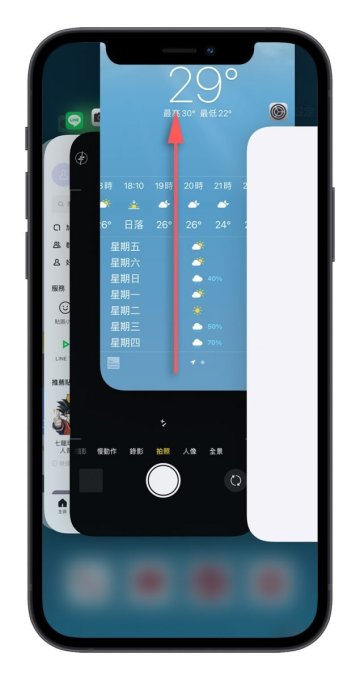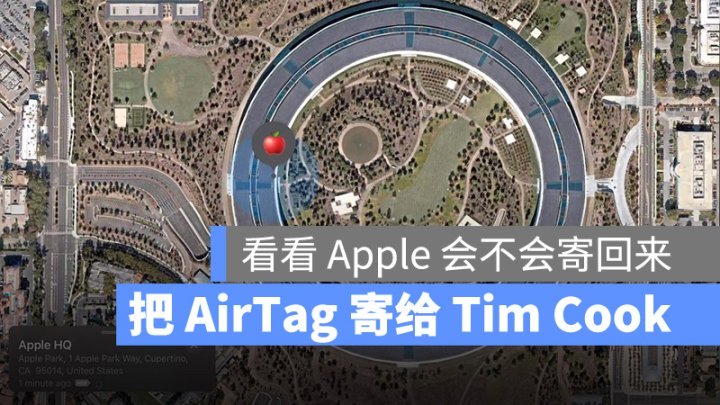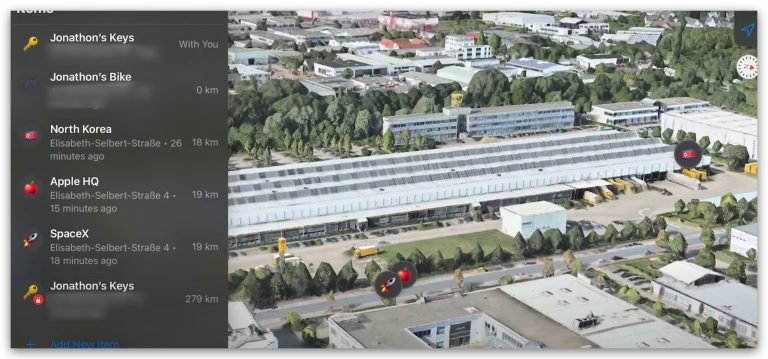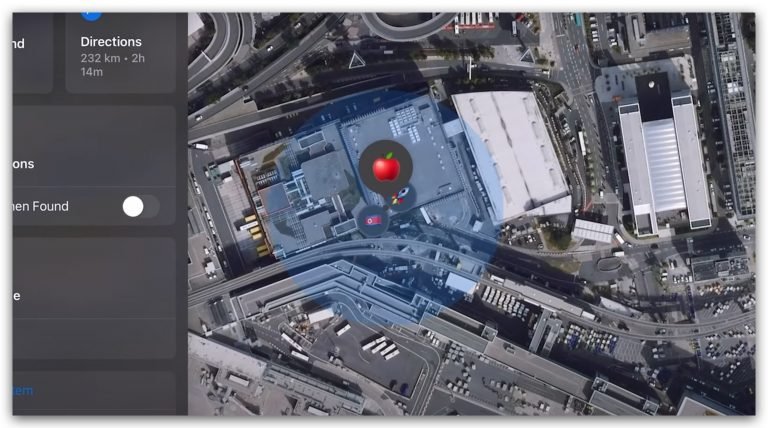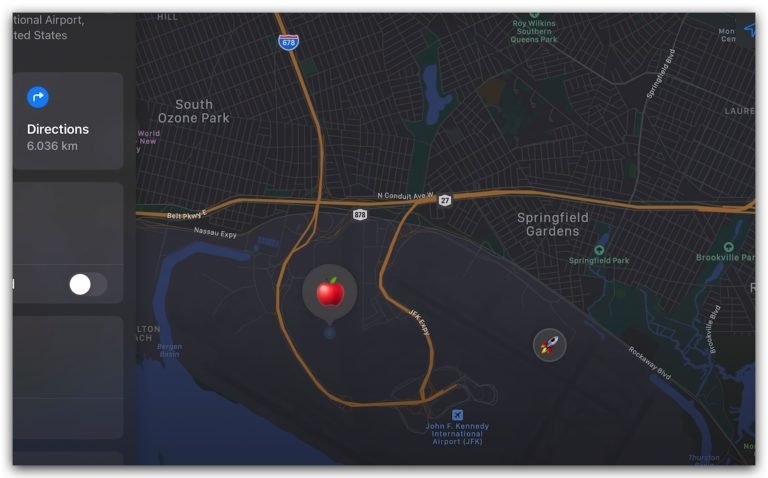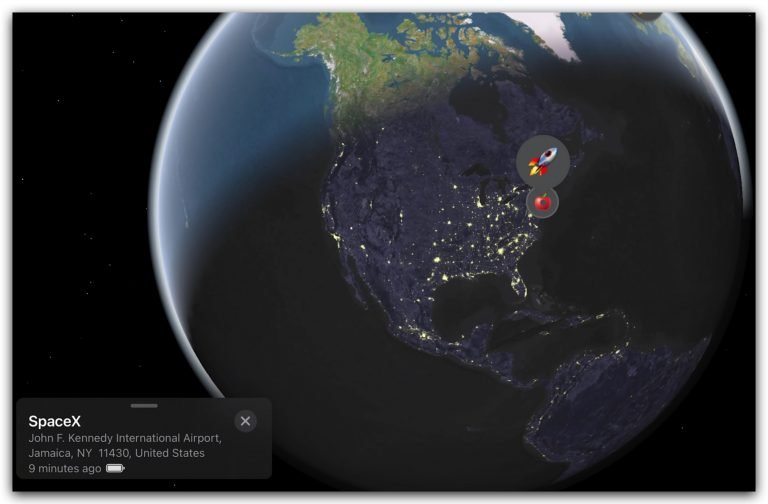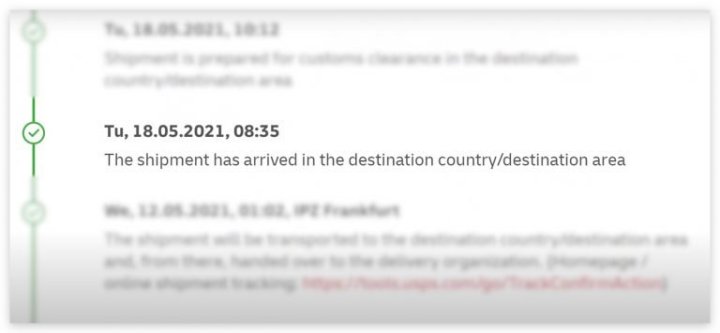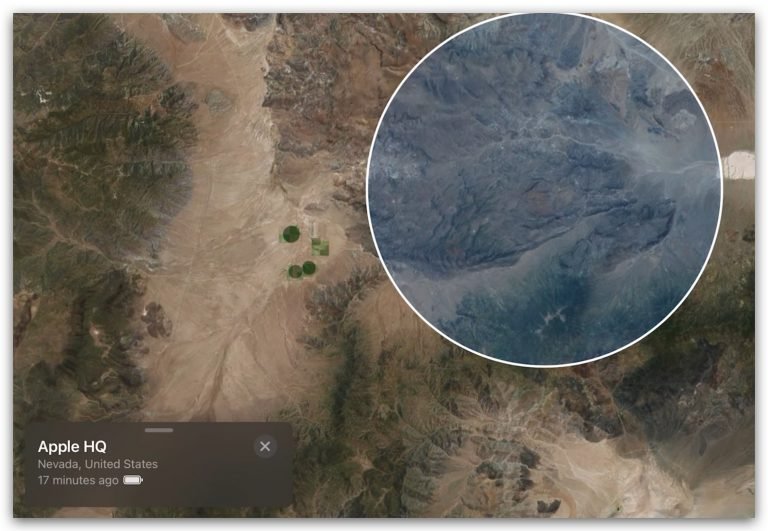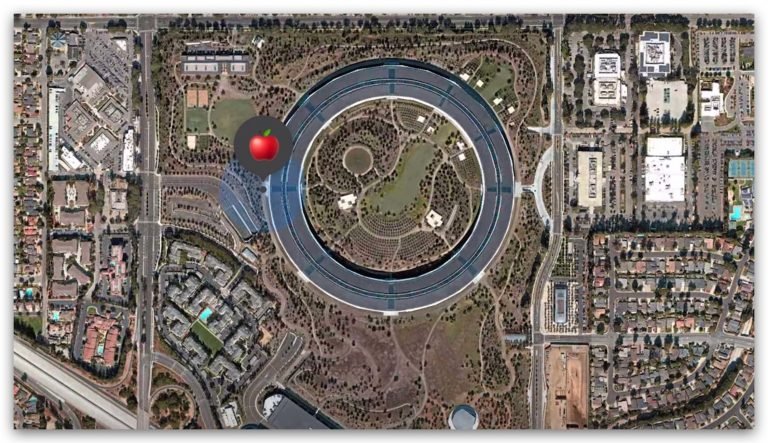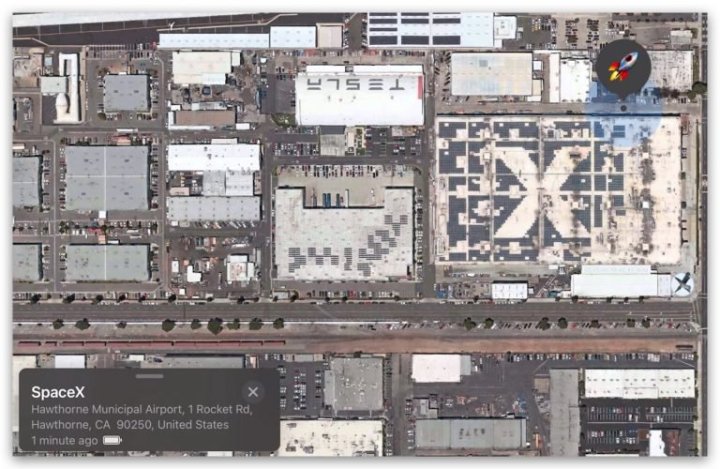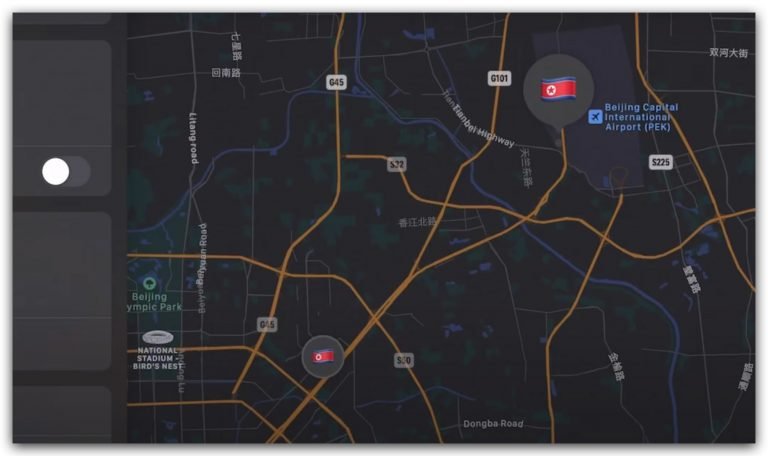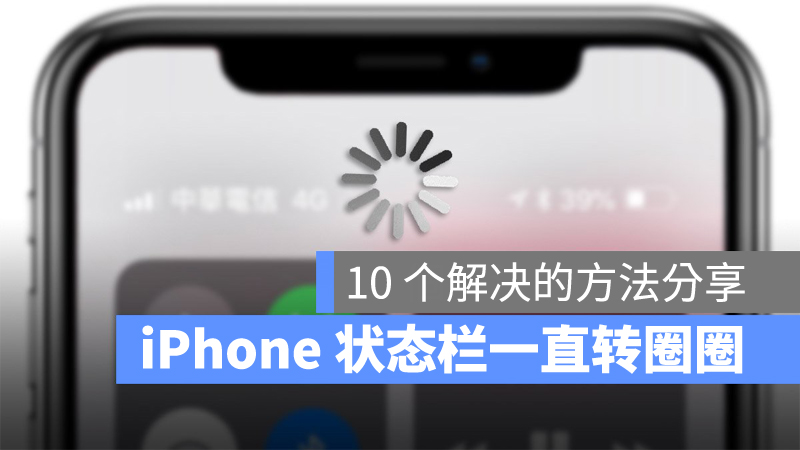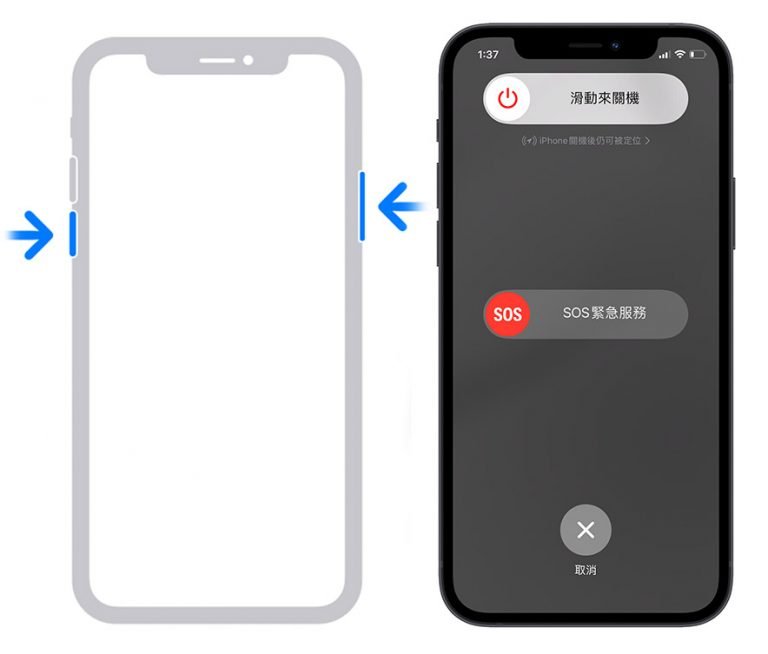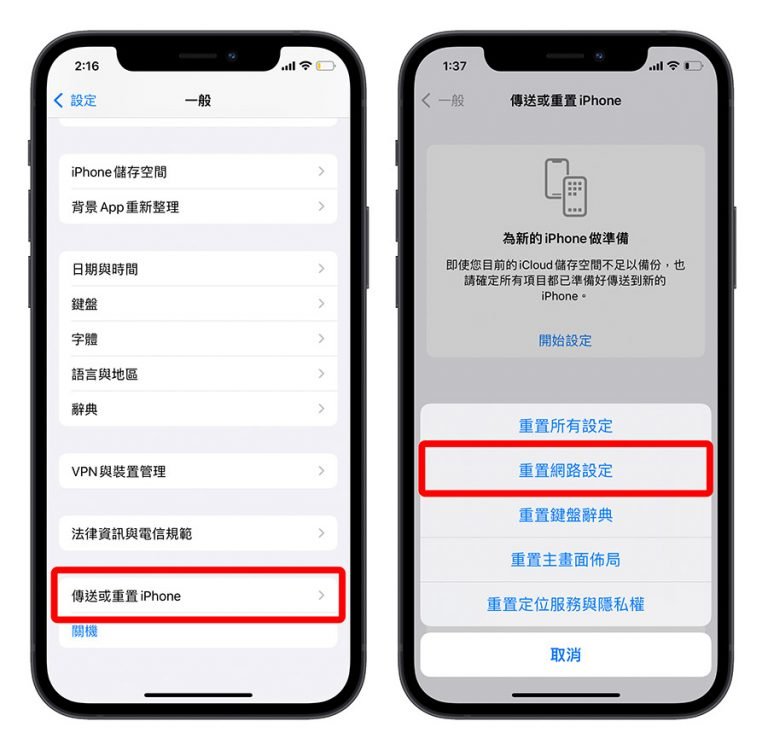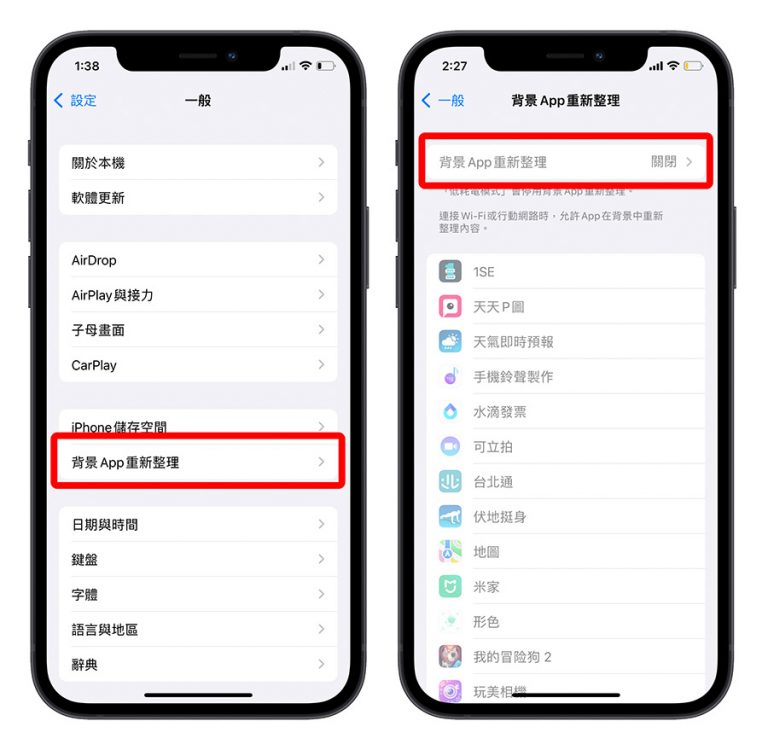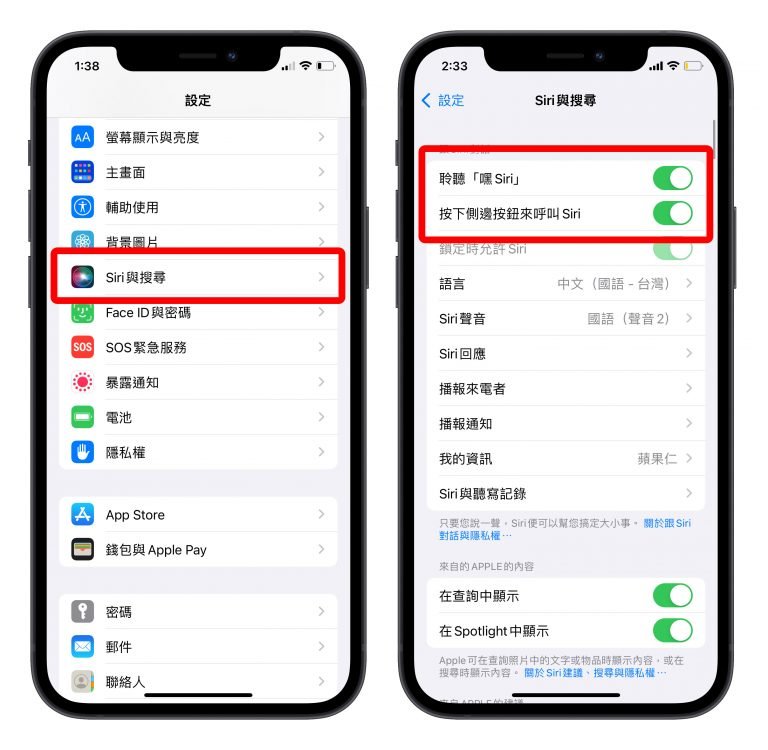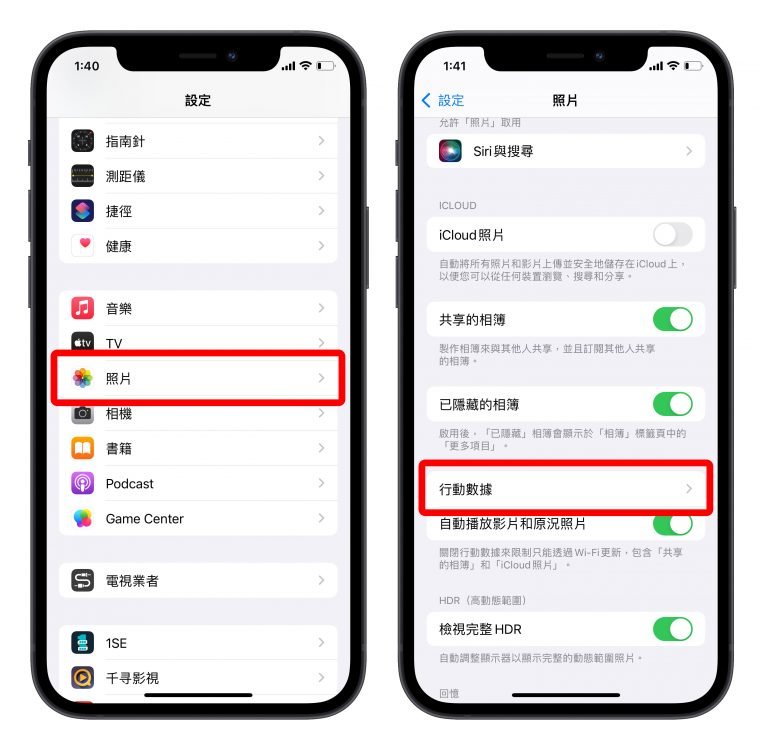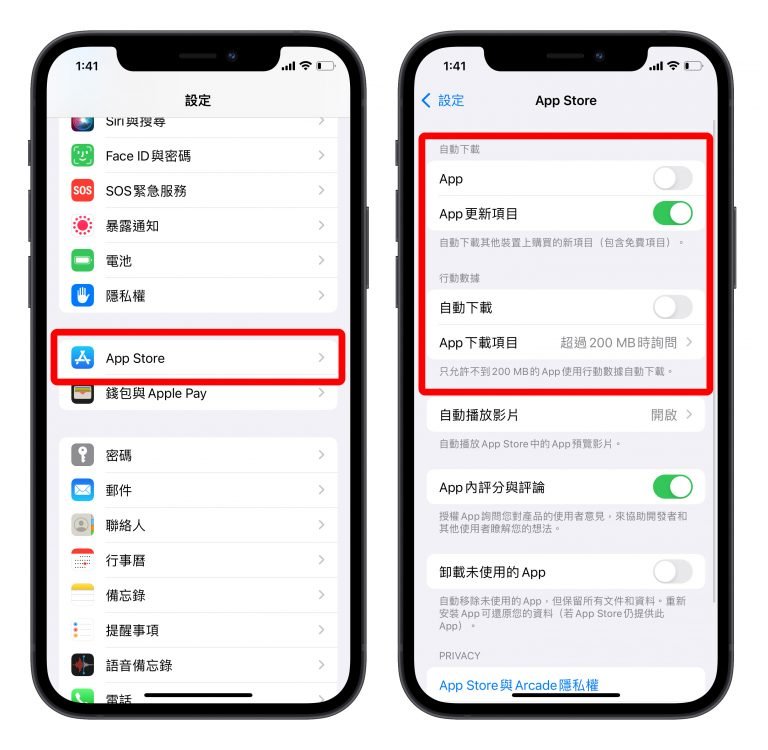有鉴于近期的疫情影响,很多人都会随时替身边的物品消毒,那么到底该如何正确地清洁 iPhone 又不会伤害到产品本身呢?其实苹果对于 iPhone 清洁的方式也有标准的说明。
首先苹果也有重申,可以使用 稀释过后的酒精,但不要使用任何含有「过氧化氢」(hydrogen peroxide)成分的清洁剂来清洁 iPhone 以及其他 Apple 产品。过氧化氢指的就是双氧水,包含有漂白水成分的清洁剂也不适合拿来清洁 iPhone、AirPods、Apple Watch 以及 iPad 和 Mac。
▌Clean iPhone 的正确方法
根据苹果提供的 清洁指南,我们整理了以下几点正确清洁 iPhone 的步骤:
第一步:关机、拔掉电源,卸下保护壳
当我们要清洁 iPhone 时,请先关机,并且拔掉连接 iPhone 的电源线、充电线,如果有安装保护壳的话也先卸下。
第二步:清洁 iPhone 的耳机孔、充电孔
利用退卡针、牙签或是带有软毛的刷子,针对耳机孔、充电孔这类容易藏污纳垢的地方清洁,并用吹球将脏污吹出来。

第三步:使用不起棉絮的软布清洁 iPhone
接着,使用柔软不会起棉屑的软布,例如拭镜布,先轻轻擦拭 iPhone 的表面,包含镜头,将表面的灰尘去除。
第四步:使用清洁剂清洁 iPhone
可以在拭镜布上喷洒些许的清水,不要直接喷洒在屏幕或是 iPhone 上,也切记不要喷得太湿,以免清洁 iPhone 的过程让液体渗进机器内部,然后再擦拭一次 iPhone 表面,包含屏幕与镜头。
因为屏幕难免会沾上皮肤分泌的油脂,所以如果屏幕上有太多指纹或是油脂无法清除的话,也可以在拭镜布上喷一些清洁剂后再擦拭,快速擦拭即可。苹果也特别提到以下三种清洁的方式可以使用:
● 70% 异丙醇酒精擦拭布
● 75% 乙醇酒精擦拭布
● Clorox 消毒擦拭巾 

第五步:若是外壳还有污渍,可以使用些许肥皂水
利用清洁剂清洁 iPhone 后,如果在外壳的部分还是有污渍卡在上面的话,可以在拭镜布上沾一点微温的肥皂水,针对卡住污渍的地方进行擦拭,利用肥皂水的去污效果清洁卡在 iPhone 上的污渍。
▌清洁 iPhone 屏幕使用酒精会怎么样吗?
很多人会担心如果清洁 iPhone 的时候使用含有酒精成分的清洁剂,到底会不会伤到屏幕上的镀膜?关于这个问题,苹果已经表示可以使用稀释过后的清洁溶剂:
您可以使用 70% 异丙醇酒精擦拭布、75% 乙醇酒精擦拭布或 Clorox 消毒擦拭巾,轻轻擦拭 iPhone 的外部表面。请勿使用含有漂白剂或过氧化氢的产品。避免让任何开口进水,且不要将 iPhone 浸入任何清洁剂。
– 苹果官网
甚至连三星的官网的清洁手机指南中也有针对清洁剂做出指引:
若有需要,请以擦拭布的边角沾取少量纯水或清洁剂(例如50-80ppm的次氯酸或浓度大于70%以上酒精、乙醇或异丙醇)
– 三星官网
网络上有也许多网友表示,自己多年来也都会使用酒精来清洁,也不觉得对屏幕有太大的影响。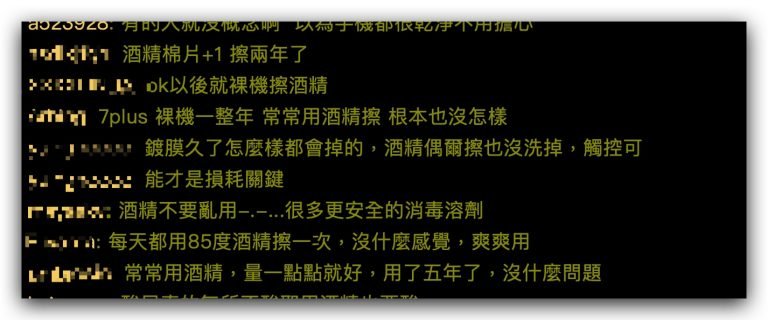
还是很担心酒精清洁 iPhone 会伤害屏幕镀膜?
虽然说酒精是否可以用在 iPhone 清洁上一直以都有正反两边不同的声音,即便苹果官方已经做出说明,但是大家对于是否伤害度膜还是会有疑虑,事实上镀膜本来就也会随着使用时间越长而造成耗损或是脱落。
若是大家还是担心的话,减少酒精使用的频率或是浓度,可以清水为主,然后天天擦拭,一两周使用一次 70% 异丙醇酒或 75% 乙醇酒精,不过这是单纯以清洁为前提,若是要达到真正可以消毒杀菌的功效,使用酒精来擦拭才有效果。