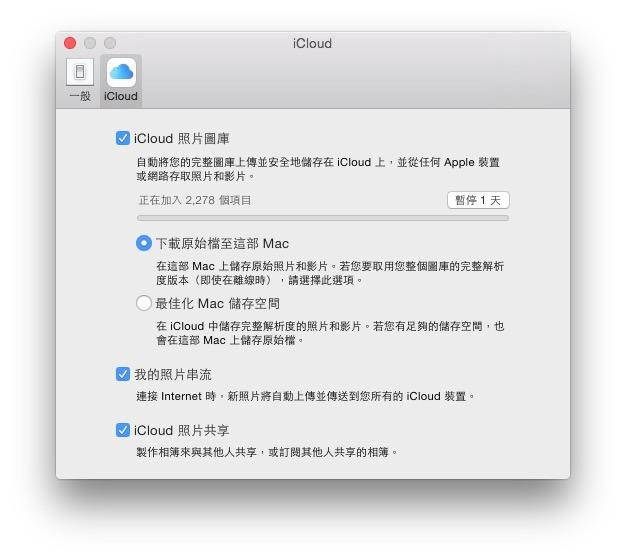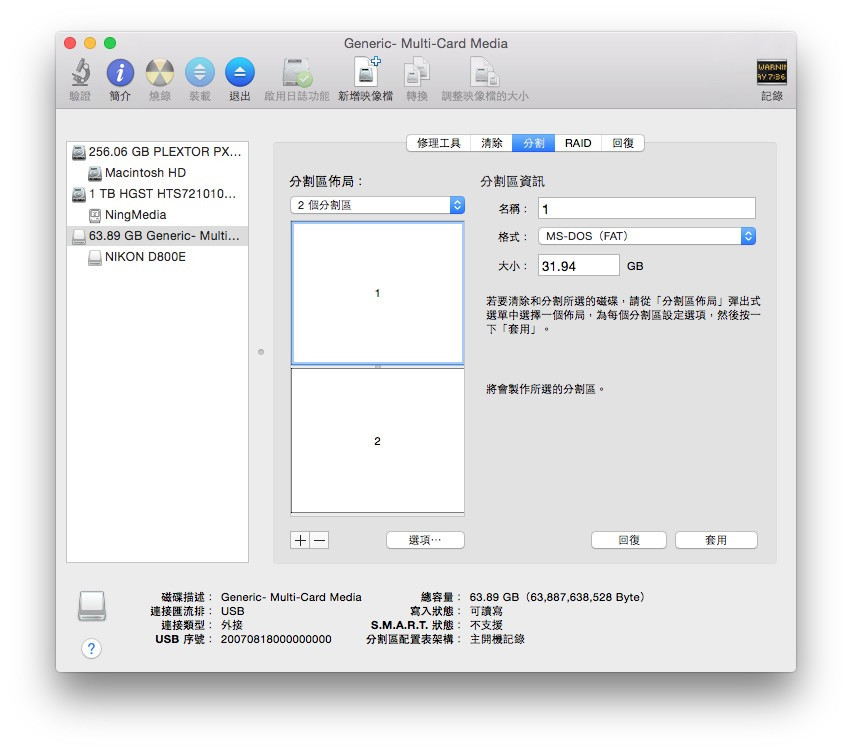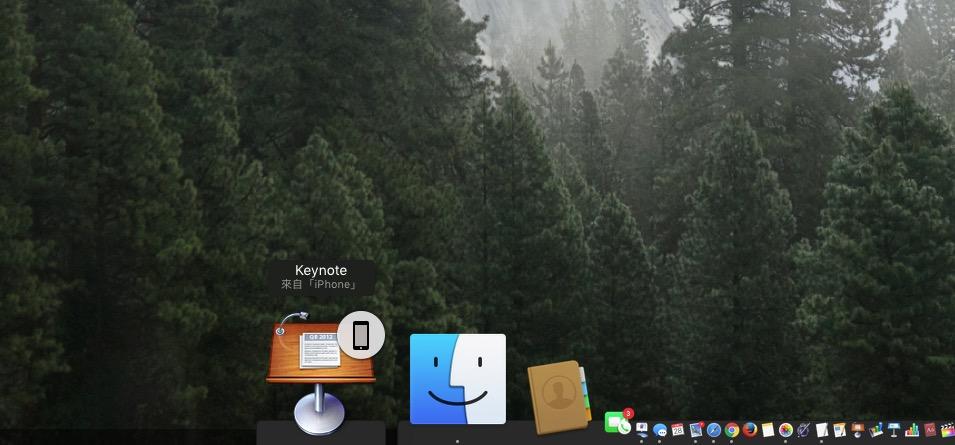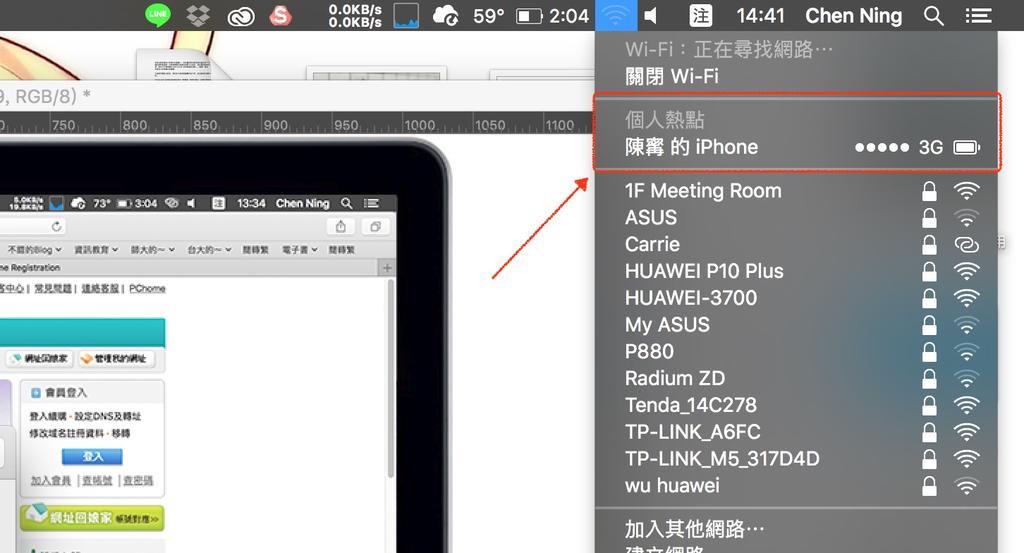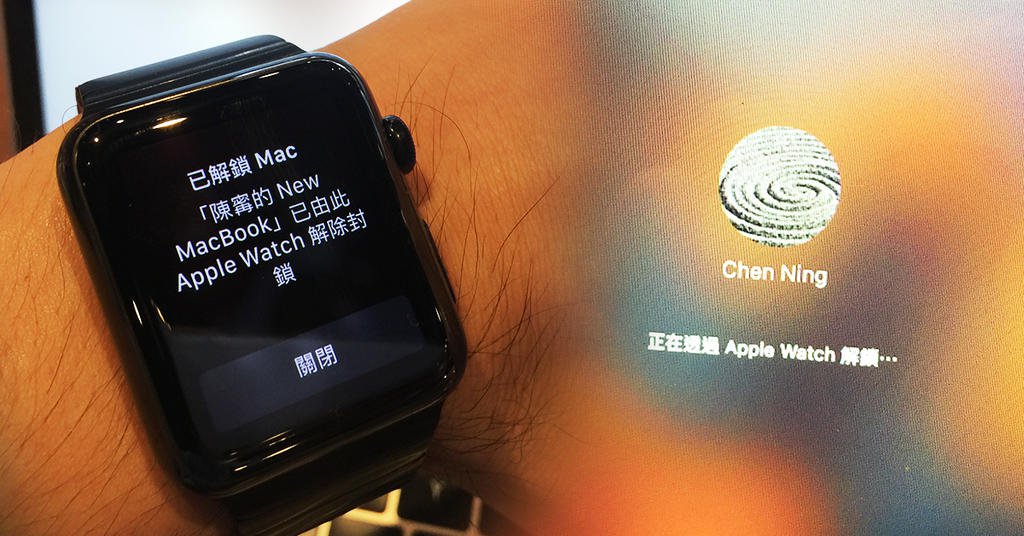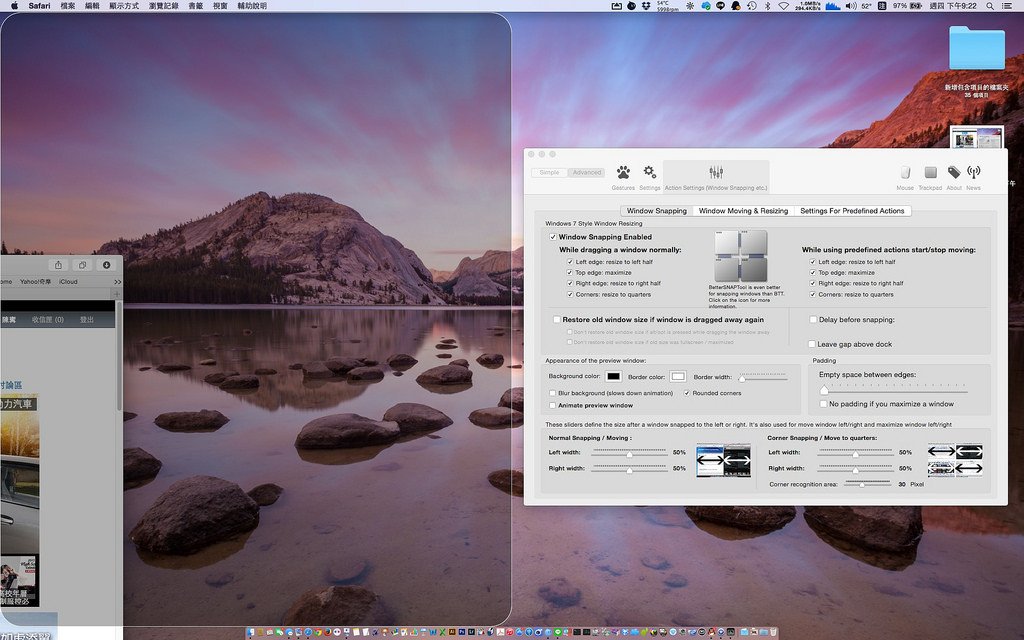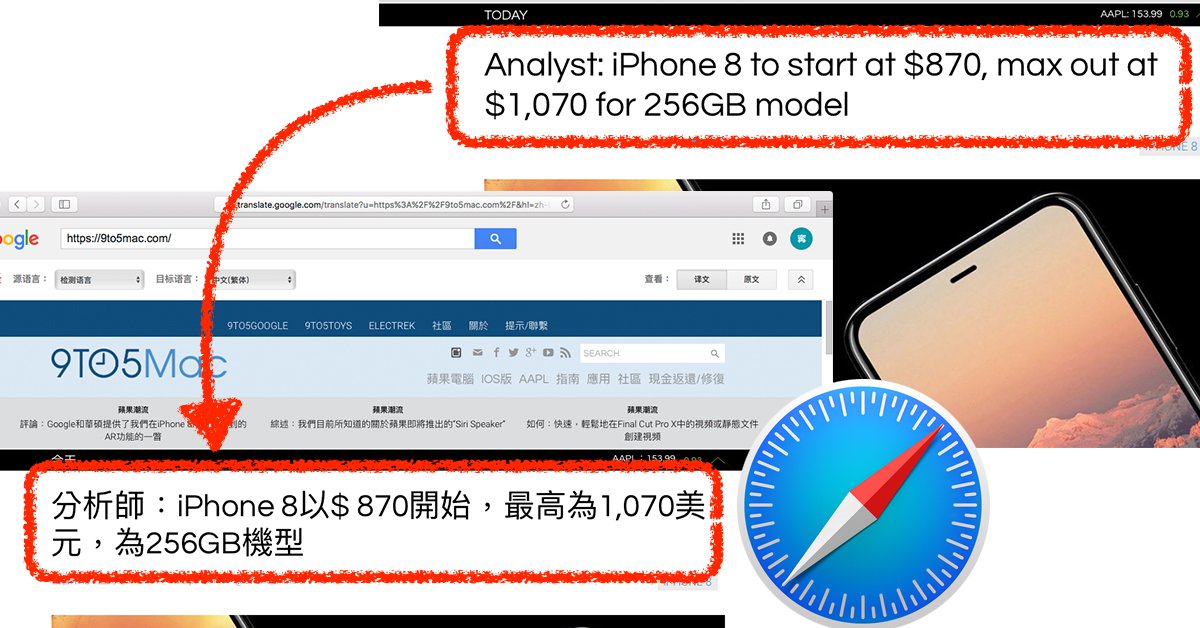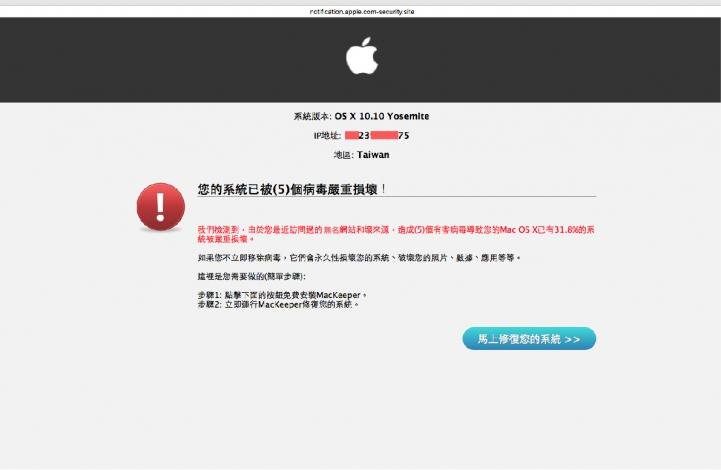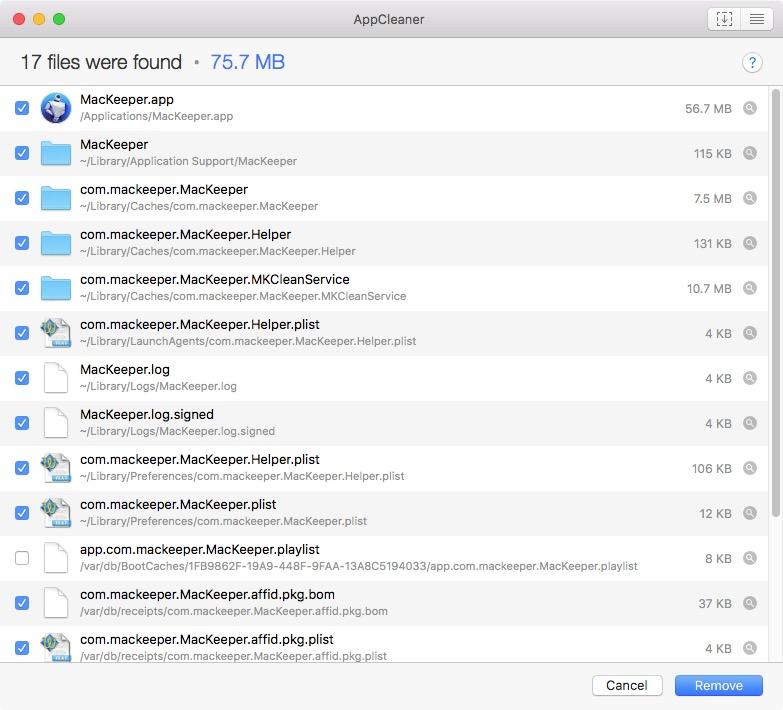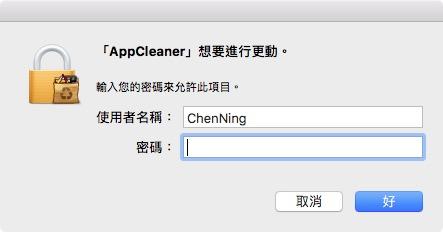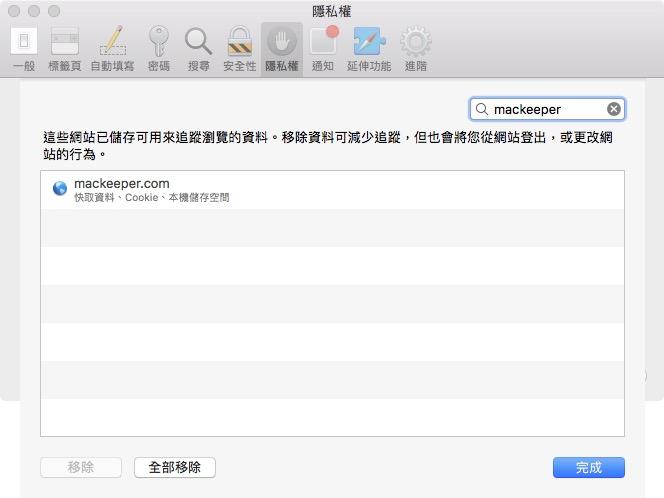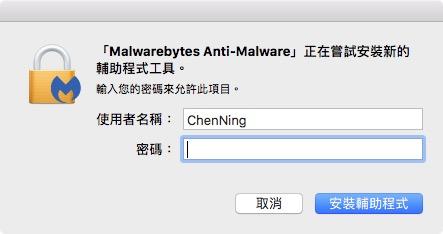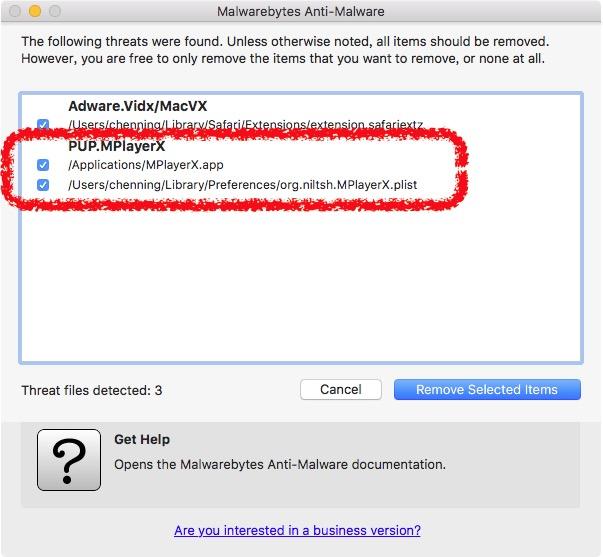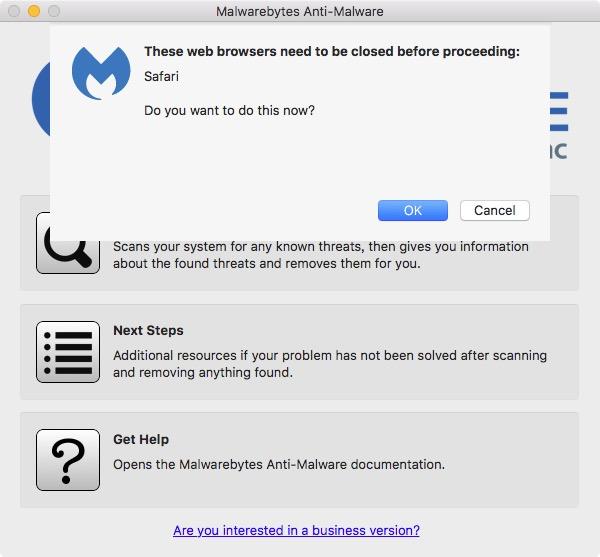Mac 电脑入门特辑的第一个主题是「Mac 如何安装程式」
是的你没看错,就是这么简单的一个题目。不过就我个人的观察发现,很多Mac 使用者的程式都是在店面购买的时候交给店员一次搞定,再加上绝大多数的使用者用的程式种类多不超过十种(网路、聊天、文书、看影片),因此很多使用者用了很久的Mac 电脑还是不知道该怎么帮自己的电脑安装程式。
在开始之前请记住 Mac 有三种安装程式方法:拖到资料夹(这最简单)、透过 Mac App Store、安装(有点像 Windows)。三种方法都搞懂之后,你就没有不会装的 App 啦! (暗黑破解版除外)
—
一、最简单的「直接拖进去就好」安装大法

OS X 一直存在着这个超简单、对 Windows 使用者来说简直不可思议的安装方法。以上图的 Chrome 来说,就是这类程式的最好例子。首先点击网页中的「下载 Chrome」之后,就会自动帮你下载一个叫做「googlechrome.dmg」的档案,如下图:

在 OS X 的世界里,「.dmg」这种档案格式就好像 Windows 上常见的 .iso 光碟映像档,都属于可以包一堆档案进去、但你却不能任意读写的包装格式。打开下载回来的.dmg 档案之后,你就会看到如上图右边的画面,同时在Finder 上也会把这个.dmg 档案挂载起来,就好像你插一支随身碟或记忆卡到电脑上一样(连图案都长得差不多,而且会显示在桌面上)。
再来呢?
接下来就只要把视窗中(如上图右边)的那个应用程式(例如上图的 Google Chrome.app)拖到下面的应用程式资料夹捷径(蓝色资料夹图案)就可以了!当然你如果直接拖到Finder 的任何一个地方都可以,Mac 的程式并不需要特别指定安装位置(或存放位置),反正只要存在于可以读取的地方(甚至是随身碟上)都可以正常运行,只是统一放在「应用程式」这个资料夹比较方便找到而已。

把你要安装的程式拖到电脑之后就可以把刚刚挂载上去、长得像随身碟的东西给卸除啦!卸除方法就跟卸除随身碟或记忆卡一样,直接在上面按右键退出就可以让他从桌面上消失了!如果你希望你的应用程式能常驻在下方的 Dock 上,你也可以直接从应用程式资料夹中把他拖拉到 Dock 上放着,这样以后就可以随时点击它开启了。
—
二、直接从 Mac App Store 下载

iPhone / iPad 上有 App Store,在电脑上也有 Mac App Store 喔!在这里你可以透过与 iPhone 相同的 Apple ID 向苹果购买你想要的 App(当然也有免费的),就跟你在 iPhone 上的操作一模一样。这里的安装很简单,就是按下购买之后就会自己安装了,另外程式更新、系统更新什么的也都是靠 Mac App Store 处理。不过 Mac App Store 必须到 OS X 10.6 以后才有,更之前版本的系统就只能用手动安装了。
—
三、最复杂的程式安装方式,通常都是会动到系统、或很巨大的程式才会需要

除了 Mac App Store 与拖拉两种安装程式的方式之外,Mac 上还存在一种跟 Windows 安装程式非常类似的作法。通常会需要用到这种安装方式的程式都是一些需要动到系统层(例如虚拟 Windows)或是比较巨大的程式(例如 Adobe Photoshop),至于要怎么分辨呢?一般来说 Mac 的程式厂商都会特别注重视觉设计,因此需要特别安装的程式都会像上图这样画成箱子的图案并加上「安装」等字样。看到这种就不必把他拖到电脑里了,直接点击开启就可以了!
注:比较早期的做法会显示副档名「.pkg」,因此看到这种副档名的也是直接点击开启安装,不用拖到应用程式资料夹去

为什么说需要动到系统层的程式会需要安装?
这是因为OS X 跟Linux 一样,只要是需要动到系统层的功能都必须输入最高权限的使用者帐密才能继续更动,因此像虚拟机、系统监视器等会碰触系统设定的软体都必须输入你的使用者帐密才能安装,过程也就会比单纯的拖拉来得更复杂一些。不过基本上大多数的程式都是一直点击「下一步」就能解决,也不是很困难就是了。

另外一种需要复杂安装的程式就是如上图的「巨型程式」(Final Cut Studio,苹果出品的专业影音剪辑程式),像这类程式大多可以让使用者在安装过程中选择要安装的套件,例如上图的Final Cut Studio 整套安装需要50 多GB 的空间,因此只选择需要的程式来安装。这时就会出现如上图的安装画面让使用者自行选择要安装的位置以及需要的套件。如果你用的是 Adobe 之类的多媒体程式,也会遇到这类型的安装模式。
其他需要「安装过程」的还有硬体的驱动程式等等,不过操作方法跟上面这些程式差不多,这里就不再重复解释啰~
—
解除安装怎么做?
前面第三种分类需要安装的程式大多可以在该程式的资料夹里找到卸除程式的「Uninstall」或「解除安装」,因此处理上比较简单。反倒是拖拉、Mac App Store 下载的程式比较复杂一些。

如果你要解除安装的程式并没有附「解除安装的程式」给你,那么你就必须从应用程式资料夹里面直接把它丢到垃圾桶里。有些 App 在删除的时候必须输入使用者名称与密码,就请大家自己注意一下啰!
直接删除就好,不是很简单吗?
是的,如果你不在意这个程式是否被干净的移除,那么直接丢到垃圾桶并清空就可以了。但如果这个程式使用过之后一直造成你电脑出现问题、或是因为某种原因必须完整的清除程式再重新安装,那么你就必须彻底把它移除干净。首先请打开任何一个 Finder 资料夹,再按着键盘上的「Option」并用滑鼠点击萤幕最上方的「前往」。这时候选单中会出现「资源库」(没按 Option 就不会出现),请直接点击并打开它。

打开之后请移动到「Application Support」这个资料夹并找到你刚刚移除的程式名称,再把相同名称的资料夹整个移除掉就可以啦!这种方法适用于大多数的应用程式,不过如果你这么做并重开机之后还是存在问题,那么就请你用「应用程式的名字 + 解除安装」来搜寻解决方法啰!
Follow 我们的Page,每天追踪科技新闻!
想看更多英文版文章吗? 点我进去~