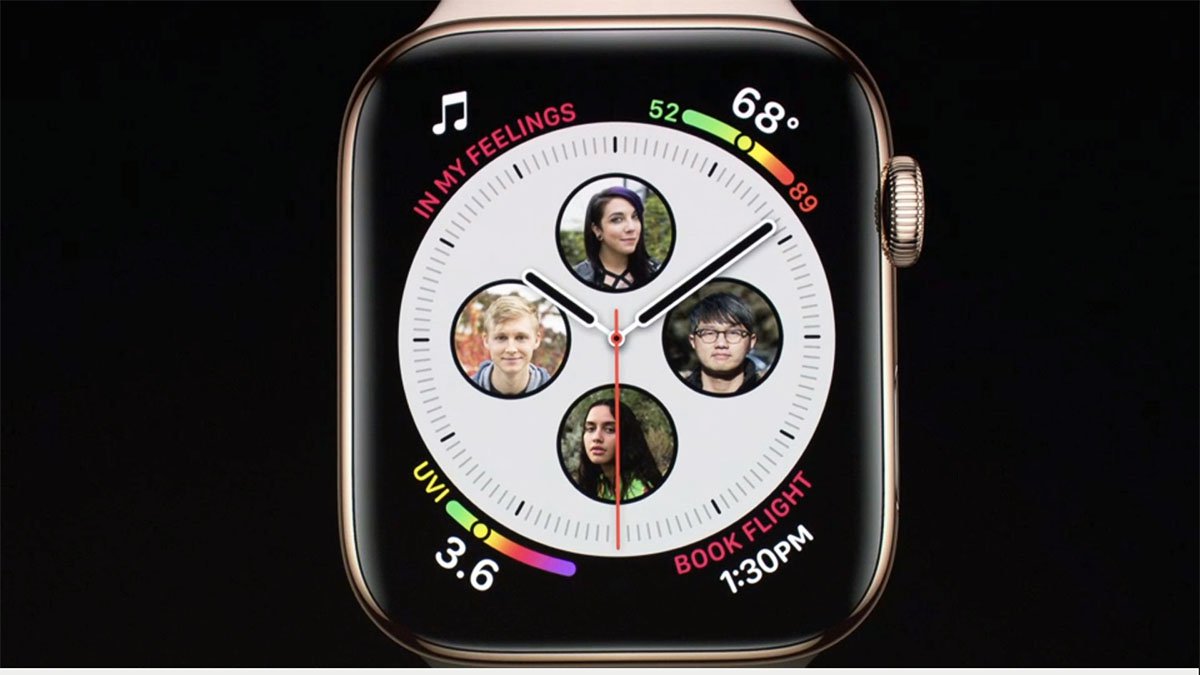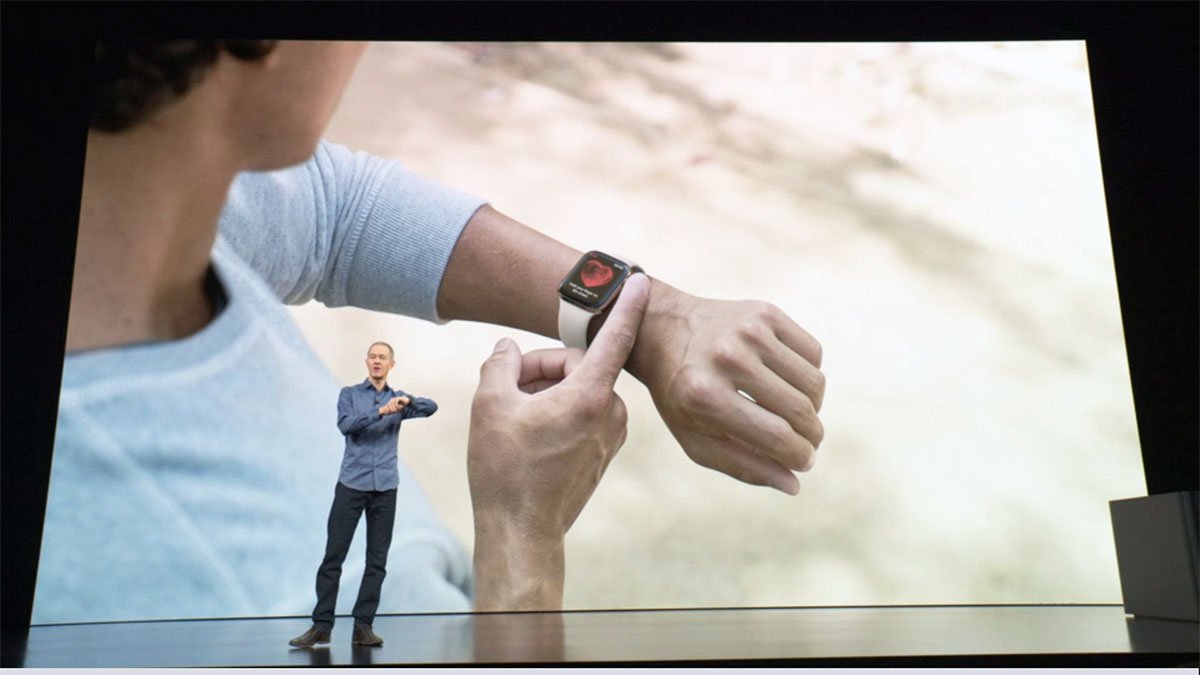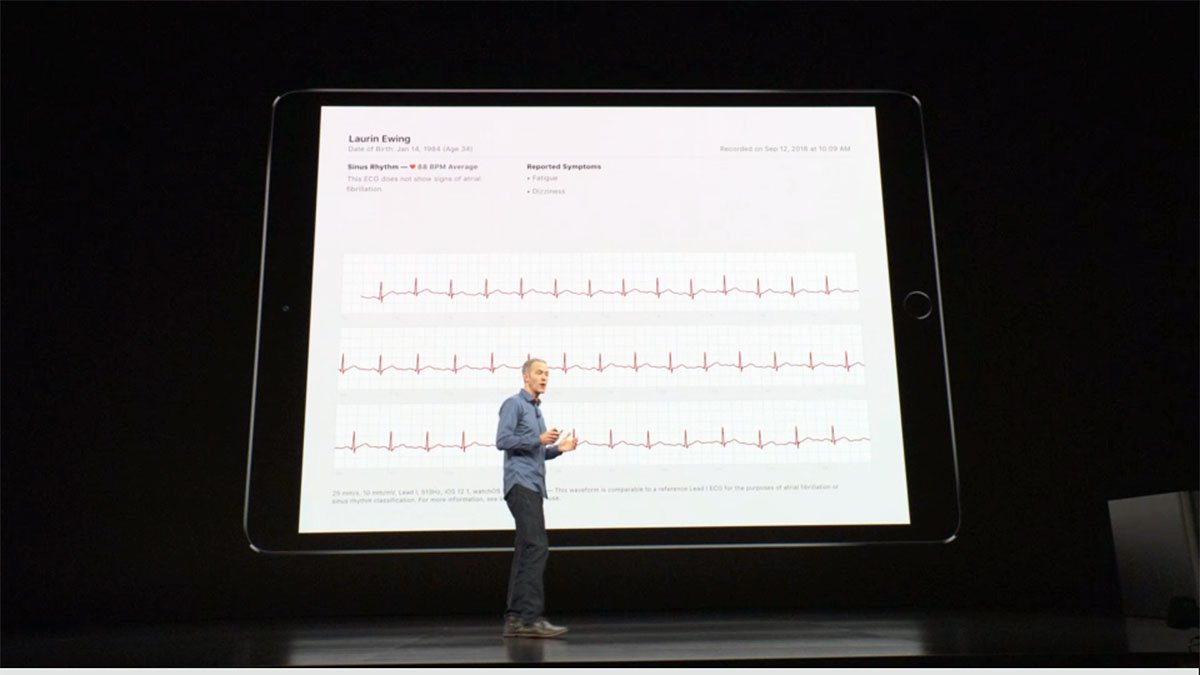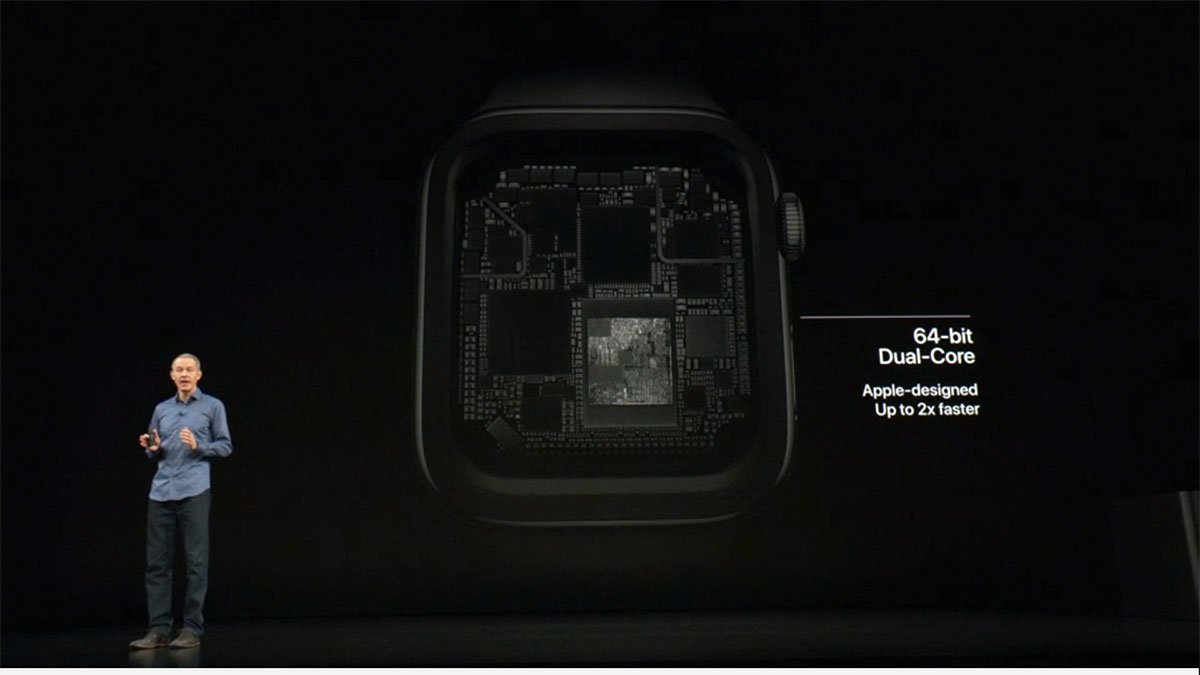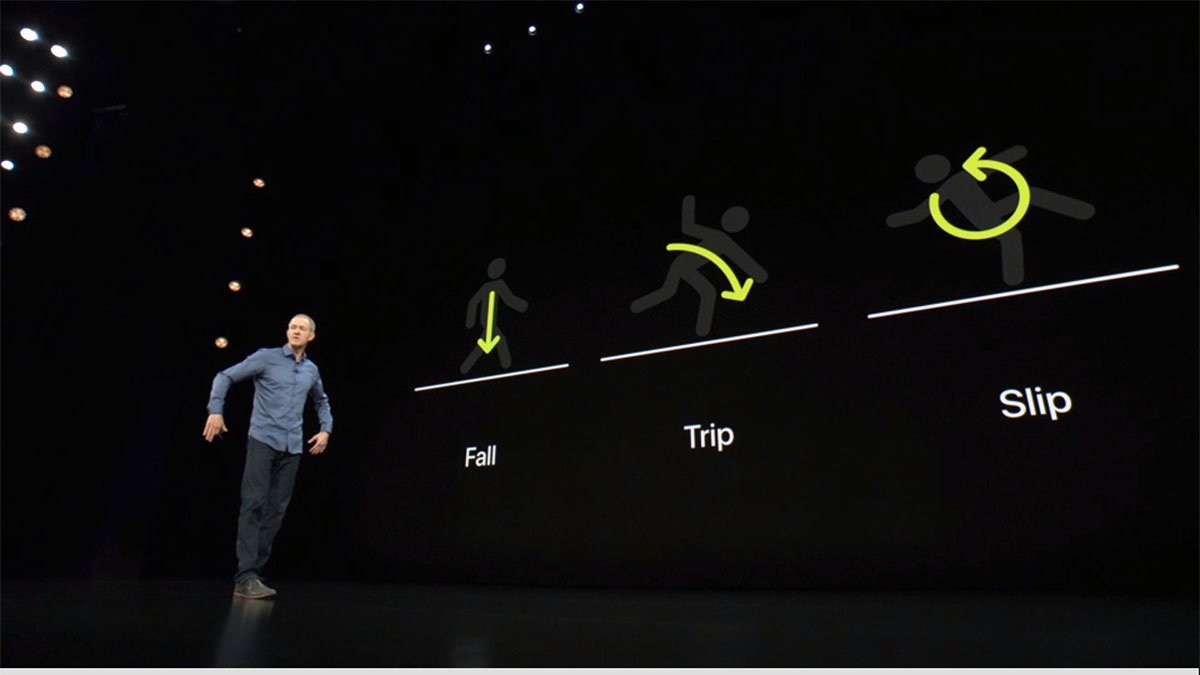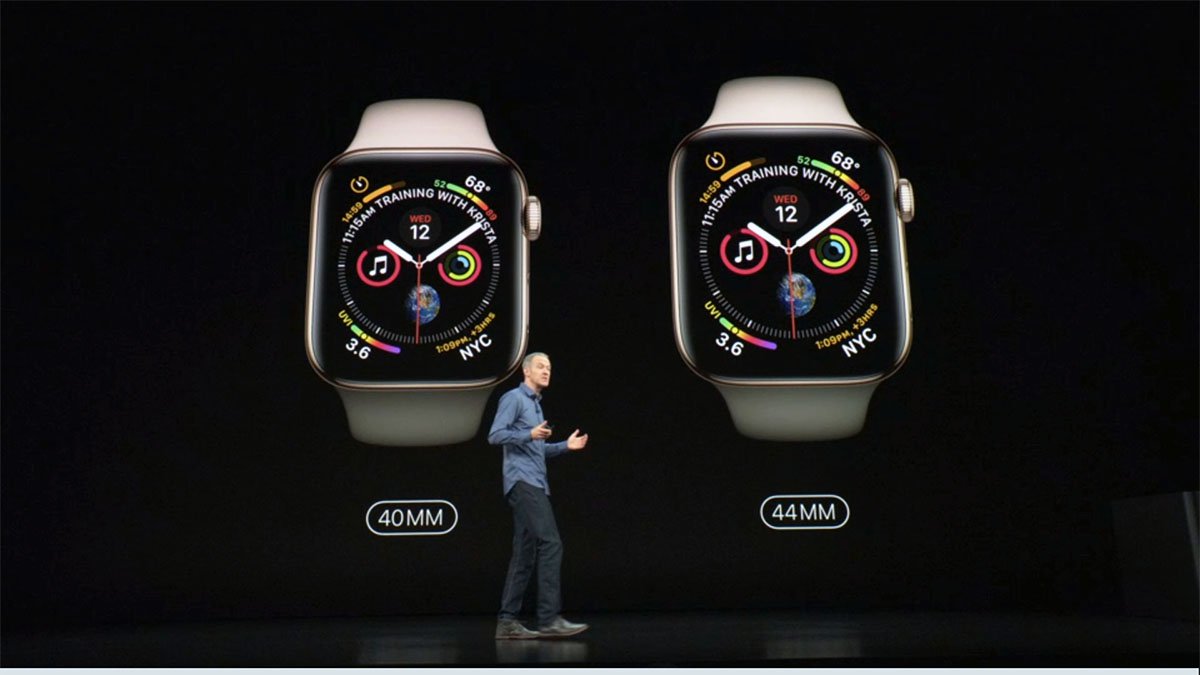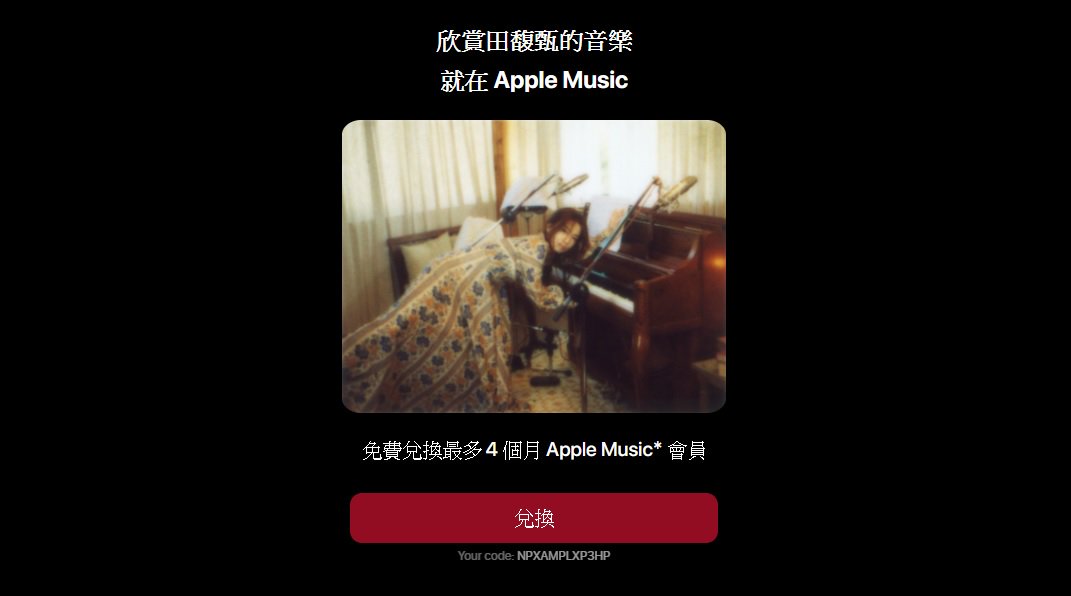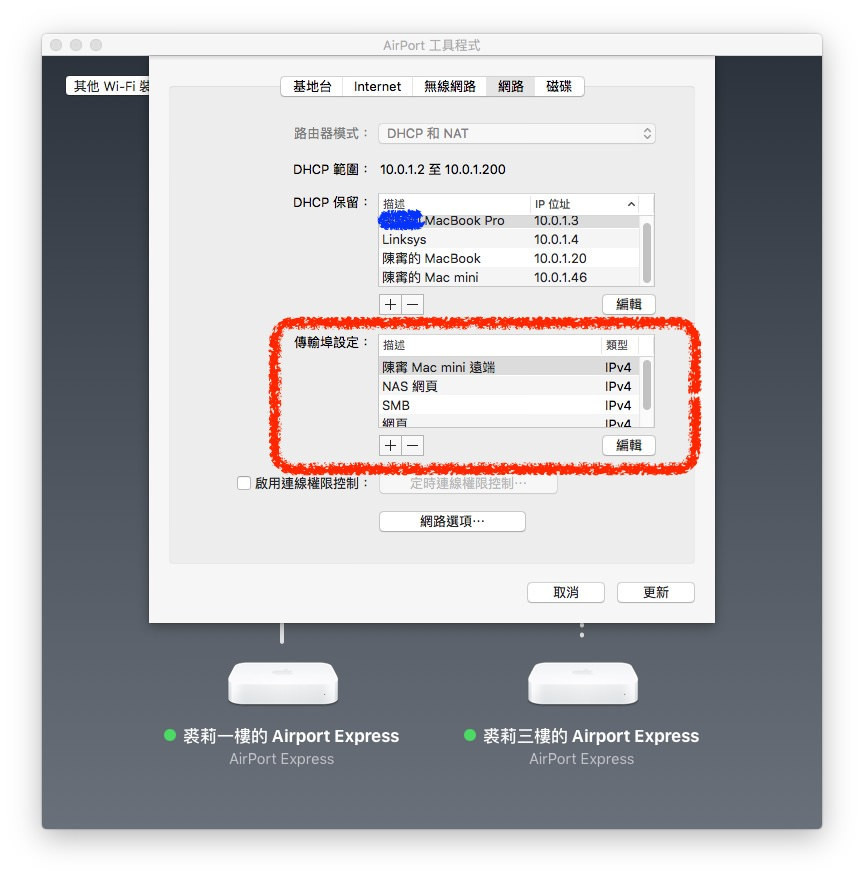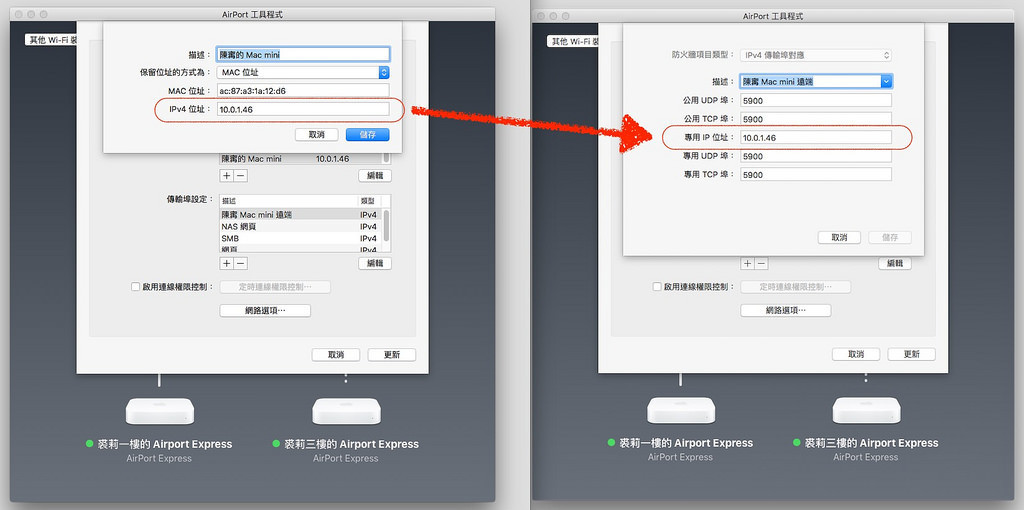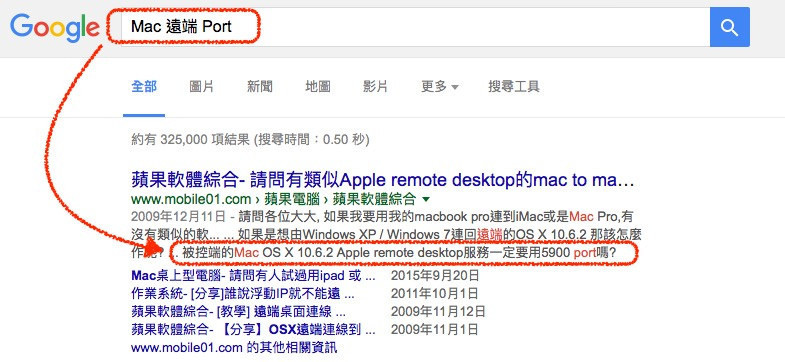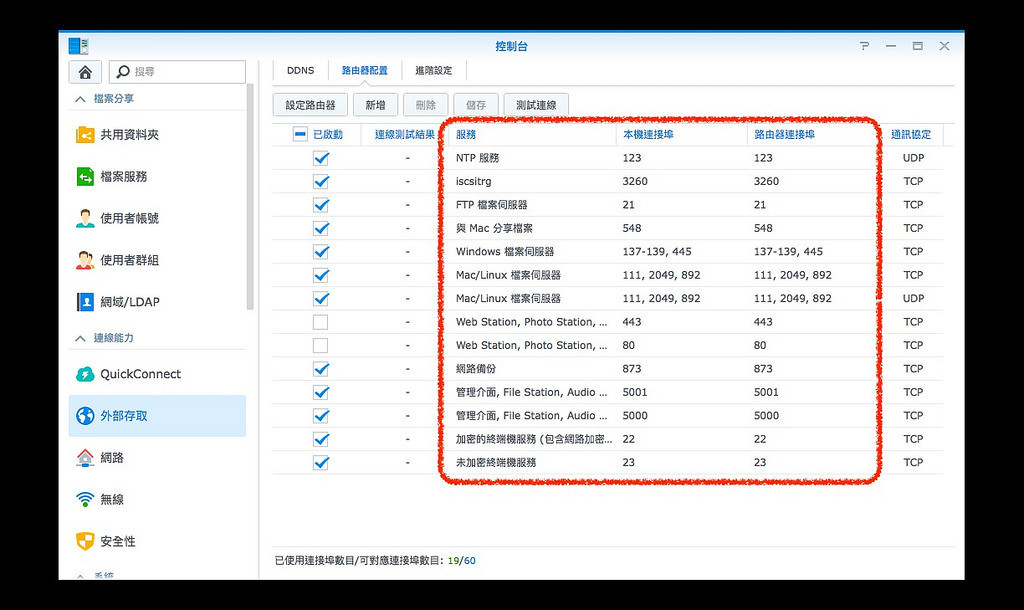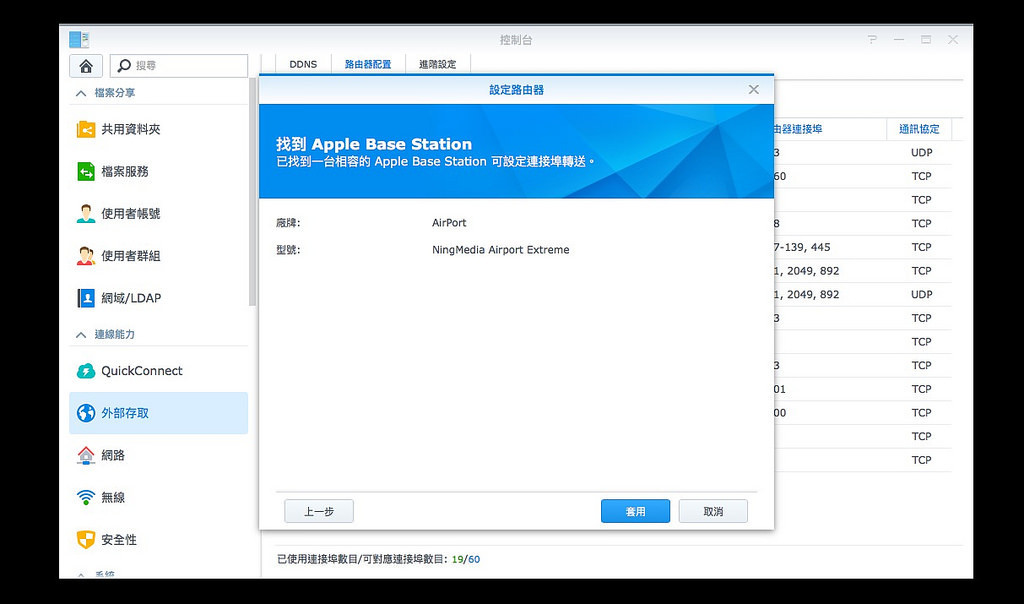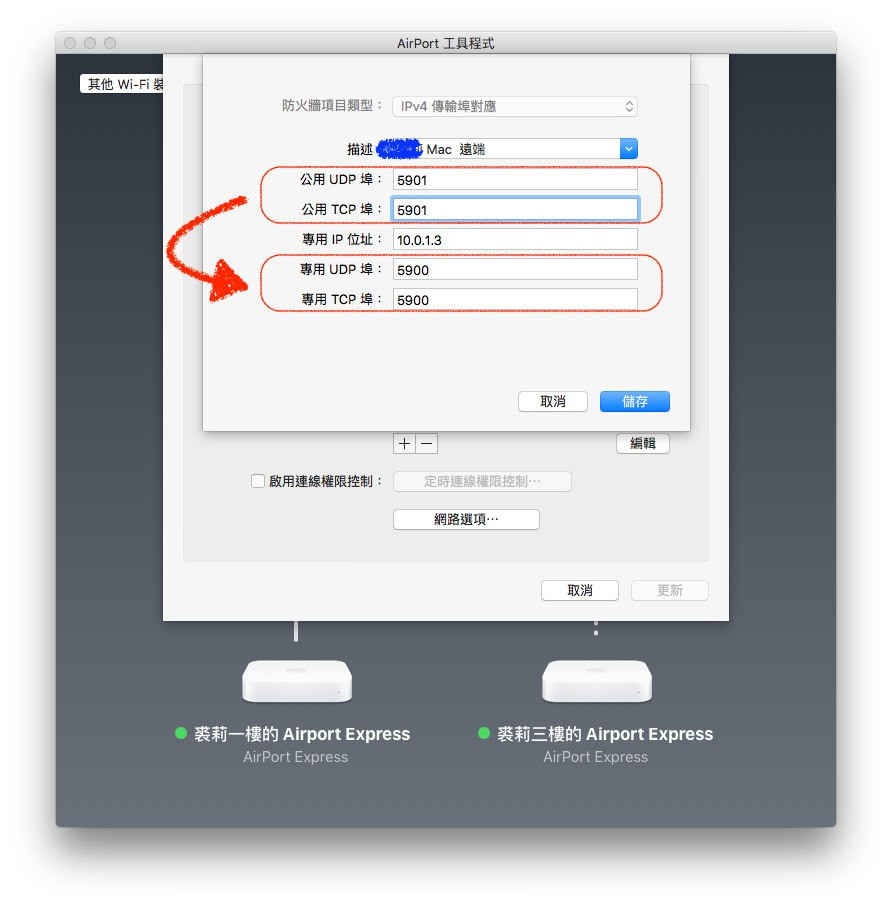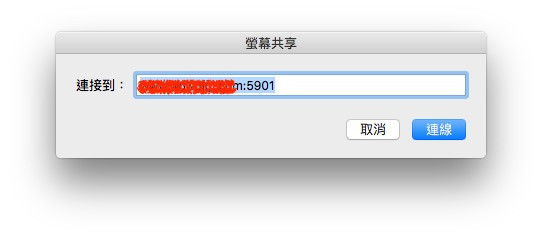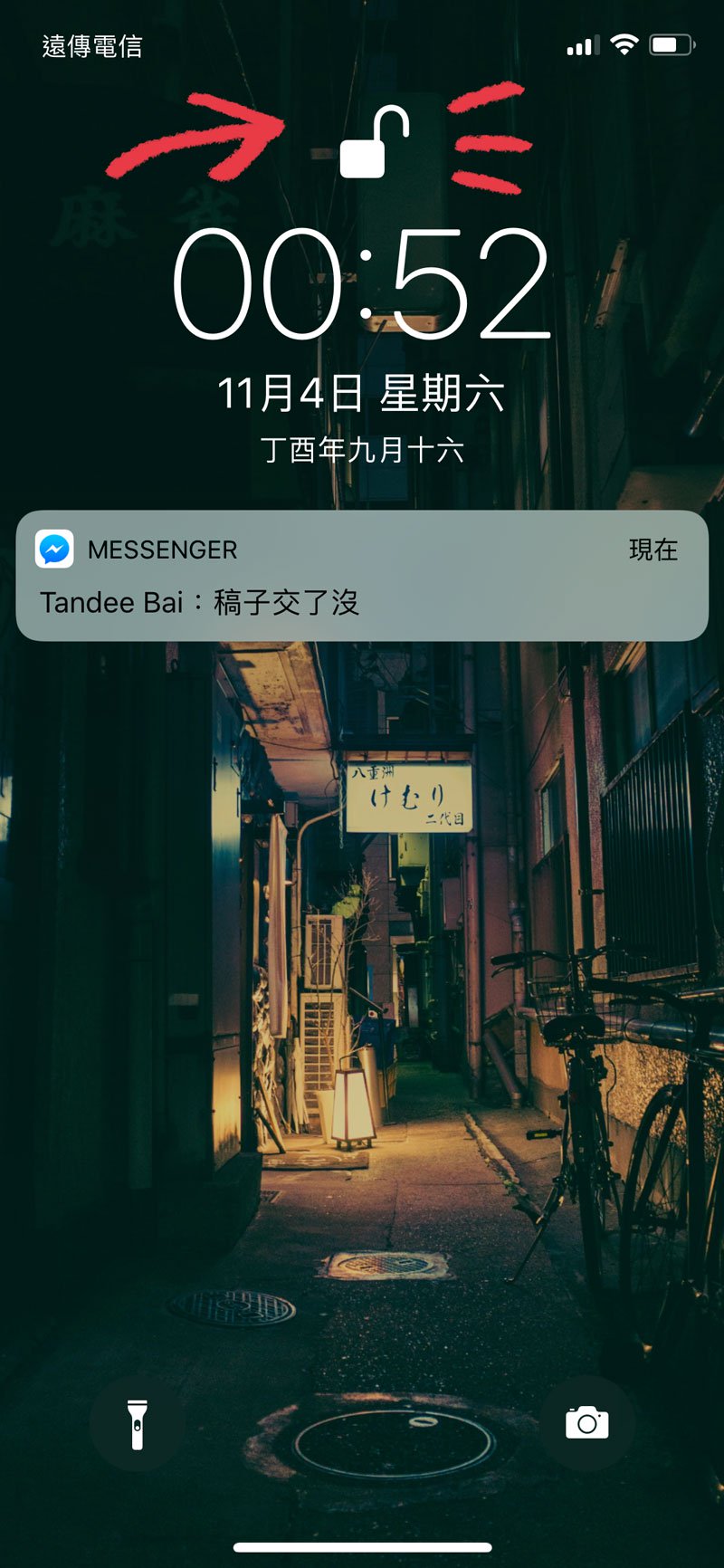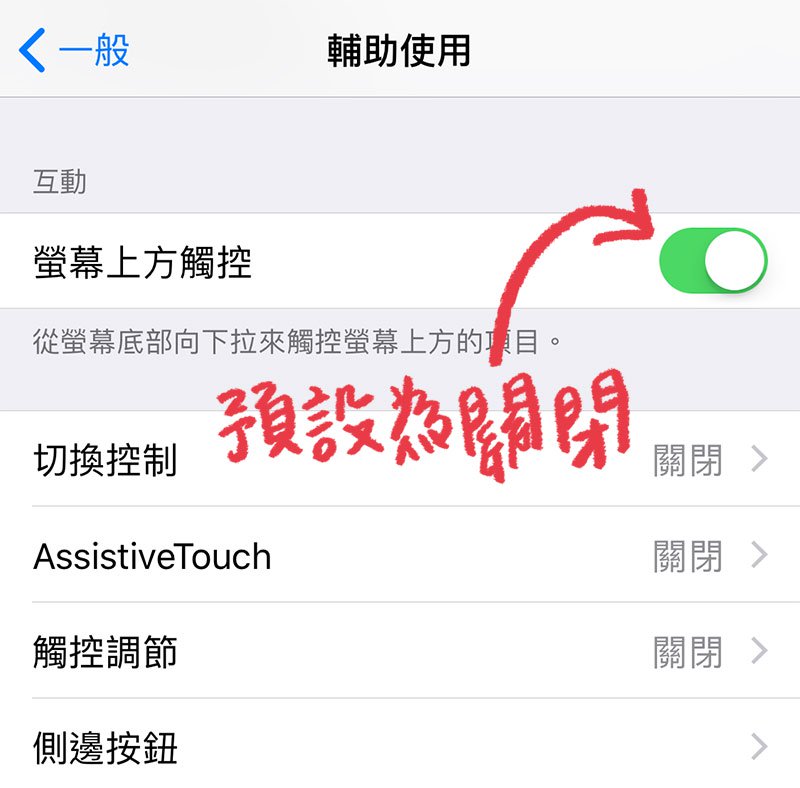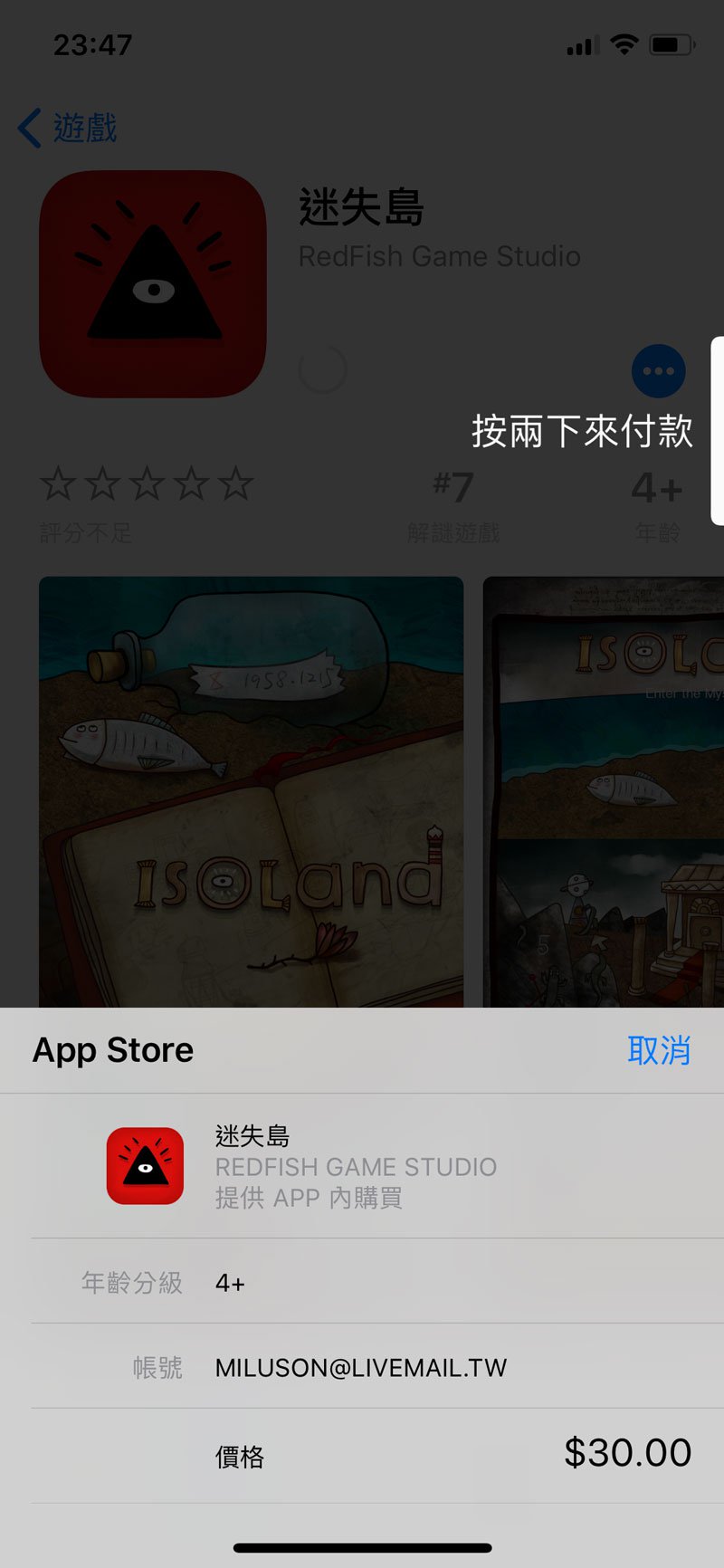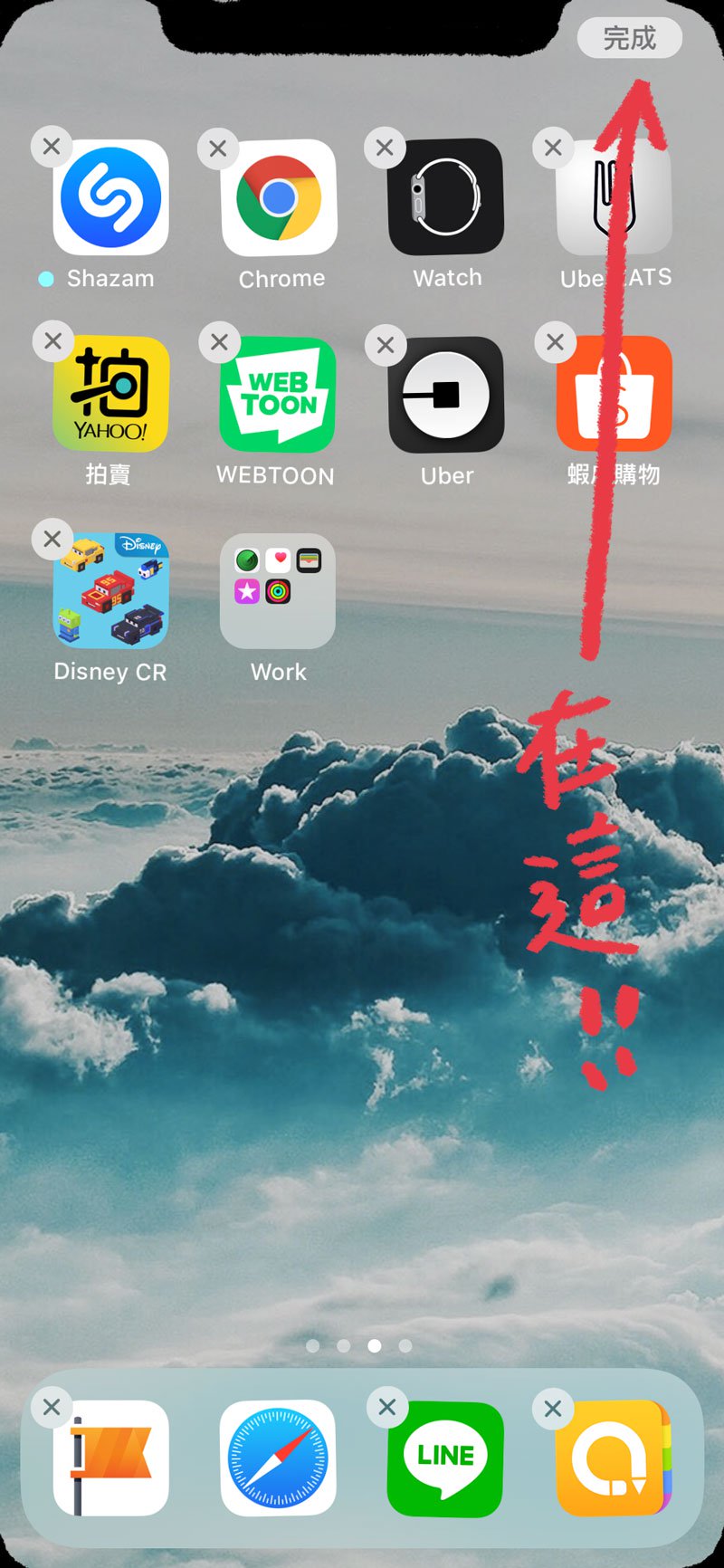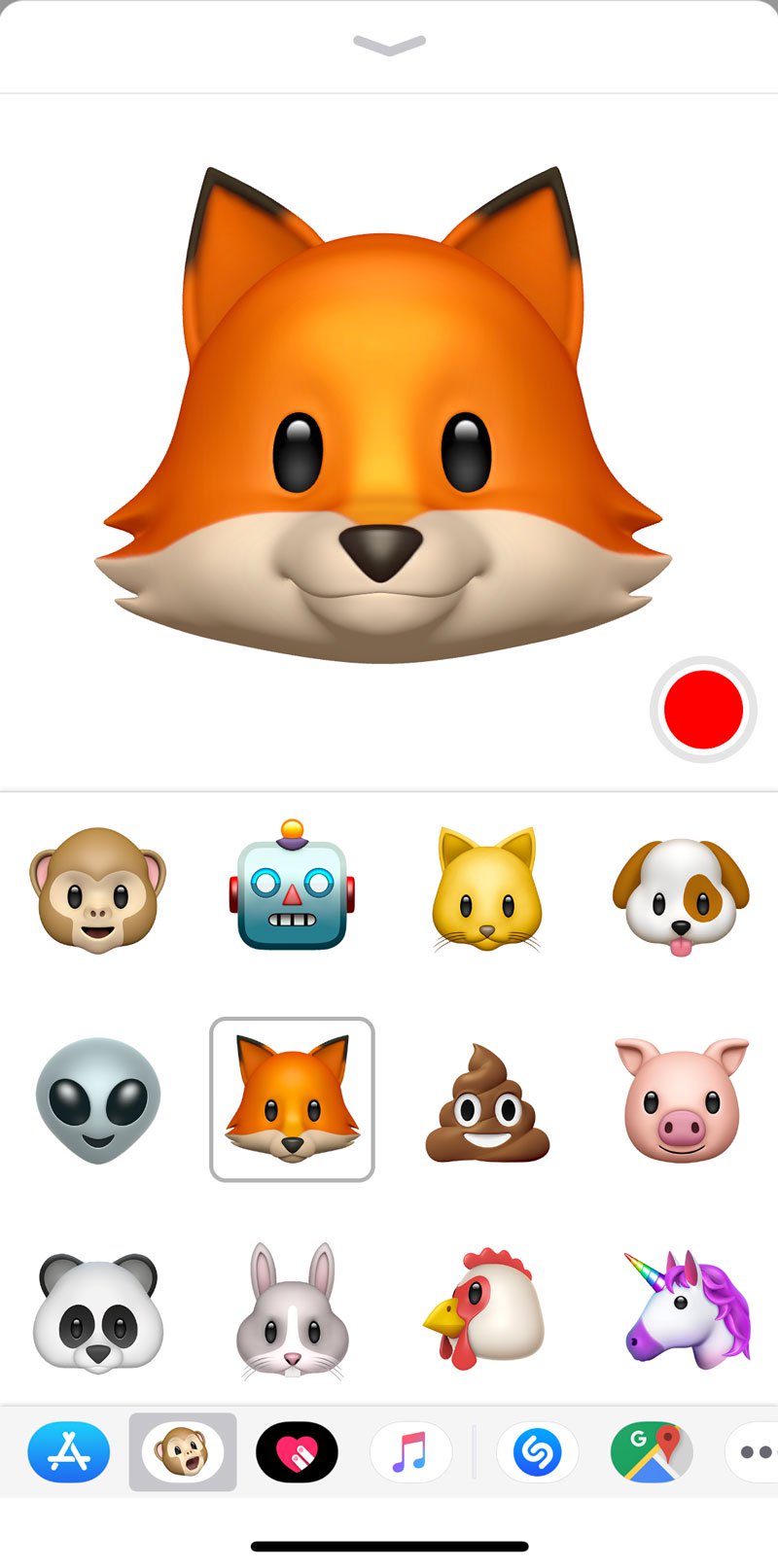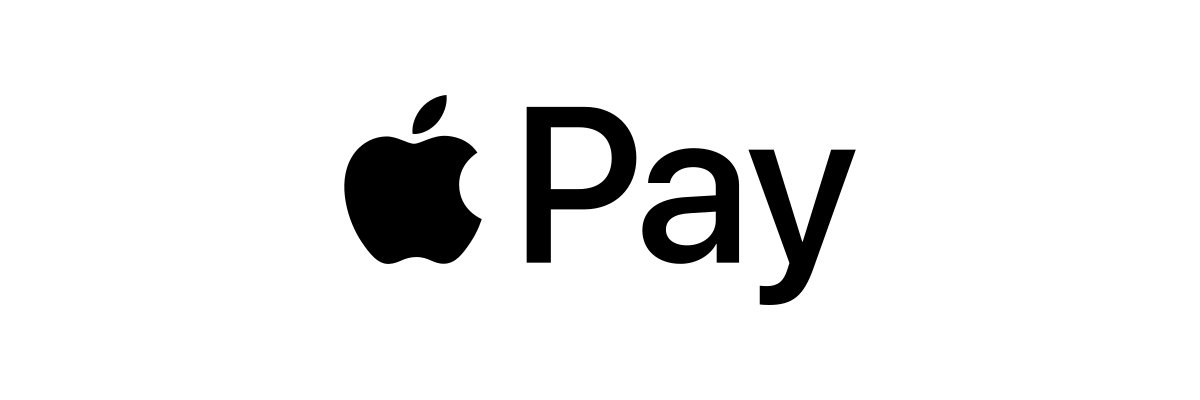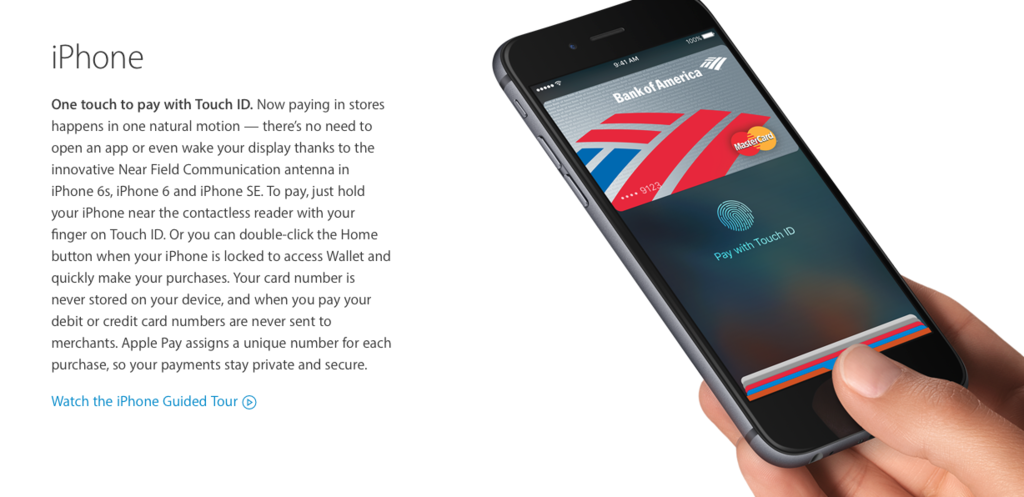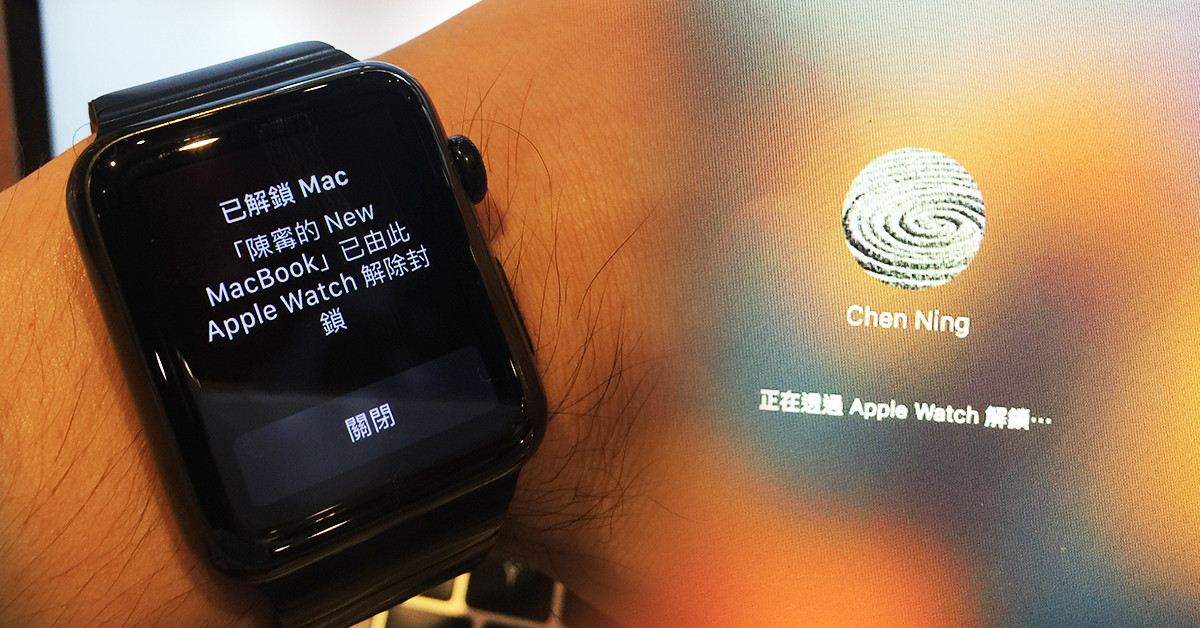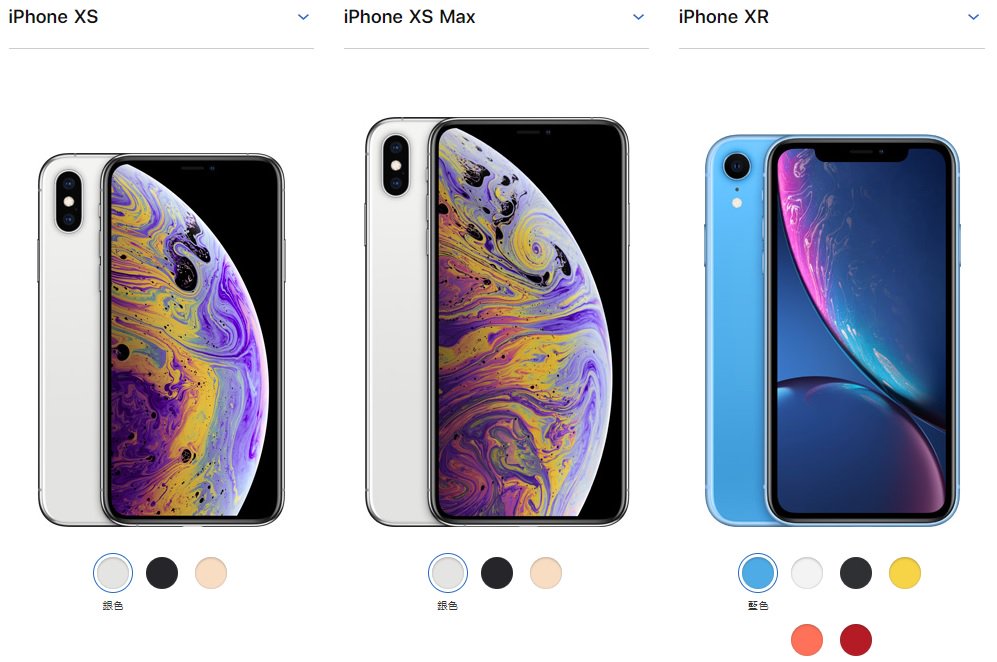
苹果在今天凌晨发表了3款新iPhone皆为iPhone X系列,包括OLED版本5.8吋iPhone XS以及6.5吋大萤幕的iPhone XS Max,LCD版本则只有6.1吋萤幕的版本iPhone XR。然而今年的iPhone XS与iPhone XR严格来说差异并不大,主要差别在萤幕尺寸、面板类型、单双镜头、防水等级与容量。由于容量增加到512GB,今年的iPhone价格也比往常还高。
新款iPhone全容量售价:
- iPhone XS 64GB:US999 (约 RM 4,136)
- iPhone XS 256GB:US1,149 (约 RM 4,757)
- iPhone XS 512GB:US1,349 (约 RM 5,585)
- iPhone XS Max 64GB:US1,099 (约 RM 4,550)
- iPhone XS Max 256GB:US1,249 (约 RM 5,171)
- iPhone XS Max 512GB:US1,449 (约 RM 5,999)
- iPhone XR 64GB:US749 (约 RM 3,101)
- iPhone XR 128GB:US799 (约 RM 3,308)
- iPhone XR 256GB:US899 (约 RM 3,722)
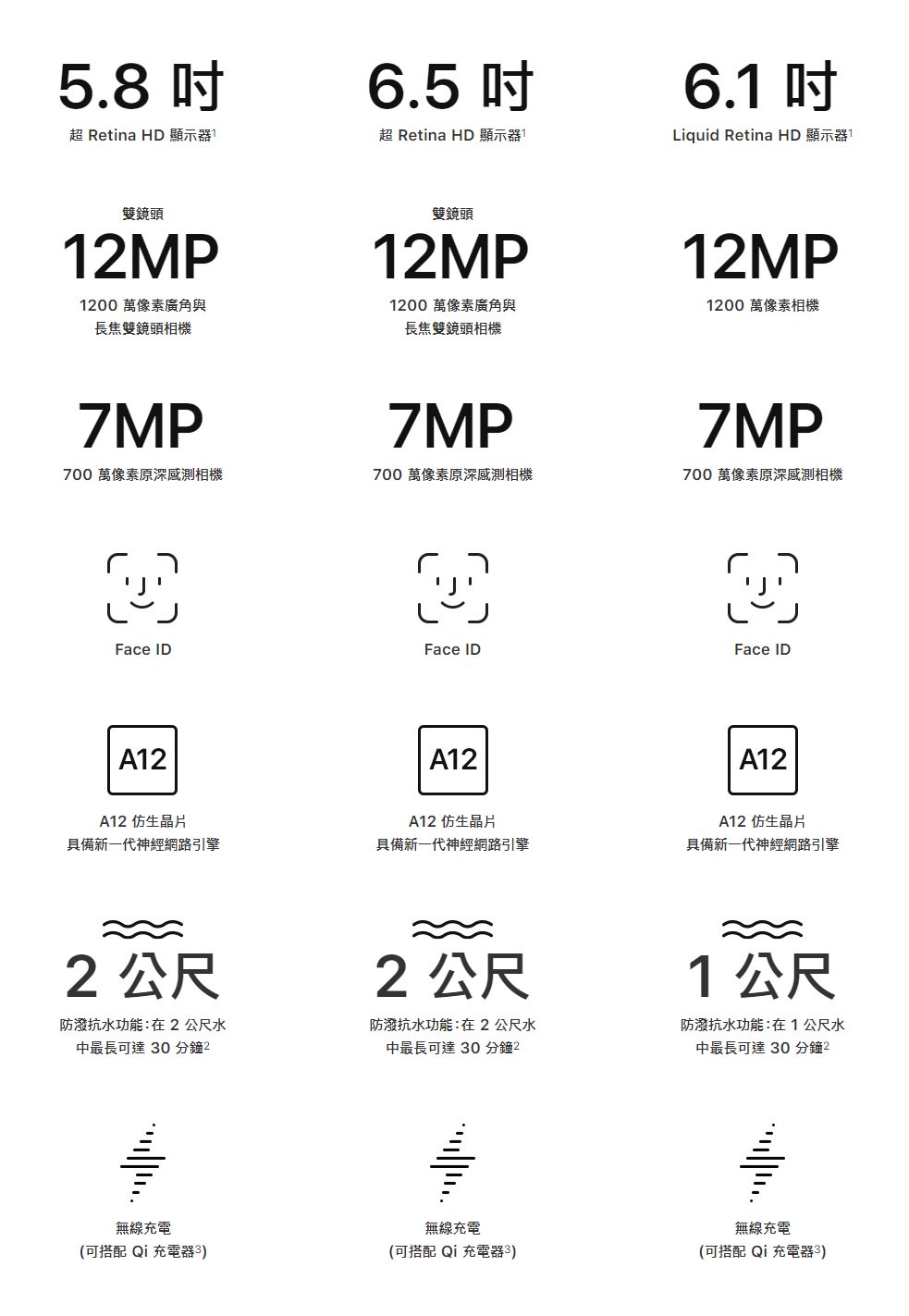
▲这次iPhone XS与iPhone XR的规格差异并不如预期明显,由左至右分别为iPhone XS、iPhone XS Max、iPhone XR。
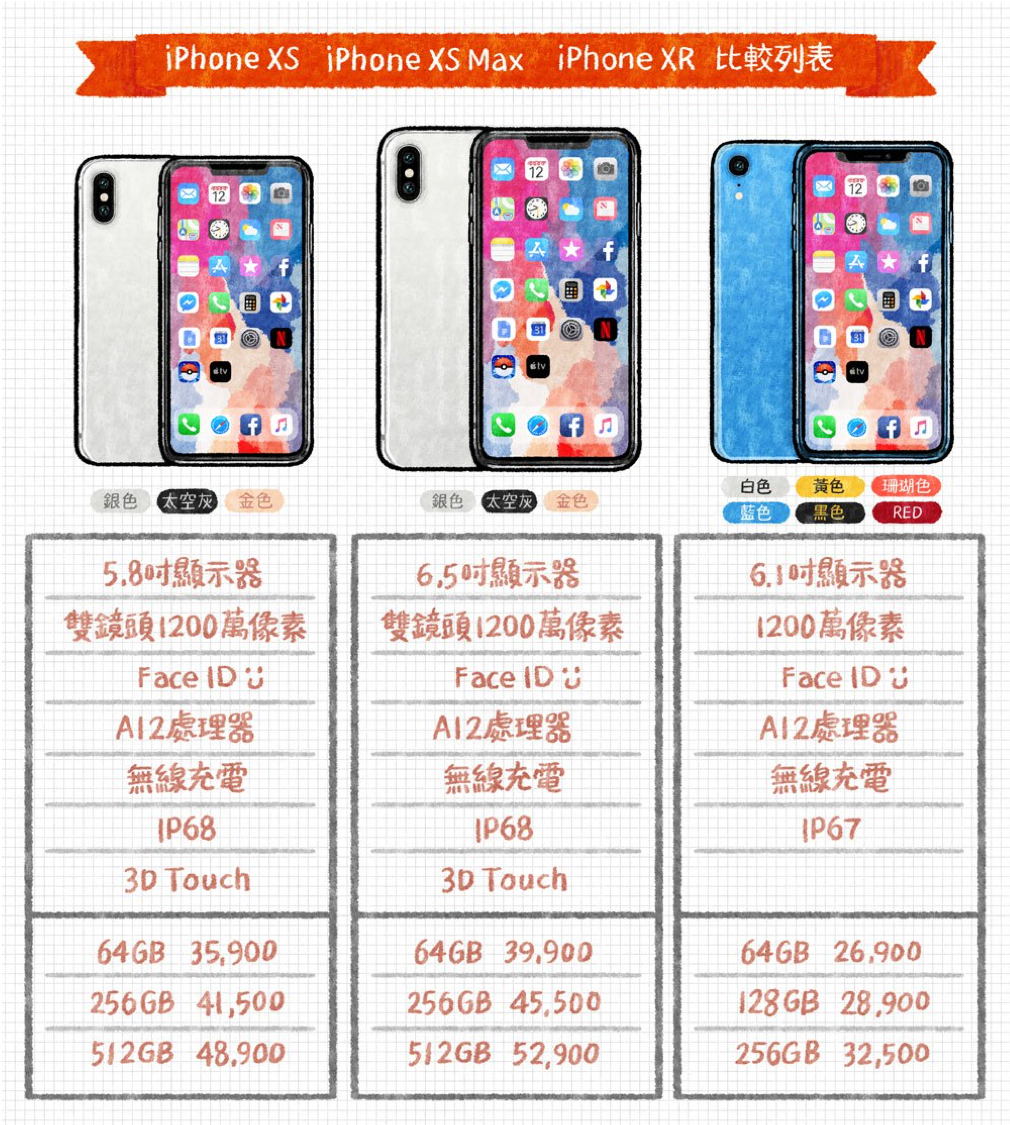
▲其实iPhone XS与XR差异并没想像中的大,你会怎么选呢?
OLED依旧是卖点
这次顶级的iPhone依旧是以OLED萤幕做为卖点,iPhone XS Max与iPhone XS皆使用所谓Super Retina萤幕,支援HDR 10可以在播放影片与游戏有更好的暗部表现,对比度可达1000000:1,并支援广色域。从数据上来说,HDR照片的动态范围将提升60%,就连以前拍摄的照片都不例外。
至于iPhone XR则是使用LCD萤幕,外型与iPhone XS相似同样有着顶部的浏海。苹果称此萤幕为Liquid Retina,是第一款使用全面屏LCD的iPhone手机。不过iPhone XR的尺寸则是介于iPhone XS与iPhone XS Max之间,iPhone XS、iPhone XS Max、iPhone XR三者的尺寸分别为5.8吋、6.5吋、6.1吋。值得注意的是,价格较低的iPhone XR并不支援3D Touch,如果用很习惯的朋友得特别注意。
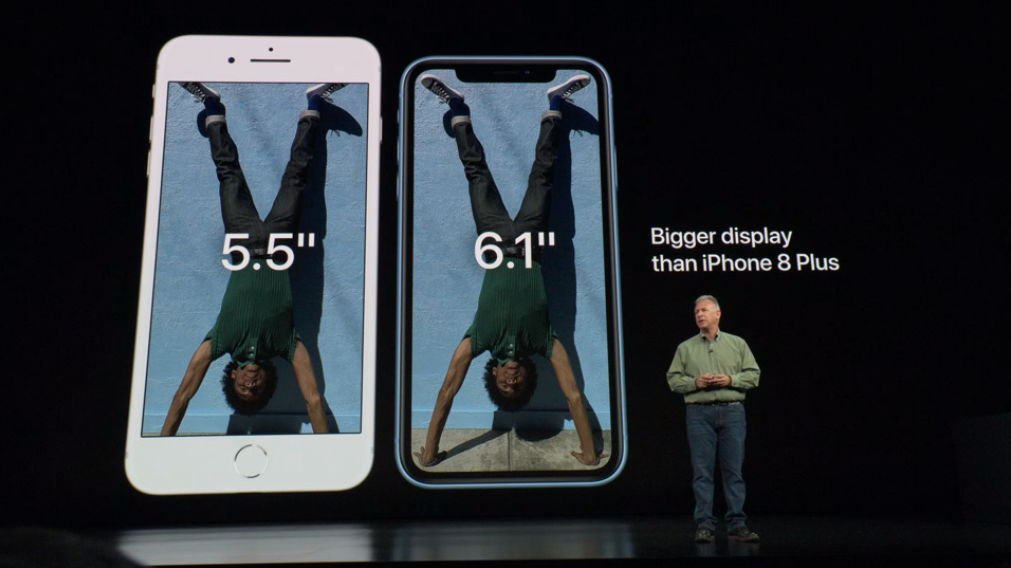
▲由于边框变窄加上萤幕比例提升,不仅萤幕变大体积还变小,图右为iPhone XS。
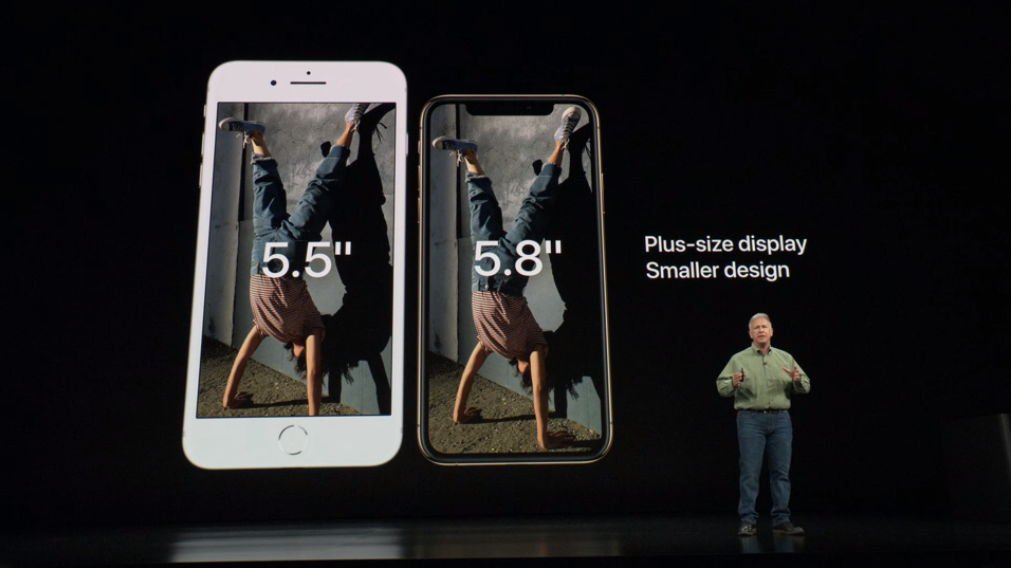
▲6.1吋的iPhone XR则是稍微高了一些,但还是比旧款iPhone还要小。
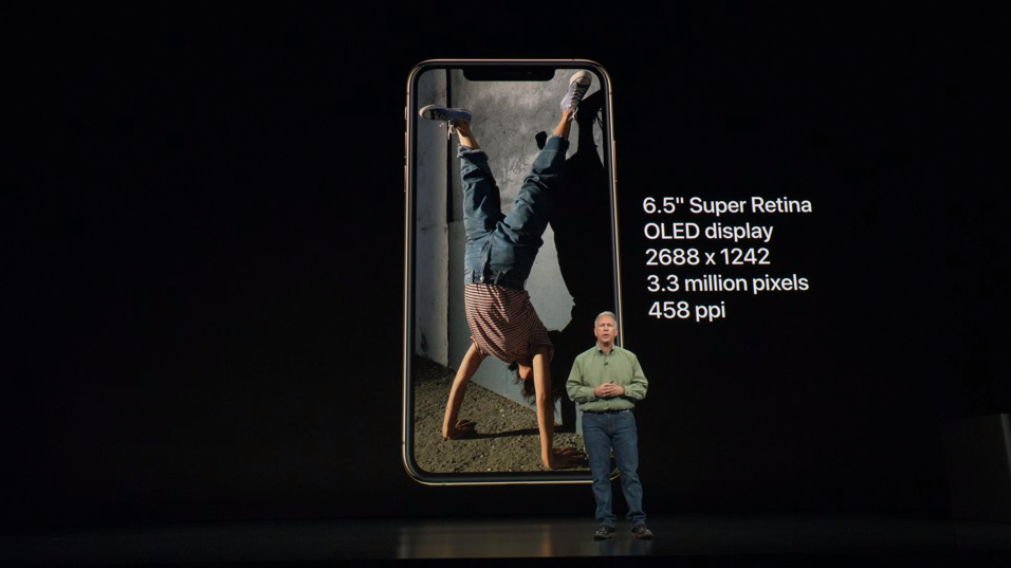
▲这次萤幕最大的是iPhone XS Max,使用的是6.5吋OLED面板,苹果称为Super Retina。

▲OLED版本皆支援HDR 10显示与播放。
单双镜头是较大差异
从外型上来看,应该不难看出这次iPhone XS与iPhone XR的差别,iPhone XS皆为双镜头设计,2个镜头皆为1200万画素,其一为f/1.8广角镜,另一个则是f /2.4的望远镜头,支援2倍光学变焦与10倍数位变焦,在拍摄上iPhone XS系列利用双镜头较能补足单镜头的不足。至于iPhone XR则只有1200万画素的广角镜光圈为f/1.8,支援5倍数位变焦,规格与iPhone XS的广角镜相似但不完全相同。
至于前镜头方面,不论iPhone XS Max、iPhone XS、iPhone XR皆为700万画素f/2.2光圈的镜头,从规格上来看并未有差异。但这次不论是iPhone XS系列还是比较便宜的iPhone XR,皆支援Smart HDR拍摄技术,透过拍摄多张照片叠合出最佳的照片。且这次内建的拍摄功能还能手动调整景深,且拍影片时也能适用。
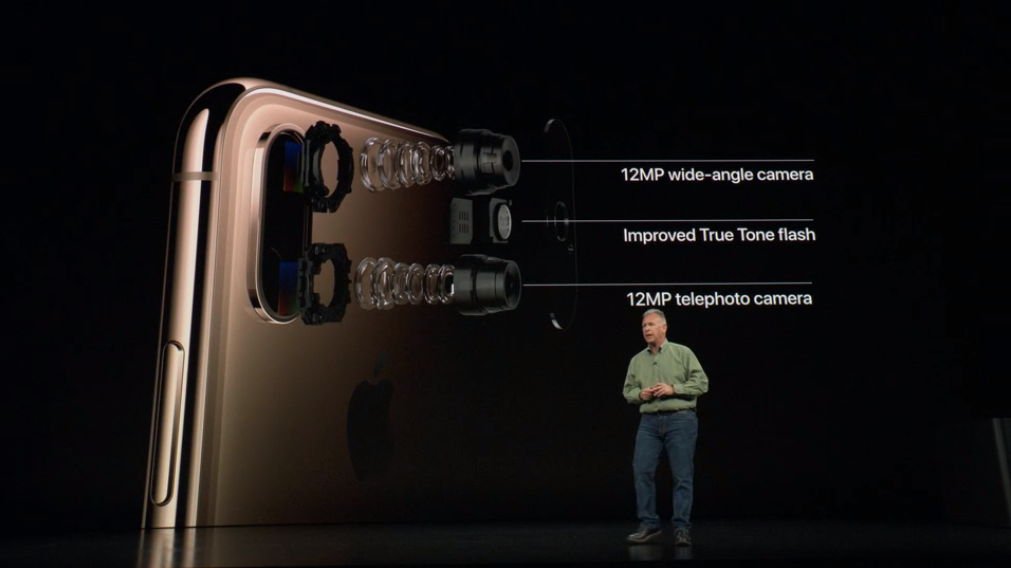
▲iPhone XS系列使用双镜头设计,广角与望远皆为1200万画素。

▲iPhone XR搭载的是1200万画素广角镜头。
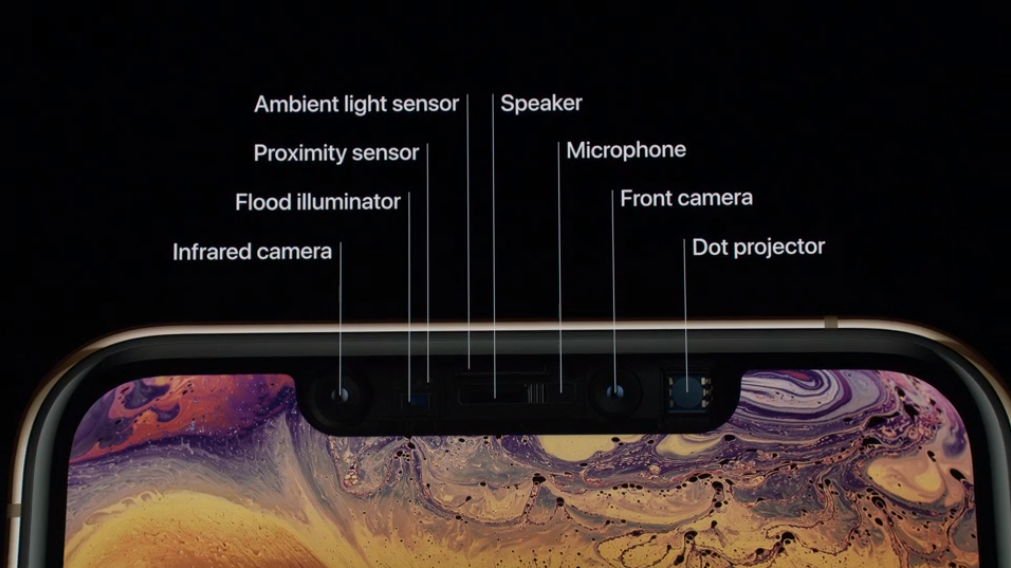
▲很不幸地,不论iPhone XS或是iPhone XR还是有浏海,浏海内依旧藏了多款感应器。
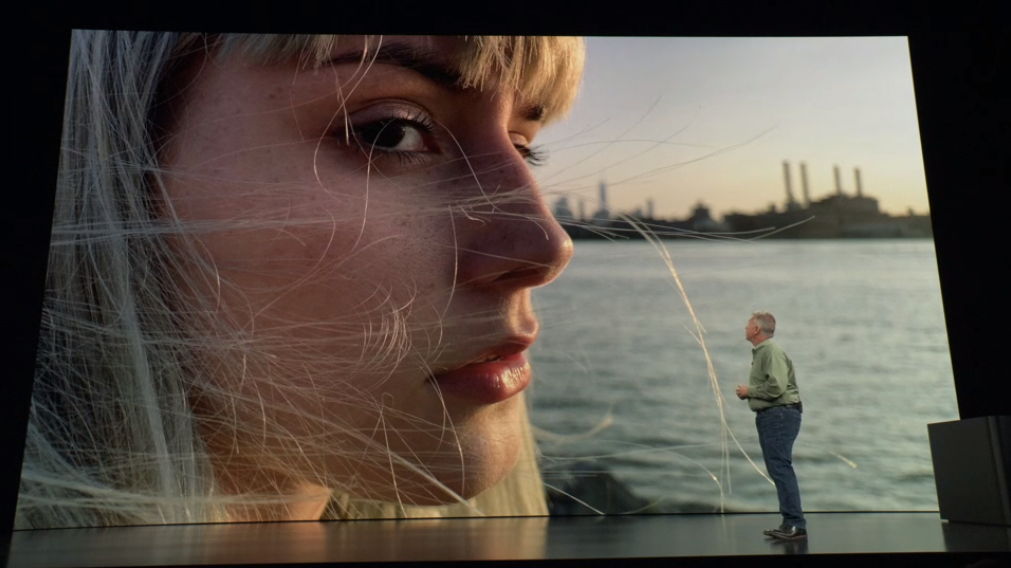
▲据苹果说法这次的相机在景深、光源处理下表现更好,图为苹果的拍摄范例图。
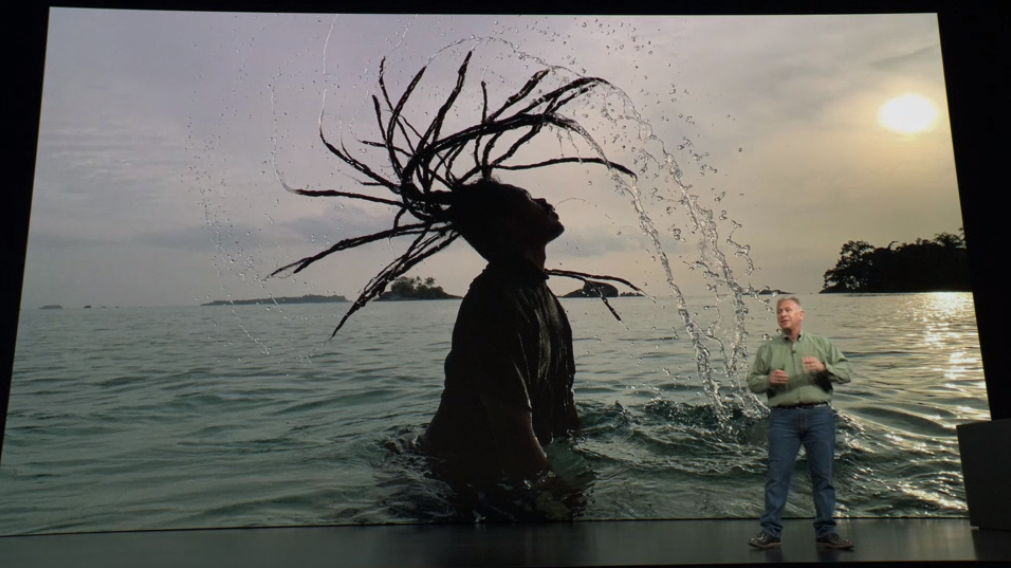
▲即便是大逆光,也能拍出漂亮的剪影,凝结的水珠也十分明显。
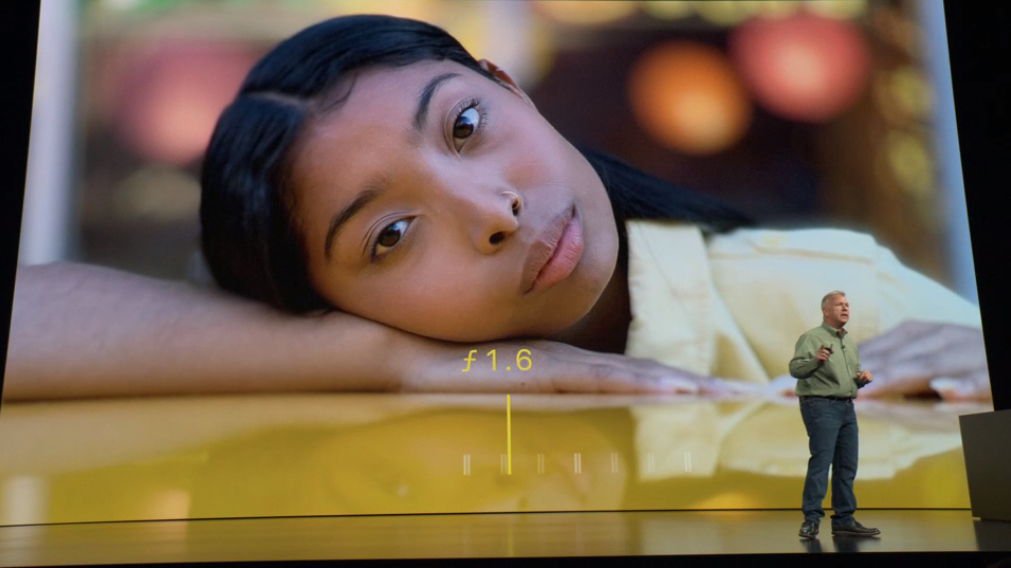
▲拍摄可以设定景深,让你拍出更好的人像效果。
电量提升0.5至1.5小时
那如果跟先前的iPhone X、iPhone 8比较时,这次的iPhone XS与iPhone XR有什么进步?苹果在发表会上除了效能外,最直接的比较就是电池续航力。 iPhone XS、iPhone XS Max与iPhone X相比多出了0.5与1.5小时的续航力,iPhone XR跟iPhone 8 Plus相比也高出1.5小时。主要可归功于新搭载的A12处理器在运算效能提升之余,功耗表现也优于先前的产品,才得以在相当的电池容量下提升手机续航力。
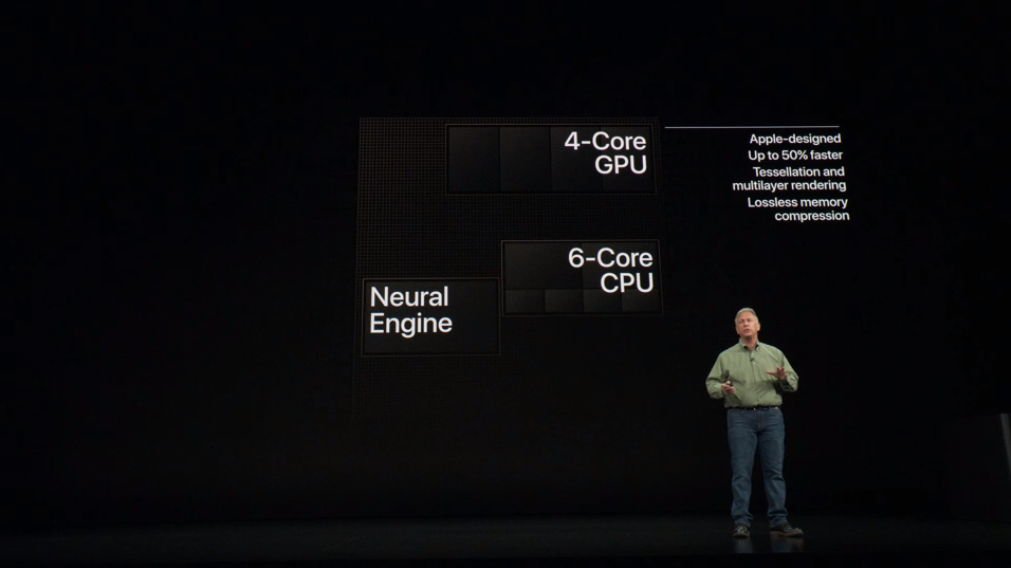
▲这次的A12处理器内有六核心CPU与四核心GPU。
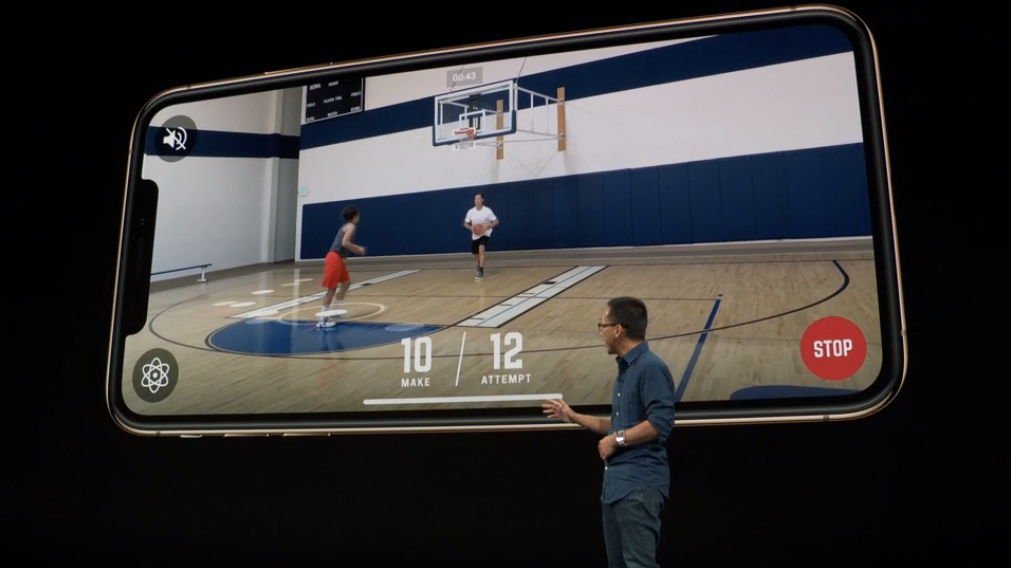
▲值得一提的应用是利用镜头与AR,手机可以抓出投篮的次数并分析你的速度与投篮位置数据。
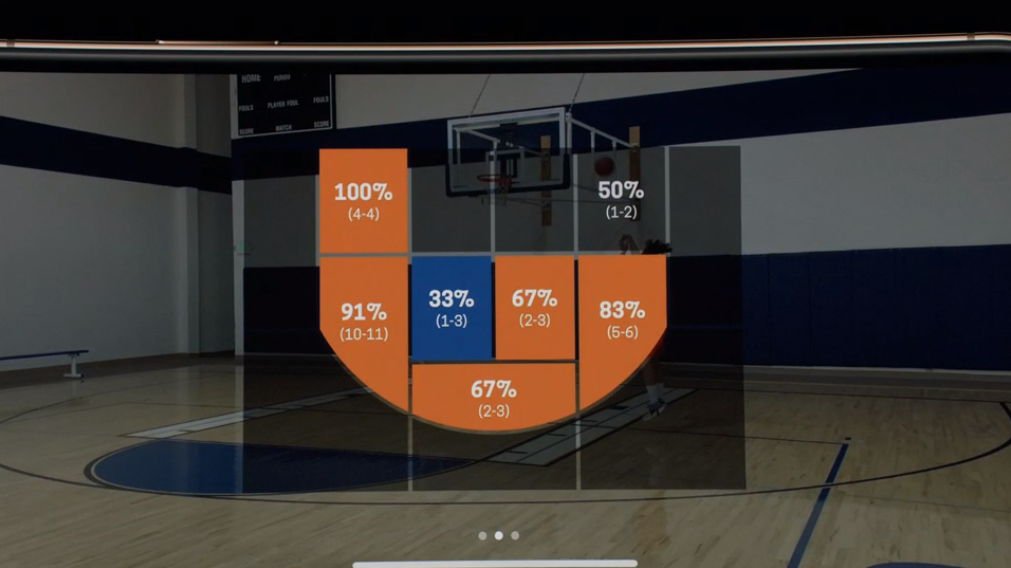
▲全新的应用可以用于训练上,让你得知在各种位置下的出手频率与命中率。
处理器等重点规格相同
从规格面来看,iPhone XS与iPhone XR的差异并不如想像中的大,萤幕尺寸、面板类型、单双镜头、抗泼水规格、储存容量、HDR显示与3D Touch支援度有所差异外,重点规格如处理器、双SIM卡、无线充电、感测器、镜头多数规格都是相同的,但价差却十分明显。至于上市时间iPhone XS系列预计于9月21日上市,台湾在首发名单内。 iPhone XR是10月19日预购、10月26日上市。
依照目前的讨论来看,多数预算有限的人优先考虑的仍会是售价26900元起跳的iPhone XR。毕竟萤幕尺寸不算小,介于iPhone XS与iPhone XS Max之间,且同样搭载最新的A12处理器,9000元以上的价差会让人转而投靠平价的iPhone XR,甚至是选择不换手机。另外也有些人认为,既然规格差异不如预期,且价差这么明显,何不选择颜色更多的iPhone XR?不然就算你拿的是iPhone XS,光看外型还真难与iPhone X比较,选个新颜色的iPhone XR至少还能让人一眼看出你换新手机。

▲6种颜色的iPhone XR是这次的压轴。
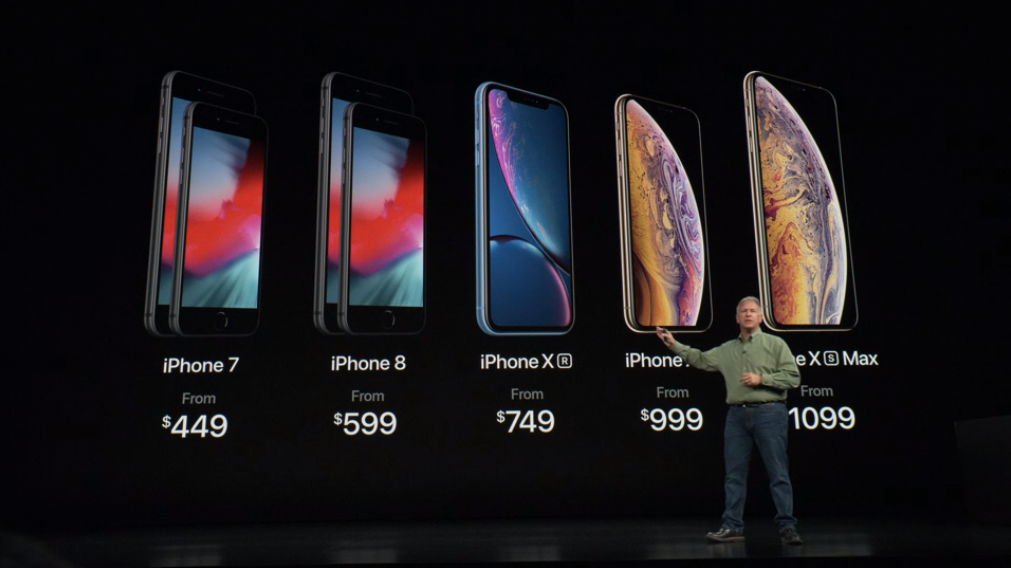
▲目前苹果iPhone产品线将整理为上图,售价从449美元起跳。
Follow 我们的Page,每天追踪科技新闻!
想看更多英文版文章吗? 点我进去~