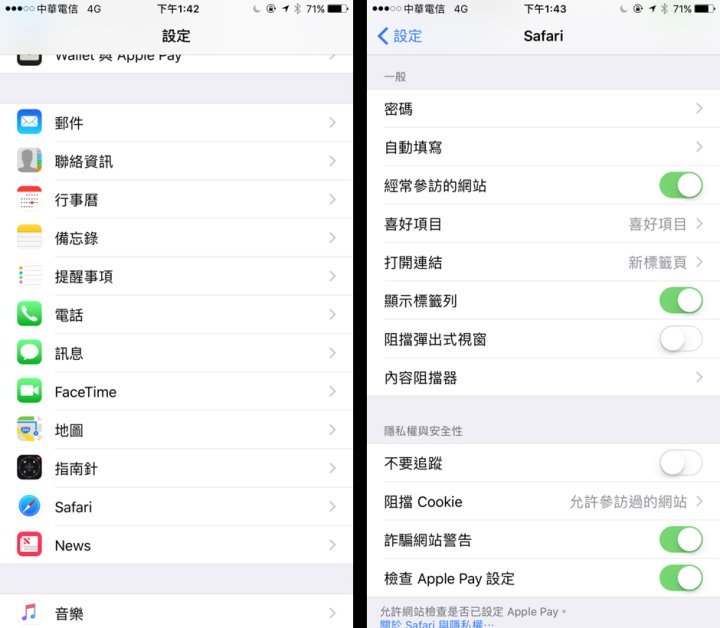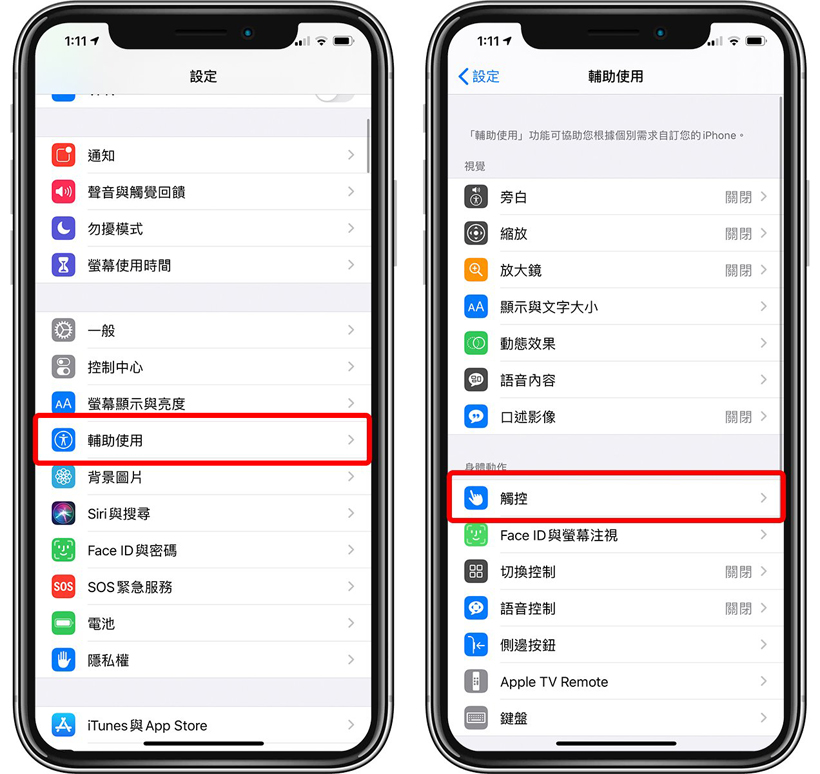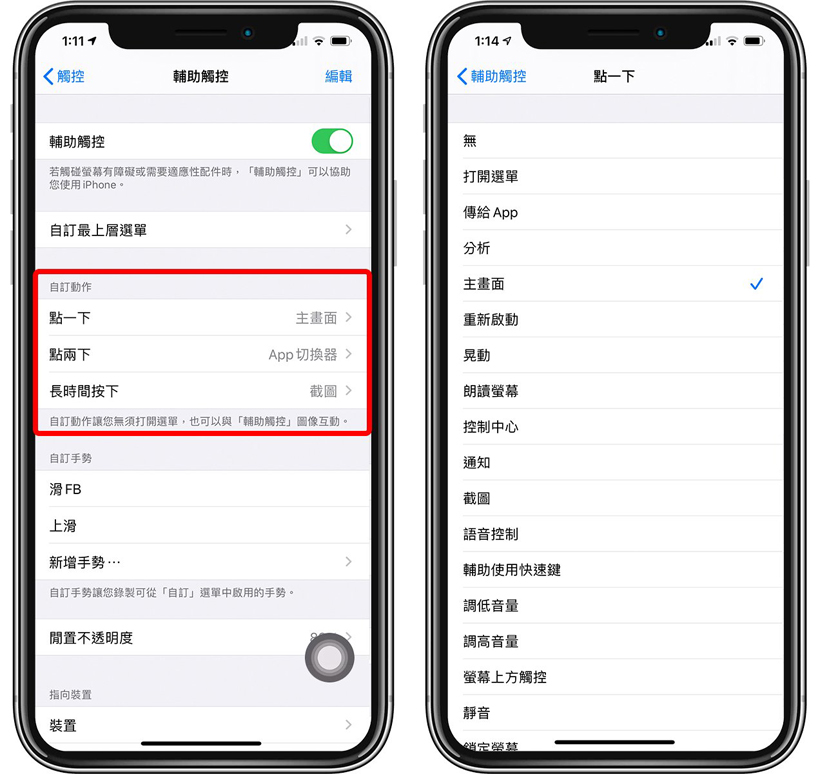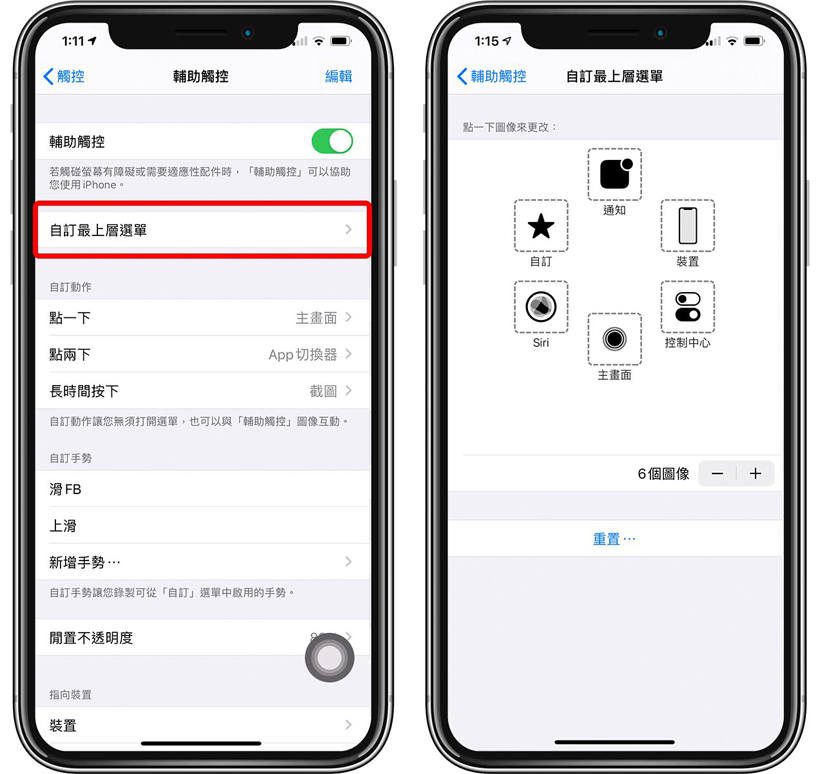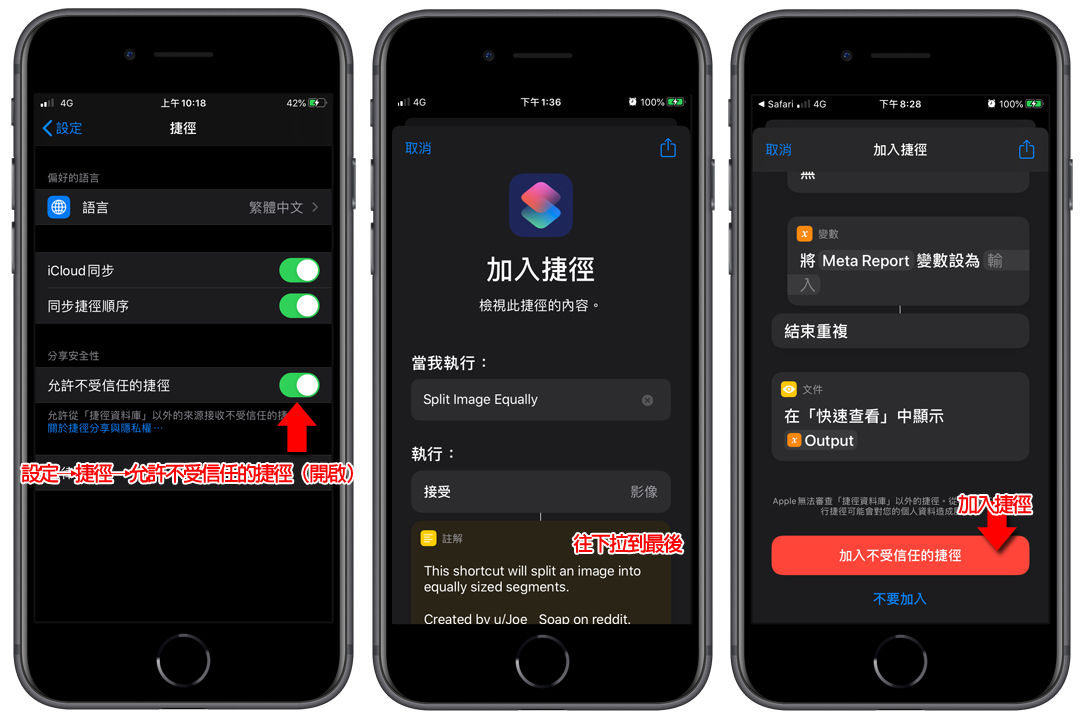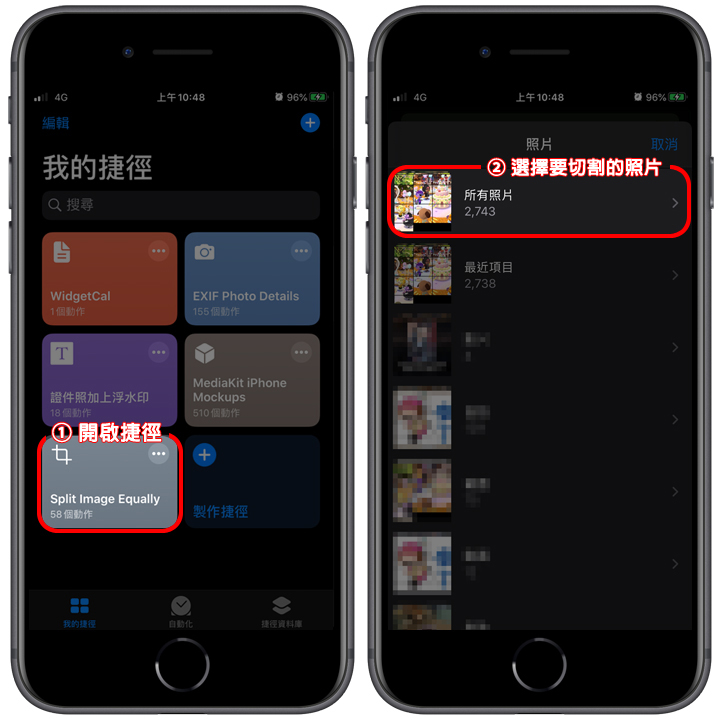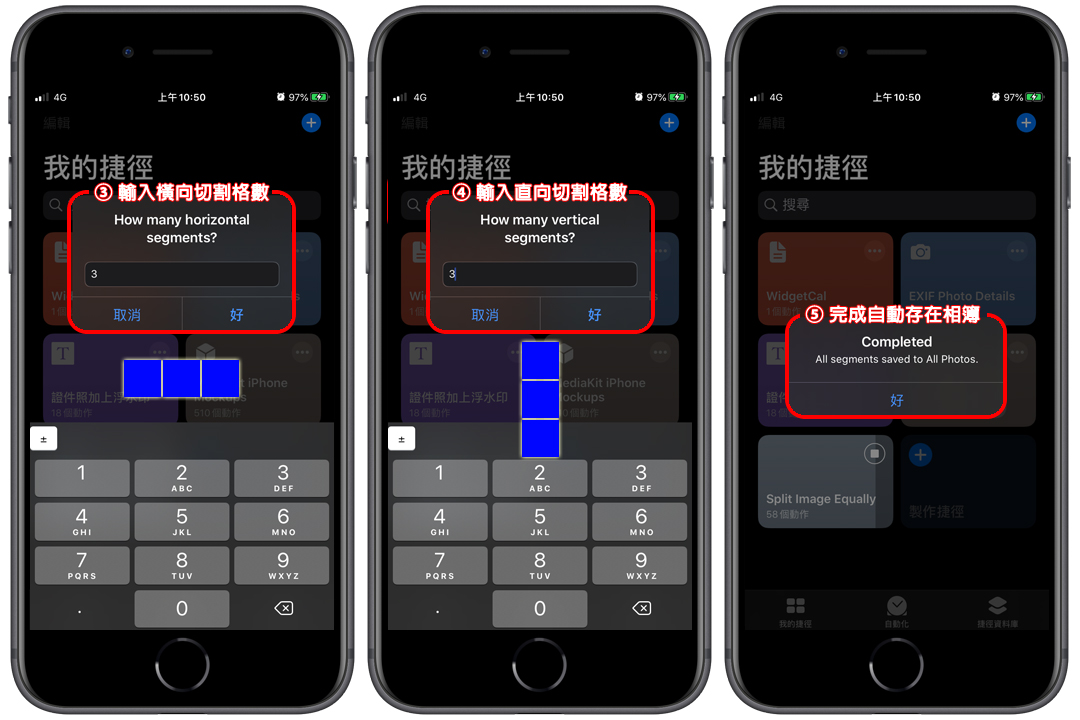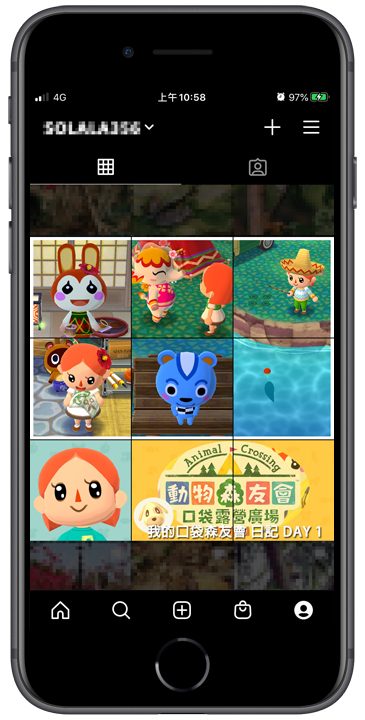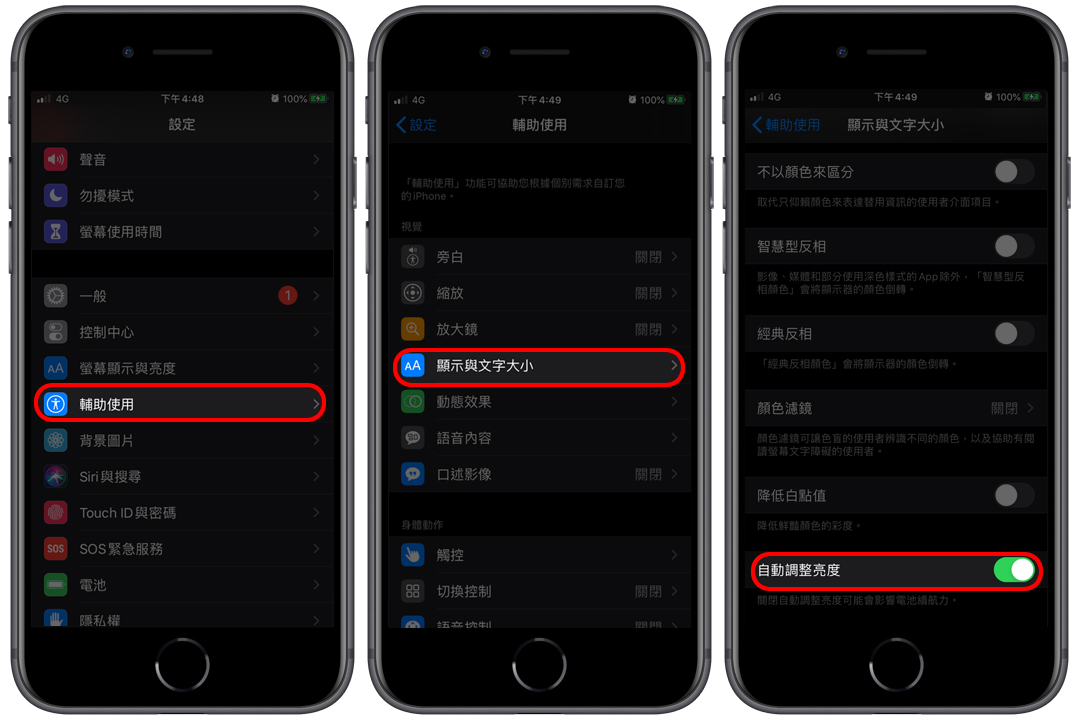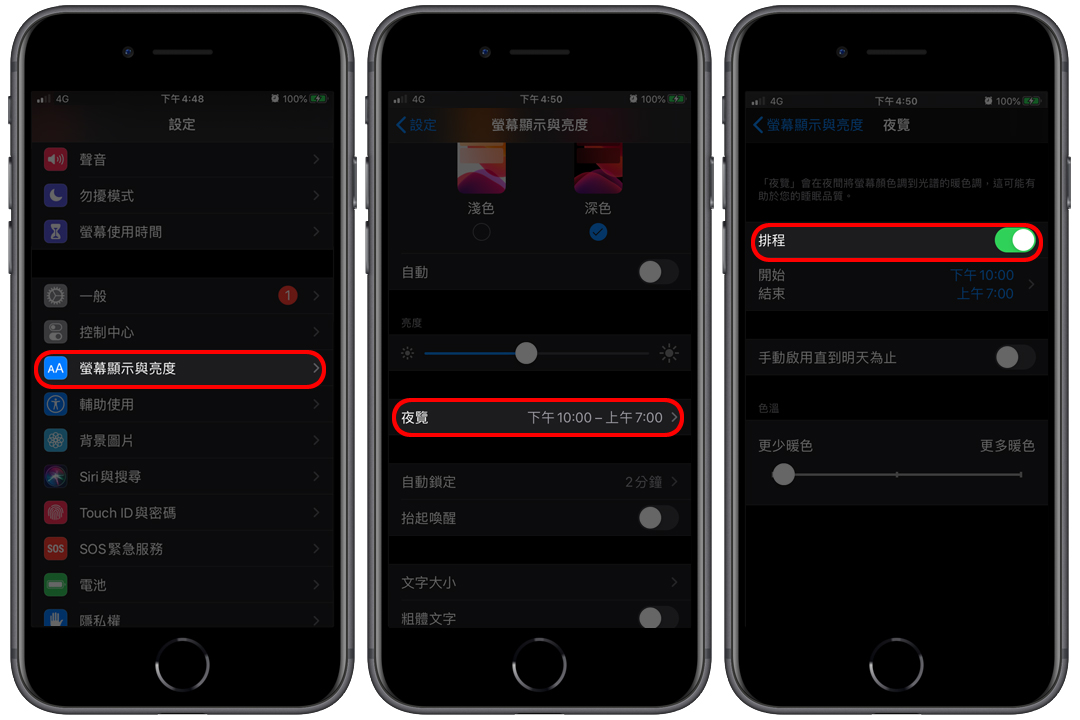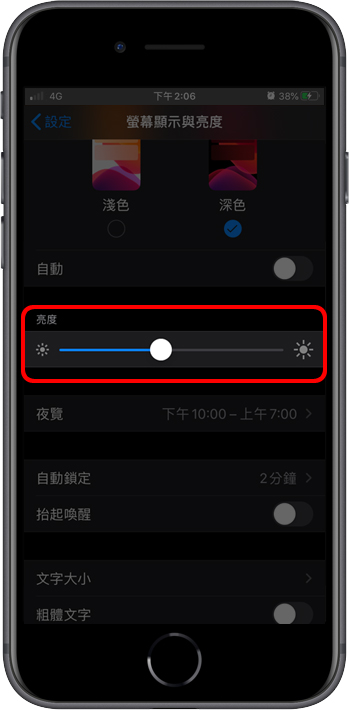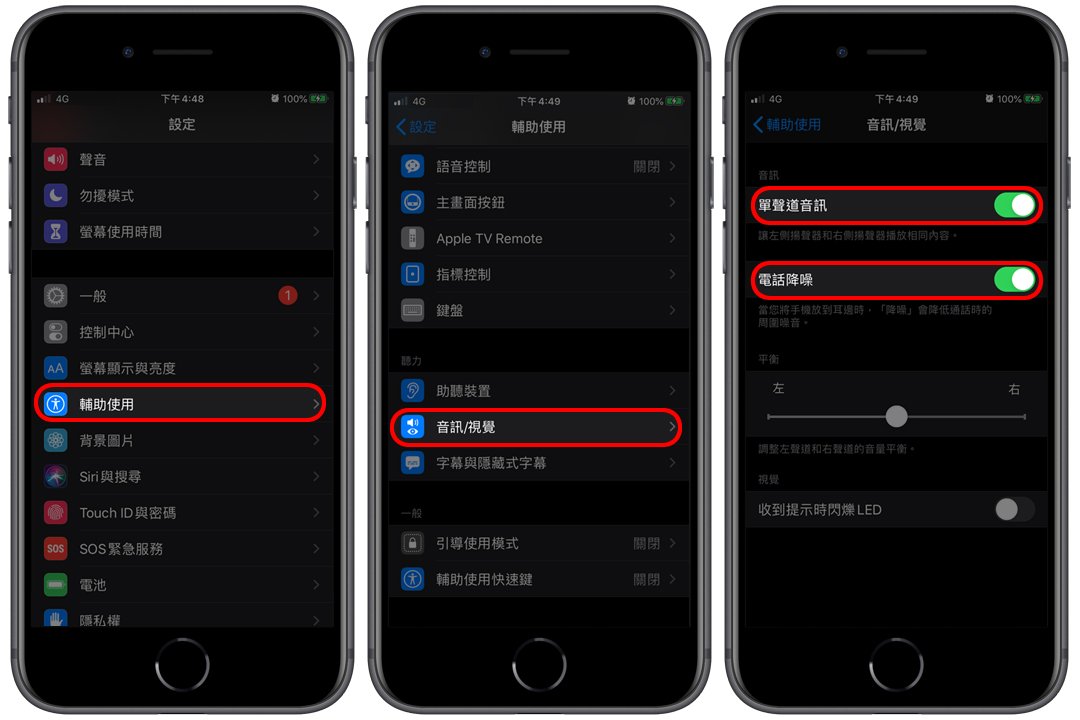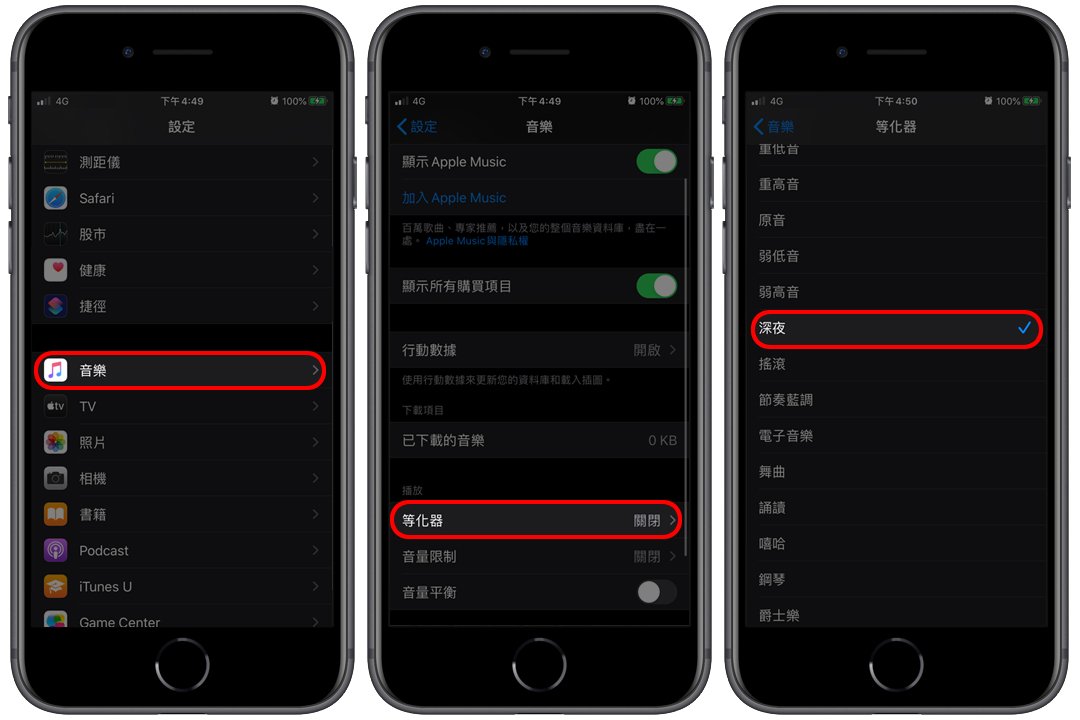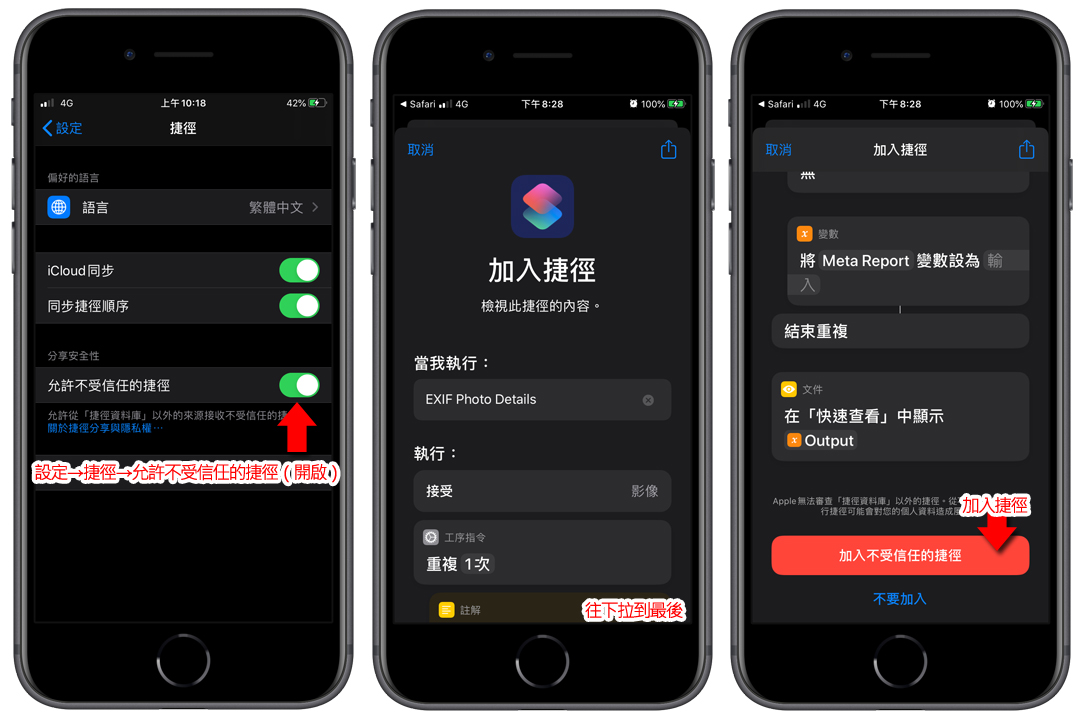Google 的「以图搜图」function相当方便,但在iPhone上却没有提供upload photo的地方,到底有没有办法可以在 iPhone 或Android上使用 Google 的以图找图功能呢?以下就教大家使用 iPhone 以图搜图的技巧!
但要用 iPhone 以图搜图的图片搜寻功能,必须要借助 iOS 的「Shortcuts app」功能,或是透过第三方的网页版服务来达成;如果你是 iOS 用户,这边比较推荐使用「Shortcuts app」来达成 Google 图片搜寻功能;如果是 Android 用户,本页下方也提供website的解法,以图搜图这样就可以啰!
▌iPhone 以图搜图:用Shortcuts app瞬间达成
要在 iPhone 等 iOS 装置上用 Google 的以图搜图,最简单的方式就是透过「Shortcuts App」来达成。首先,请先到 App Store 下载「Shortcuts App」,下载完成后,点这个「Google 以图搜图」脚本连结。
点进「Google 以图搜图」脚本后,点「取得Shortcut」,并跳转到Shortcuts App。
拉到网页下方,点「add untrushed shortcuts 」,接着就会在「my shortcuts」里面看到「Google 以图搜图」这个按钮:
点一下,第一次使用时 iPhone 会询问你是否要让这个脚本取得你的photo,点「OK」;接着选择你要search photo:
过程中,「Google 以图搜图」会问你是否可以将数据传送到 Google,点「OK」,这样就可以完成iPhone 以图搜图了!这些权限只有第一次使用脚本时要允许,未来要用 Google 以图搜图时就不用再重复这些步骤,只要点脚本 > 选photo,就可以完成iPhone 以图搜图。
▌如何将「Google 以图搜图」脚本设在Widget里?
如果你经常要用iPhone 以图搜图功能,使用 Google 以图找图的服务的话,建议可以把这个按钮加到 iOS 的Widget里面。
进入shortcuts,点右上角的「…」图示,再点一次里面的「…」图示,如下图:
将「显示于小工具」打开,就可以看到 Google 以图搜图的脚本出现在 iOS 的Widget中了;之后要用 Google 搜寻图片,只要在这里点一下就可以choose a photo、upload、search。
▌Android 手机如何以图找图?
除了iPhone 以图搜图以外,Android 上有很多第三方的 Google 图片搜寻 App,但如果你不想download App 的话,可以用这个website的服务。
进入website后,点「Uploda Image」并upload要搜寻的photo:
upload photo完成后,点「Show Matching Images」,这样就会直接导到search result。 
这个方法是透过website达成 Google 手机版的图片搜寻功能,但过程比较麻烦,广告也多;所以若你是 iOS 用户,建议还是用前面讲的Shortcuts app来完成 Google 以图搜图的功能,以上教学推荐给大家啰!
以上就是iPhone 以图搜图以及 Android 手机以图找图的使用技巧,提供给大家! 想要知道更多的搜图网站可参考「以图搜图教学:如何在手机上Google Reverse Image Search」这篇文章~