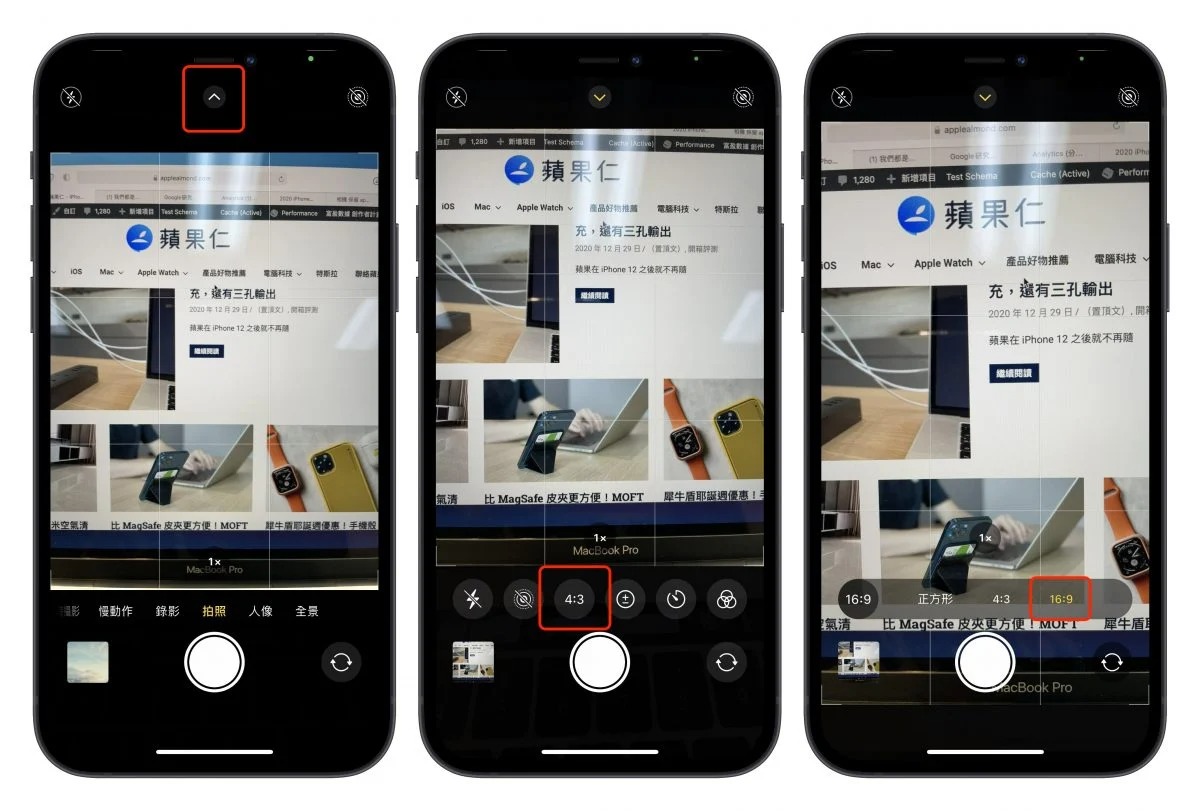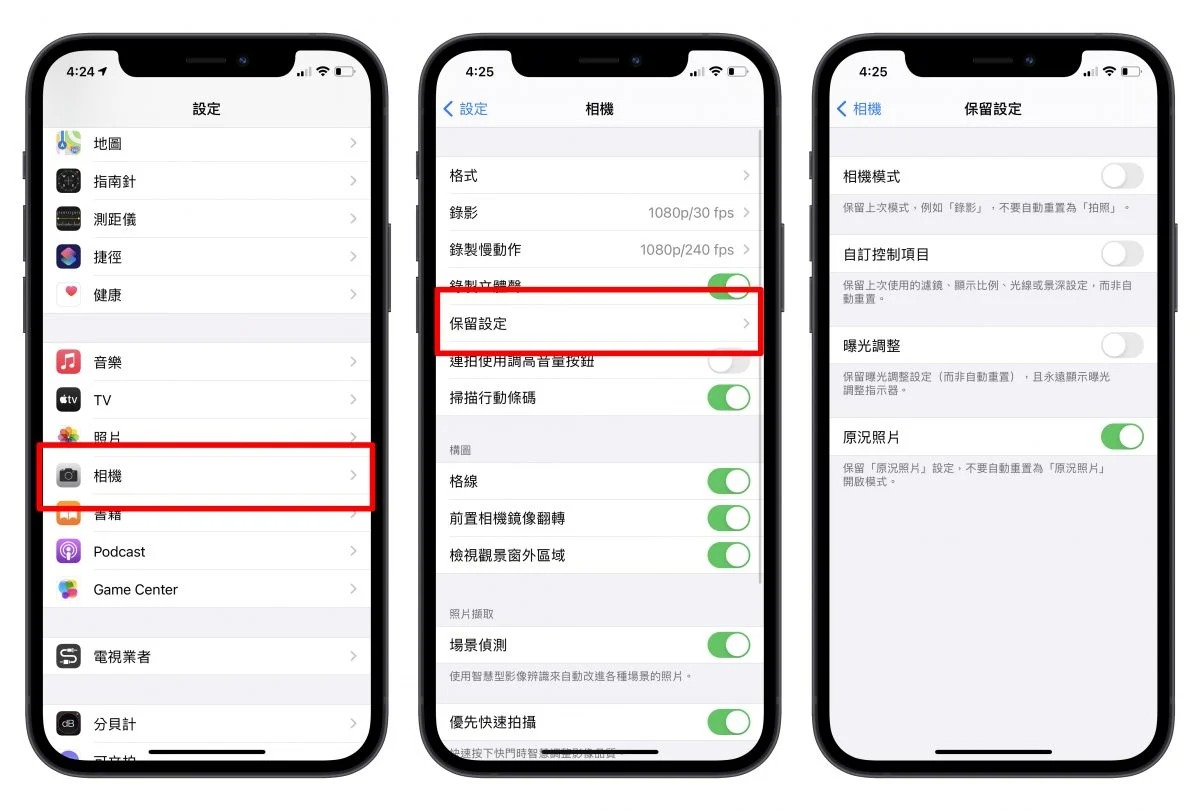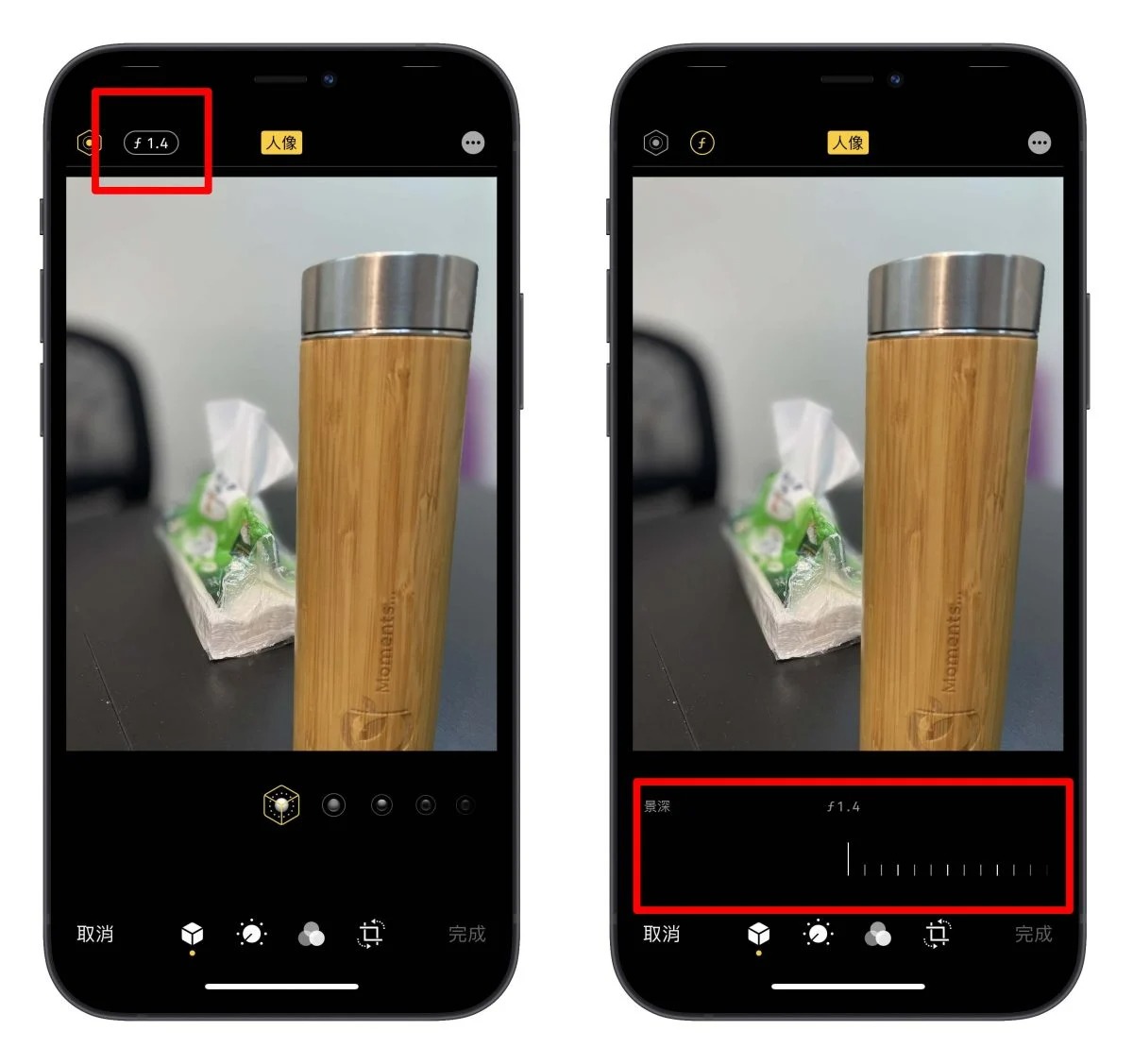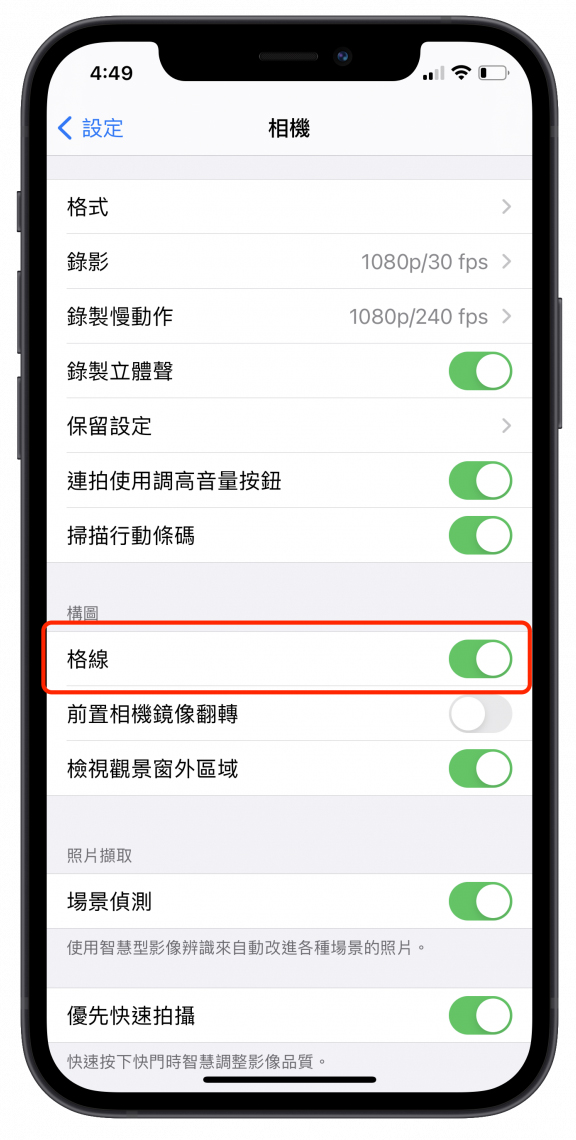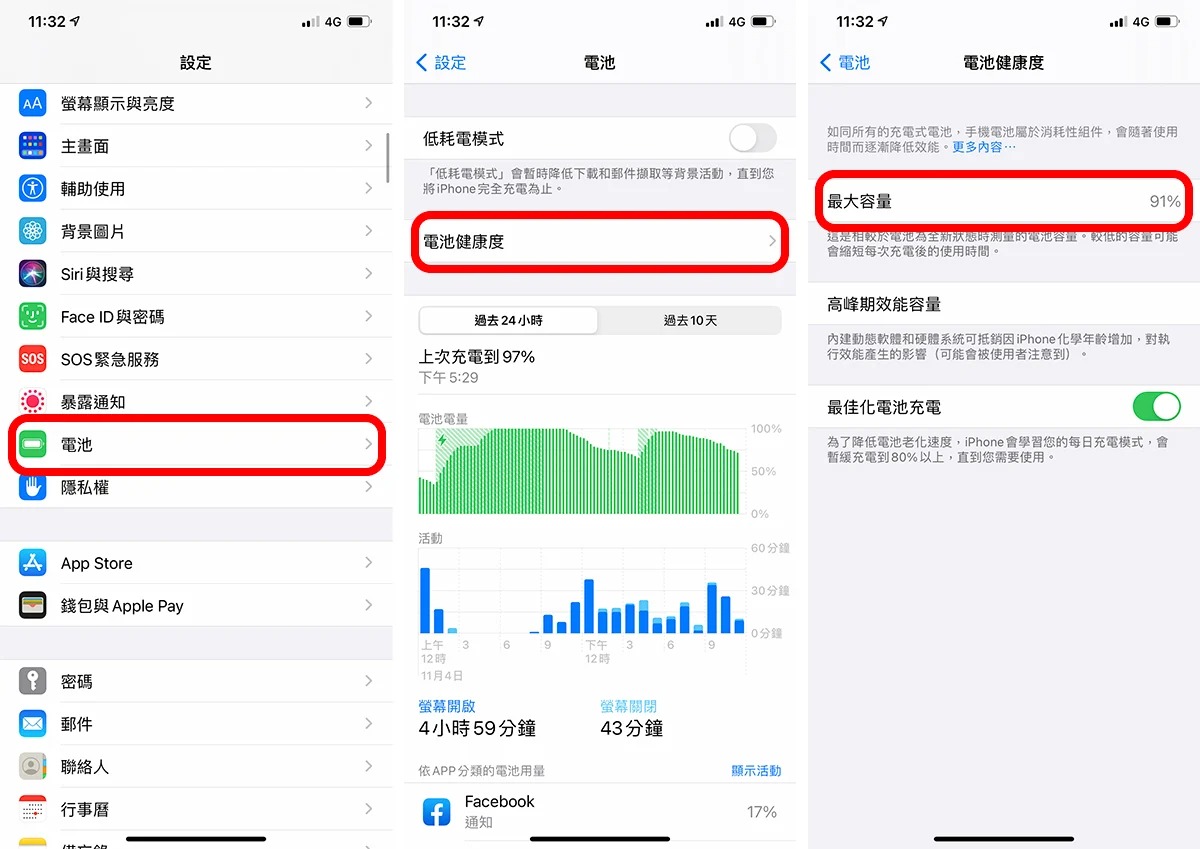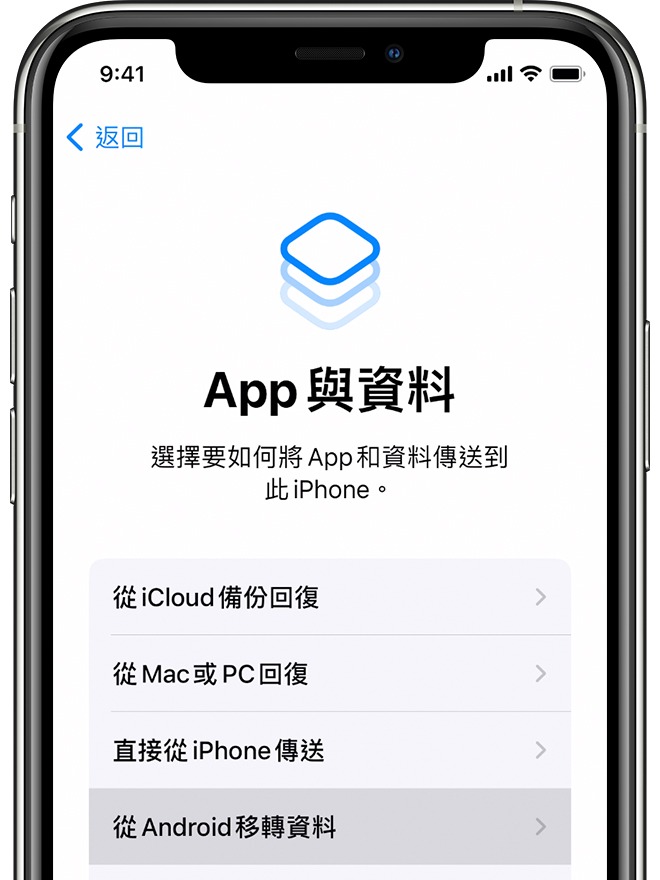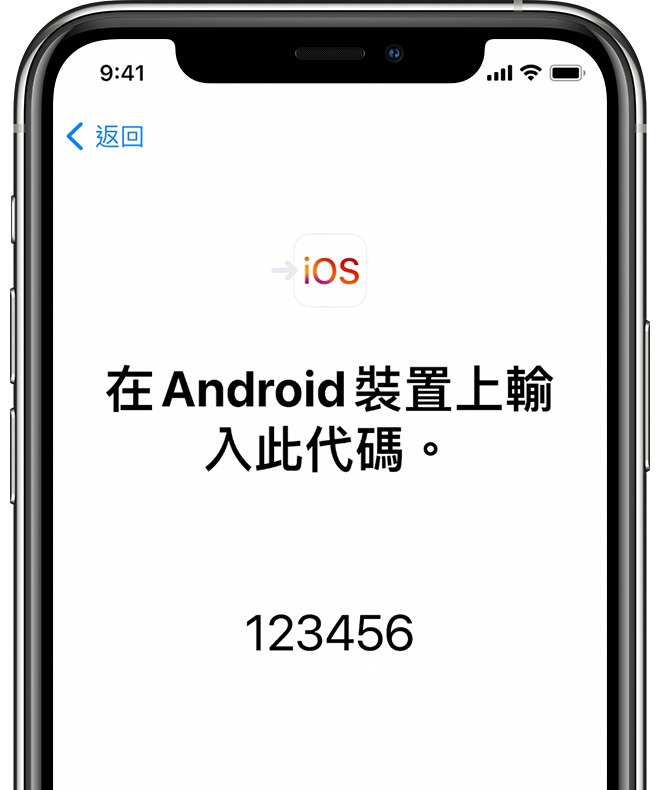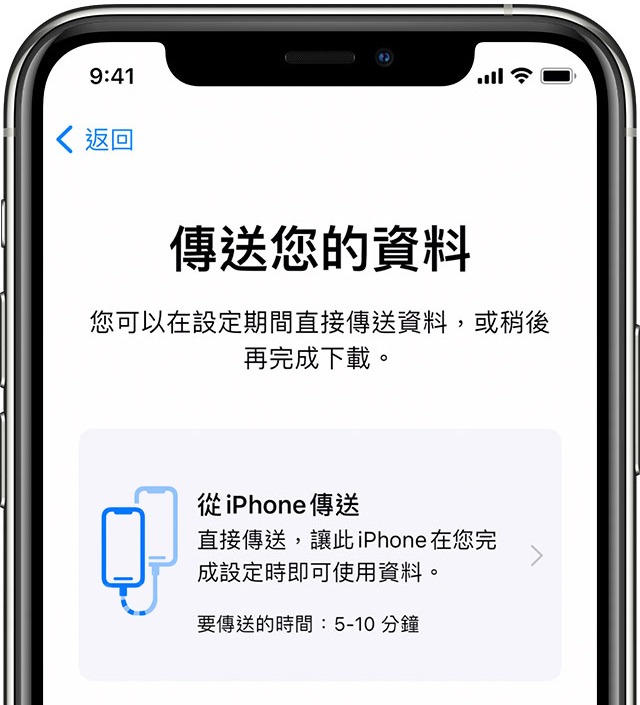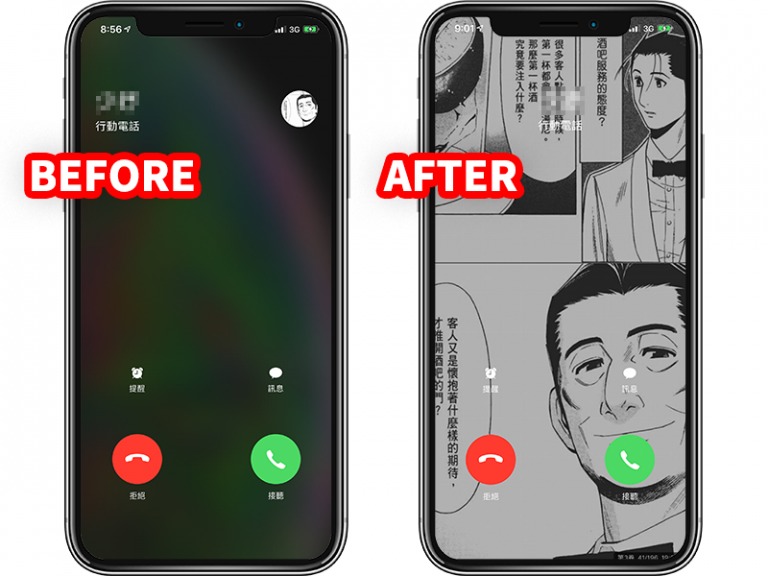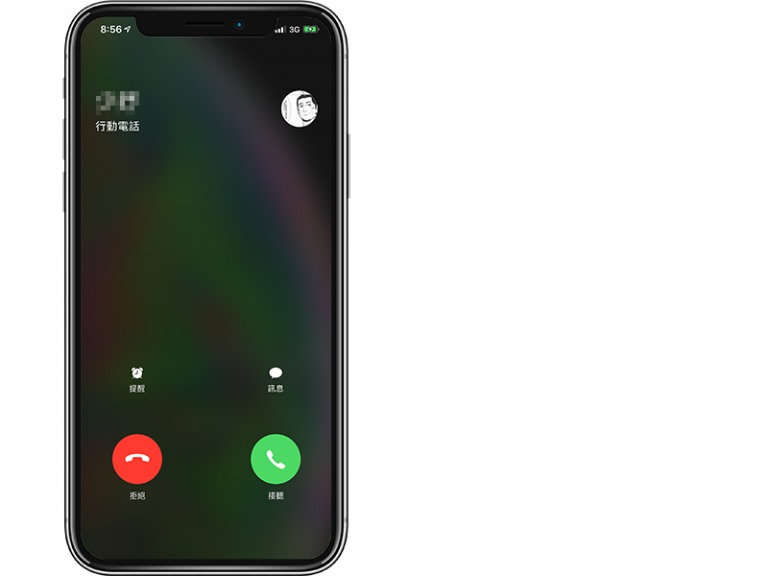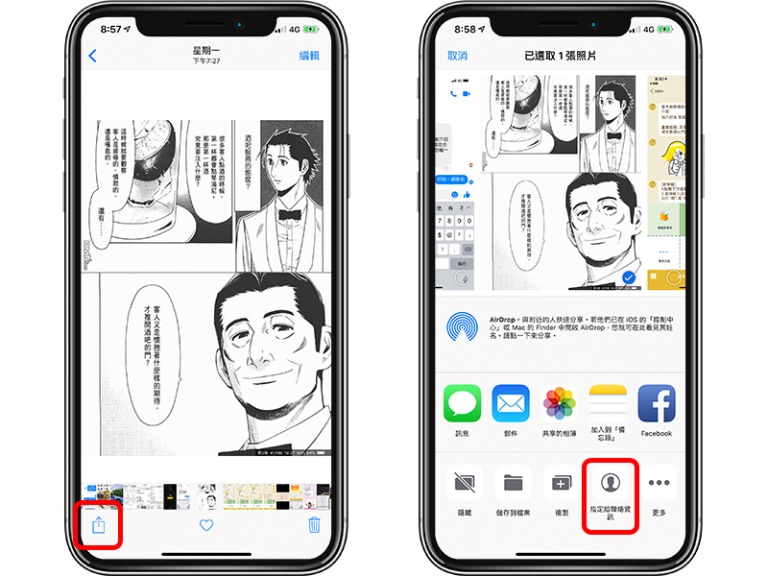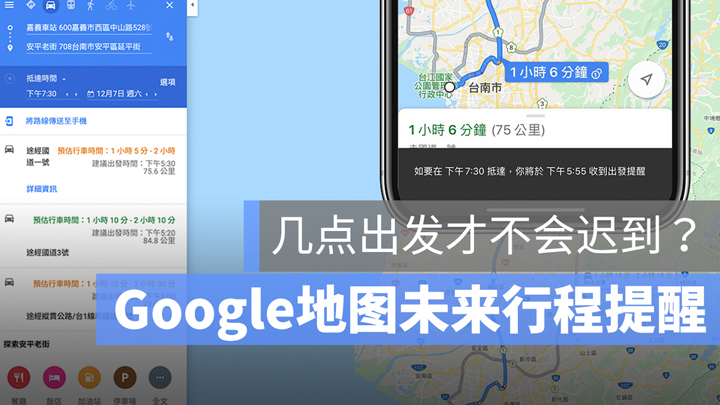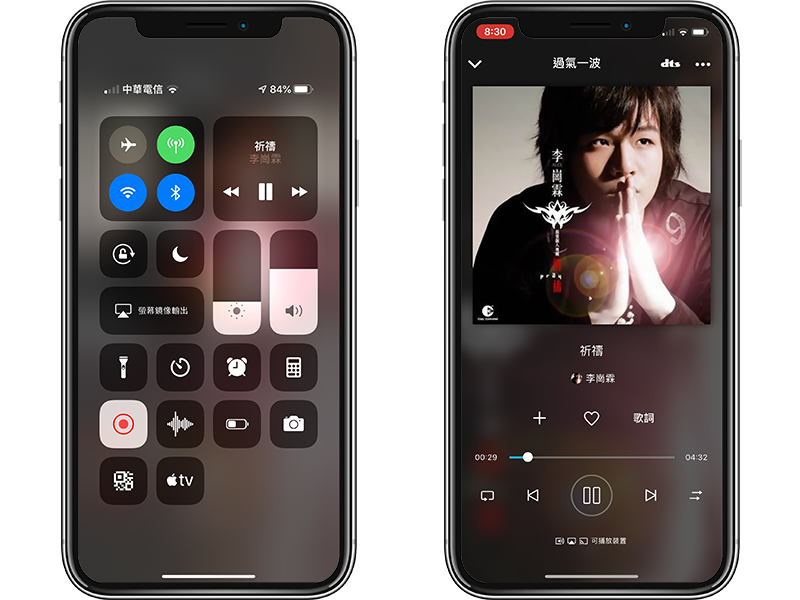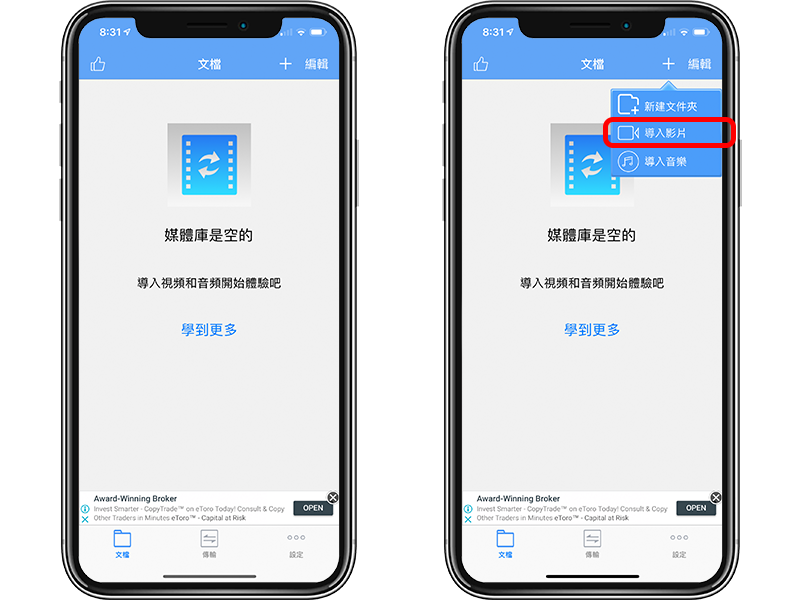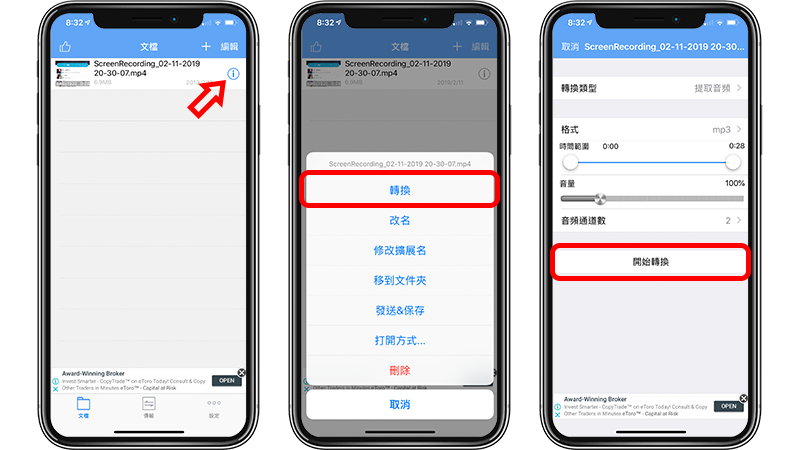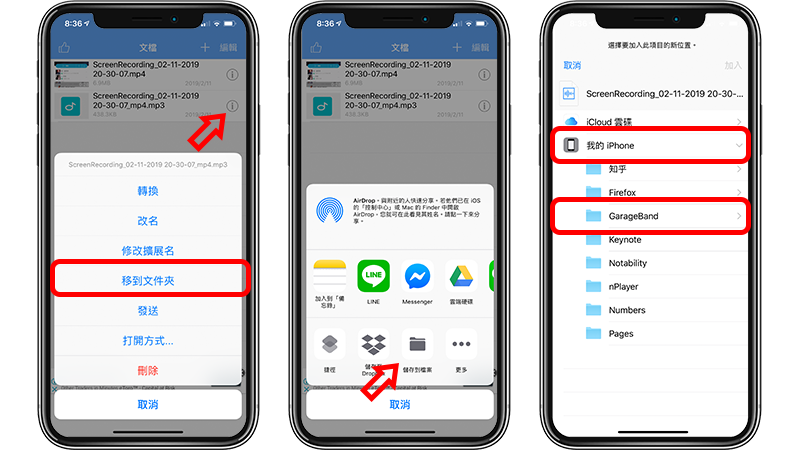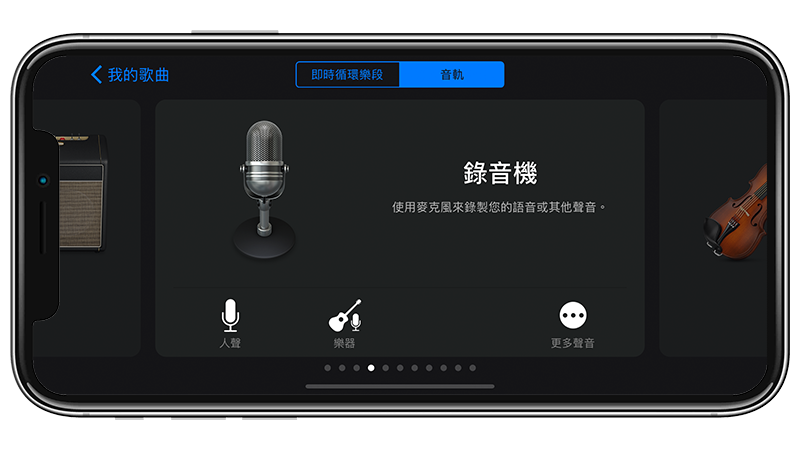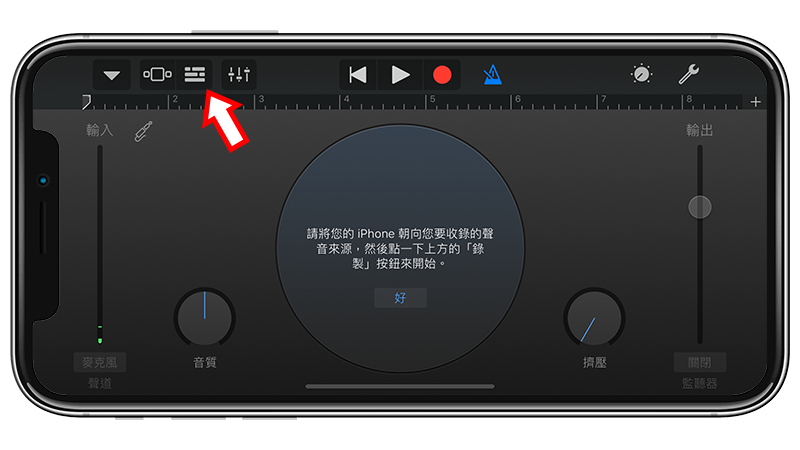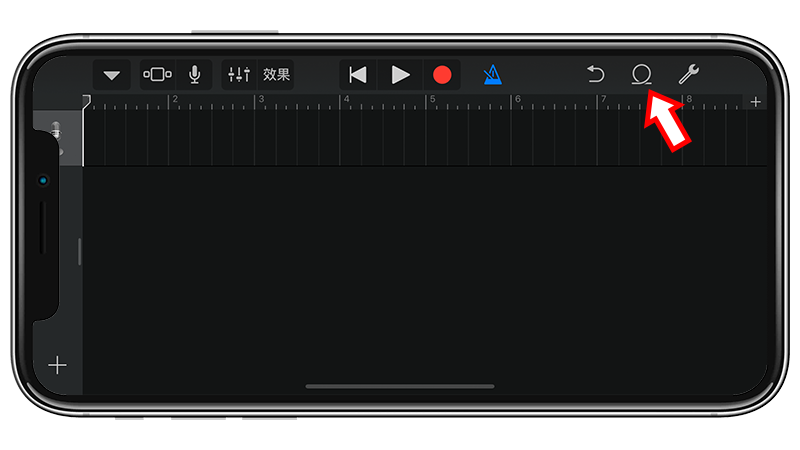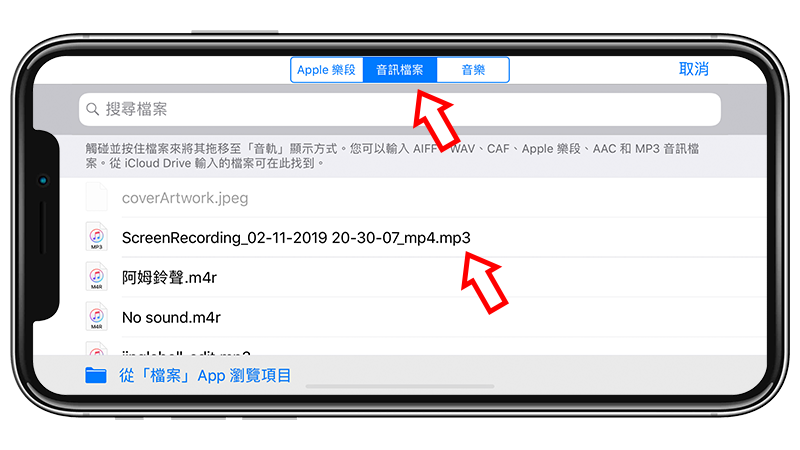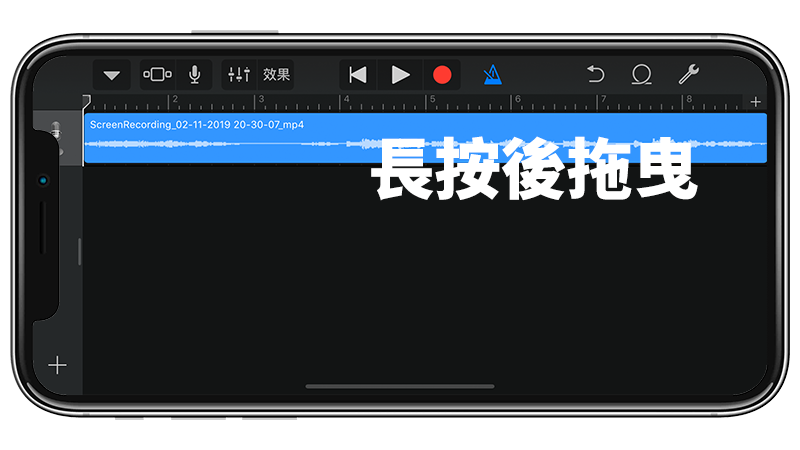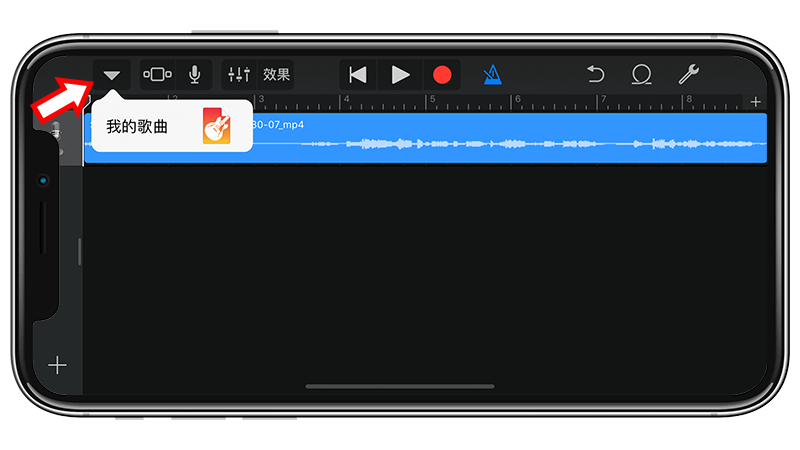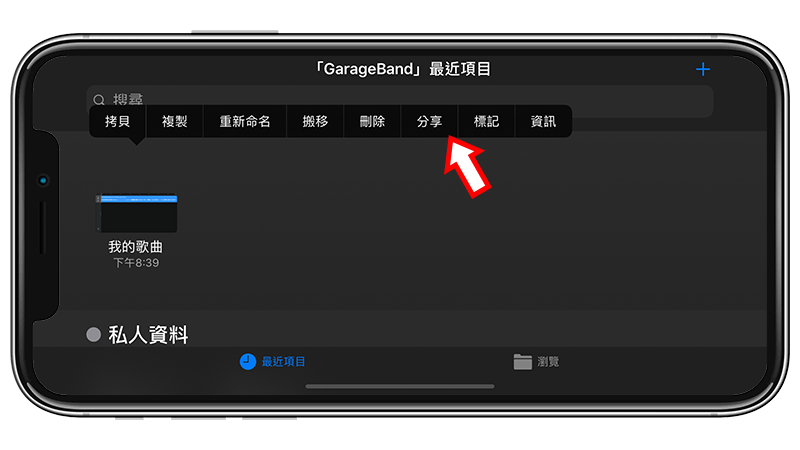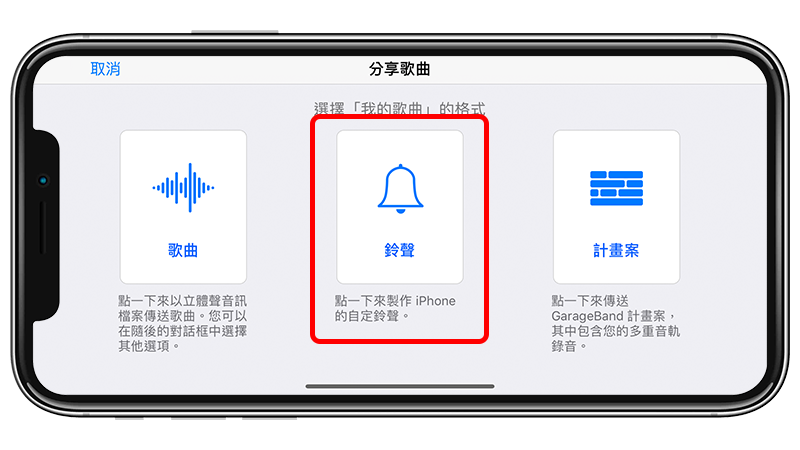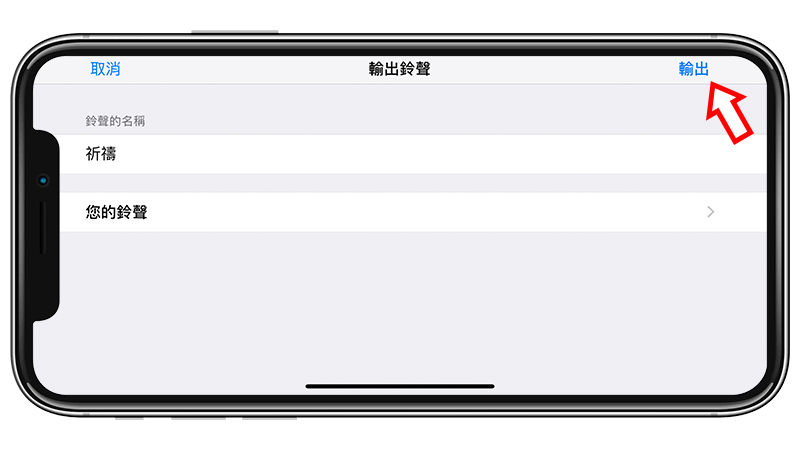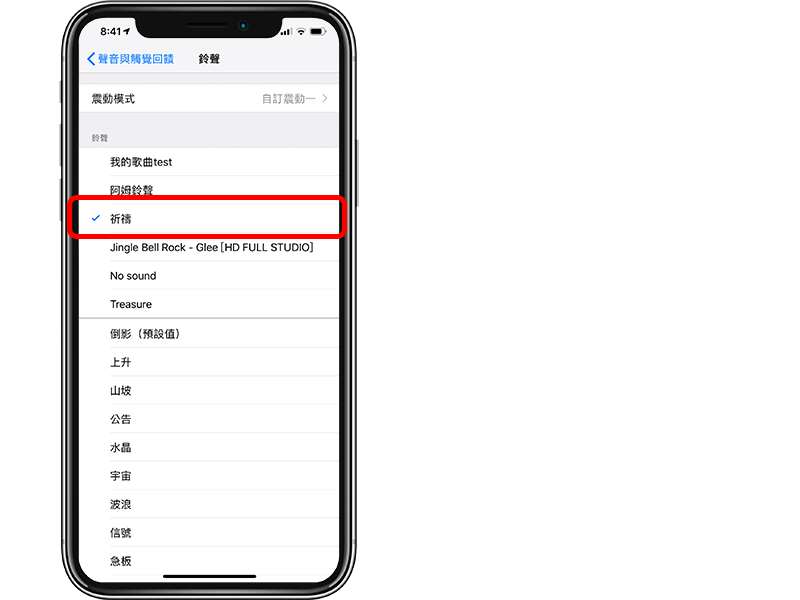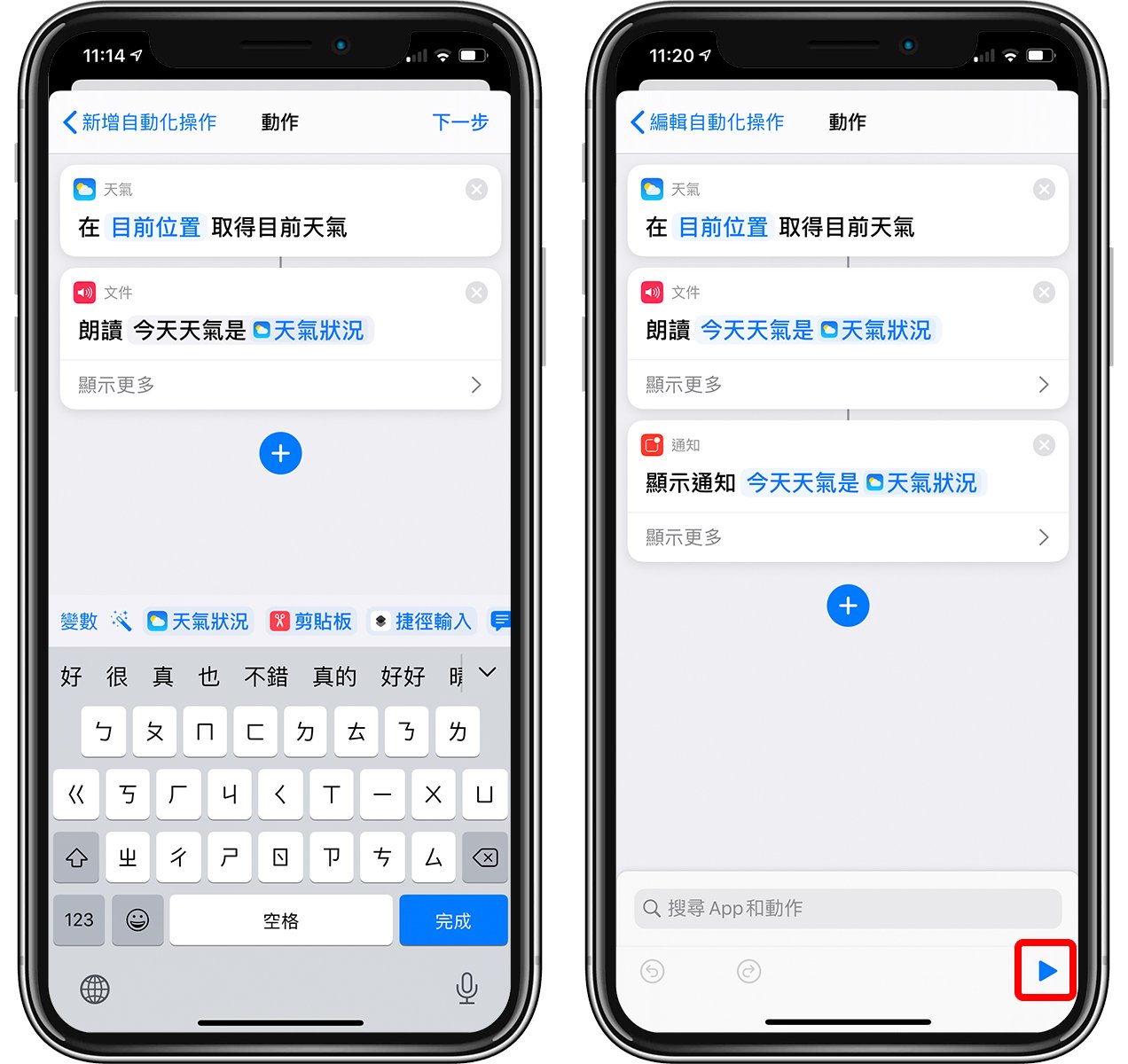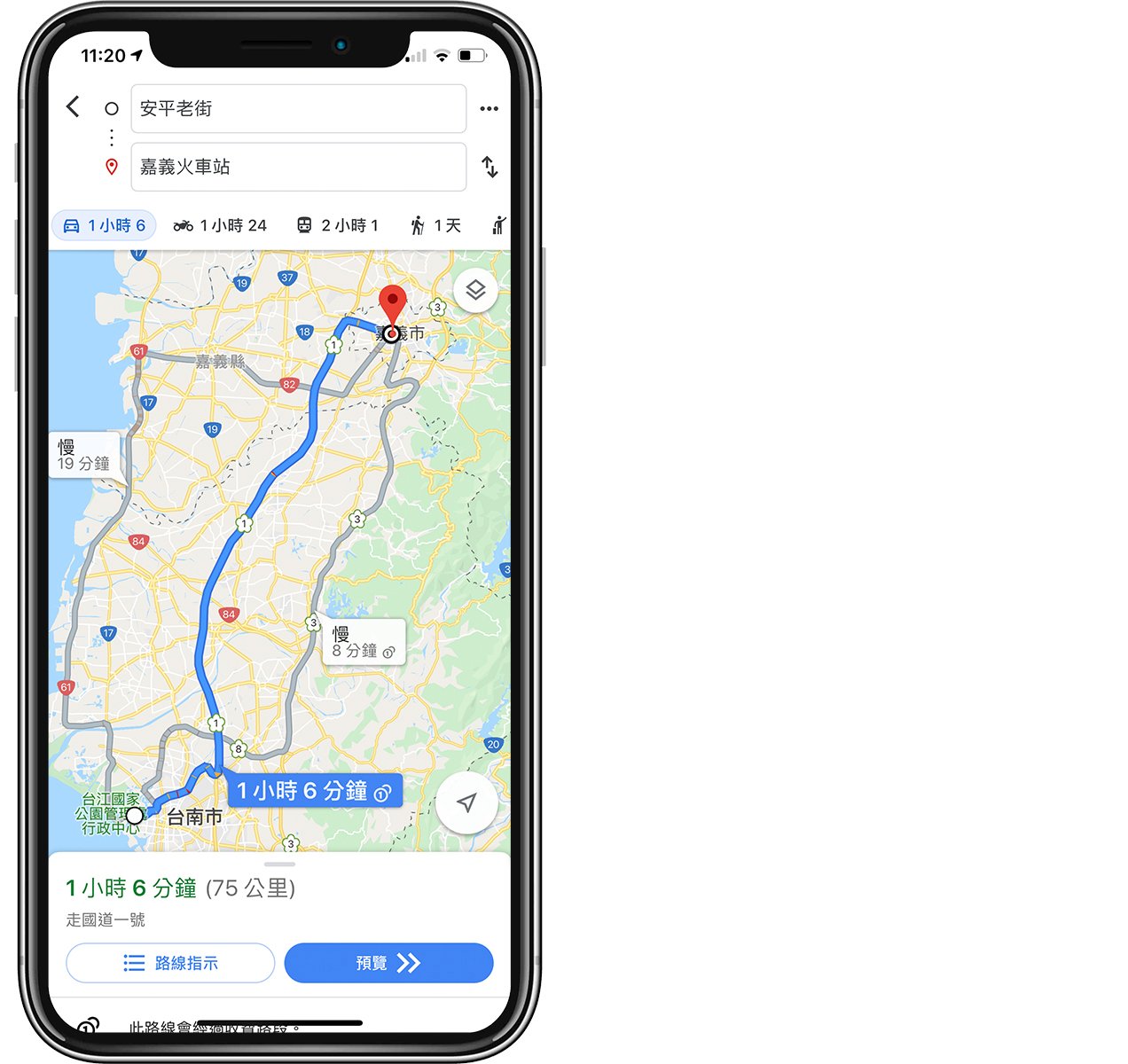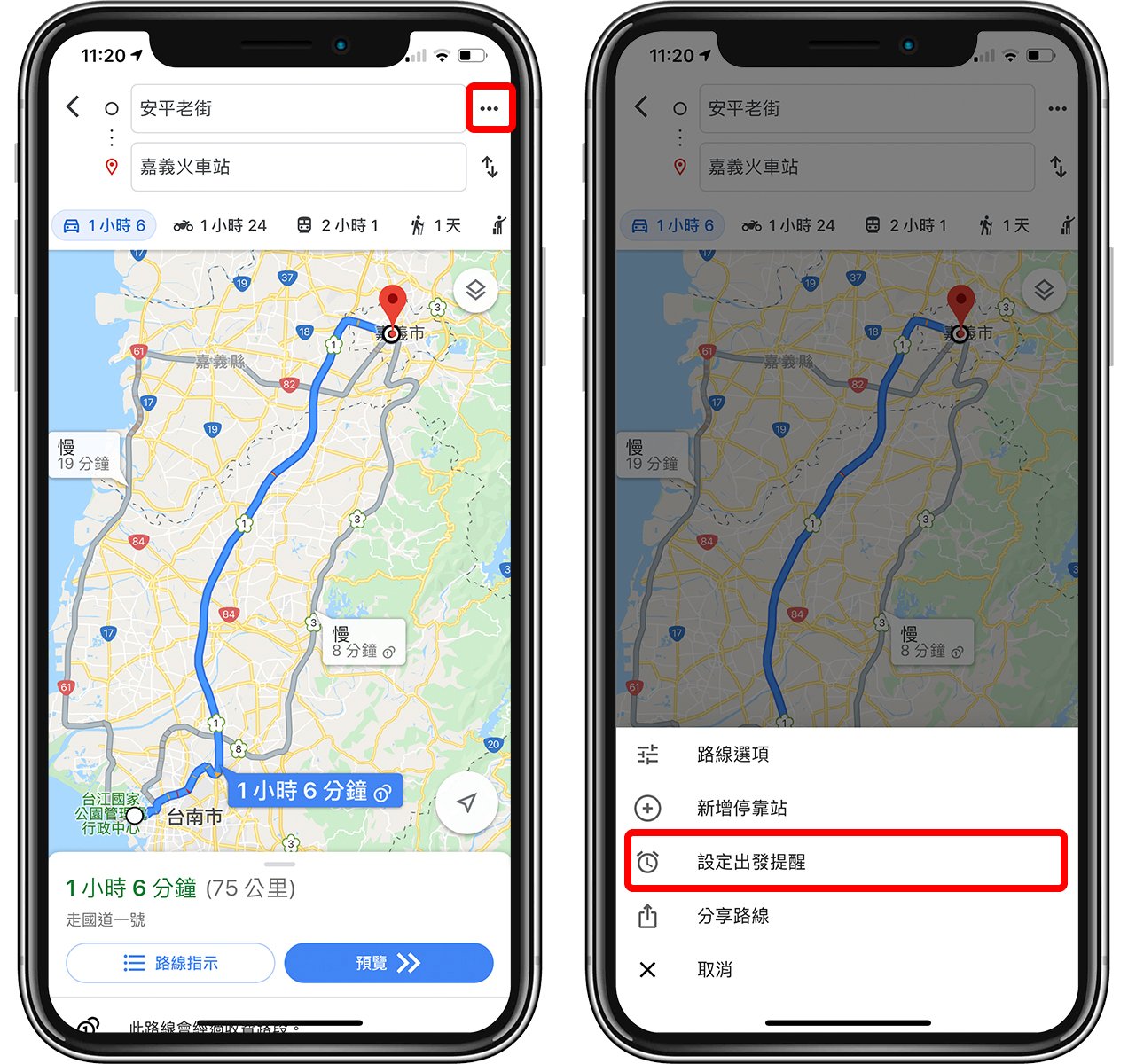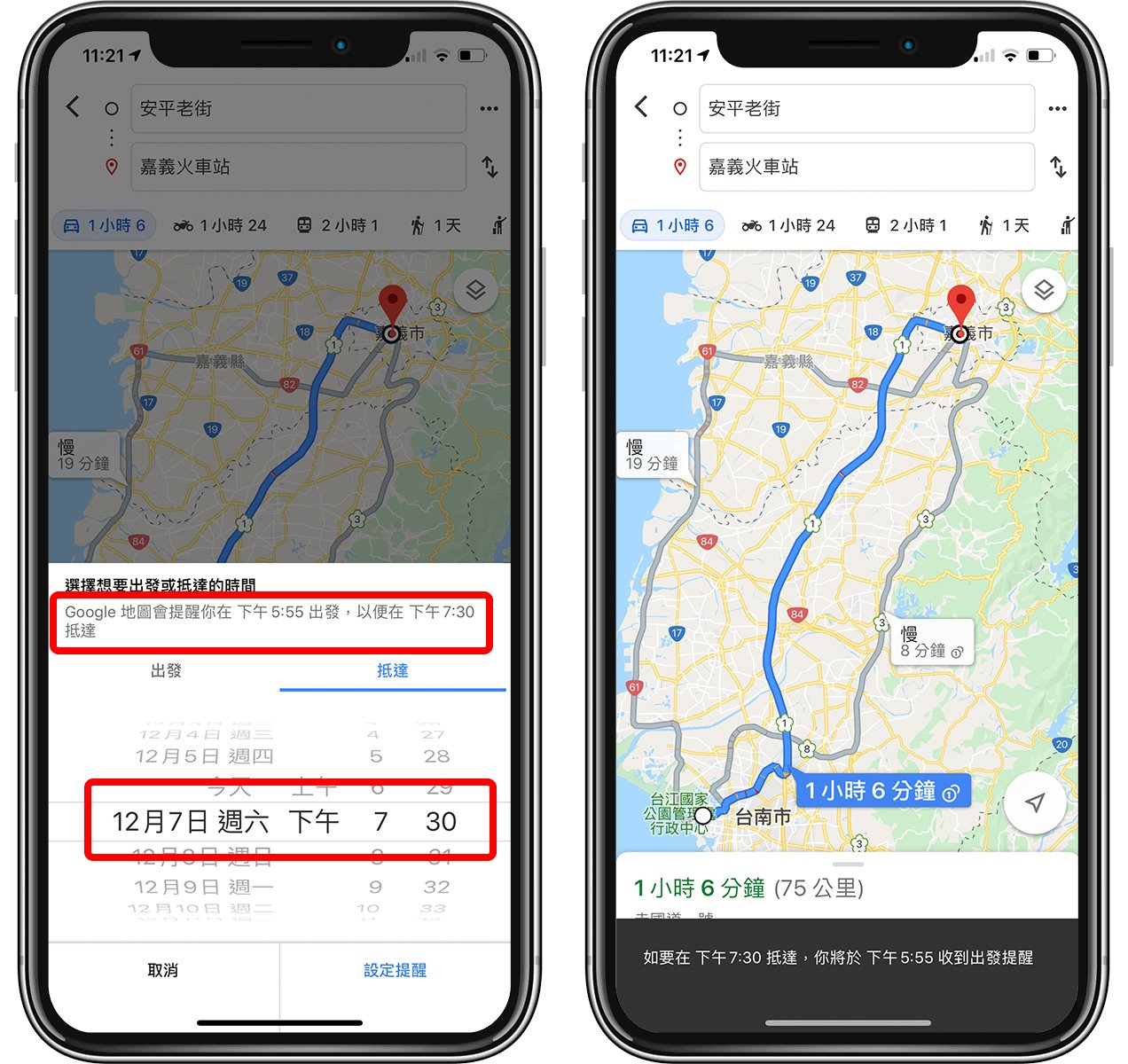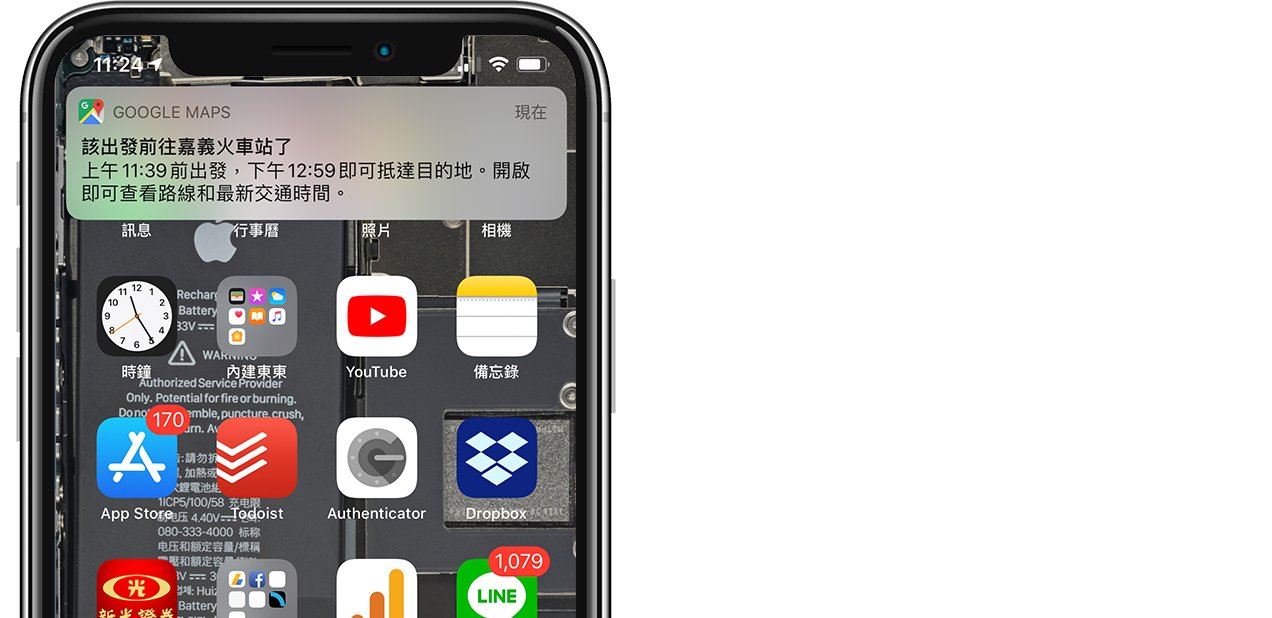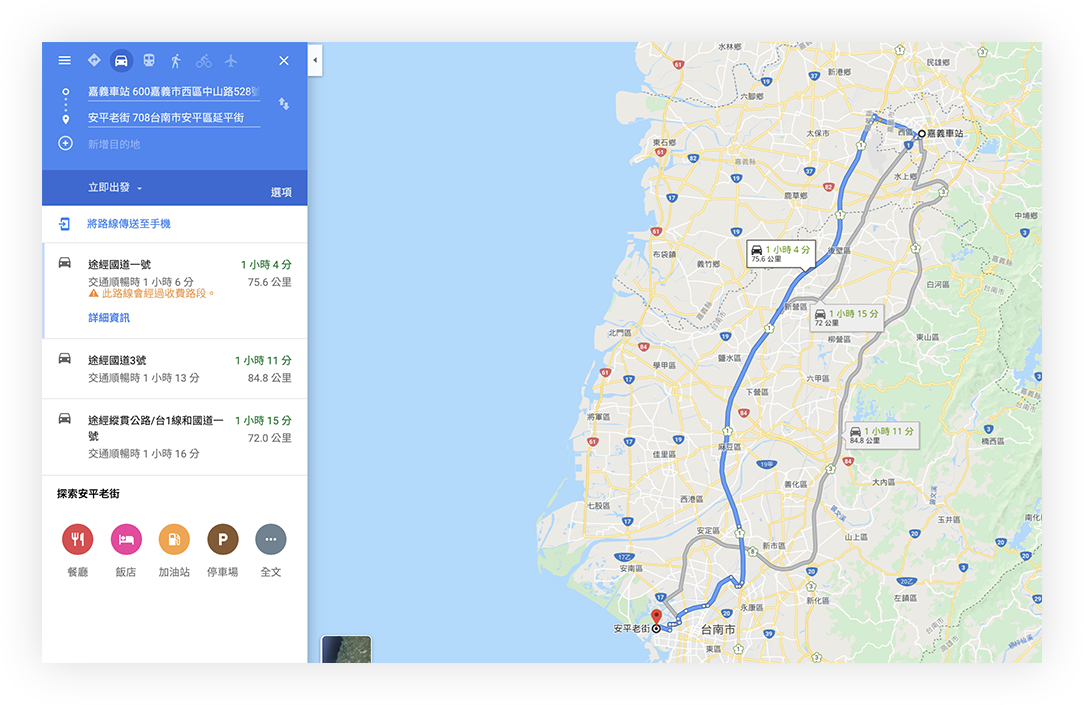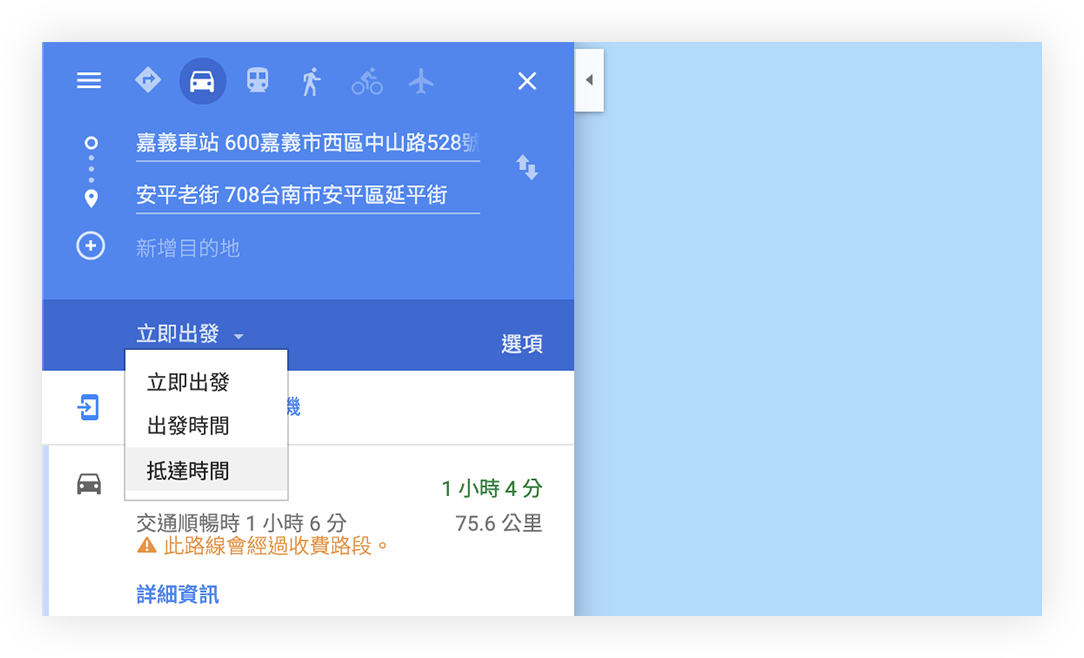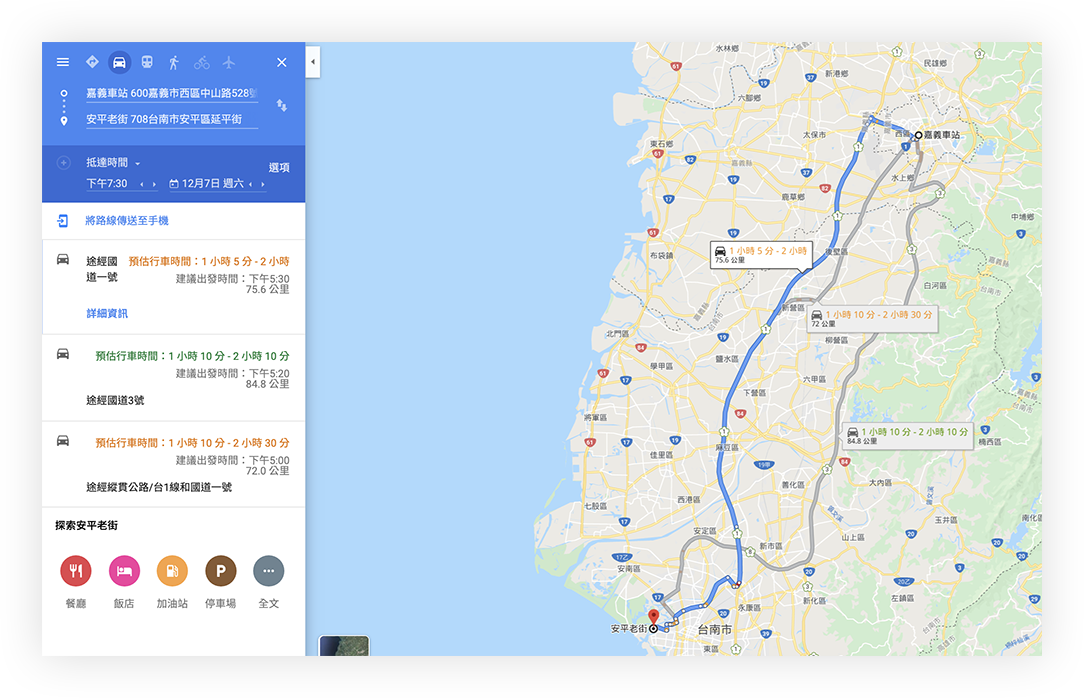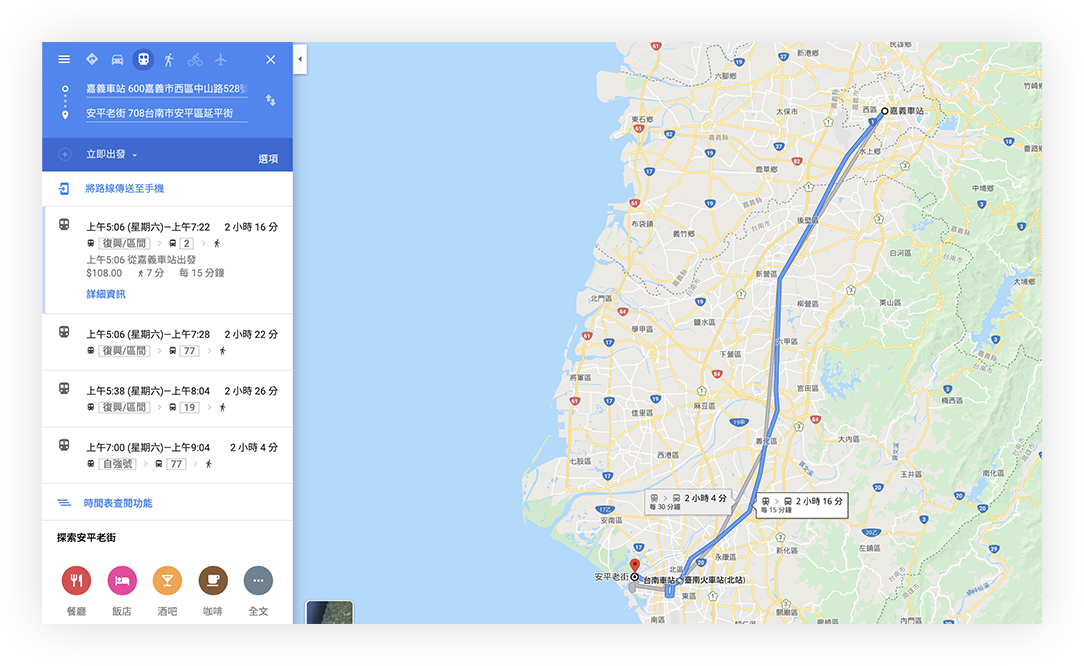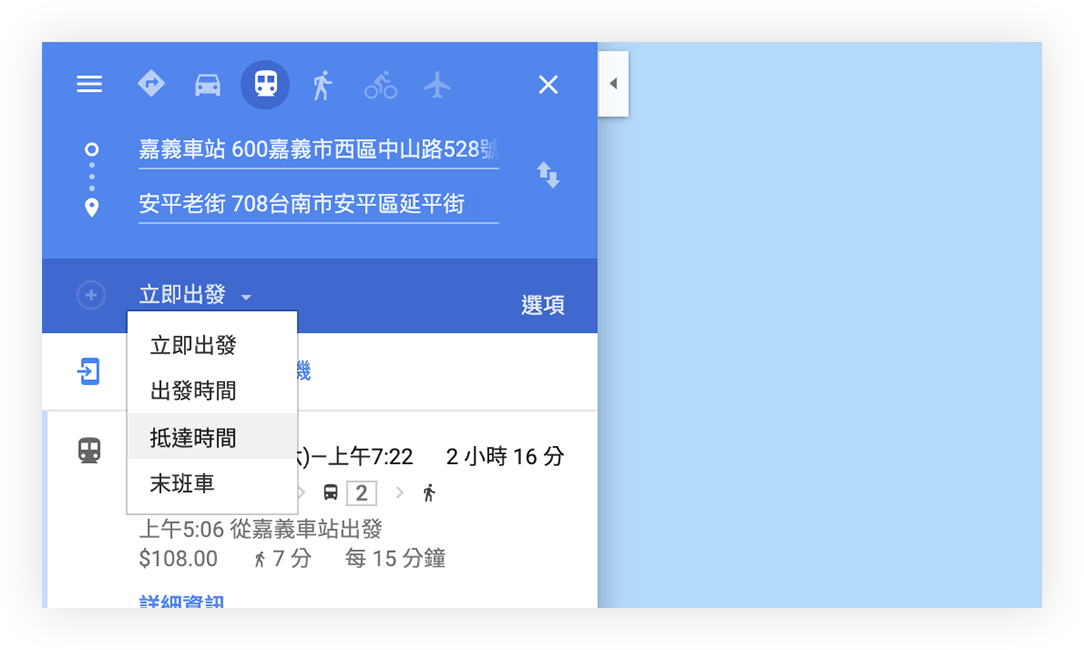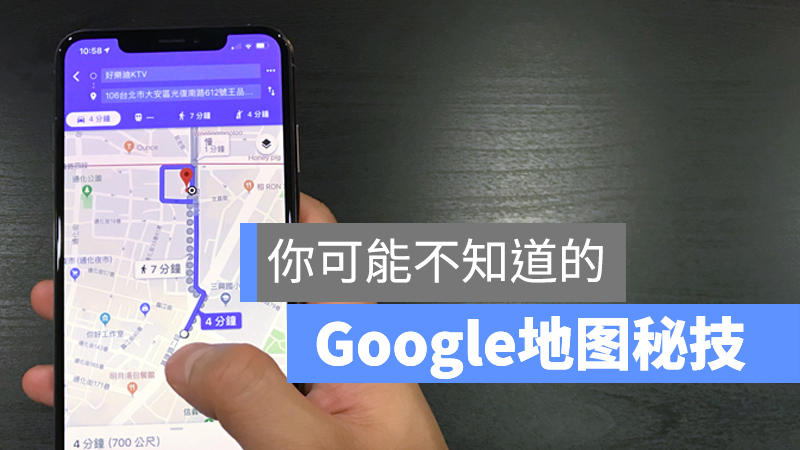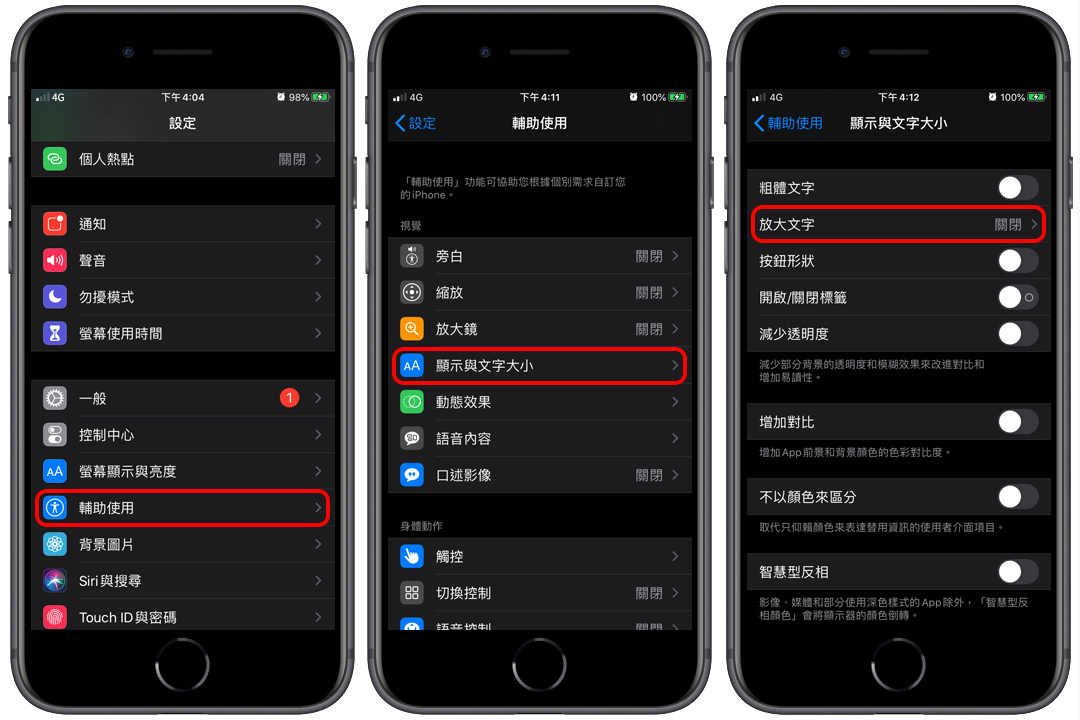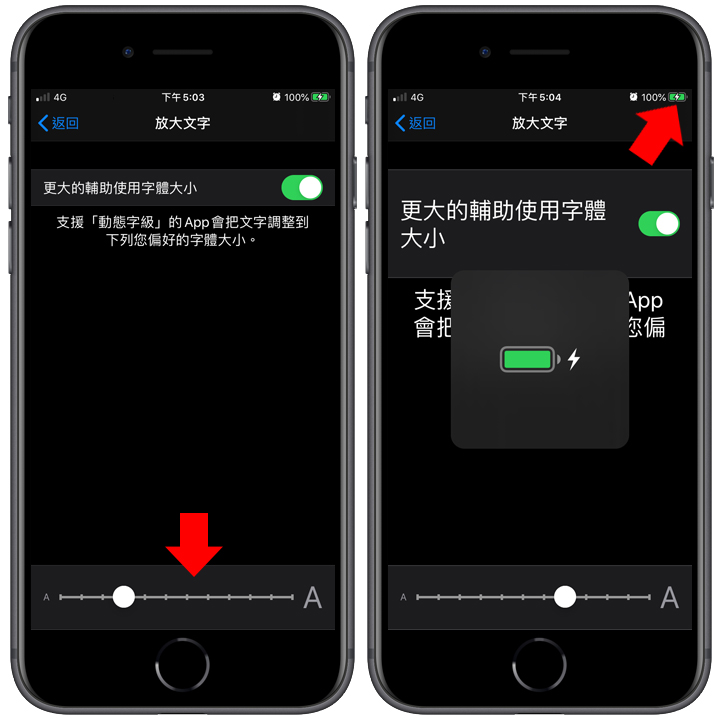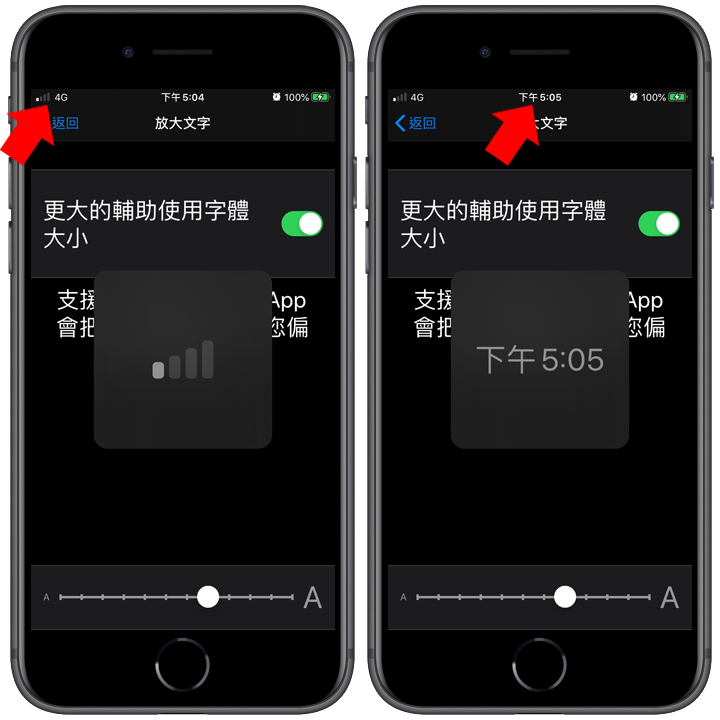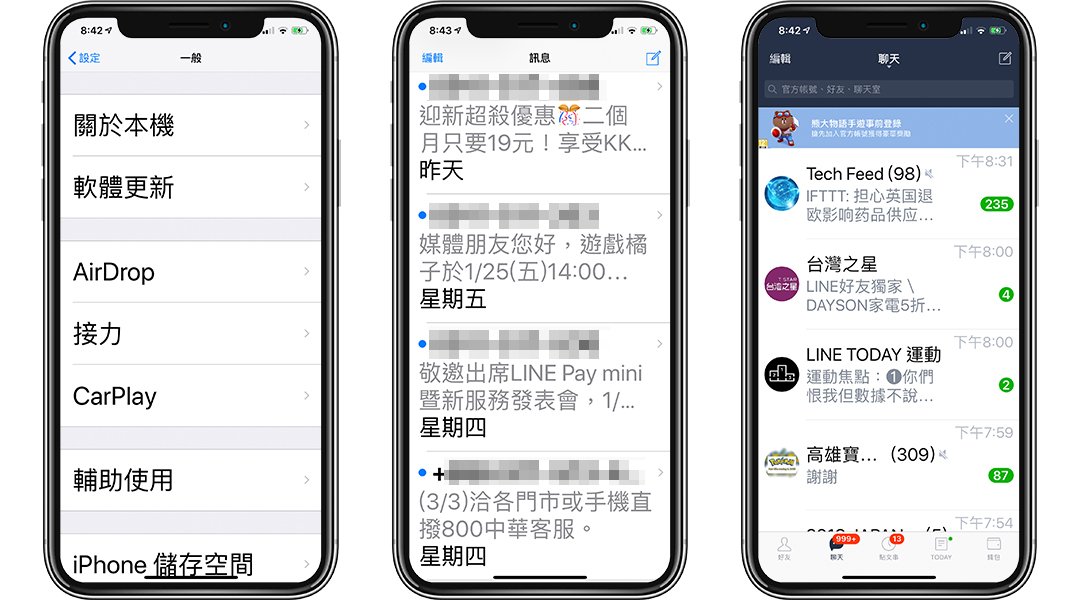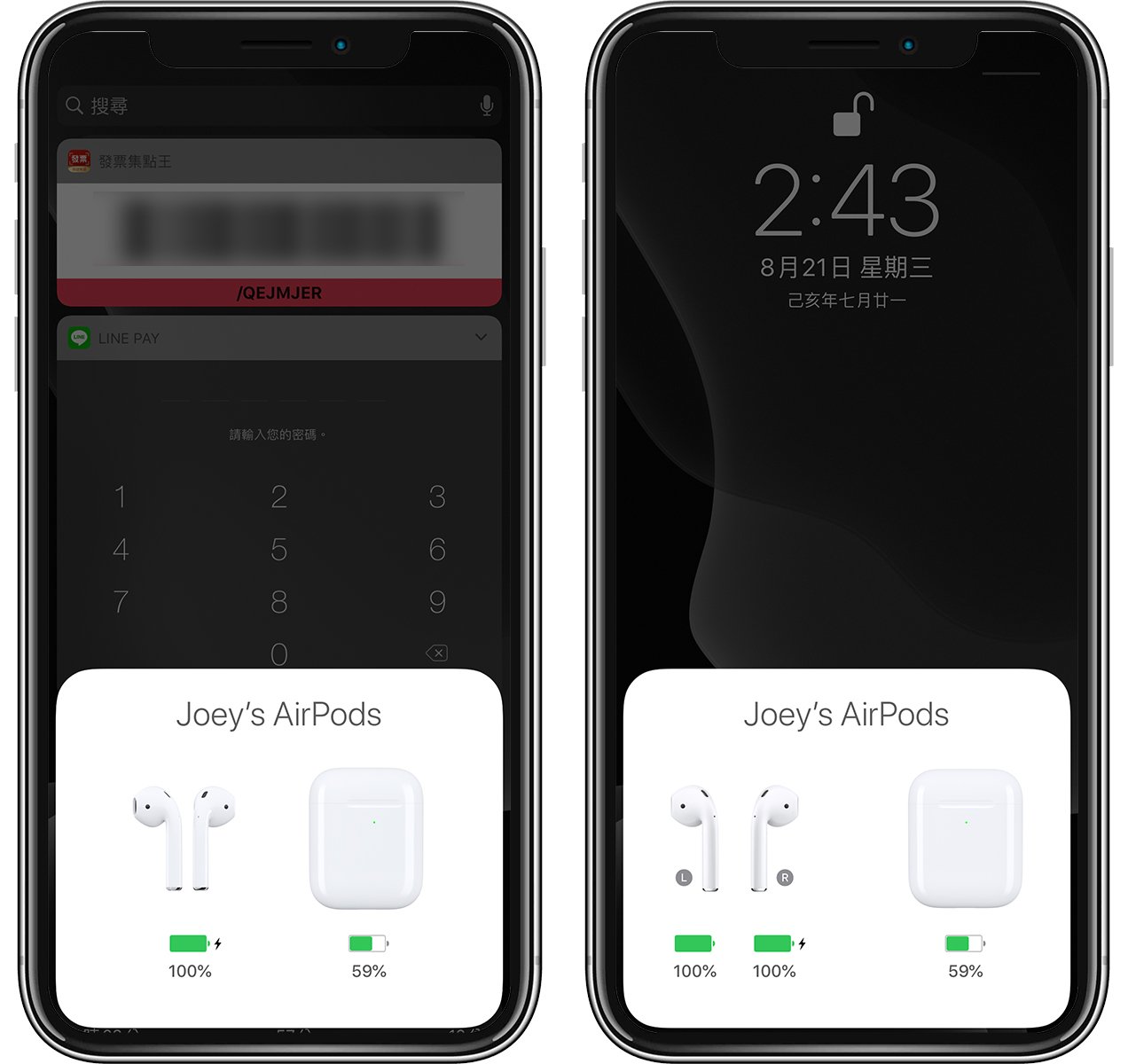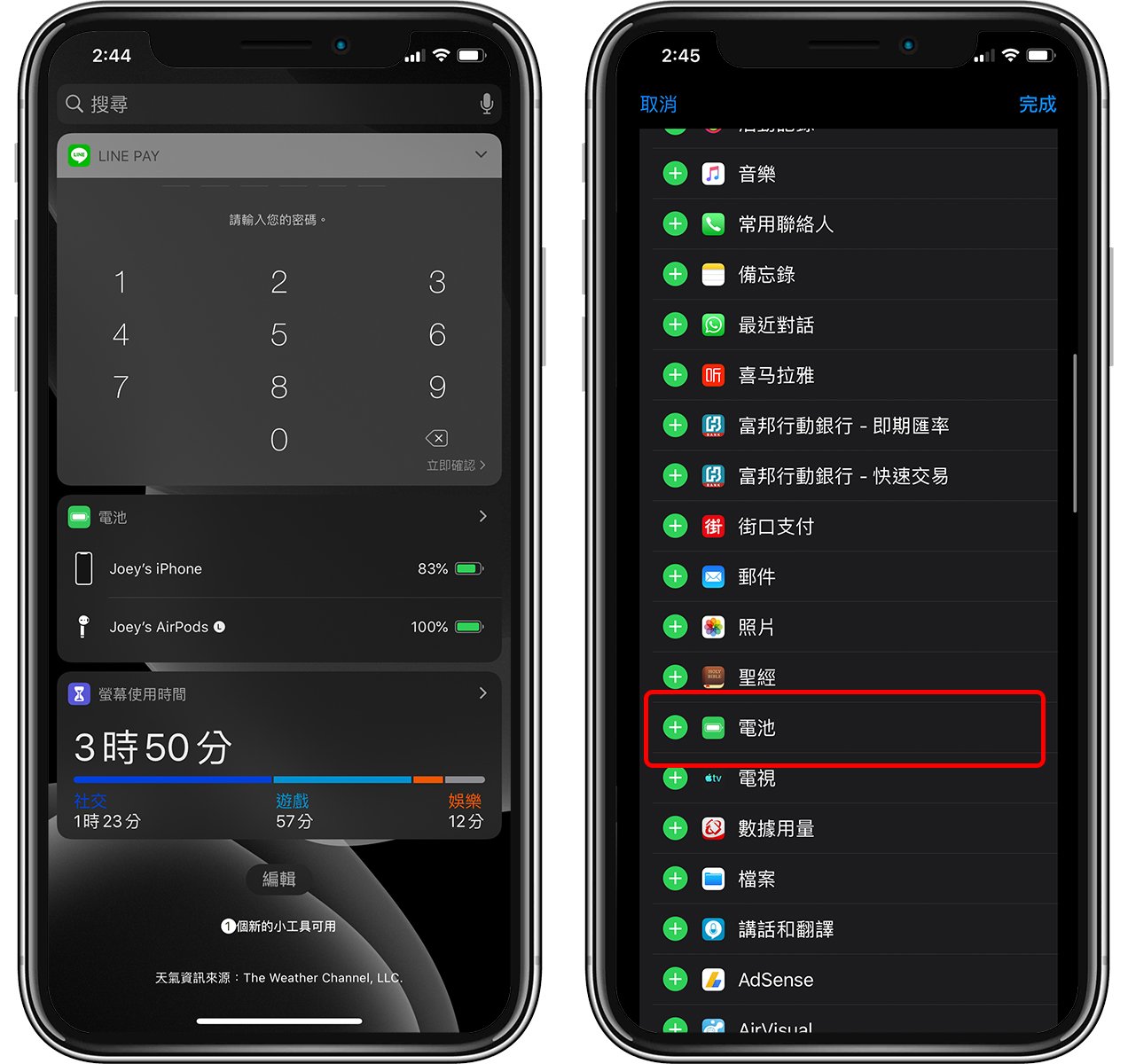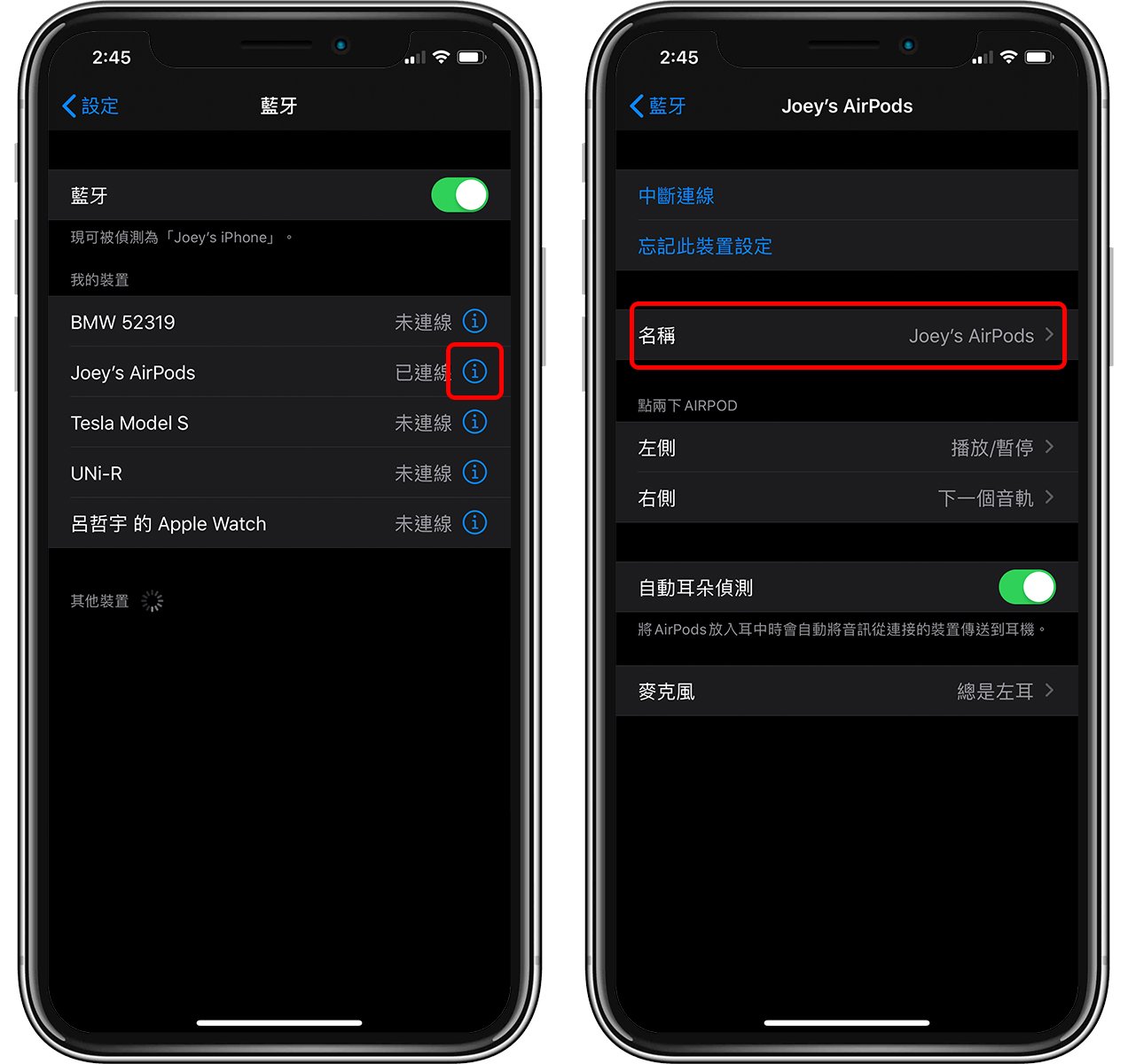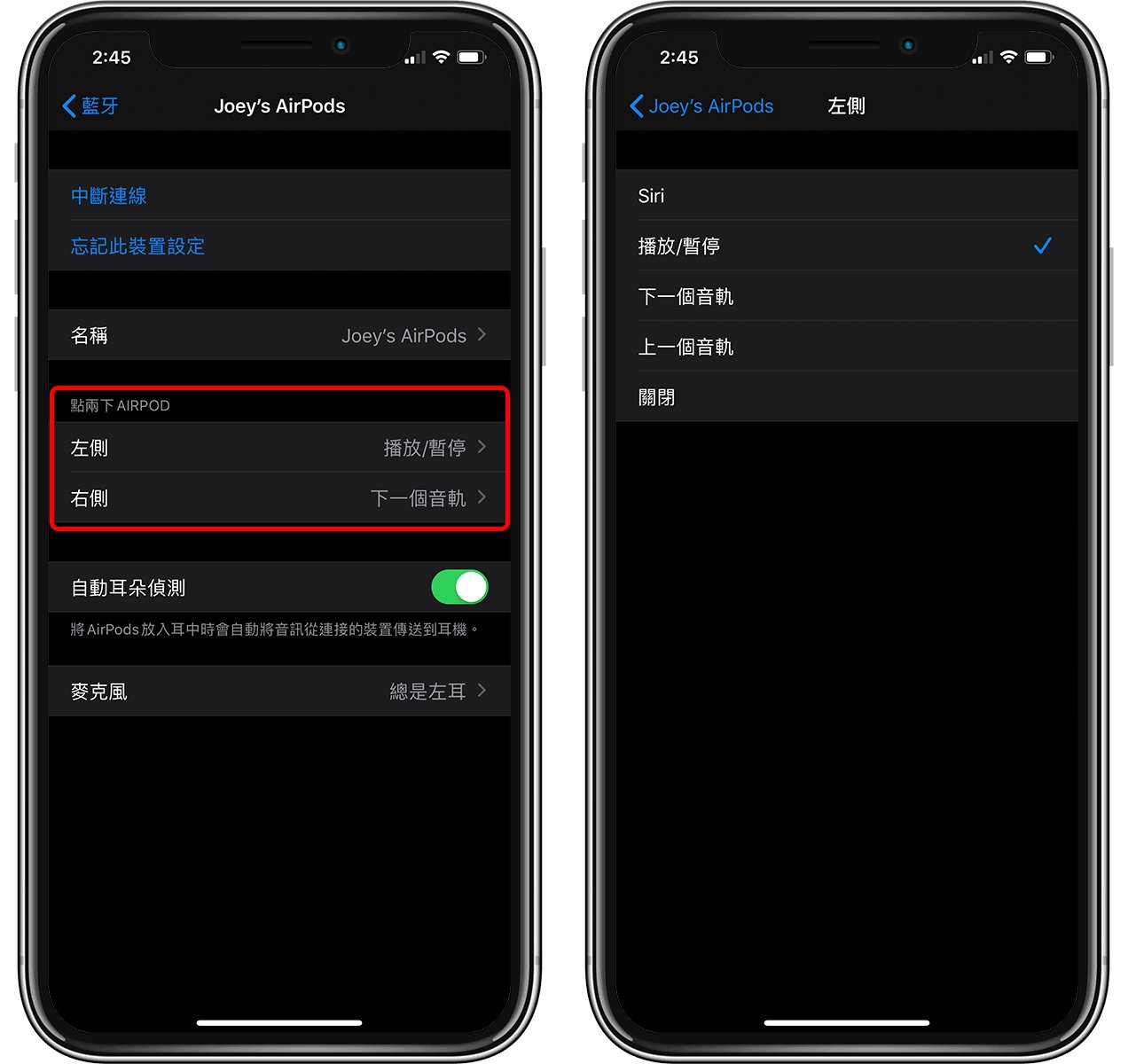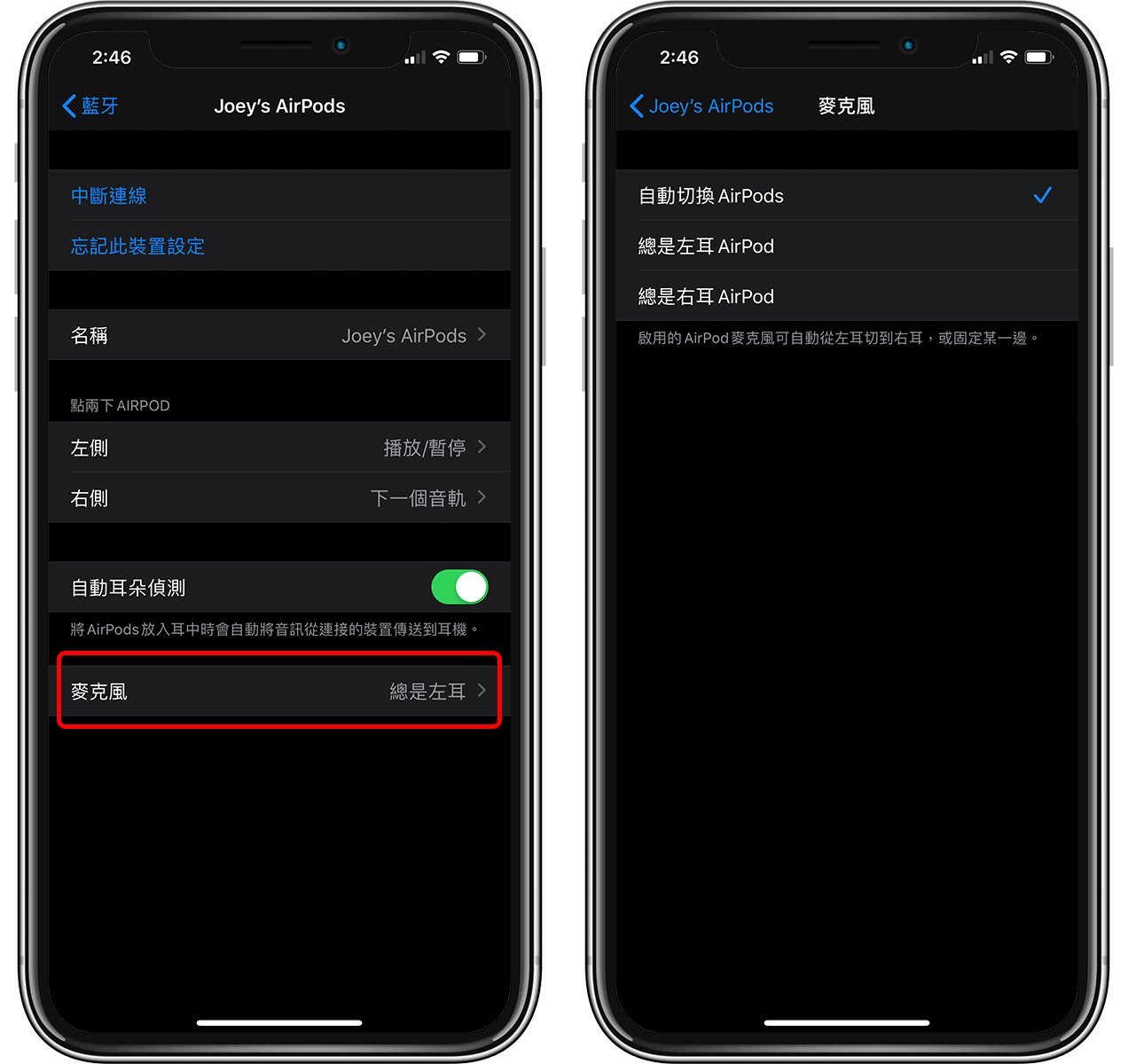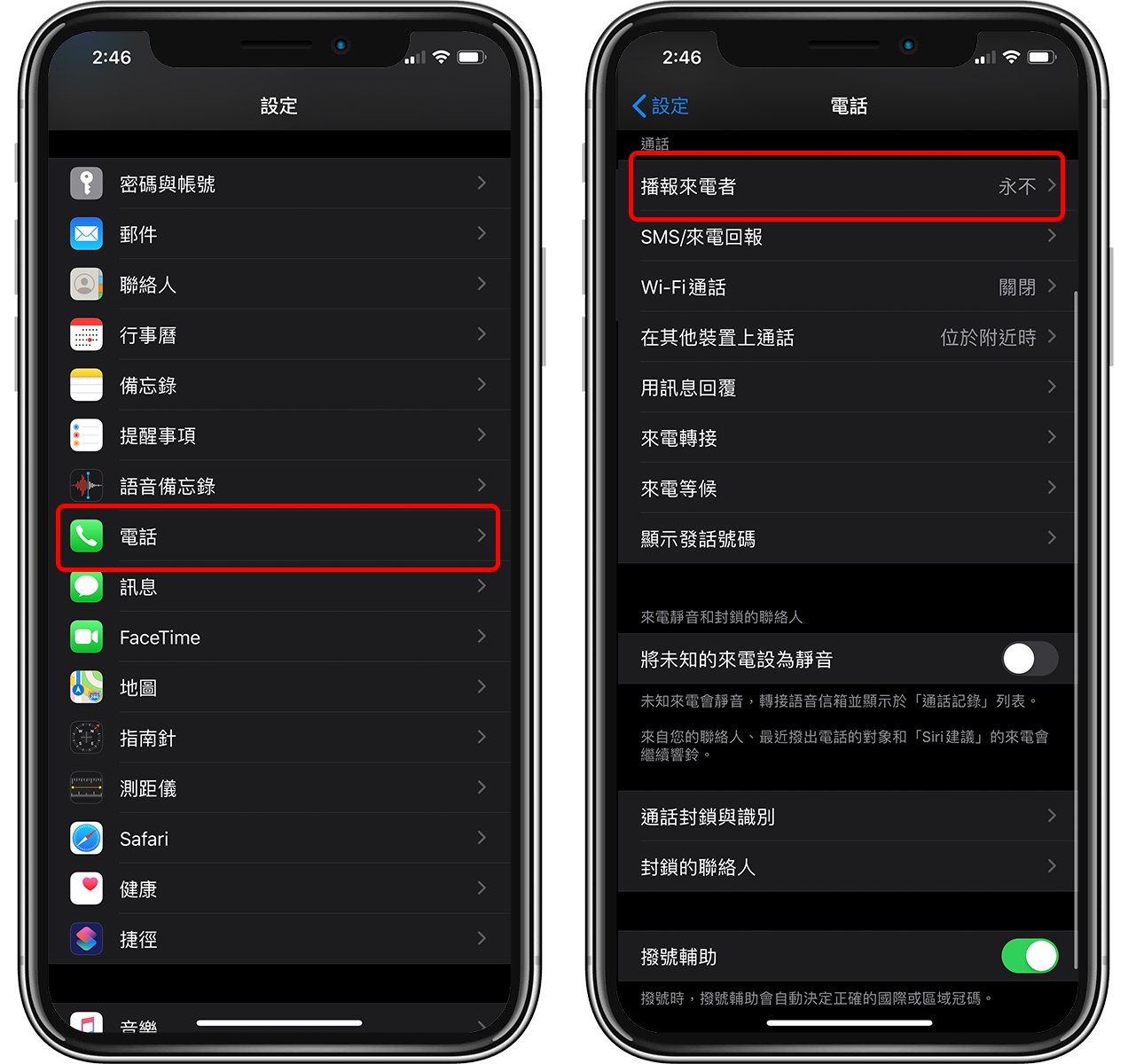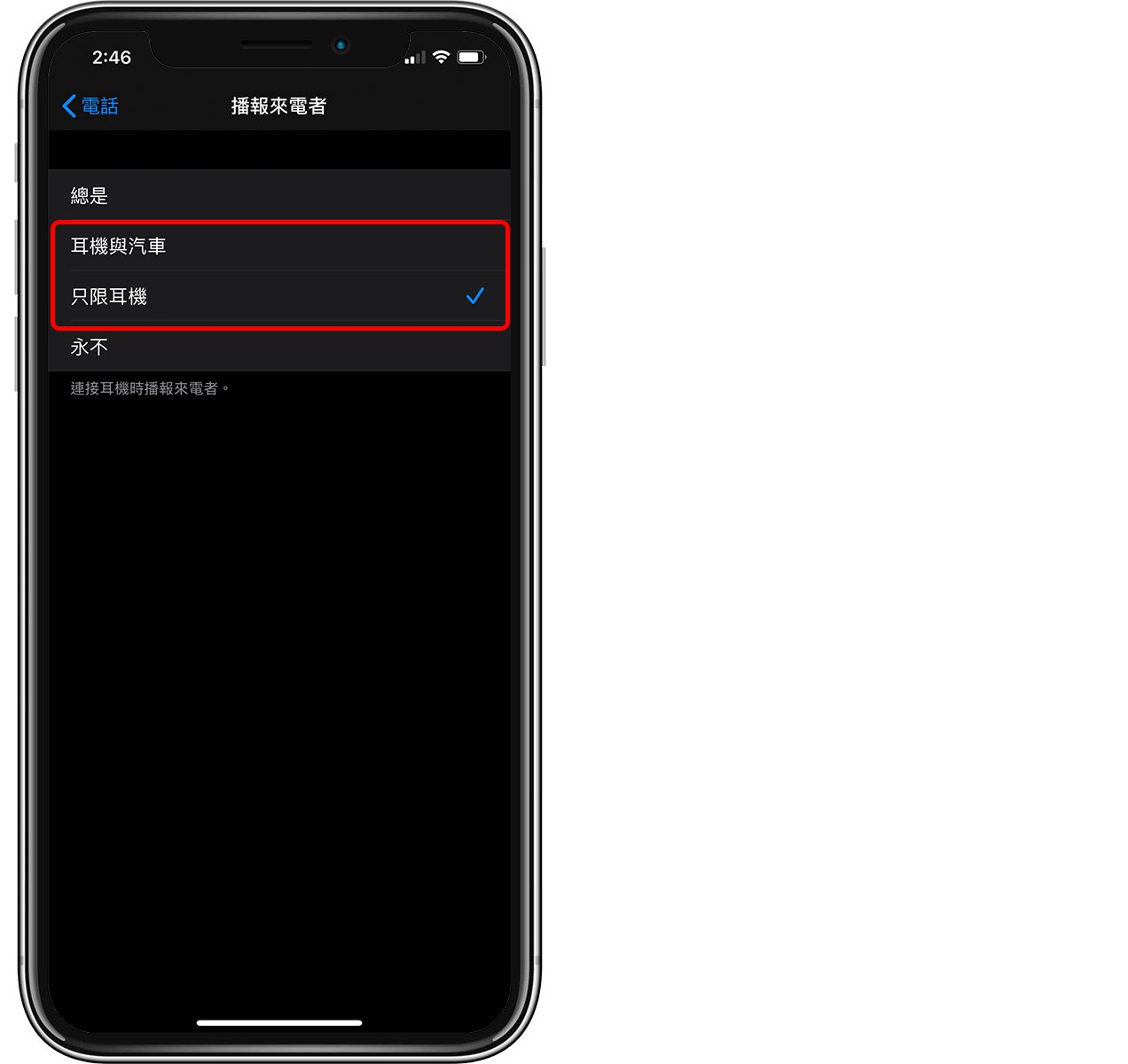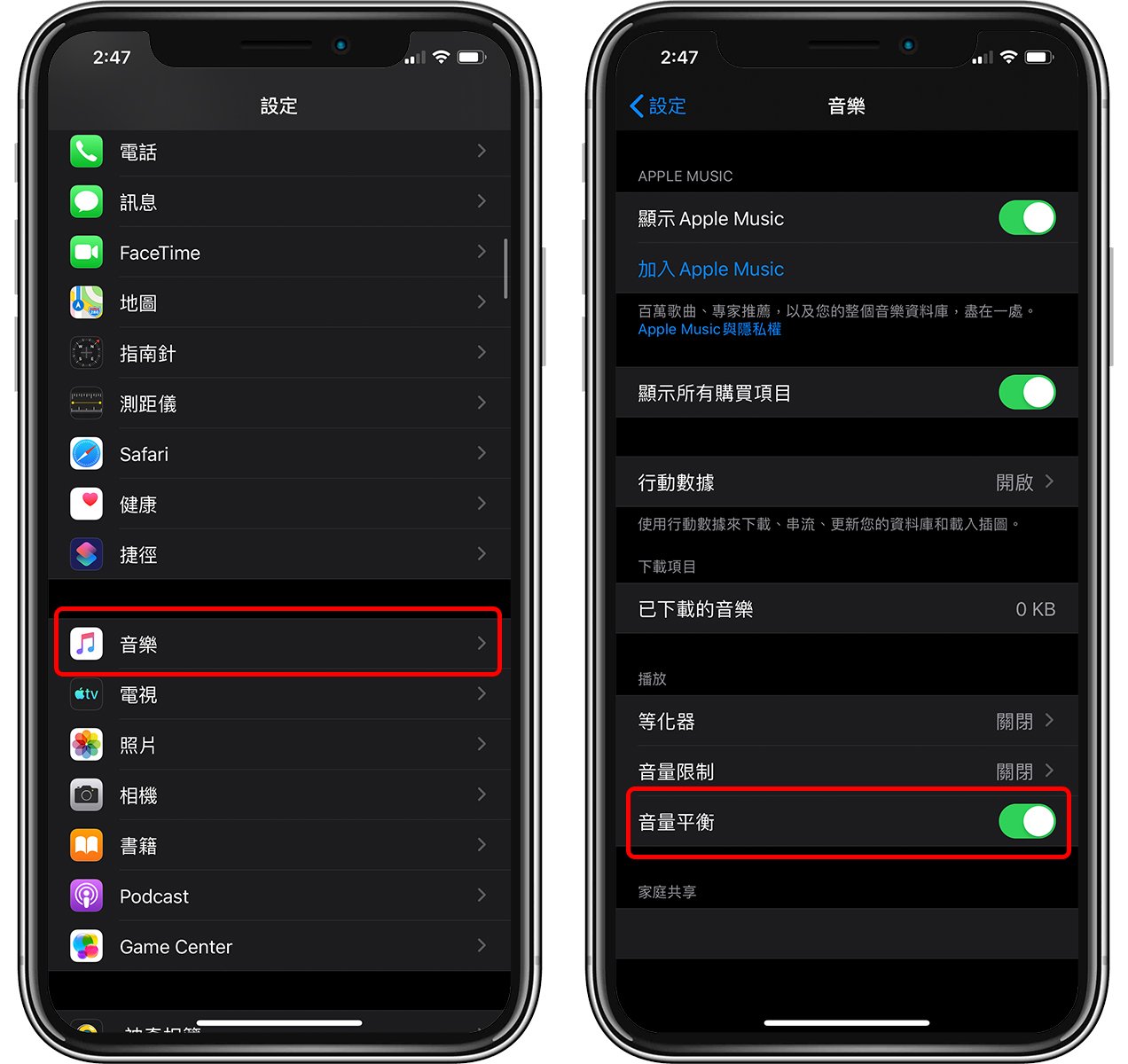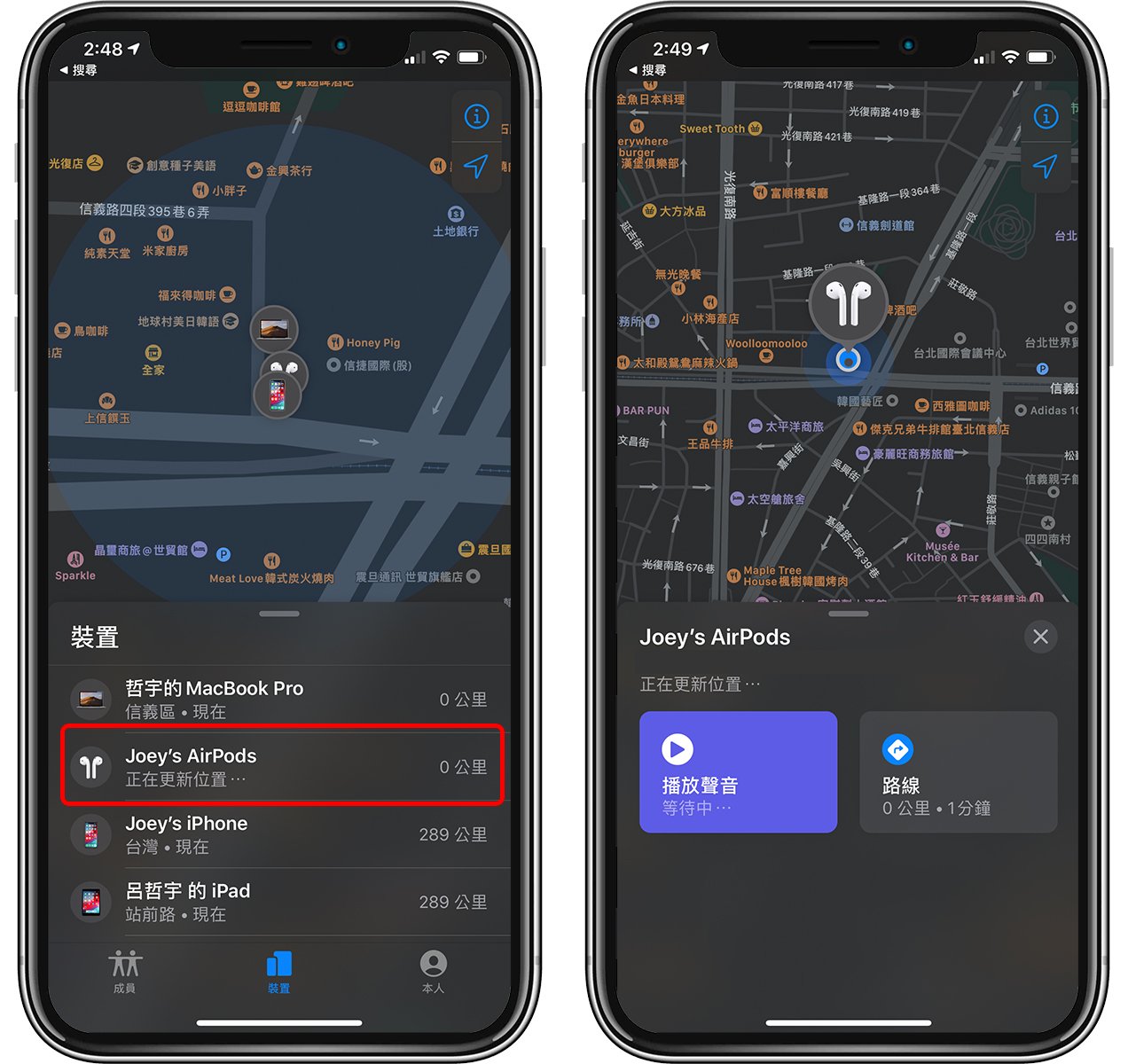“自从苹果在iOS 11加入iPhone Battery Health的功能之后,许多用户很容易就能检查自己的电池状况,而不用再download第三方App,但同时也开始会纠结Battery Health上的数字变化,到底Battery Health多少算正常也就变成询问度很高的问题了。所以本篇文章将分享关于iPhone电池的健康度查看/保养/更换/保固等说明,让大家一次就了解iPhone电池的相关问题。”

使用 iPhone 一阵子后,总会开始好奇自己 iPhone 的 Battery Health 是多少,然而看了数字后,又不禁纳闷「这真的准吗?怎么掉得那么快?」这也是大家常问的问题之一。
而 iPhone 的电池到底要怎么保养、用了一年后怎样的电池健康度才是正常的,而若要更换电池要注意哪些?有保固吗?Battery Health 剩多少要换?
众多关于 iPhone 电池的疑虑,本篇一次为大家解说,不用担心!
本篇电池攻略目录如下,供大家查询:
● iPhone 电池健康度怎么查?数字准吗?
● 电池健康度多少算正常?(半年、一年、两年数据)
● 电池健康度剩多少要更换电池
● iPhone 电池怎样可以出保固
● iPhone 电池一定要换原厂的吗?
● iPhone 电池该如何保养才正确?
▌iPhone Battery Health查询教学
iPhone 的电池健康度透过内建的 function 即可查询,虽然也可以透过 Shortcuts App 查询,但根据众多消息都可以知道,其实在 Settings 里面查是最准确的。
「Battery Health」仅可在 iPhone 6 以后的机型、iOS 11.3 以上版本才可查询,因此各位的手机应该都可以查得到。
可以到「Settings」>「Battery」>「Battery Health」>「maximum capacity」里面看到,那个百分比代表你的电池已经衰退到剩下多少了,越接近 100% 代表越接近全新电池。
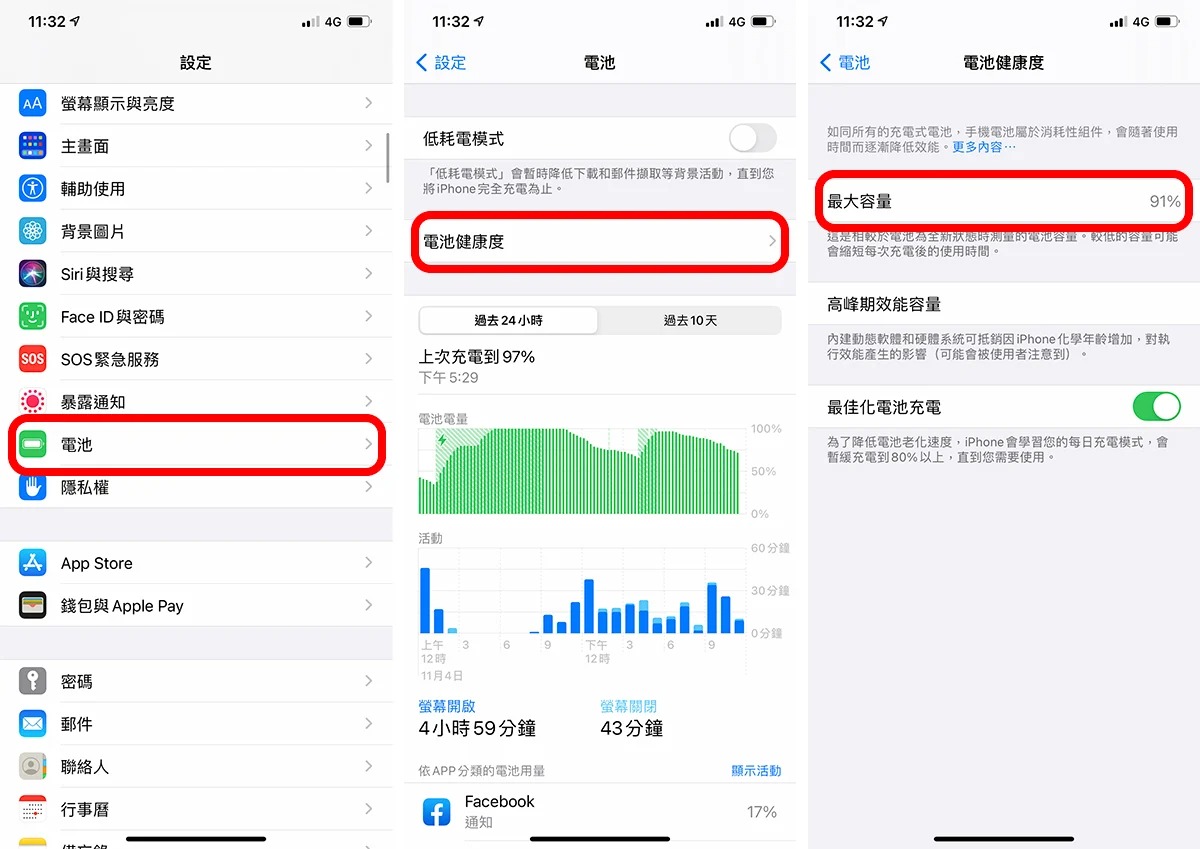
而大家所说的「Battery Health 100%」、「Battery Health 80%」,指的就是这个百分比;以上图来说,我用了一年的 iPhone 11 Pro Max,Battery Health 剩下 91%。
这边显示的Battery Health准吗?
虽然这里只有很简单地写了 iPhone Battery Health(maximum capacity)所剩余的百分比,并没有写出电池循环次数或寿命等其他信息,但如果要出保固、维修,也都是以这个数字为准。
所以准吗?应该是相当准确的,如果你的 Battery Health 异常的低(可参考本文后面说明),那代表电池真的消耗的很快,或是硬件出现状况了,先不用去质疑这个数字的准确性。
▌使用一年后的Battery Health多少算正常?
你的 iPhone 已经用了一年(或半年、三个月、两年,都可以),到底 Battery Health 剩下多少是正常的呢?
这问题在社团也被问到烂了,在众多网友中,有人用了一年,Battery Health 还维持惊人的 100%;也有人用了半年就剩下 87%,因此实在没有一个标准说用多少才是正常的,因为这跟每个人的使用情况有很大的关系。

但,就我自己的经验,我认为使用 iPhone 一年,若 Battery Health 还有 90% 以上就算可以接受;若有 95% 以上就算相当不错;如果只有 85% 那算是消耗的有点凶,可以考虑改变习惯或是更换电池。
至于有的人只用了一个月或两个月,Battery Health 就从 100% 掉到 95%,这算不算异常呢?我建议再多观察一段时间,同时留意自己使用 iPhone 的习惯(保养电池的方式,本文后面会说),再多观察久一点,至少等到半年,如果半年后 iPhone Battery Health 只有 90% 上下,那再考虑更换或是改变习惯。
帮大家总结「我自己认为」iPhone Battery Health 与时间的关系:

至于多久该更换、健康度剩多少该换电池,请继续往下看。
▌Battery Health剩多少要更换电池?
官方的建议是电池最大容量(也就是俗称的健康度)降到 80% 以下时,就需要更换电池;当然,这是指在保固期间内出保固换电池的状况,以大家自己使用习惯的话,如果能顺顺地一天一充或一天两充,无论电池健康度多少都可以考虑不要换。
会这么说的原因是,我知道有人 Battery Health 只剩 75% 左右,但因为已经过保固了,加上他平常用手机也没特别干嘛,75% 的电池最大容量居然还可以维持一天一充;既然使用这么轻量,那就不用担心啦,继续顺顺用就好。
当然,如果你经常觉得 iPhone 没电,即便健康度有 85%,那也可以考虑换电池来增加额外的使用时间;至于健康度有 90% 以上的,若真的觉得电池不够用,那也不建议换,因为换了可能没啥特别感觉…单纯是你的使用习惯很耗电而已。
▌iPhone电池怎样可以出保固
若 under warranty,换电池当然是免费的,不过前提是 Battery Health 降到 80% 以下;不过社团版友有人表示,自己的 Battery Health 只有 88%,但因为降得很快,所以 Apple Store 也让他换了。
如果你觉得 iPhone 电池也有异常(尽管跟前面的表格相比还算正常),不妨也去 Apple Store 直营店问问看,说不定有机会出保固,但不能保证就是了,还是端看直营店店员对你 Battery Health 的认定为准。
▌iPhone电池一定要换Original的吗?
除非预算真的完全吃不消,不然强力建议还是要换 iPhone Original 的电池!
原因是,更换 iPhone 副厂电池或许还能继续使用,但 iPhone 可能会跳出警告,且无法查看 Battery Health;当然,大家可能会想「不能看健康度,但省个几百块也不错啊」。

▲强烈建议还是要换 Apple original iPhone 电池。
可是你要想,若换了副厂电池,过了几个月马上就又没电了,而你此时又查不了 Battery Health,等于只能吃闷亏…加上副厂电池的质量不一,也不乏听说过换了电池很快就没电的案例,因此还是建议大家捏一下,直上原厂电池吧。
这边甚至没提到 iPhone 副厂电池的安全性疑虑,虽然目前手机起火或爆炸等极端情况还没听说过太多案例,但副厂也要几百块一千,跟原厂价差也就几百块而已,建议还是更换 iPhone original 电池比较好,不只是能查 Battery Health,对安全和质量也比较有保障。
▌如何保养 iPhone电池、延长电池寿命
其实说实话,影响 Battery Health 和电池寿命的因素有很多,如果一切都要以「保养电池」为原则,那手机可能就不符合你的使用习惯了…因此这边给大家一个大原则做为参考:
不要太极端的操 iPhone,其他正常使用即可,健康度就放宽心吧。
所谓的不要太极端的操 iPhone,主要可以归纳为以下几点:
●不要经常把 iPhone 用到低电量(原厂低电量指的是 20%,我认为是 30%)
●不要让 iPhone 处于高温或低温(不要经常操到很高温、不要放冰箱或冷气出风口)
●充饱电且没使用 iPhone,可拔除电源
另外,提供几个保养 iPhone 电池的小技巧:
1、不要边睡边为 iPhone 充电
如果你有边睡边为 iPhone 充电的习惯,请到 iOS「Settings」>「Battery Health」>「Optimized Battery Charging」打开。

至于为何不要边睡边充电呢?那是因为在 iPhone 静置期间,电力会慢慢消耗(正常的),然后 iPhone 侦测到电力下降后又会启动充电;这样整个晚上重复耗电、充电、耗电、充电的循环,久了对 iPhone 电池多少有点伤害。
2、可以一边用 iPhone、一边充电吗?
这个是可以的,早期 iPhone 很怕过热,而光是充电时就已经有点热热的了,加上运作各种 App,会让电池更加发烫、降低电池寿命,这就是导致以前说「不要一边用手机一边充电」的由来。

▲一边充电一边使用 iPhone,问题基本上不大。
不过现在 iPhone 基本上已经不大有这问题了,但还是不建议一边充电一边跑很吃重的 App,这样电力会大量消耗同时又一边充电,对电池也不好;但就一般使用、滑滑脸书、看看 YouTube 来讲,是没有关系的。
3、用到没电才充电也不好
建议「正常使用,有得充电就充电」,也就是说就算 iPhone 电量还有80%,如果身边有充电器,那不妨就充一下;回到家后,即使 iPhone 电量还有60%,也可以开始插着充电,千万不要等到手机快没电了才充电,这样对 Battery Health 很不好。

▲不要用到没电才充电,对 iPhone 电池健康和寿命不好。
4、用功率较大的充电器充电有关系吗?
有些人拿 iPad、Mac,甚至第三方的充电器来充电,功率高达 60W、80W,这样会不会把 iPhone 充坏呢?

▲iPhone 本身有保护机制,拿大功率充电器也不用担心,但建议要挑选有质量的充电器产品。
答案是不会的,只要充电器本身质量够好,是苹果原厂或是可信赖的第三方推出的产品,哪怕功率很大,充 iPhone 也不会有问题;因为 iPhone 本身就有 protection mechanism,这时会实时启动避免过大电流(充电器本身也有),因此不必担忧把 iPhone 电池灌爆这种事情。
尽管如此,还是建议要挑选高质量得充电器,质量的重要性大于功率。
以上就是 iPhone Battery Health 的全攻略与保养手机电池的诀窍,提供给大家!