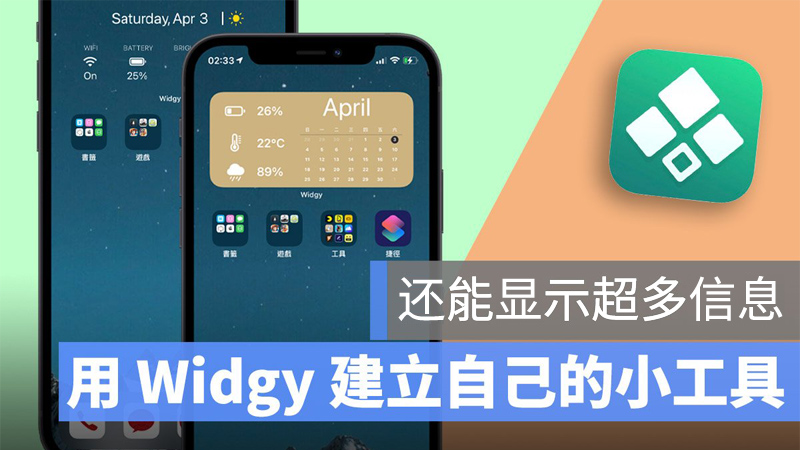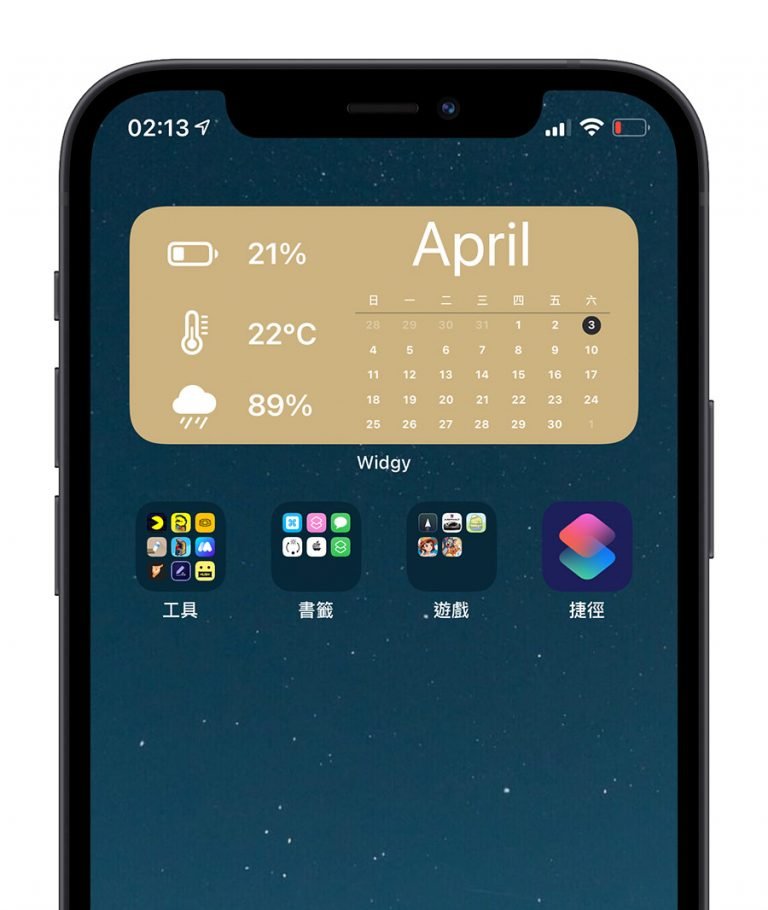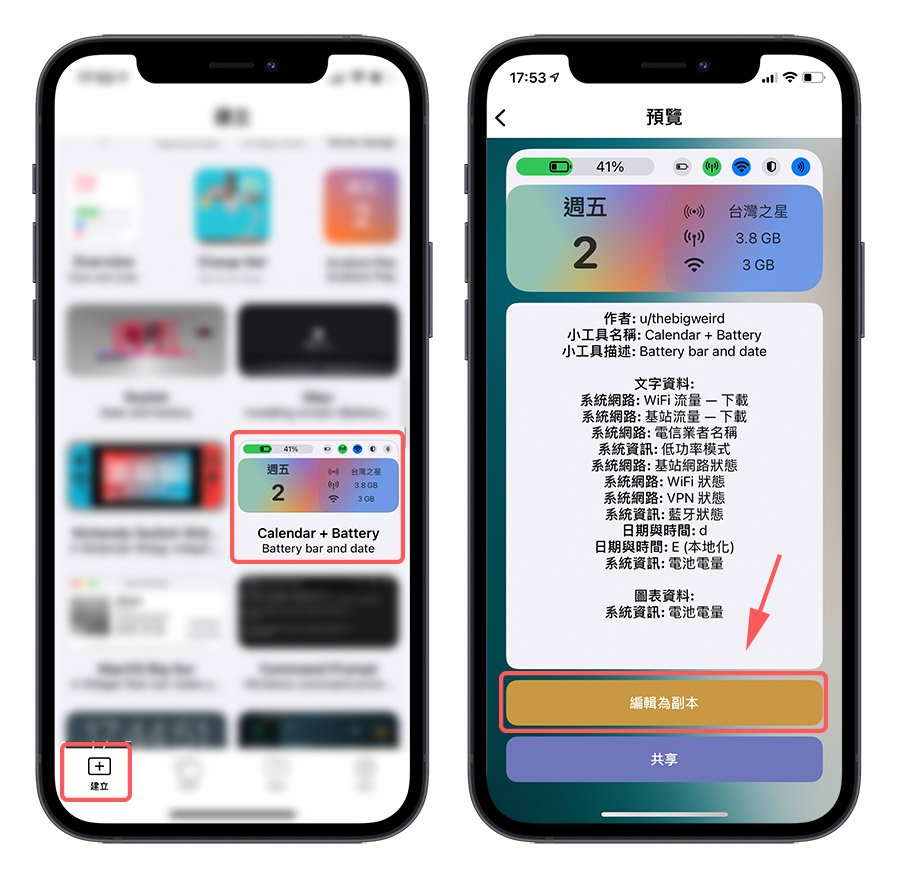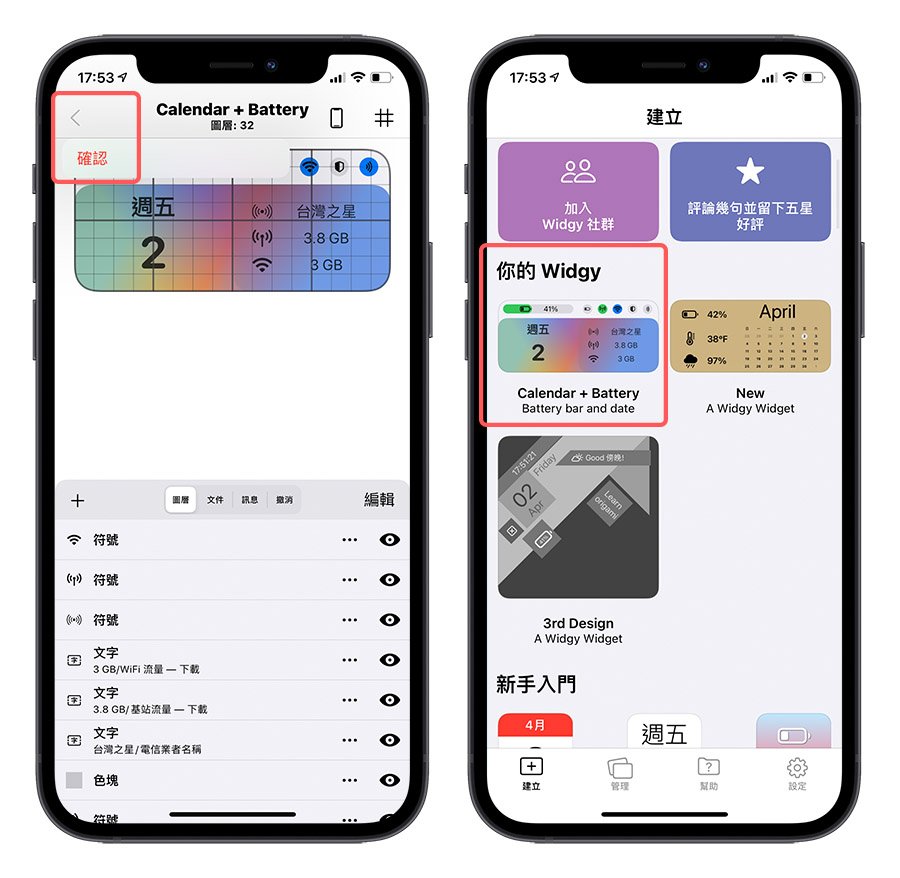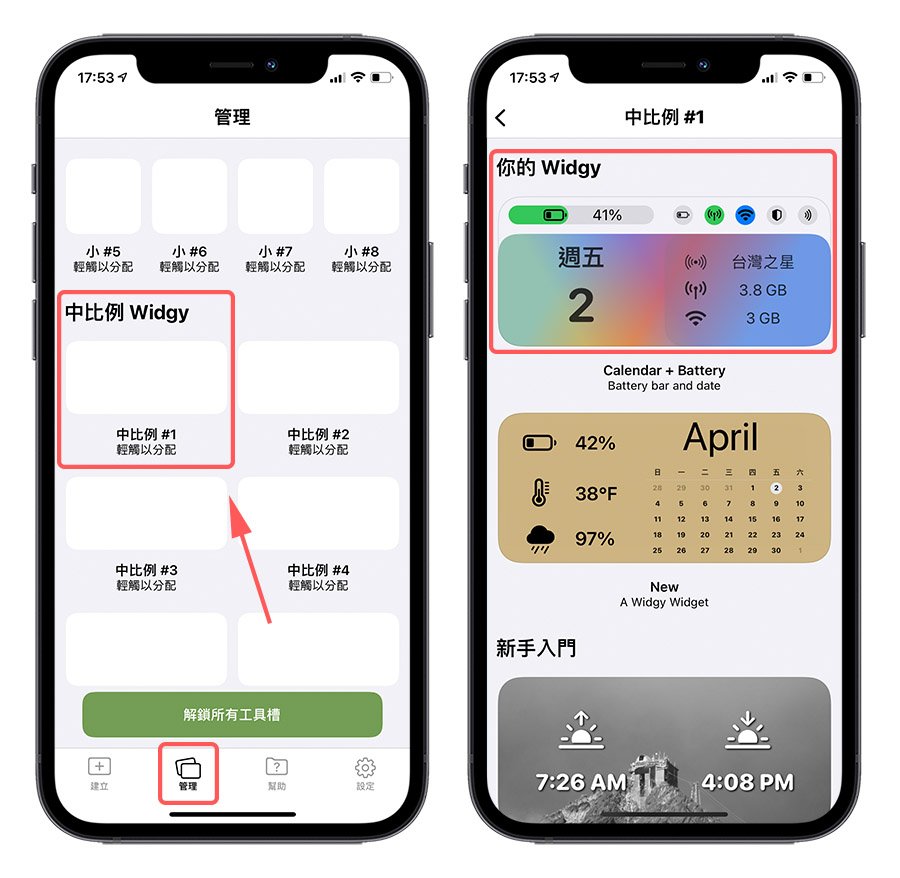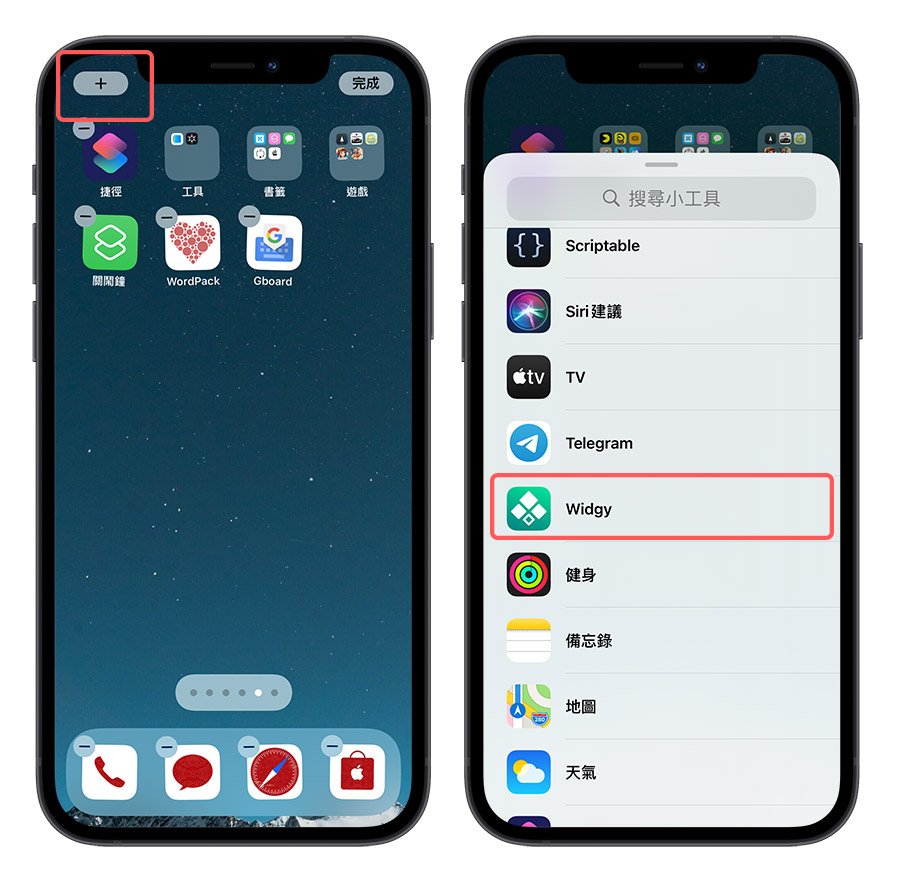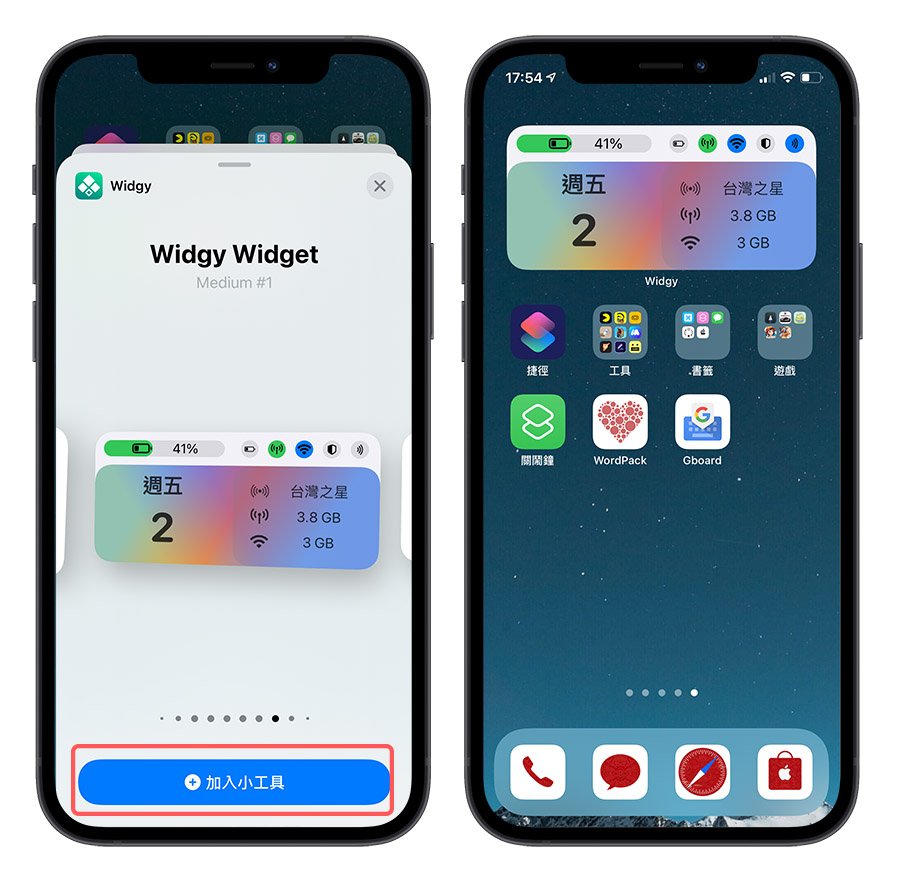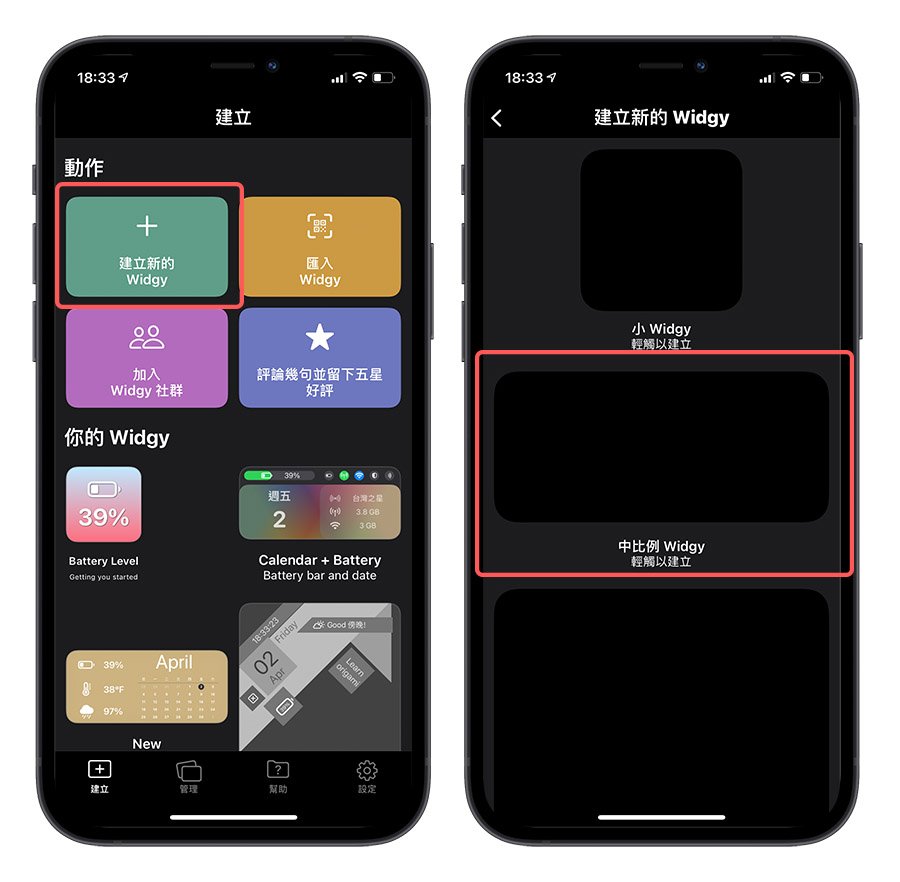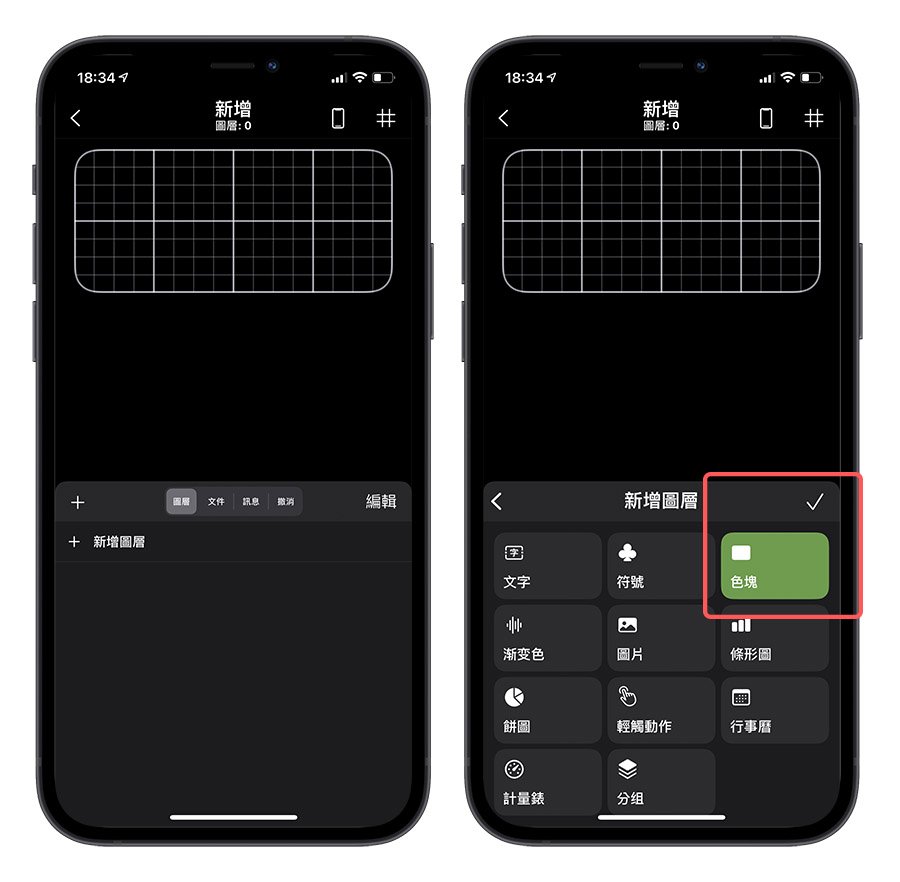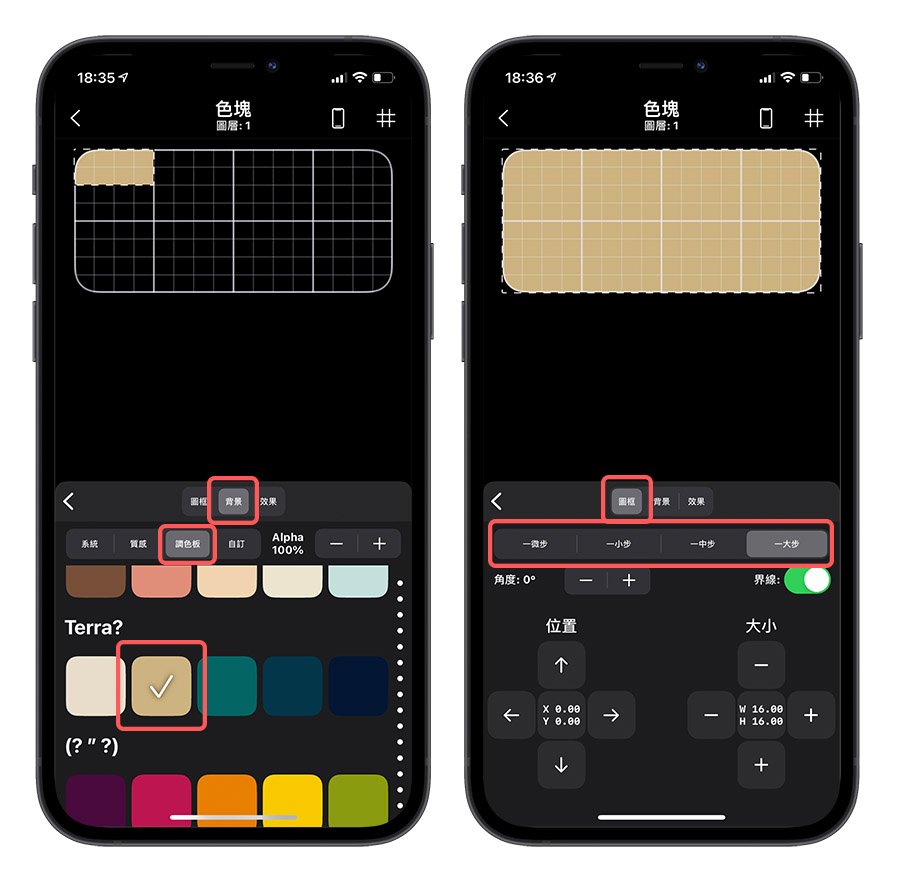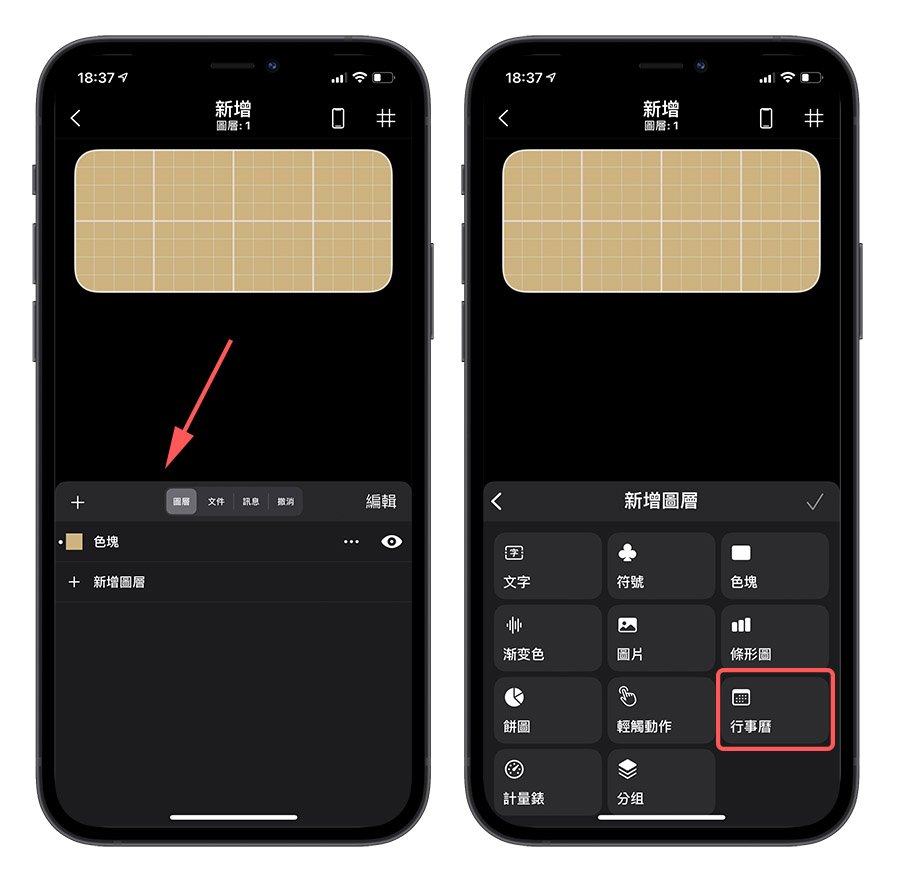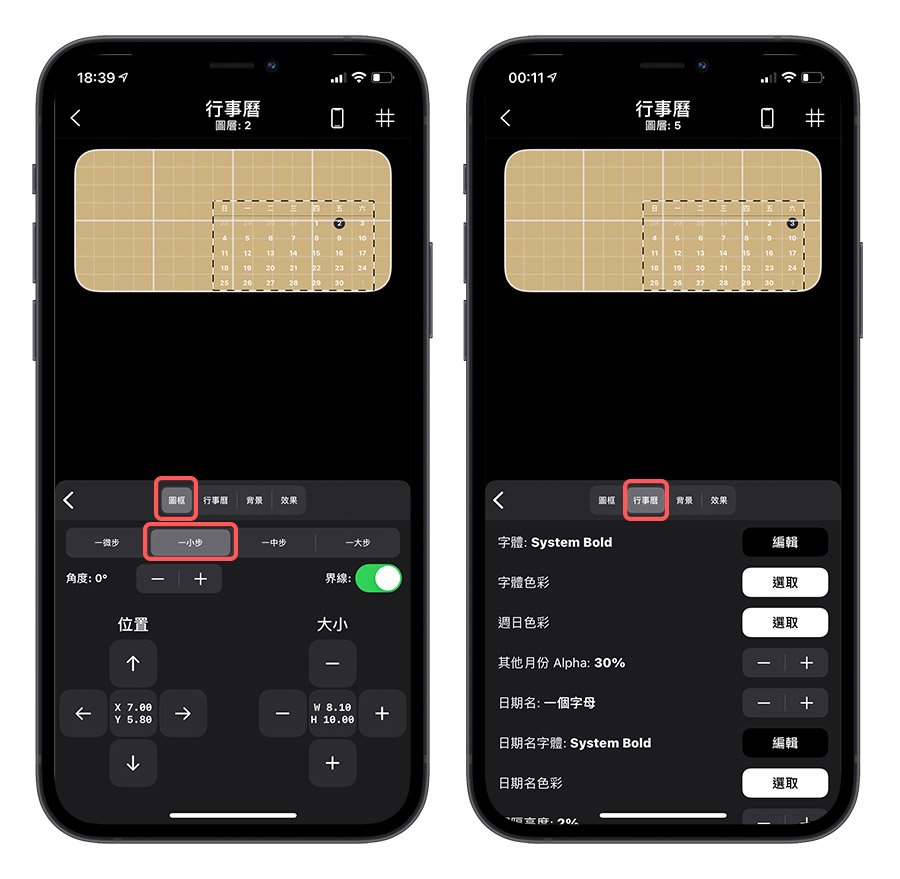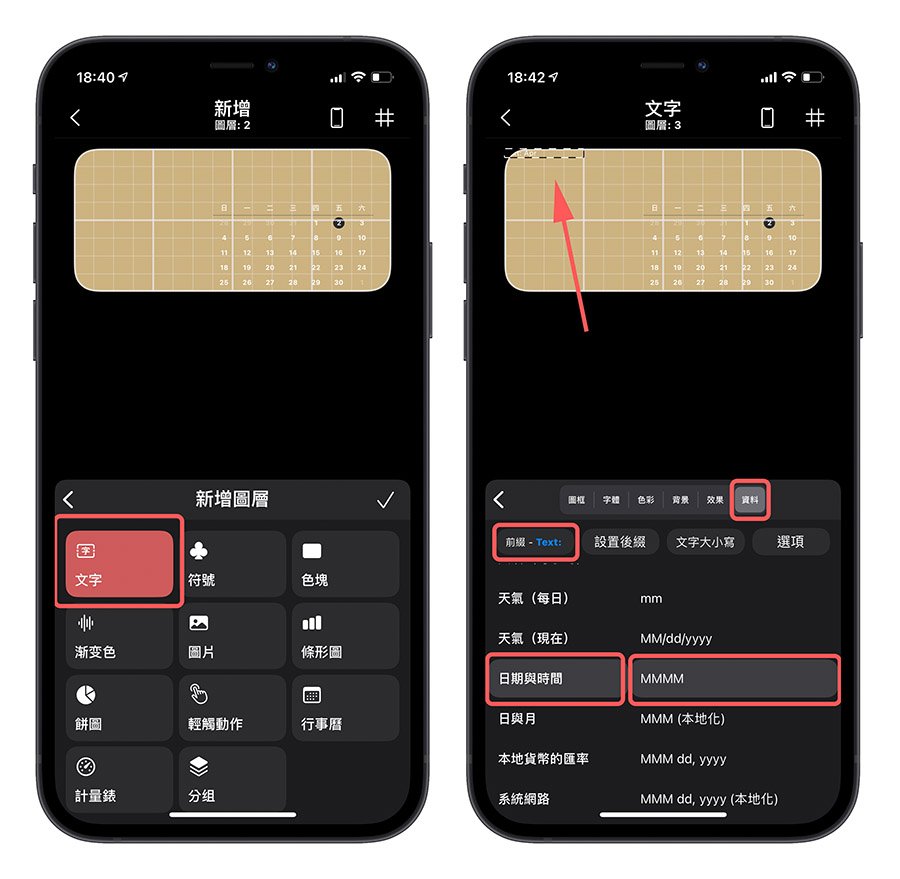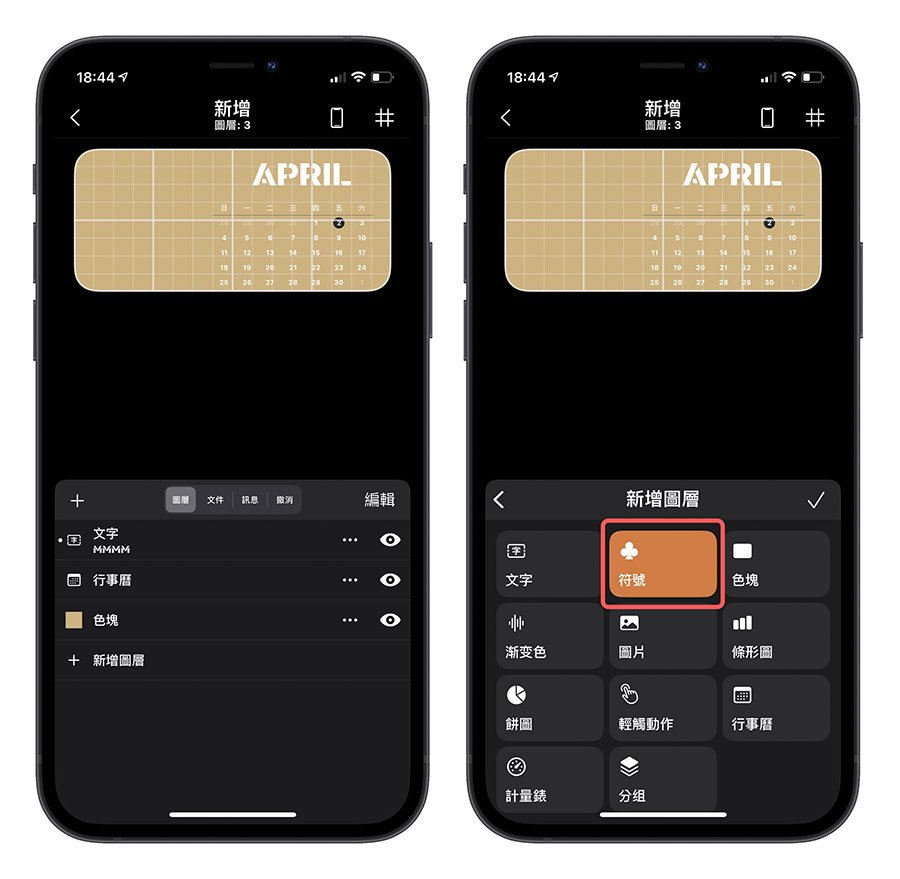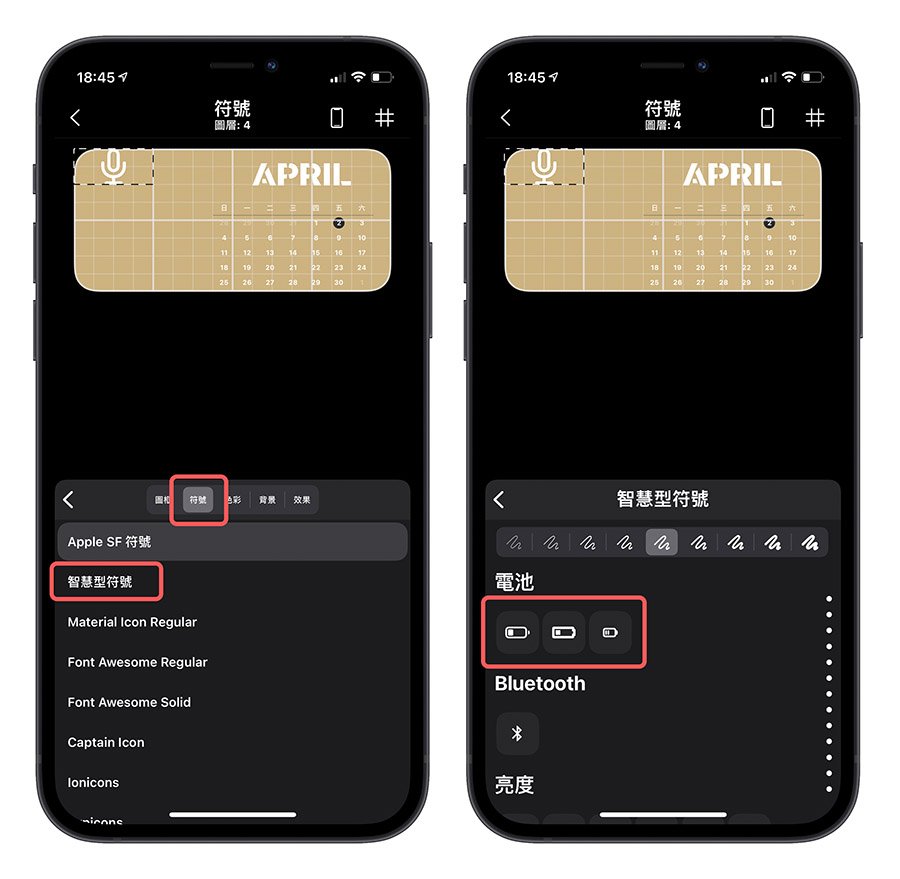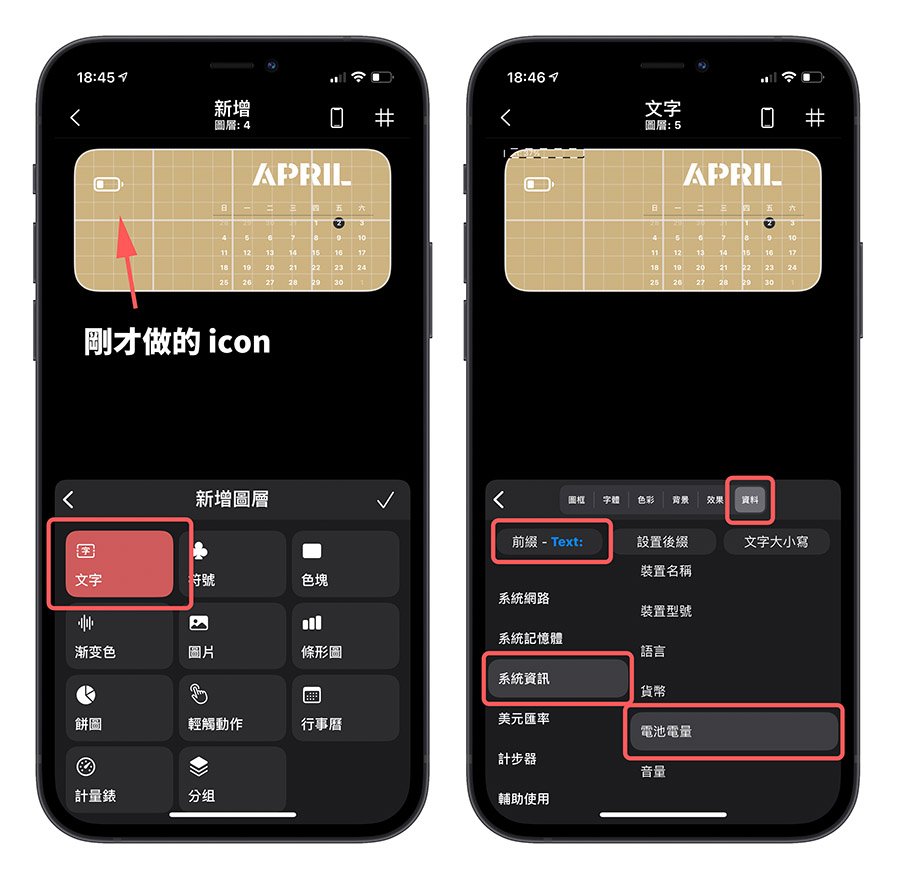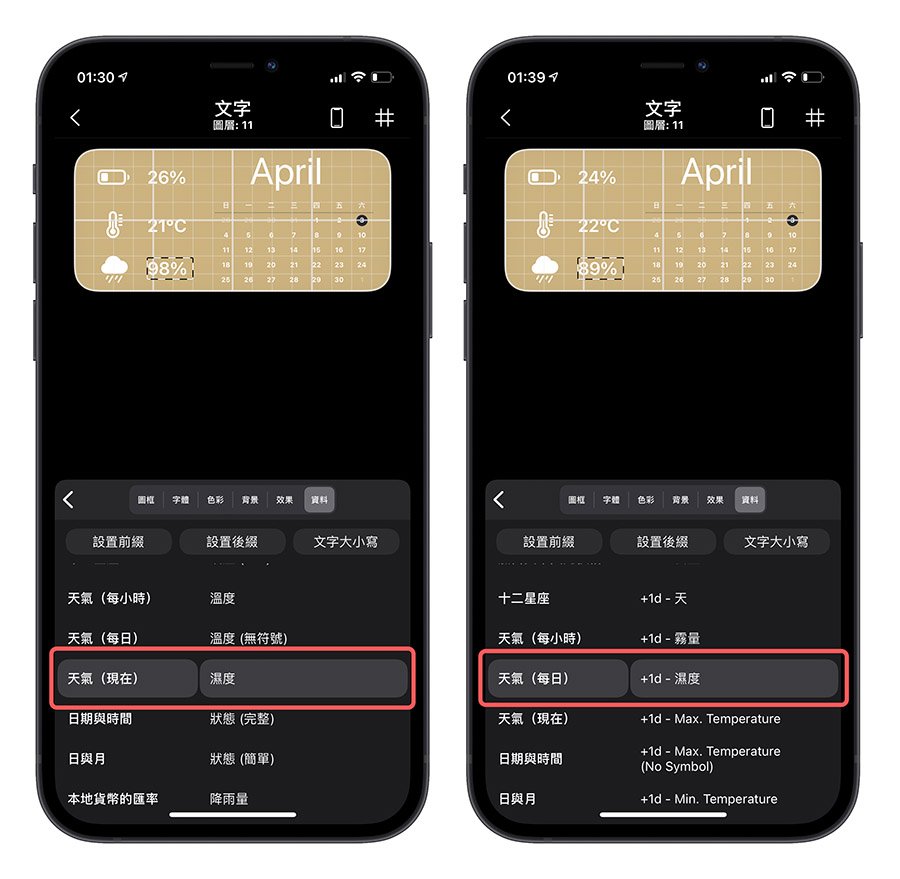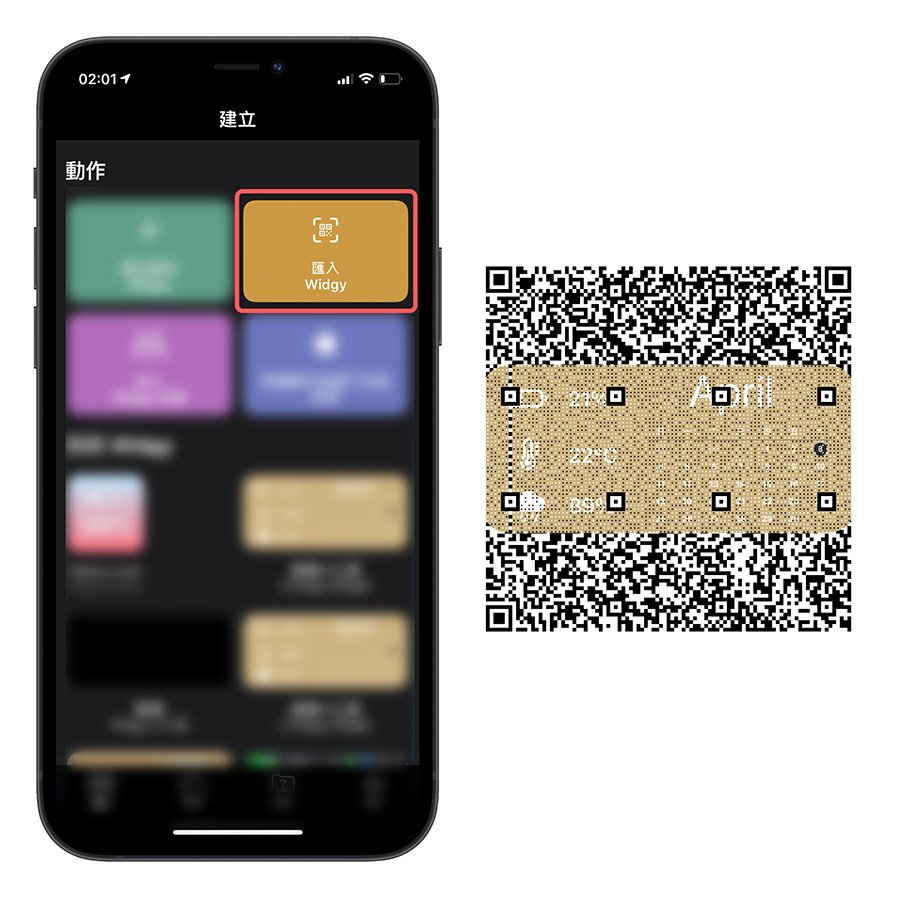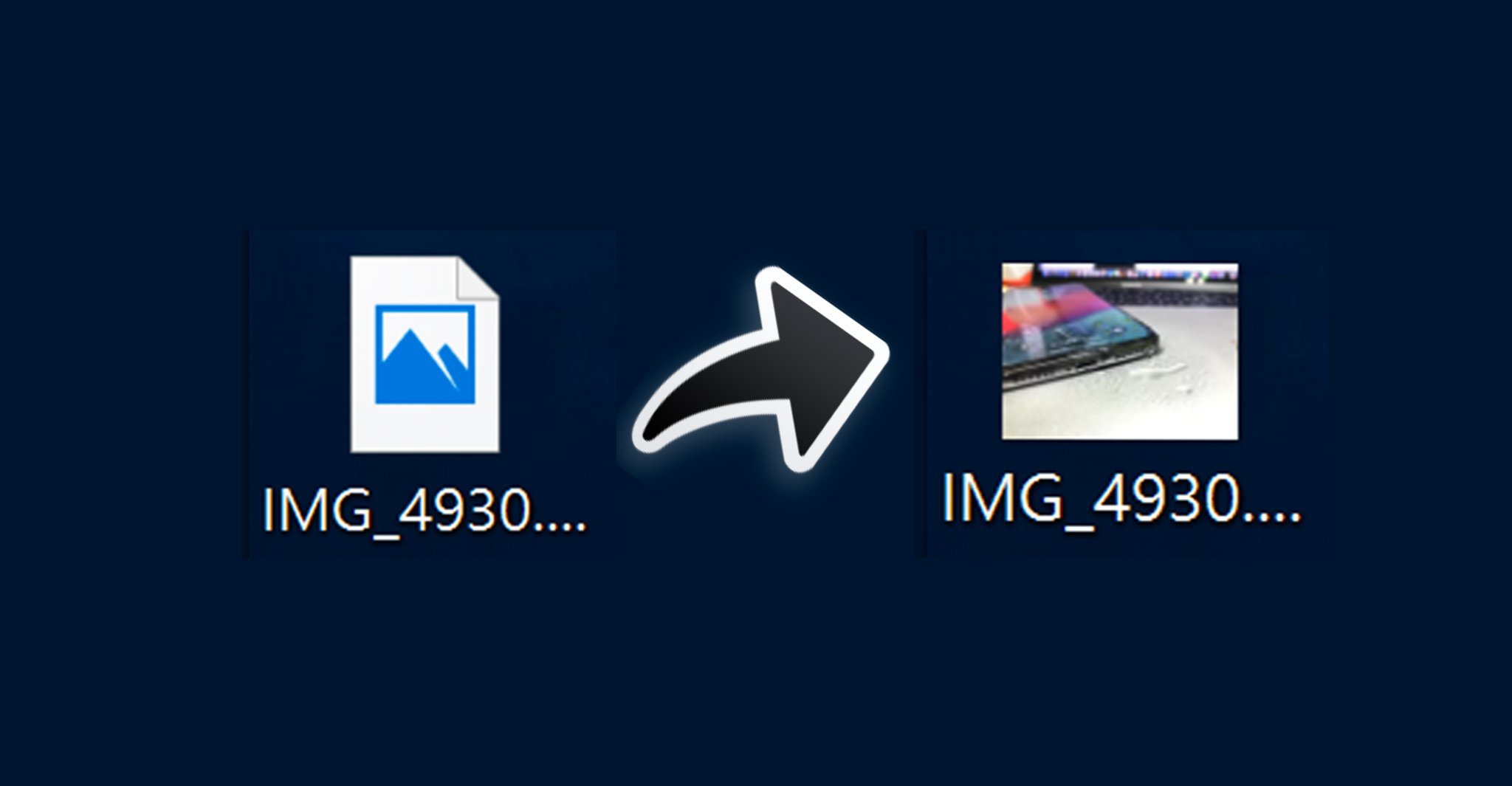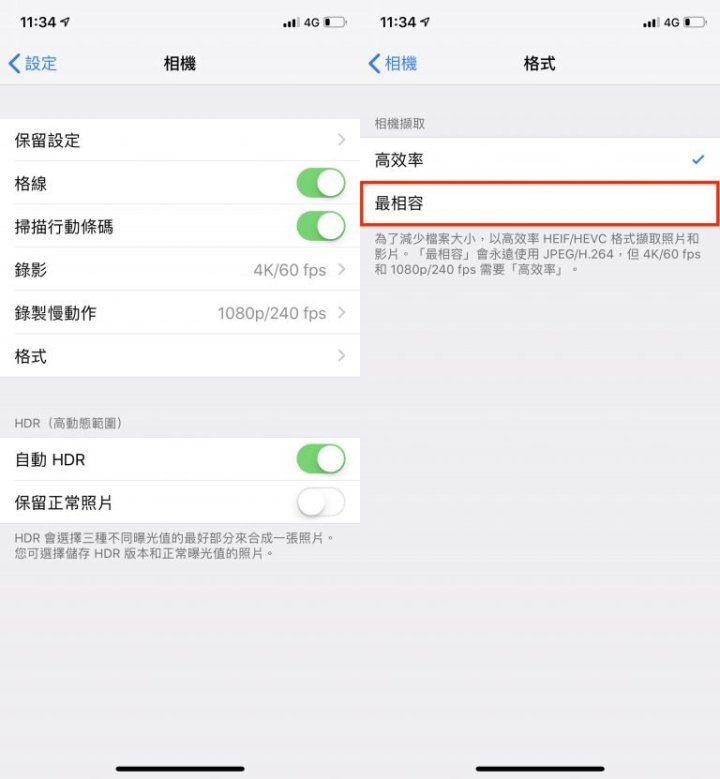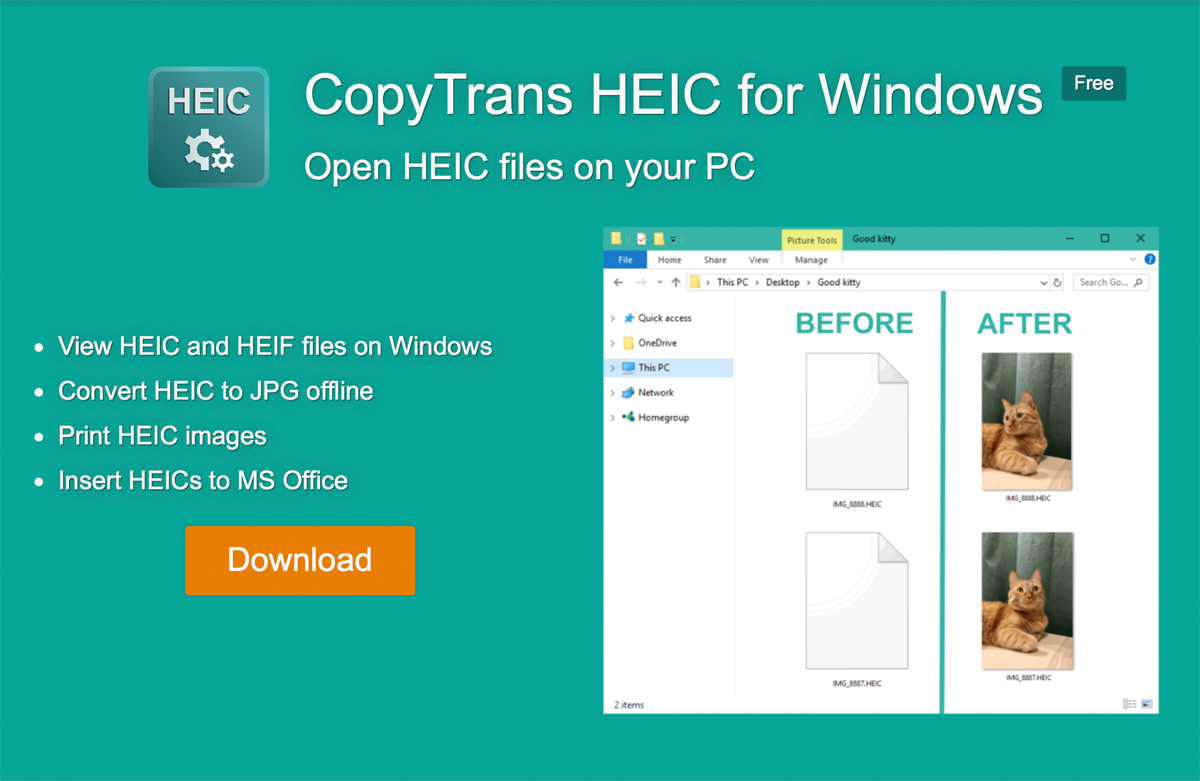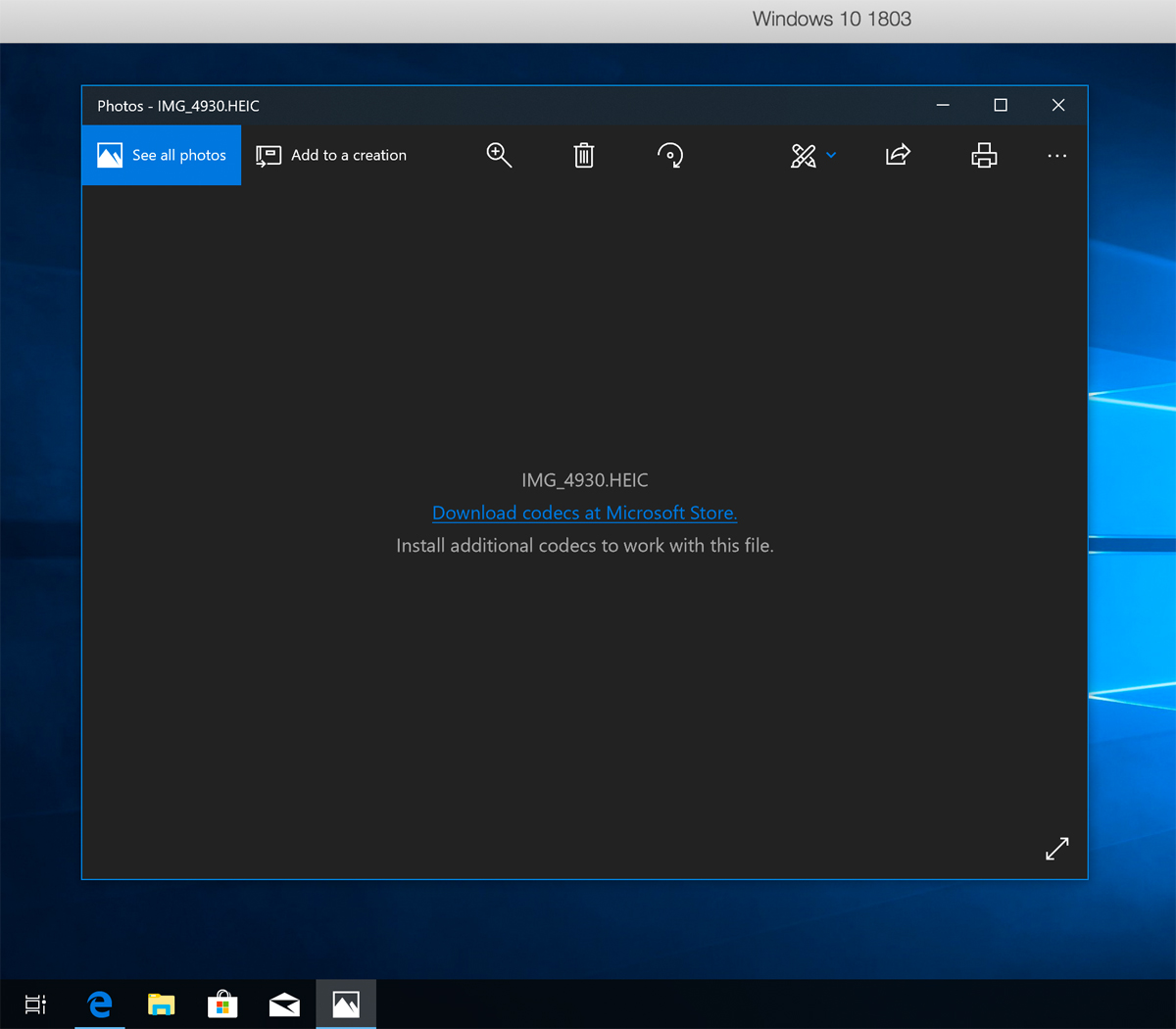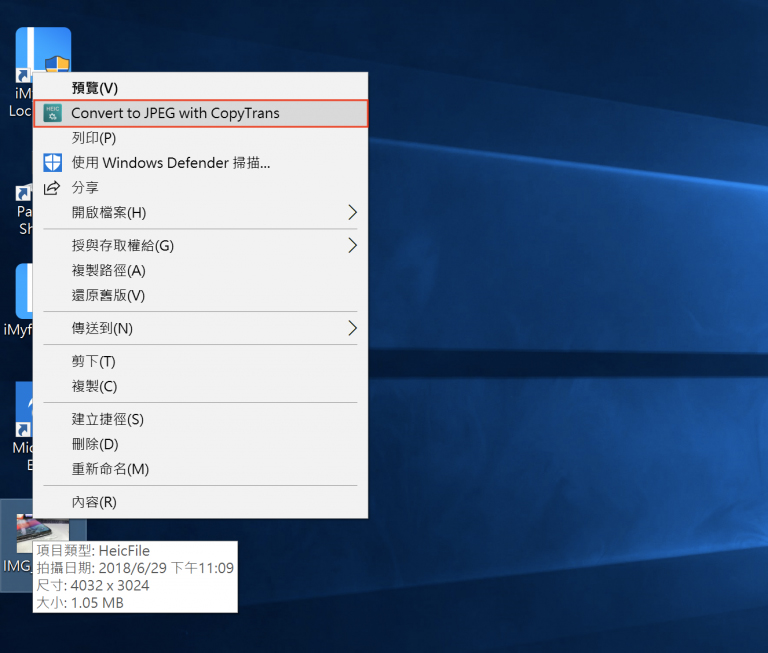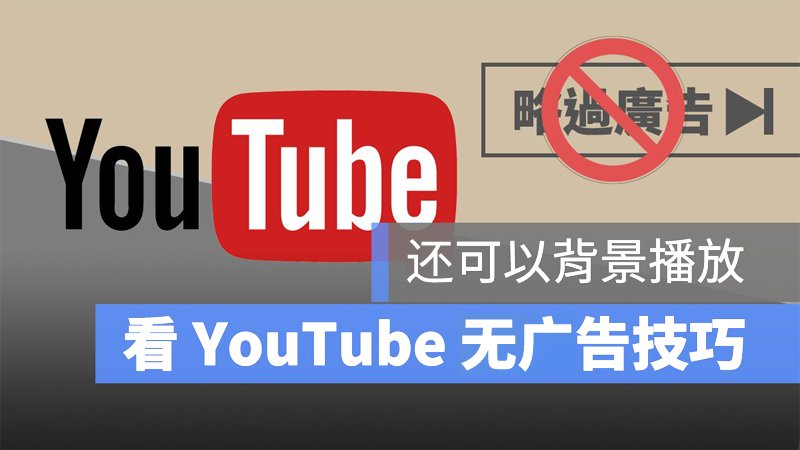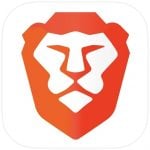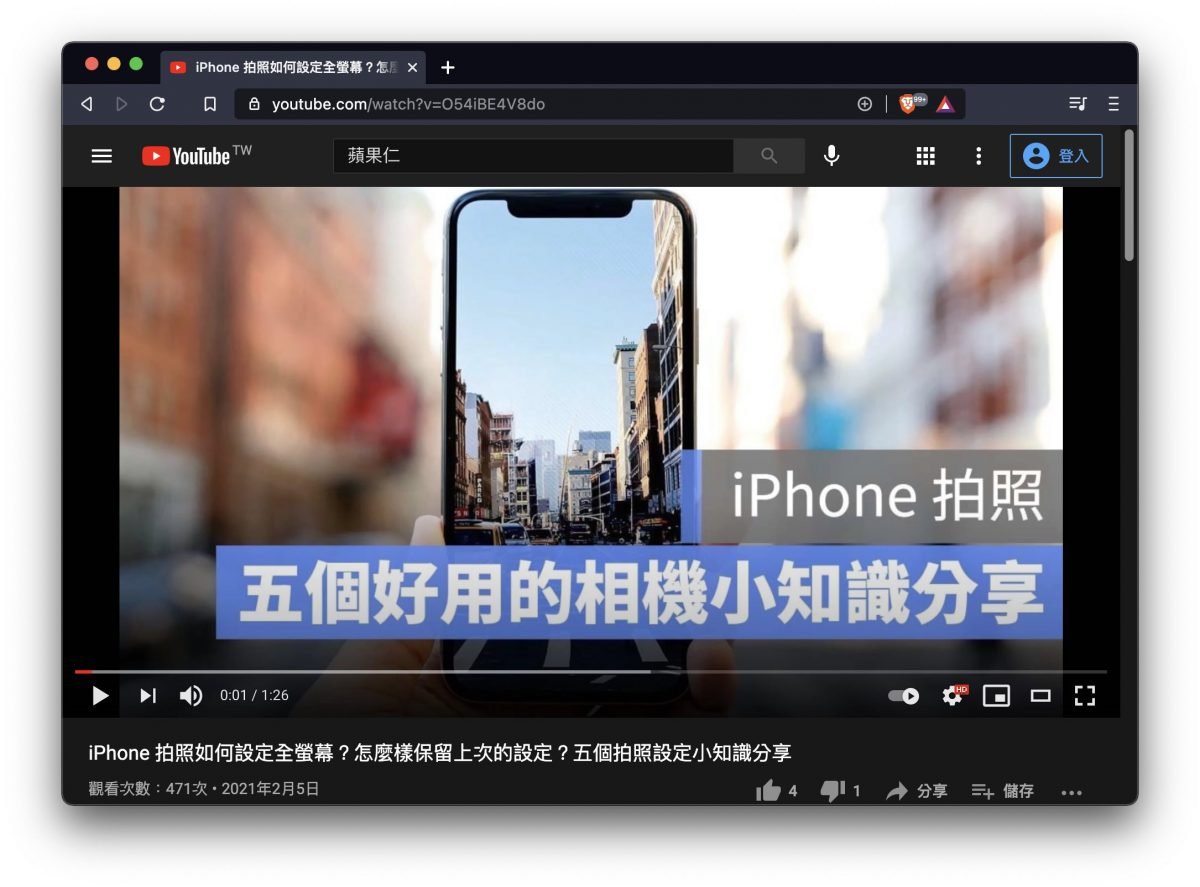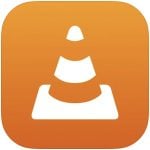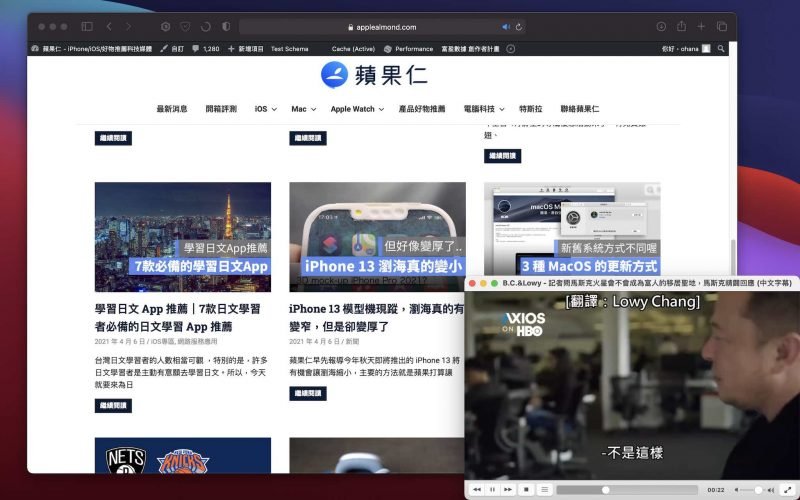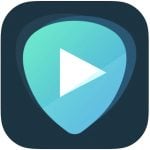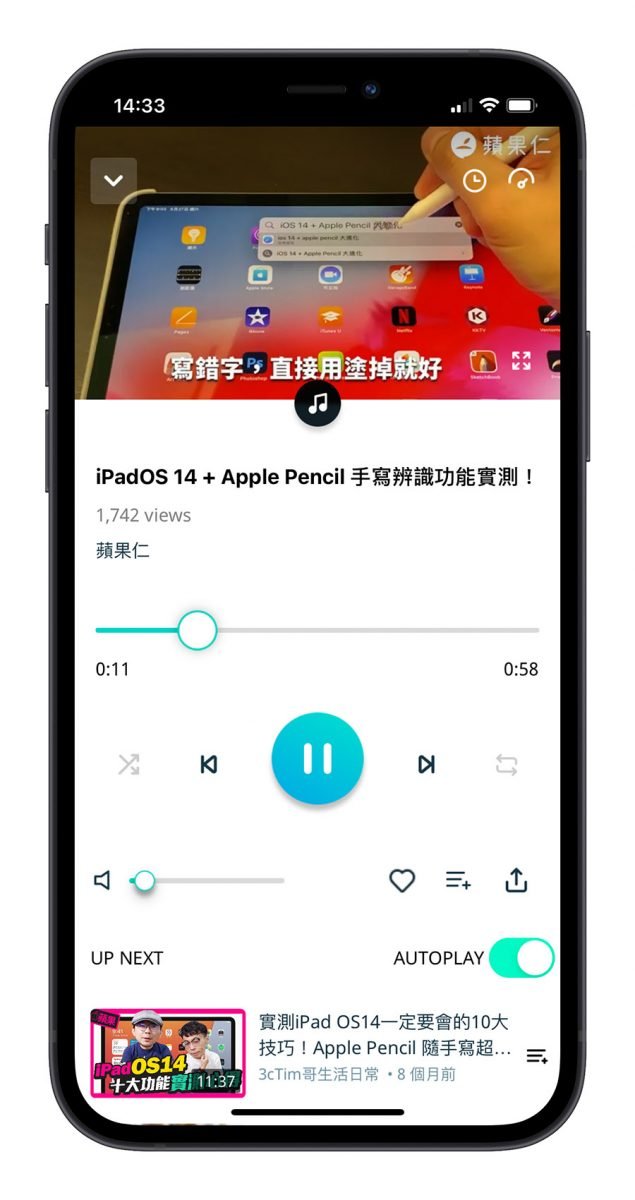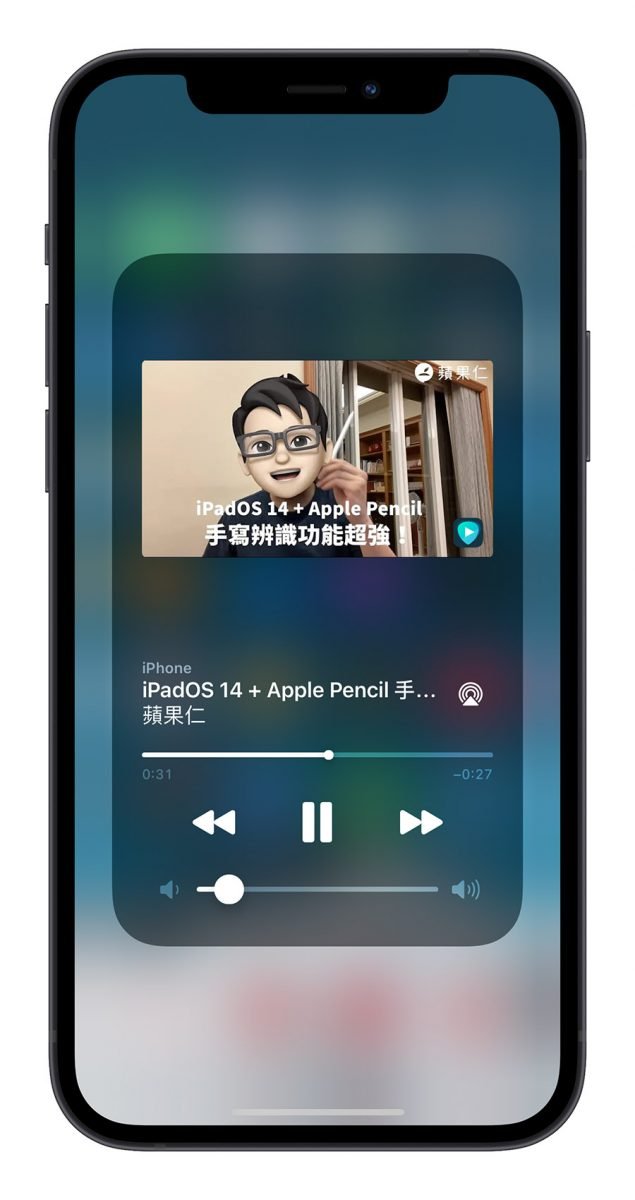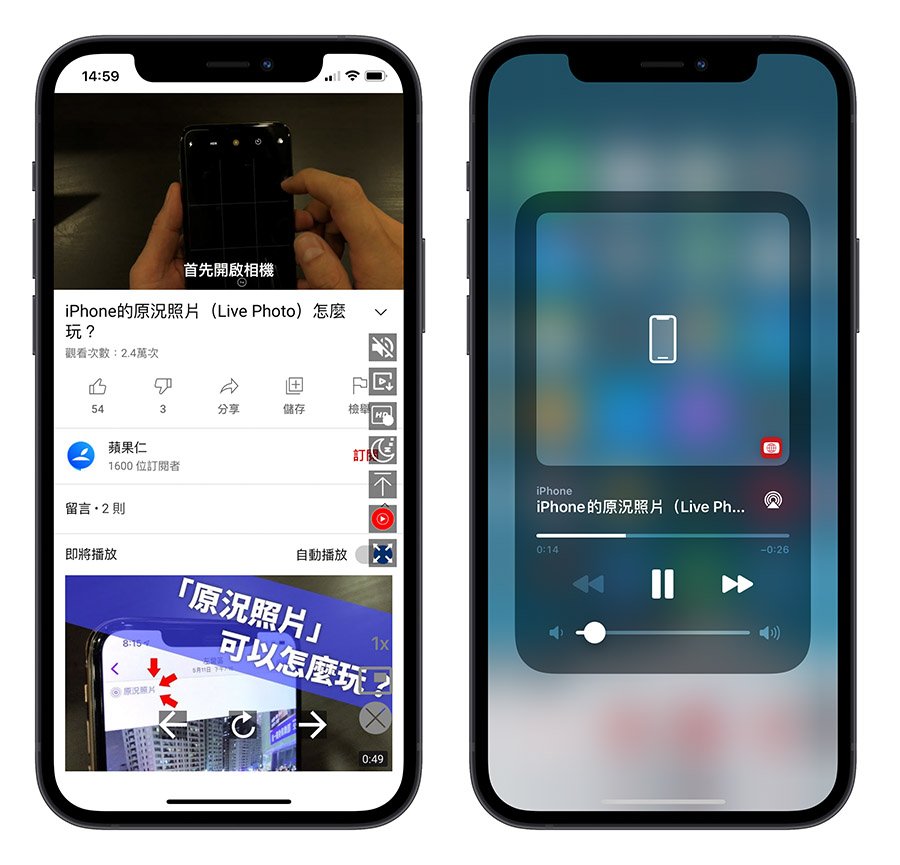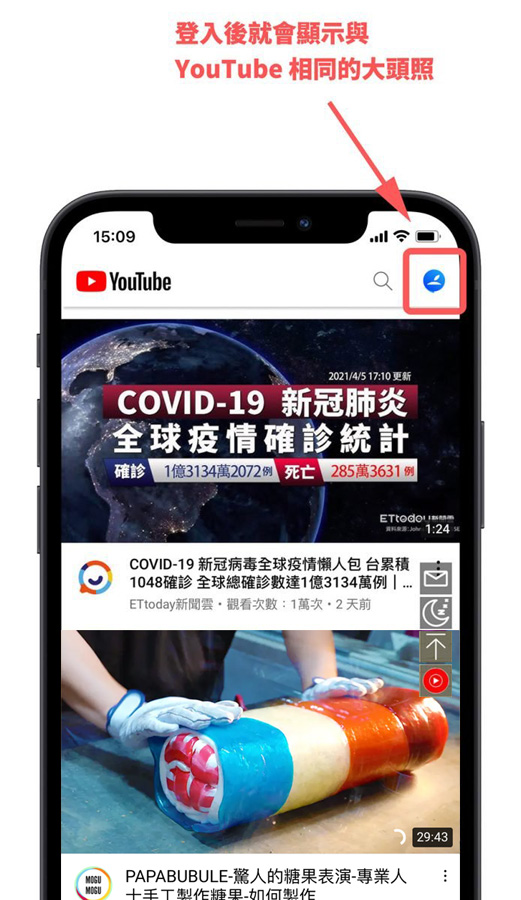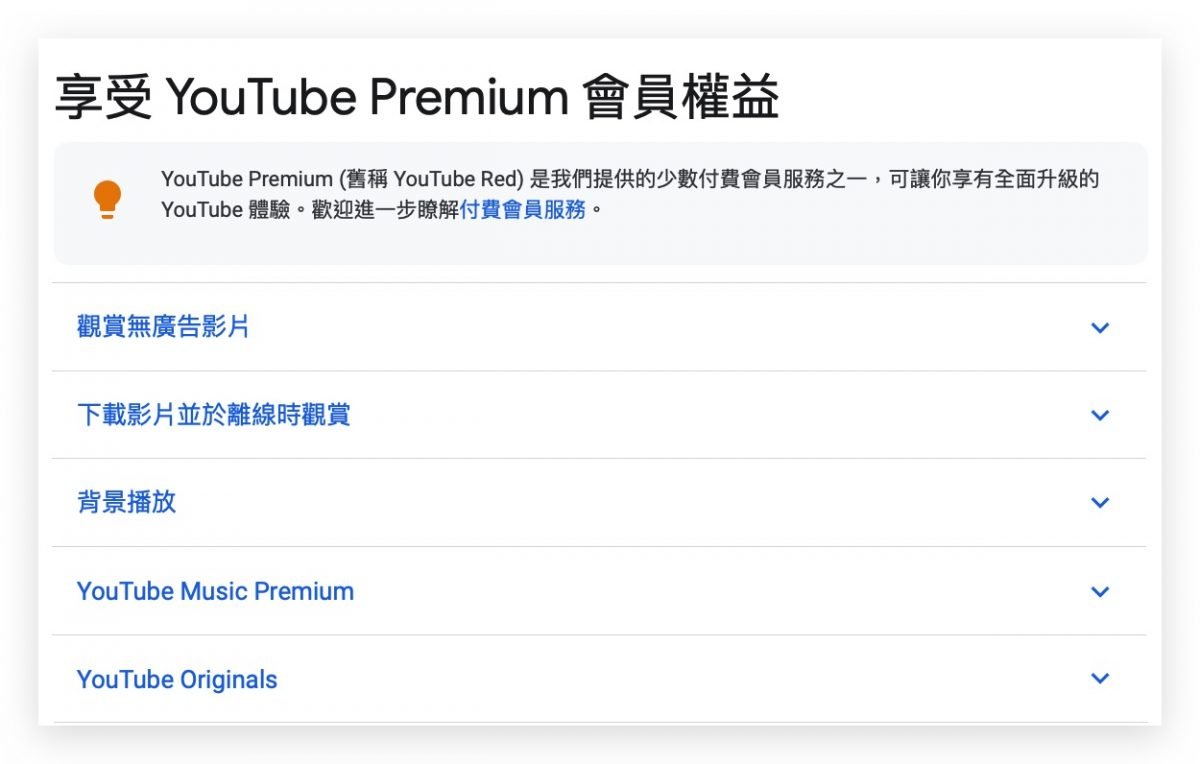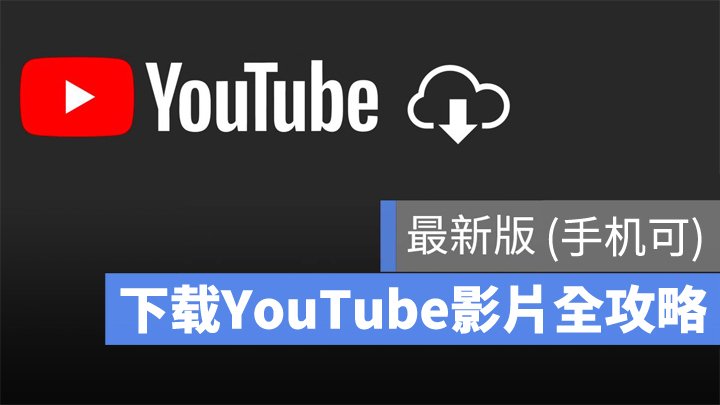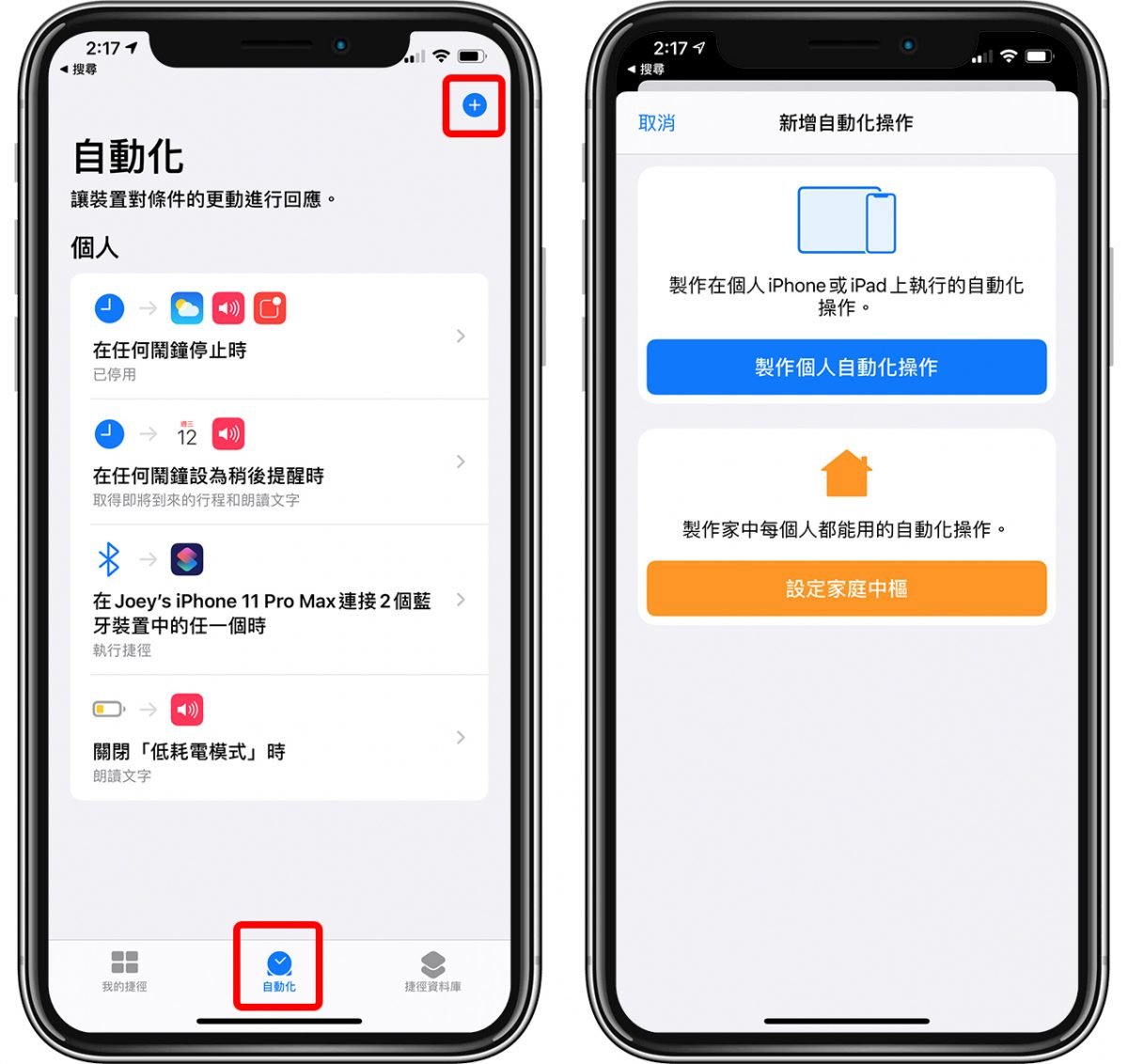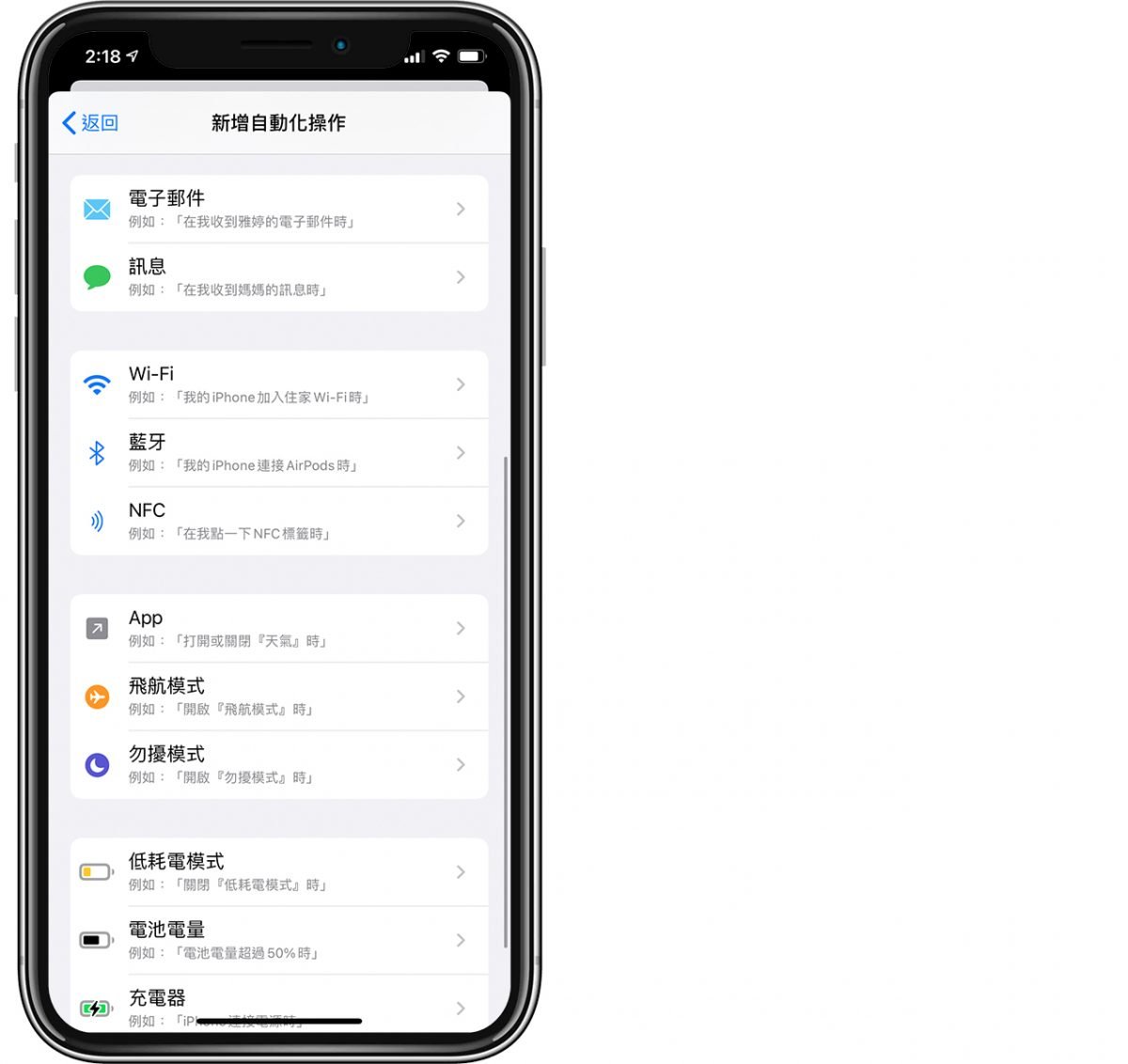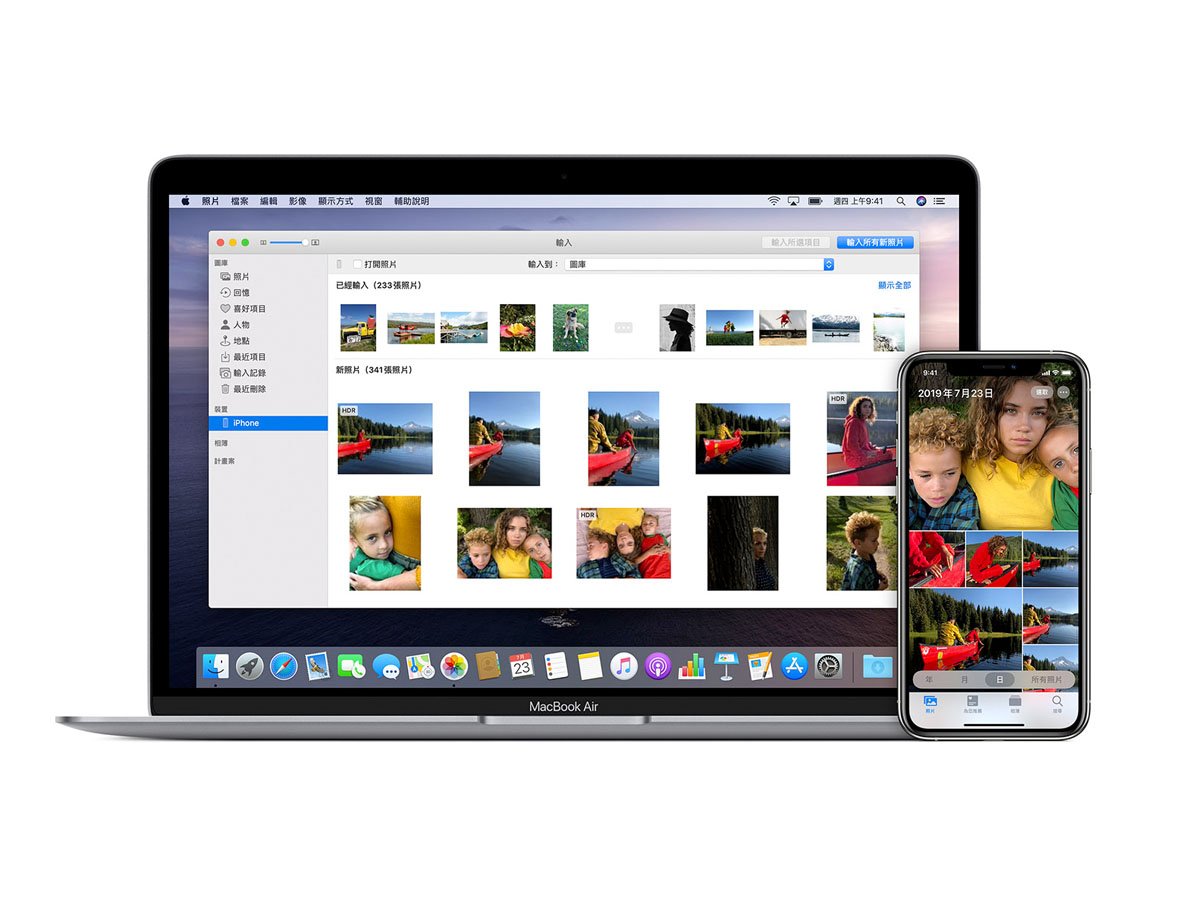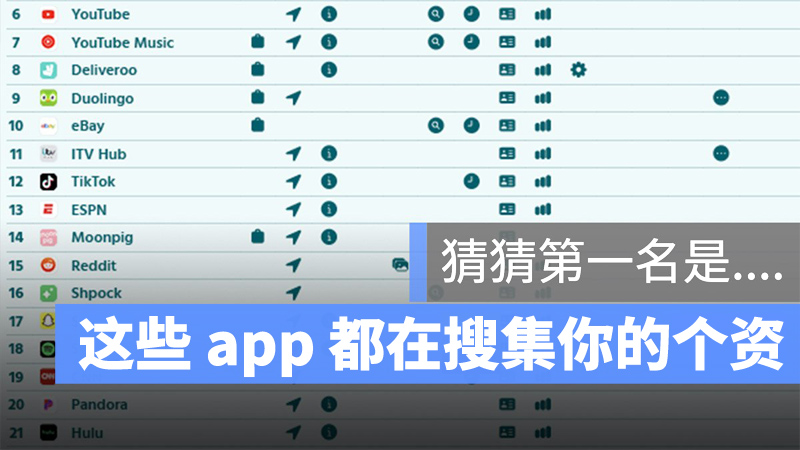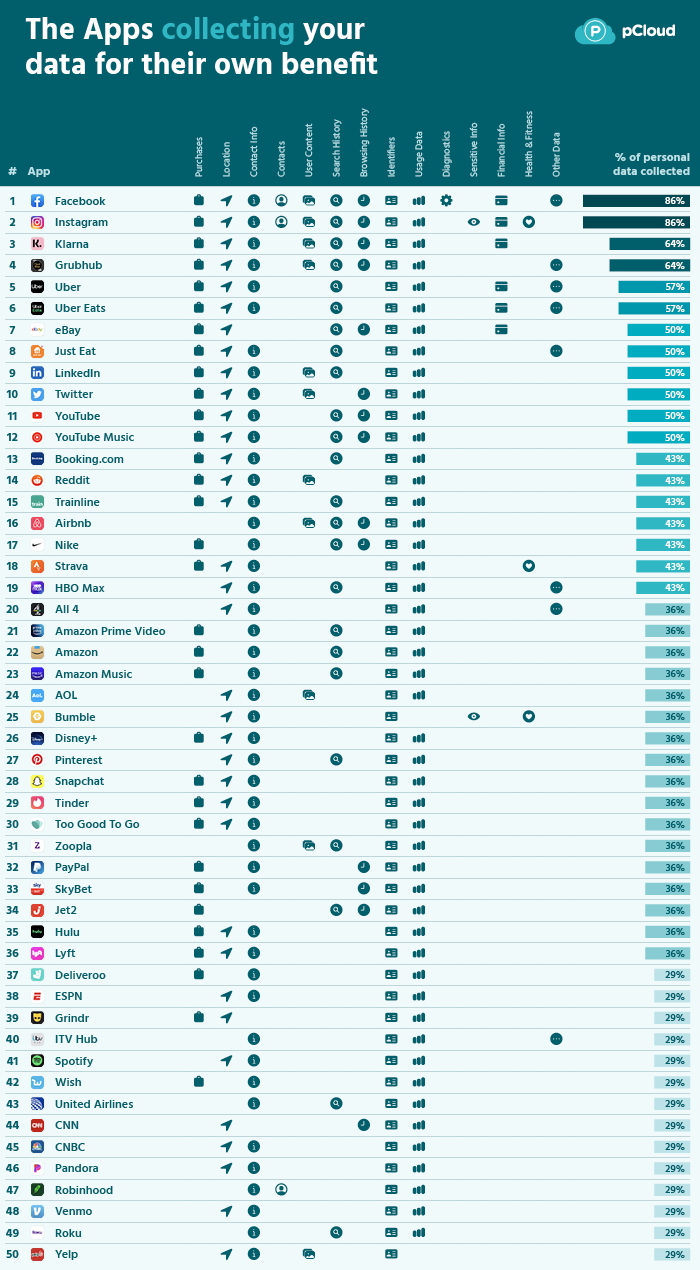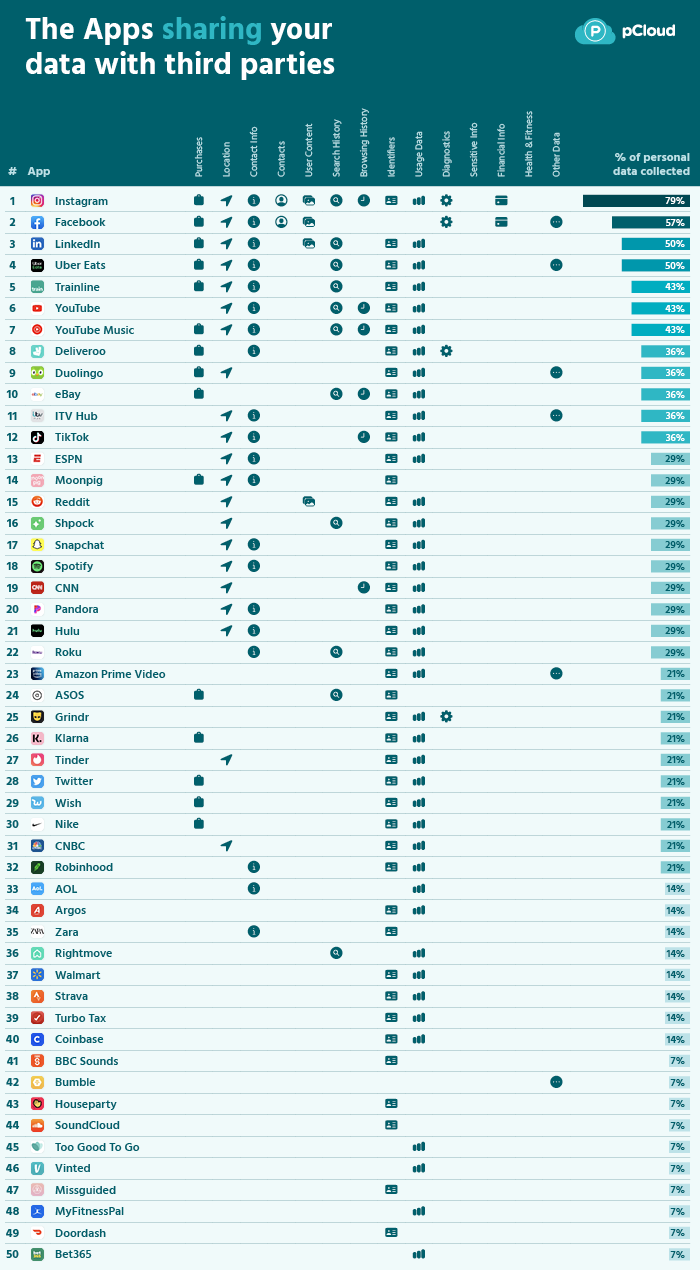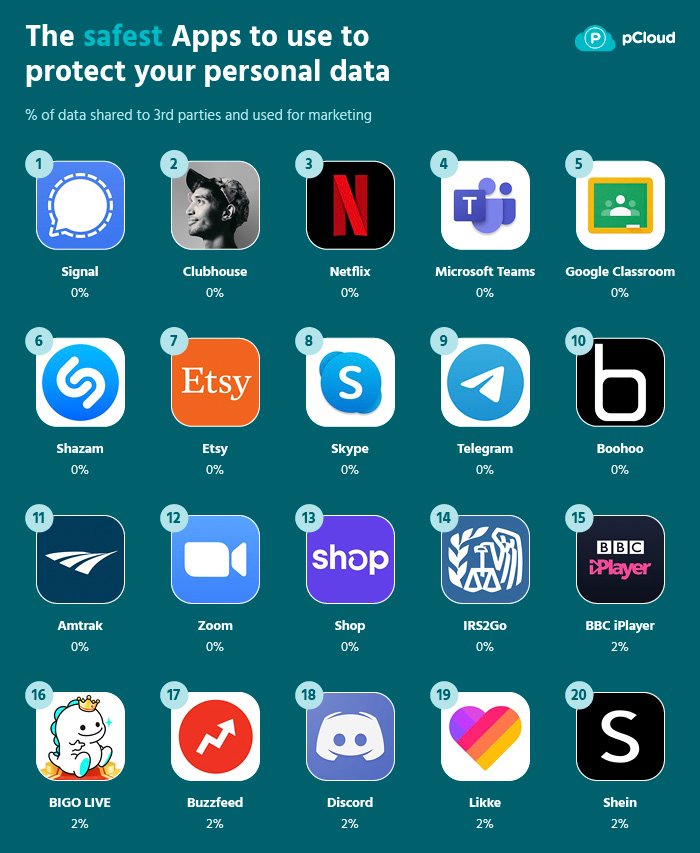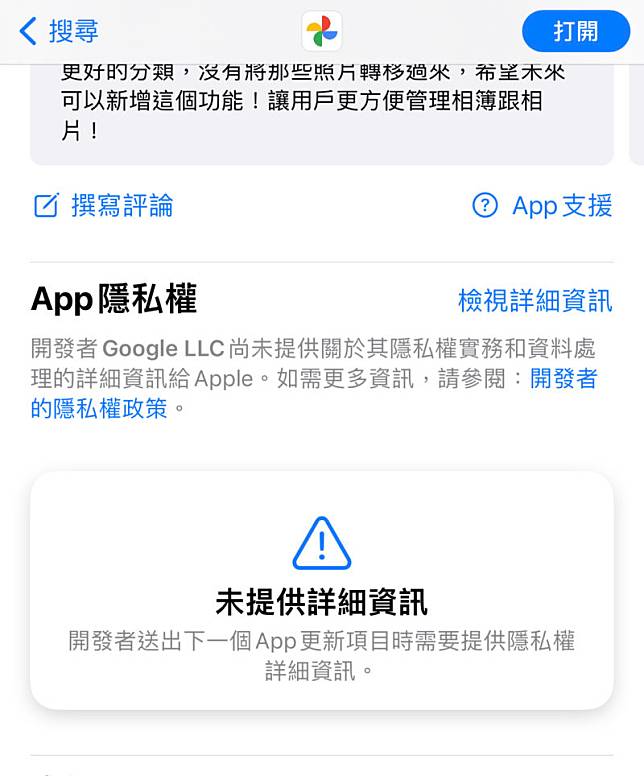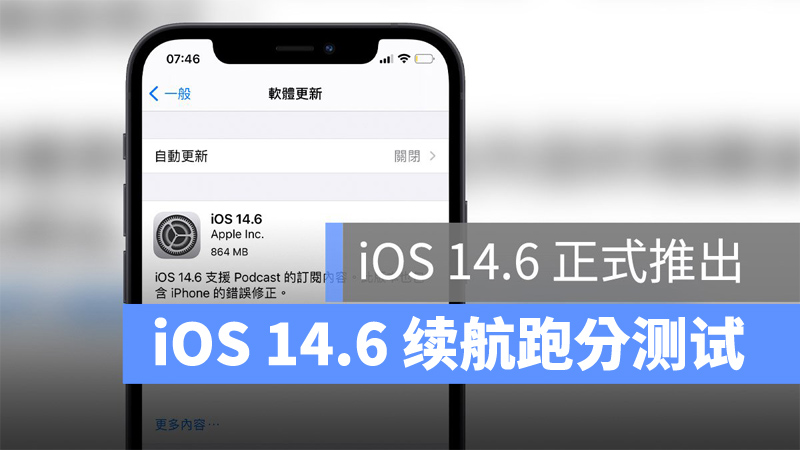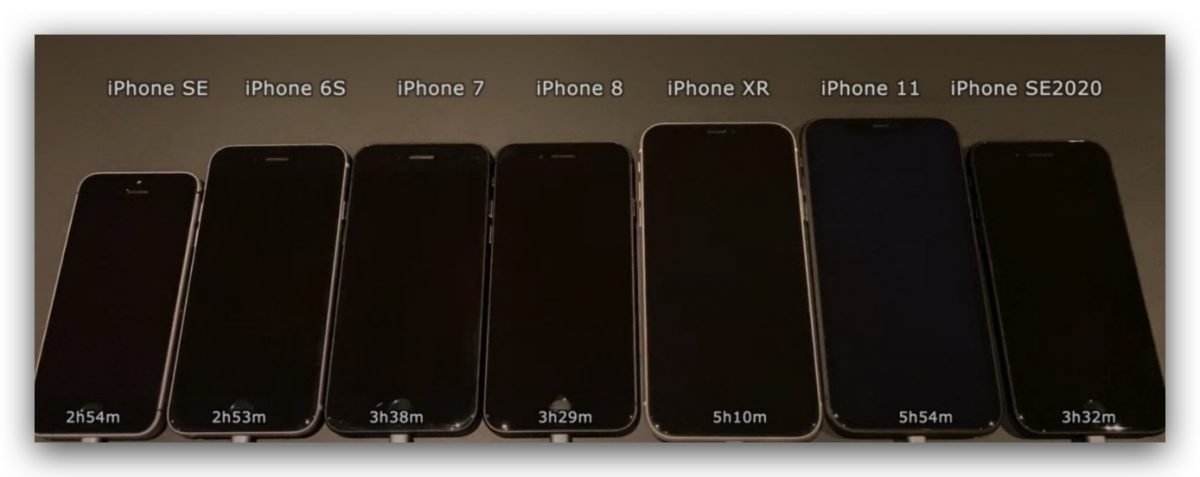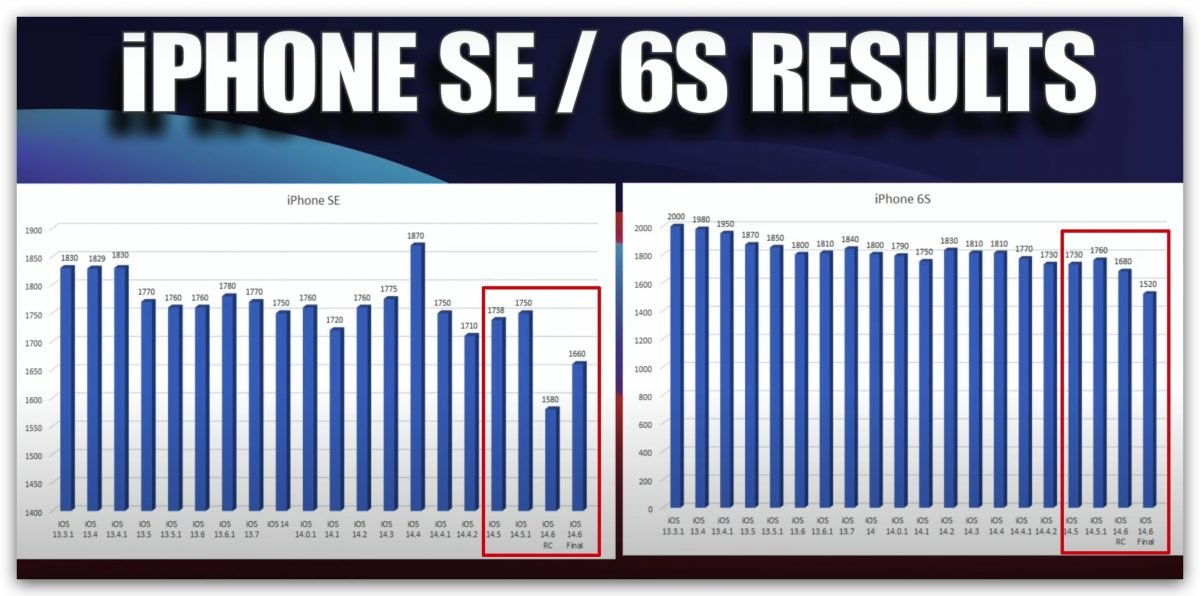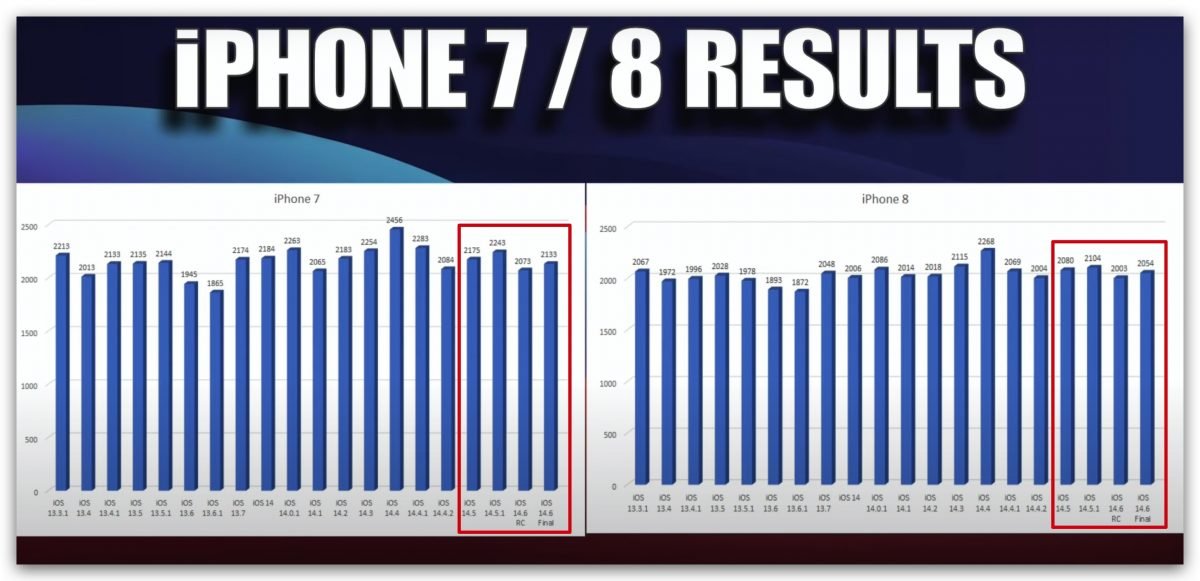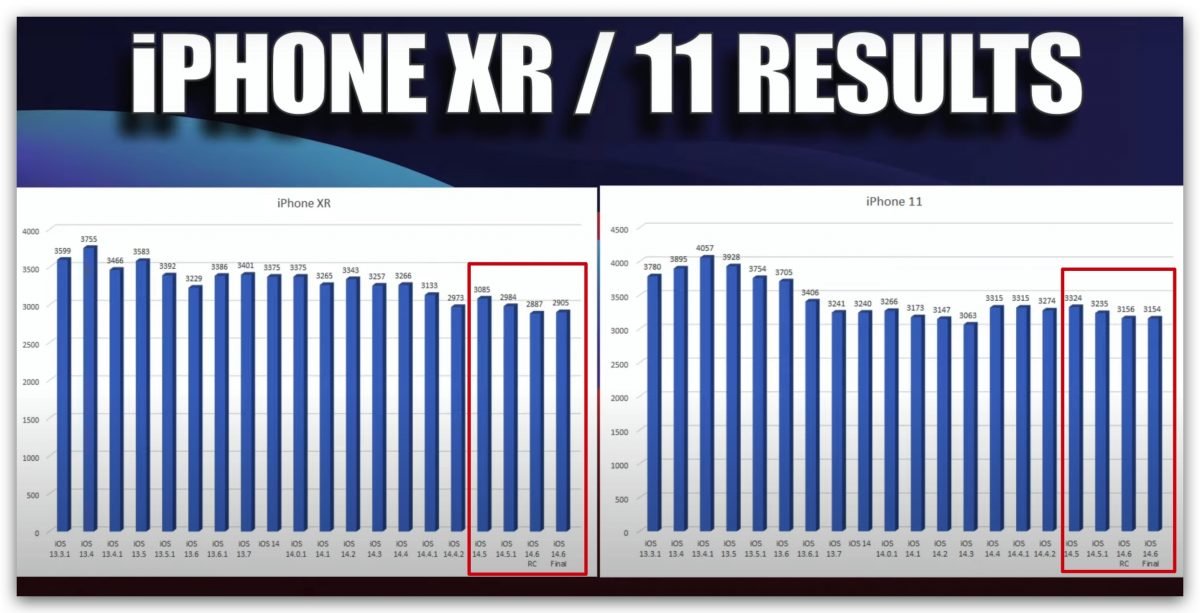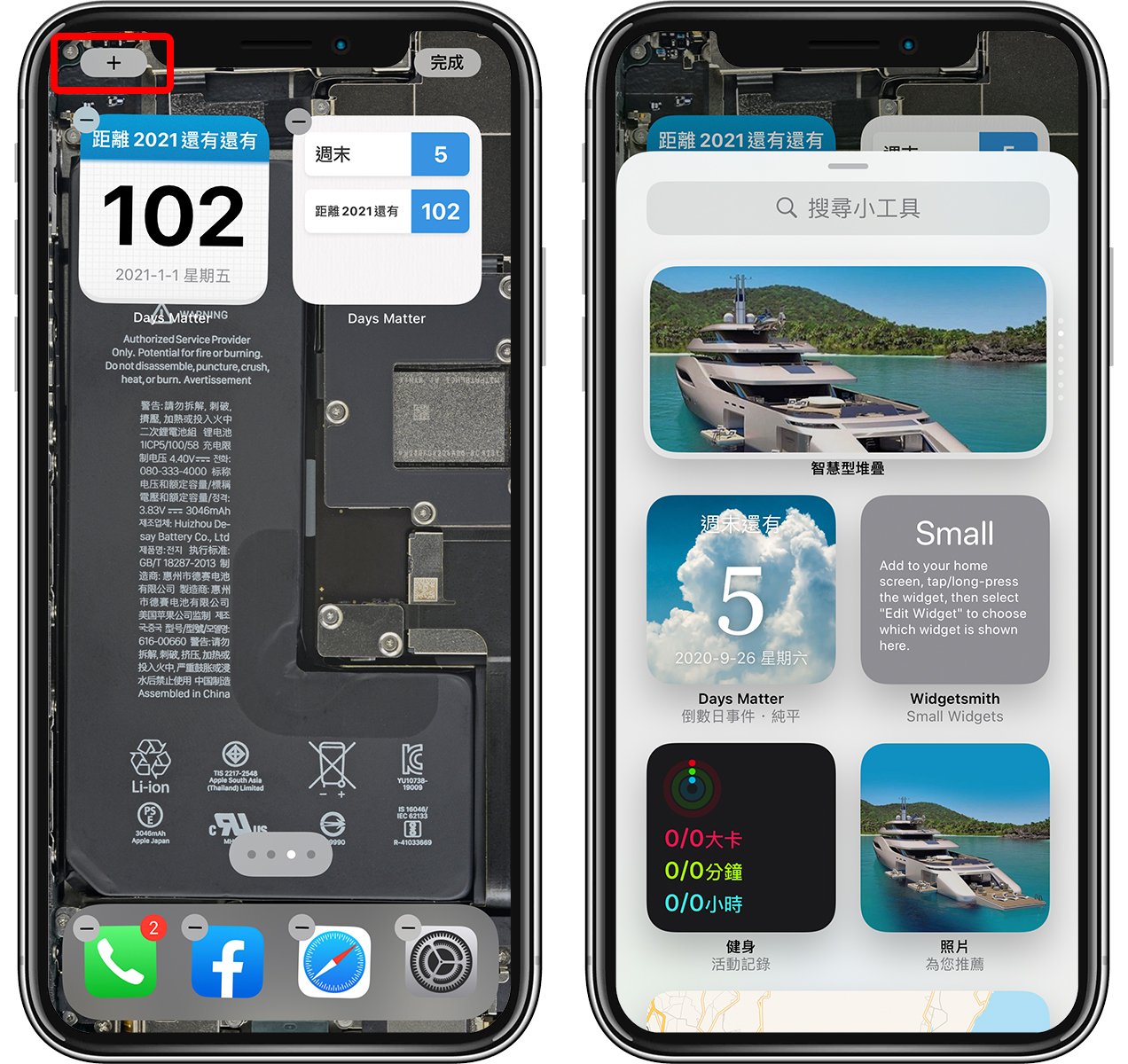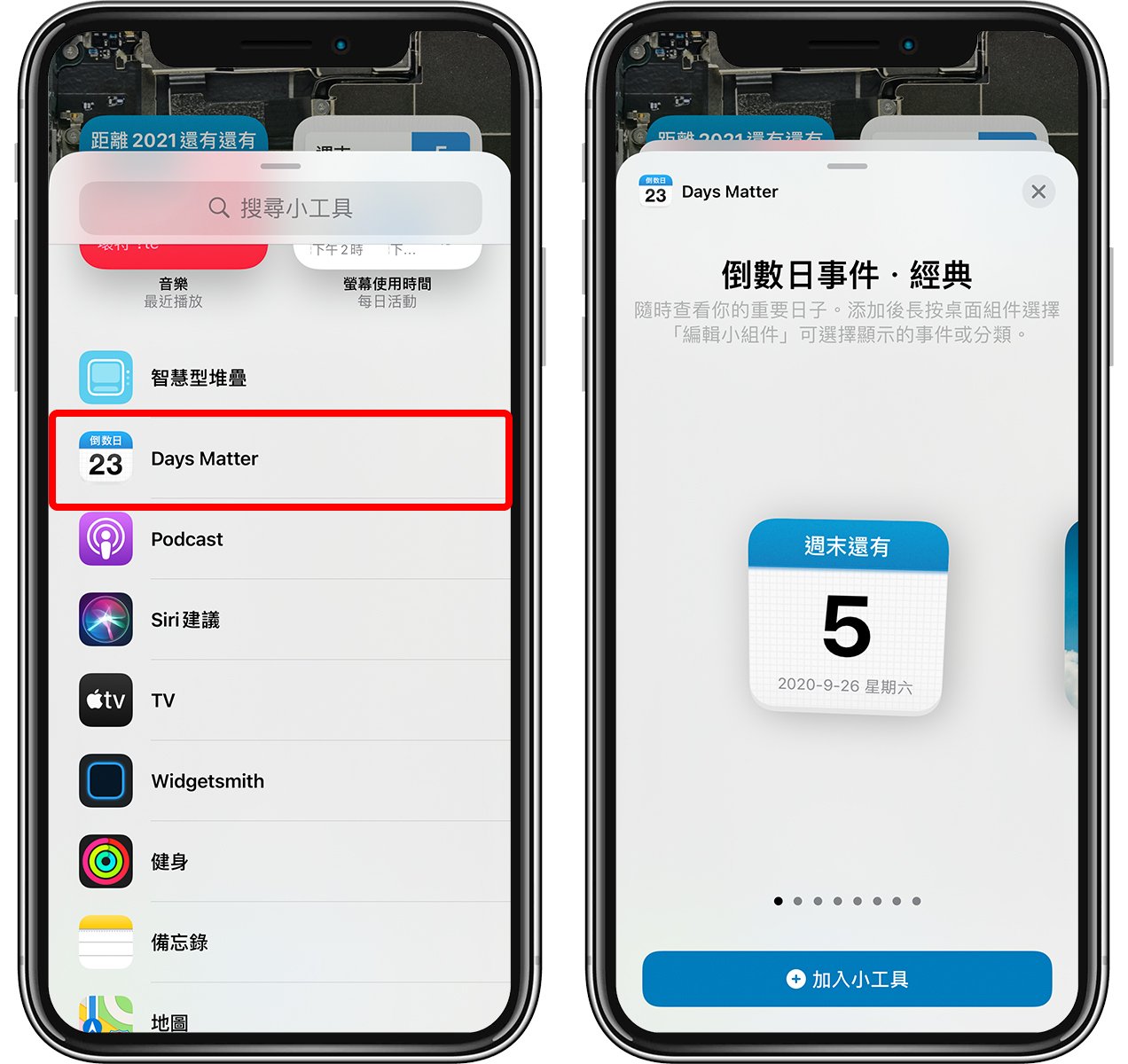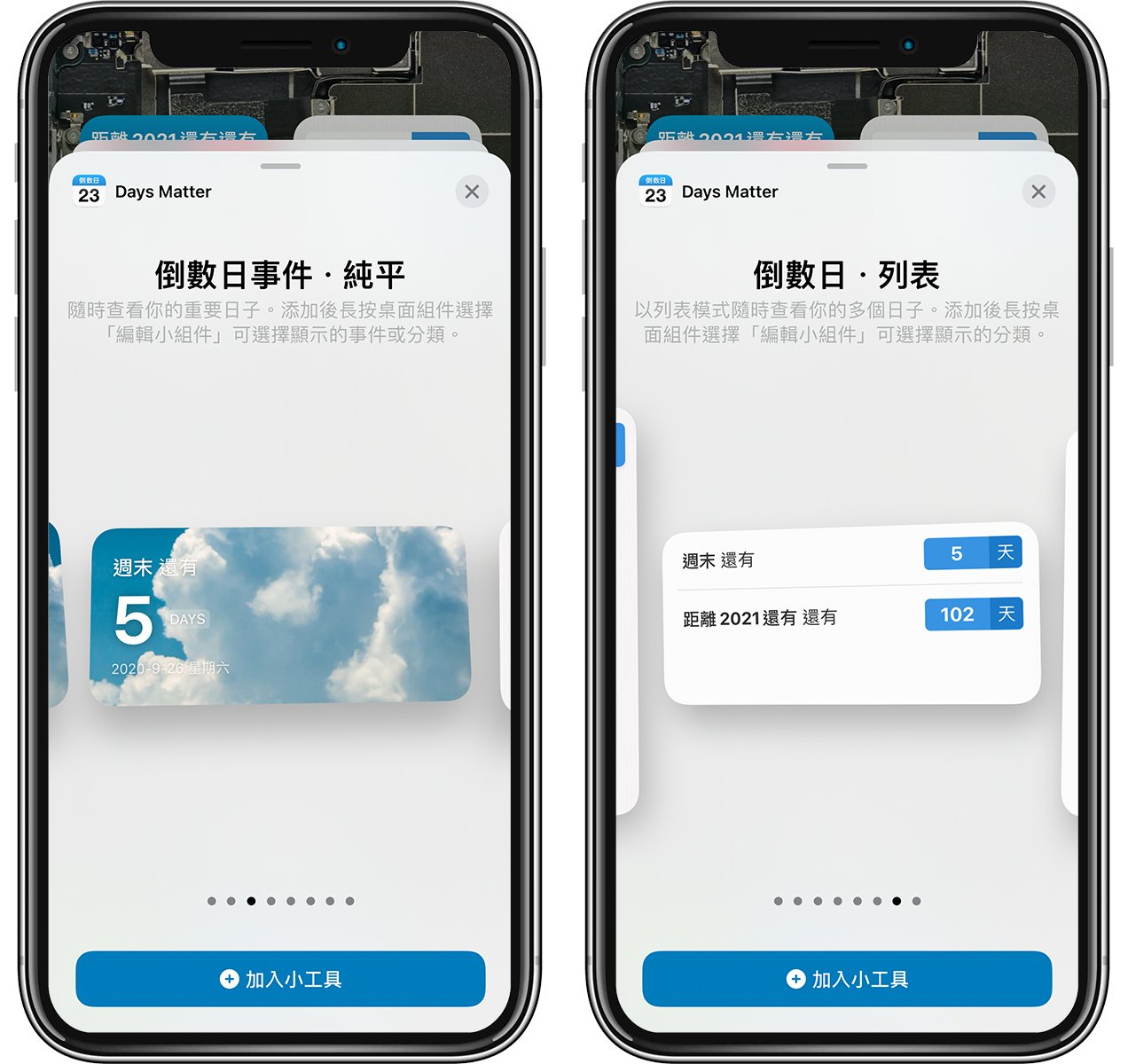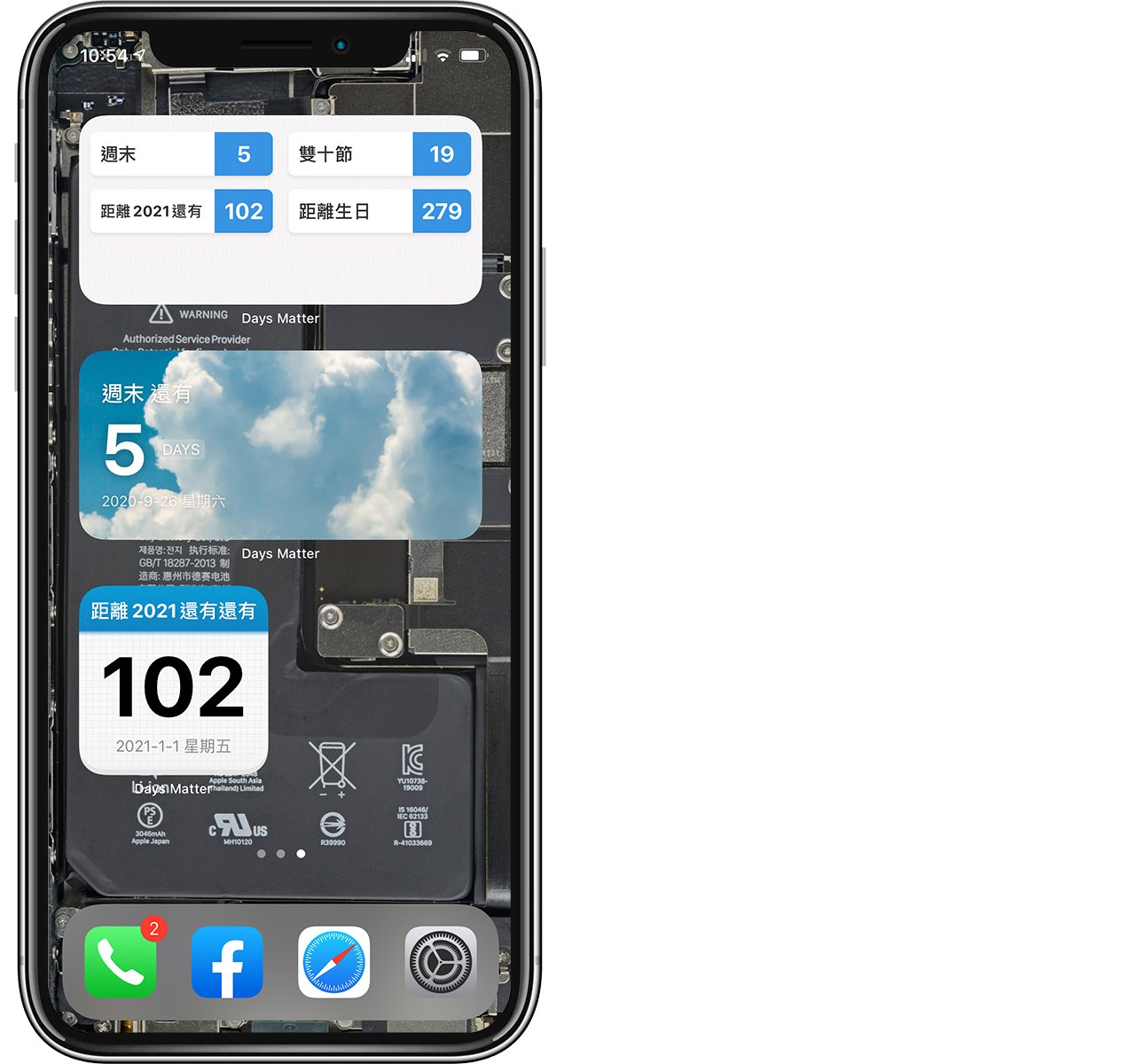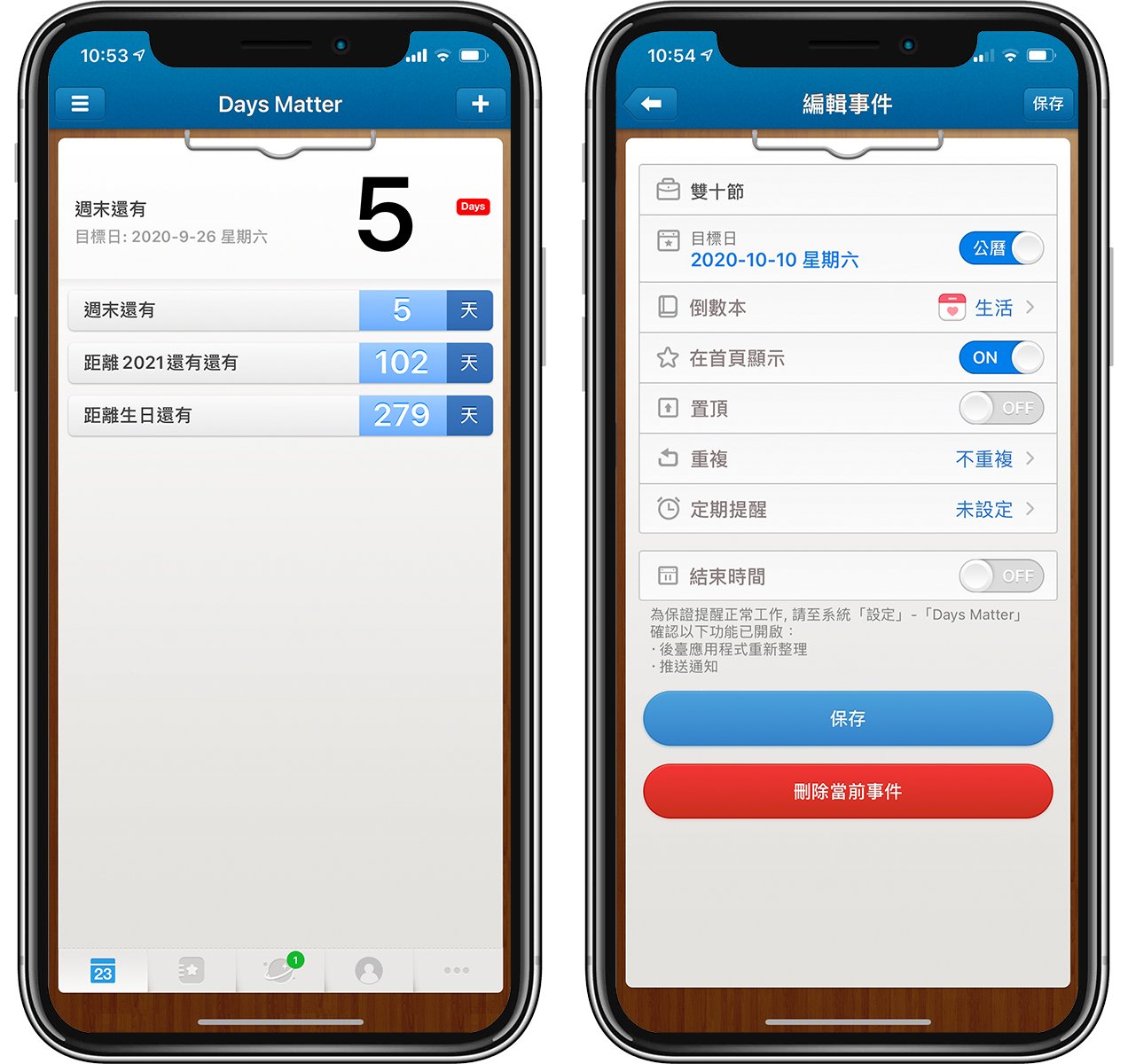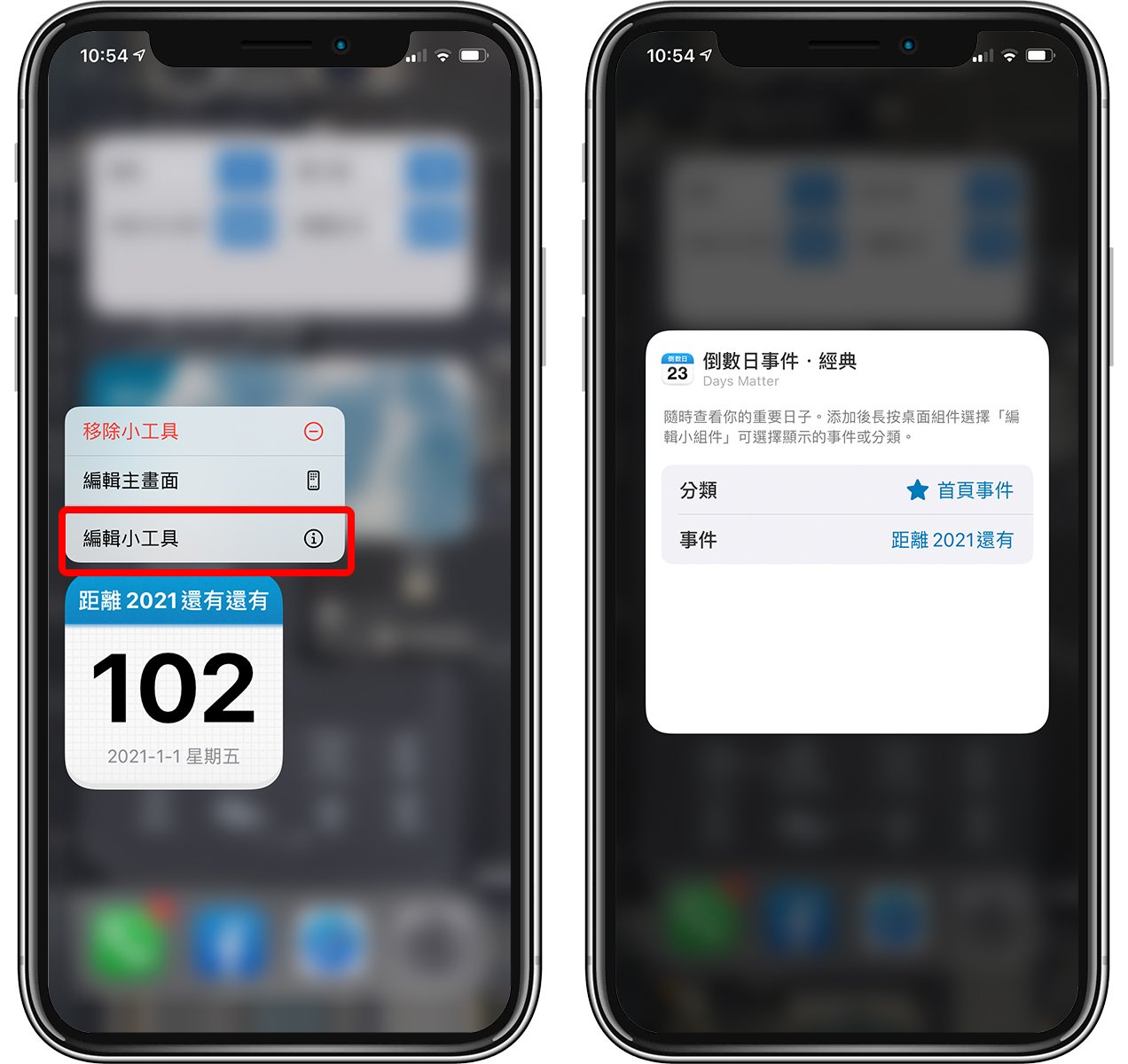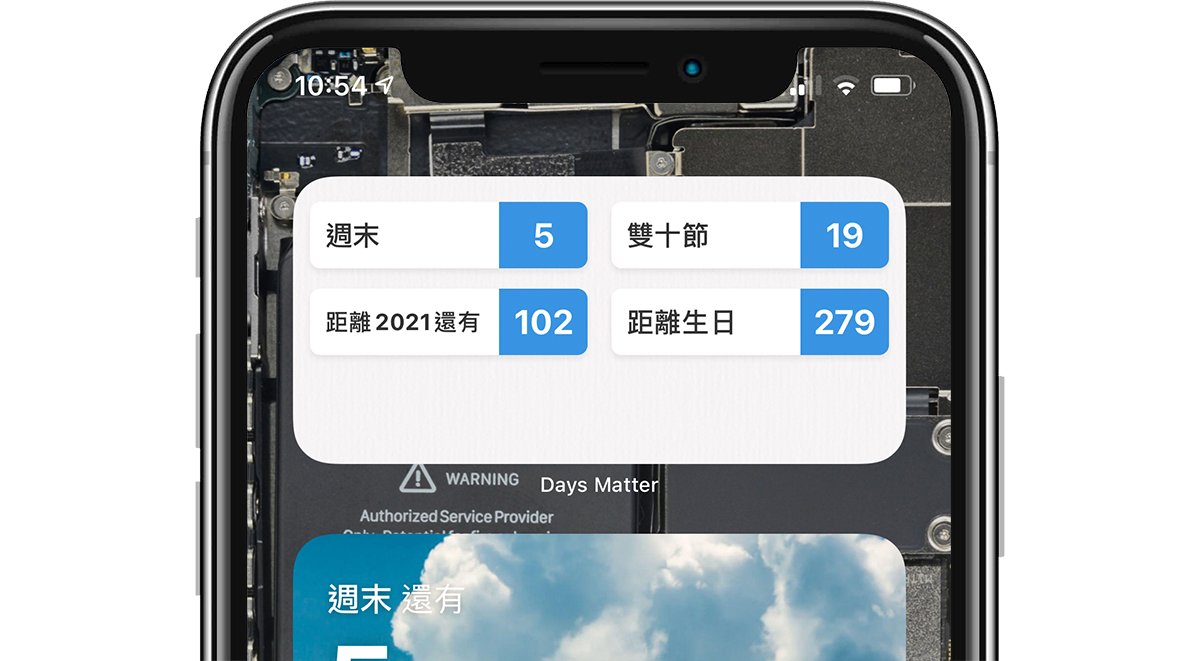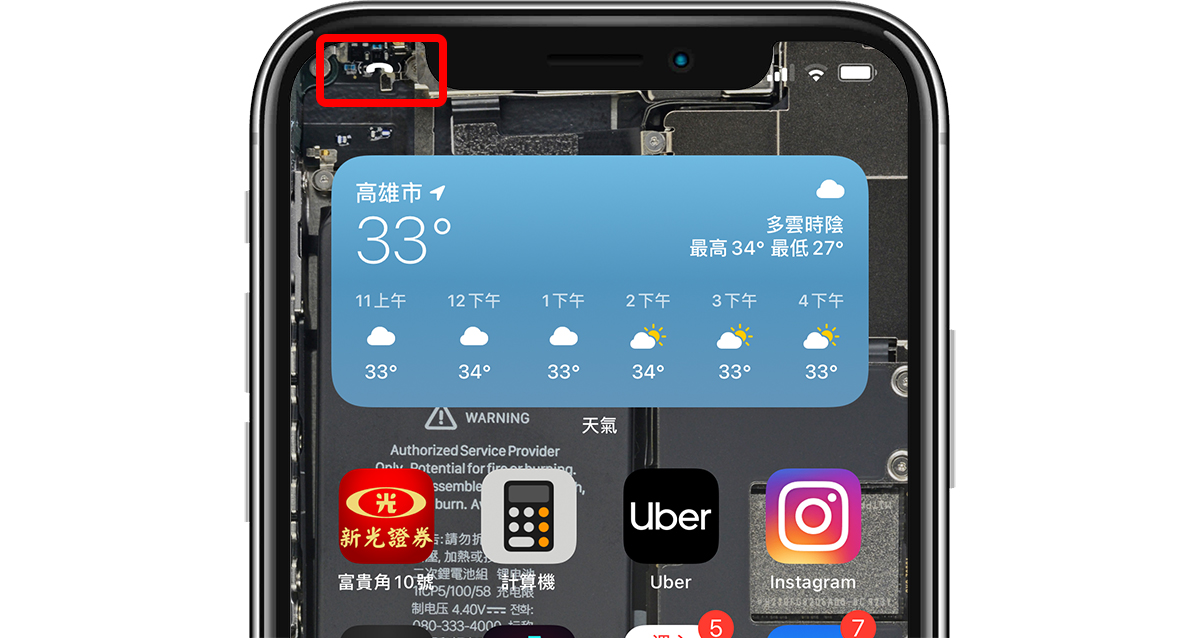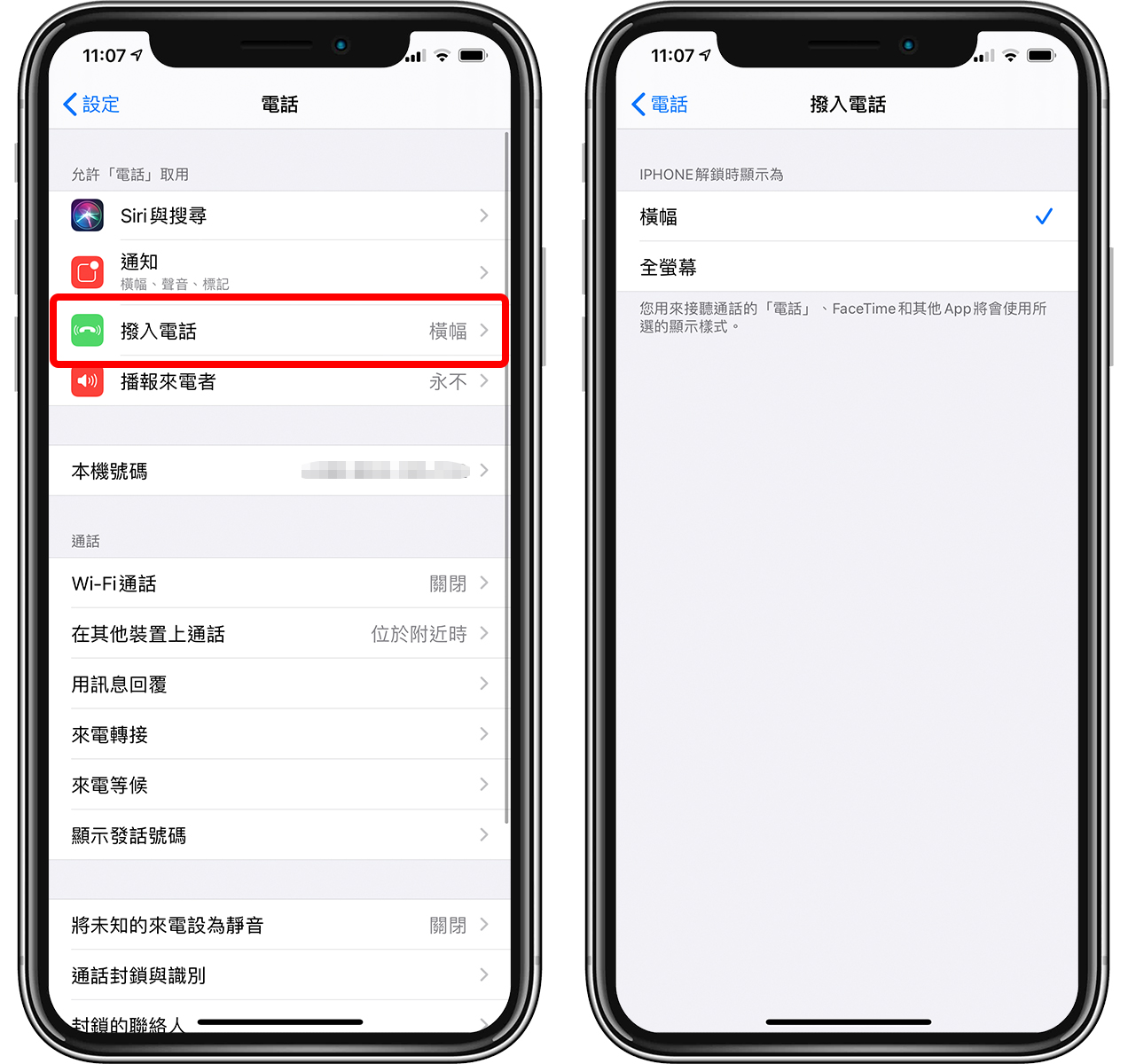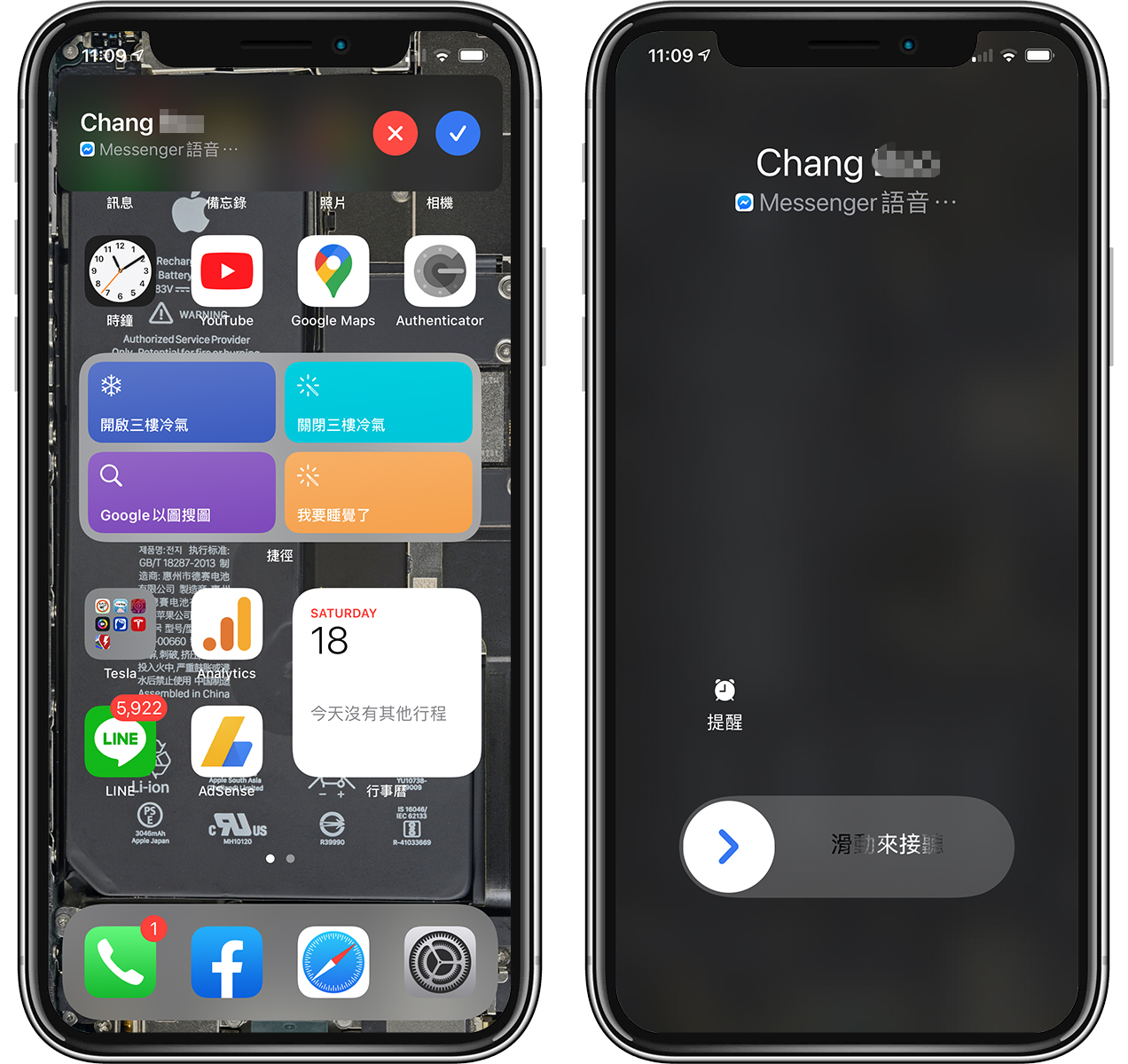在 6/7 举办的 WWDC 开发者大会发表了最新的 iOS 15、iPadOS 15 以及 macOS Monterey,加入了相当多的 features 以及针对现有 function 的改进,这里就替大家整理 iOS 15、iPadOS 15 以及 macOS Monterey 在本次 WWDC 上的重点汇整。
▌iOS 15:FaceTime 、Notifications、Live Text
FaceTime 加入空间音讯、减少环境音
FaceTime 现在可以提供环境音减噪的功能,即使周遭很吵杂,对话时也能够消除的掉,让人声可以听得清楚。
Grid View 让群组视讯时清楚知道是谁说话
说话的人会用白色的框特地框出来,而且排列的相当整齐,对于群组视讯的人一目暸然。
FaceTime 视讯时开启人像模式
在 iOS 15 的 FaceTime ,可以开启 Portrait Mode,让焦点放在视讯的主角上。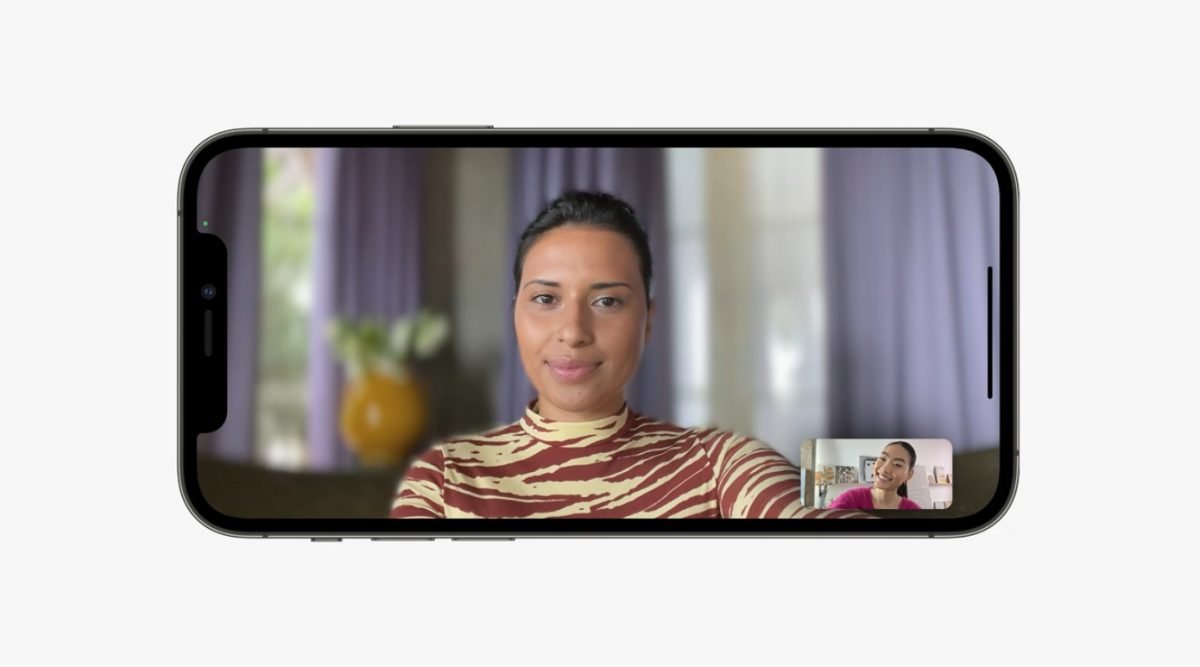
FaceTime links 可建立专属连结
FaceTime 可以建立一个专属的 Video link,用这个 link 邀请要参与 Video Meeting 的成员加入。
Android 与 Web 都可以利用这个 link 加入 Meeting ,而且视讯过程全程加密。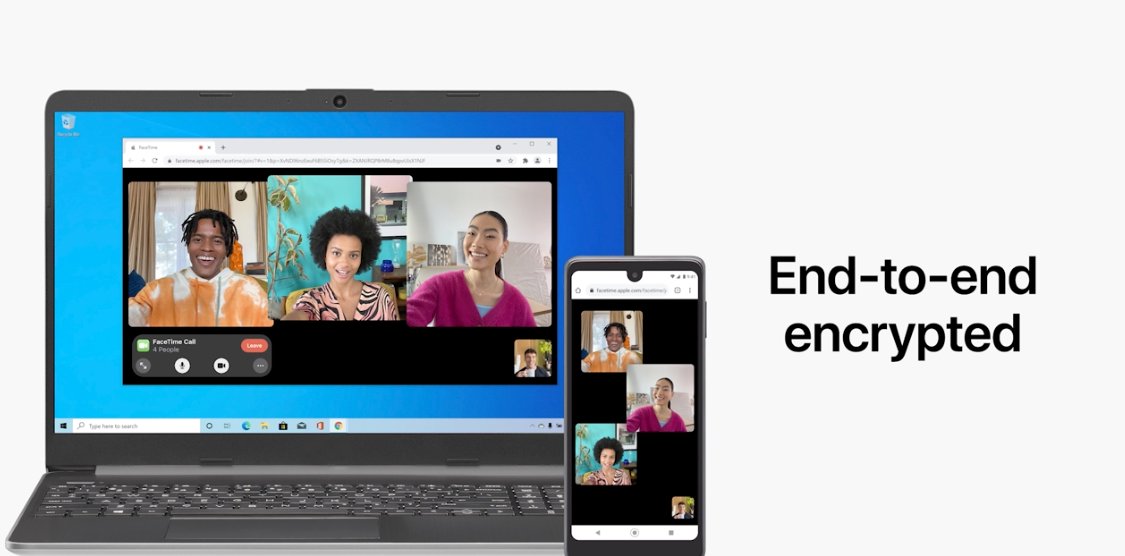
SharePlay 让你视讯时还能与朋友分享画面、音乐
SharePlay 让你与朋友 FaceTime 的时候,分享你正在听的音乐、或是正在看的影片给他,这样两个人就可以在即便不同的地方,也能够聆听、观看相同的内容。

iMessage 利用 stack 方式浏览照片
iMessage 对话窗口中的 images 如果很多,可以利用 stack 滑动的方式浏览,或是点进去类似 Photo collections 的方式浏览。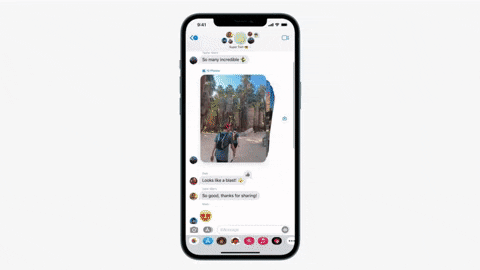
Share With You 帮你保留朋友分享的内容
Share With You 会保留朋友在 iMessage 分享给你的内容,包含文章、照片、影片,当你打开对应的 App时,会有一个专属的区块让你可以再次查看。系统还会利用 AI 判断,并自动将你会喜欢的照片加到照片图库中。
Notification Center重新设计
Notification Center 图标更大,更能清楚知道每一条通知是什么,还会根据平常使用 App 的习惯,替你将不需要花时间检视的通知过滤掉不显示。

Live Text 找照片里的文字抓出来
「Live Text」会把 Photo 里的文字 Scan 出来,让你可以复制后贴到其他地方使用,或者是直接点击查找相关资料、拨打电话…….等,执行相对应的动作。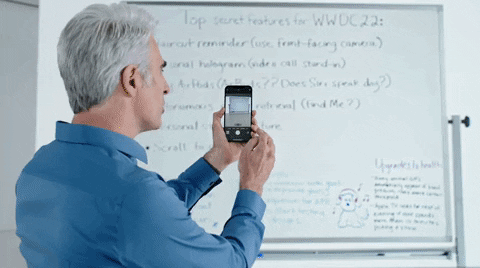
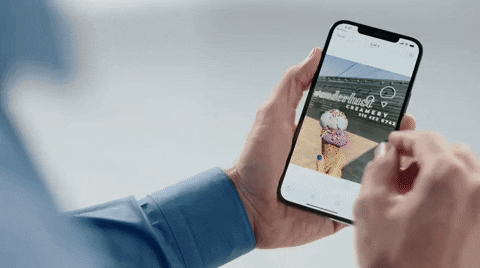
Live Text也能辨识物品、场景,并且提供相关的 message,类似 Google 以图搜图的功能,Live Text还能应用在 Spotlight 上,在 Spotlight 输入文字就能搜寻照片、影片、联络人,电视影集…等内容。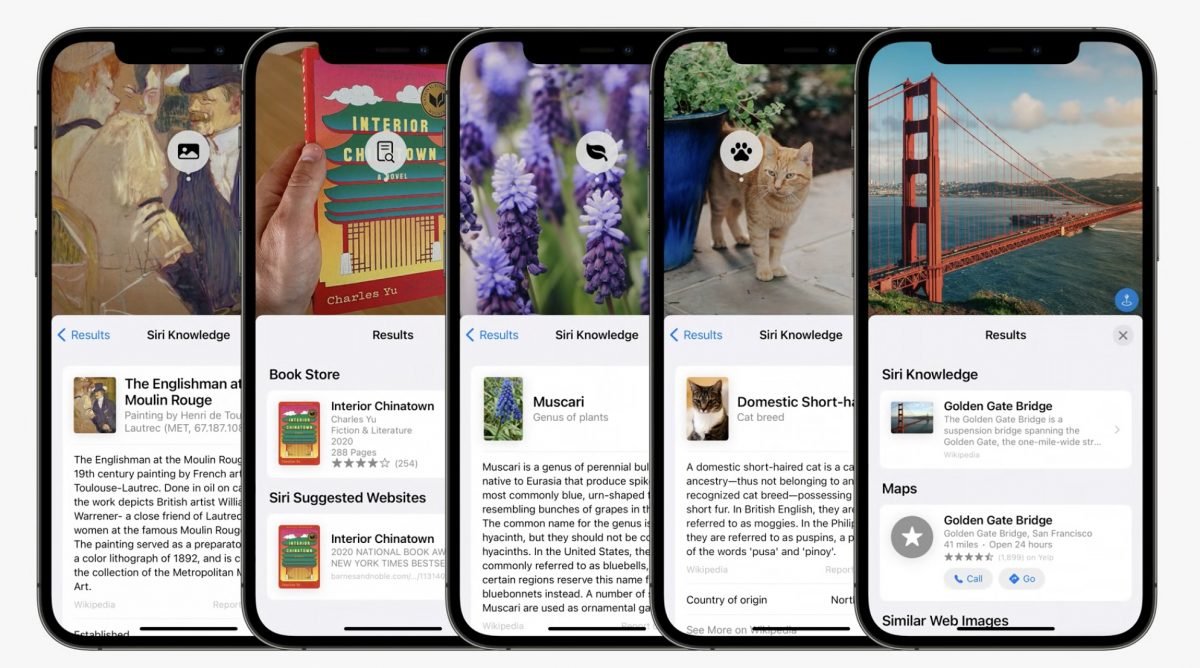
Apple Wallet 加入乐园门票、钥匙、数字证件功能
Apple Wallet 可以添加游乐园门票、车钥匙、房门钥匙,甚至是数字证件的票卡功能。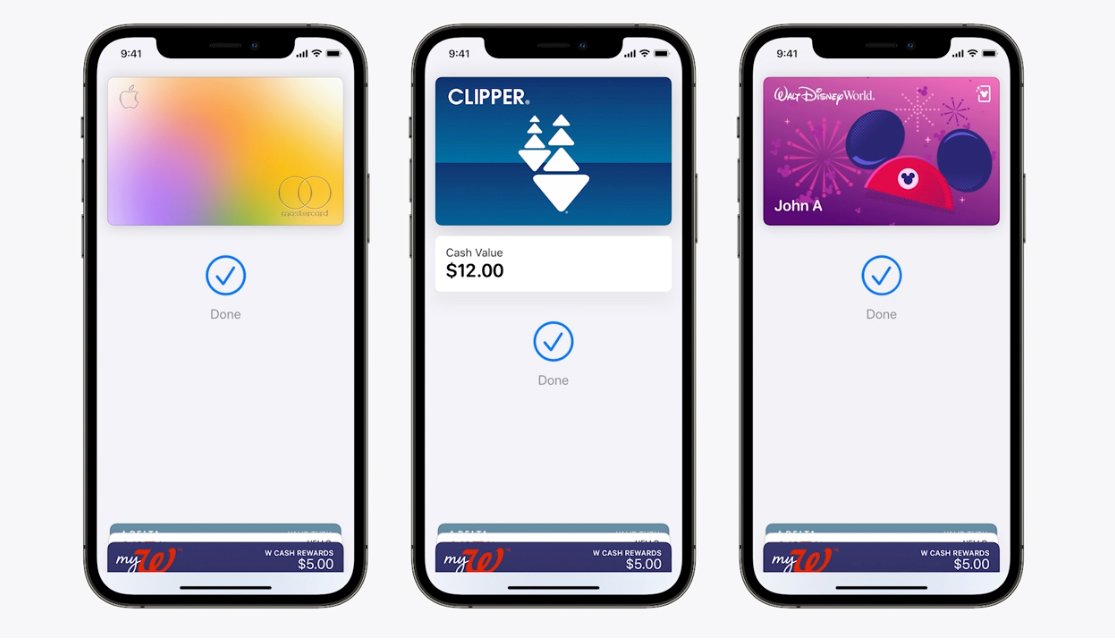



天气功能显示更多信息
全新的天气功能可以显示更多信息,包含气压、紫外线指数…等,而且还加入大量的天气动画。

Apple Maps 加入更多精致的元素,还有 VR 导航
iOS 15 改良了全新的 Apple Map ,加入了例如斑马线、号志线、红绿灯…等更多更丰富的元素,甚至还有日、夜间模式的区别。
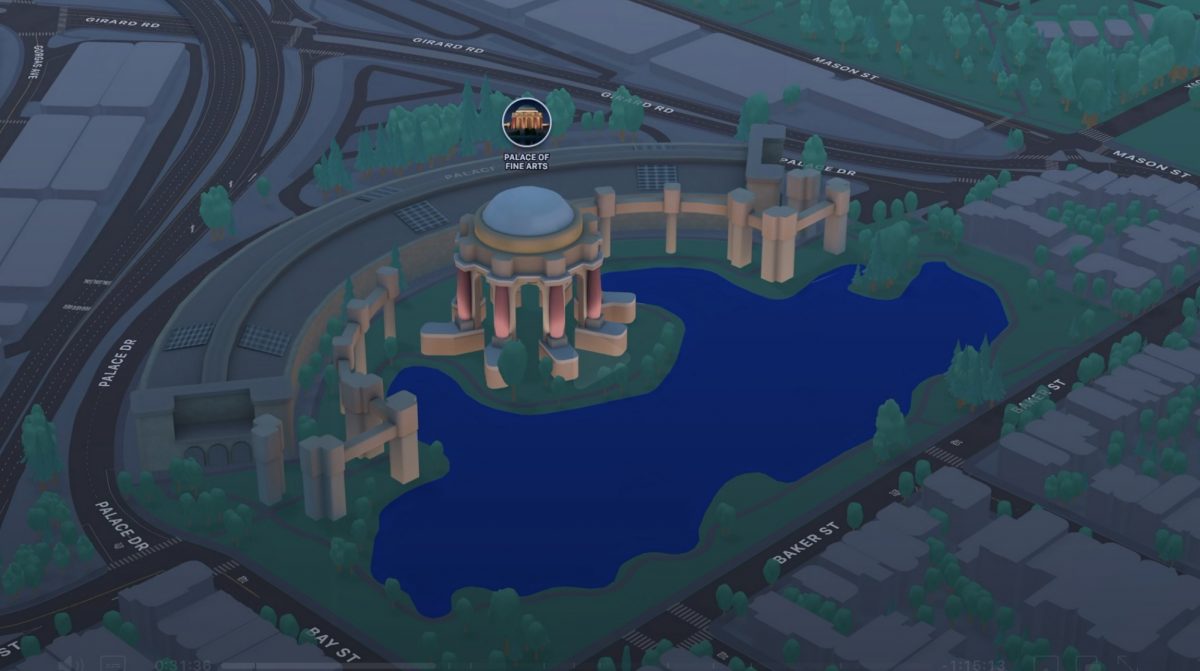


▌iPadOS 15 :主画面可放Widgets、多任务处理、备忘录进化
多任务处理可以有更多选择
Widgets小工具、App Library
iPadOS 15 也可以将 Widgets 像 iPhone 一样将 Widgets 加入 Home Screen 里自由排列,而且也有提供 App Library 功能。
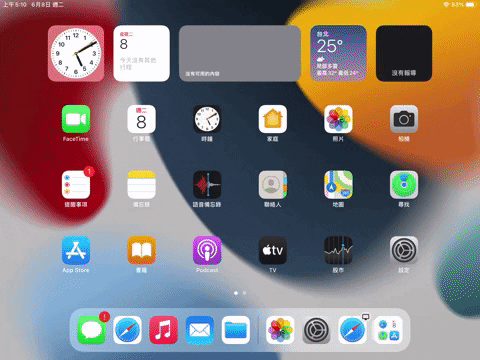
Notes App 更进化
Notes App 搭配 Apple Pencil 可以直线任何地方下拉即可开始笔记的功能。
新增 Translate App
共有「Auto Translate」与「Document Translate」两种翻译方式,甚至可以对图片中的 Text 进行翻译。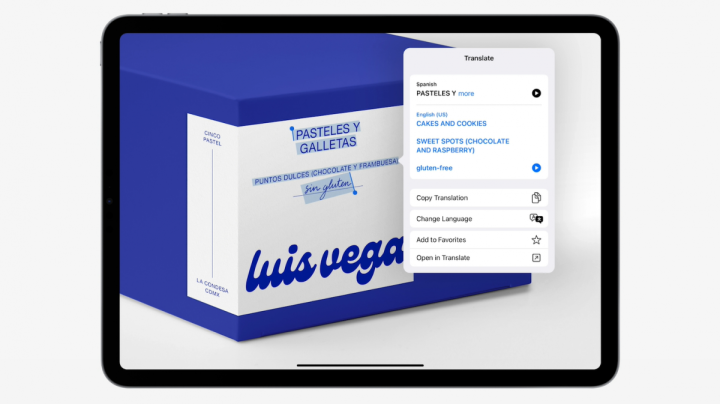
▌macOS Monterey:Universal Control、Mac Shortcuts、全新 Safari
全新「Universal Control」,跨装置无缝操控
延续「接续互通」的功能,「Universal Control」」可以实现在多个装置下,也能统一操控,并且无缝连接的功能。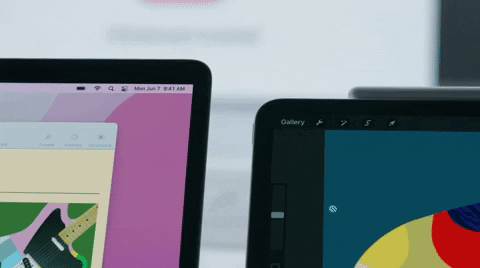


AirPlay 到 Mac
现在可以利用 AirPlay 将影像、声音、画面投影到 Mac 机器上。
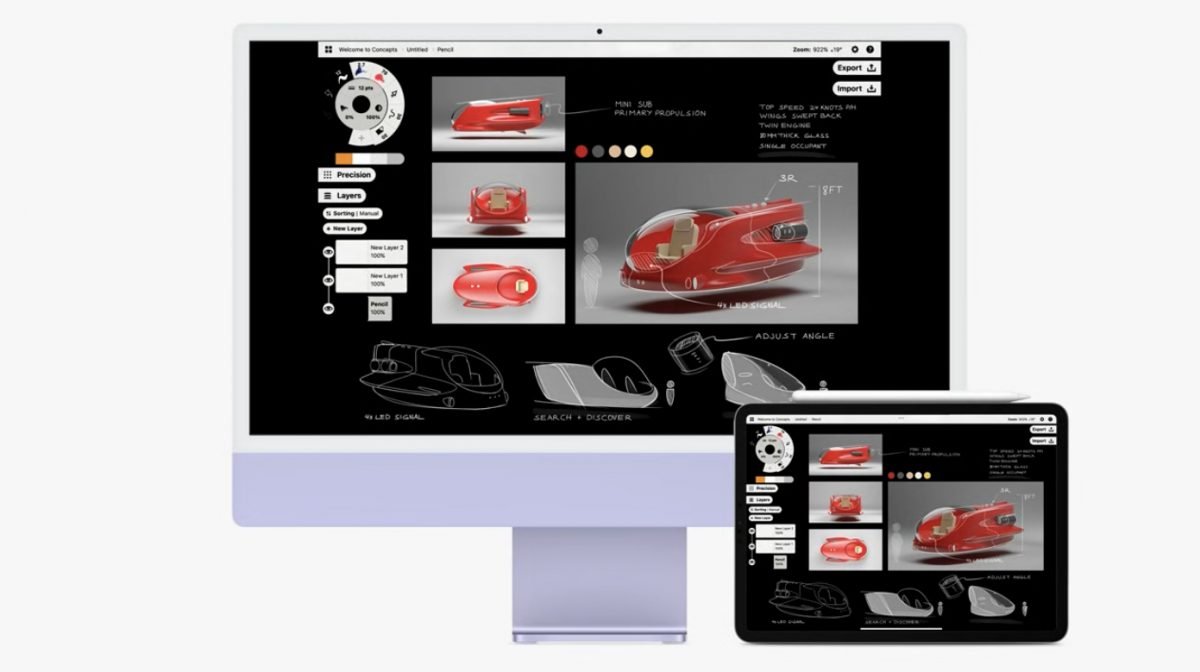

macOS Monterey 可以使用Shortcuts
macOS Monterey 也能使用「Shortcuts」功能,利用「Shortcuts」功能完成许多复杂的工作。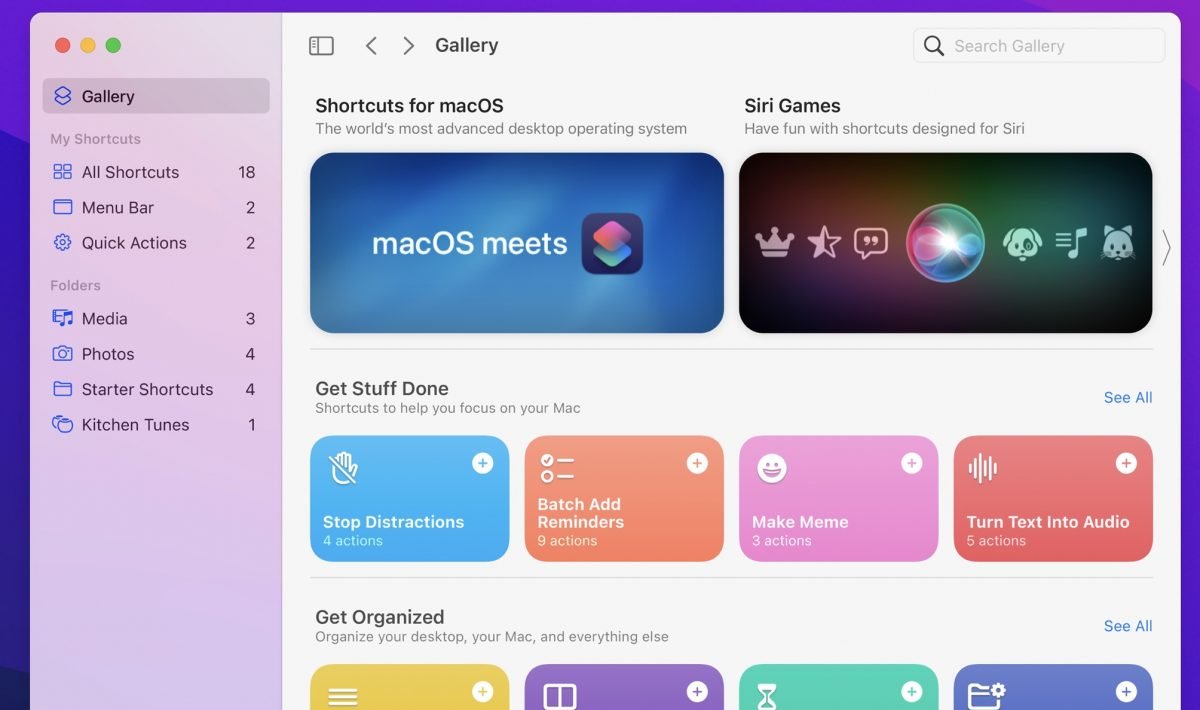
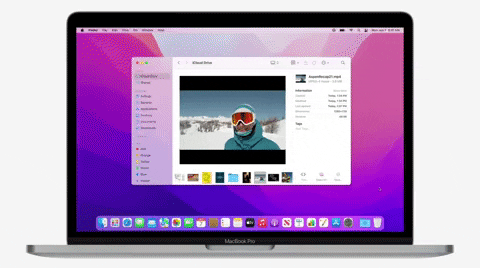
macOS 12 Safari有全新设计,Tab groups
新的 Safari 将 Tab、toolbar及 search field 合并在一起,让使用者看到更大范围的网页页面。
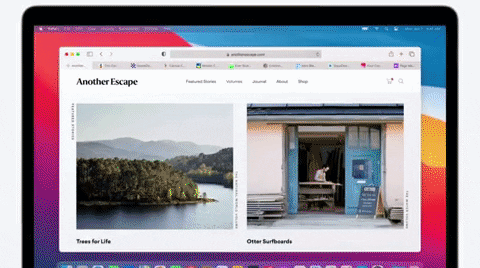

「Tab groups」可以将 Tab 依照需要进行不同的分组,方便管理以及统一浏览。
以上就是这次 WWDC 2021 发表会上,iOS 15、iPadOS 15 以及 macOS Monterey 的重点懒人包整理。之后也会针对 WWDC 所推出的这些内容做更详细的介绍。