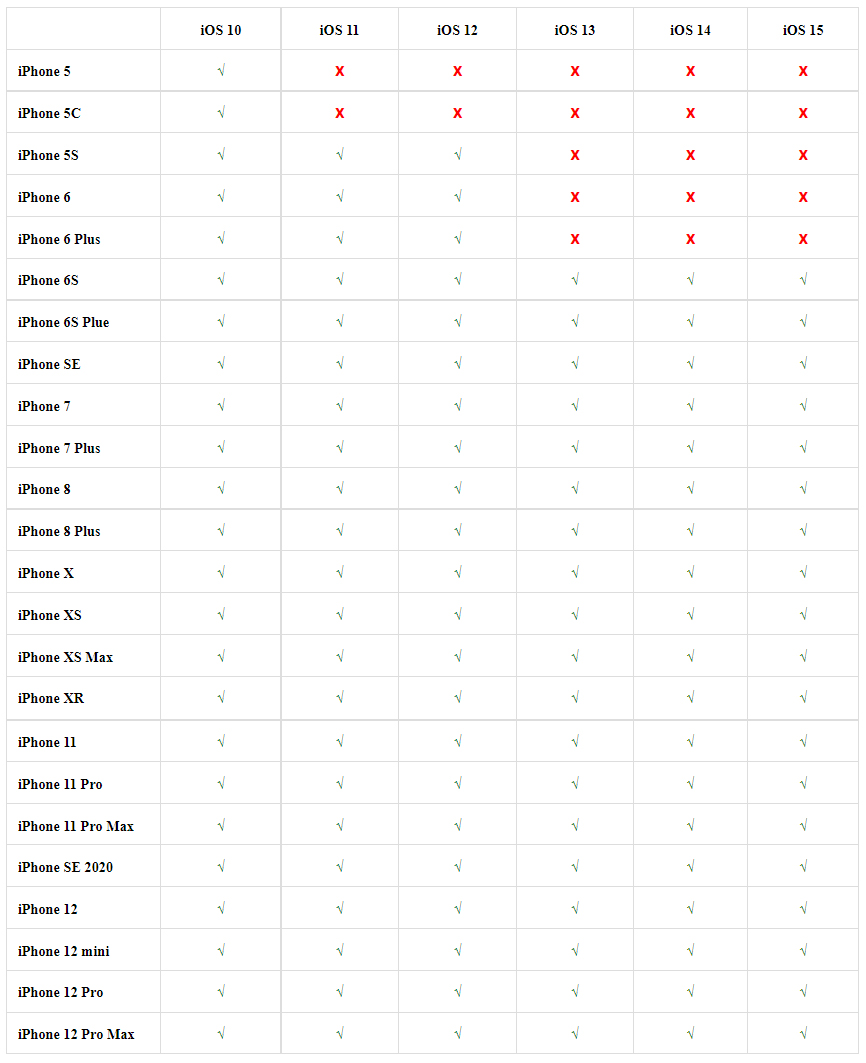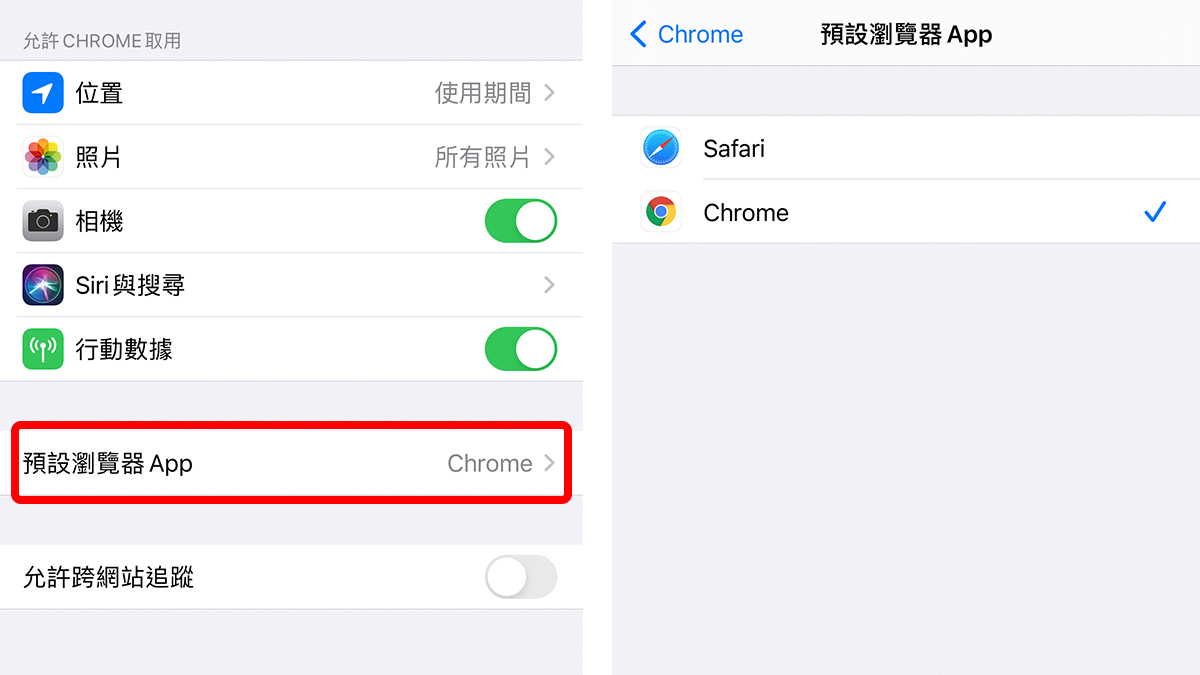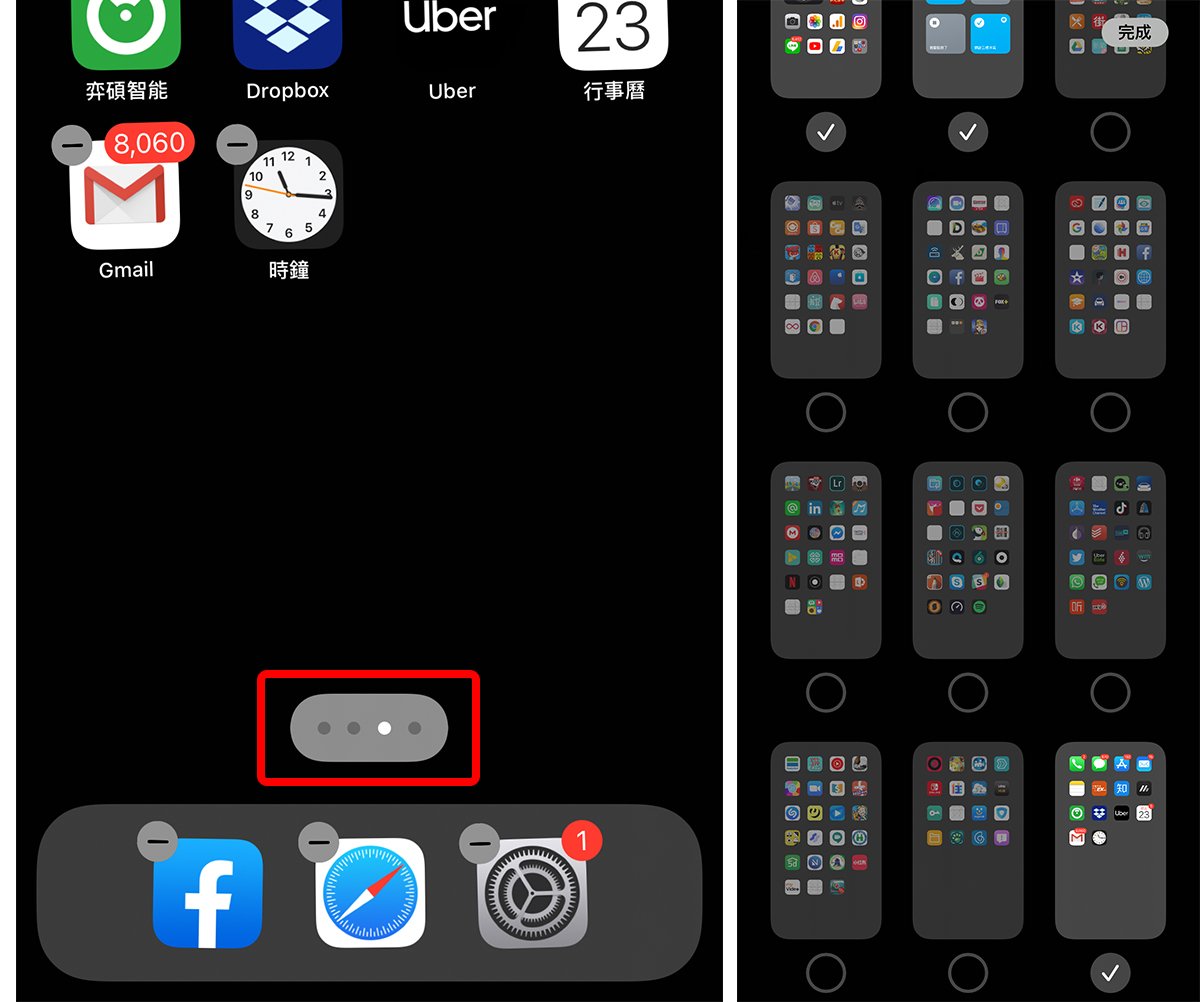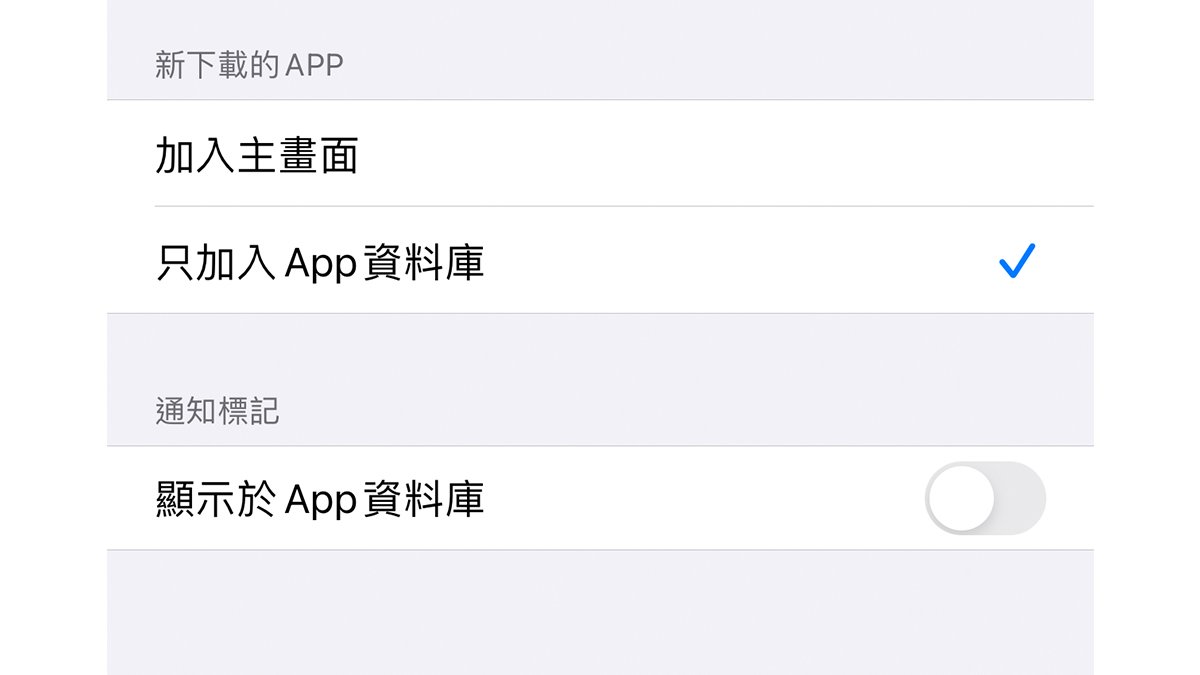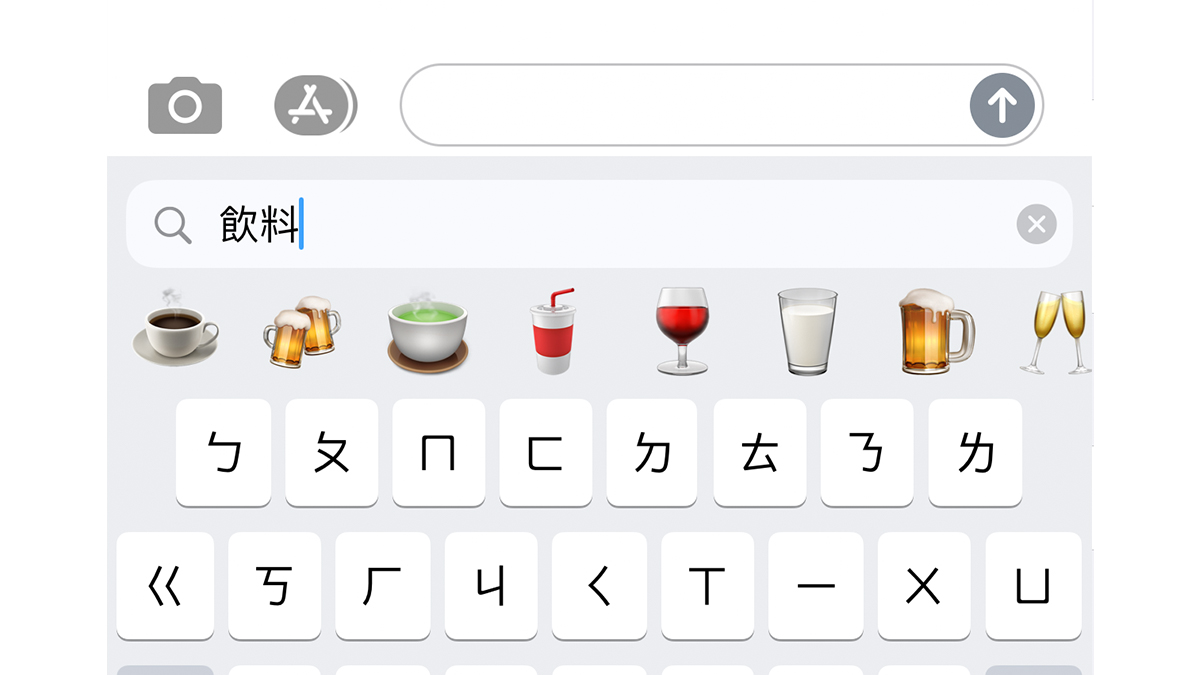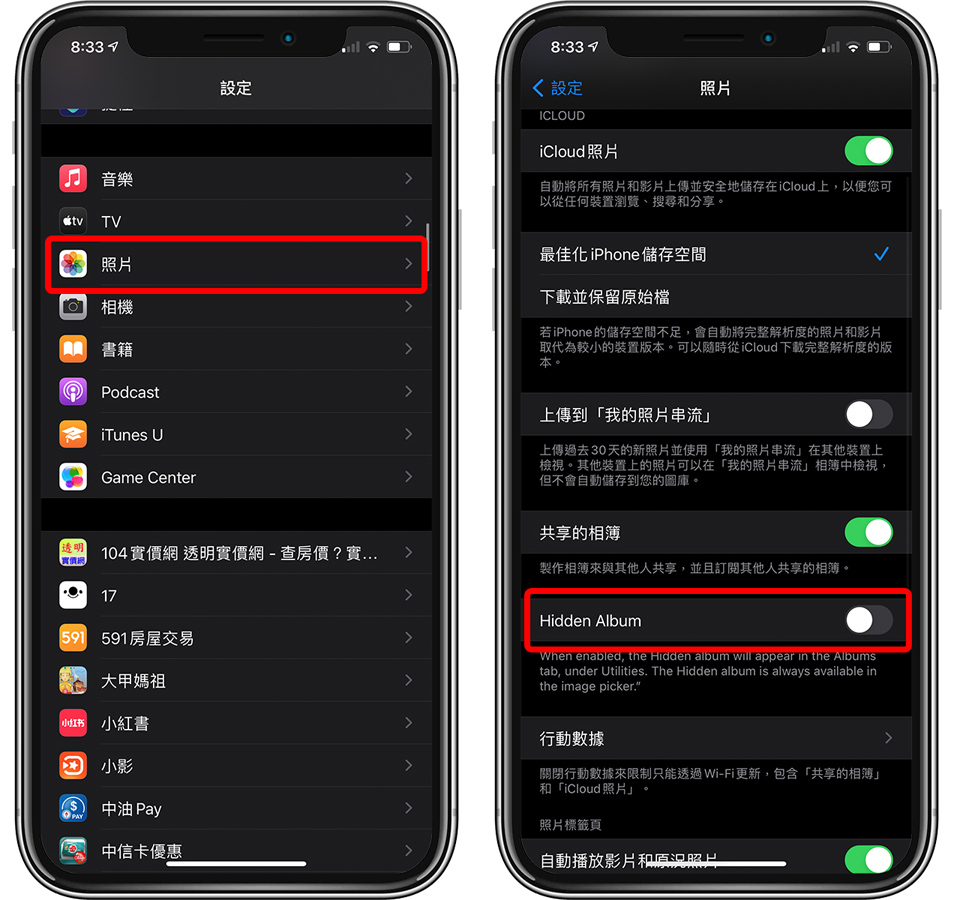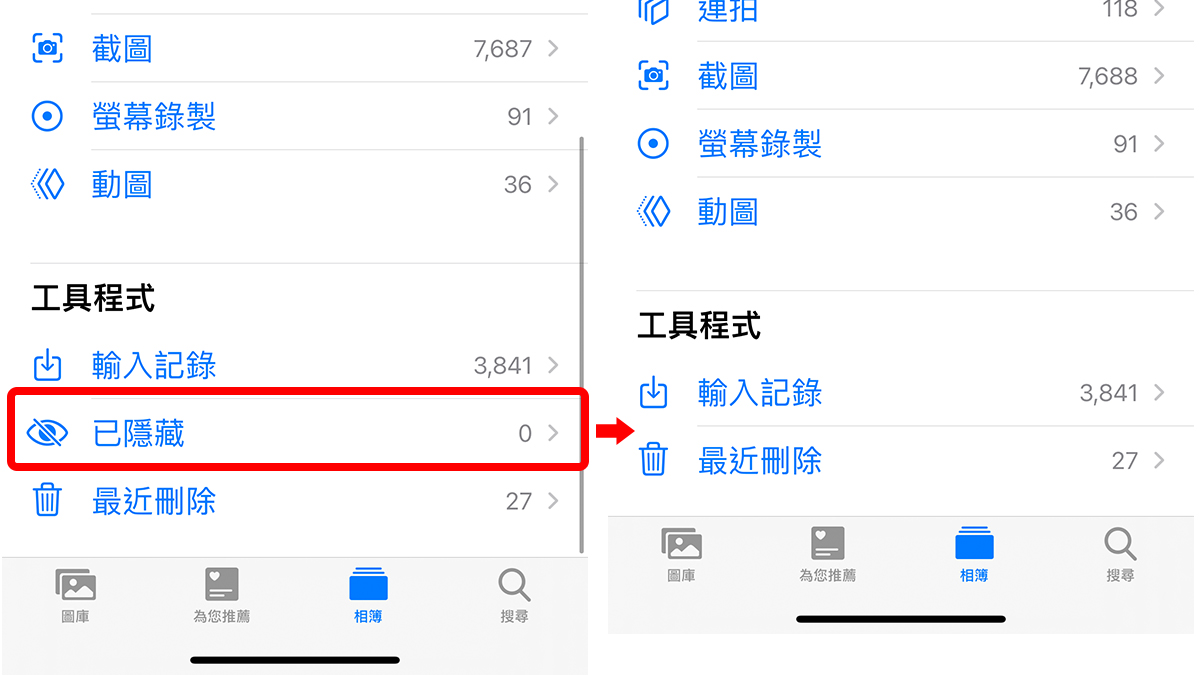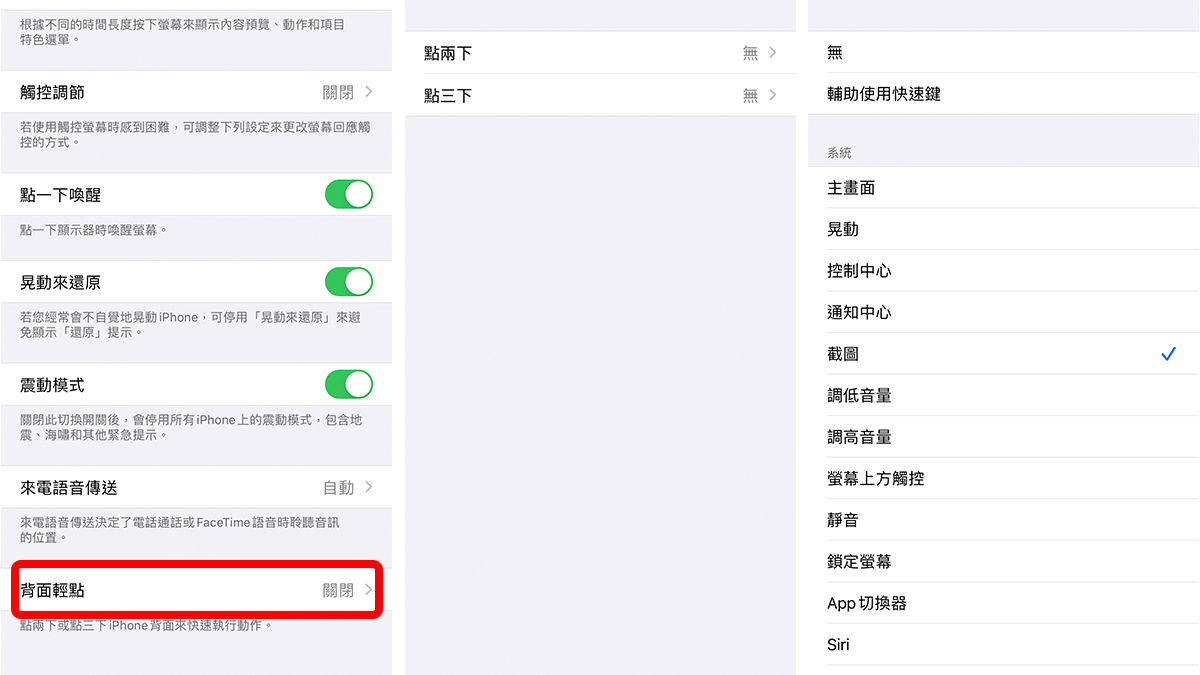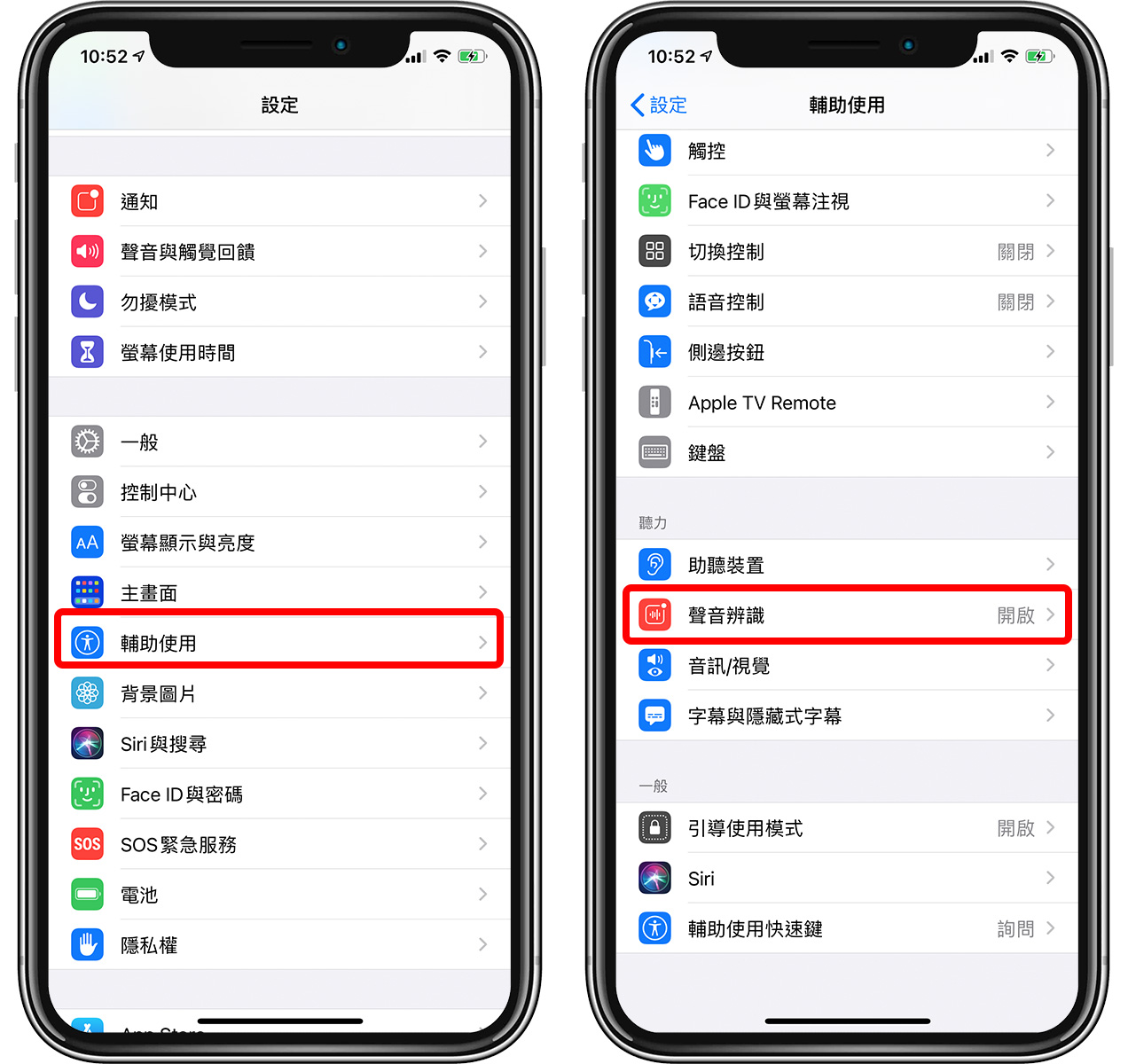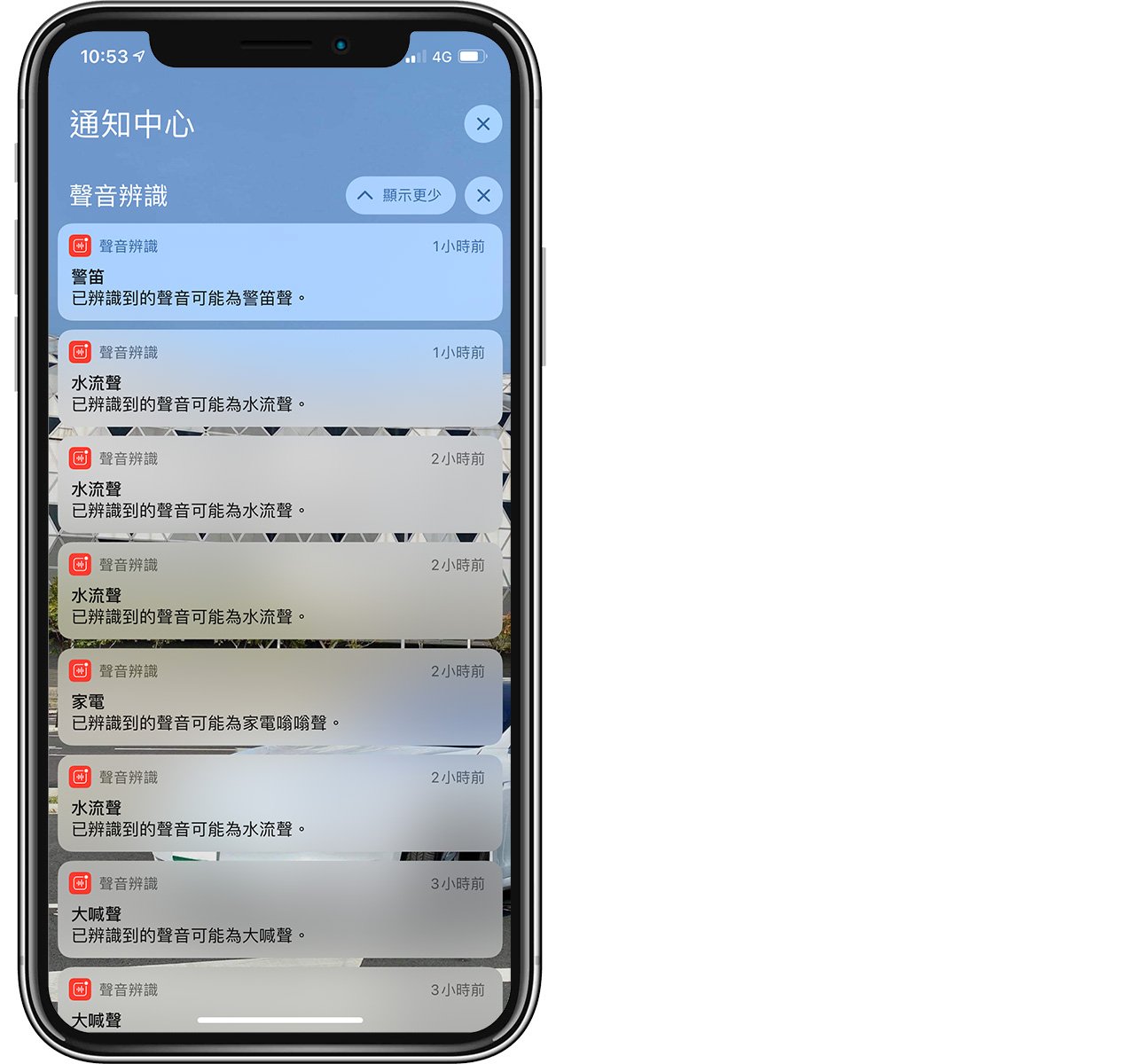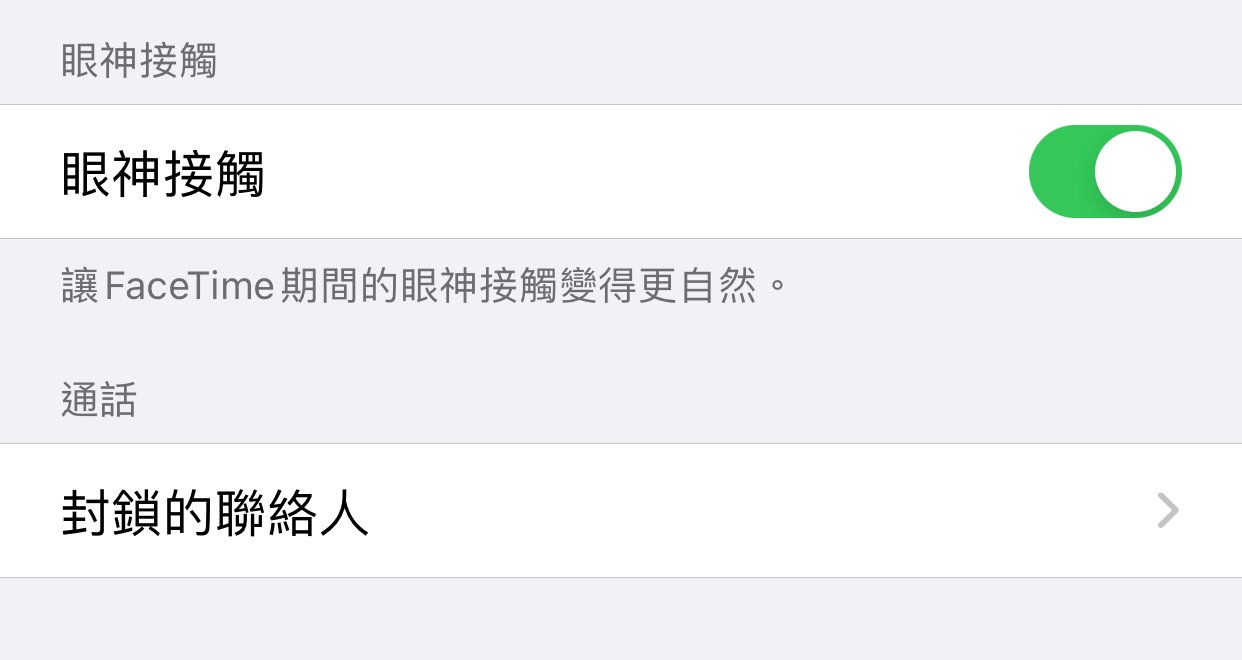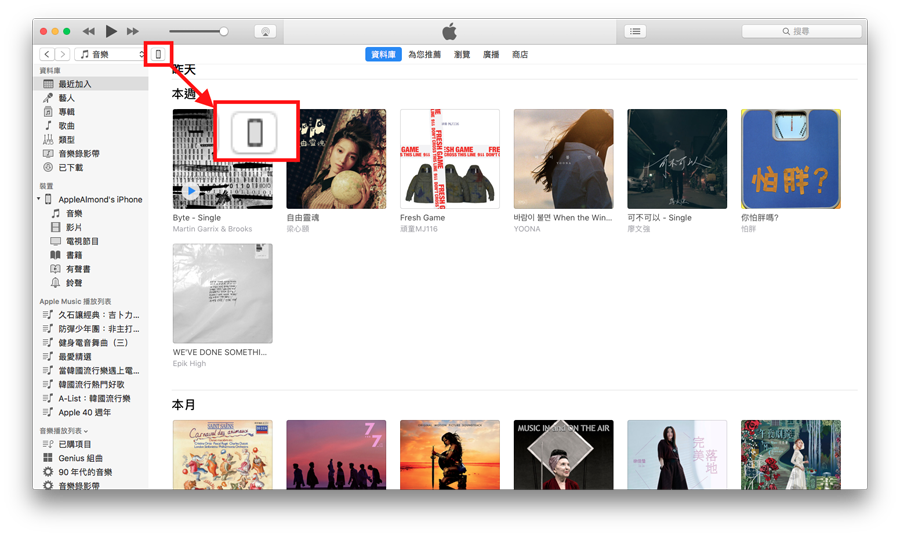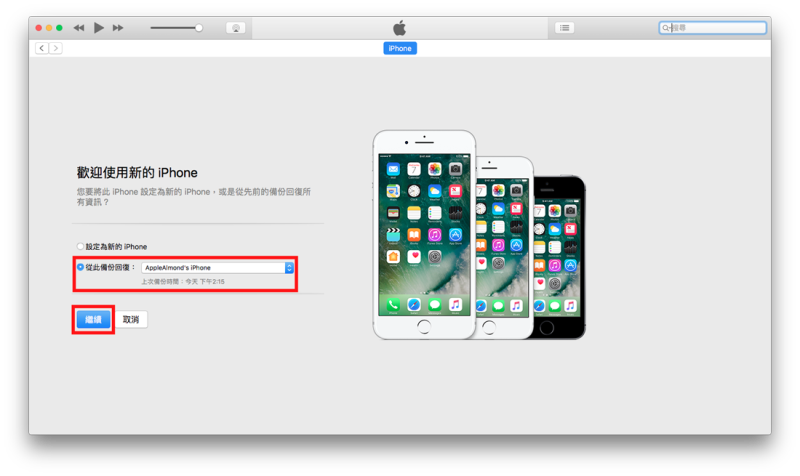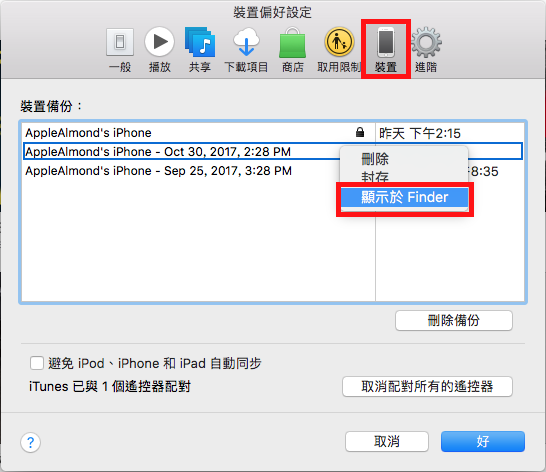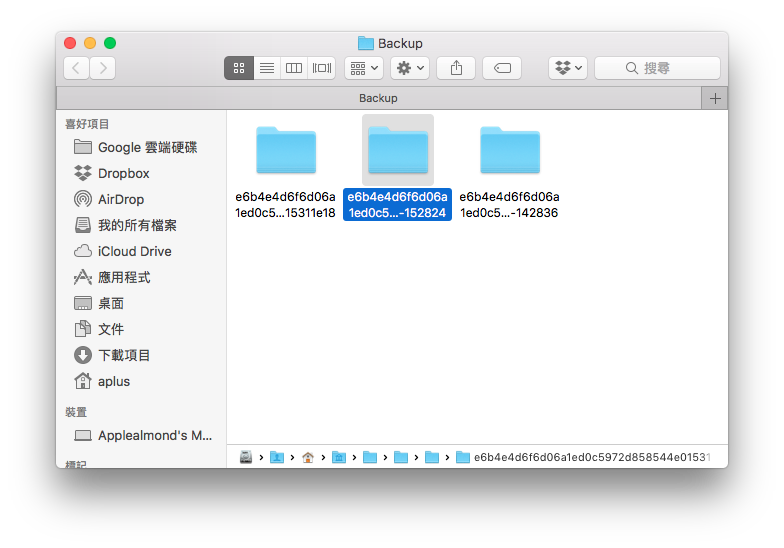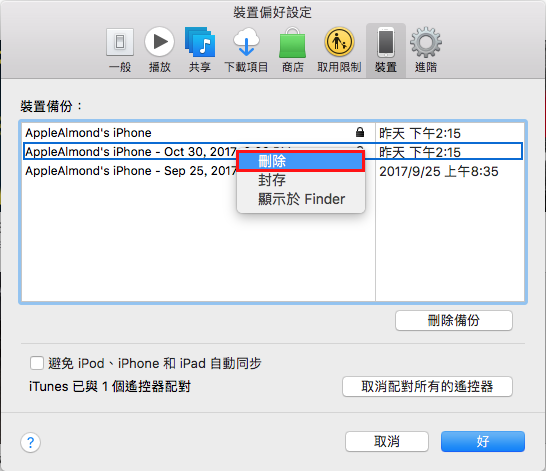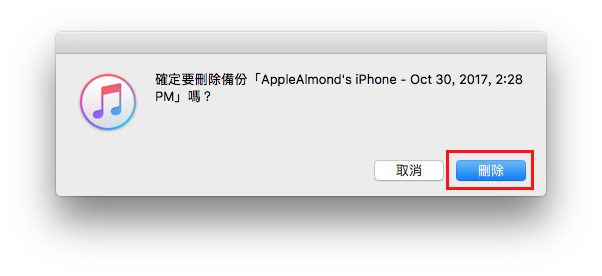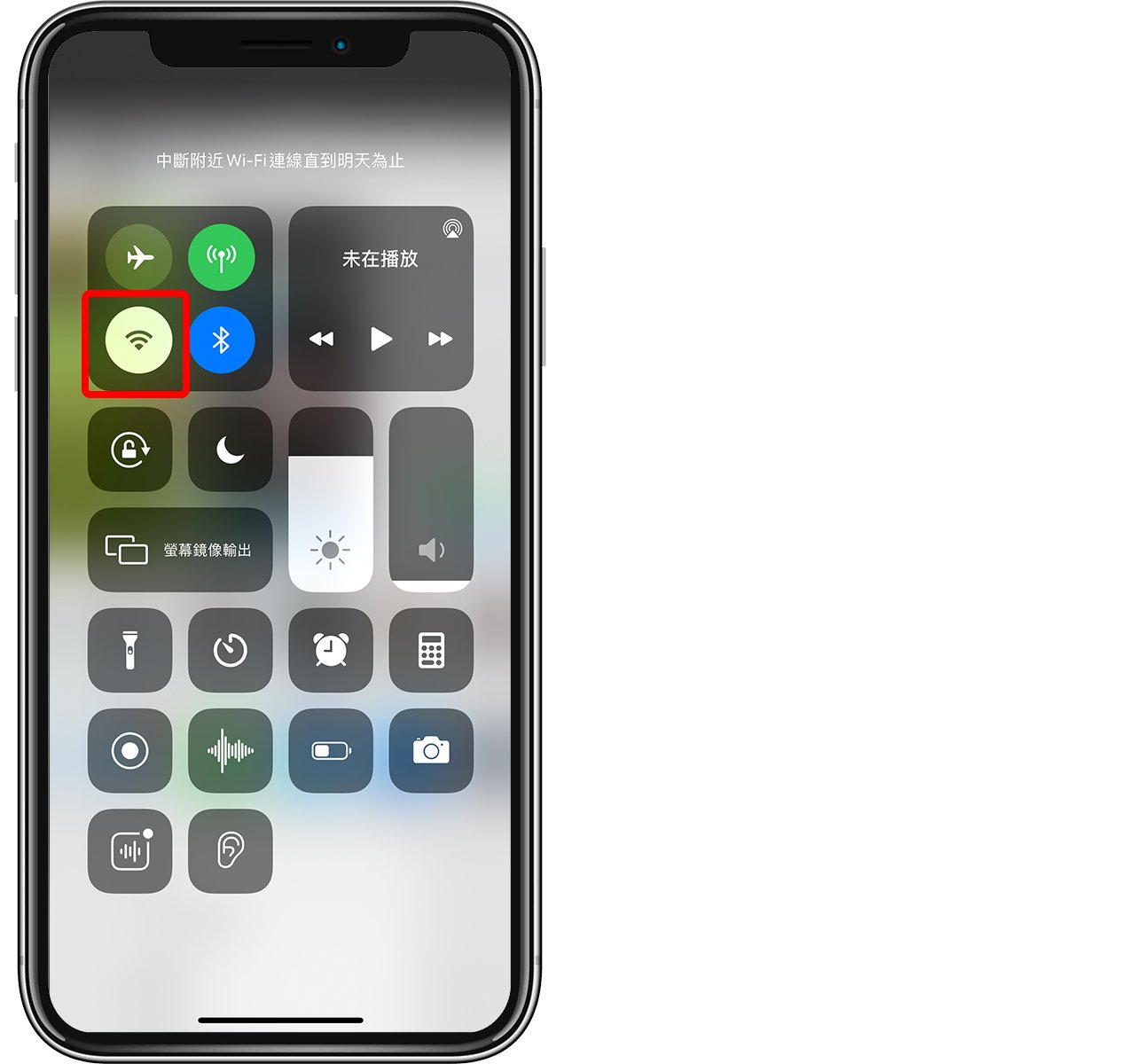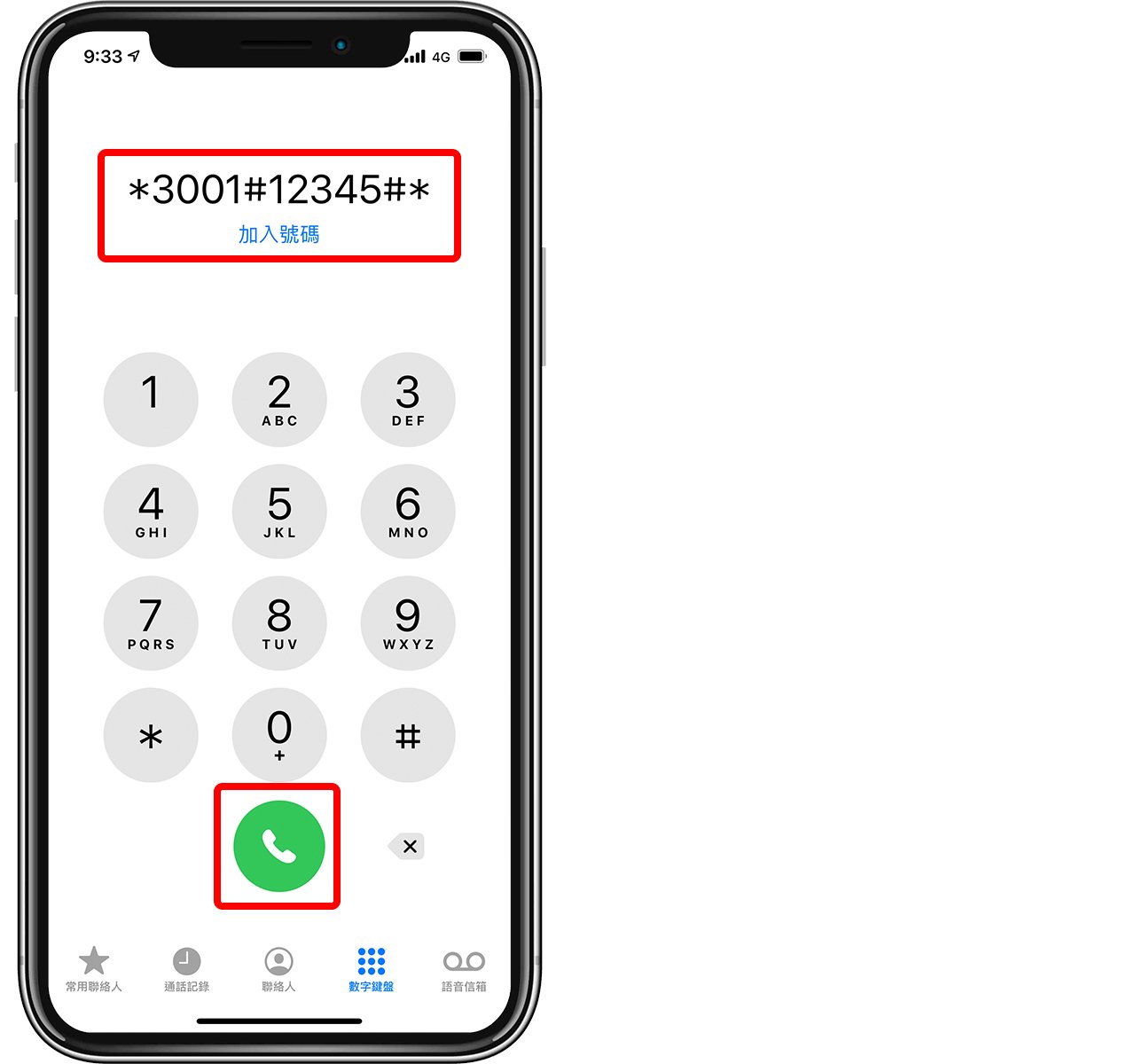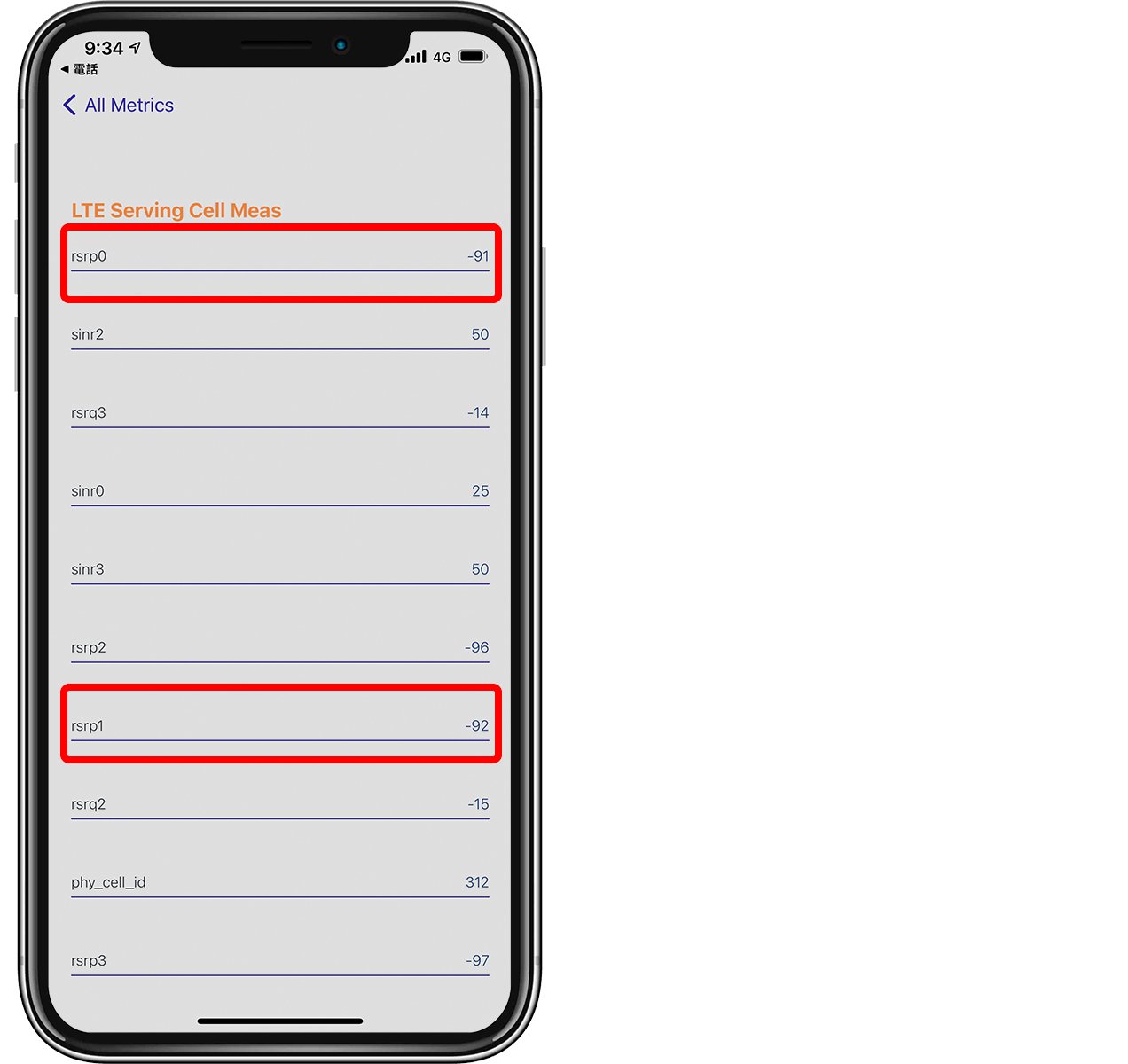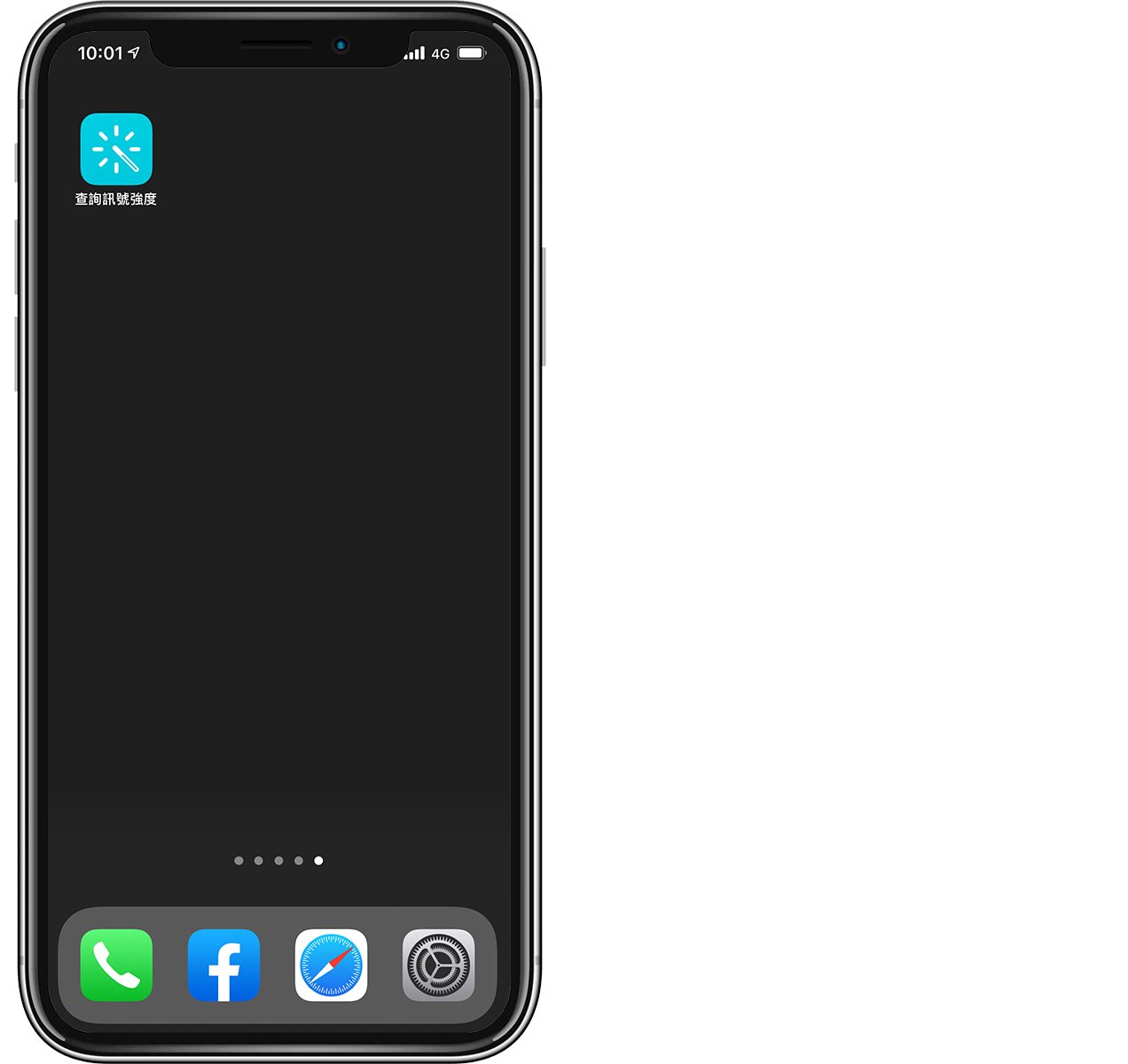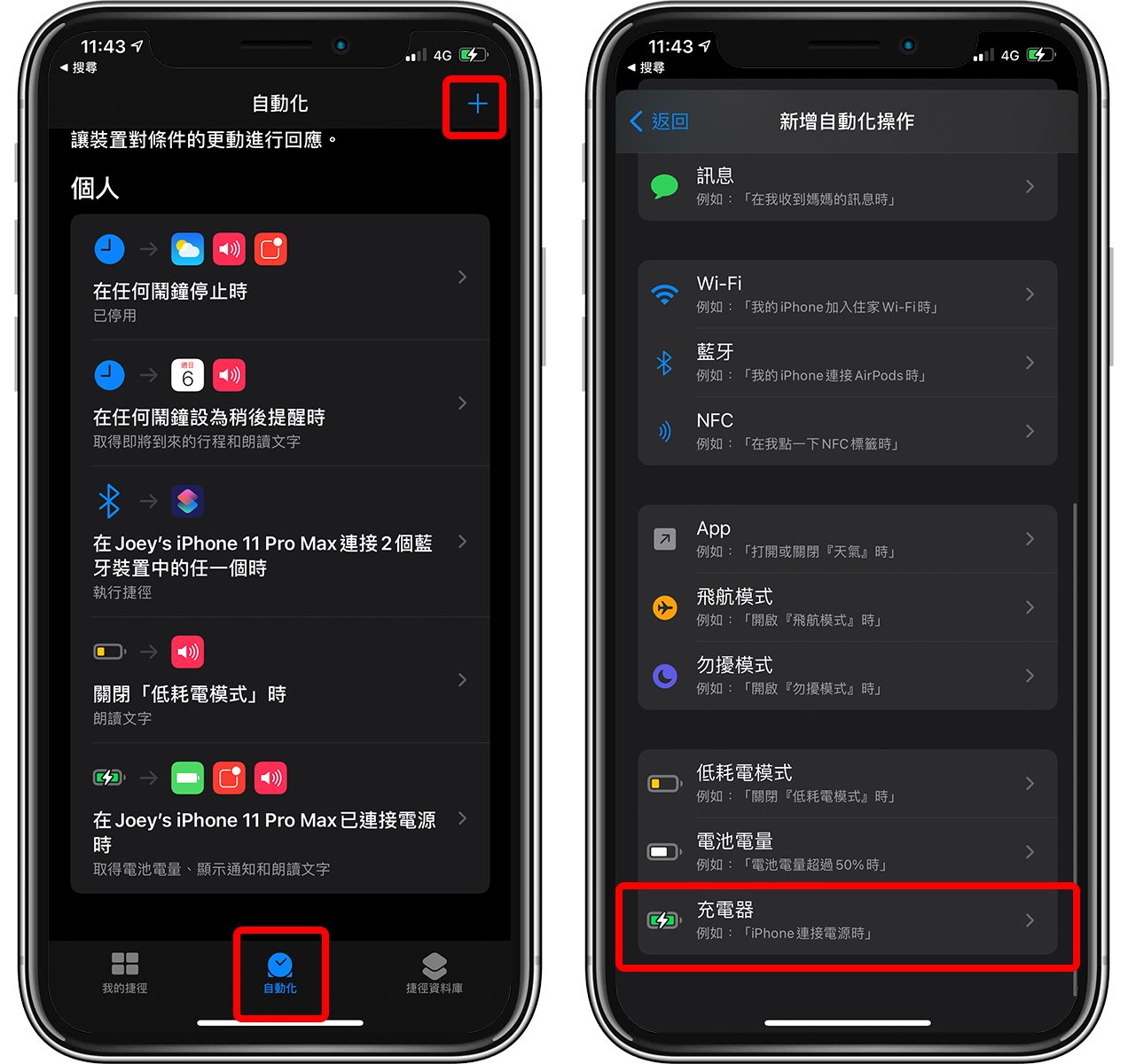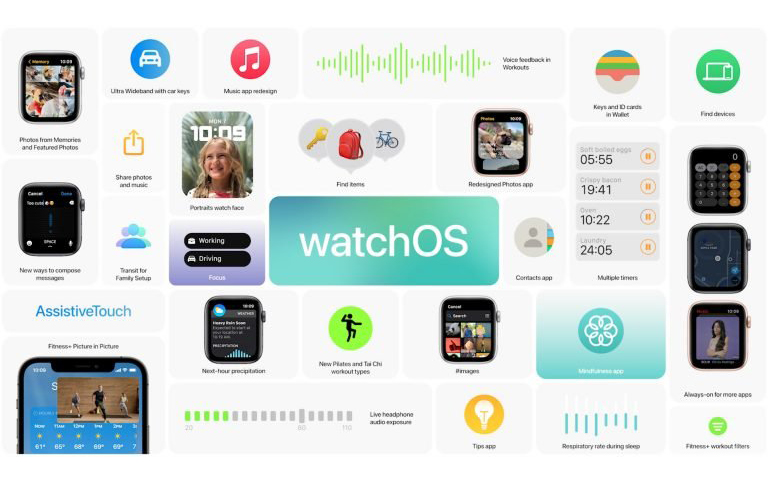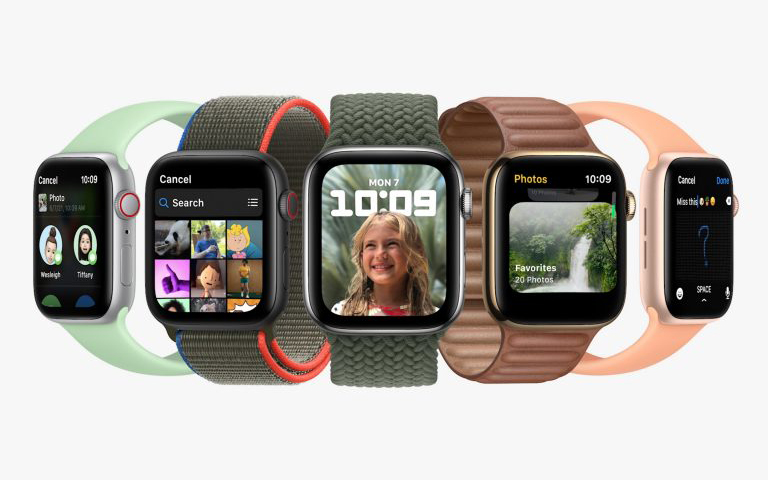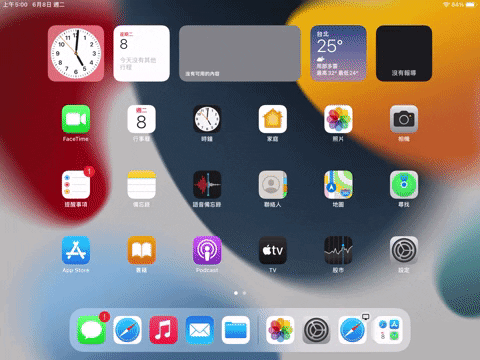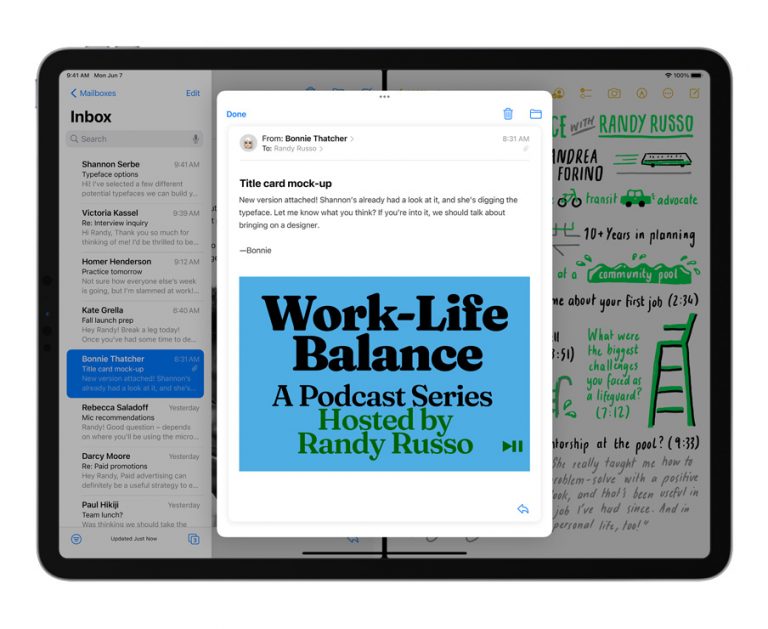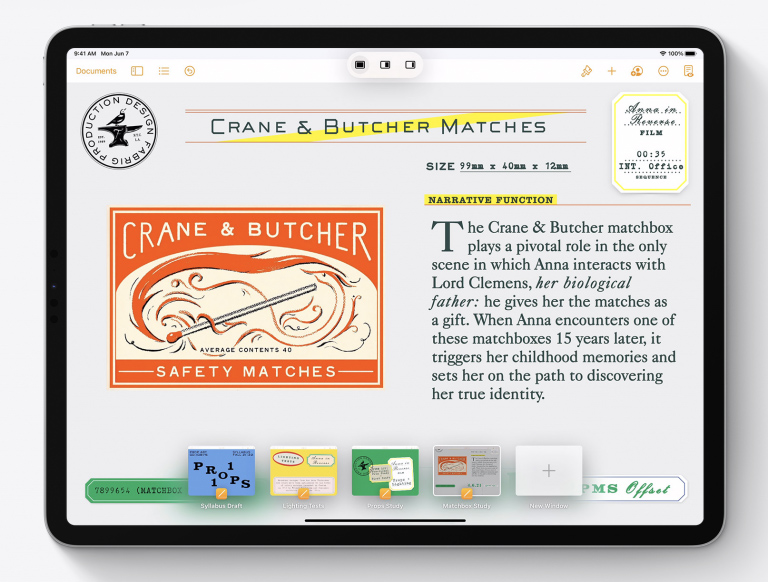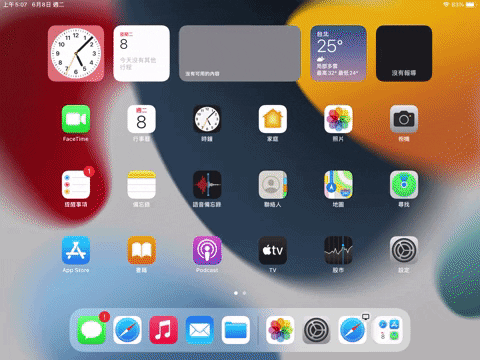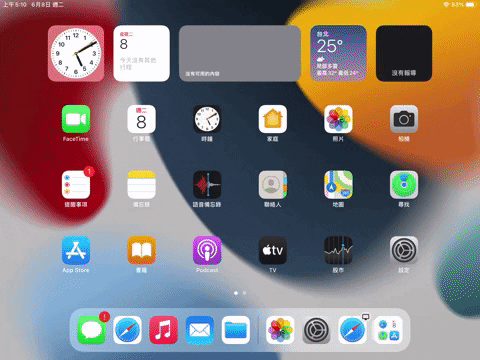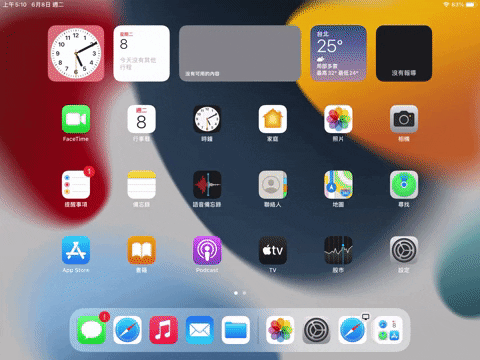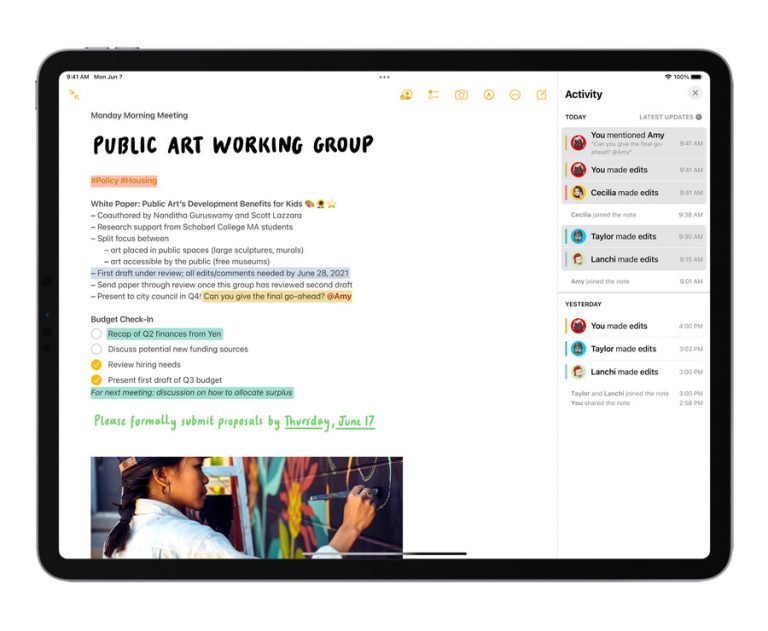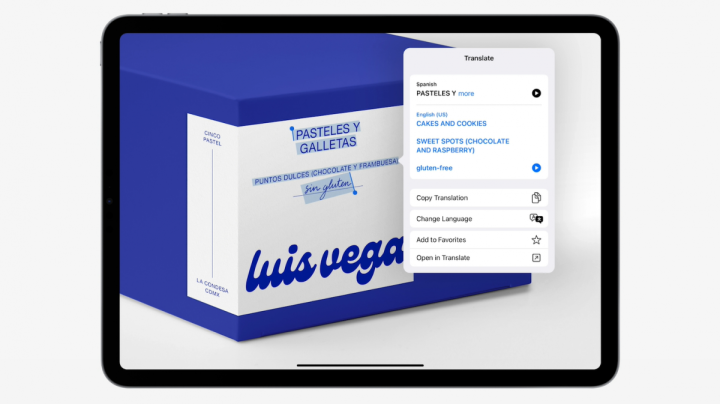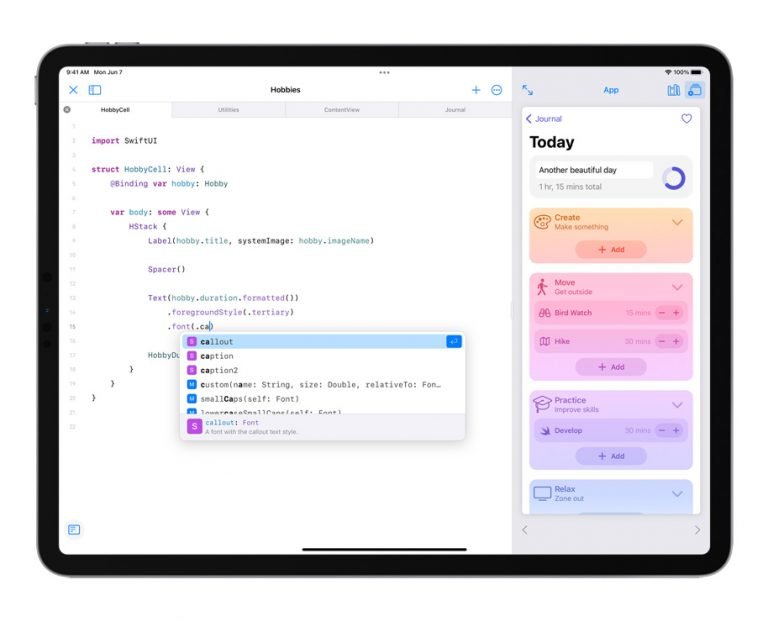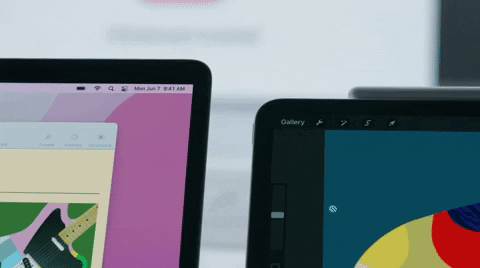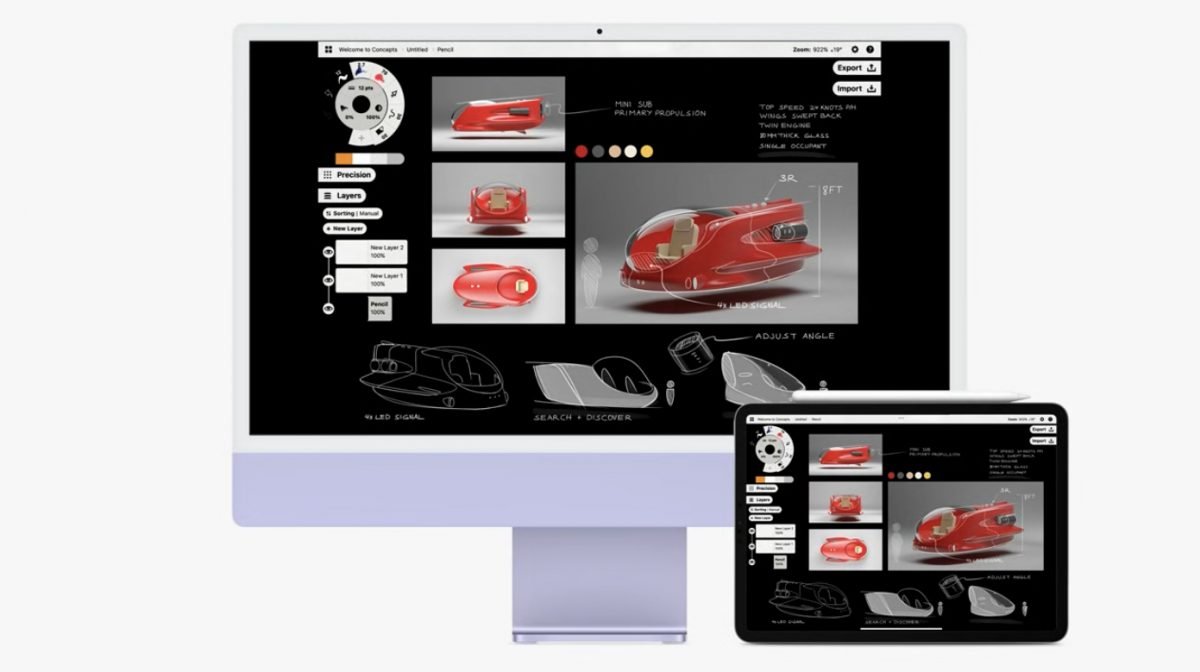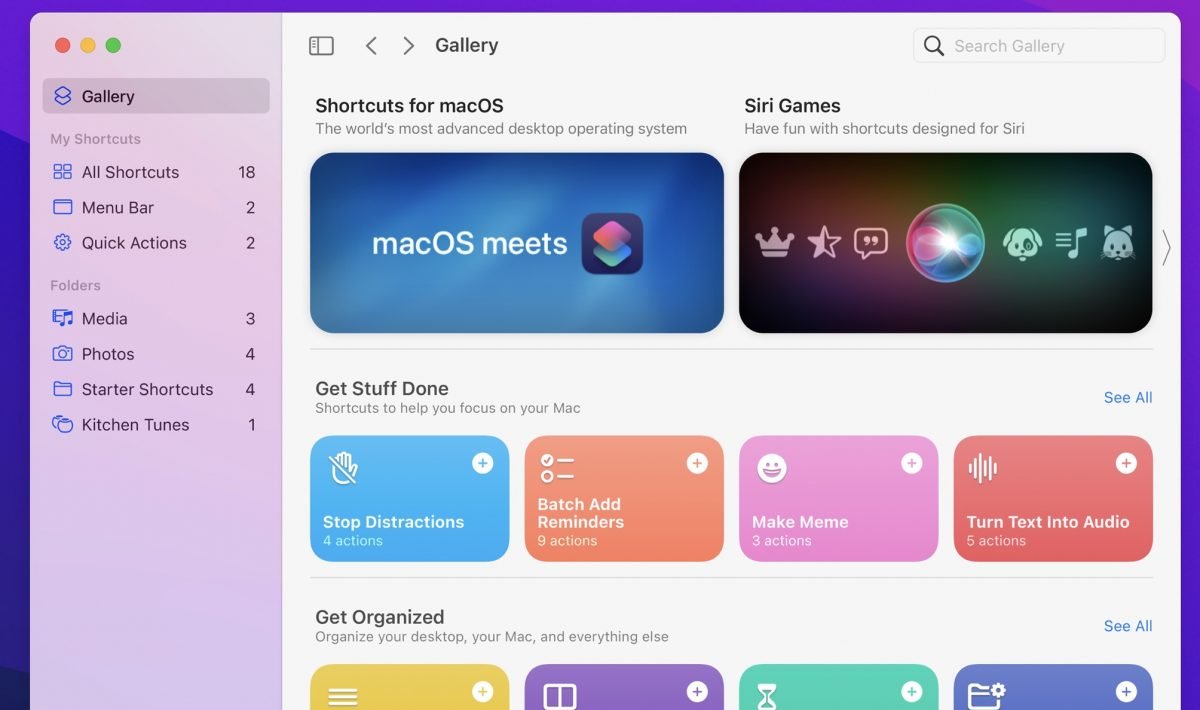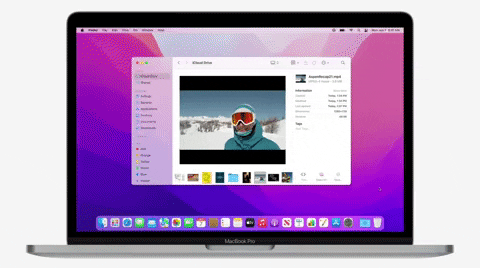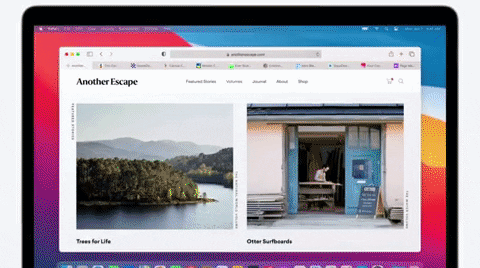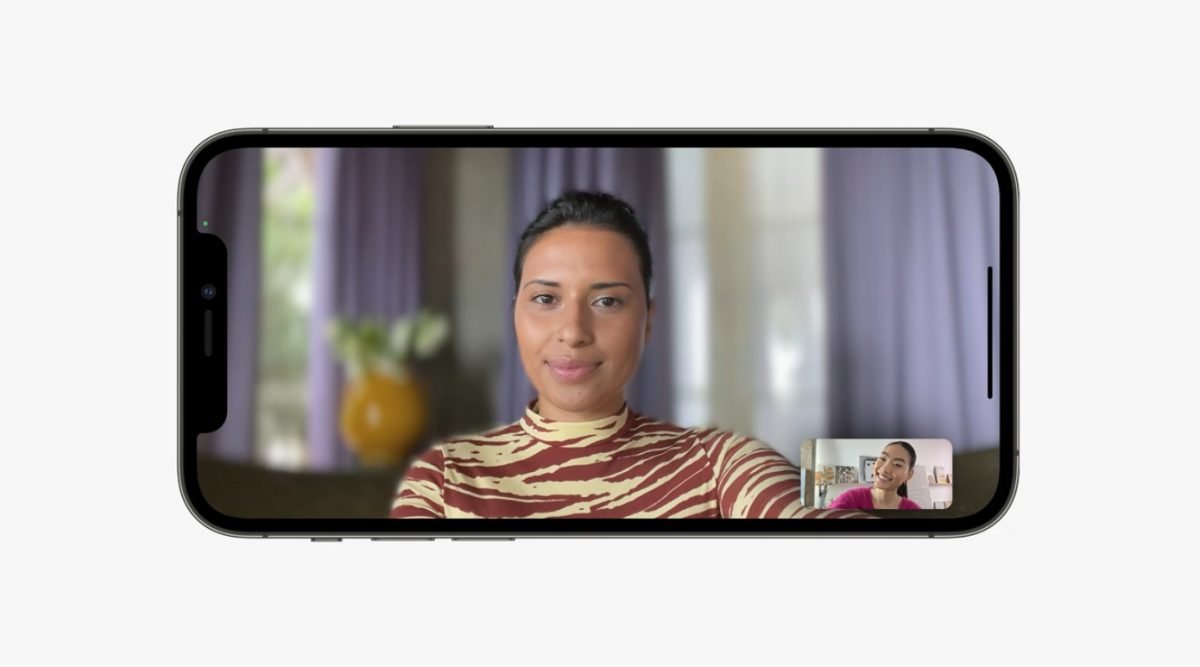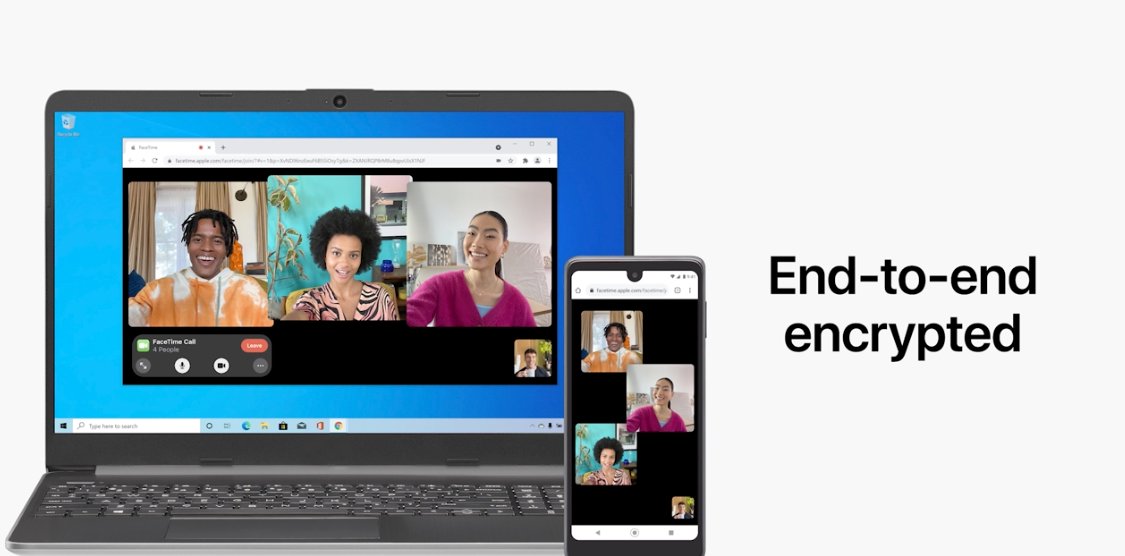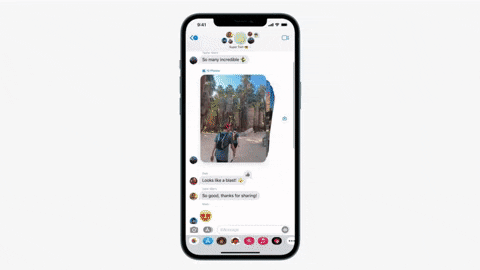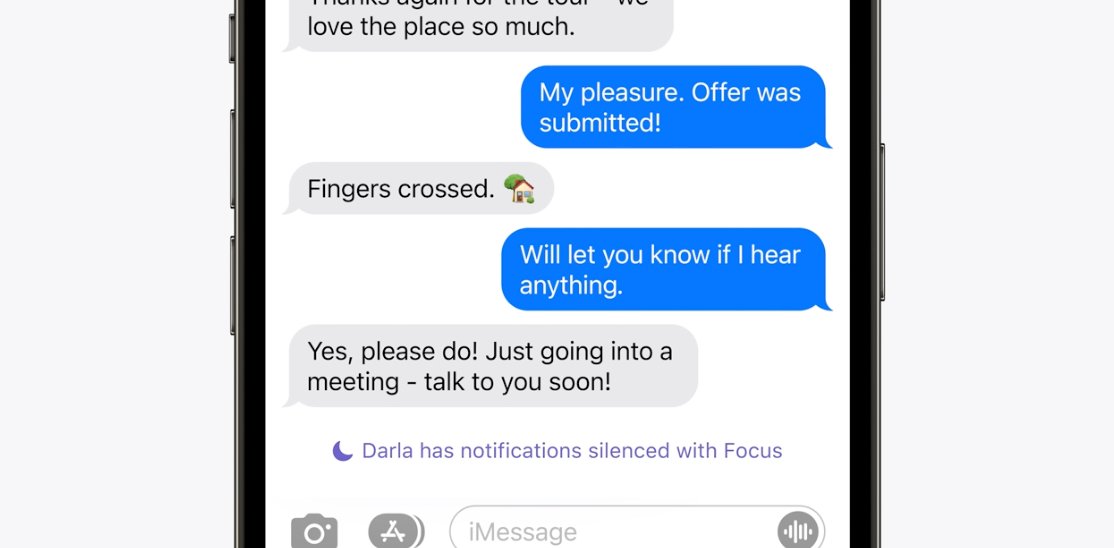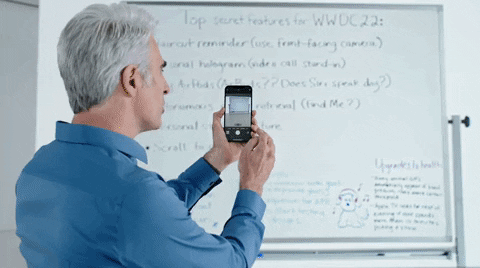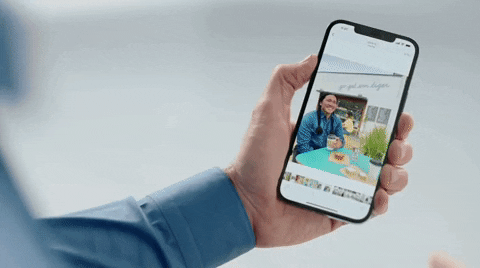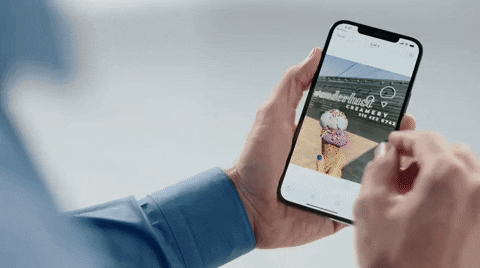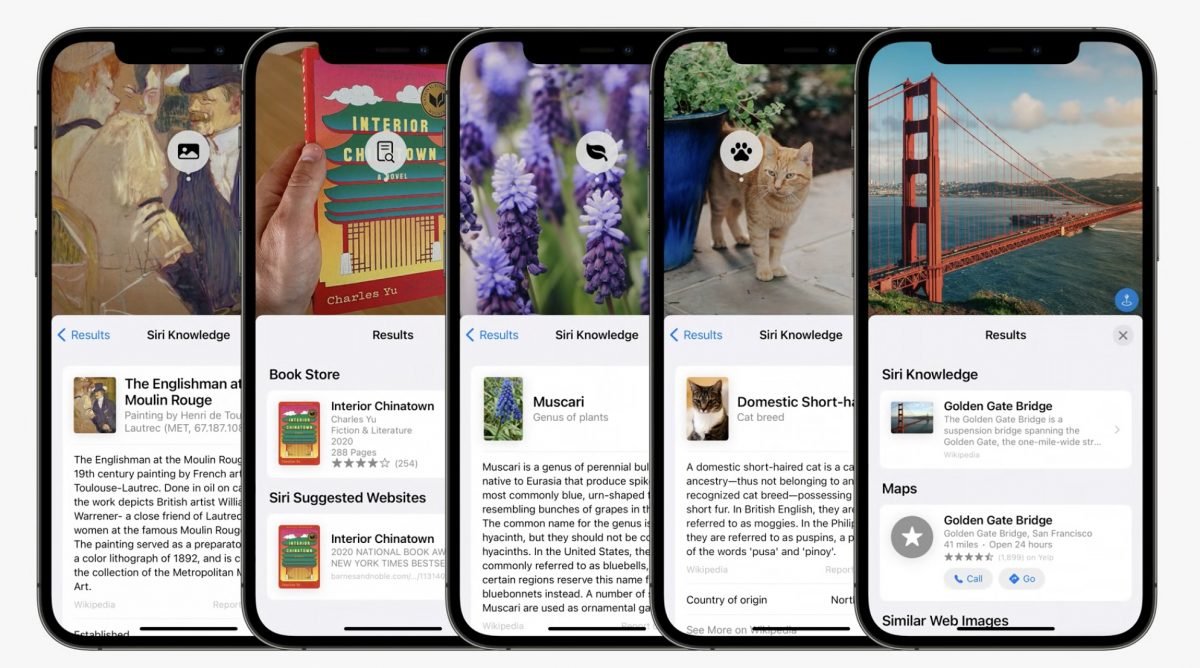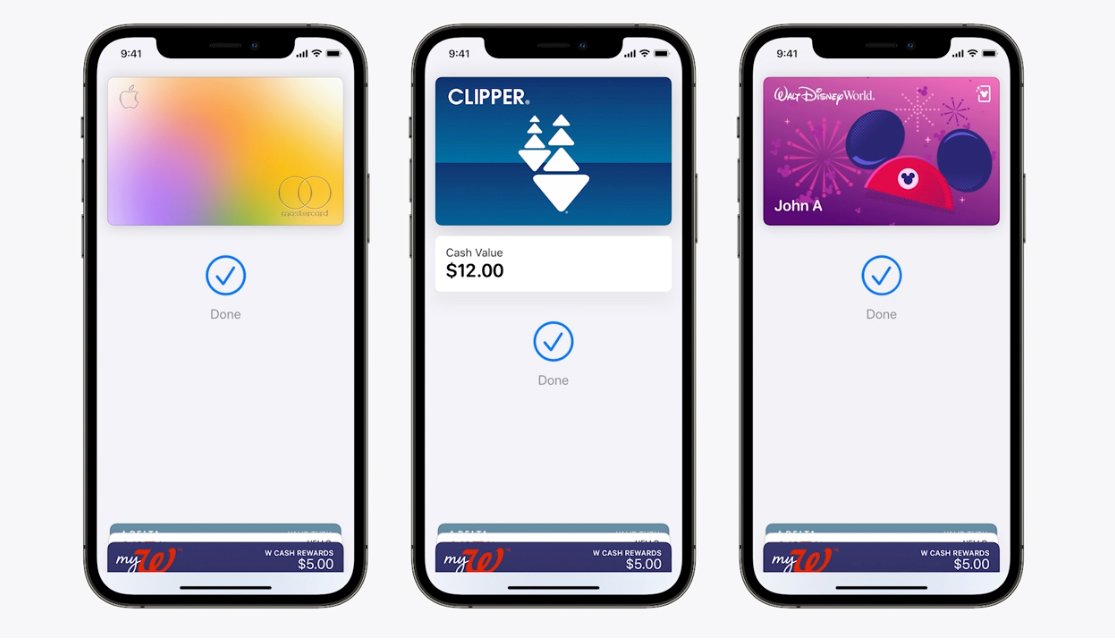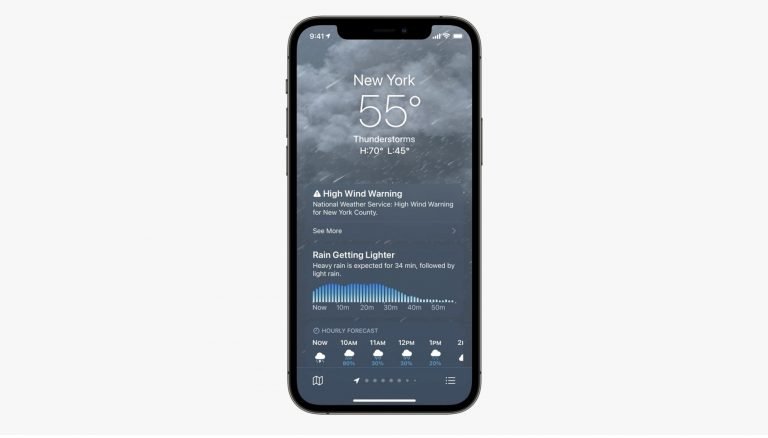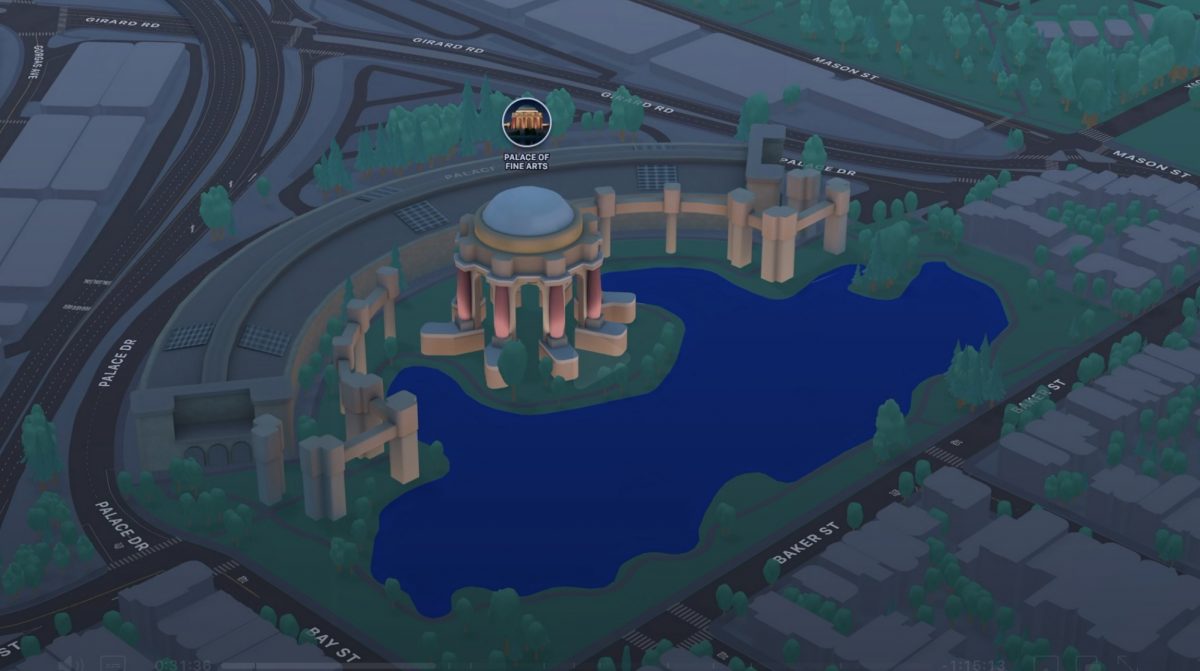苹果在 WWDC 2021 上推出了最新版的 iPadOS 15,每一次有新的 OS 推出,大家都会很关心自己手上的设备是否可以 update 到最新 iPadOS,那么这次有哪些 iPad 设备可以支持 update 到 iPadOS 15 呢?
▌iPadOS 15 兼容设备清单
这次的 iPadOS 15主要 update 内容包含了可以将 Widgets 放到 Home Screen 自由排列,像是 iOS 14 一样,也加入了 App Library 的功能;在 Multitasking 方面,窗口的排列方式也有更多元的选择;Notes 也可以随时被叫出来;也加入了系统内建的 Translate App。
根据 WWDC 会后公布的数据,可以 upgrade 到 iPadOS 15 的设备有以下几款:(请看最右列)
iPad mini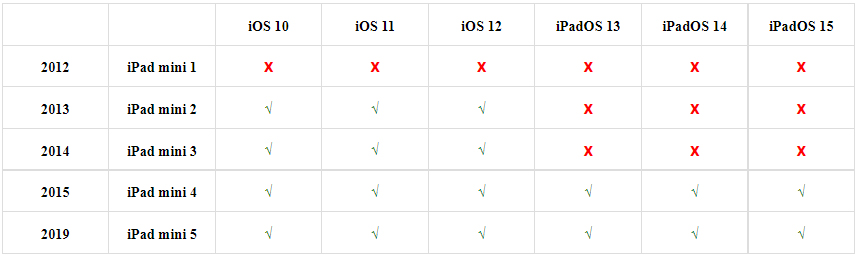
iPad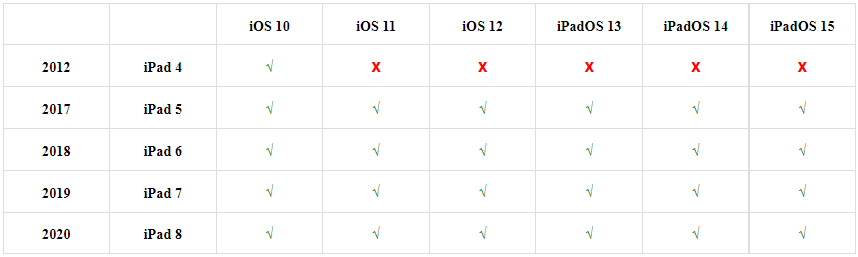
iPad Air
iPad Pro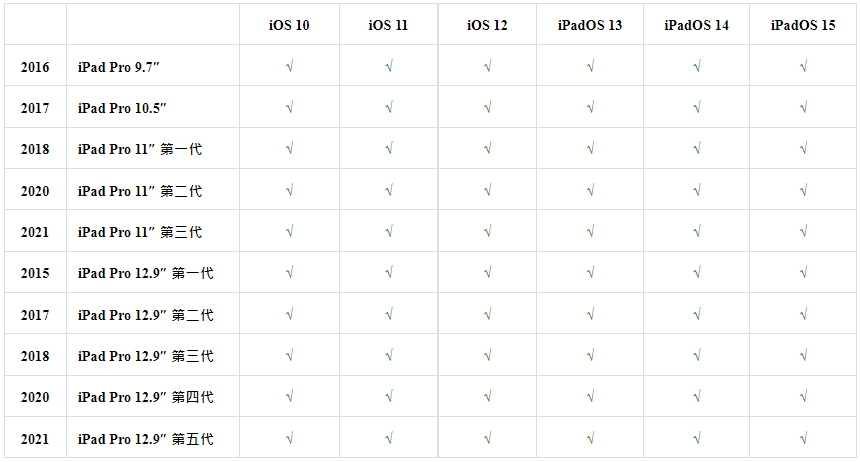
以上就是这次 iPadOS 15 可以 upgrade 的兼容设备清单一览。
(iOS 15兼容设备清单可参考这里)
WWDC 2021相关文章
● APPLE WWDC 2021登场!iOS 15 等三大系统更新重点一次看~
● iOS 15 七大功能重点整理,FaceTime视讯更便利!