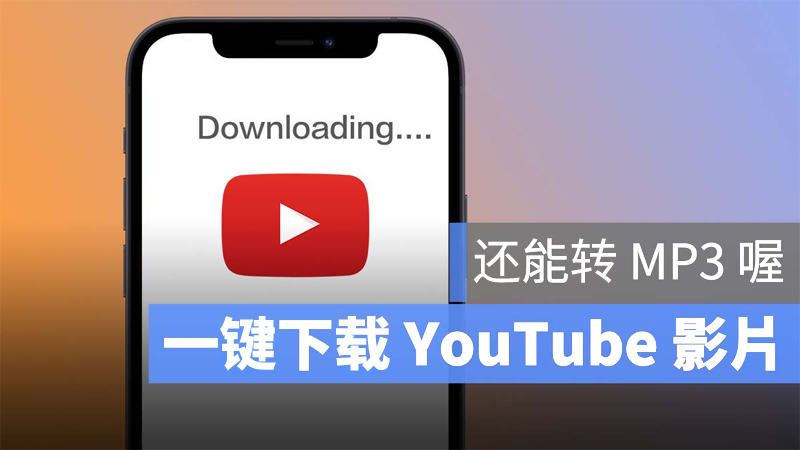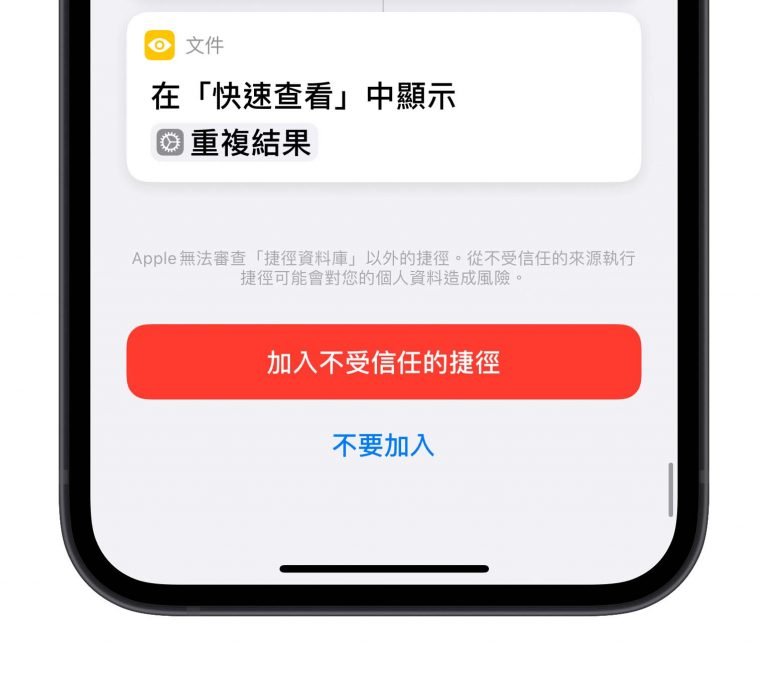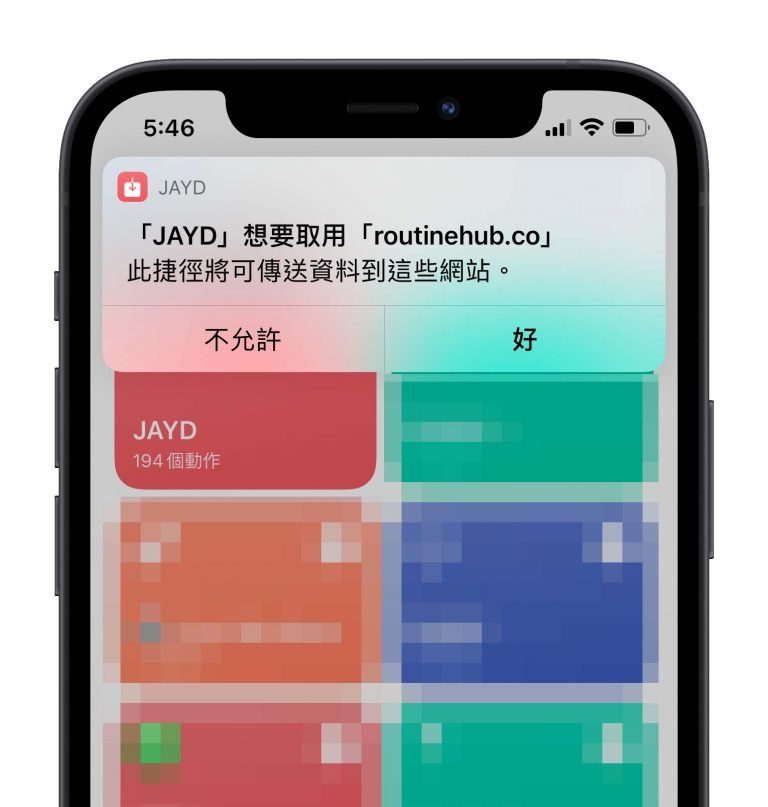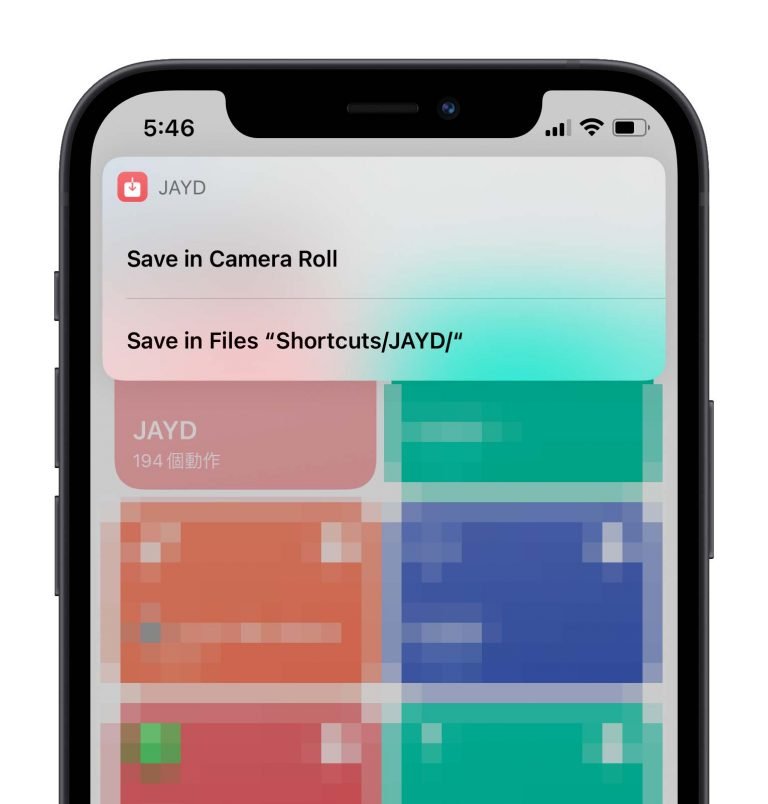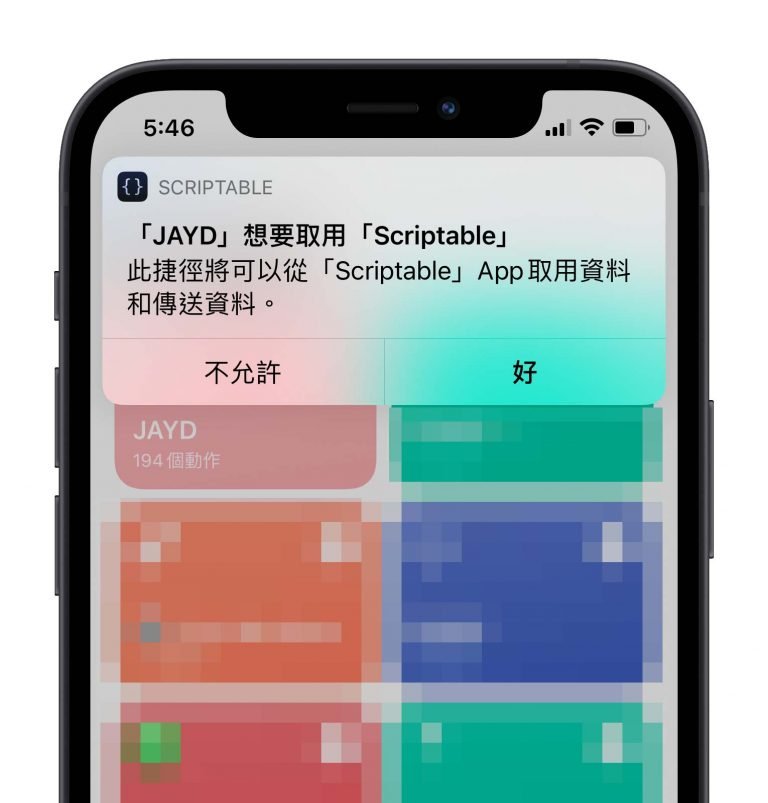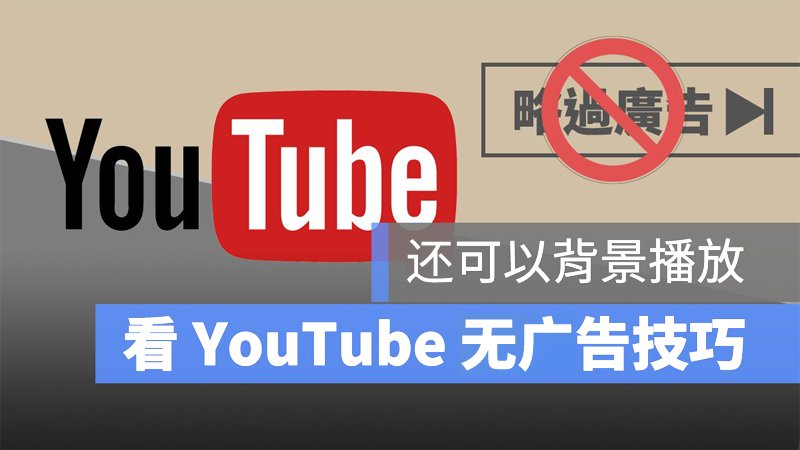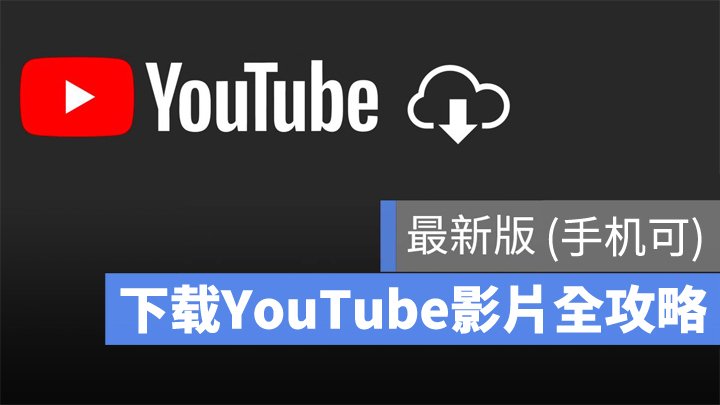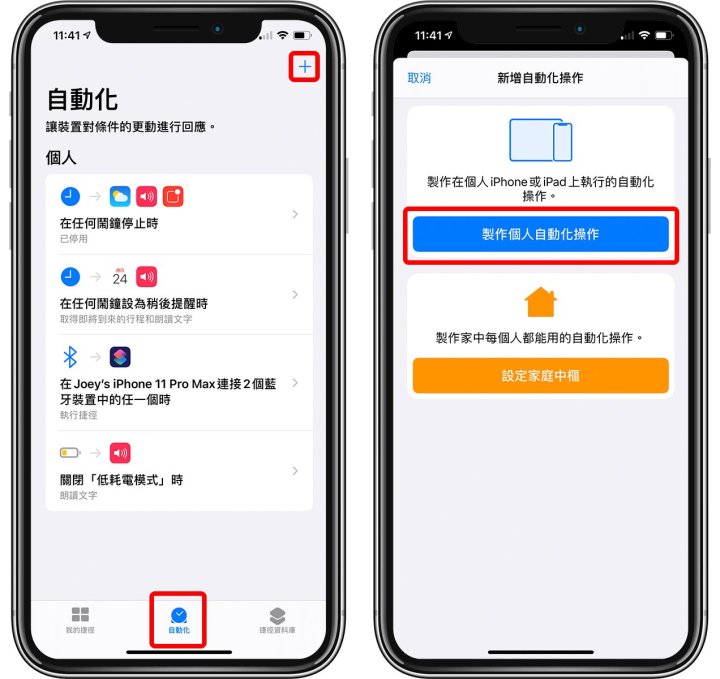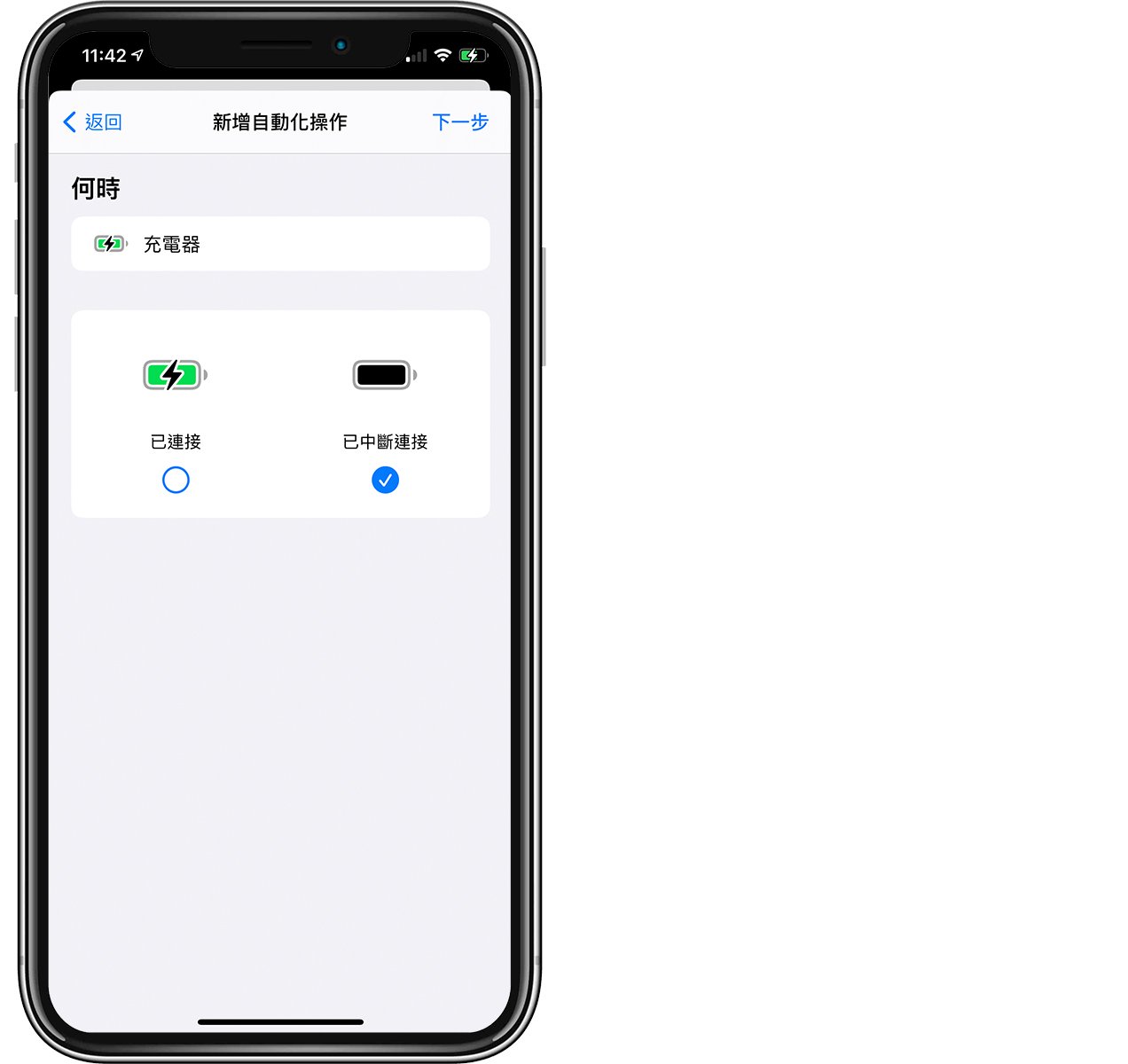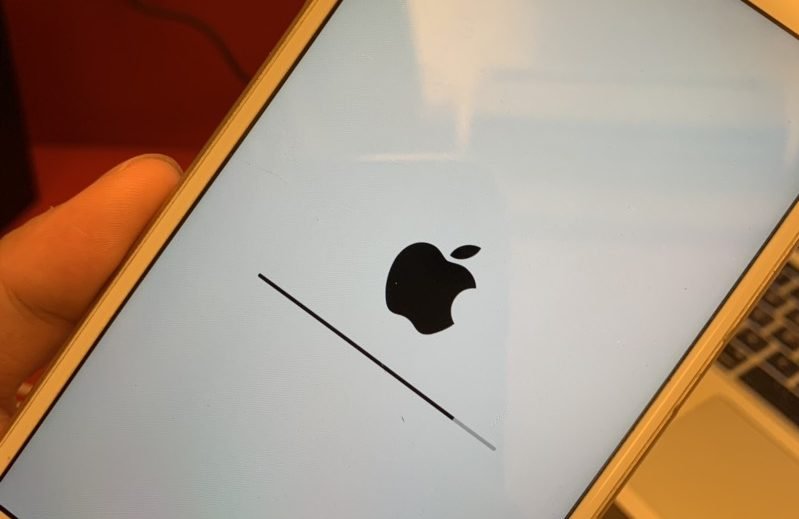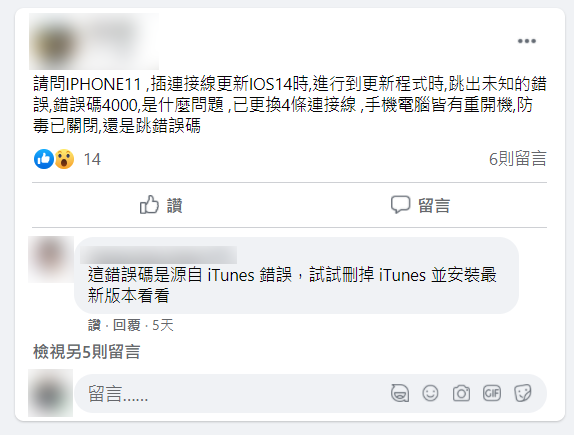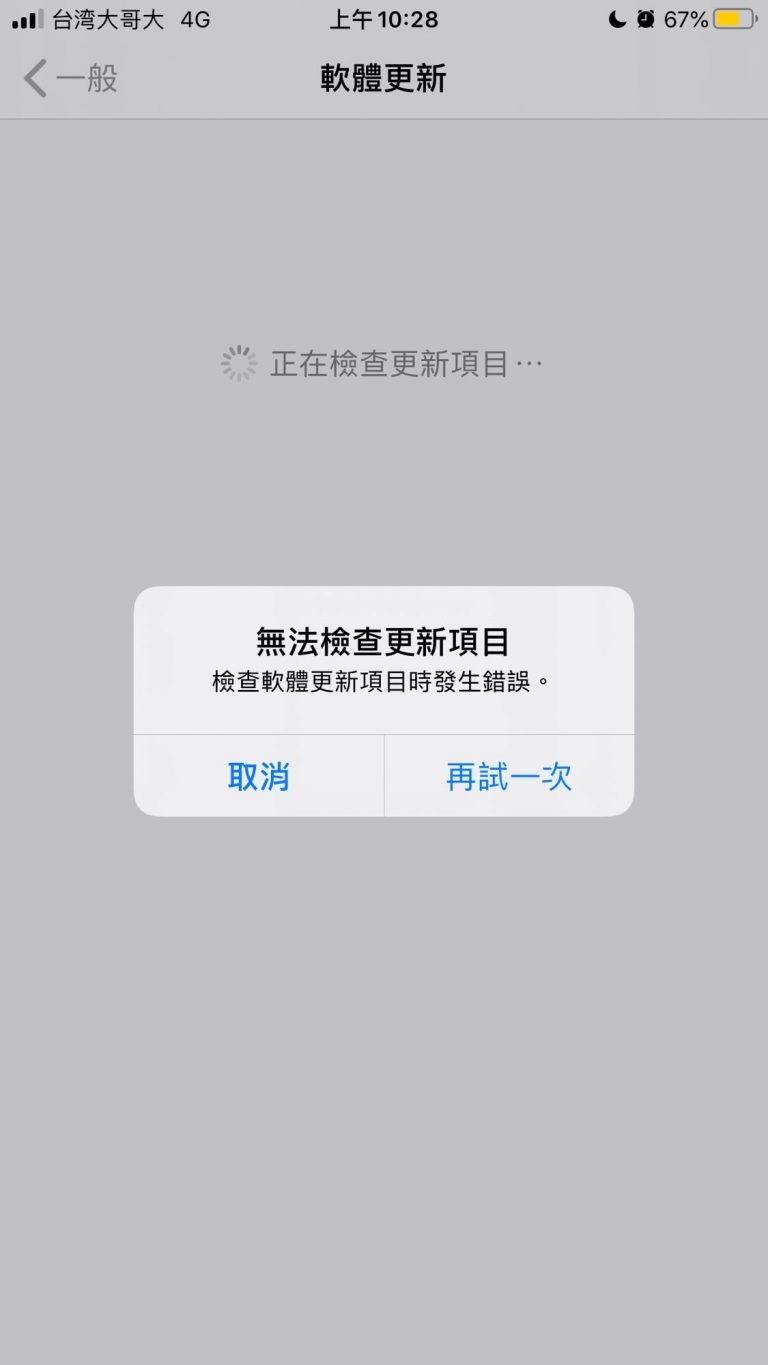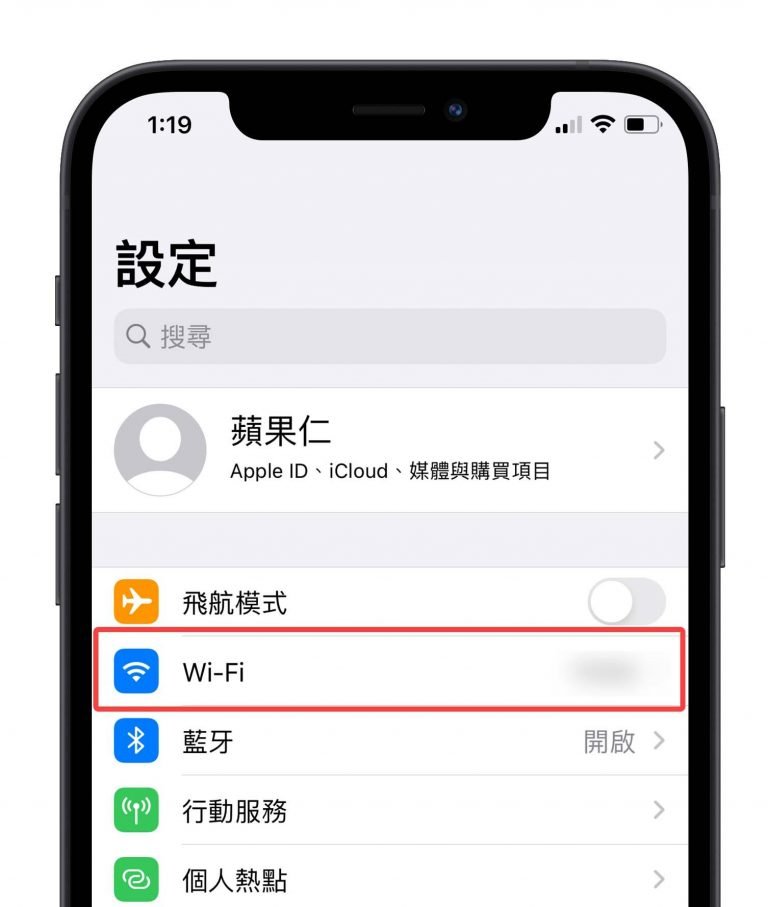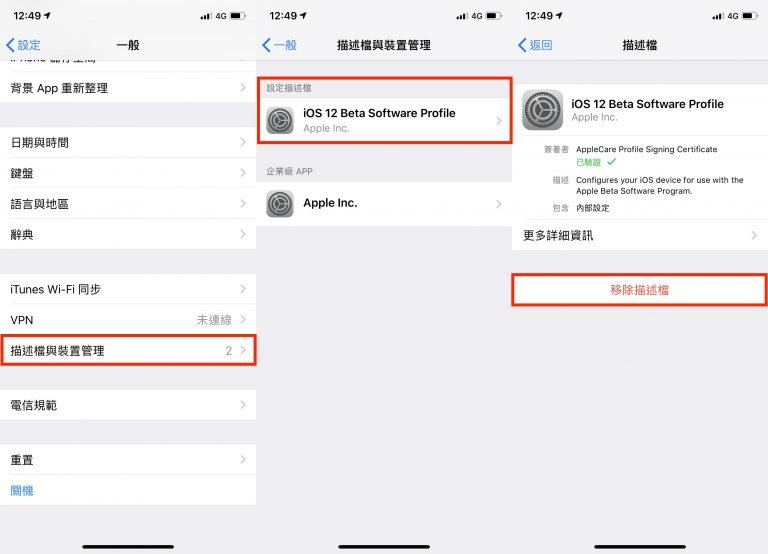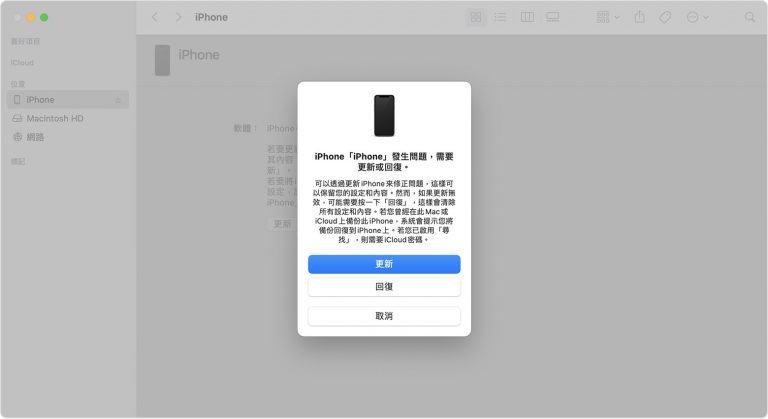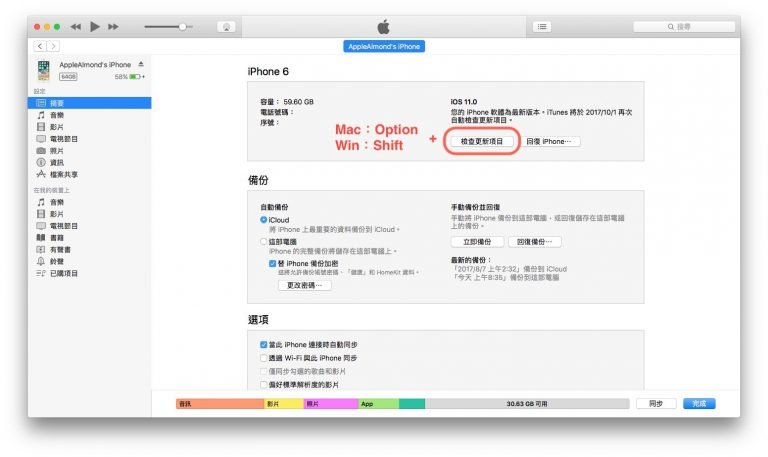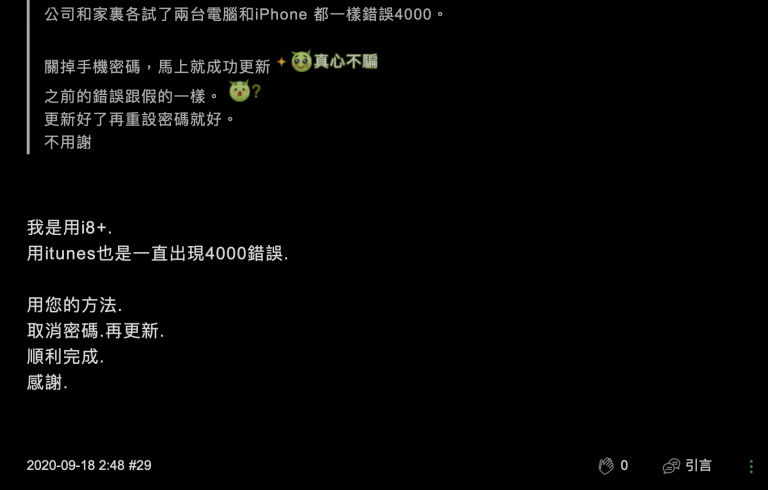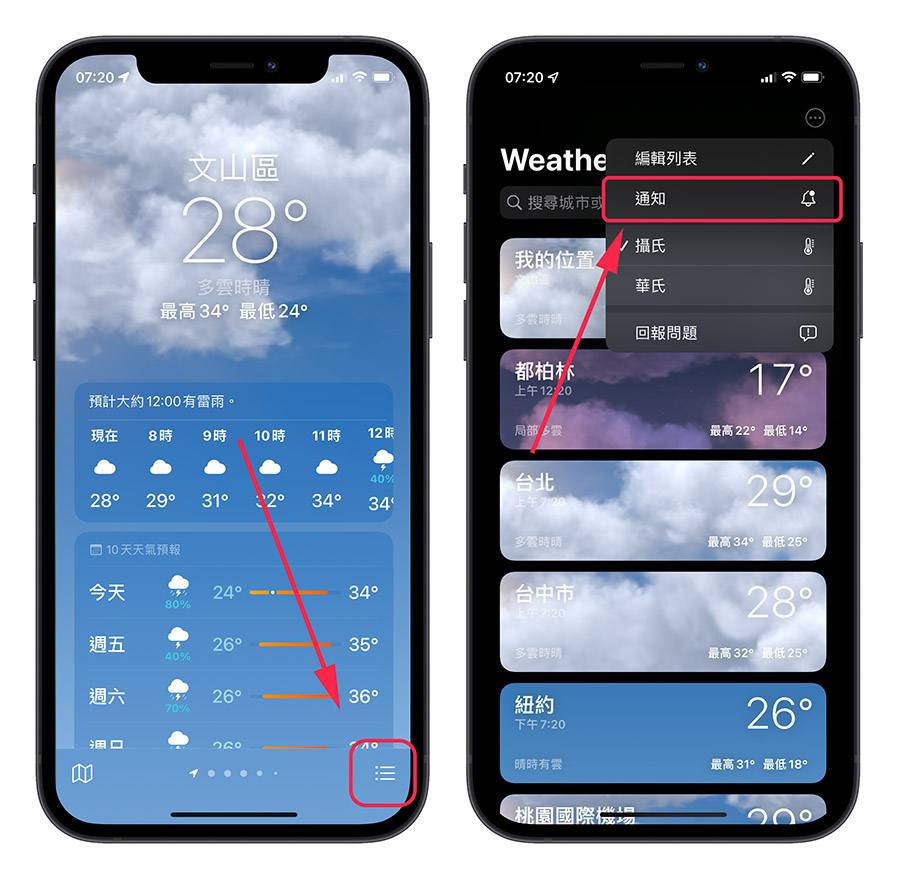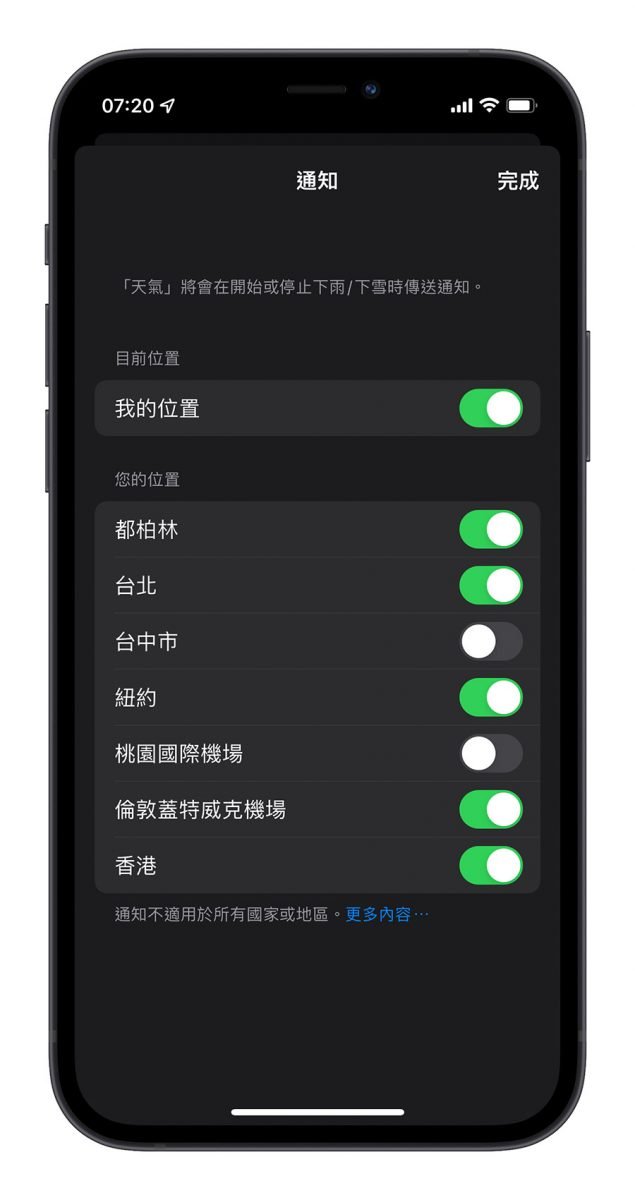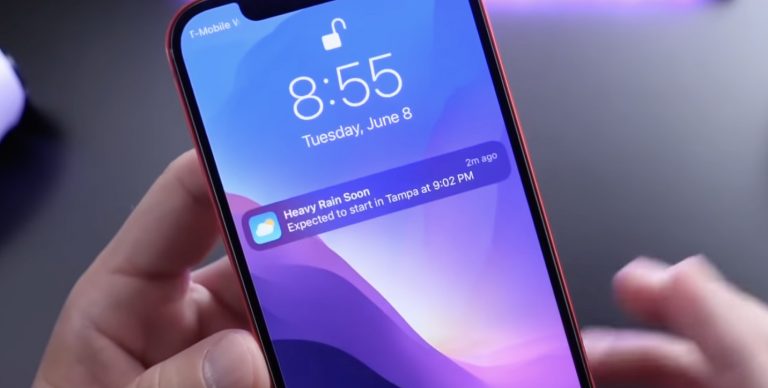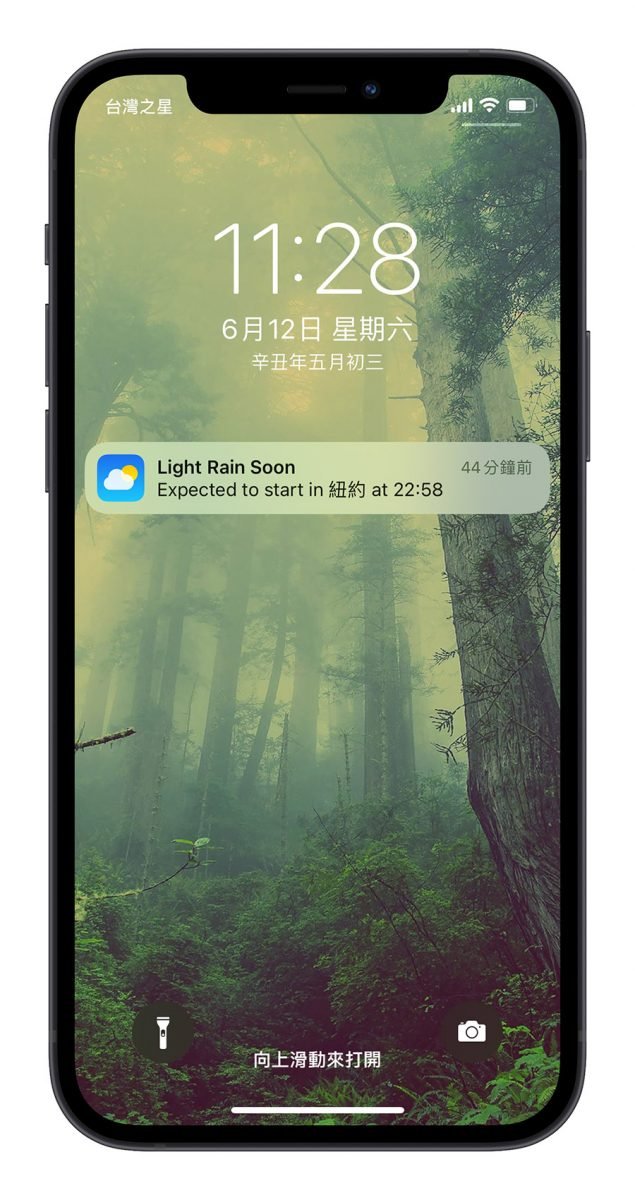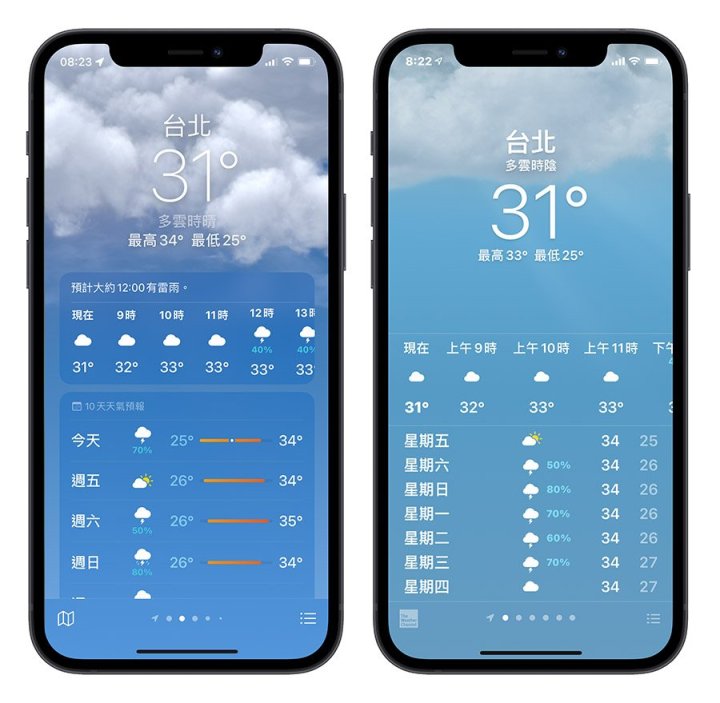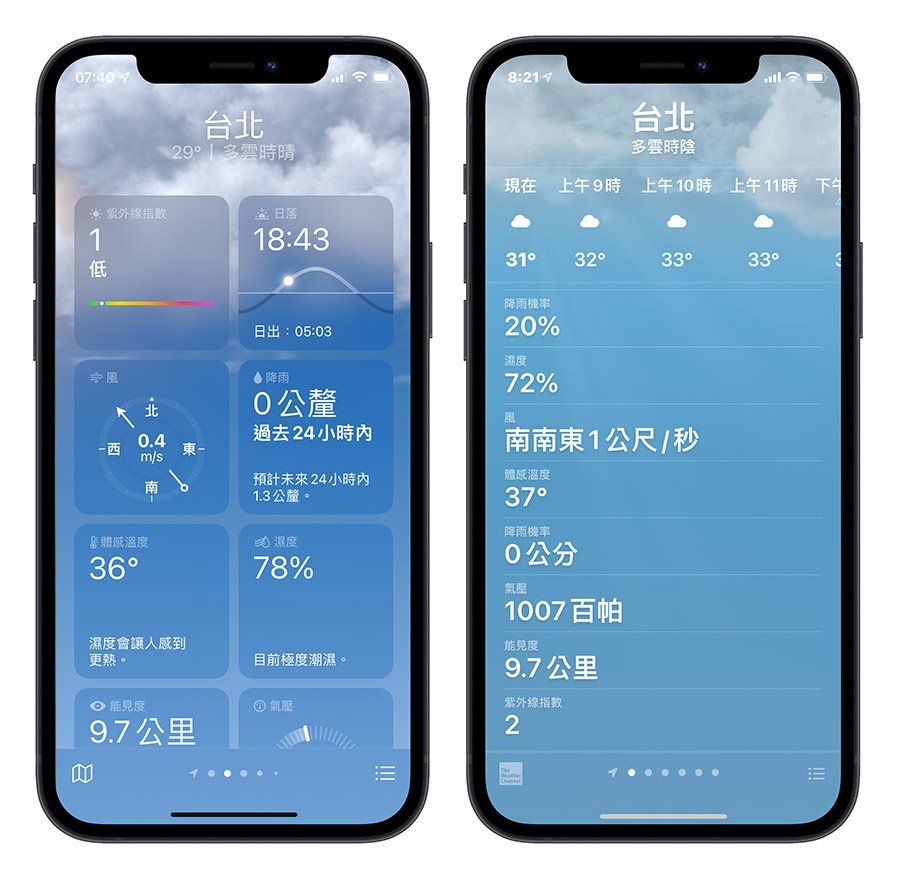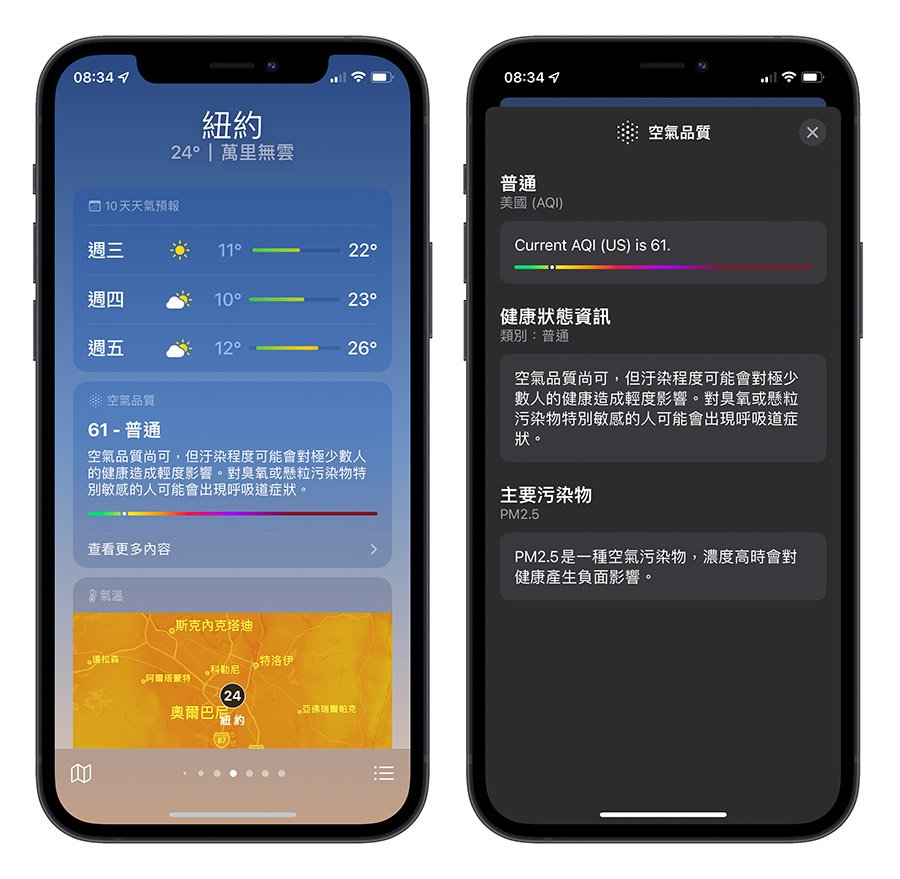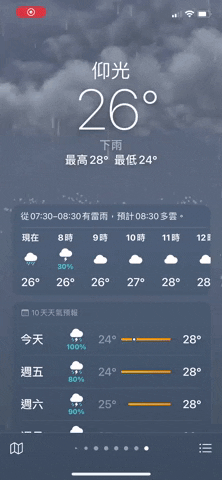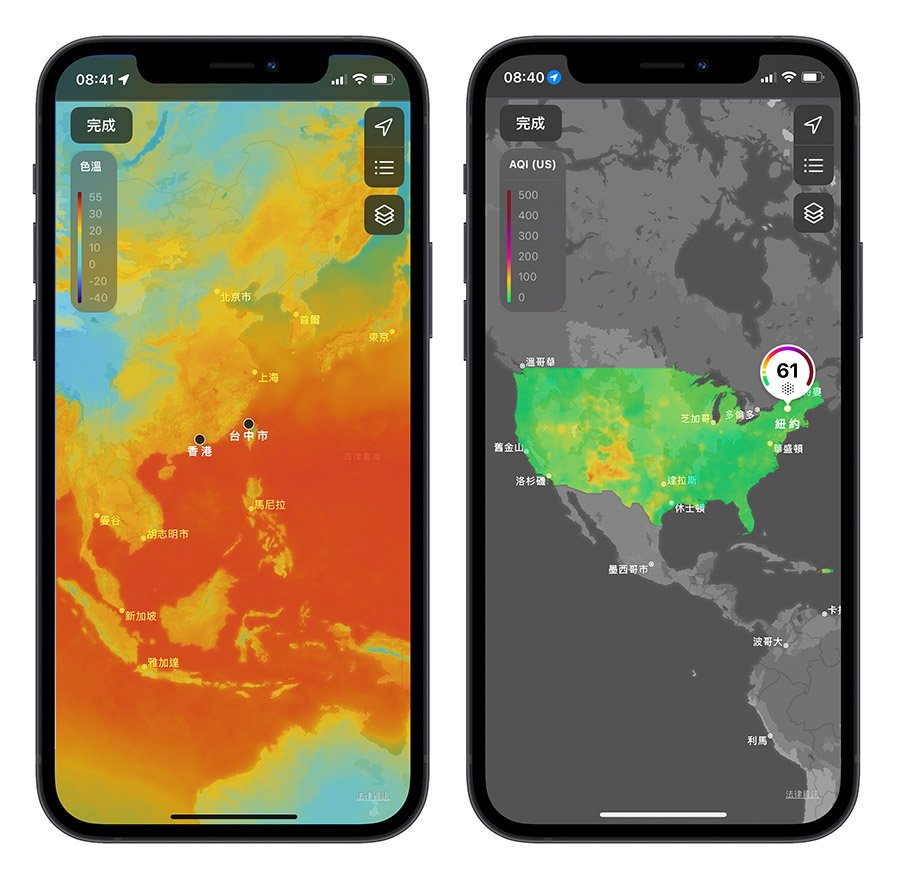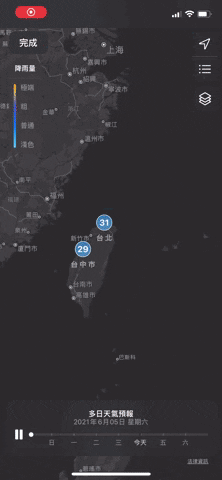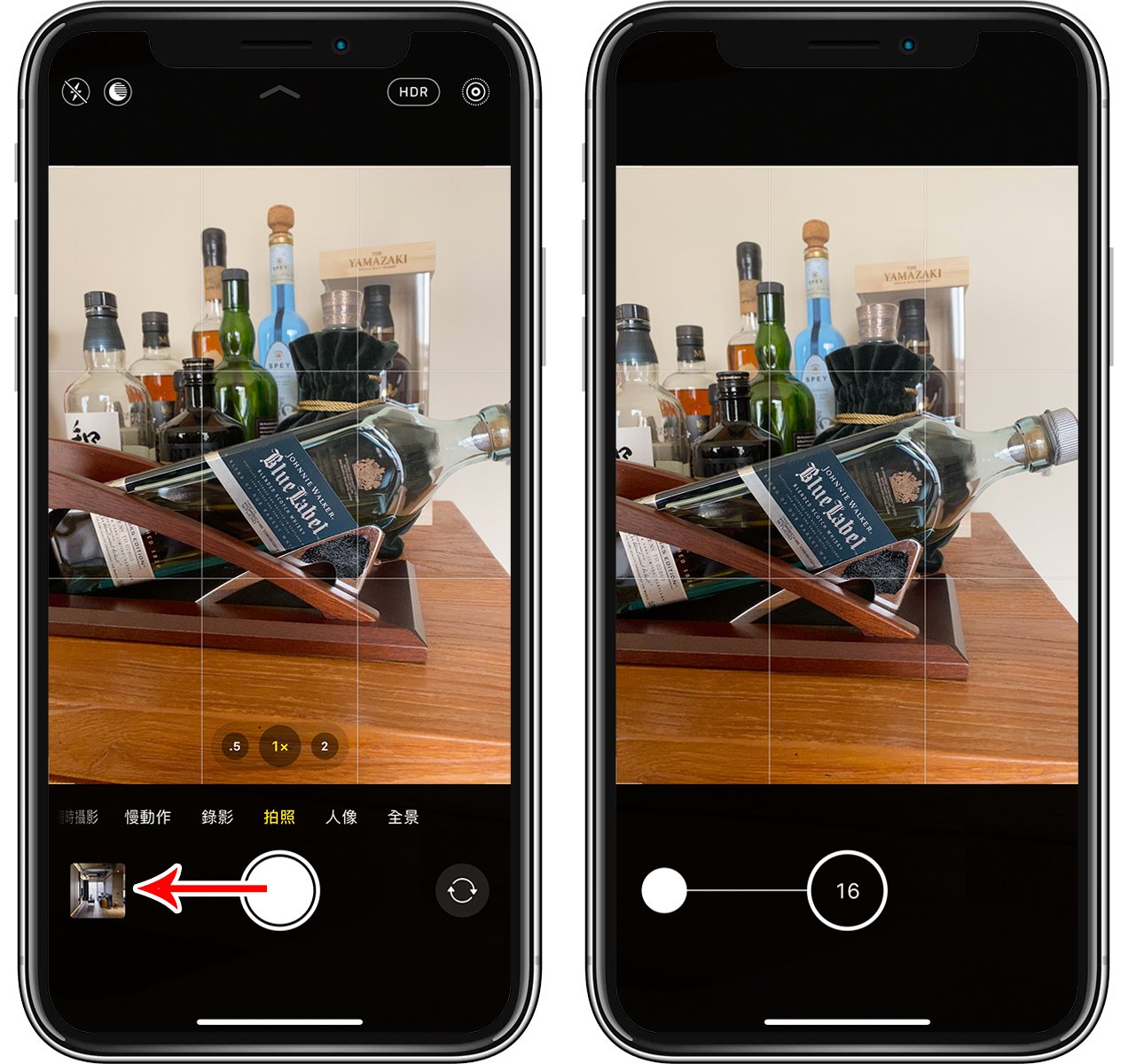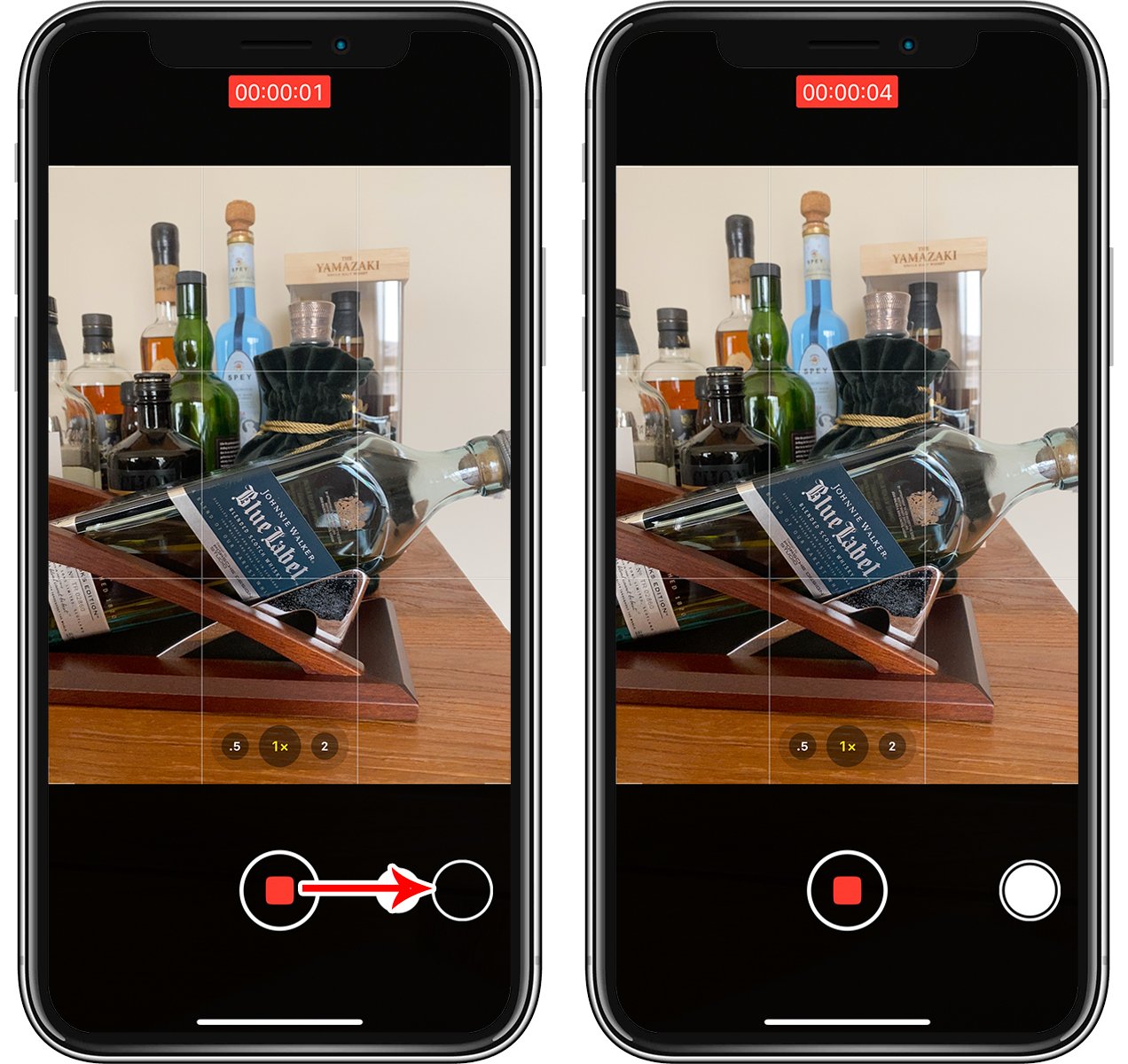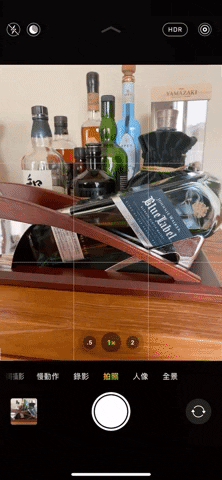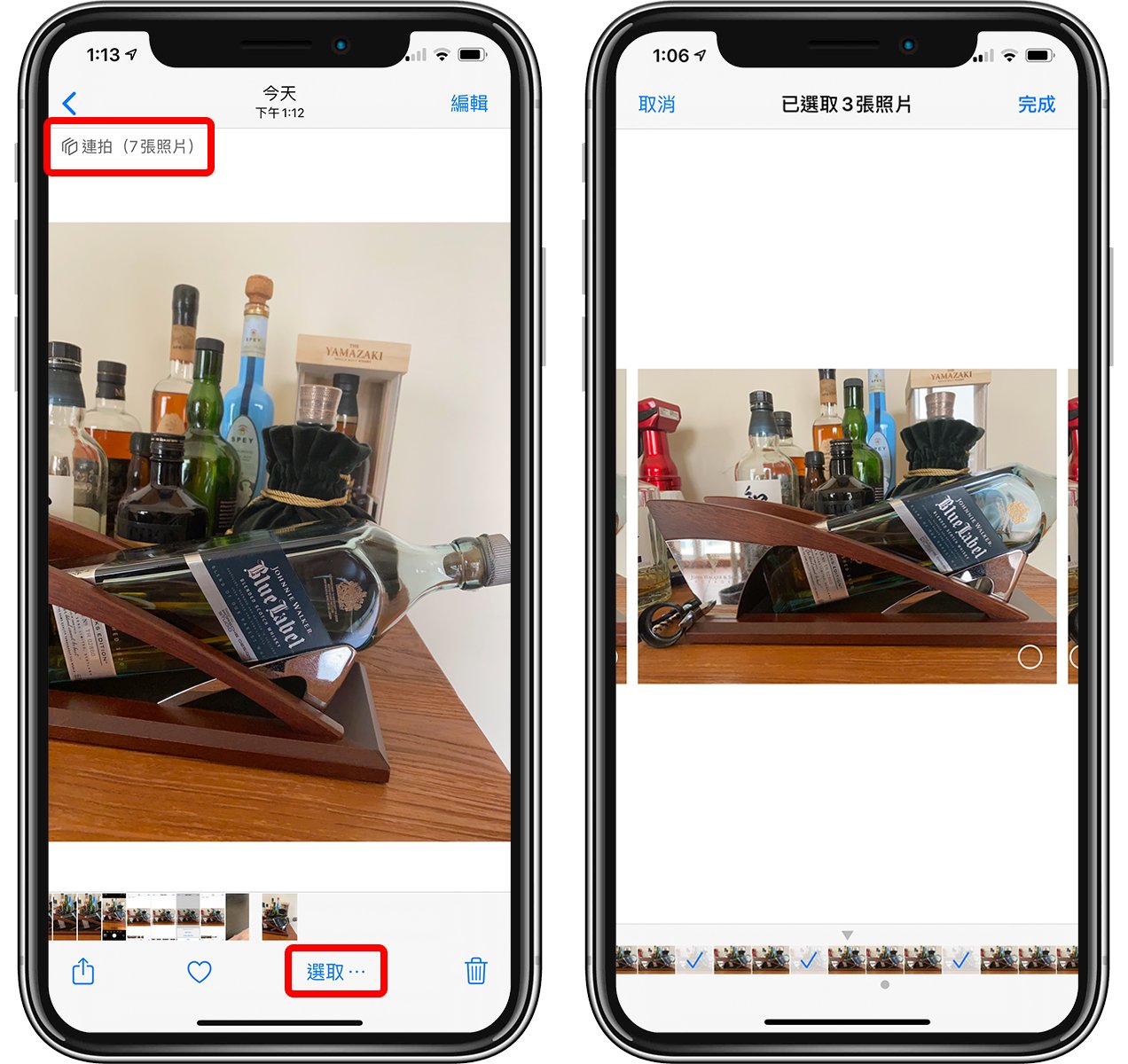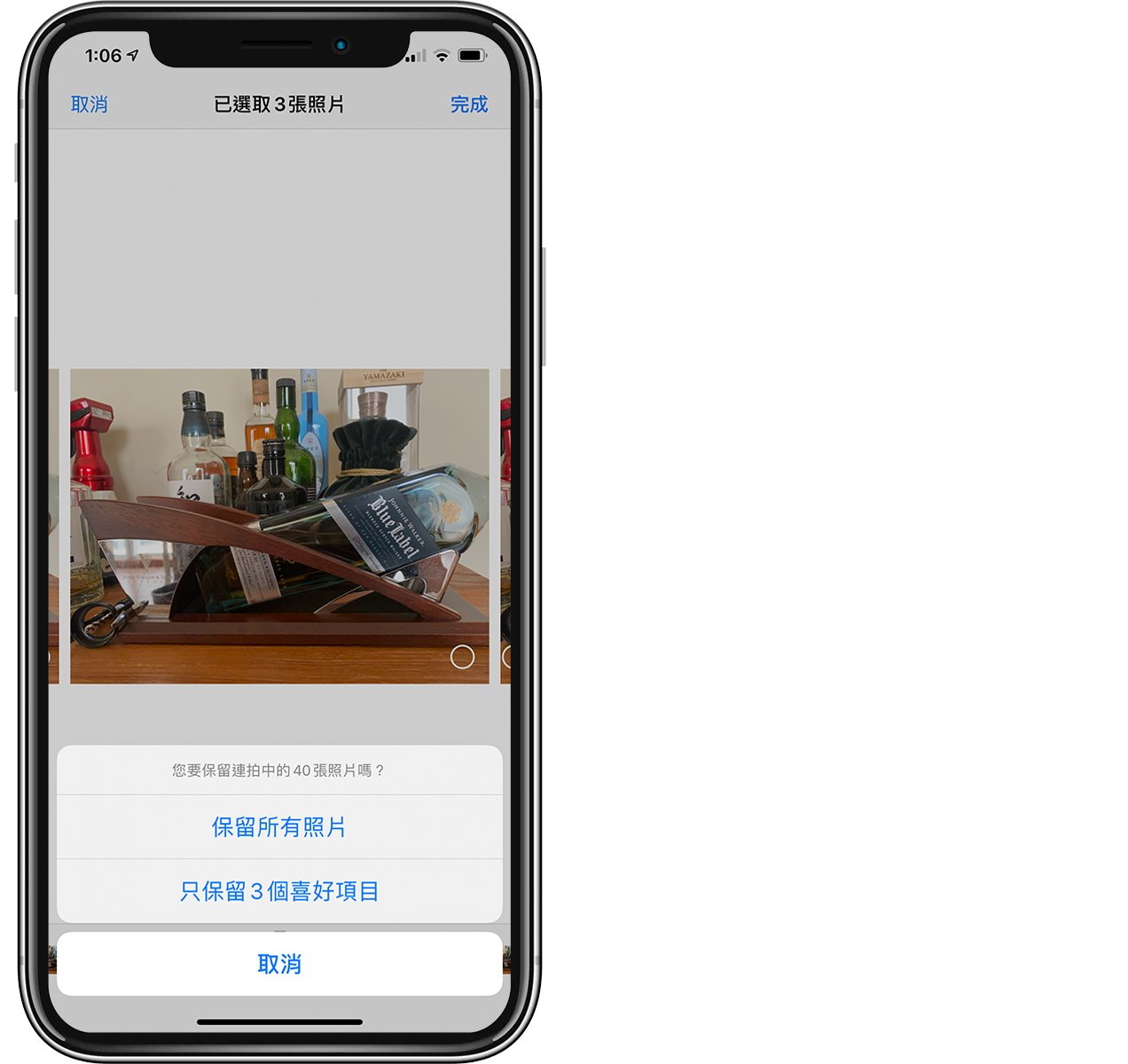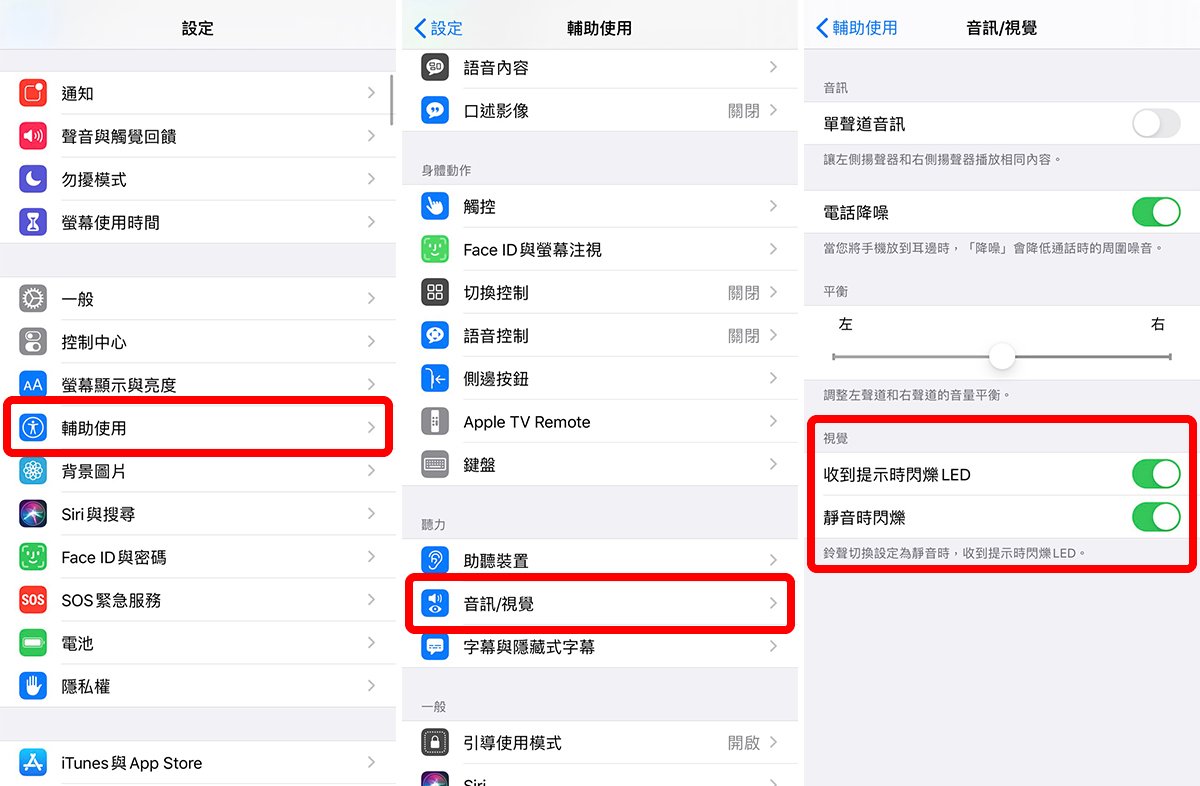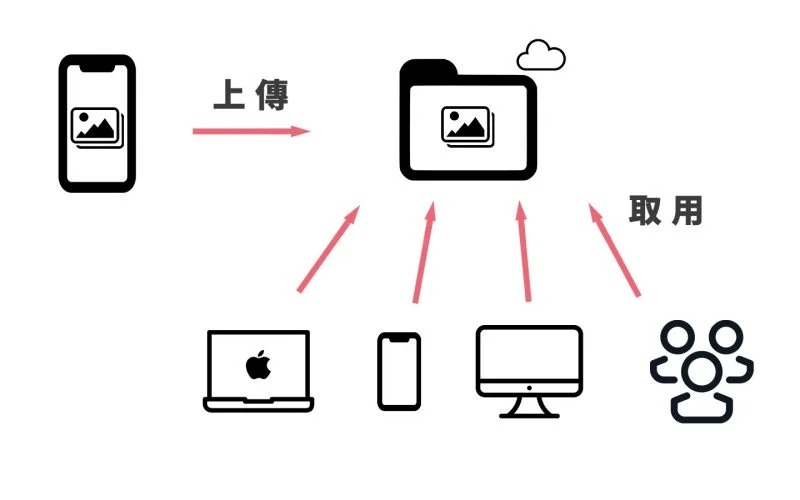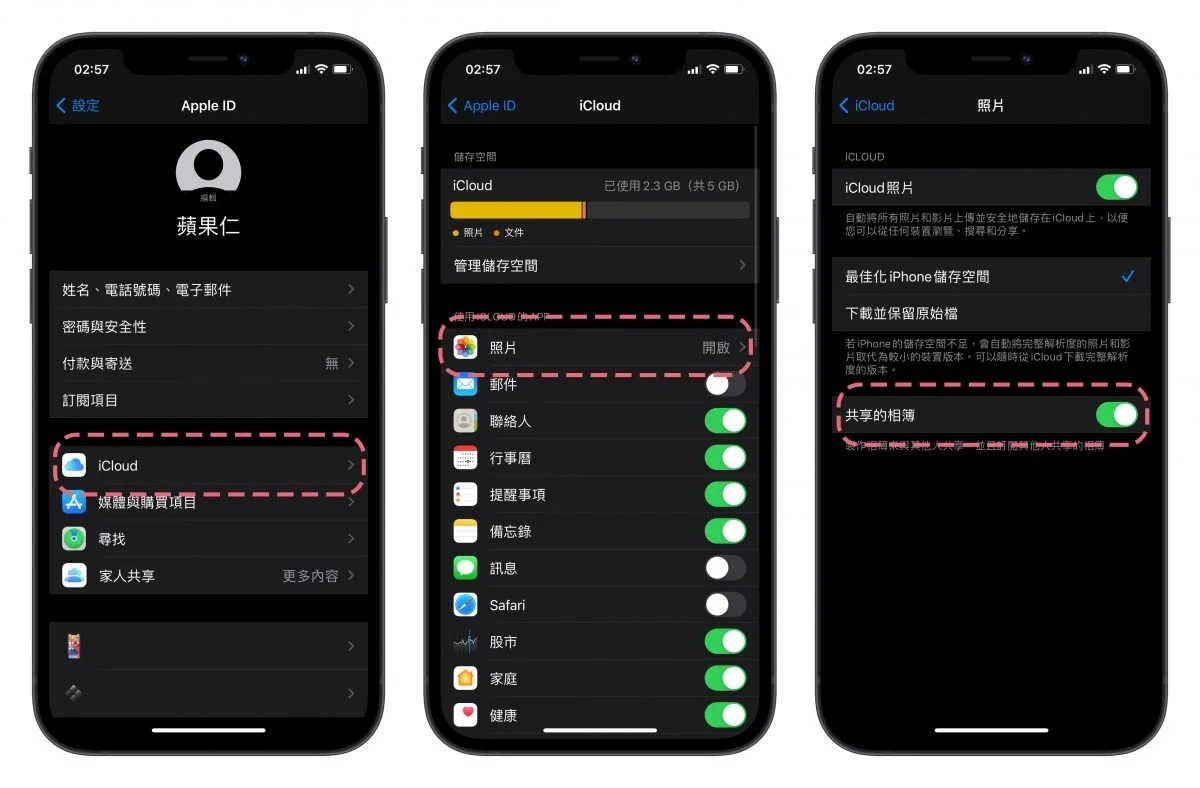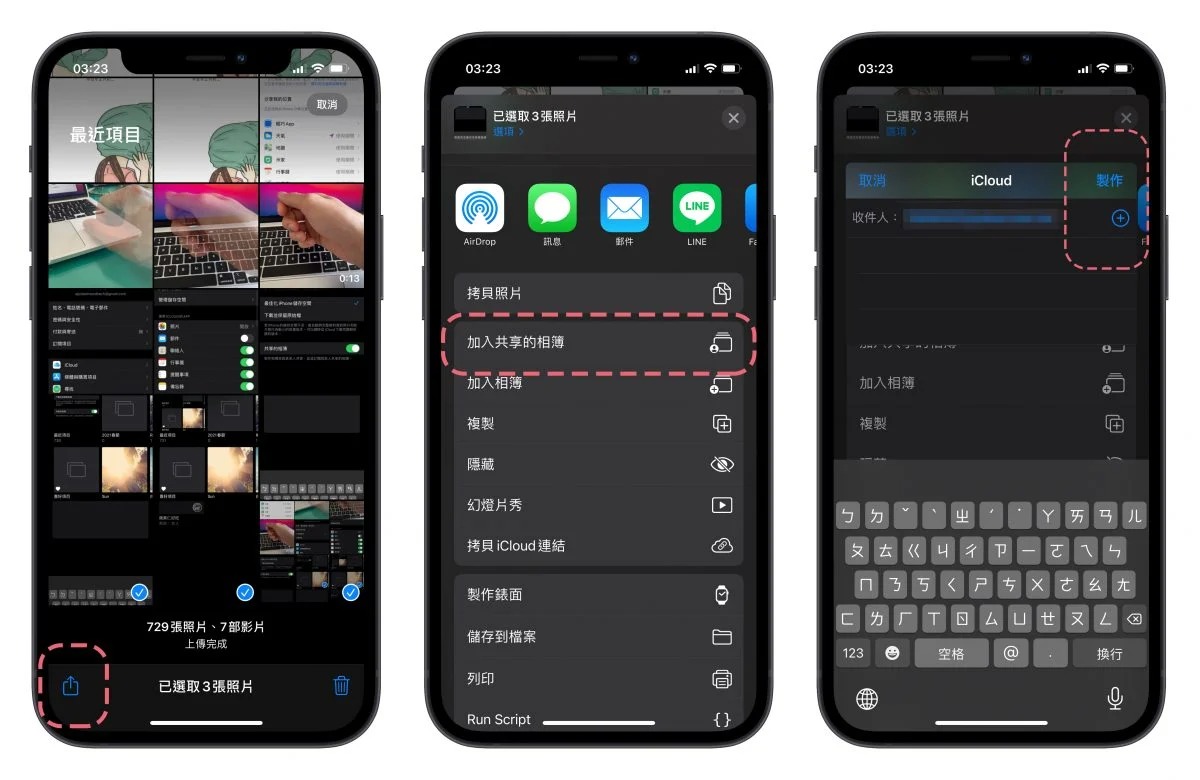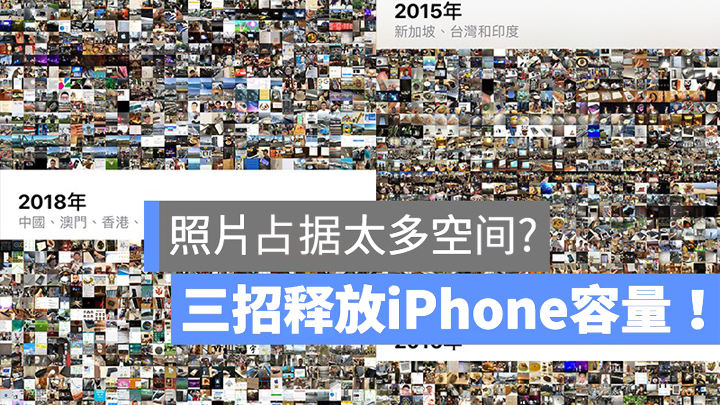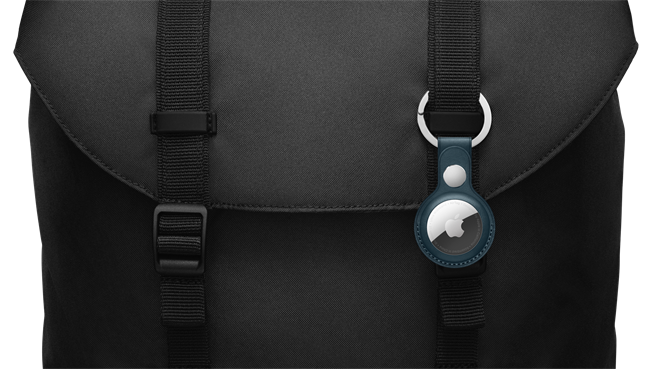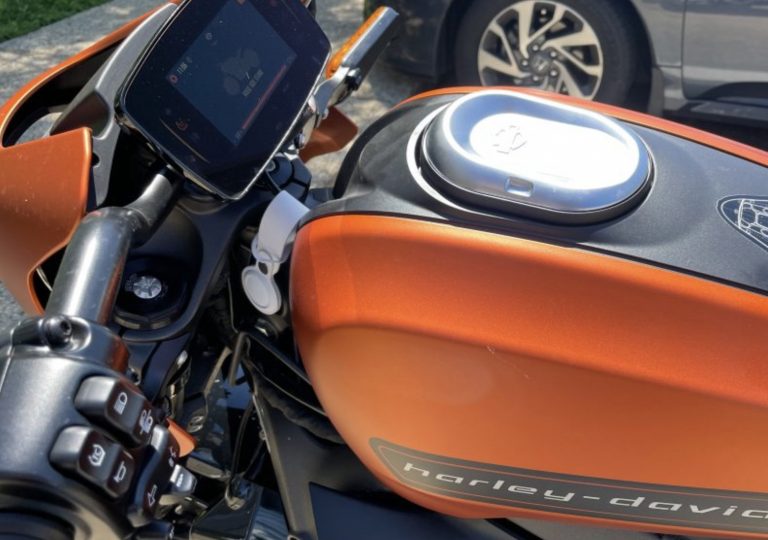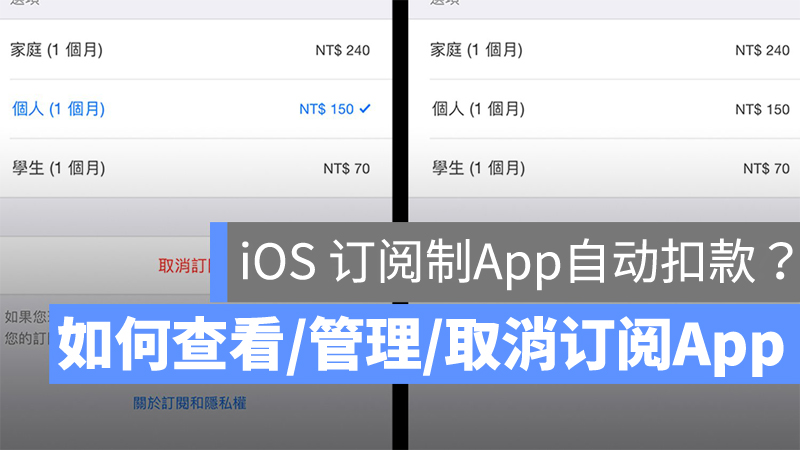
现在有越来越多的 App 采用「Subscription Services」,也就是在一开始 download 时免费,但之后会开始在固定时间扣款以订阅这个 App 的服务。有些时候订阅制是很方便的,像是 Spotify、KKBOX 就是采用这种方式,但有些 App 则相当恶质,在使用者不清楚的情况下不小心订阅,并再之后固定收费,经常让使用者看到帐单时才惊觉。
不过,iOS 也有在一个固定的地方设计「关闭自动续订」的机制,如果怀疑自己被某些 App 自动固定收费,可以在本文教的地方 setting,避免每个月的扣款。
这边就教大家该如何检视自己的「Subscriptions」,以及如何 Cancel Subscription。
▌什么是Subscription App
这边以一个评价相当低的 Wallpaper App 作为范例,在 App 的介面中,表示可以先 Free Trial,并可以随时取消订阅(这是实话),但你必须要先订阅这个 App 才能开始使用,一但用了之后又不喜欢,如果没有取消订阅,就会以每七天扣款250元的高价向你收费,而且使用者浑然不觉。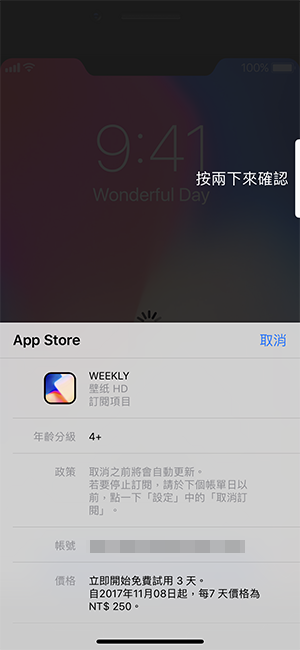
App 的介面如上图,必须先订阅才能使用,很多使用者到这个步骤不晓得发生什么事情,就直接用 Touch ID 或 Face ID 开始订阅,这样一来你的扣款就会开始了。(有些 App 有设定试用期,要等试用时间结束才会开始扣款)
这些 App 的设计方式是:一开始免费使用,然后过了一段时间(可能是 7 day 或 1 Month)才开始扣款;虽然一开始大家没被扣到钱,但 iOS 的 Subscription Services 已经开始了,而当真的被扣到钱的时候大家才惊觉原来是过去订阅的 App 导致。
但订阅后不喜欢的还要手动 Cancel Subscription 才行。以下就教大家如何取消不想被扣款的订阅制 App。
▌Cancel Subscriptions的方法(新版)
从苹果 iOS 13 后,Cancel Subscription 的方法也变了,只要从 App Store 里面就可以快速管理订阅收费的 App。在 App Store 上,点右上角的大头贴图示,并点「Manage Subscriptions」: 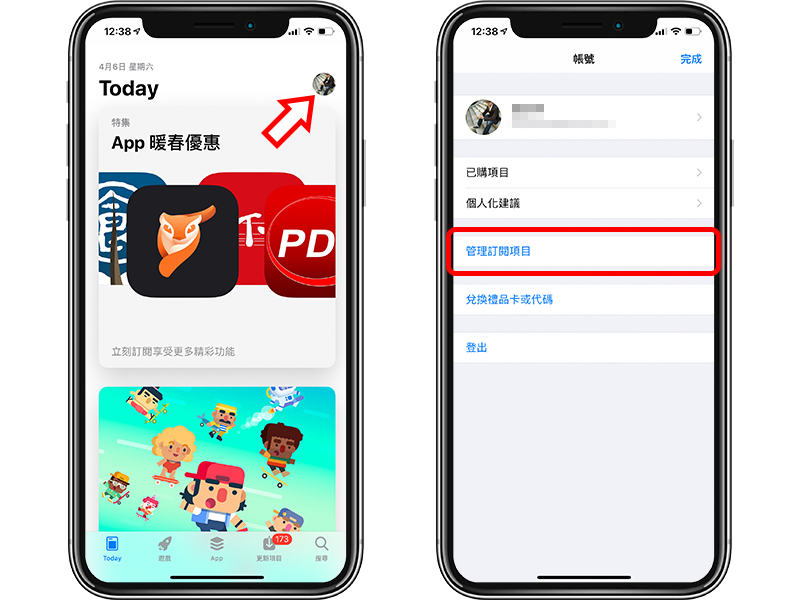
之后就可以看到所有订阅中、已订阅的 App,这些 App 都是会固定时间扣款的;点进去后,点下方的「Cancel Subscription」即可完成。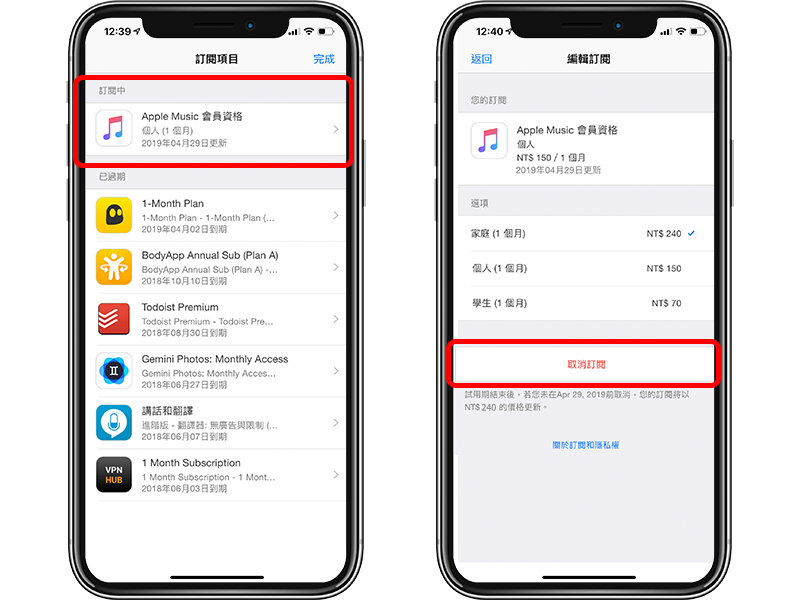
要怎么知道自己是否有取消成功呢?只要看到「Options」下面的收费方案旁边「没有勾勾」就代表取消成功!这个 App 还会停留在 Subscription list 中,但只要没有勾勾就代表已经 Cancel Subscription 了,不用担心!
另外,Delete App 不代表 Cancel Subscription!一定要照上图的步骤到 App Store 里面取消才可以!
▌Cancel Subscriptions的方法(旧版)
以下是早期的旧方法,如果你 iOS 系统还是旧的,也可以从 Apple ID 进入 Cancel Subscription。
到「Settings」>「iTunes & App Store」,并点选上方的Apple ID,点「View Apple ID」:
进入 Account 后,点「Subscriptions」,就可以看到所有采取 Subscription services 固定扣款的 App,可以看到有些 App 会显示试用时间(如下图 Manly Pro 的「3天」),要等到试用期结束才会开始扣款,所以如果不小心订阅的话,在试用期结束之前取消都不会被收费。
点进去后,如果 App 好用的话,可以改采其他扣款方式,通常是一次订阅久折扣越多。但如果不喜欢这个 App,直接点「Cancel Trial」或「Cancel Subscription」,并按下「Confirm」即可。 
▌如何算是成功Cancel Subscription
完成上述步骤后其实就已经成功了,但还是有很多人一直询问:「到底这样是取消订阅了没?」因此这边提供一个简单的判断方式: 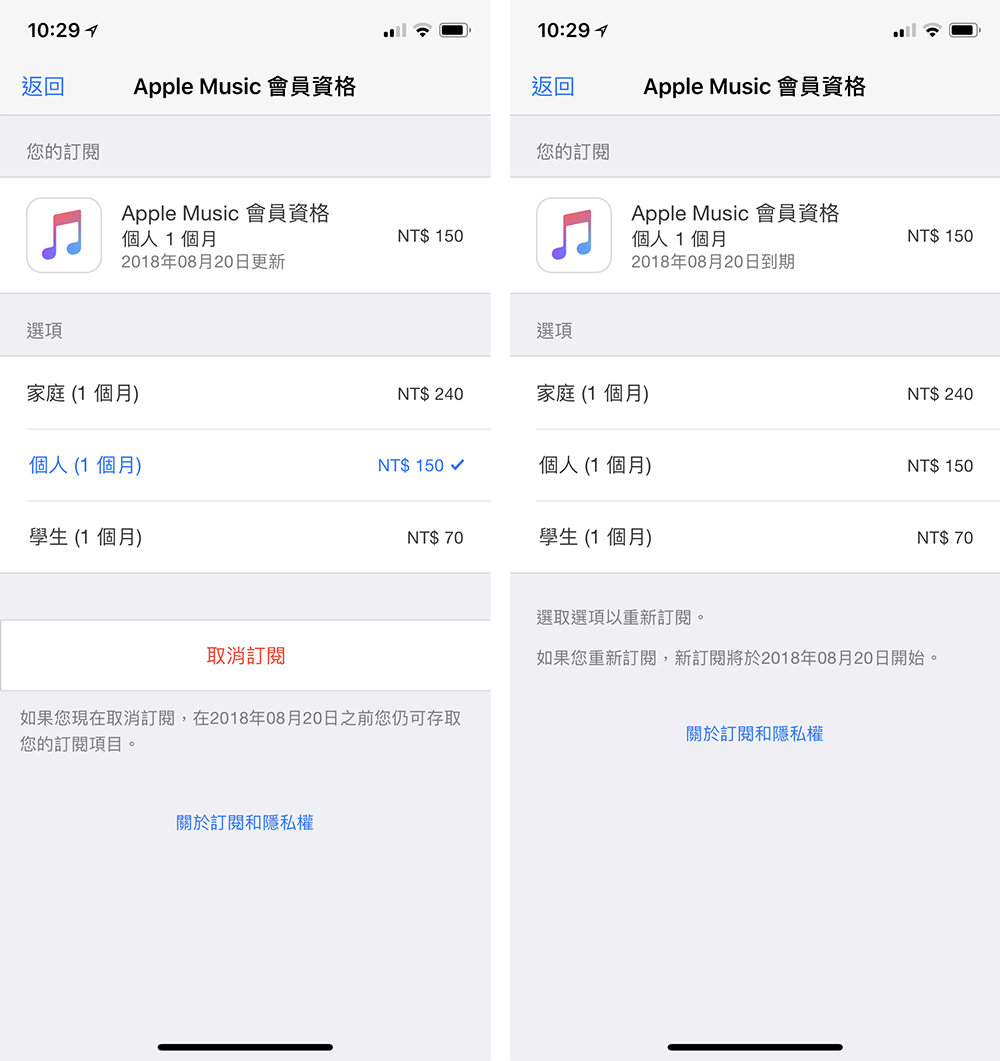
左图为取消前、右图为取消后,只要看到选单中「没有打勾的项目」就代表你已经成功取消订阅了!
很多 App 非常好用,用订阅制很方便,像是我自己使用的 Todoist 就是如此,但有些 App 则是恶意地让使用者订阅,赌大家没有发现,这样一来就可以收取高额的订阅费(从 App Store 的评价中也可以得知,受害者不少),如果不小心订阅了也没关系,赶紧在试用期之前取消即可!
▌已经被扣款了怎么办?
如果已经被扣款了,首先请先赶紧取消订阅以避免之后不断被收费; 接下来可以到苹果官网的「回报问题」页面,登入 Apple ID,选择「要求退款」,并详细说明为何你会误订阅了这个 App。最后再「提交」给苹果等待回覆。
虽然不保证苹果会受理并退回费用,但如果回报的人够多,苹果或许也会对这些 App 做出一些防范机制,甚至之后退款的难度也会降低,大家不妨试试!