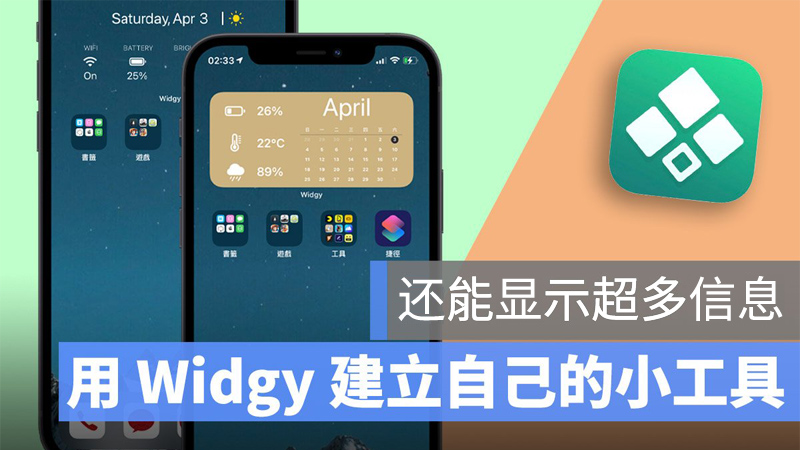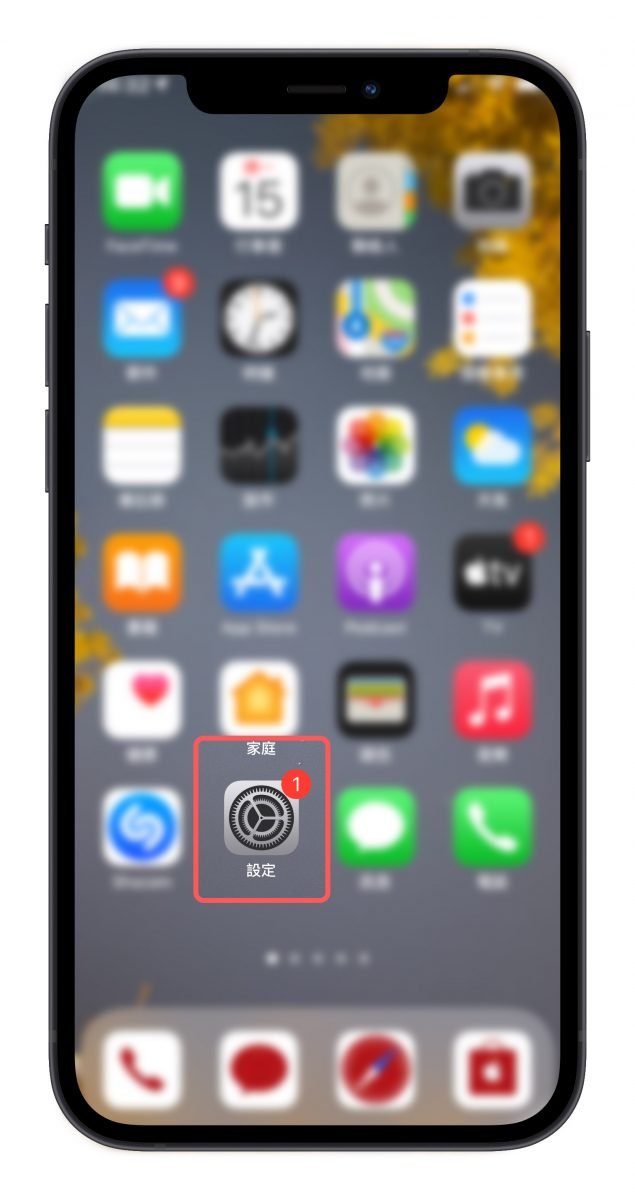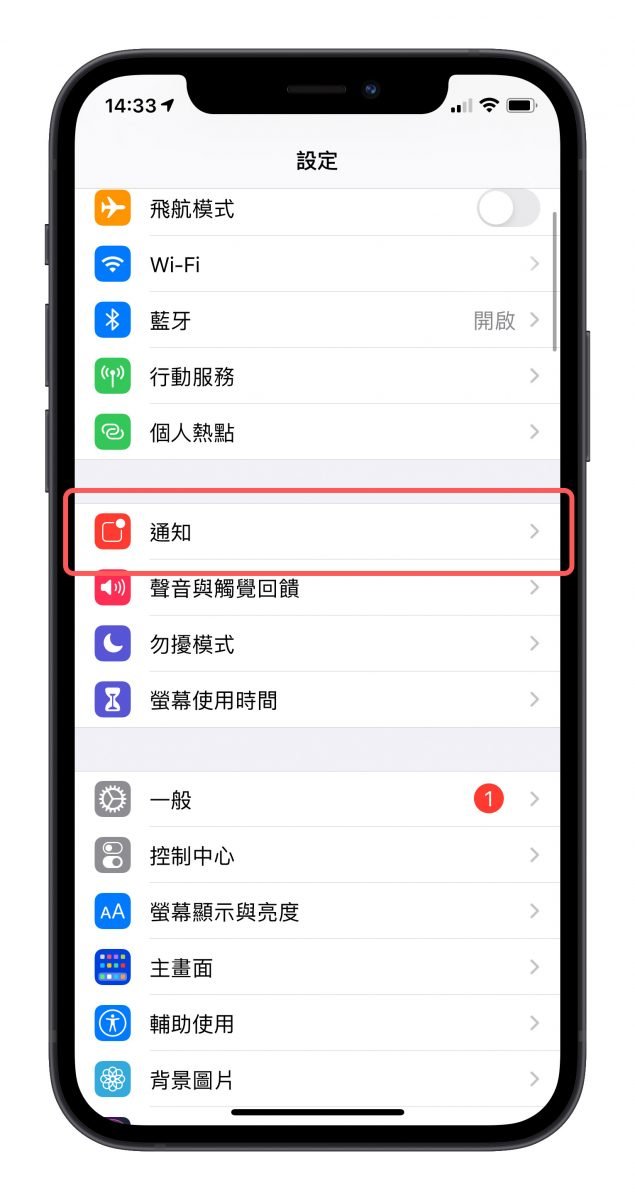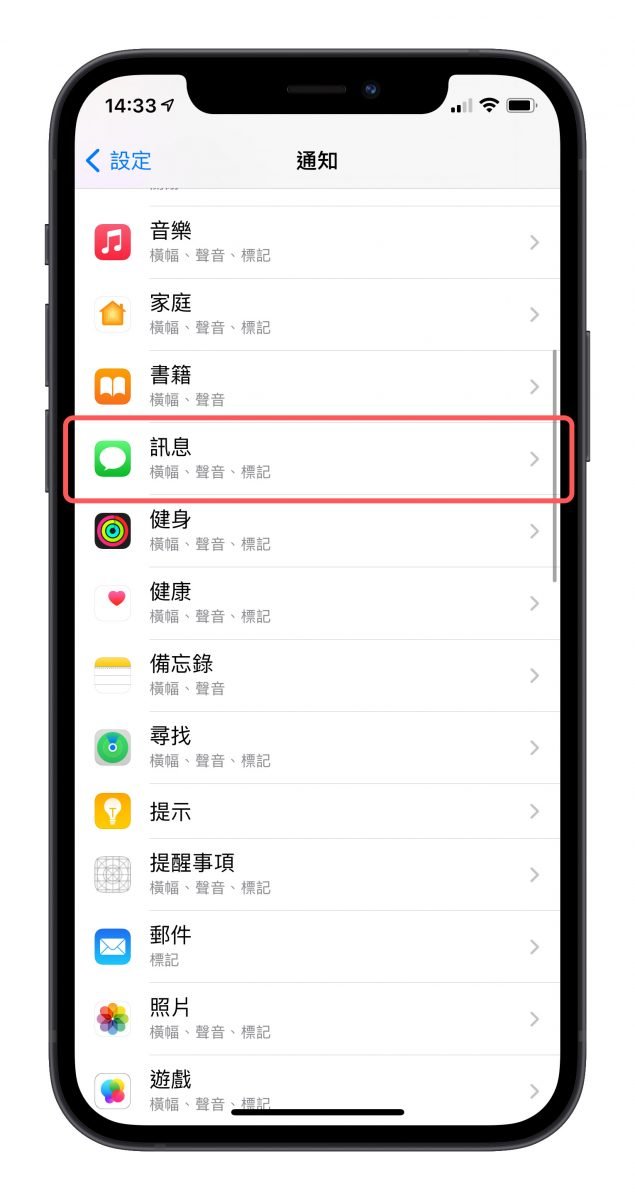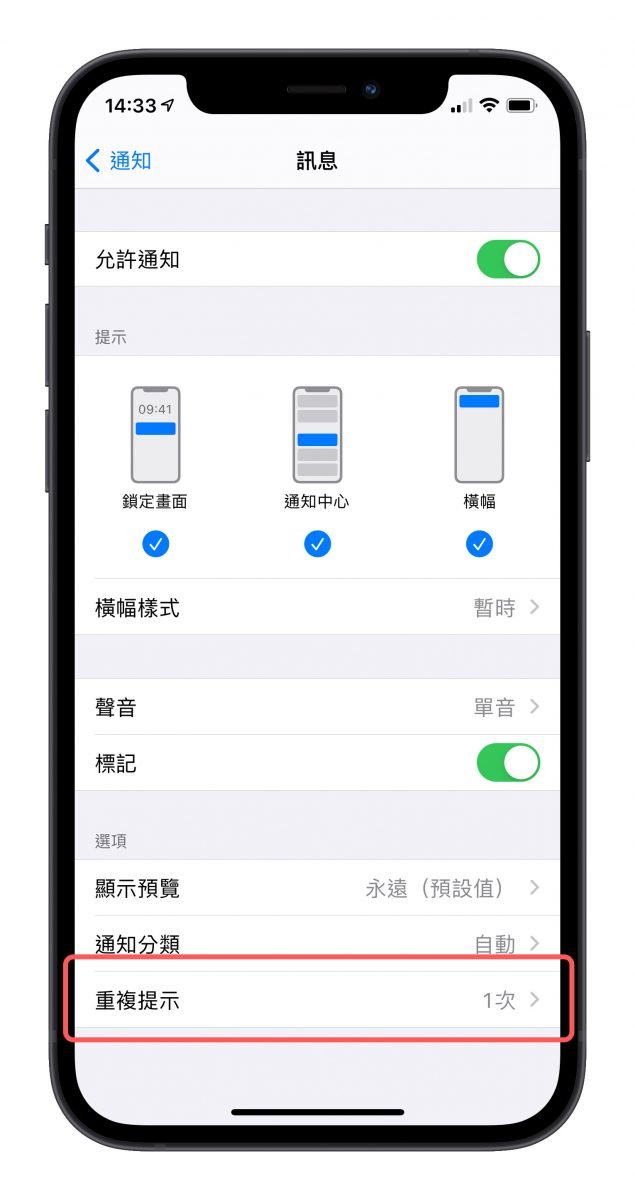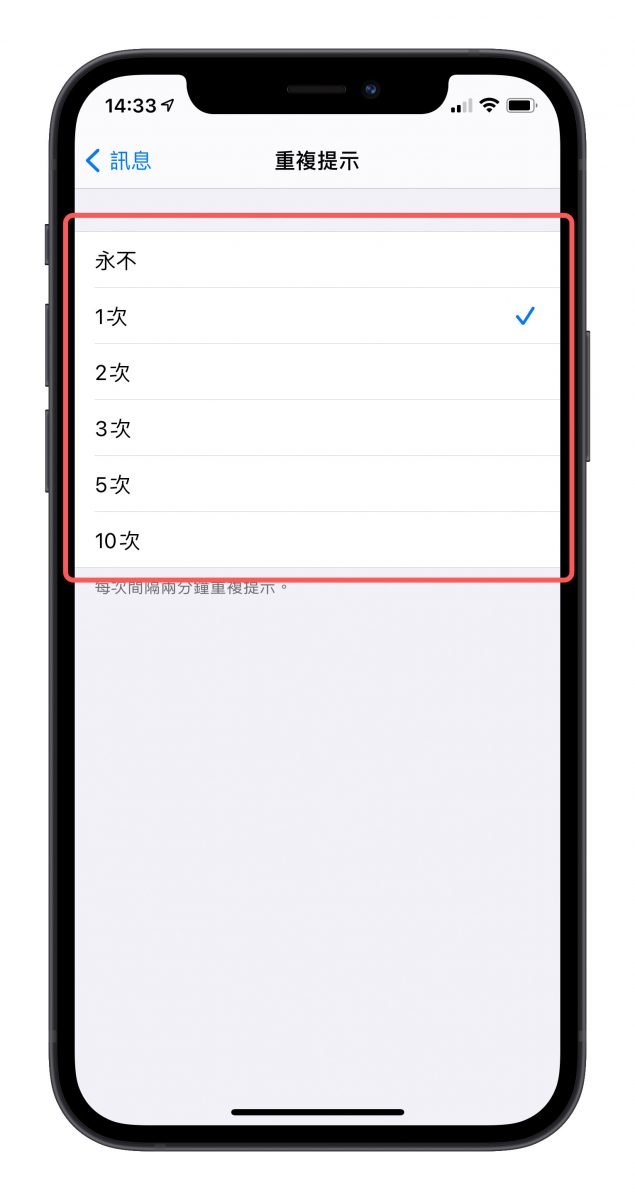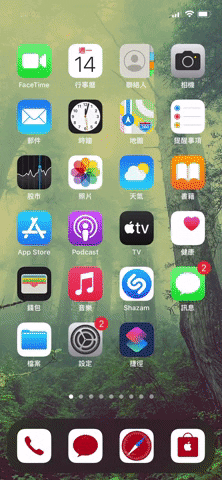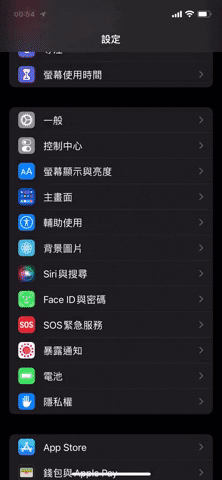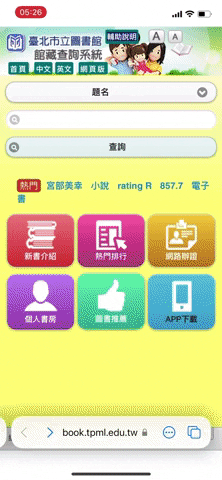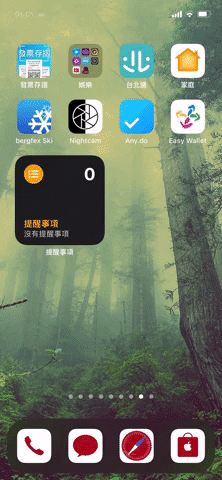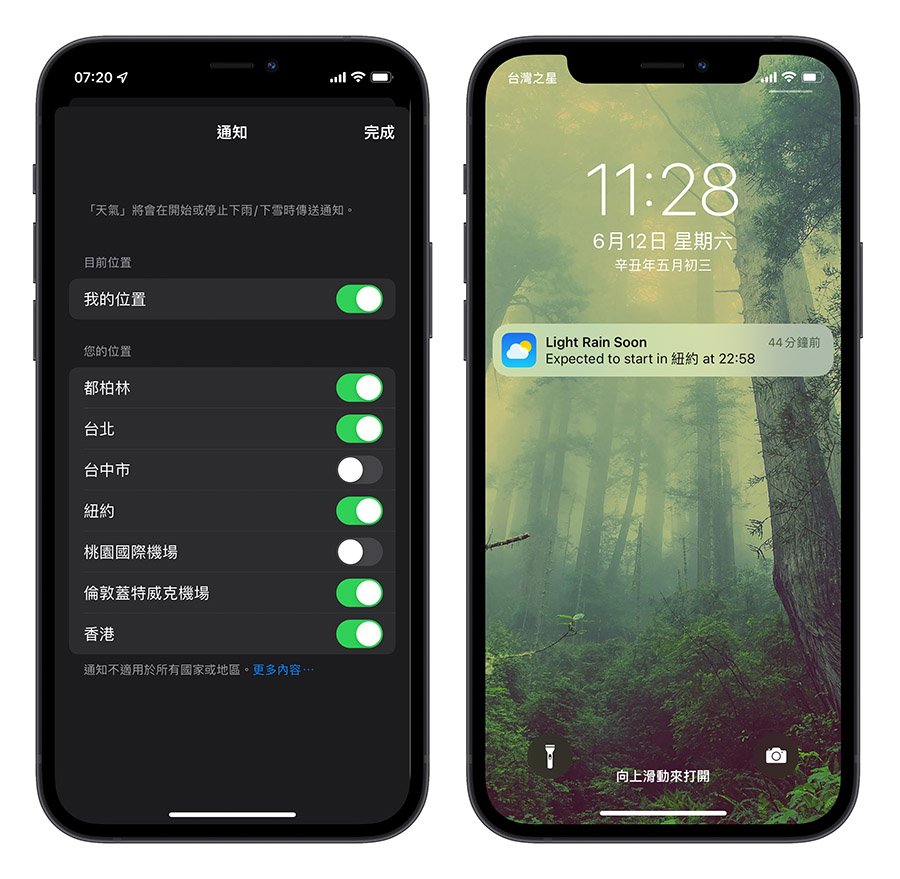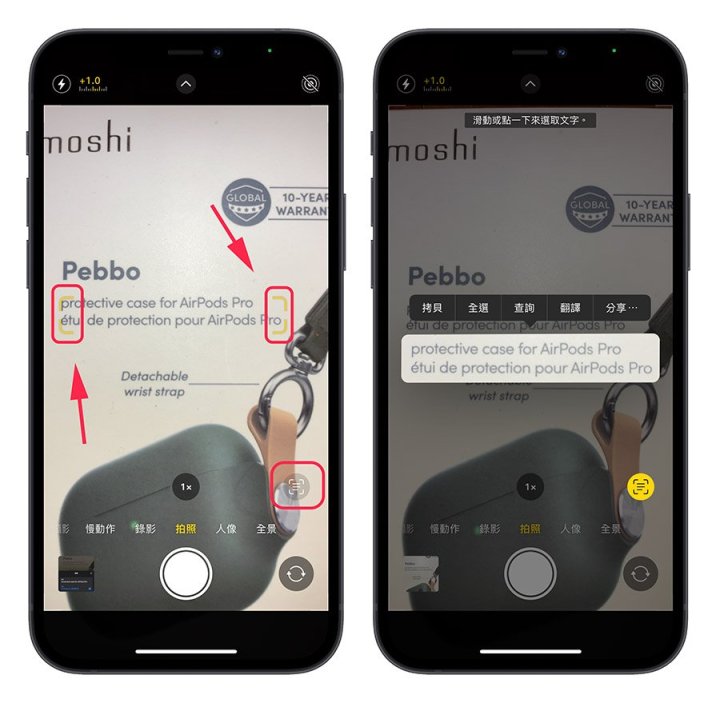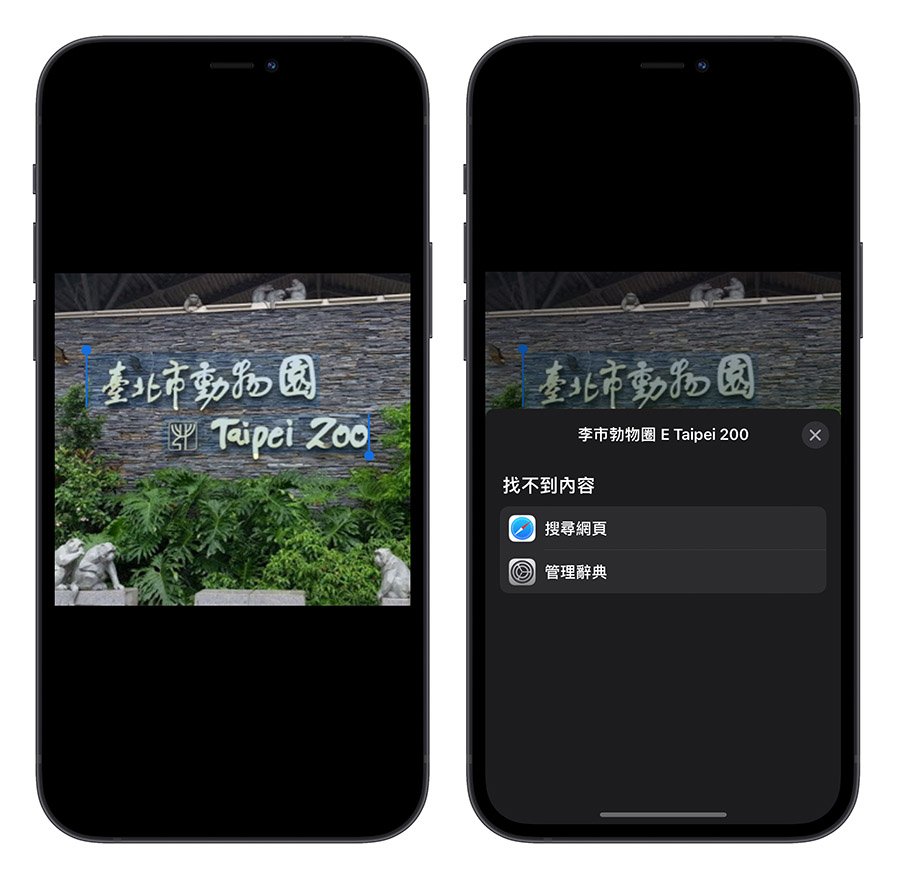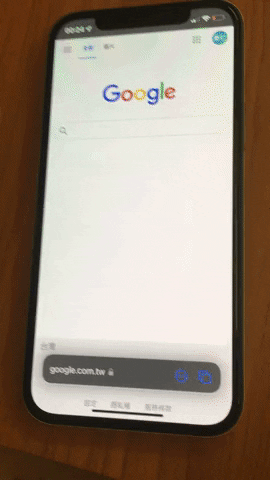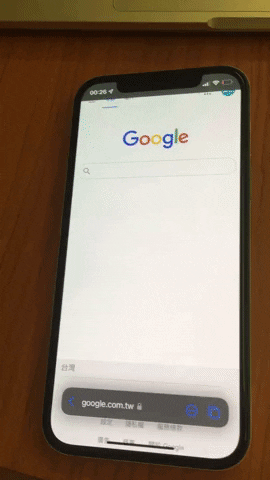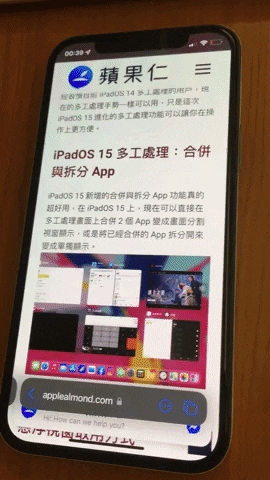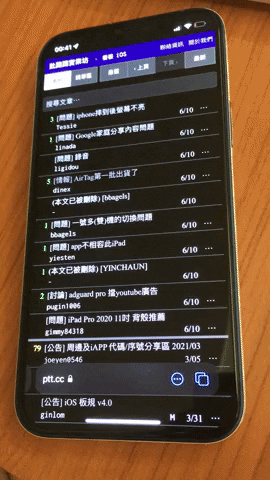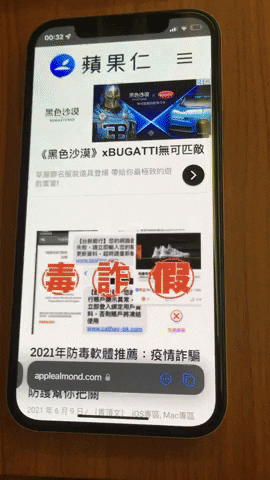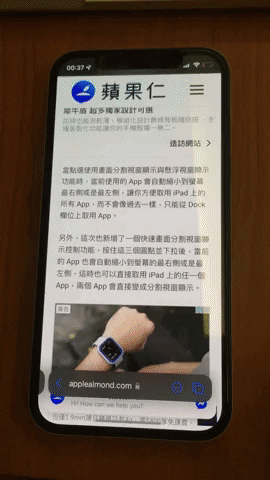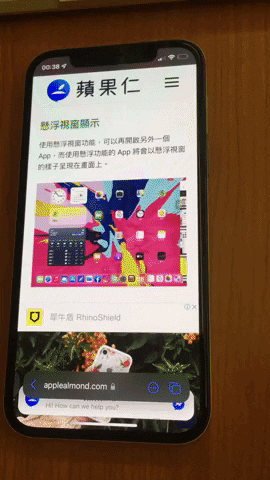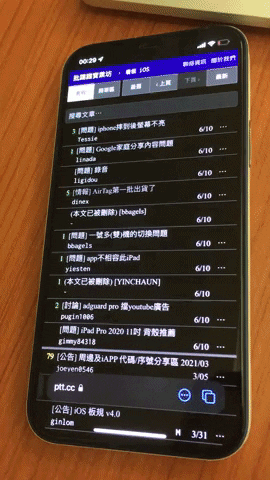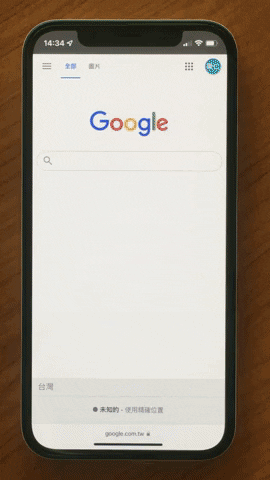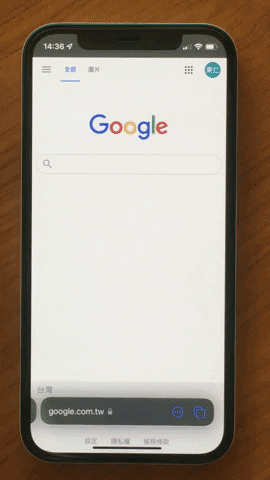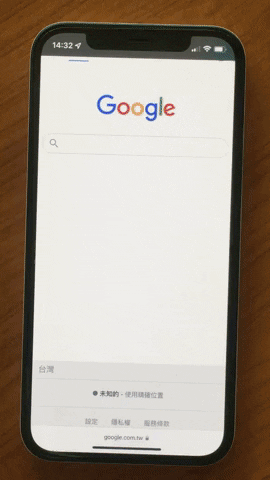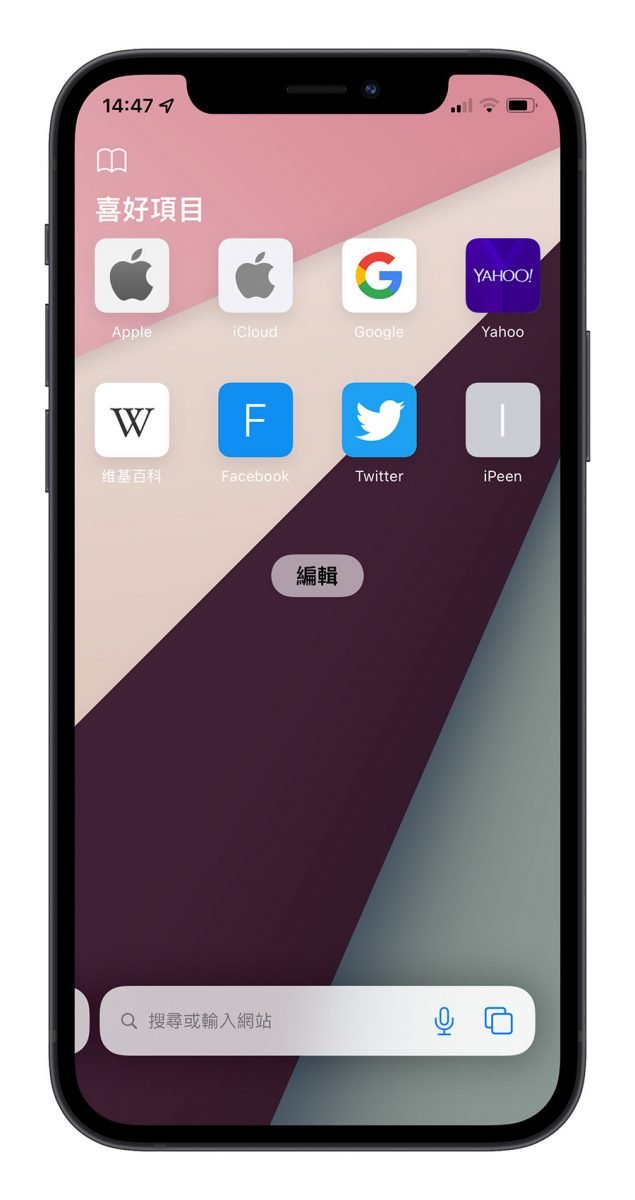“您是最近有打算购买iPad,但被iPad的产品名称搞得很头疼的人吗?本篇文章将带您了解苹果iPad系列的四款产品(iPad mini、iPad、iPad Air、iPad Pro),并介绍重点规格,以及适合什么样的人购买,一次分析提供给需要的朋友参考一下~”

在贾伯斯的苹果时代,只有一款 iPad 可以选,但在库克的苹果时代,给了你 4 款 iPad 做选择,在 2021 年 4 月 21 日苹果针对 iPad Pro 做改款,加入 M1 晶片、Liquid Retina XDR 萤幕、Thunderbolt 等等,将 iPad Pro 更加推向专业用,那新款 iPad Pro 2021 与目前其他三台 iPad 该如何做选择?哪一台适合你?这边分析给你听。
▌iPad大家族,选哪一台才适合我
iPad 家族,目前总共有 4 款,包括:iPad mini、iPad、iPad Air、iPad Pro。
由低阶到高阶分别是:iPad < iPad mini < iPad Air < iPad Pro。
接下来,会分别介绍 4 个 iPad 的重点特色与适合人群,提供各位参考,看自己适合哪一台 iPad 。
1、iPad(8th generation)
iPad(8th generation)是目前 iPad 产品线里最入门款式的选择,也是目前你能买到最便宜的 iPad,首先来看重点规格。
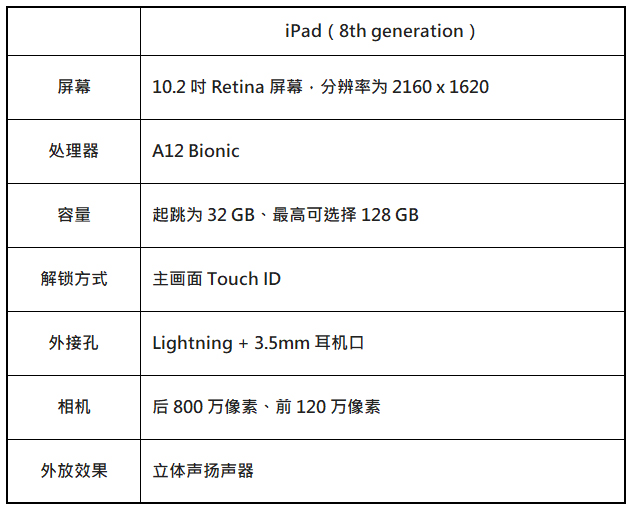
● 效能:以 A12 Bionic 这款处理器来说,放到现在其实也算够用,6 核心 CPU 与 4 核心 GPU 的搭配。不管是在娱乐上或是轻度办公都能够流畅使用。
● 萤幕:10.2 吋的萤幕在 iPad 上来说也够大,但是并没有加入「全平面贴合显示」与「抗反射镀膜」,意味着在使用这款 iPad 时,会看见萤幕旁有一圈小黑边在,在强光下,也会容易有光线反射,导致看不清楚萤幕显示的东西。
● 其他重点:保留了目前少见的 3.5mm 耳机孔,以及Home Screen 的 Touch ID 按钮,所以使用上可以直接衔接,不需额外学习成本。
● 适合人群:未接触过 iPad 想尝试、购买 iPad 的预算有限、不需要强烈的硬体需求。
iPad(8th generation)可以给你基础的 iPad 使用体验,但没有办法带给你更进阶的使用体验,各项功能都是普通而已,并没有到非常高级,但同时也反映在价钱上。适合预算有限但又想体验 iPad 的用户。

2、iPad mini
iPad mini 是 iPad 家族中,最小巧的存在,也是最方便携带的 iPad ,来看看有哪些特色吧。
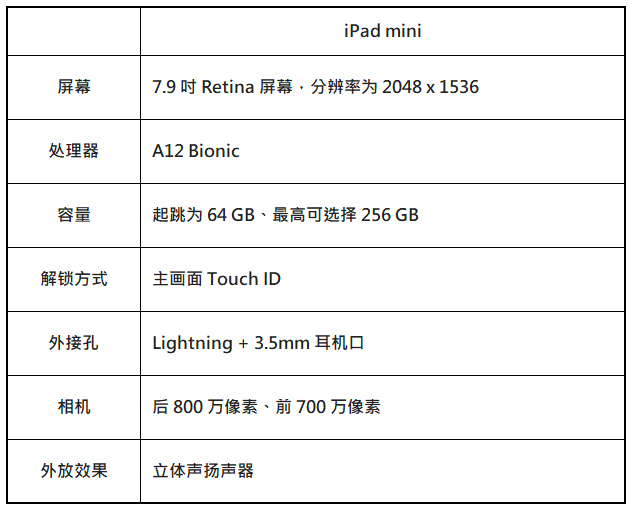
● 效能:与 iPad (8th generation)一样,采用 A12 Bionic 处理器,在日常娱乐与轻度办公,都能够流畅使用。
● 萤幕:7.9 吋 Retina 显示器,因为加入 P3 广色域、原彩显示、全平面贴合与抗反射镀膜,萤幕体验上会比 iPad (8th generation)来的更好。全平面贴合与抗反射镀膜让萤幕看起来会更加清晰,同时再高光线的环境下也能看清楚萤幕显示的东西。
● 其他重点:因为机身小巧,所以携带上更方便,也是唯一一台可以一手掌握的 iPad ,甚至可以放进口袋里面,机身同样保留 Lightning 与 3.5mm 耳机孔,所以与 iPhone 的线材都相容,使用上也方便许多。
● 适合人群:想要随时随地都带着 iPad 、追求高便携性、对于萤幕有一定的要求。
iPad mini 同样属于入门型机器,但是萤幕水准相对于 iPad(8th generation)高出许多,小巧的机身造就强大的便携性,适合当作随身电子书使用,但因为萤幕不大,所以在轻度办公时,可能没有那么易用。
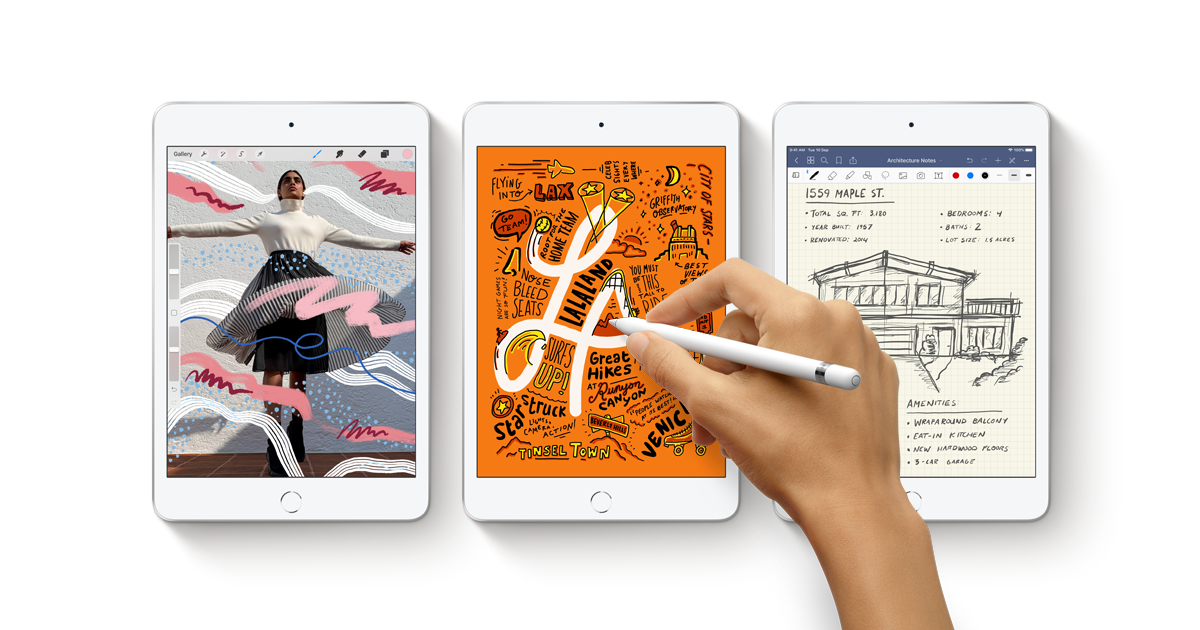
3、iPad Air(4th generation)
iPad Air(4th generation)是苹果前一阵子更新改款的机型,同时也是笔者认为目前 CP 值最高的 iPad。
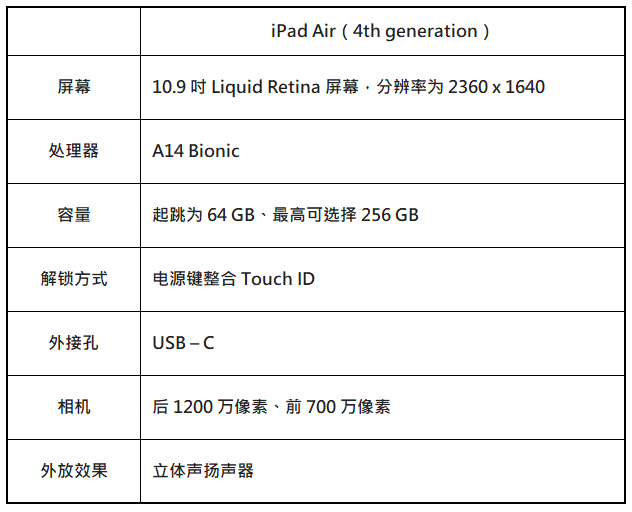
● 效能:A14 Bionic 处理器,身为去年的旗舰处理器,在效能上自然不用担心会有不顺的情况,6 核心CPU与 4 核心 GPU 相较于 A12 都有巨大提升,CPU 快 40%,GPU 快 30%,加上台积电 5nm 技术加持,使得 A14 在效能增强的同时保持了续航力的水准。
● 萤幕:10.9 吋 Liquid Retina 的全萤幕设计,是所有 iPad 中唯二的全萤幕 iPad,与 iPad Air(第三代)相比,机身大小不变的情况下,萤幕看起来更大,在显示效果上也算是顶级水准,但并没有加入 ProMotion 自动适应更新率技术。
● 其他重点:因为要维持全萤幕的设计,所以将 Tuoch ID 整合进 Power 键里面,也让喜欢 Touch ID 的用户多一种选择,解锁速度也是非常快、USB – C 接孔,让i Pad Air 有更多的可玩性、虽然机身上有 4 组开孔,但是只有双扬声器,透过苹果的声学设计,在横置 iPad Air 时,可以模拟 4 扬声器的效果。也是目前唯一最多颜色的 iPad。
● 适合人群:想体验 iPad 的进阶功能、对于性能与硬体有要求,但有预算考量。
iPad Air(4th generation)属于一个精致且中高阶的产品,他可以给你想要的性能与硬体,但不能满足你全部的需求,晶片、萤幕、喇叭等等都不错,但都不到顶尖水准,在价格上普遍的消费者能够接受,硬体上也照顾到许多人需求。

4、iPad Pro 2021
作为旗舰款的 iPad Pro 2021 ,身为 Pro 家族的一员,这次的许多升级项目都是面向专业工作者。
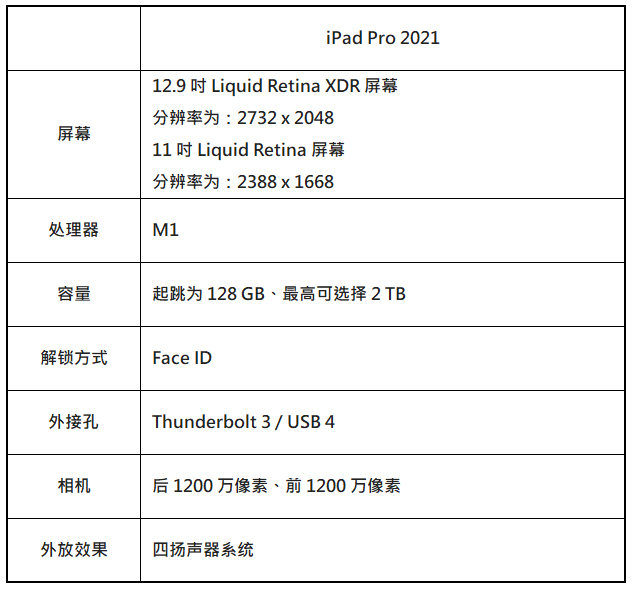
● 效能:旗舰级电脑处理器 M1 ,在效能上自然不需要担心,能够从容应对许多复杂工作,同样在台积电 5 nm的技术加持下,使得效能、发热、功耗,三者都拿捏得宜。相对于 A12Z 有着明显的提升。
● 萤幕:12.9 吋机型加入 Liquid Retina XDR 显示器,在亮度、色彩精准度、鲜艳度上都有明显提升,11吋机型则与前代一样保持不变。当然广色域、原彩显示、ProMotion 自动适应更新率技术一样也没少。
● 其他特色:今年的 iPad Pro 也支援 5G 行动网路、超广角前置镜头搭载人物居中功能、Thunderbolt 连接孔,种种更新使的 iPad Pro 更像是一台电脑。
● 适合人群:专业工作者、使用 iPad 作为主力机器的用户、将 iPad 作为电脑的辅助品、追求强大的硬体需求、较无预算考量。
iPad Pro 2021 是一部高阶产品,可以说加入了苹果目前所有最好的硬体,包括:M1、Liquid Retina XDR 显示器、Thunderbolt 等等,也是目前能买到最顶尖的 iPad ,虽如前述所说:许多升级项目都是面向专业工作者,但目前局限于 iPadOS,还不能发挥它极致的效能,稍嫌可惜。

▌iPad各款价格与支援配件
这边整理一下各款 iPad 的价格与支援配件,提供大家更完整的选购参考~
iPad各款价格
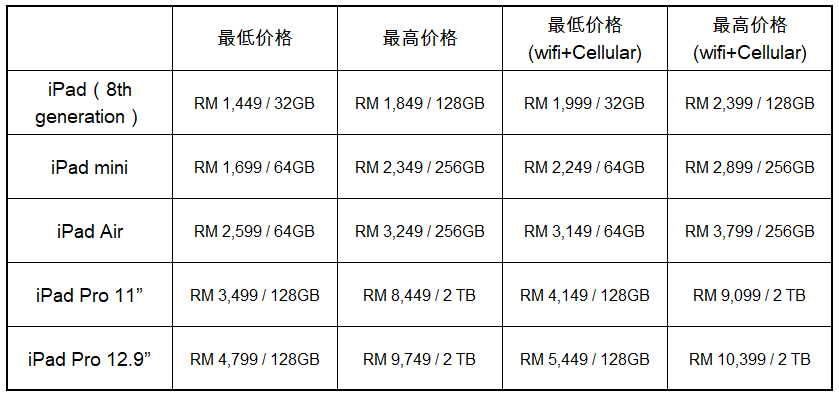
注:其中 iPad Pro 有 128 GB、256 GB、512 GB、1 TB、2 TB 供选择
iPad各款支援配件
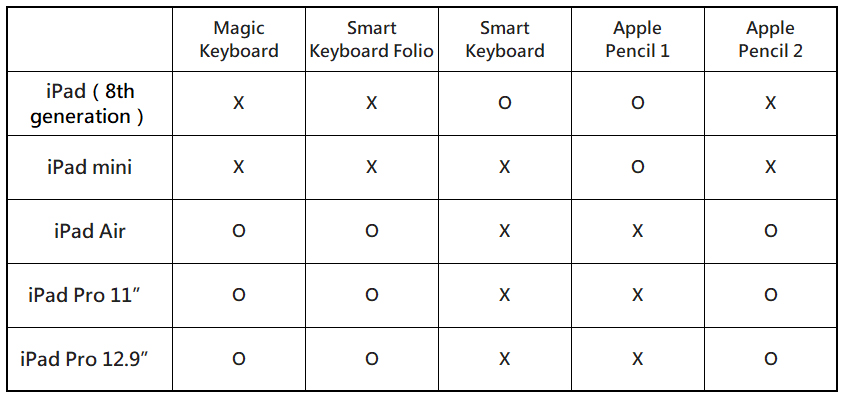
在配件方面比较需要注意的是:
iPad mini 目前与苹果的键盘完全不相容、Apple Pencil 的代数与支援的机型也不一样。

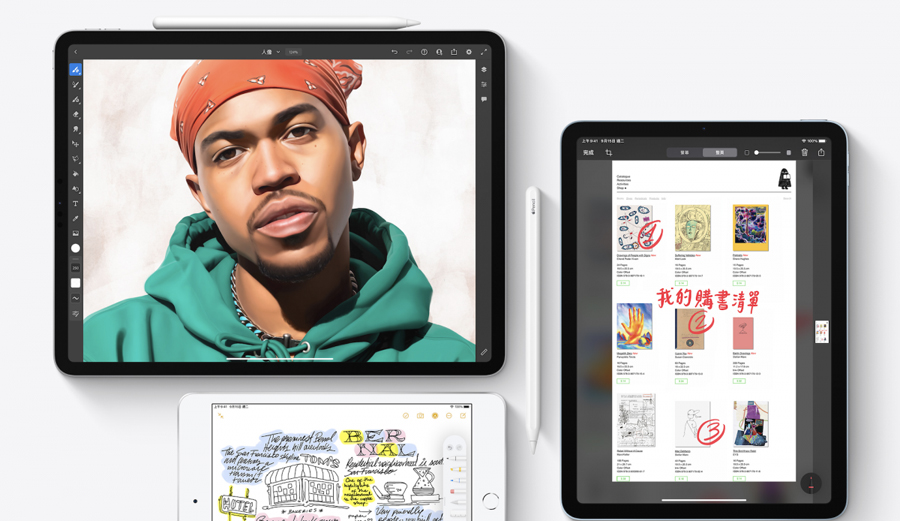
▌总结
笔者综合比较下来,认为 iPad Pro 2021 目前主要针对的还是专业工作者,一般消费者建议可以选购其他三款,当然以上这些都是使用硬体与机型的主打项目做比较,建议各位在购买前能够做足功课,衡量自身使用状况,也可以找时间到现场实际操作,祝各位都能找到自己理想中的 iPad。

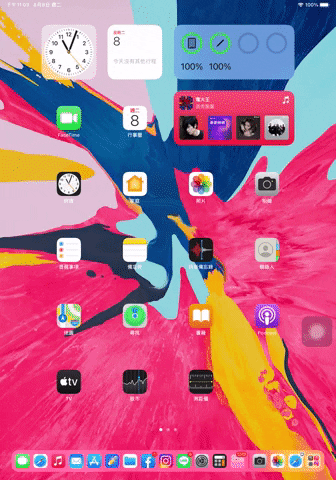
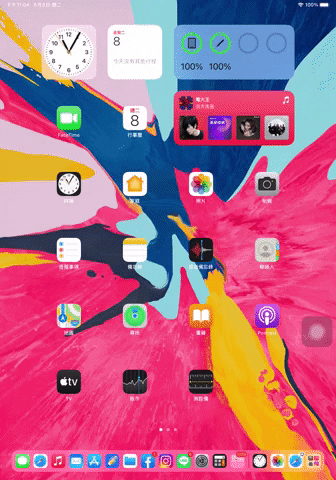
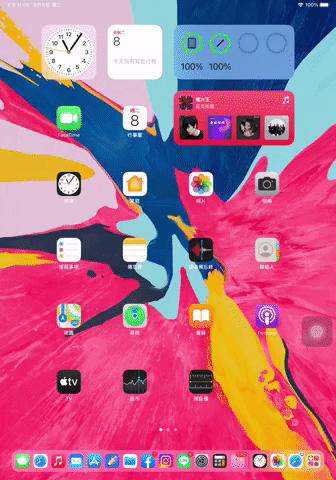
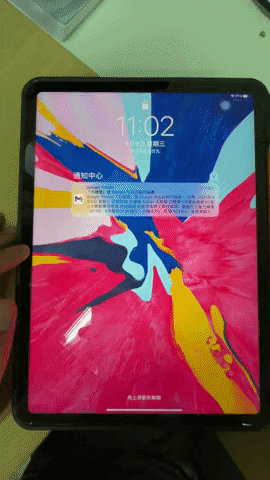
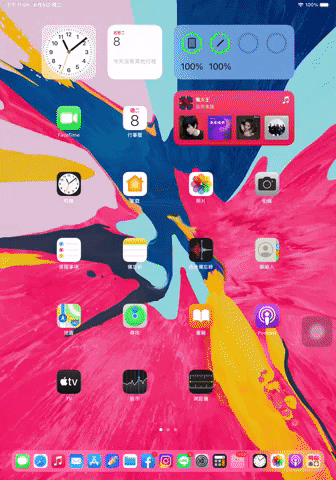


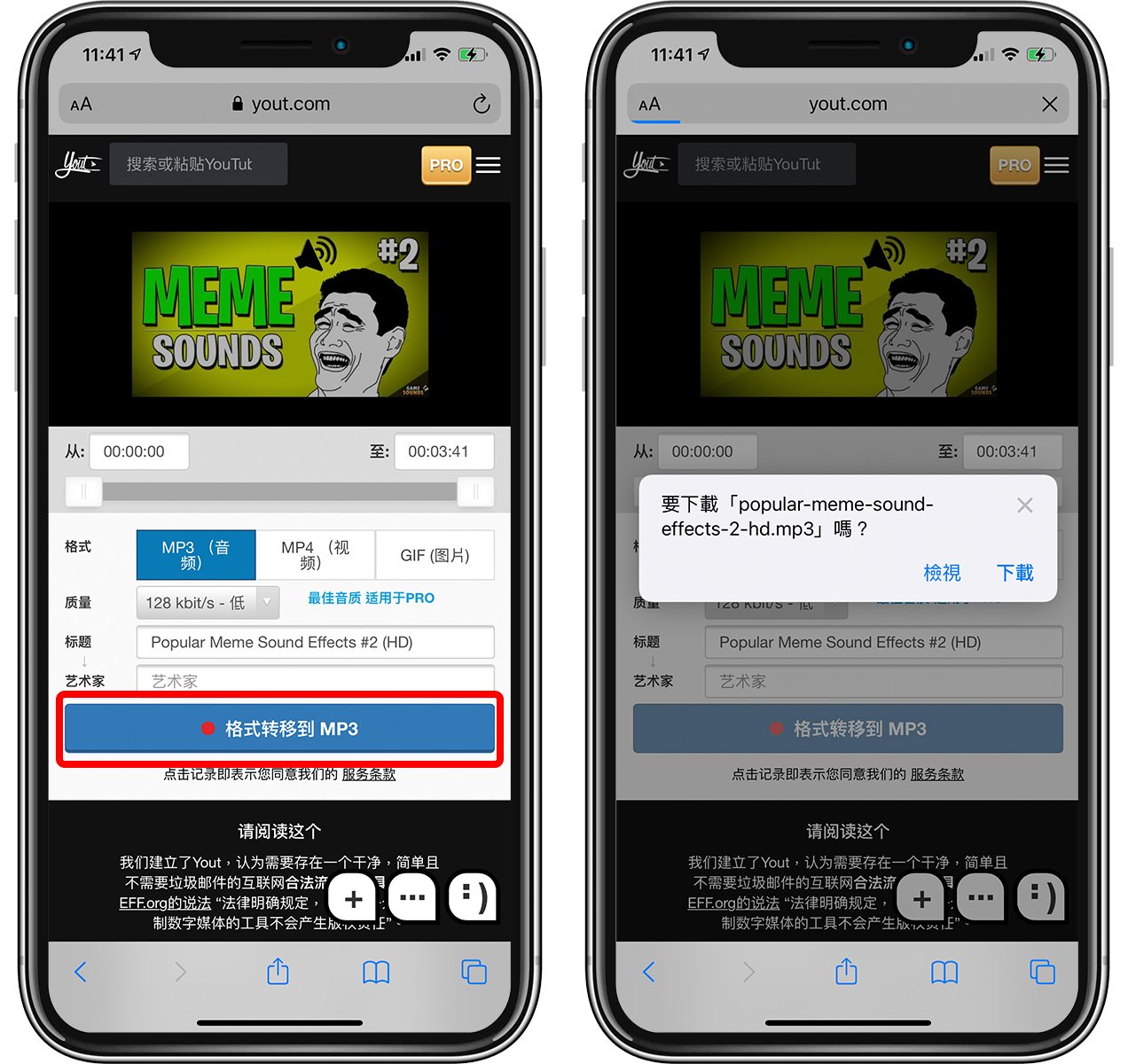
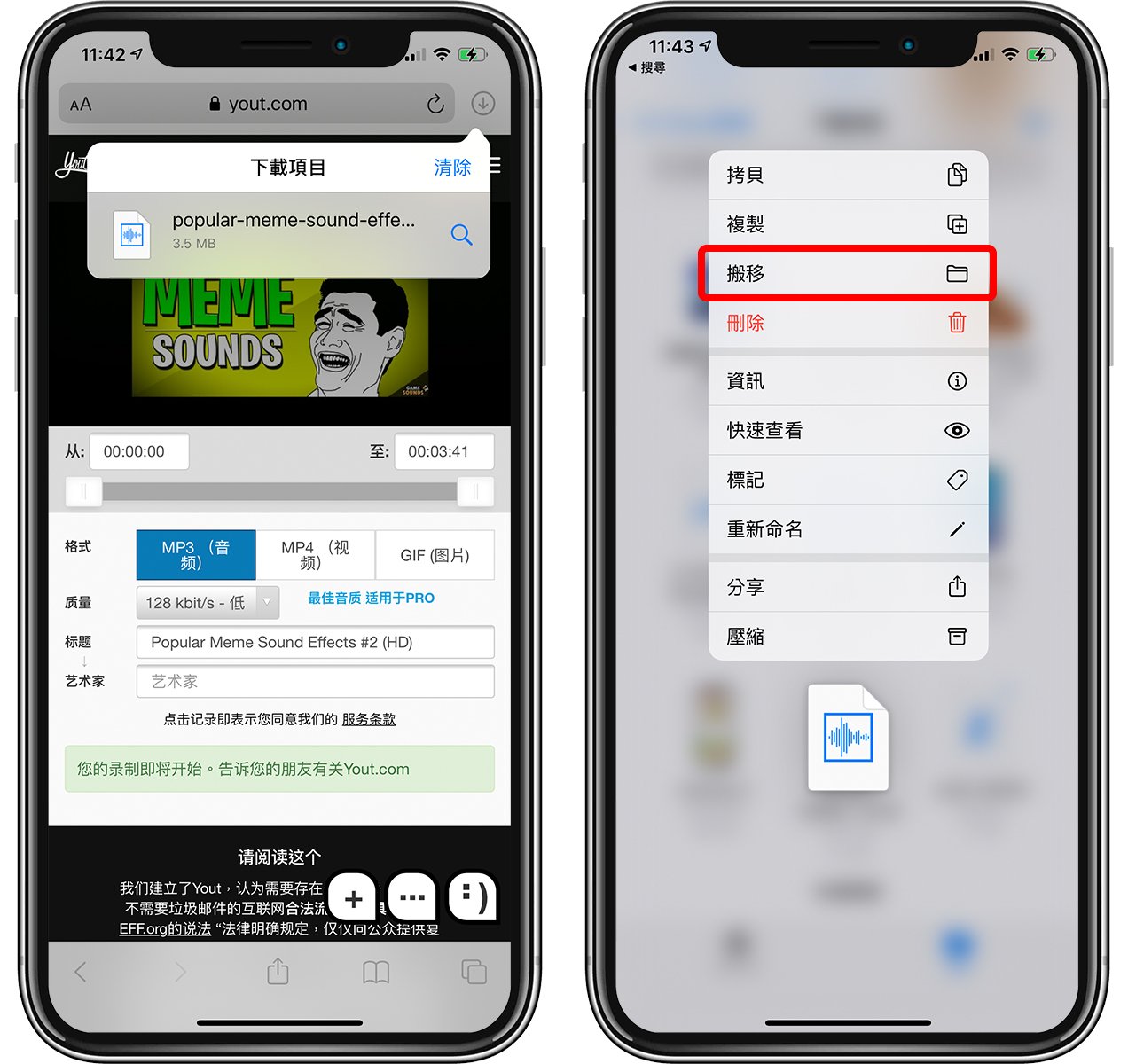
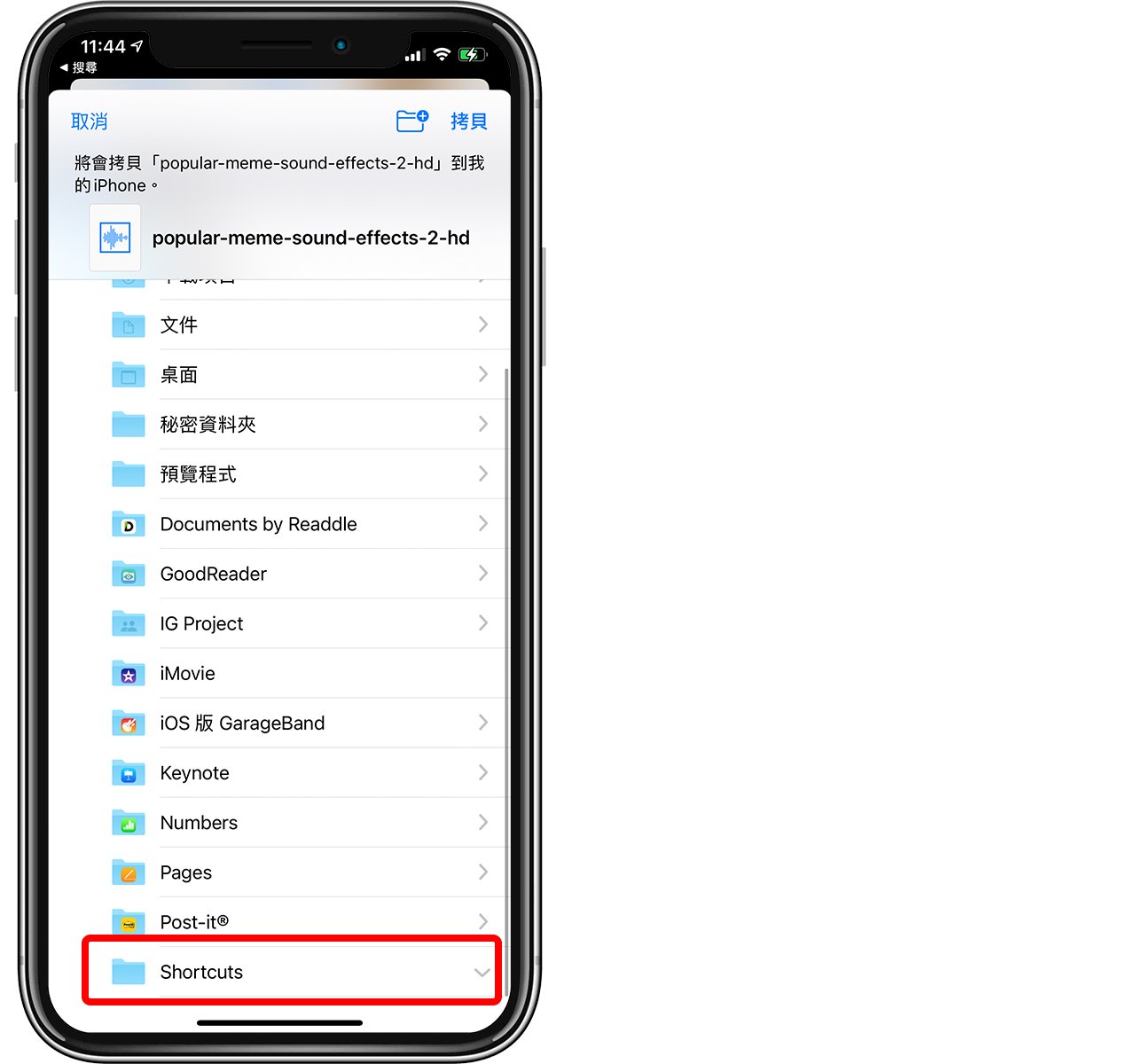

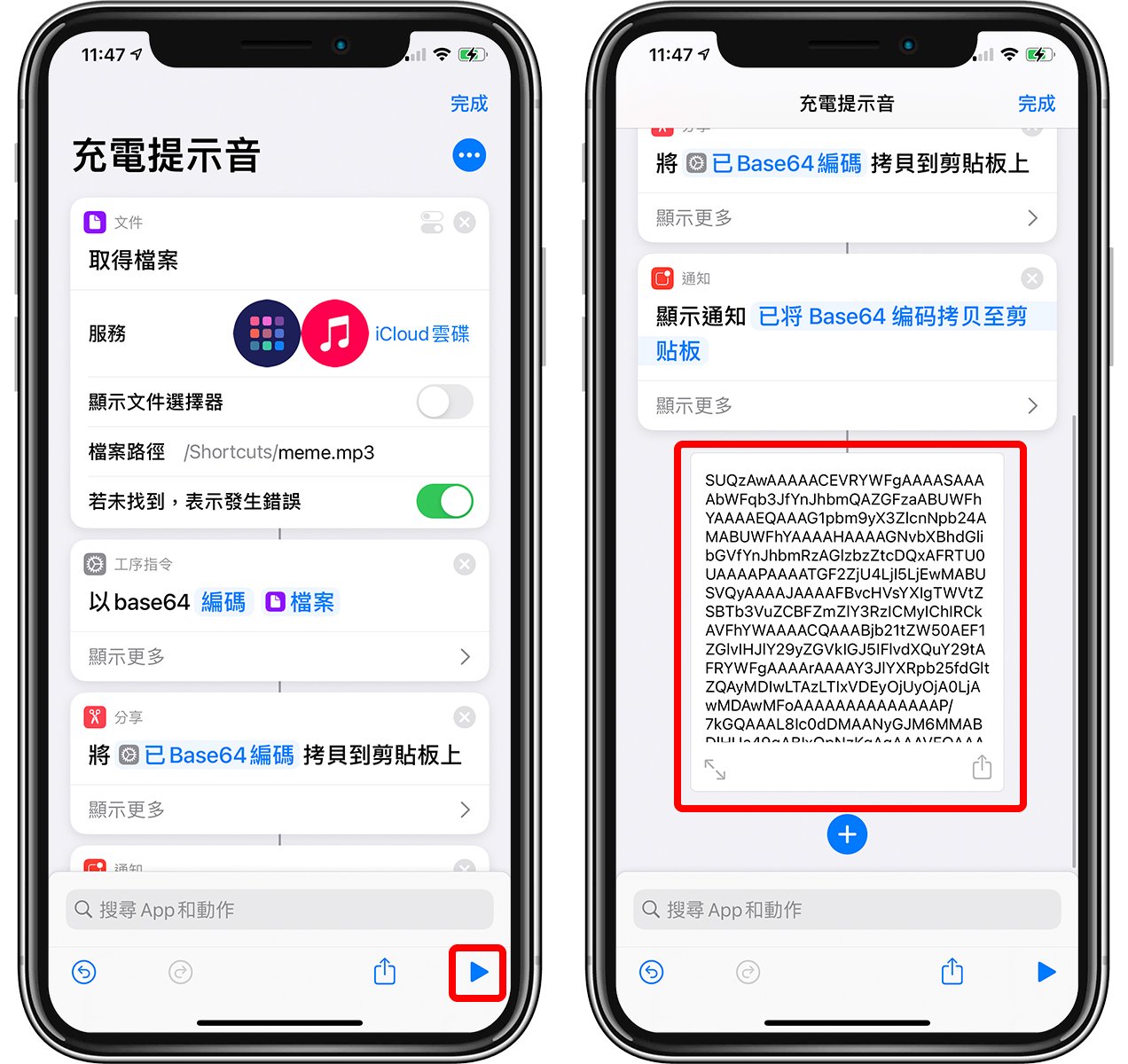



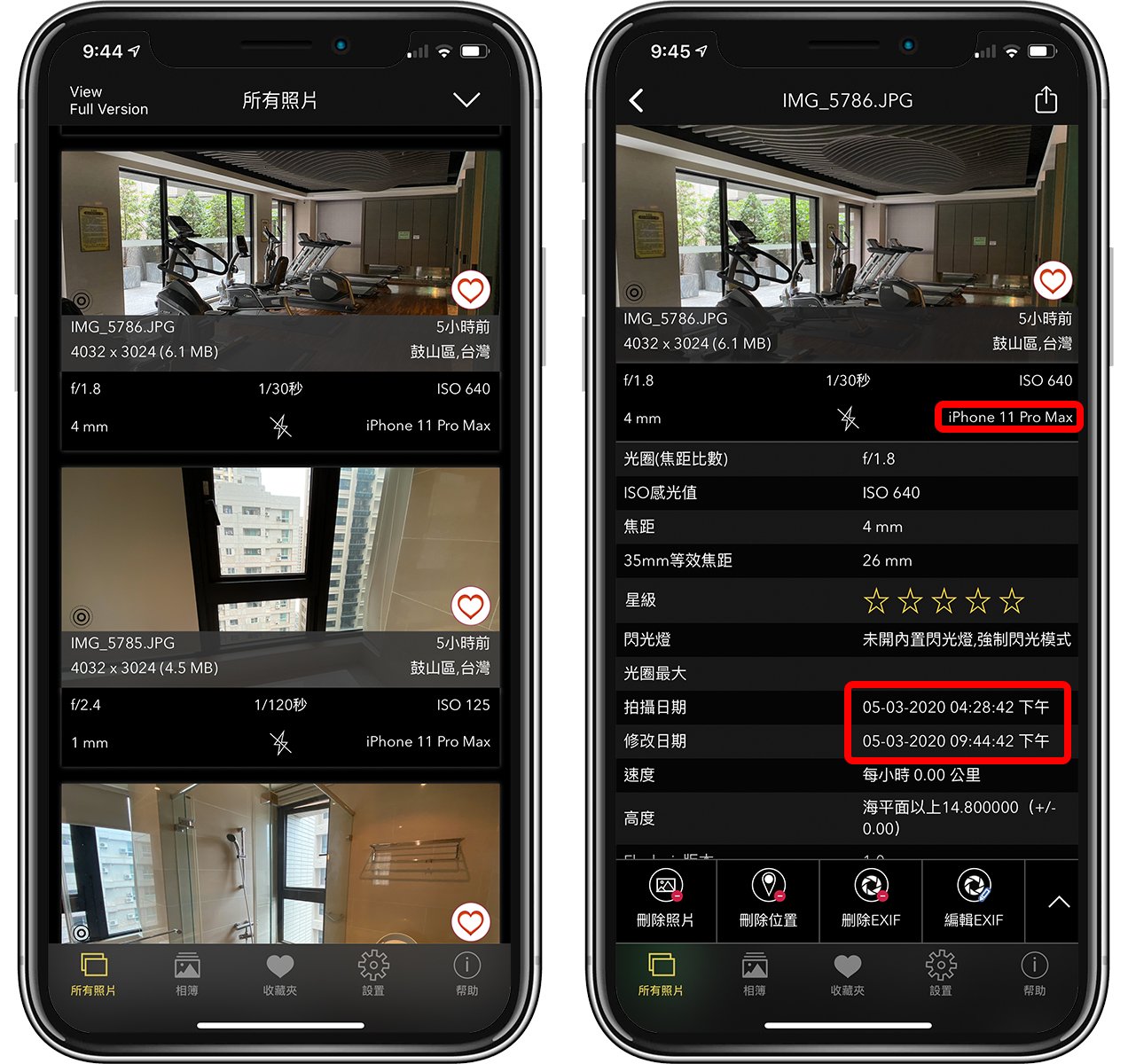



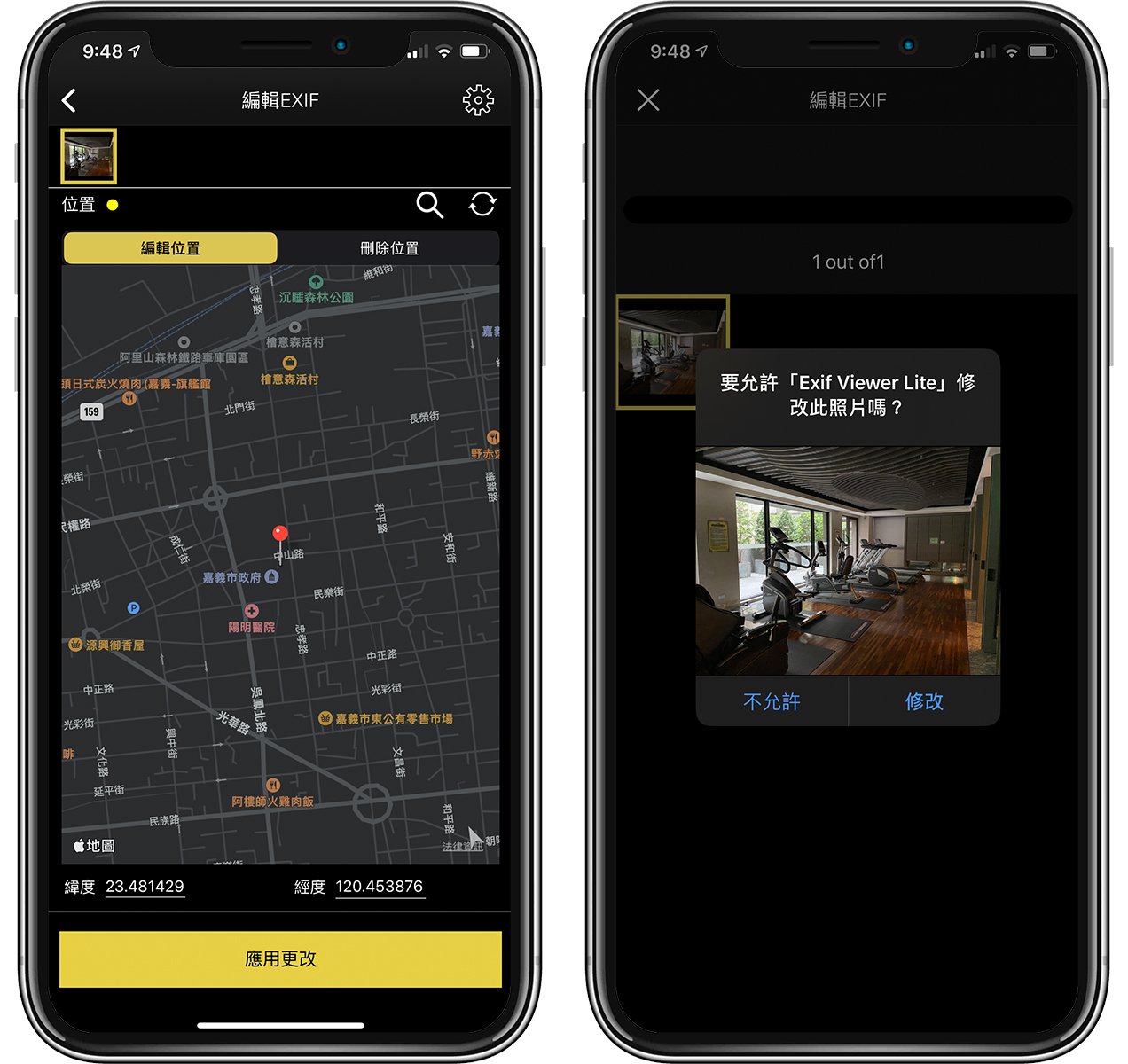
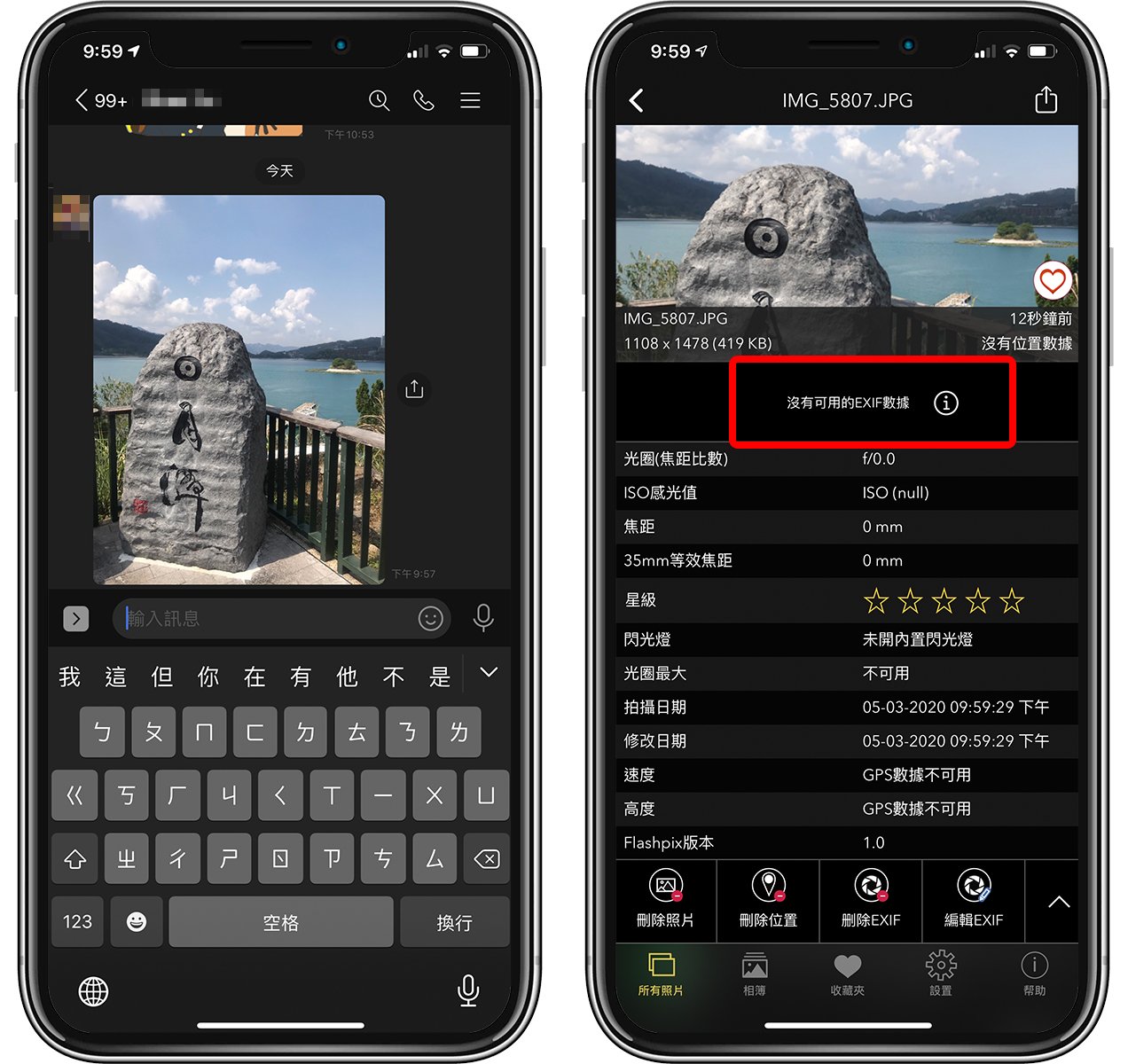


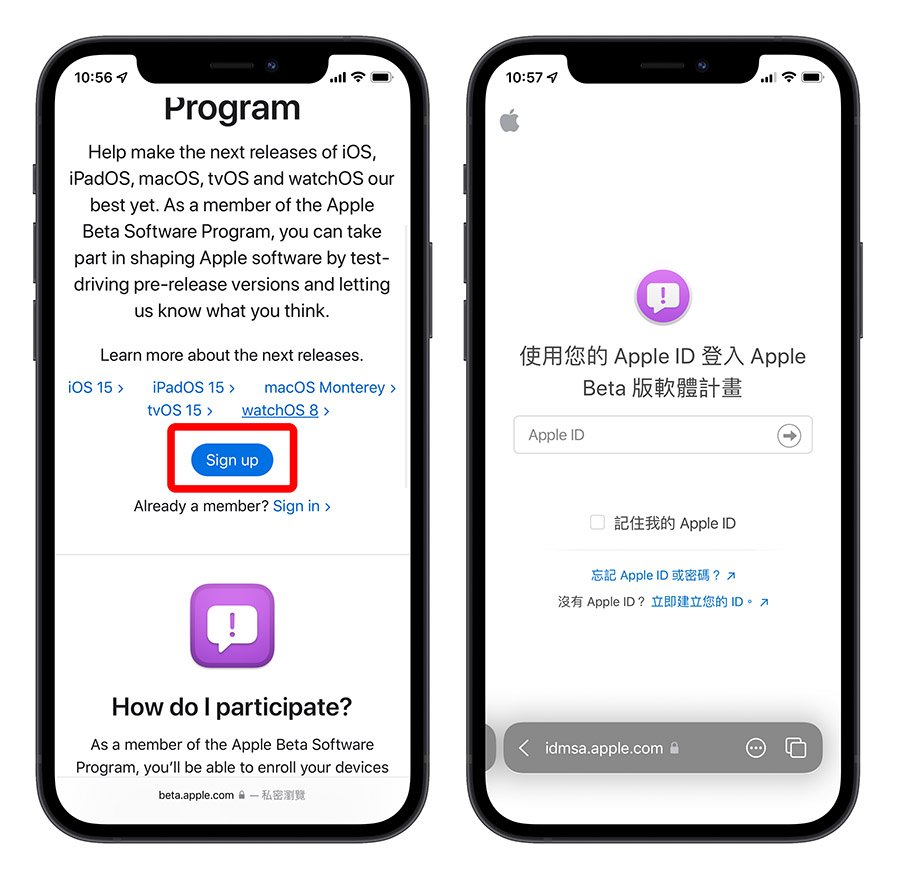


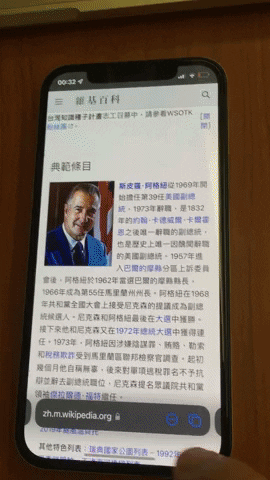


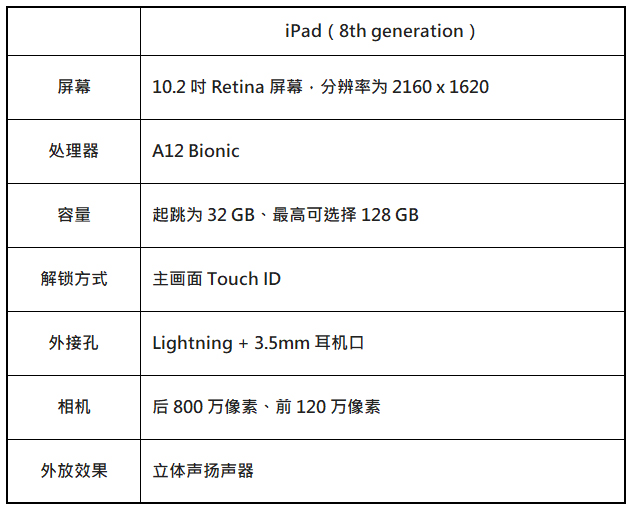

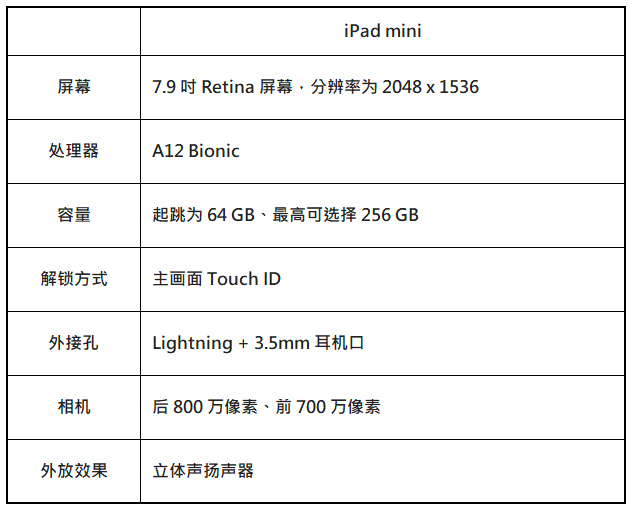
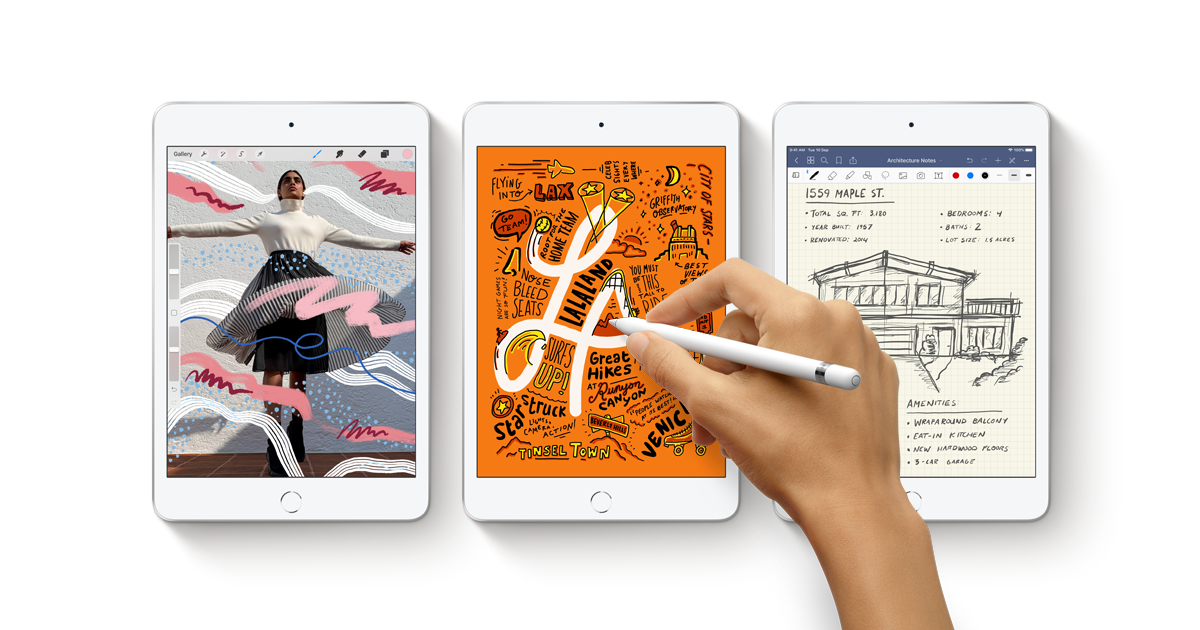
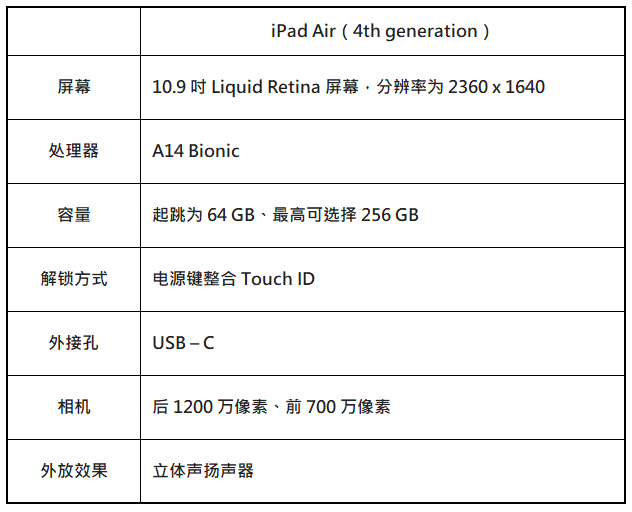

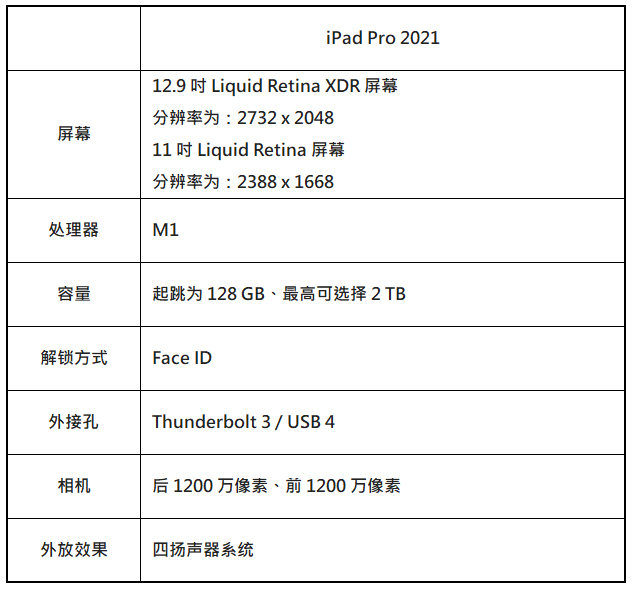

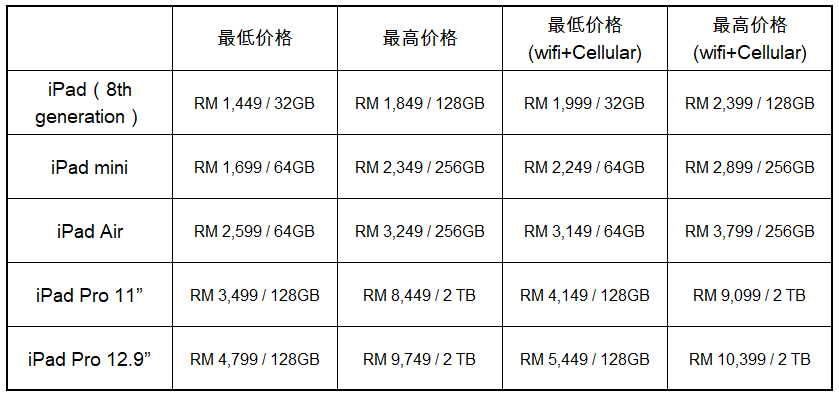
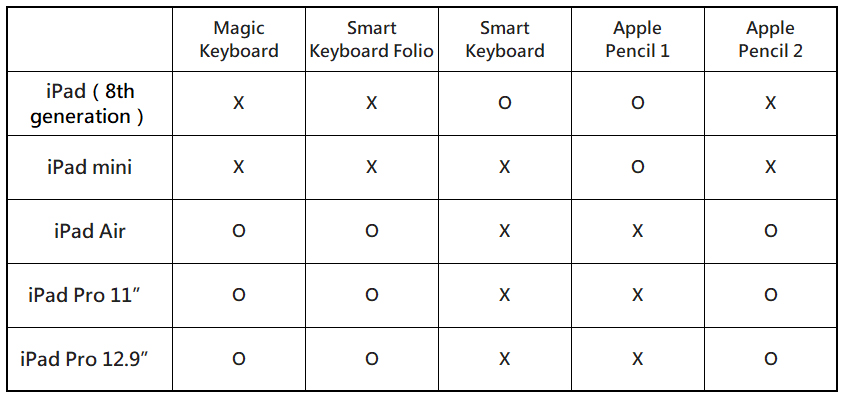

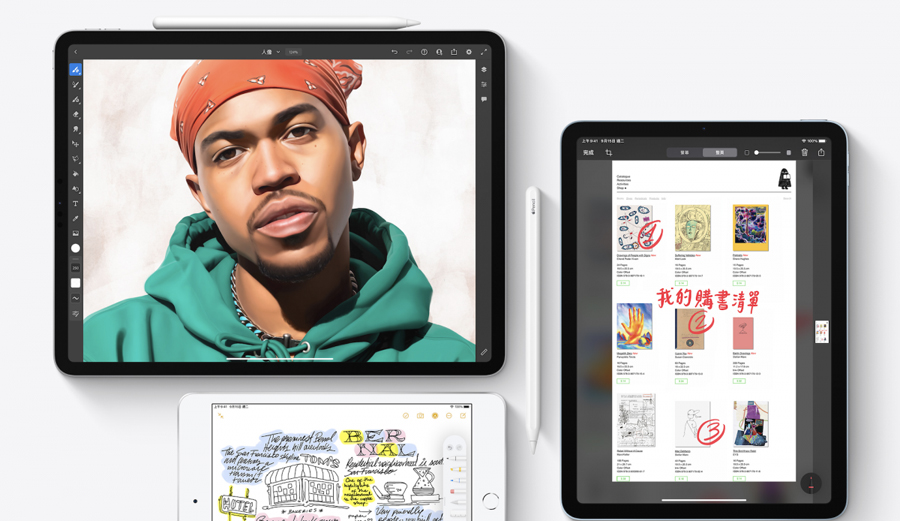

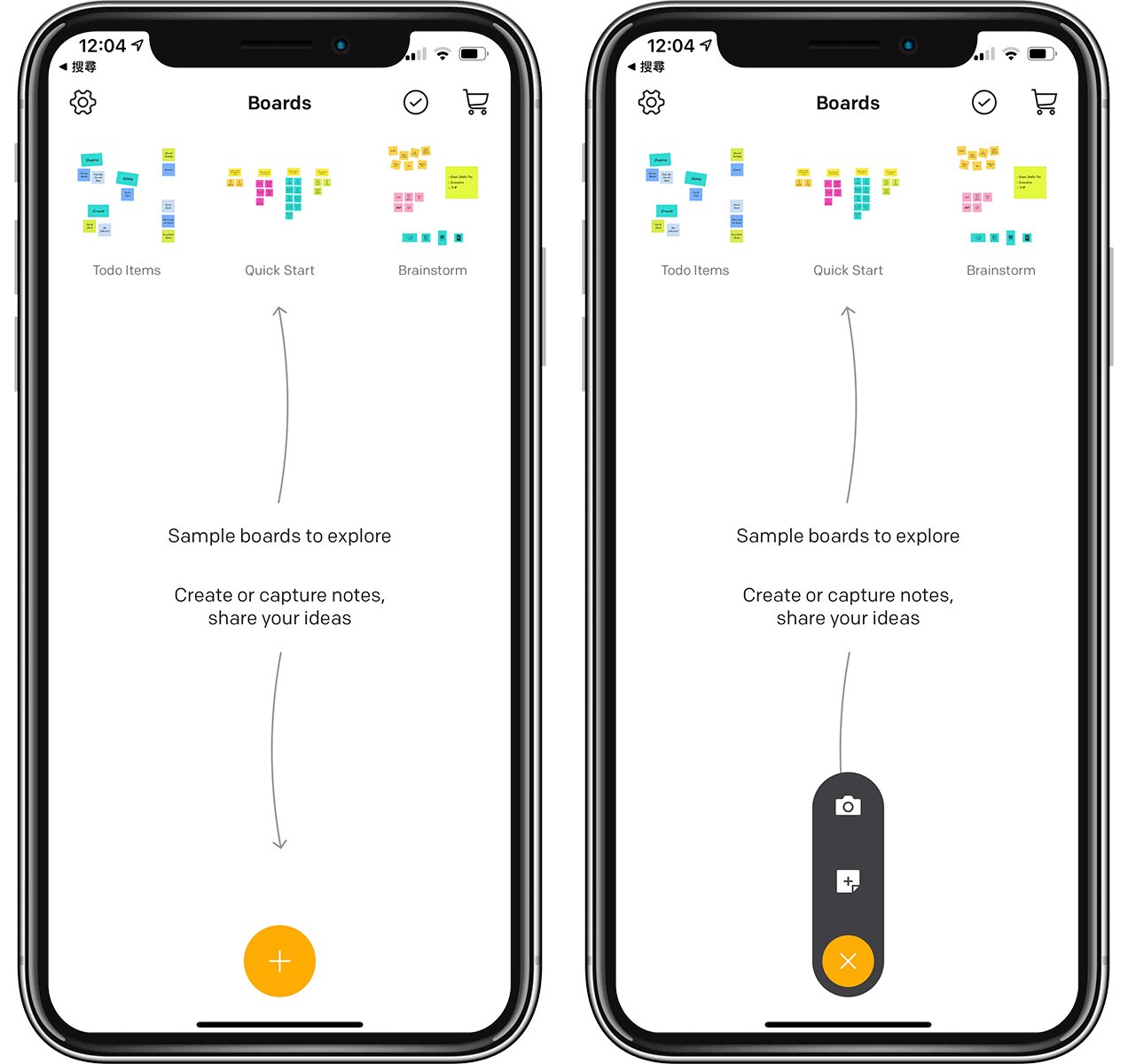
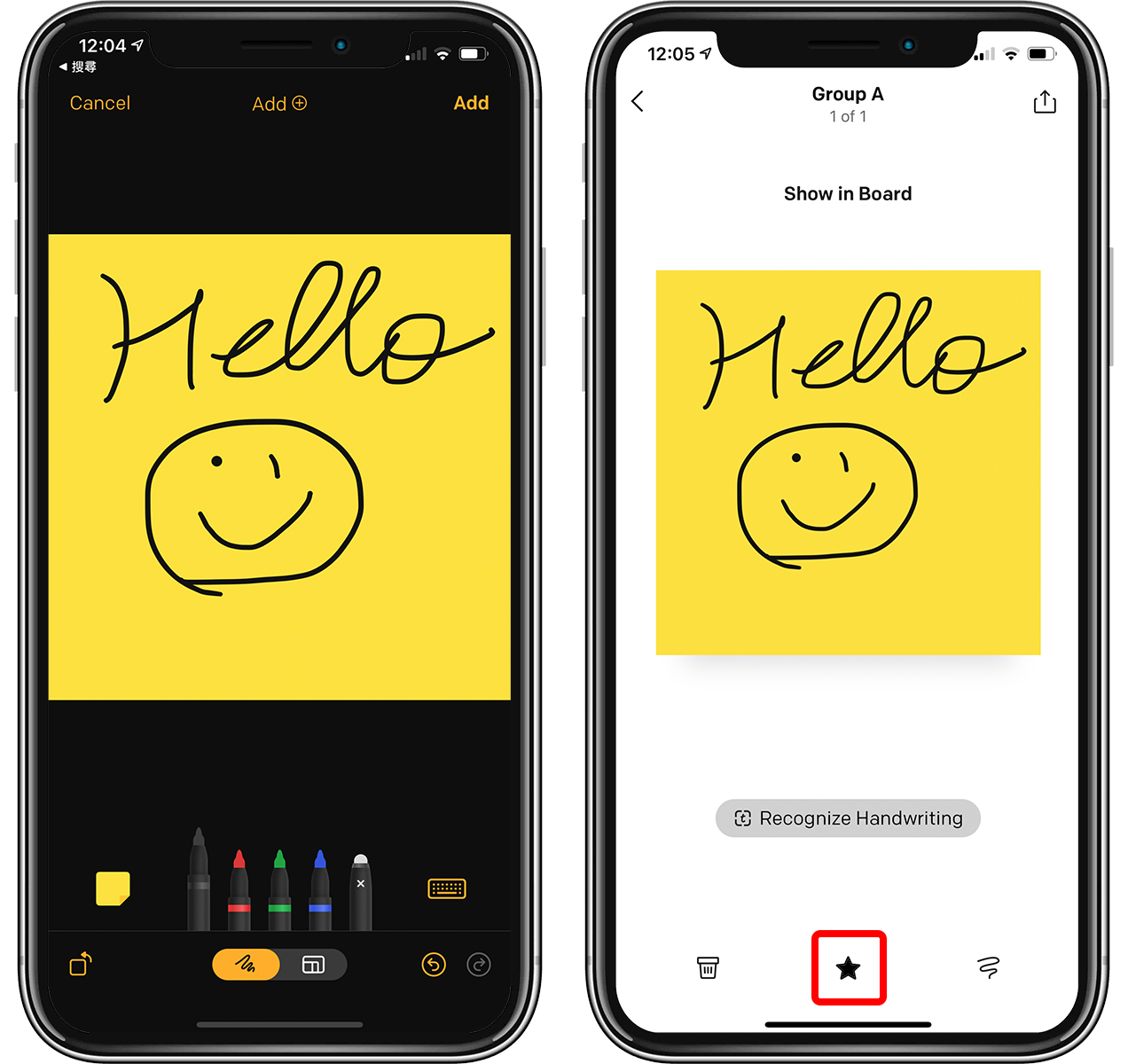
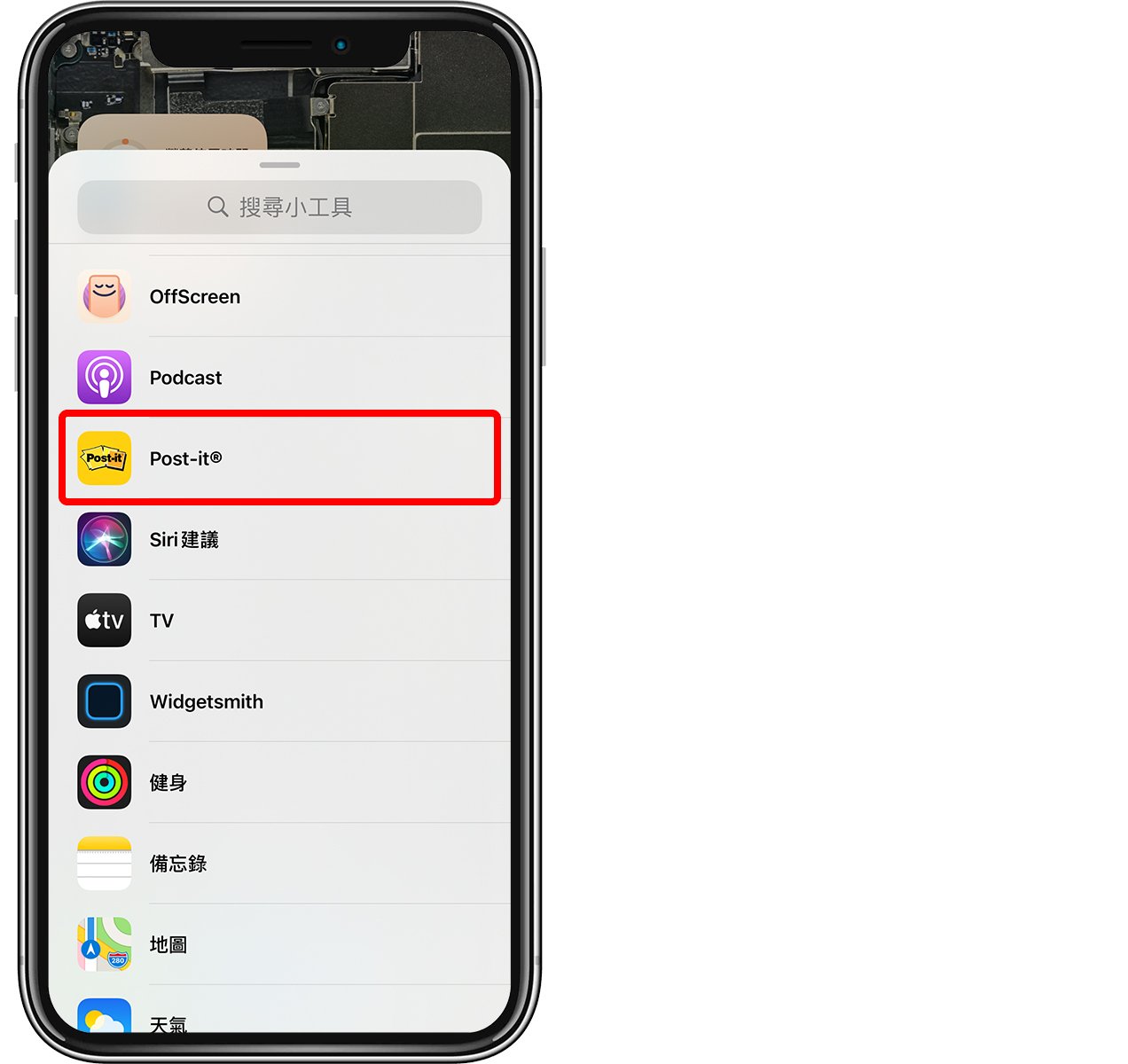
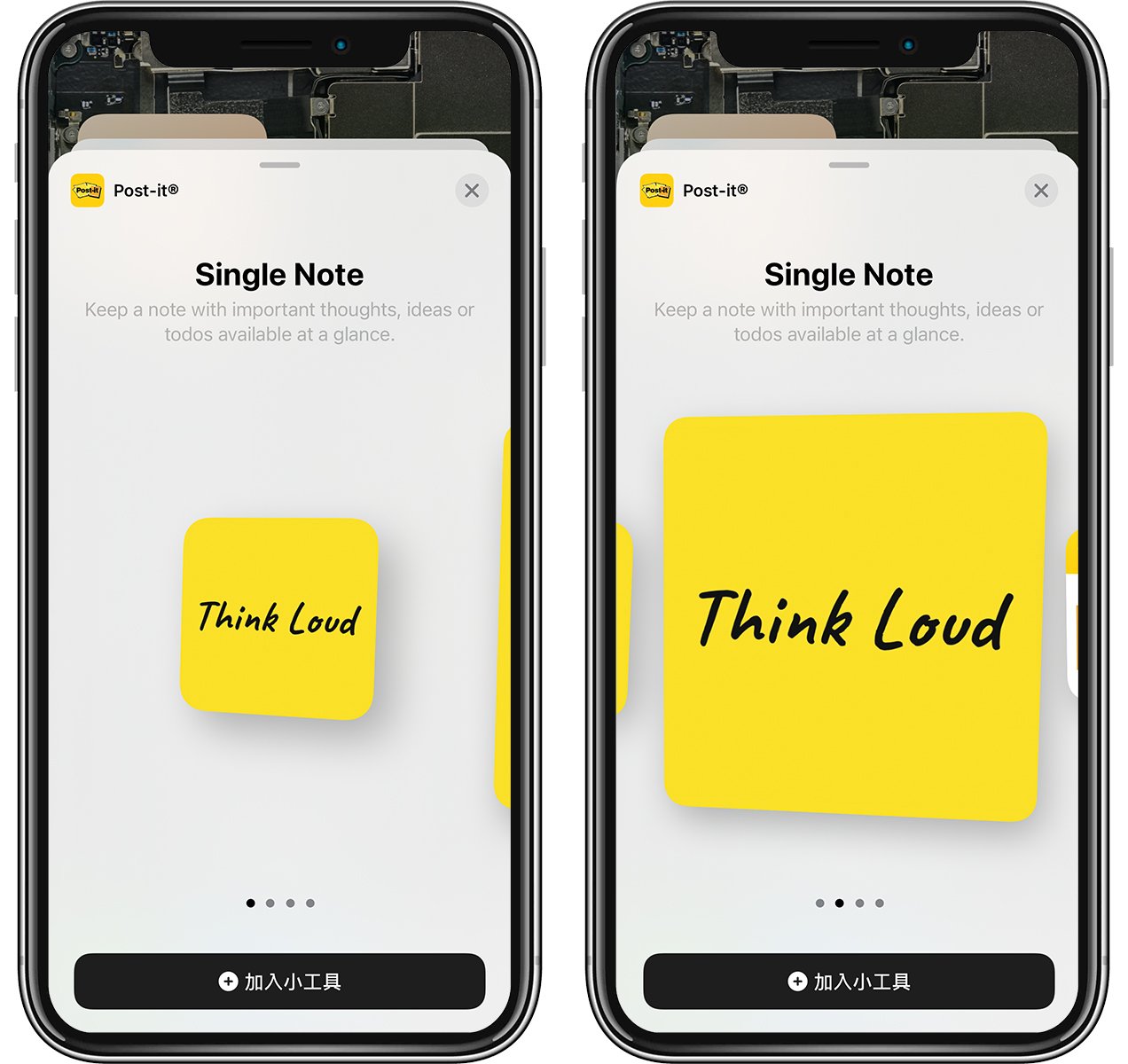
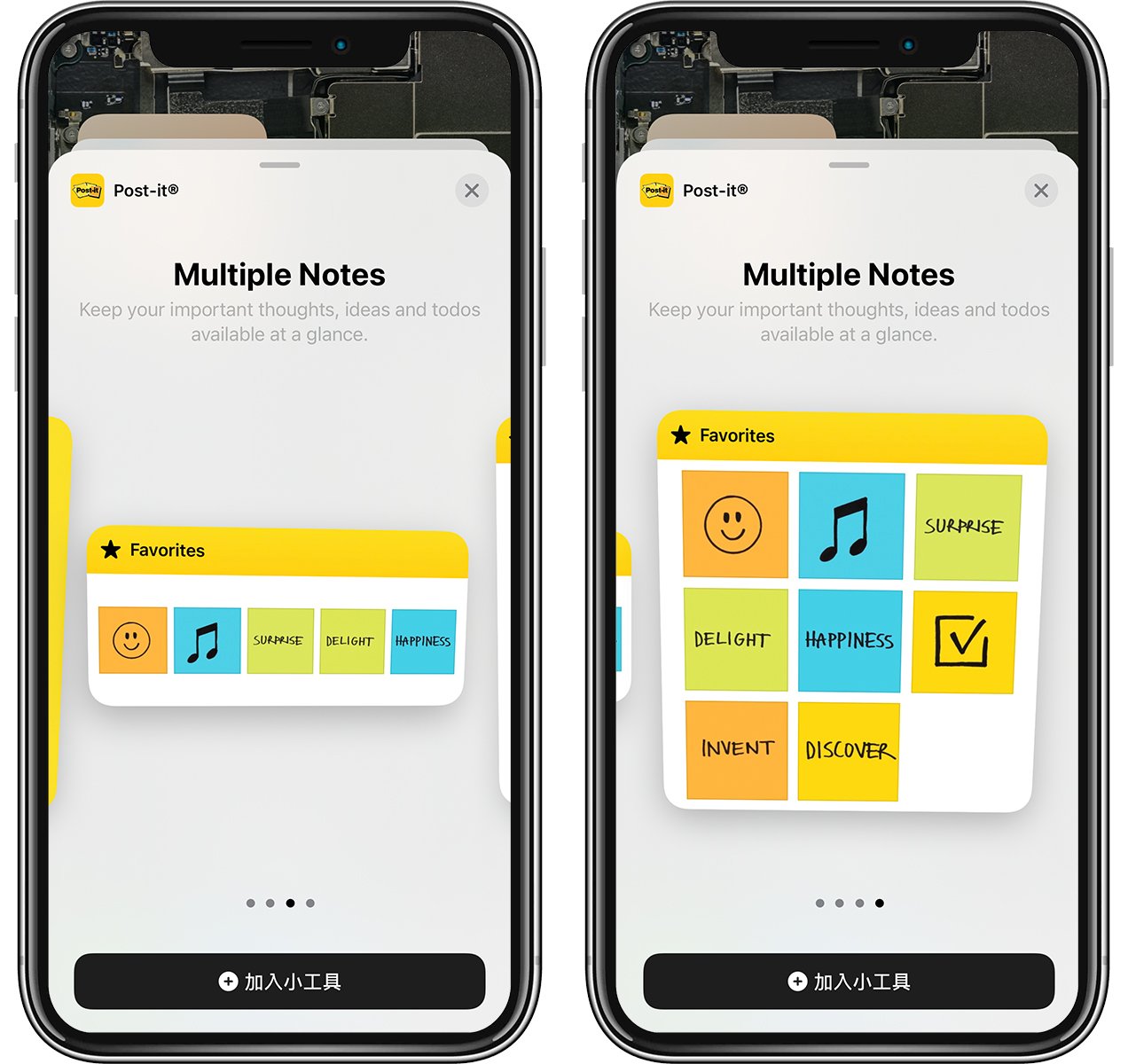
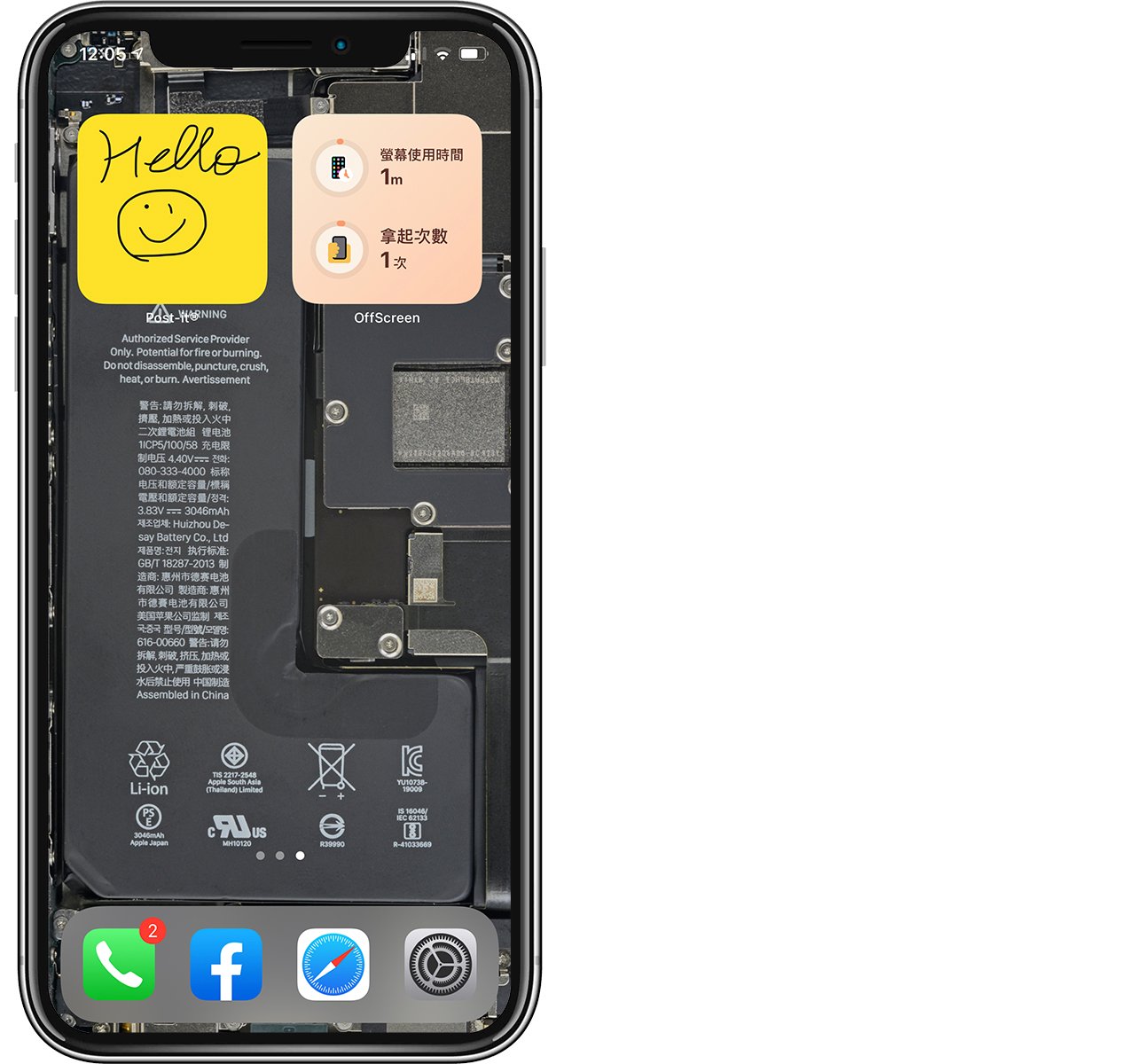
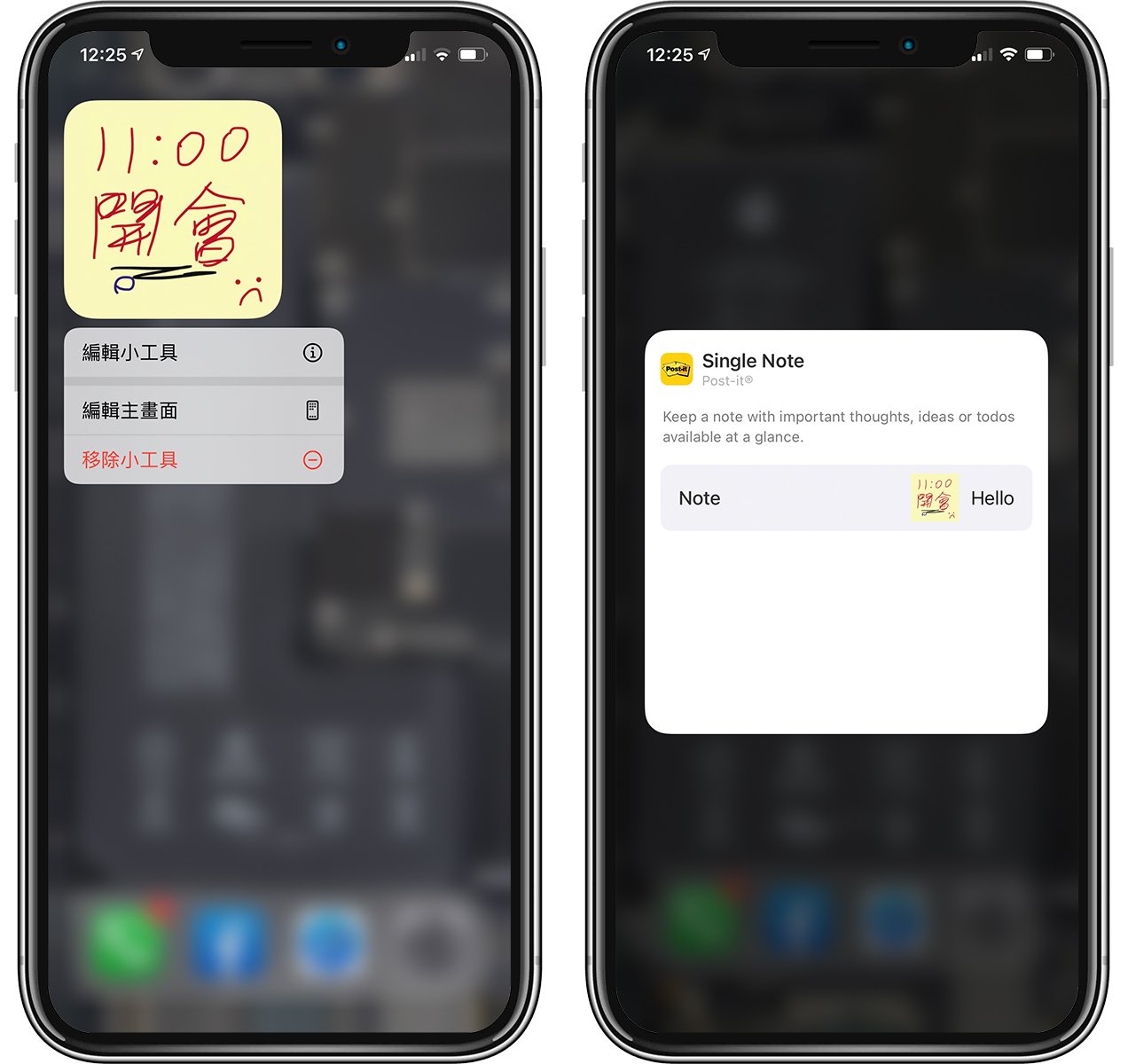
 」 图案就可以进入编辑模式;要注意的是,edit 完的便条纸并不会自动更新在桌布上!
」 图案就可以进入编辑模式;要注意的是,edit 完的便条纸并不会自动更新在桌布上!