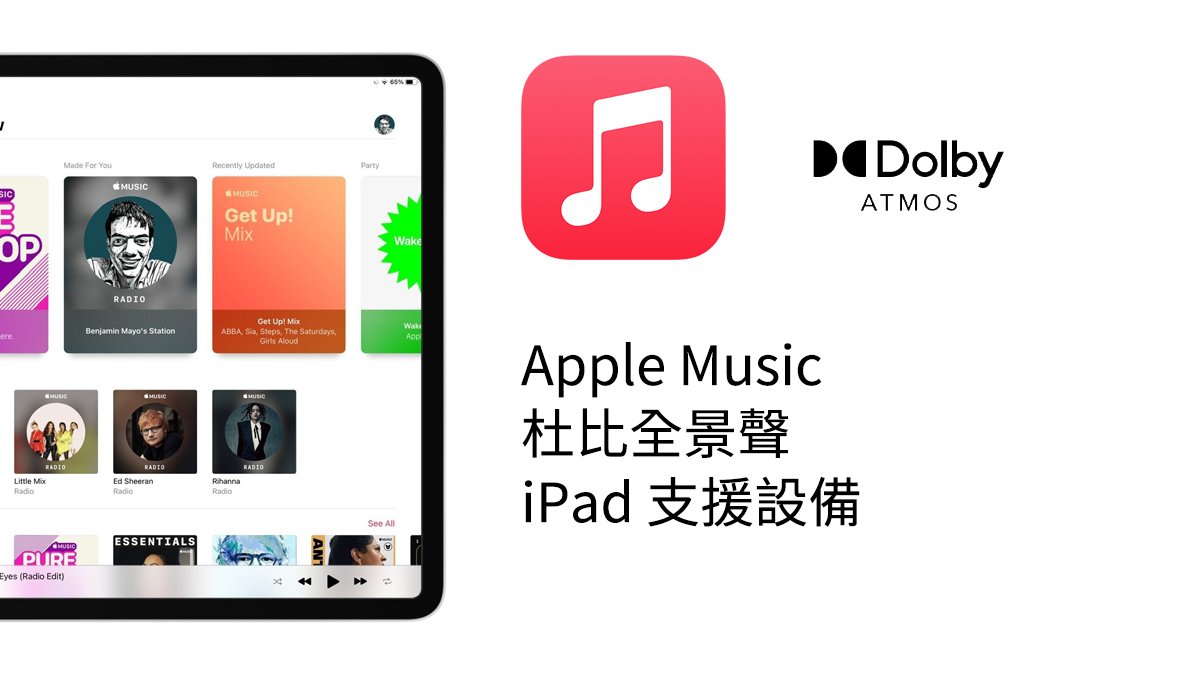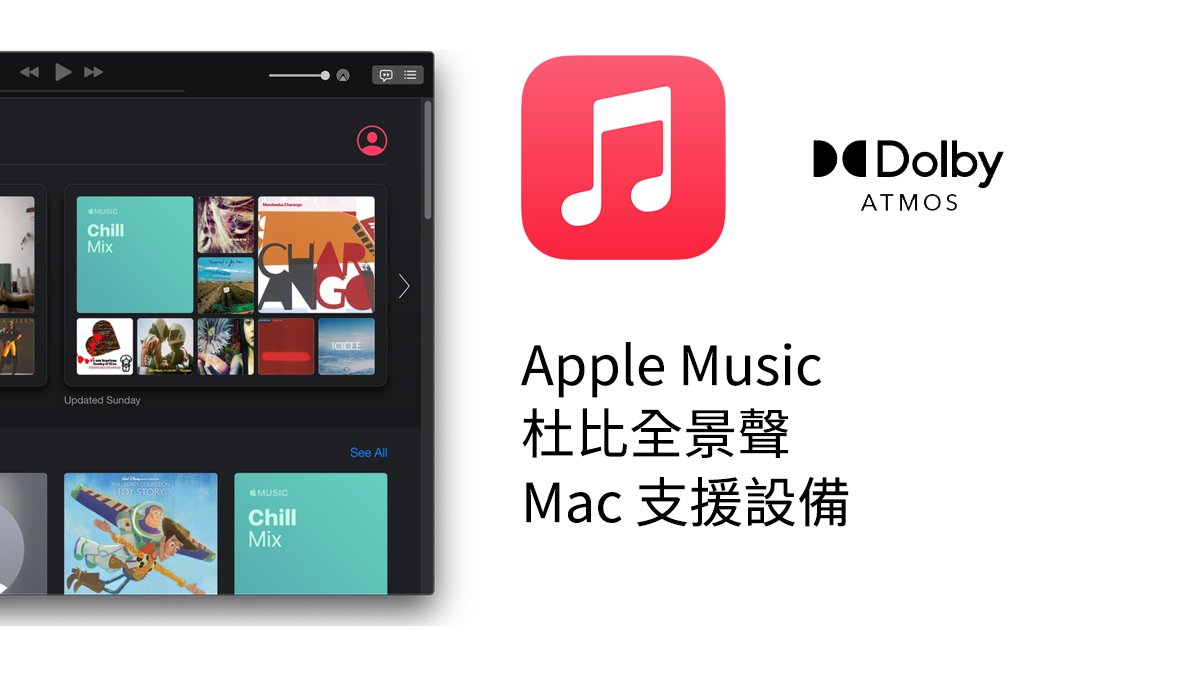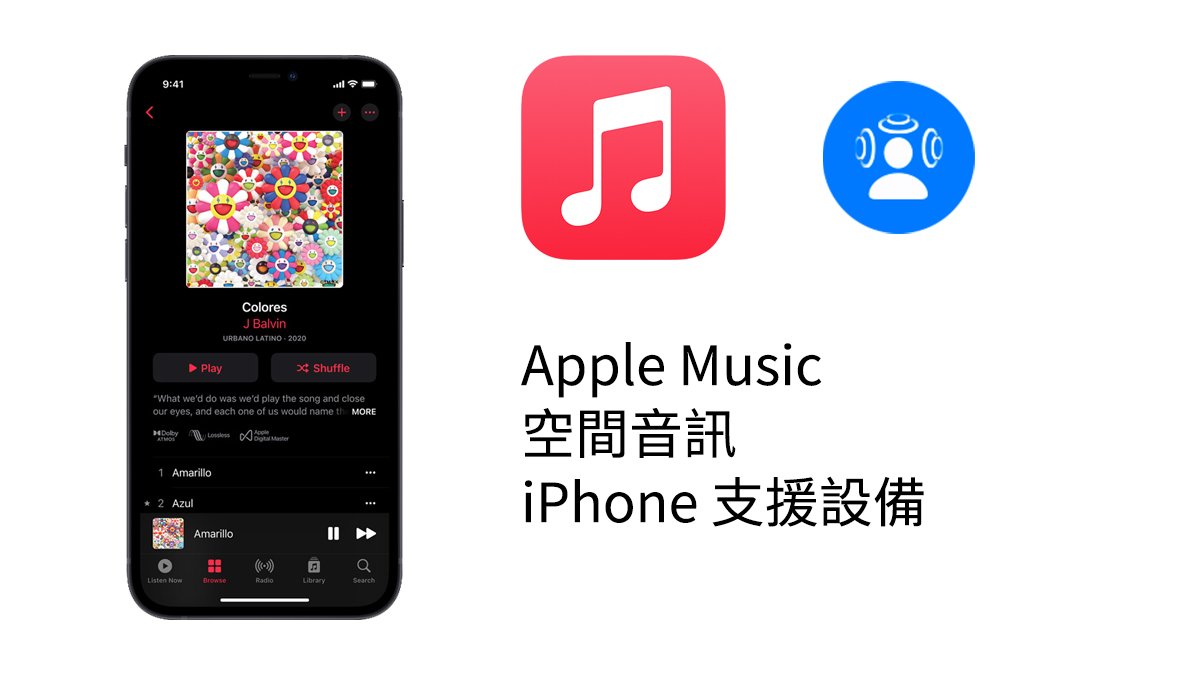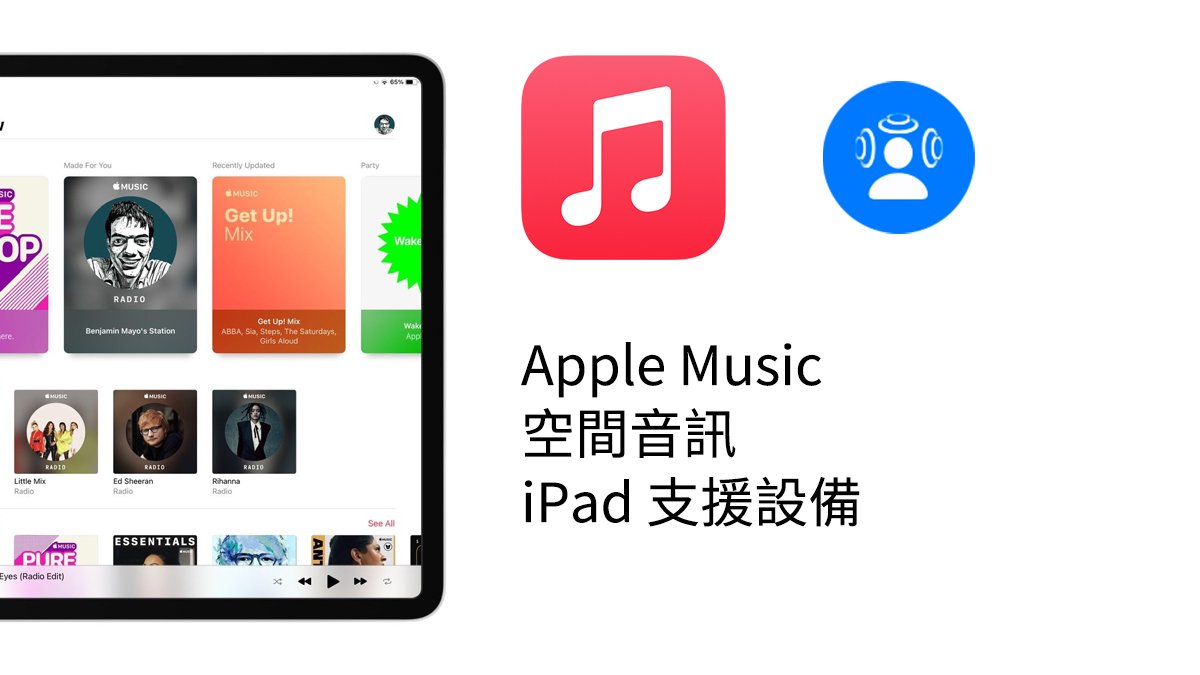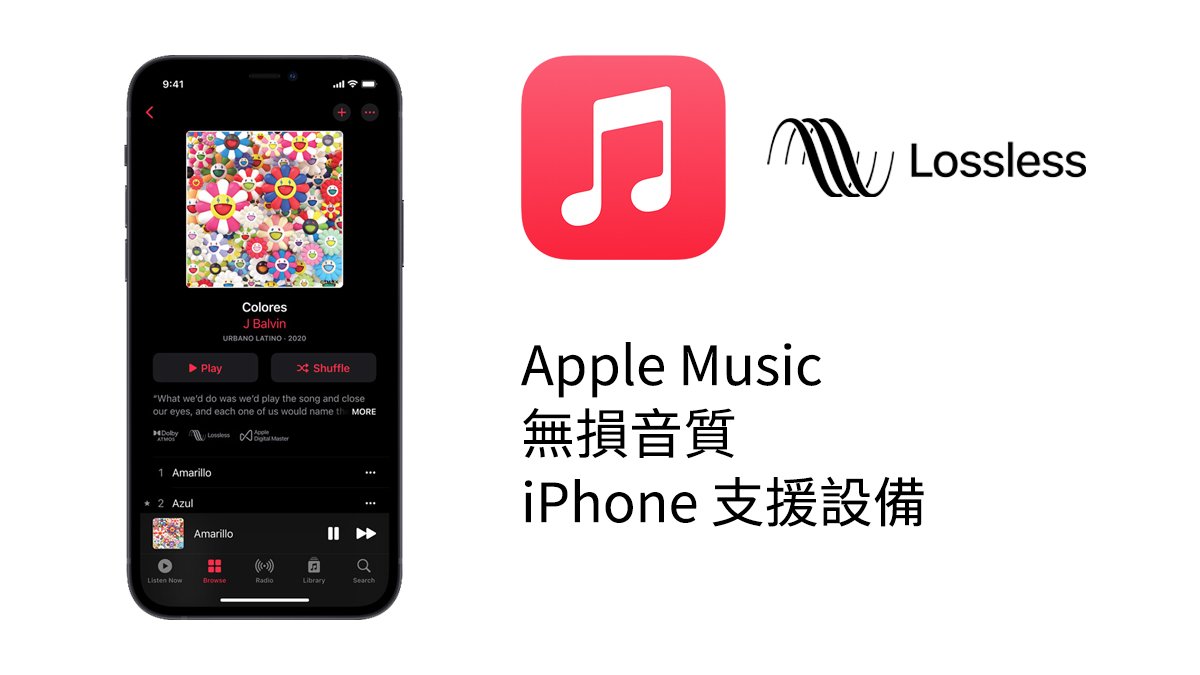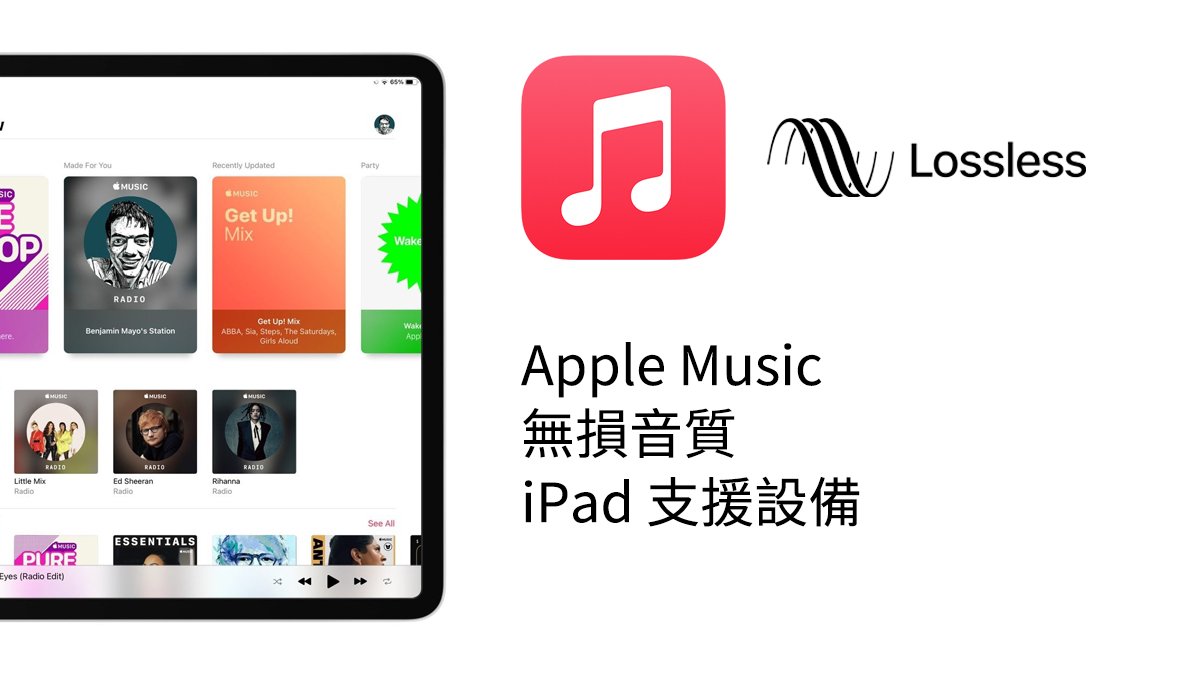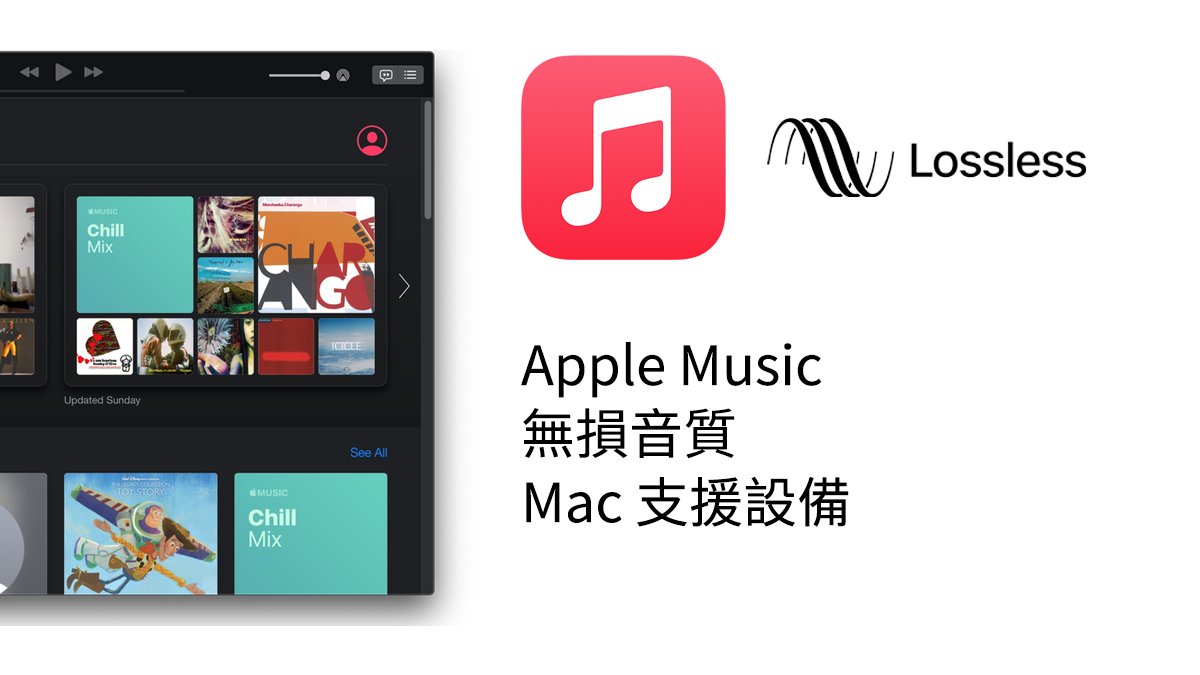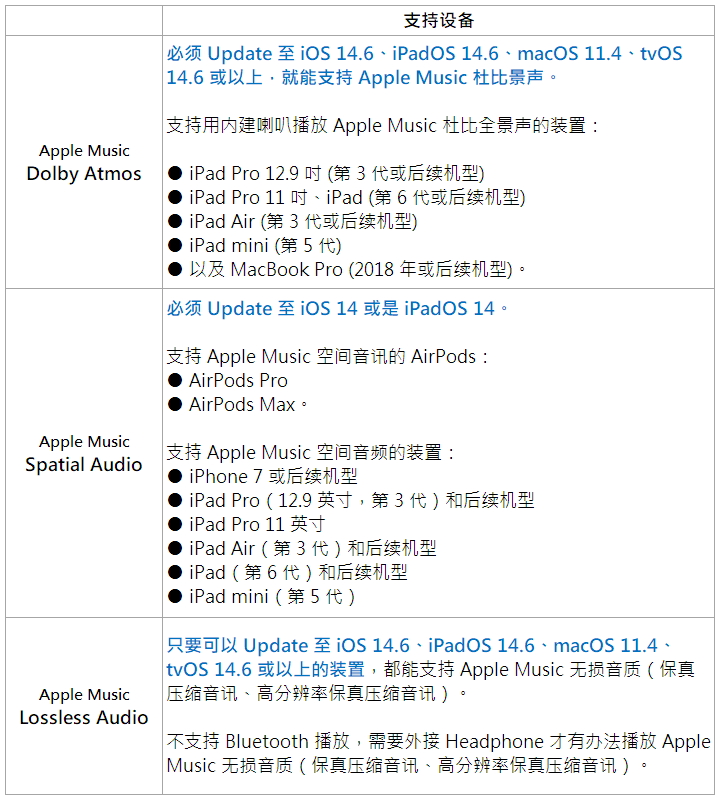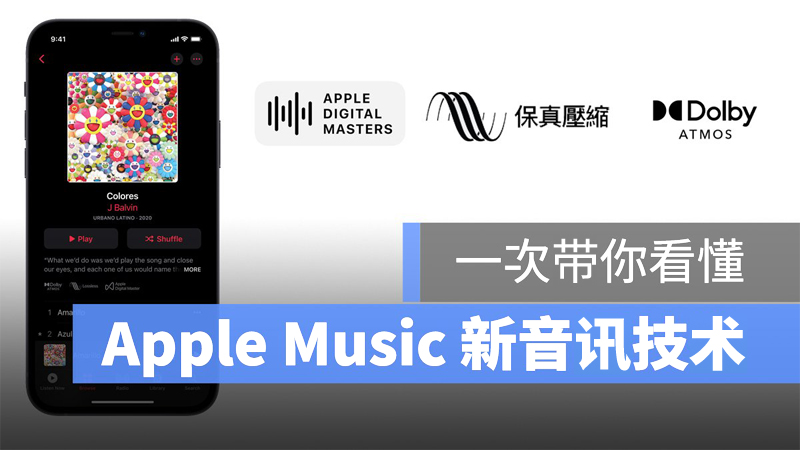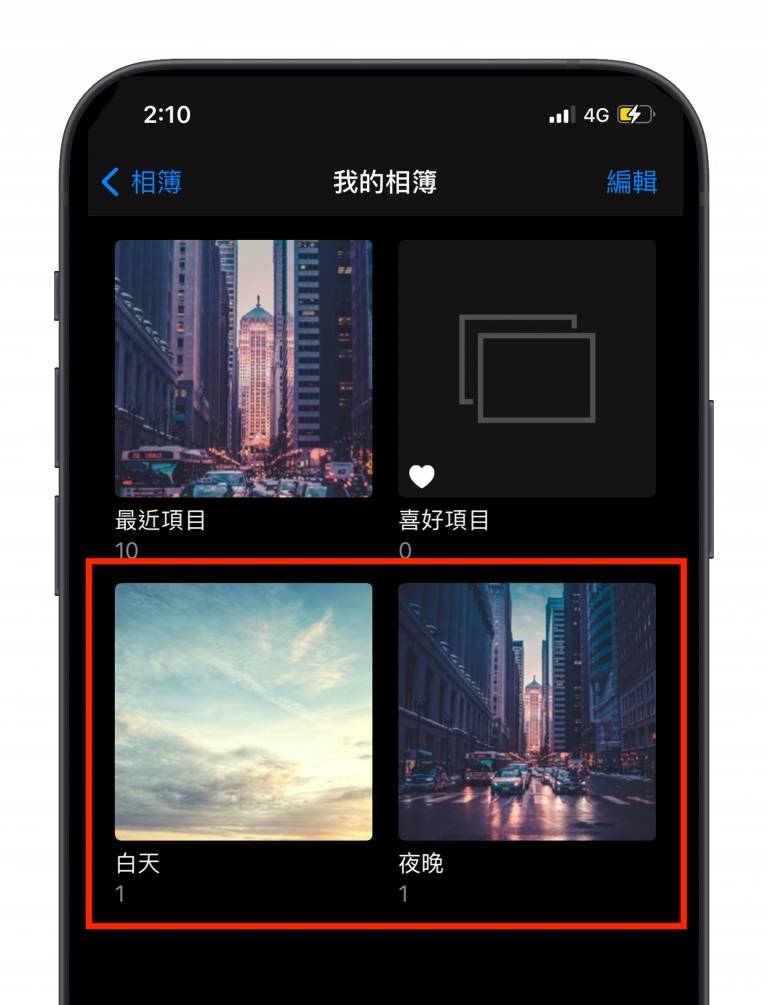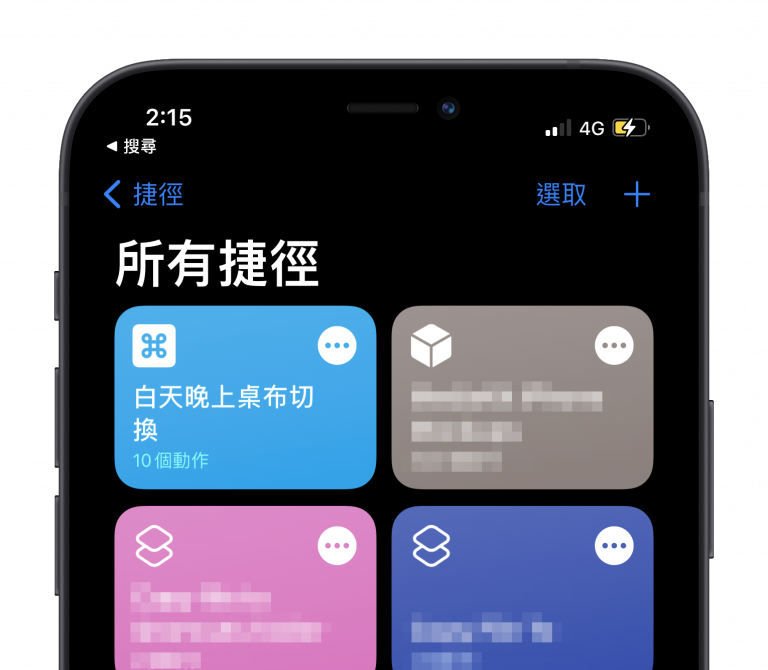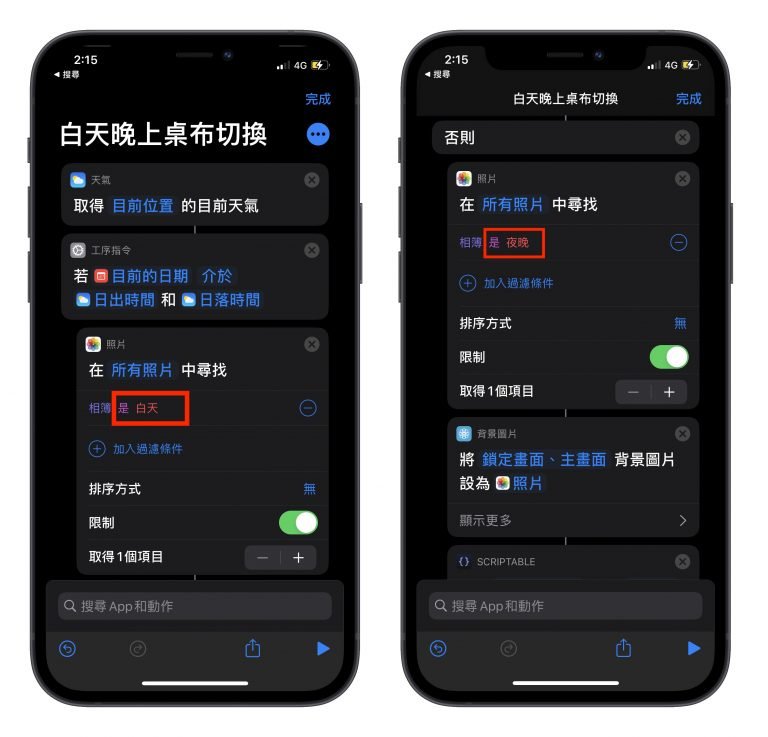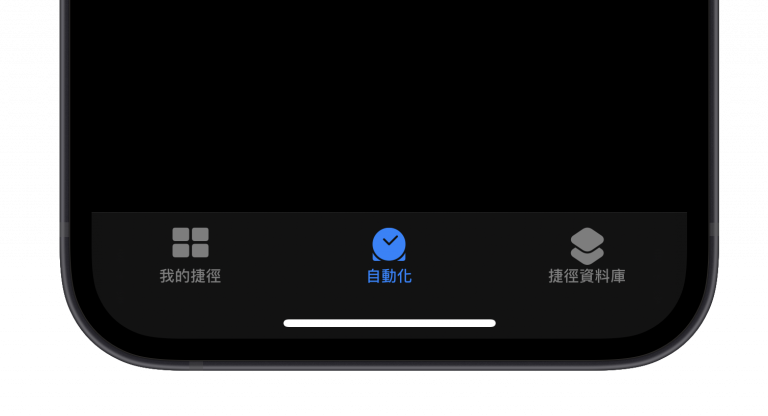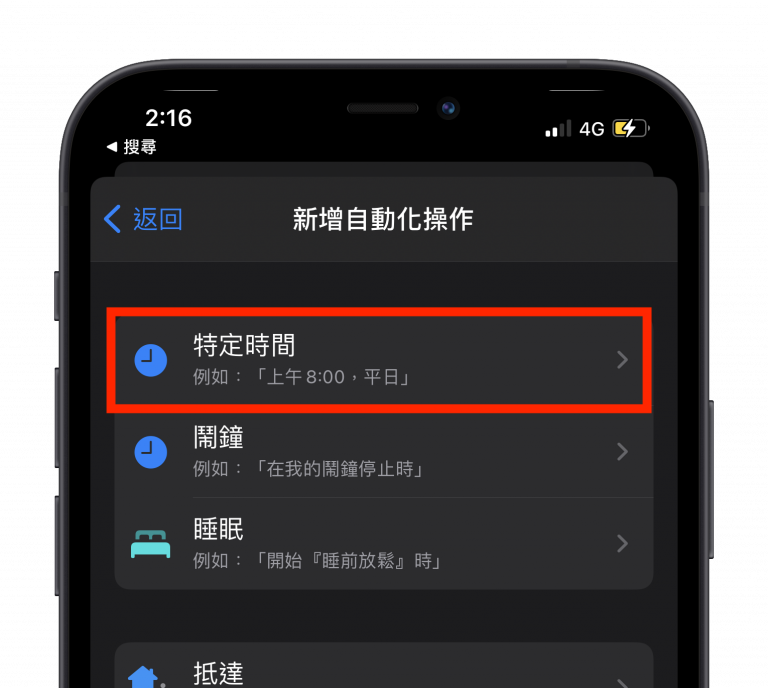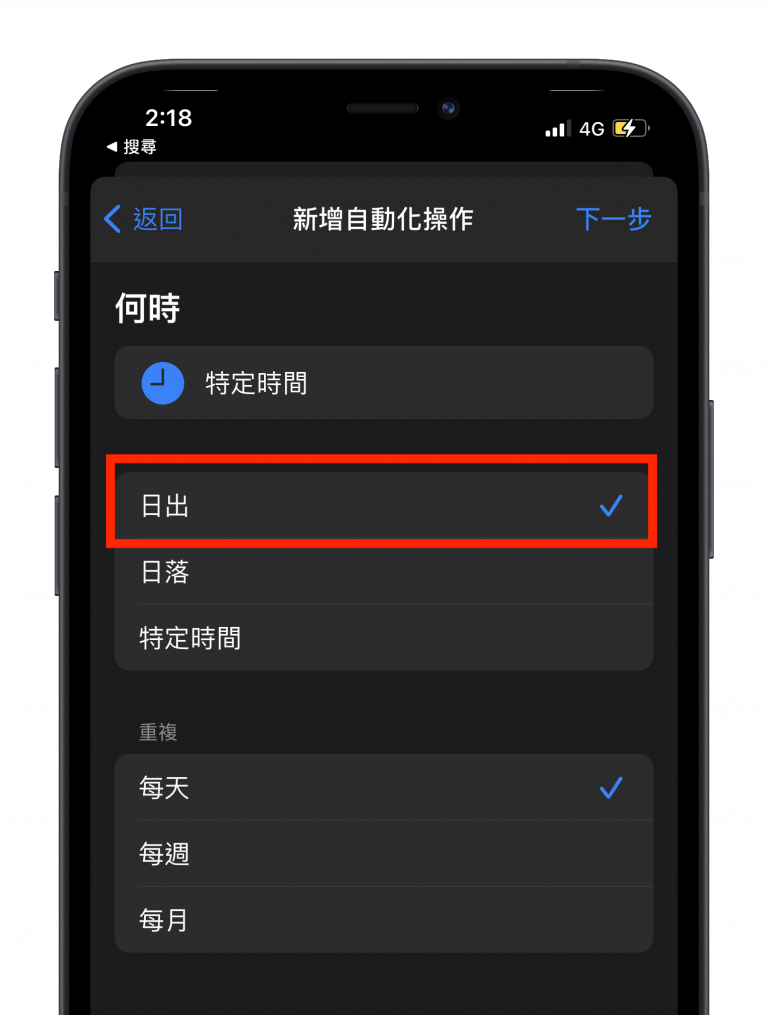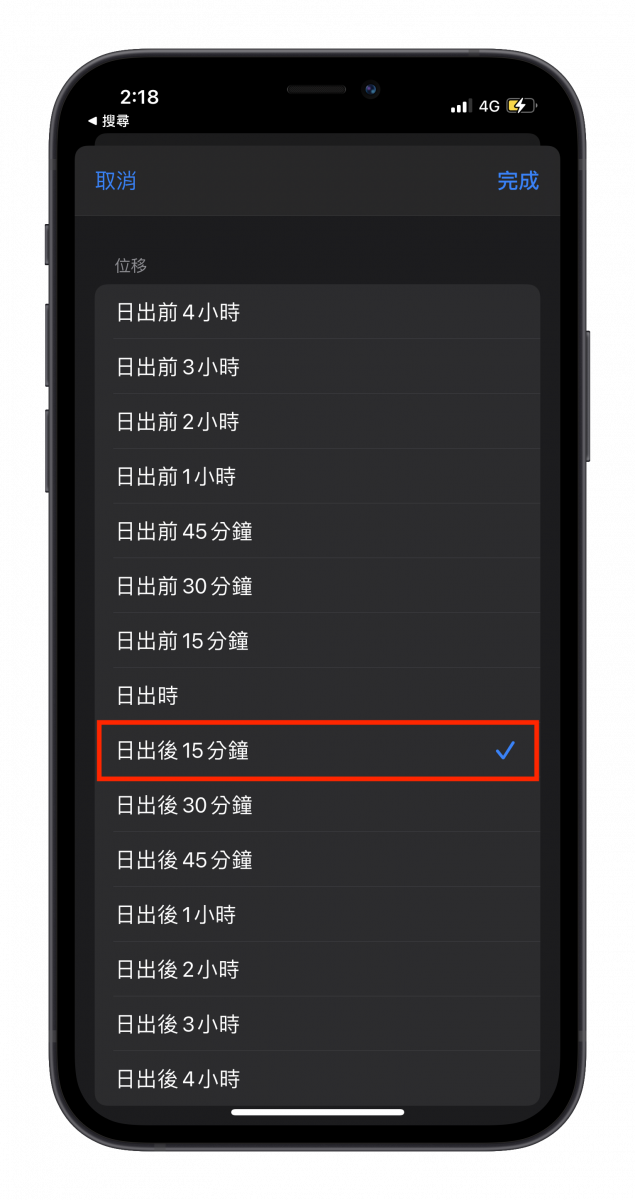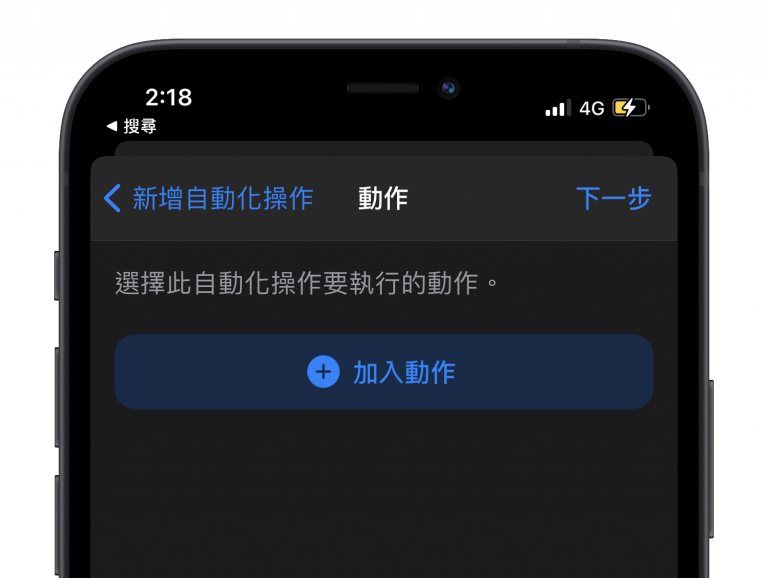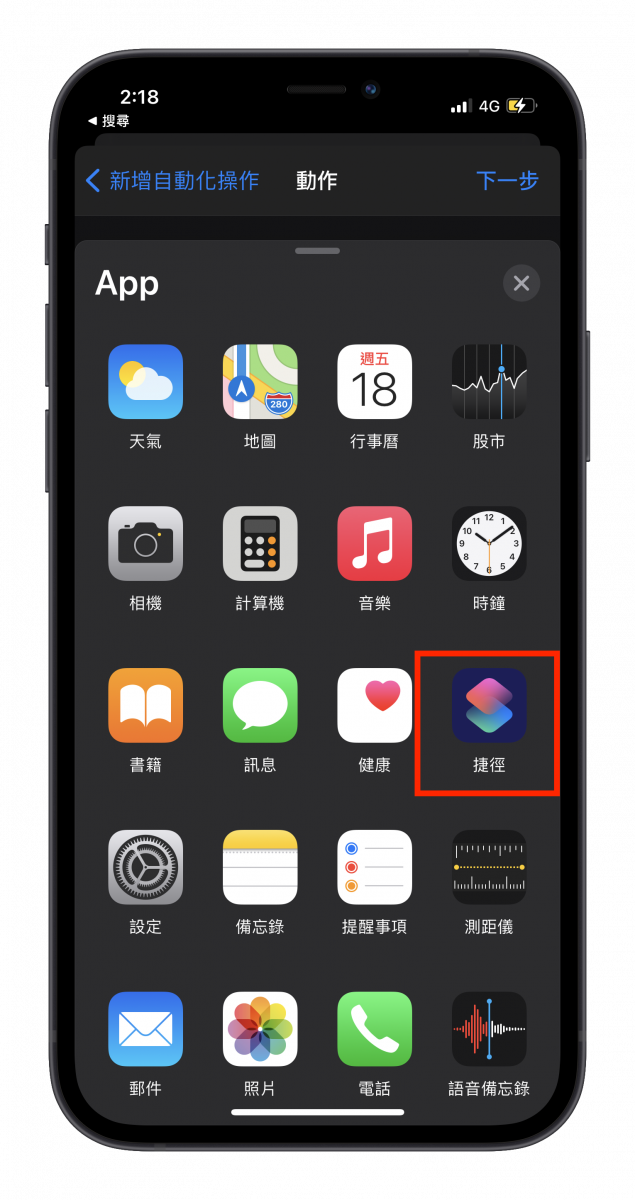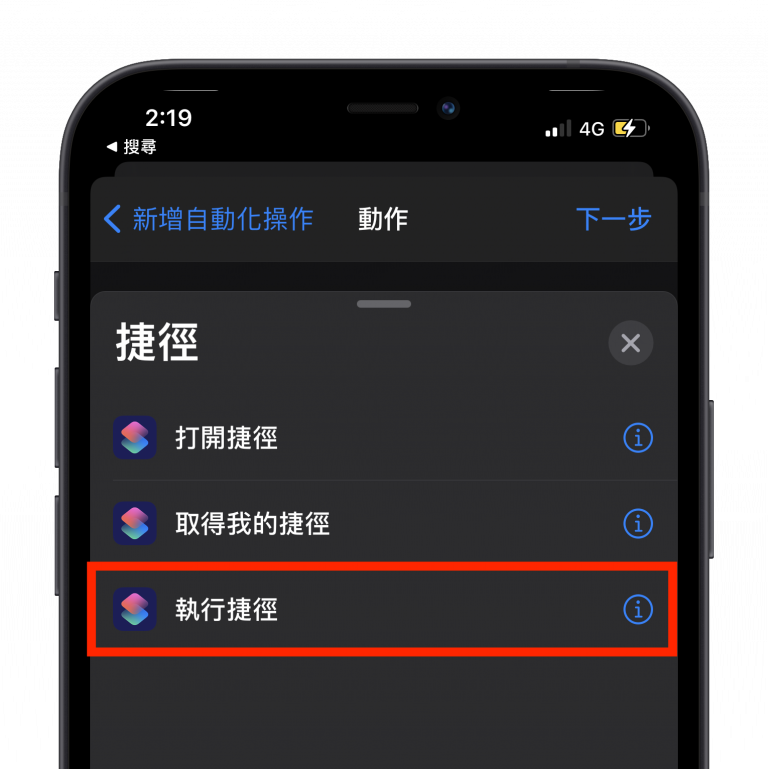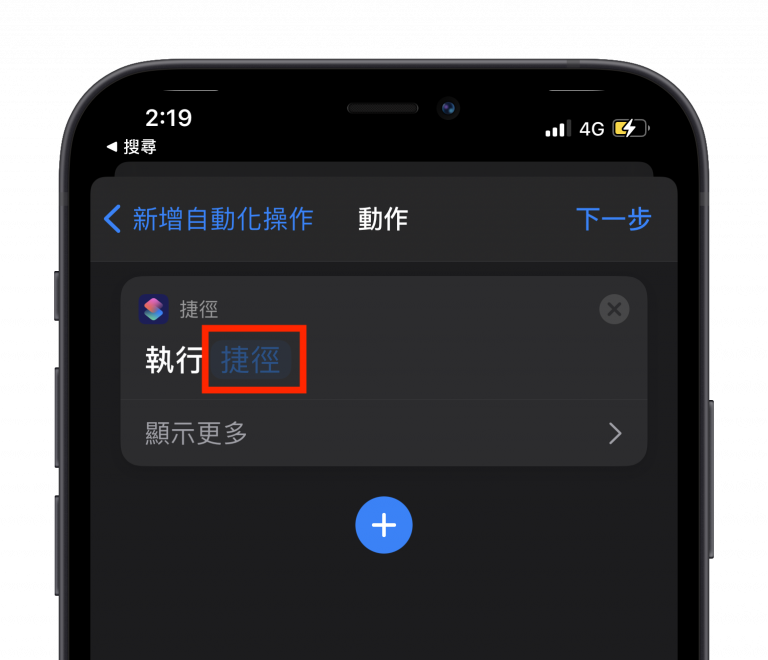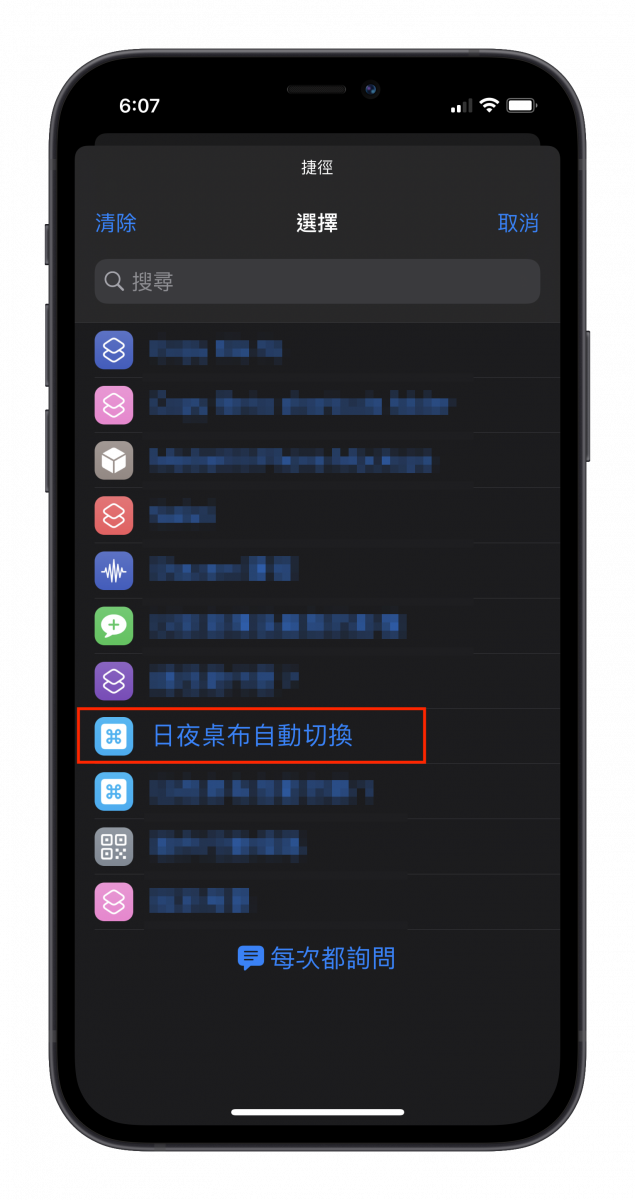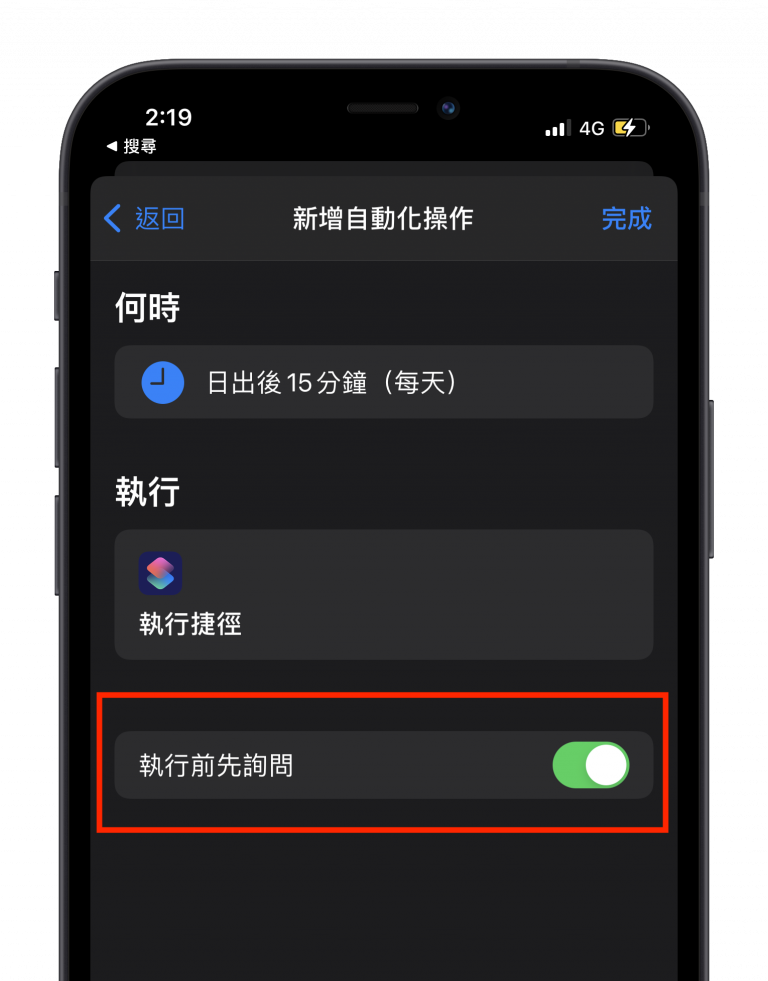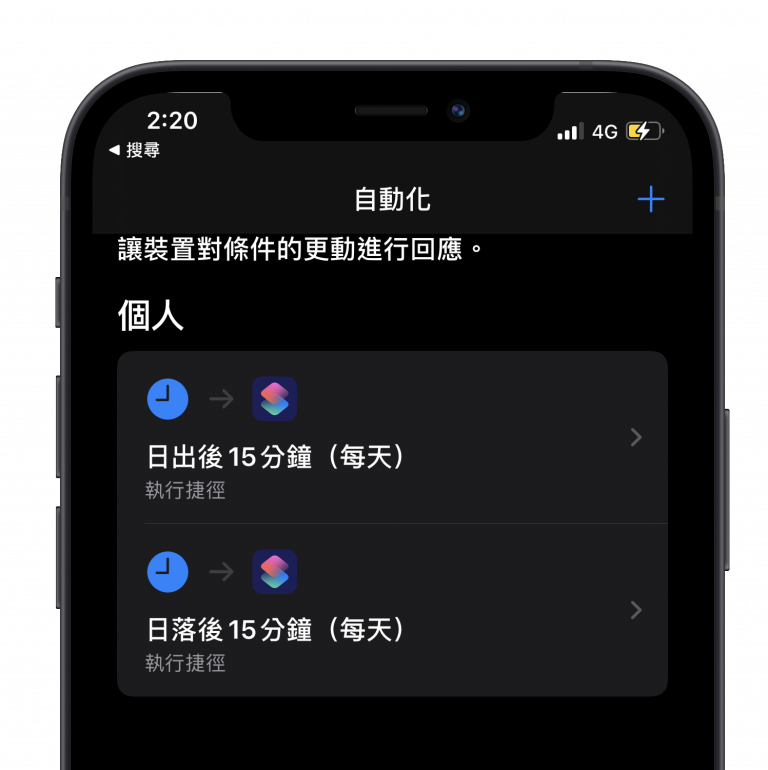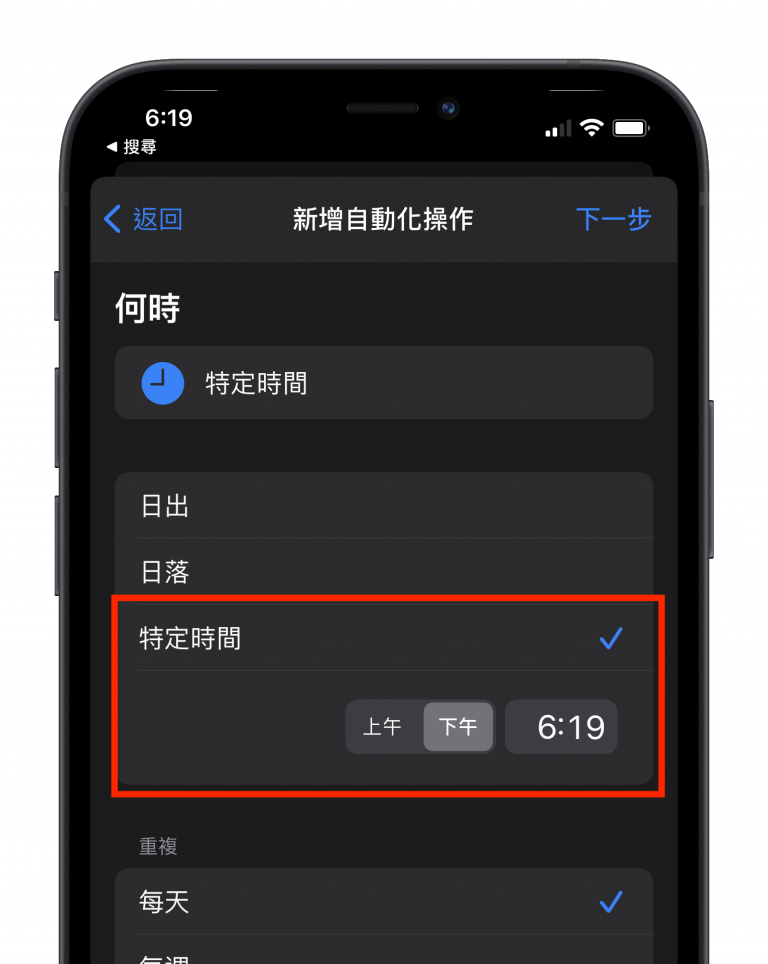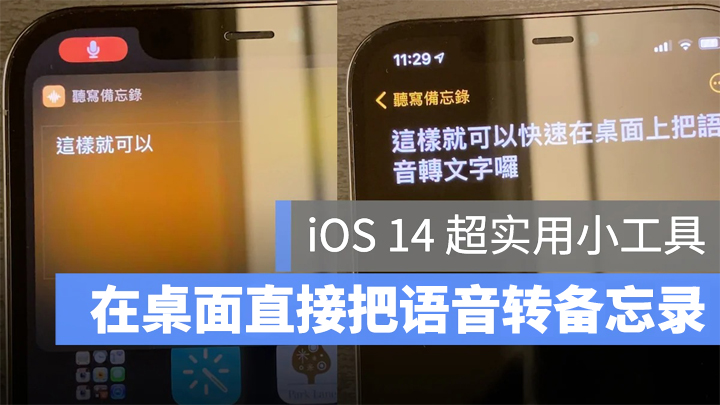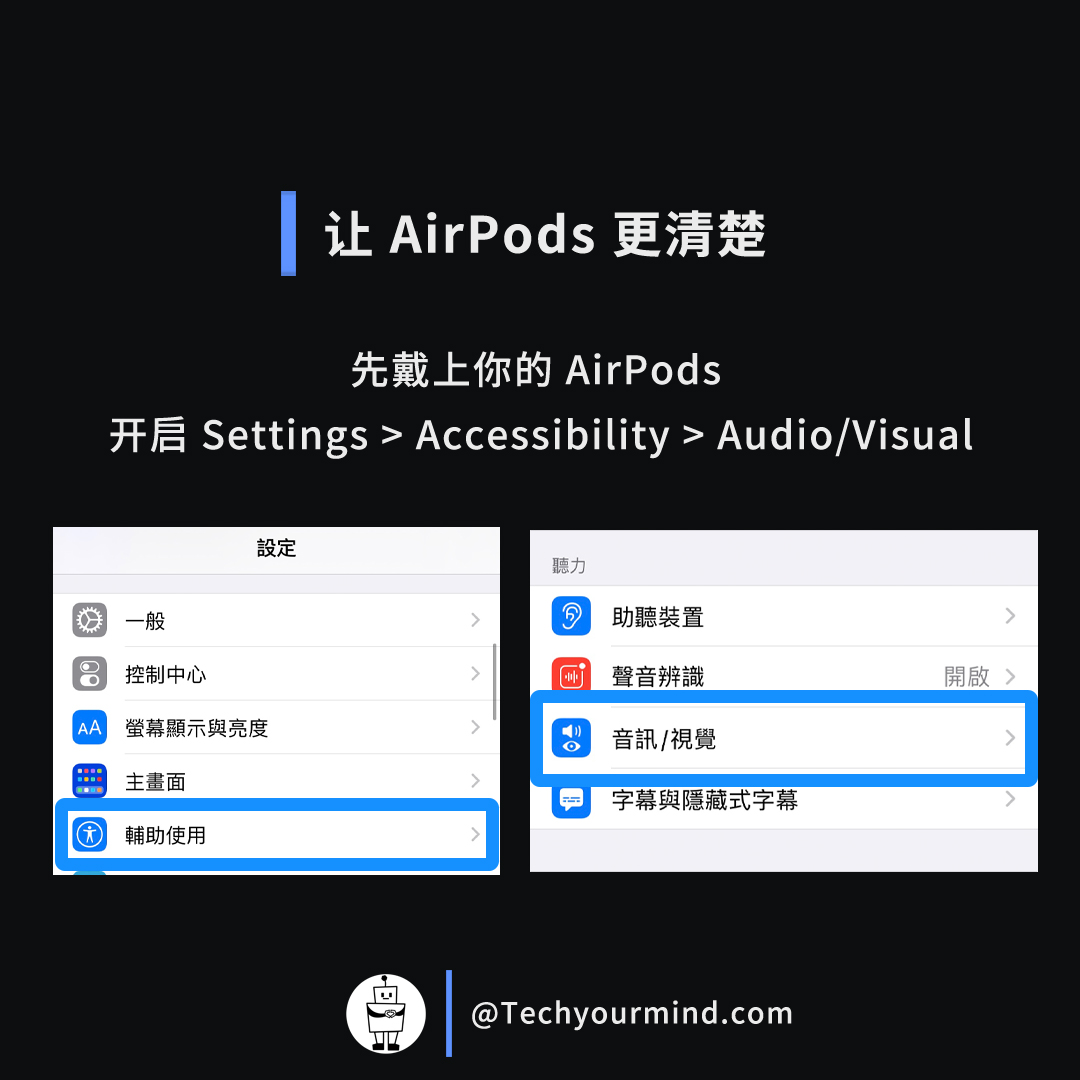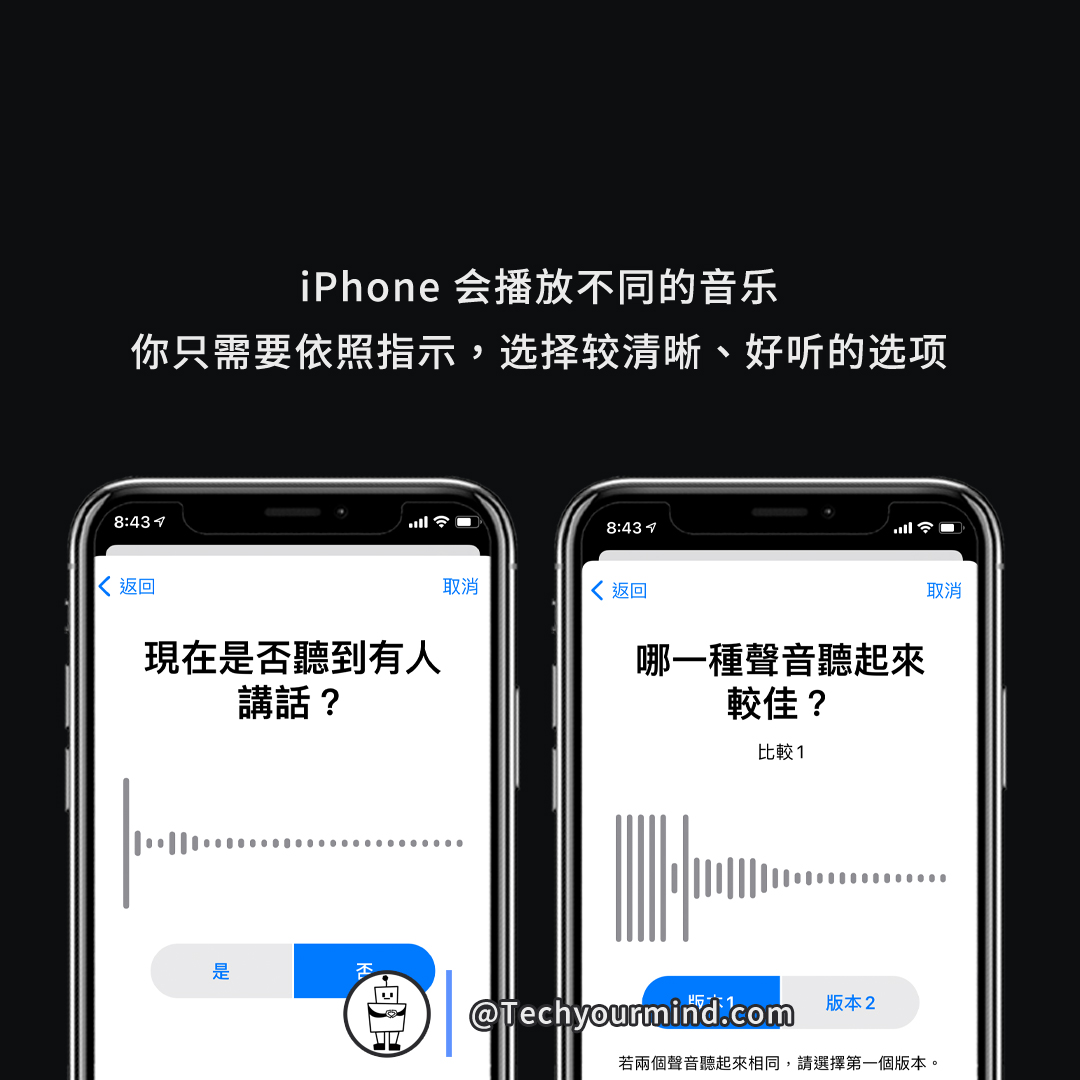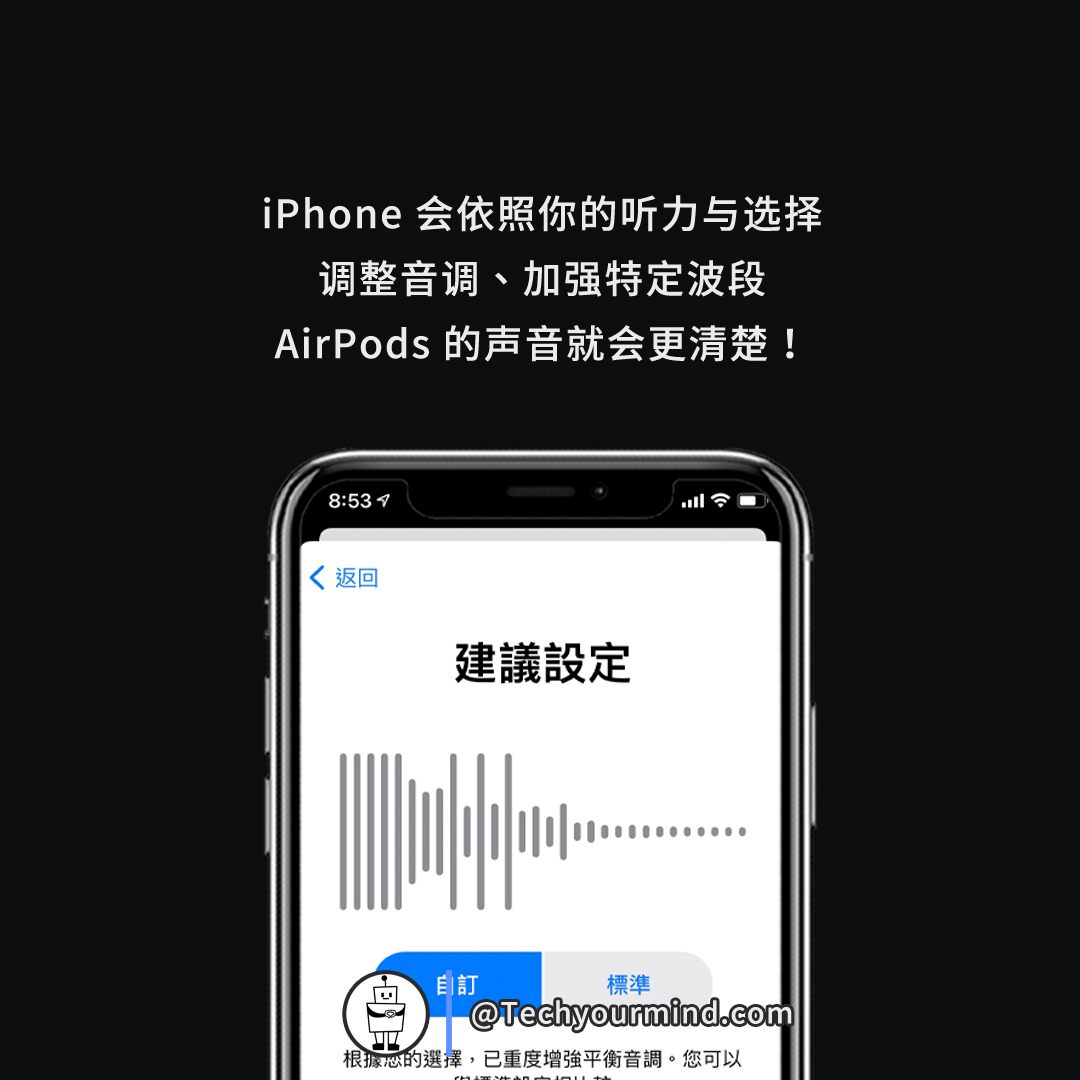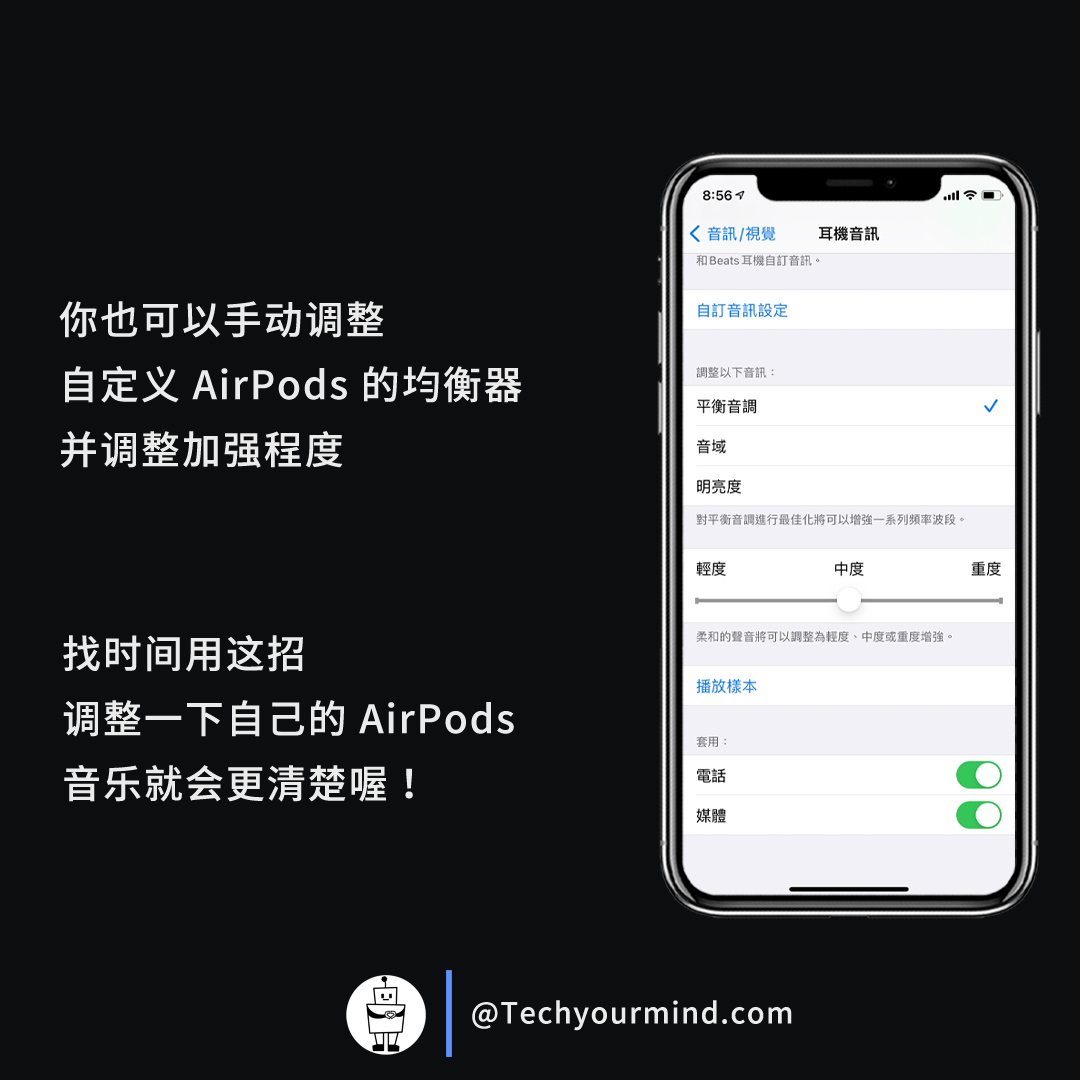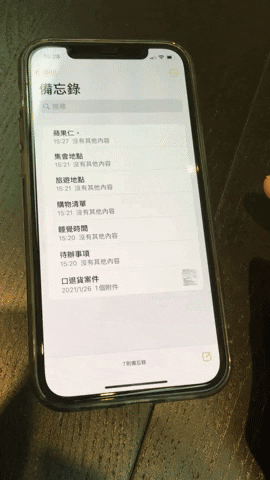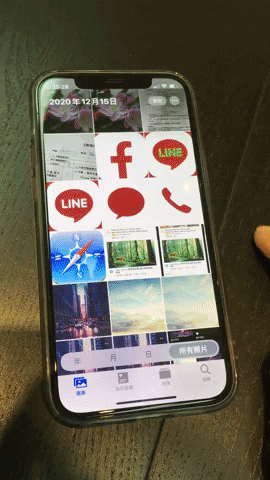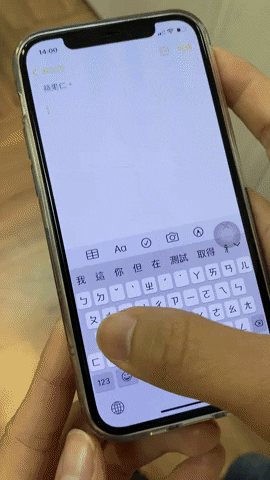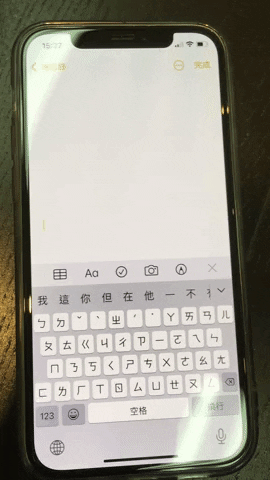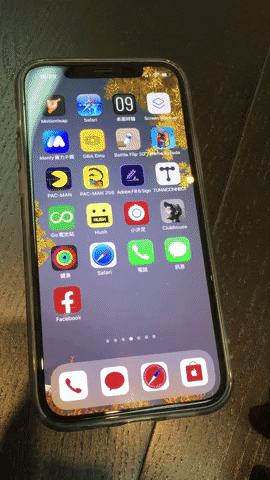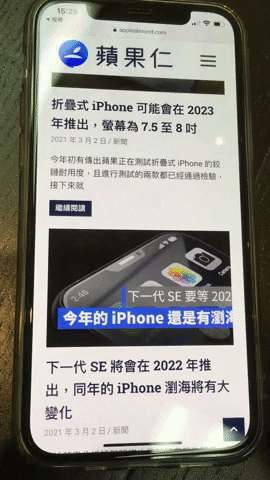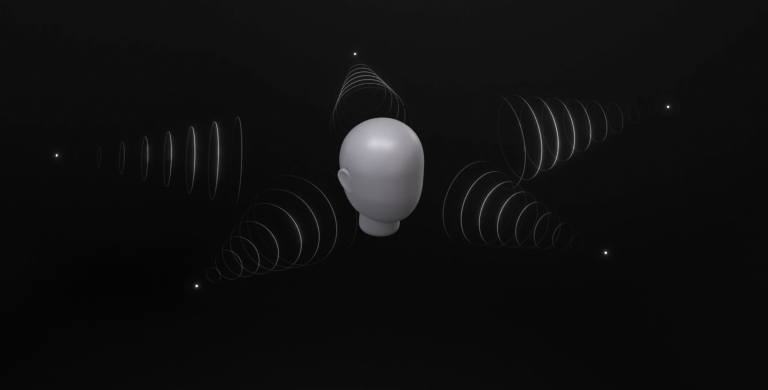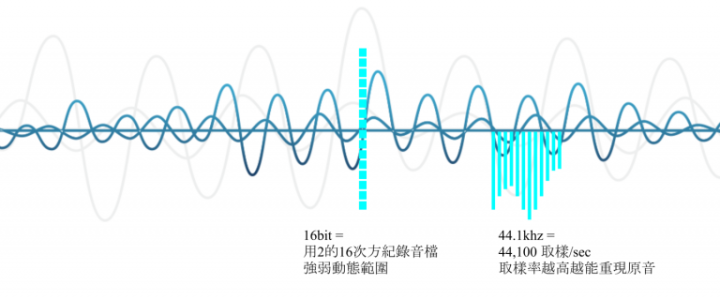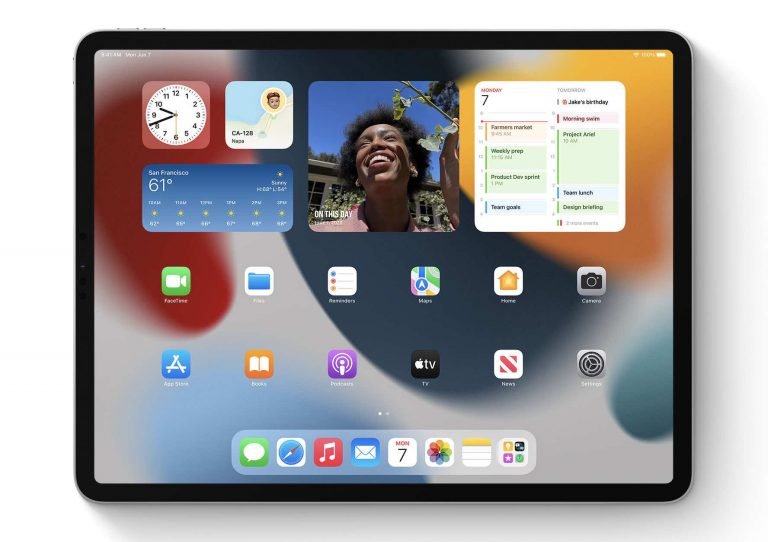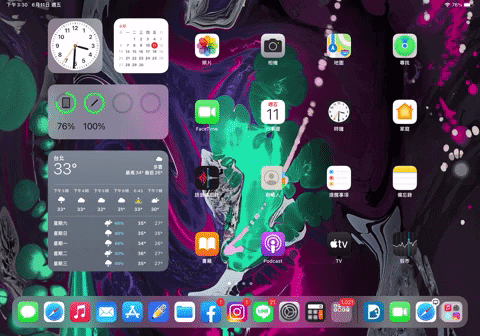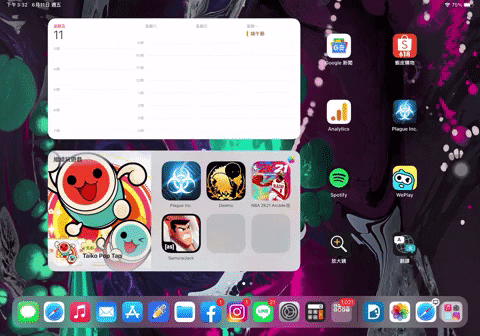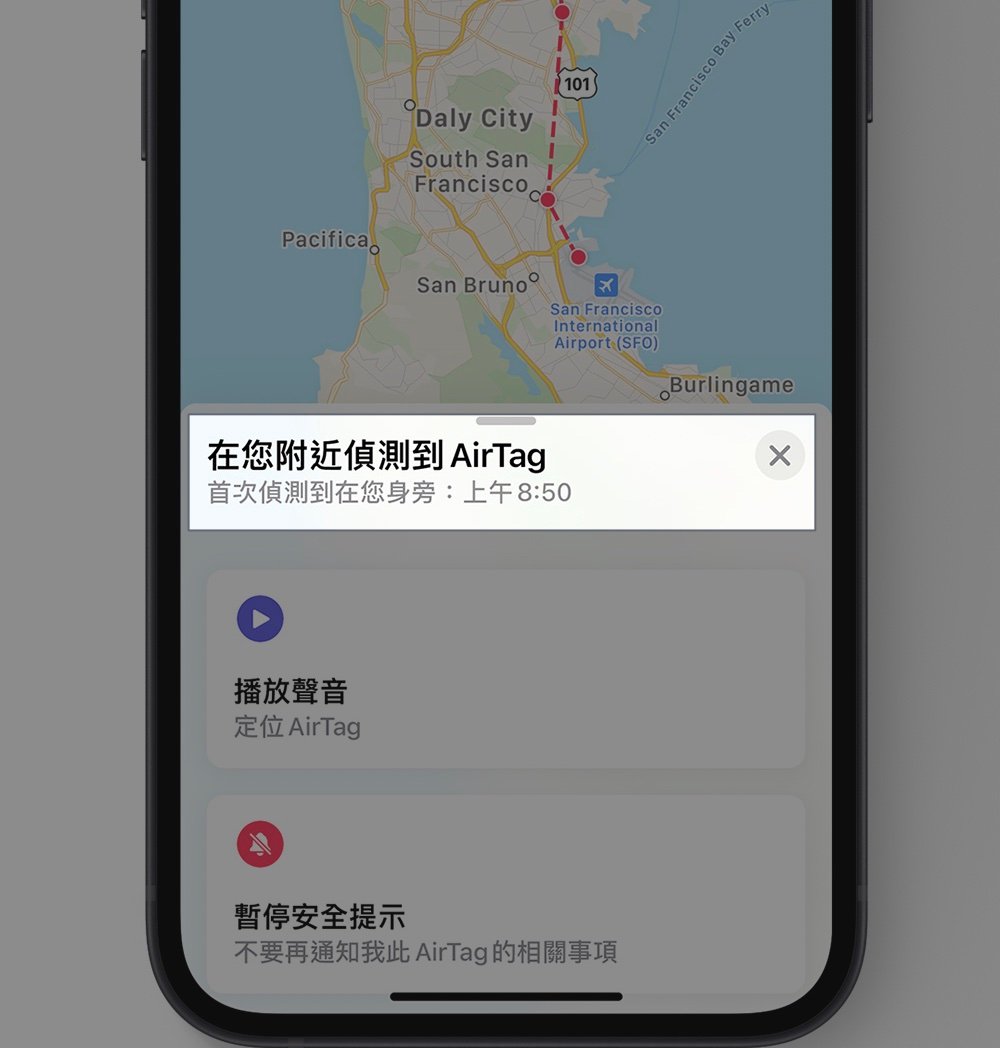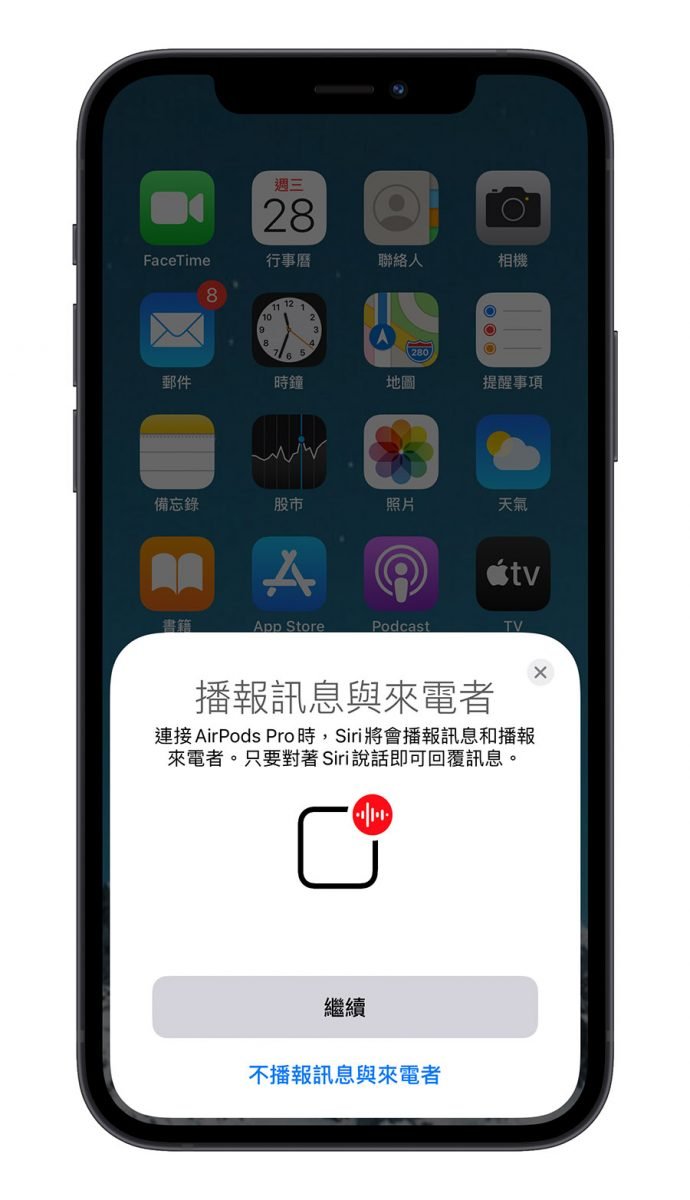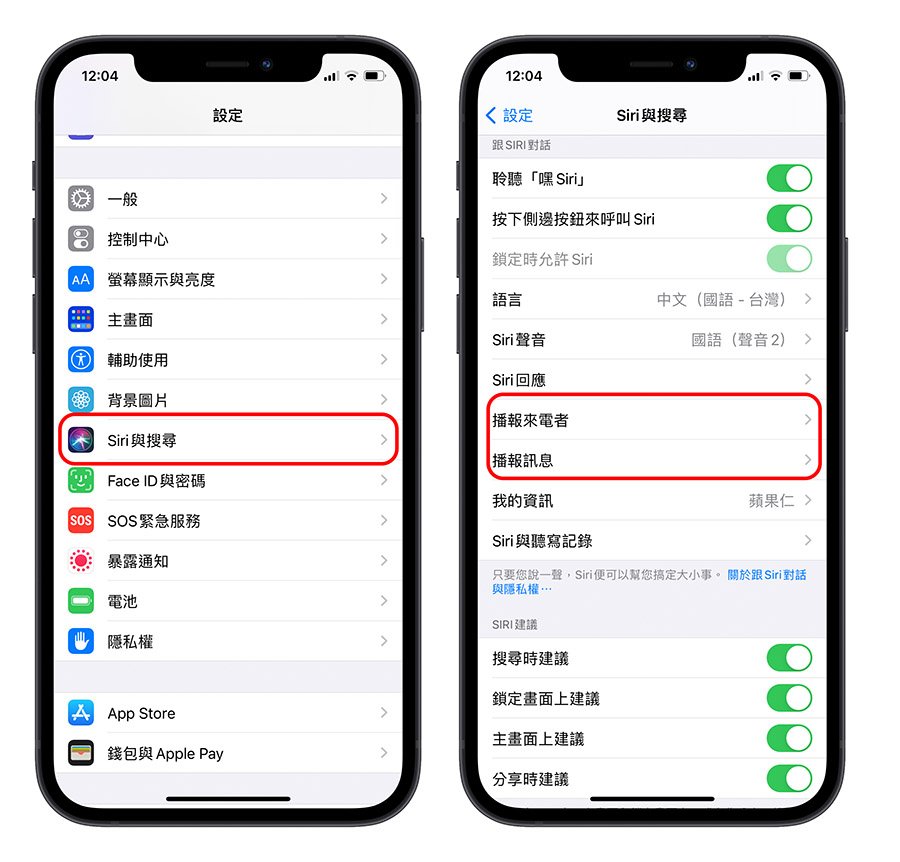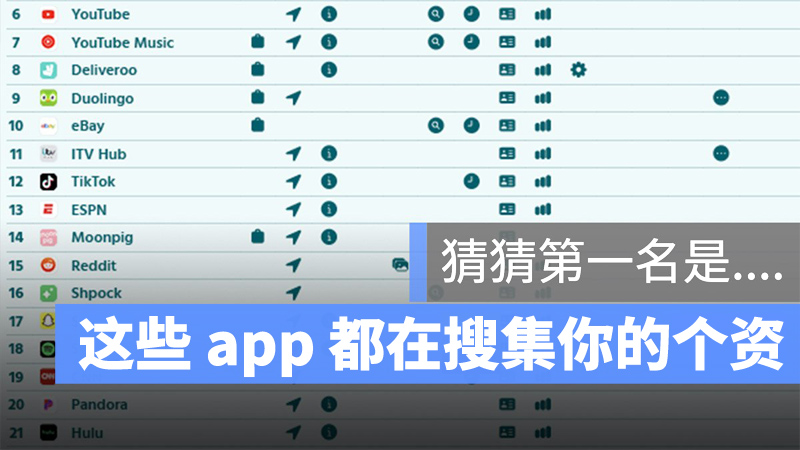“根据历年来Apple Events秋季发表会举行的时间,若今年能够顺利不受到疫情影响,iPhone 13预计会在9月中旬发表。本篇文章帮大家整理了这段时间以来与iPhone 13相关的情报,让有兴趣的朋友们,可以在Apple Events秋季发表会举行之前,再好好掌握一下专家们对iPhone 13的各项重点预测。”

iPhone 13 预计今年九月就要正式发表了,今天这边就要帮大家整理关于 iPhone 13 Release Date、Colors、Size、Specifications、Price…….等等,目前有哪些流出以及可能的信息。
▌iPhone 13 发表日期
苹果 iPhone 13 秋季发表会举办日期已确定,苹果正式发布邀请函,请参考以下连结的内容,了解最新的发表会日期。
● iPhone 13发表会日期公布!Apple Event 2021秋季发表会9/14举行~
我们可以从过去 9 年,苹果举行 iPhone 秋季发表会的日期,看出过去几年来 iPhone 秋季发表会的时间,除了去年因为疫情影响导致延后到 10 月才举办 iPhone 的发表会外,其余几年都是在 9 月的时候举办 iPhone 秋季发表会,且根据之前的消息表示,今年 iPhone 的供货可以顺利的让 iPhone 发表会在 9 月举行。
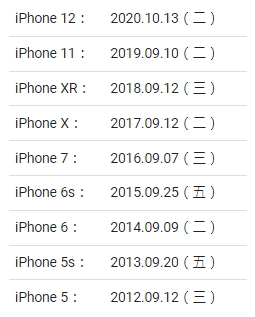
过去举行 iPhone 发表会的时间点也多半是在周二,因此今年 9 月最有可能举办发表会的日期分别是 7、14、21、28 这四天,甚至有爆料者表示,iPhone 13 发表会将会落在 9 月的第三周,如果是这样的话,那就应该就会是 9/14 号这天。
▌iPhone 13 上市日期
根据过去的经验,苹果会在发表会后的当周五开放预购,并于隔周的周五正式出货贩卖,以过去的 iPhone 12 与 iPhone 11 为例的话:
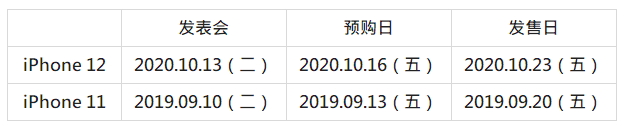
所以依照传统判断,iPhone 13 若是像上面爆料者所说的,在 9/14 举行发表会的话,将会在 9/17 开放预购,并于 9/24 正式发售,有预购的网友也可以在当天,甚至提前一天拿到。

▌iPhone 13 Size
虽然最终的结果要等到发表会上公布后才会知道 iPhone 13 实际的尺寸,但是这几个月来传出的消息,大致上都指向 iPhone 13 将会与 iPhone 12 一样,包含不久前出现在欧洲经济委员会数据库的内容也都显示有三个尺寸四种 Models,分别是:
• iPhone 13 mini:5.4 吋
• iPhone 13:6.1 吋
• iPhone 13 Pro:6.1 吋
• iPhone 13 Pro Max:6.7 吋
这也表示 iPhone 13 依然会推出 mini 版本,不过许多分析师都表示,iPhone 13 的 mini 版本可能是最后一代,明年的 iPhone 14 预期就不会再推出 mini 版了。
而且尽管屏幕与机身尺寸一样,却不表示保护壳可以共享,因为根据消息指出,iPhone 13 四款 Models 的机身厚度都会略微增加,镜头模组的地方也会变大。

▌iPhone 13 Colors
截至目前为止,我们还没有看到太多关于 iPhone 13 比较确切会有哪些颜色的消息或是渲染图释出,虽然网络上有多组照片在流传,但并不像上一部份所介绍的 iPhone 13 尺寸已经有多数消息都指向同样的内容而比较有共识。
所以这里就暂时先帮大家整理目前网络上传出的几组颜色,以及我们为什么认为较有可能。
在 iPhone 13 Pro 与 iPhone 13 Pro Max 的部分,因为 iPhone 13 Pro 与 iPhone 13 Pro Max 主打的是专业市场,因此一直都不会有太多变化,黑、金、银这三色系顶多就是颜色上有些微的不同,但大底上是基本的颜色了;也有传出会把石墨色改由更沈稳的「哑光黑」,另外加入一款「古铜黄」,可能会是新色,也可能取代太平洋蓝,就像太平洋蓝取代 iPhone 11 Pro 的夜幕绿一样。

近日在网络上有也流传一组古铜色的 iPhone 新机照,甚至有网友比对镜头模块的大小,如外传的比 iPhone 12 Pro 还要大,因此分析也有可能会是 iPhone 13 Pro 的新色。

除此之外,还有另外一组酒红色的 iPhone 13 Pro 渲染照近日也成为谣传会发布的新颜色。

另外,在相对平价的 iPhone 13 与 iPhone 13 mini 上,则依然维持年轻多样化的色系选择,iPhone 12 目前的颜色是黑、白、蓝、绿、紫、红。
先从红色看起,红色 (PRODUCT)RED 则是防治艾滋病特别版,销售额全数将捐赠给 The Global Fund 基金会从事公益活动,从 iPhone 7 开始就有了,具有指标意义所以应该是不会被取消。而多年来的「黑色」与「白色」是经典的样式,多数大众最常选择的颜色,所以这三款估计会被保留。
而来自中国媒体的消息则指出,iPhone 13 将会保留蓝色与绿色,另外加入橘色以及粉色两款新颜色。

▌iPhone 13 Price
因为今年的 iPhone 13 普遍被认为只是小改款,甚至有点像是过往「S」系列的定位,所以估计价格上不会与 iPhone 12 差太多,因此 Expected Price 分别是:

▌iPhone 13 Capacity
iPhone 12 的 storage capacity 从 64GB 到 512GB 都有,而 iPhone 13 的 storage capacity 区间应该会跟 iPhone 12 差别不大,顶多就是最基本的 64GB 升级到 128GB,不过有新闻表示,因为拍照与录像格式的关系,目前最大的 512GB 或许不够,所以可能会出现 1TB 的最大容量。
▌iPhone 13 Chip
iPhone 13 几乎是确定由台积电独家供应 A15 芯片,与 iPhone 12 的 A14 仿生芯片相比,能够提高 iPhone 13 整体运作效能 20% 至 30%,而且更加省电,让电池可以有更好的续航力。在七月底的报导指出,台积电已经取得苹果将近 1 亿颗的 A15 芯片订单。
▌iPhone 13 Notch
早在今年三月多就有泄密照显示 iPhone 13 notch 将会首度进行更动,苹果会将听筒的位置往上移,让原本在听筒左右两边的感测组件可以往中间集中,这样就可以让 iPhone notch 的宽度更小,不过因为听筒与感测组件呈现平行的状态,因此 notch 的上下厚度会有点增加。
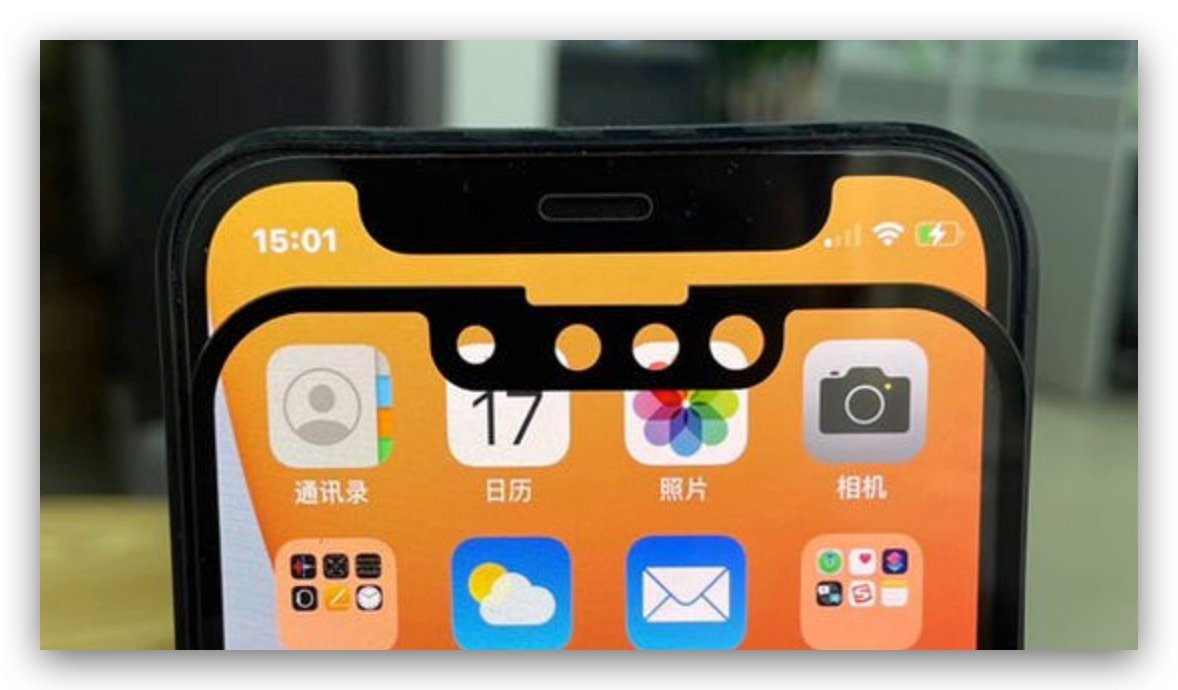
▌iPhone 13 搭配 OLED 屏幕,120Hz 更新率
据传 iPhone 13 将有至少两款型号使用低功耗 LTPO 背板技术的 OLED 显示器。LTPO 提供了更节能的背板,可以针对面板上的个别像素开启或关闭,藉此延长整个 OLED 显示器的使用寿命,提高续航力,预计会是在 iPhone 13 Pro 与 iPhone 13 Pro Max 上采用这种 ProMotion 技术,更新率将会是 120Hz。
相较于 60Hz 的屏幕,120Hz 屏幕无论是在观看影片、玩游戏或是绘图这方面,都可以提供使用者更为流畅的画面显示体验。许多使用过 iPad Pro 120Hz 屏幕的用户都觉得回头去用 60Hz 的很不习惯。

▌iPhone 13 提供屏幕恒亮模式
当 iPhone 13 如上述所说使用了 OLED 屏幕后,有机会加入「屏幕恒亮 Always On Display」模式,彭博社记者 Mark Gurman 与爆料者 Max Weinbach 也都表示,iPhone 13 有机会配有如 Apple Watch 般的屏幕恒亮模式,可以在待机时依然以较暗的方式显示时间于屏幕上,而不像现在一样整个都暗掉。

▌iPhone 13 Camera
iPhone 13 另外一个较大的改变,是在相机模组上,从前面几张的模型可以比较的出来,iPhone 13 的镜头除了在排列的方式有所不同外,长宽比也增加了不少,尤其是 iPhone 13 Pro 更是明显。
根据 Macrumors 的报导,iPhone 13 相机的光圈有可能会从现在的 f/2.4 增加到 f/1.8,进光量越大,景深效果越好,且超广角的拍照功能也有改进,加入了自动对焦的功能。
在功能上,预计 LiDAR 功能还是会维持仅有 Pro 版才有,但原本只在 Pro Max 上的光学镜头稳定功能将会开放全部 Models 都能使用,而且也据传会在录像时加入人像模式,让景深效果更明显、主体更聚焦,这也反应了前一段所说光圈更大以及将会加入 1TB 容量的传闻,使用人像模式录像,势必会让整体档案更大,需要更大的空间来储存。

在厚度的部分,除了整体机身厚度增加以外,iPhone 13 Pro 的相机厚度也会有明显的增加。

▌iPhone 13 Battery
从之前流出,苹果提交给欧洲经济委员会的 iPhone 13 数据显示,今年的 iPhone 13 因为使用新的设计,可以更有效利用空间,例如将 SIM 卡槽与主板整合、充电板让 SiP 与柔性 PCB 结合,并减少前镜头的光学模块厚度,因此,可以给 iPhone 13 的电池提供更多空间。 再加上使用了台积电第二代 5 奈米技术,让芯片的能耗又可以再节省 15% 至 20% 。
• iPhone 13 Pro Max:3687mAh → 4325mAh
• iPhone 13 Pro:2815 mAh → 3095mAh
• iPhone 13:2815mAh → 3095mAh
• iPhone 13 mini:2227mAh → 2406mAh
▌iPhone 13 Charge
iPhone 13 有可能会更加强利用反向充电的功能,尤其是在不久前,苹果推出了 MagSafe 外接式电池后,透过软件修改的方式,让升级至 iOS 14.7 的使用者支持使用并且提供 iPhone 反向为 MagSafe 充电的能力,这也表明 iPhone 12 上就已经可以使用反向充电功能,只是苹果一直没有正式开放。
此外,多数人期待将 Lightning 换成 USB-C 充电线,在 iPhone 13 上还没有听闻任何会实现的传闻,一来是因为 Lightning 算是苹果独家专利使用的技术,所有的副厂需要认证 Lightning 相关产品都要付出一笔类似授权费的项目给苹果,所以这也是收入来源之一。
第二个原因则是苹果表示,Lightning 充电孔的防水能力比 USB-C 来得高,如果改用 USB-C 充电的话,无法达到苹果对于 iPhone 的防水标准。
▌iPhone 13 屏幕下指纹与 Touch ID
许多人都在抱怨 Face ID 的不方便,尤其是现在大家都戴着口罩的情况下,解锁又更麻烦。而早前一直有传闻 iPhone 13 将会加入屏幕下指纹功能。不过这个机率就比较小一点,主要是因为上面说过,今年新 iPhone 的定位可能会比较像是过去「S」系列(iPhone 5s、6s、7s),所以改版幅度可能不会很大,若是改为屏幕下指纹或是改回 Touch ID 就算是很大幅度的改动了。

此外,上游供应链流出的消息,以及分析师郭明錤都表示,今年不会有屏幕下指纹,最快也要等到 2022 年的 iPhone 才有机会看到。
以上就是帮大家在这次即将要来临的 iPhone 13 发表会前,整理了关于今年 iPhone 13 至今为止所传出的 Release Date、Specifications、Price、Size、Storage Capacity、Camera …..等的相关改变信息 ,距离 iPhone 的发表会也剩下一个月左右,如果有任何最新的消息我们也会持续更新。

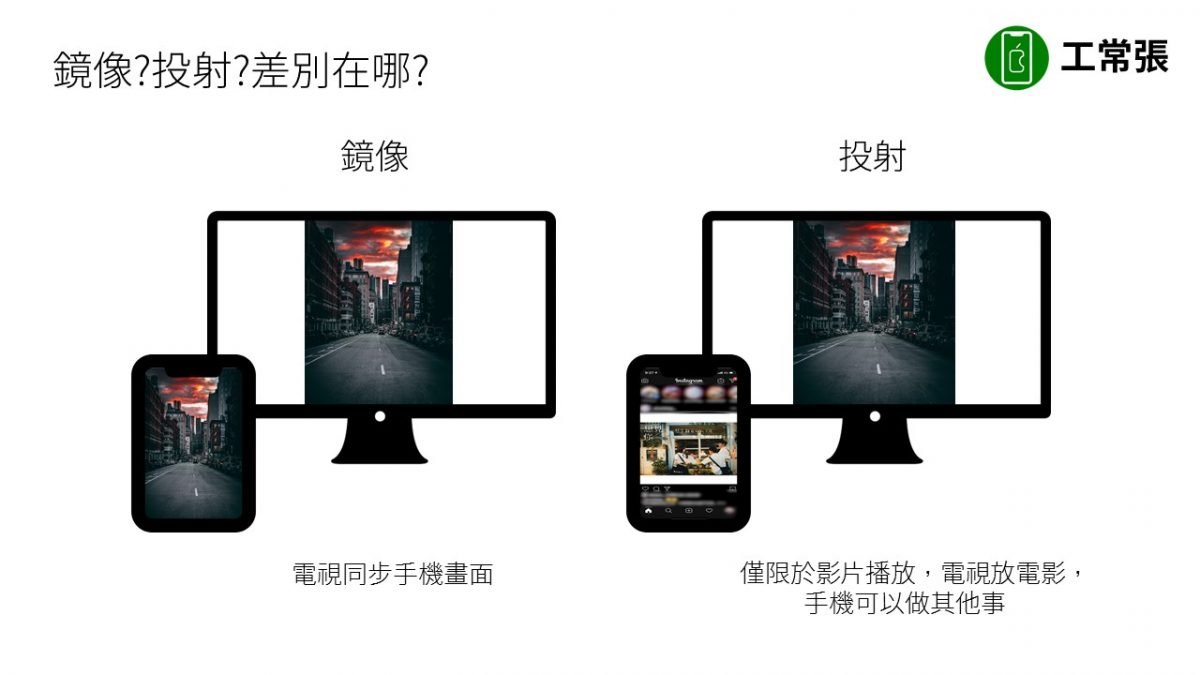

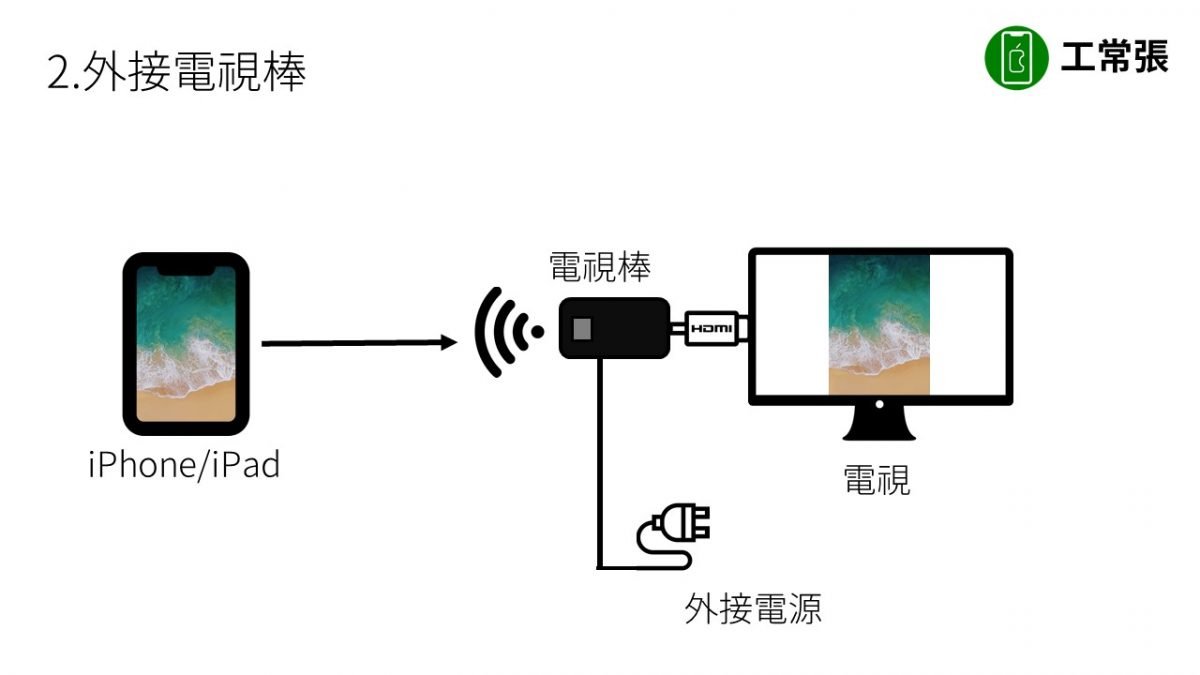


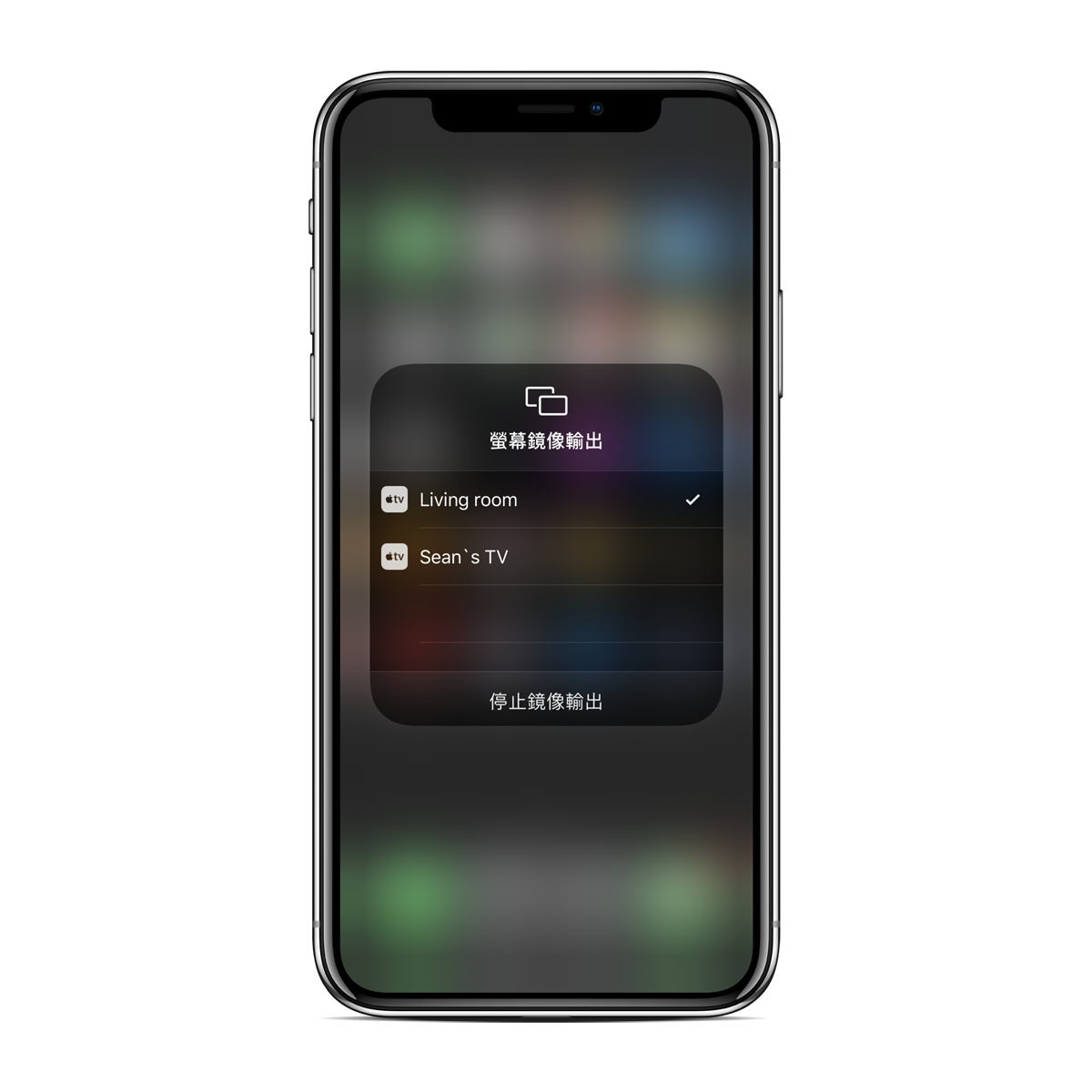

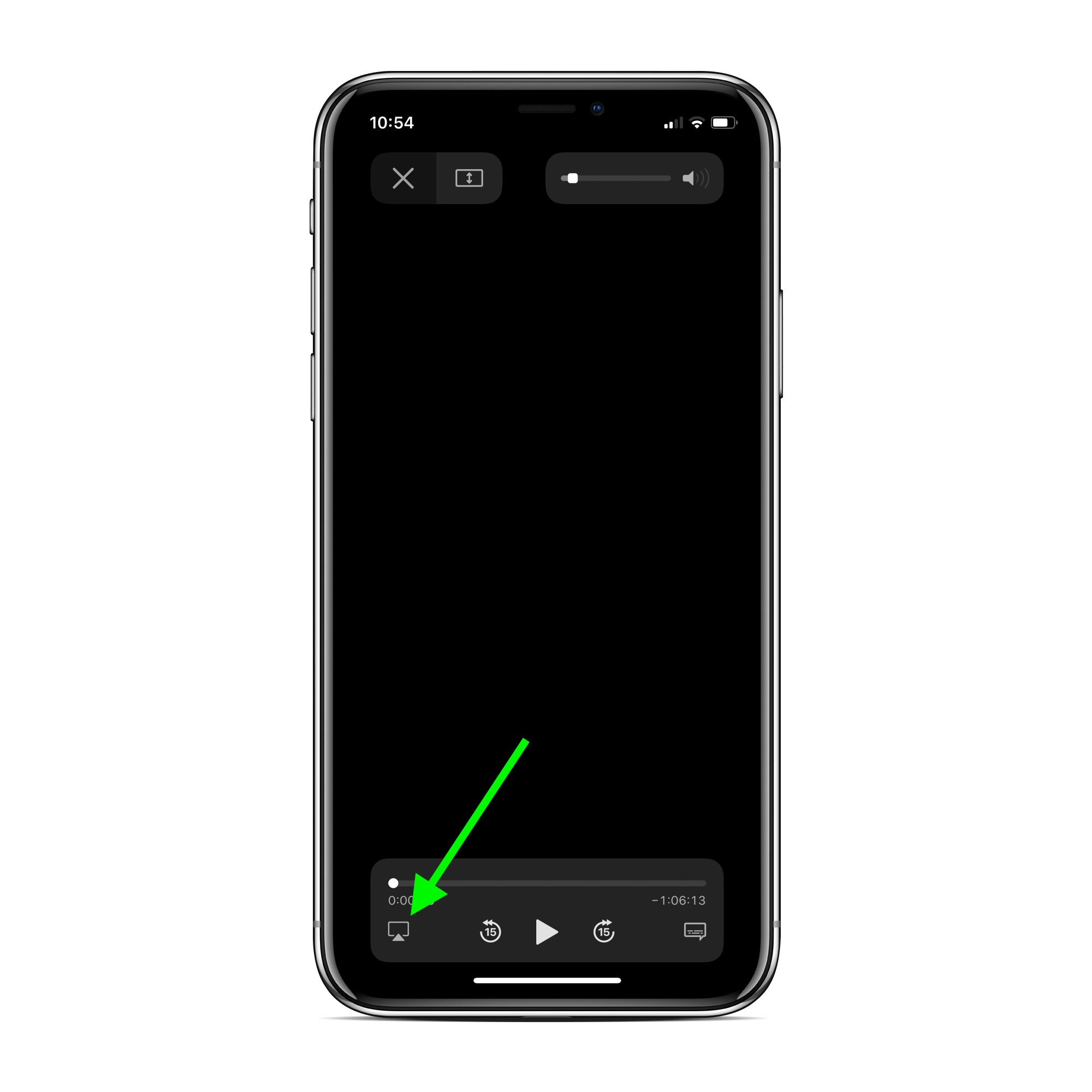





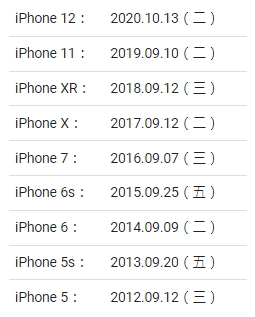
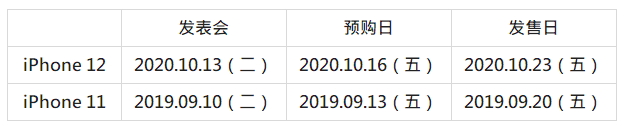







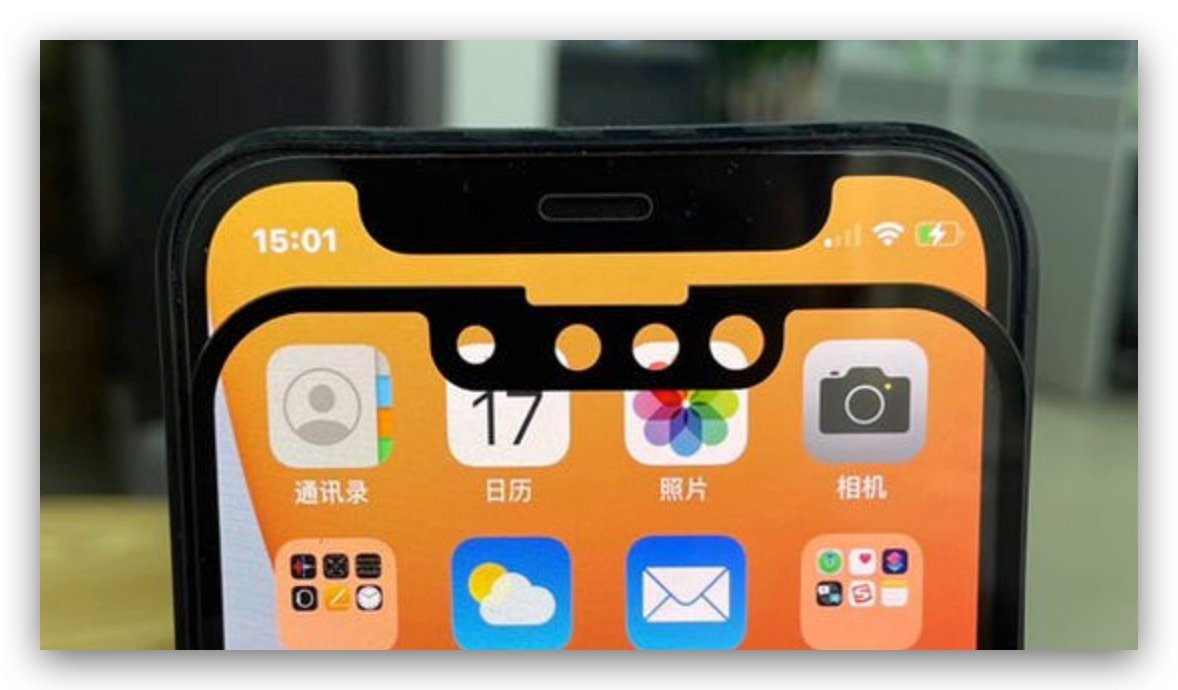





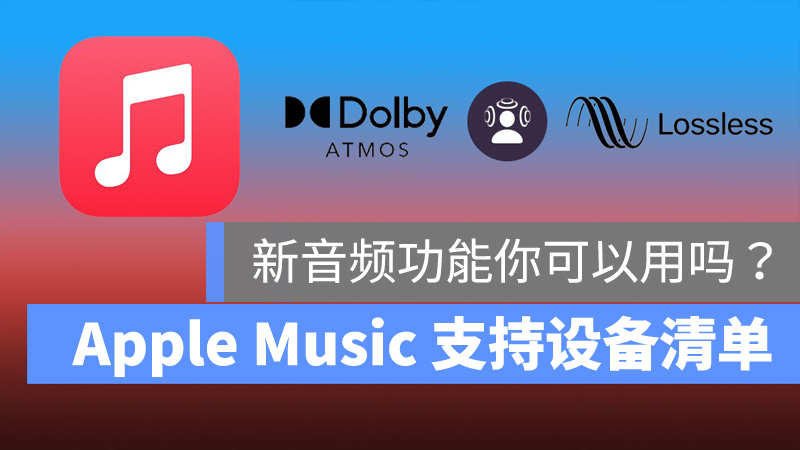
 进入「About This Mac」
进入「About This Mac」