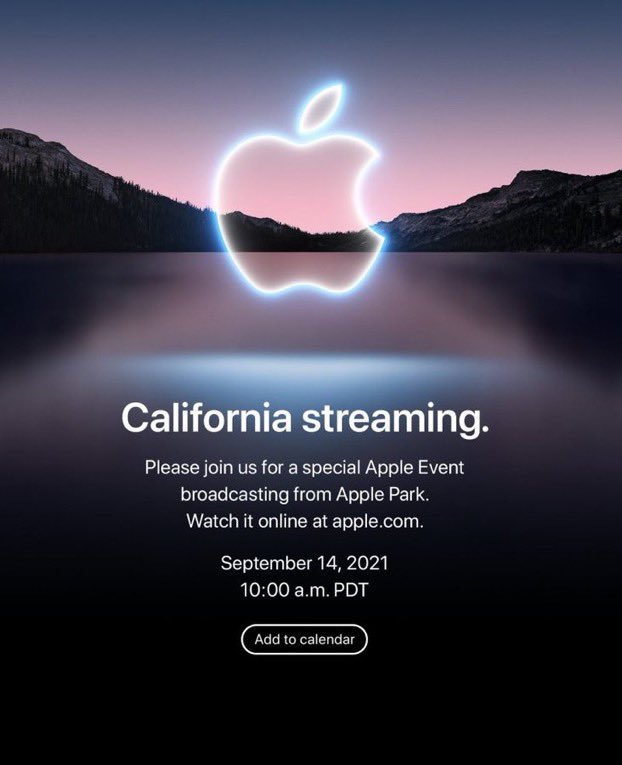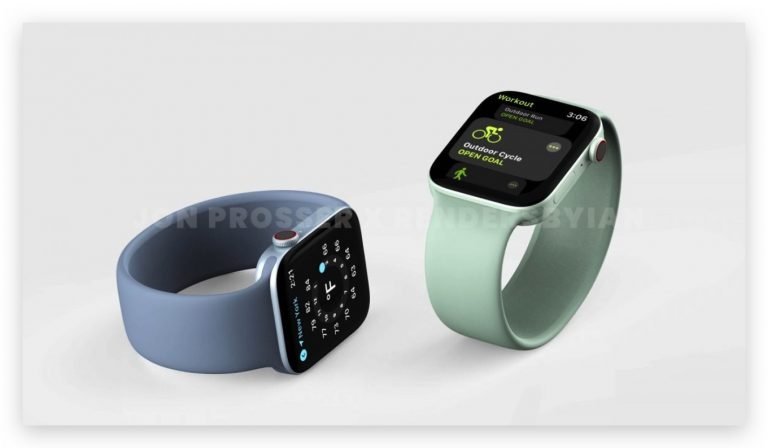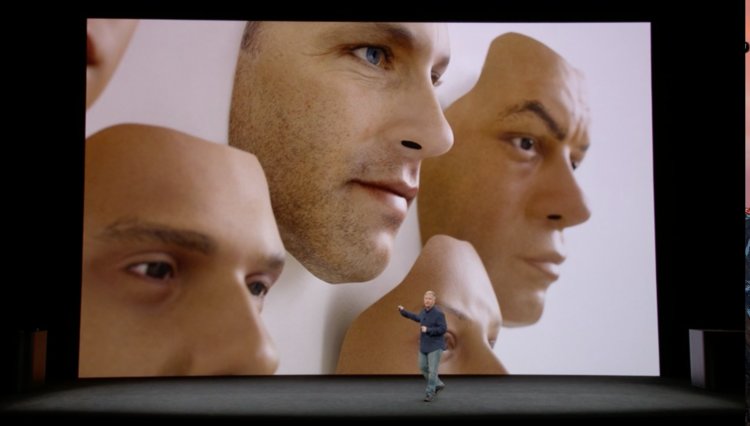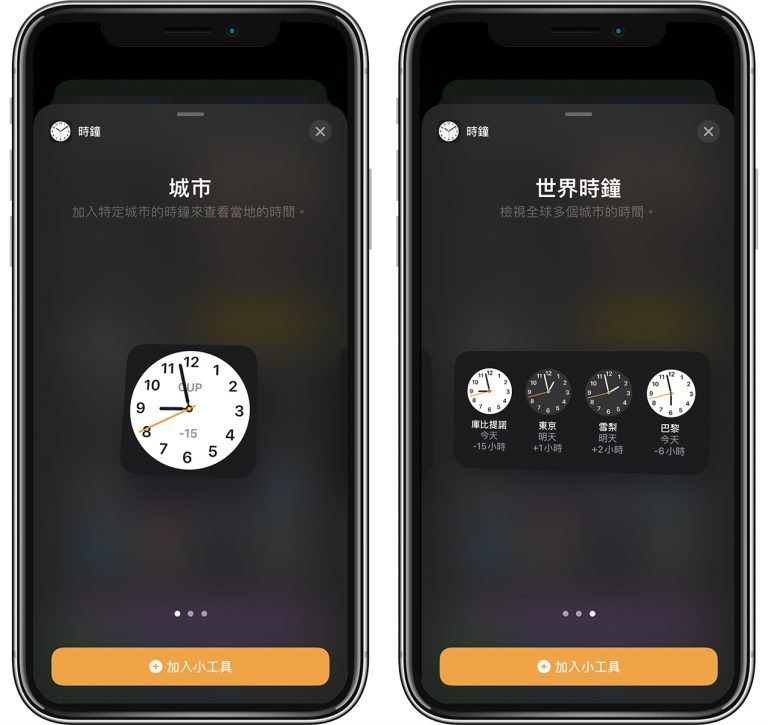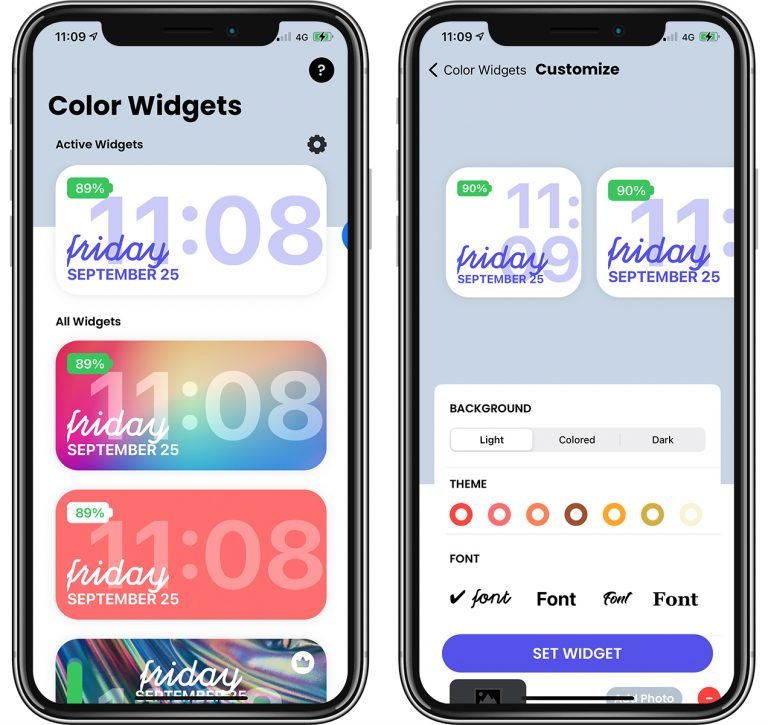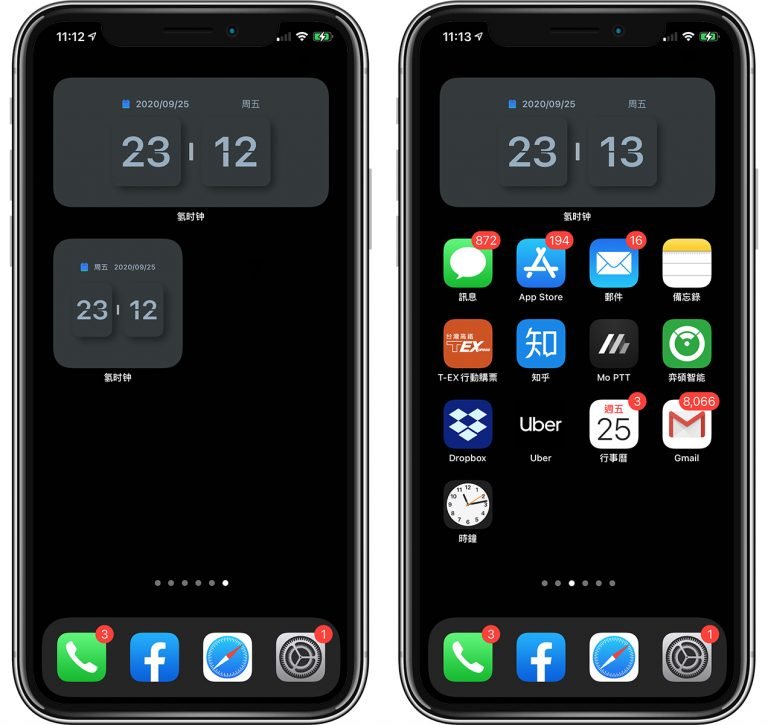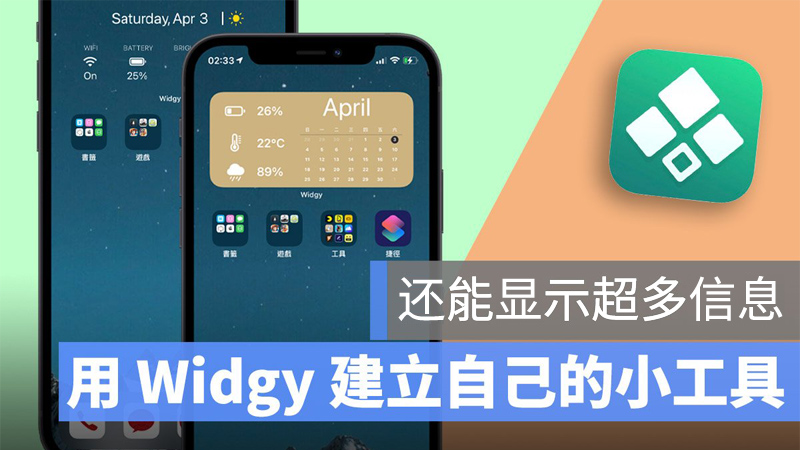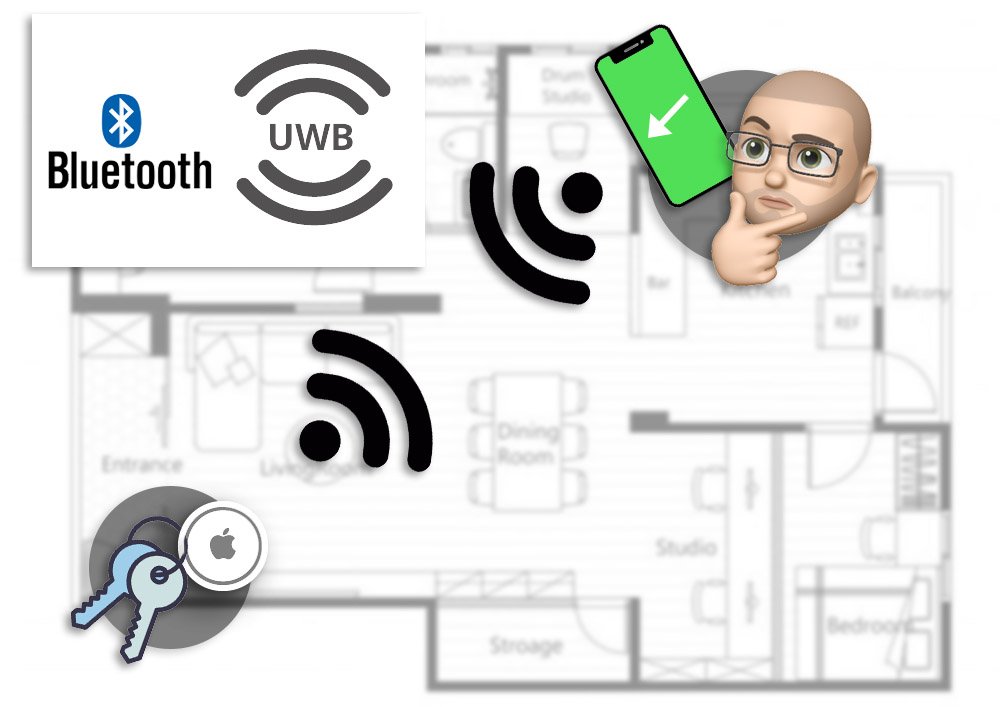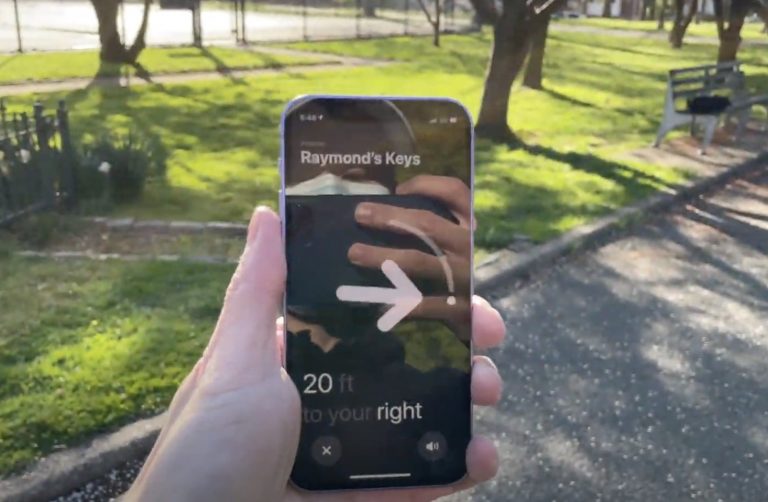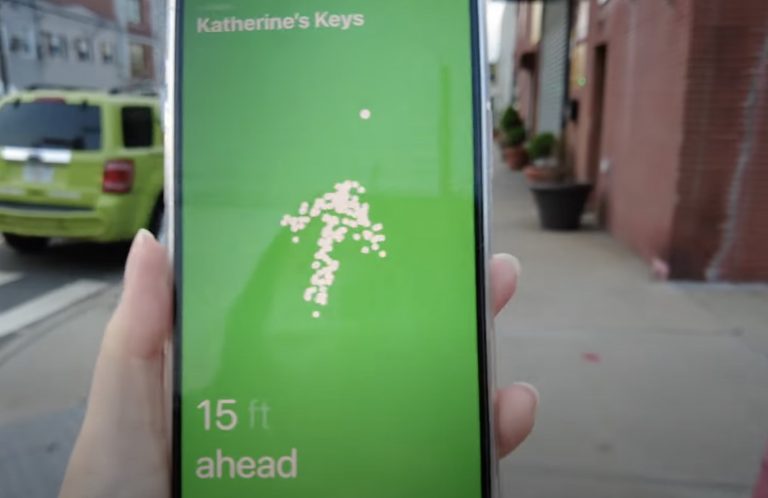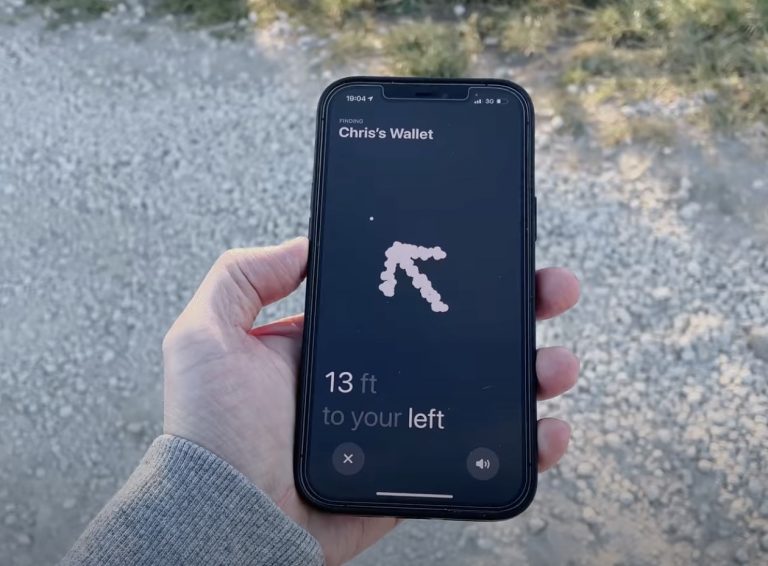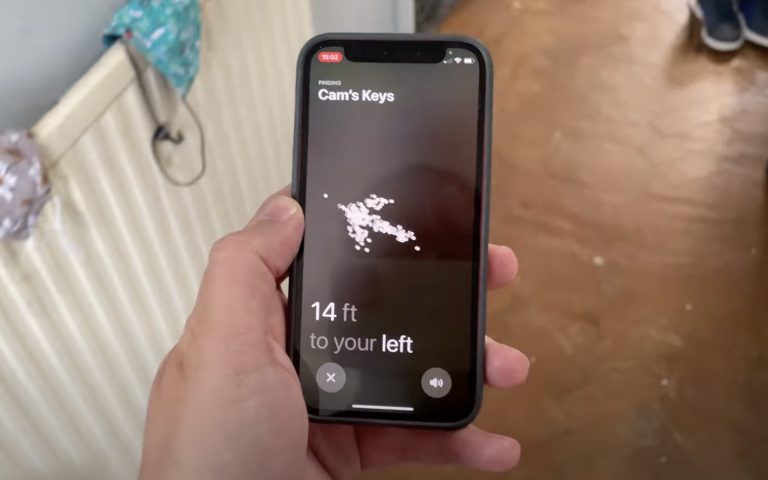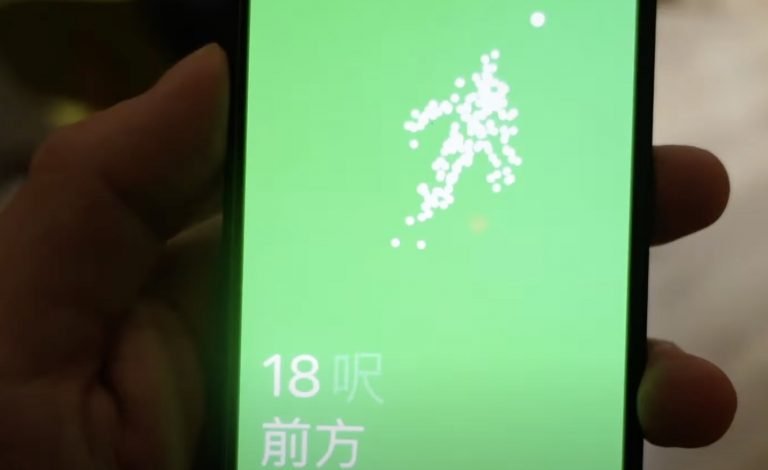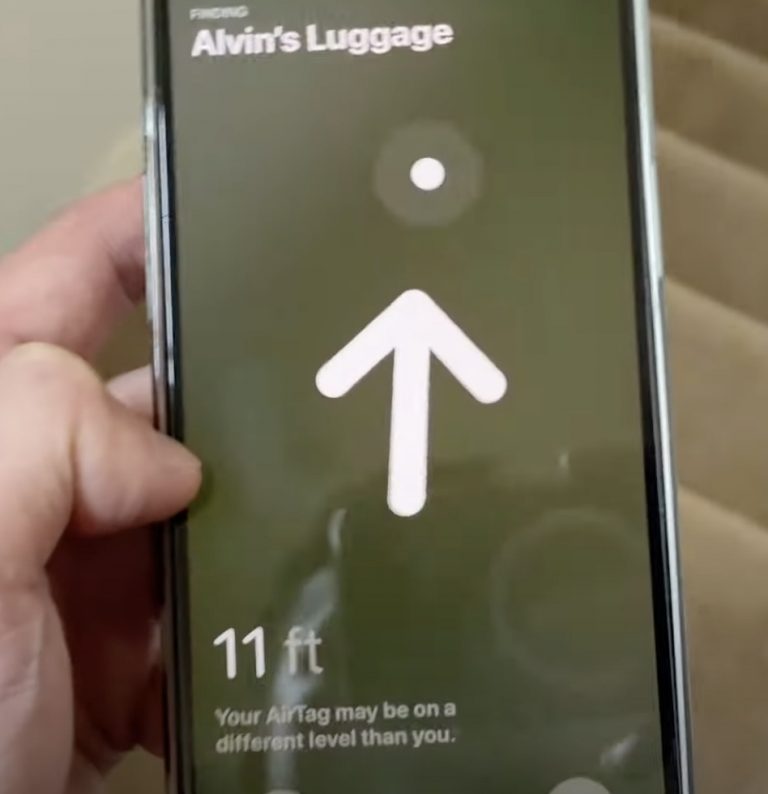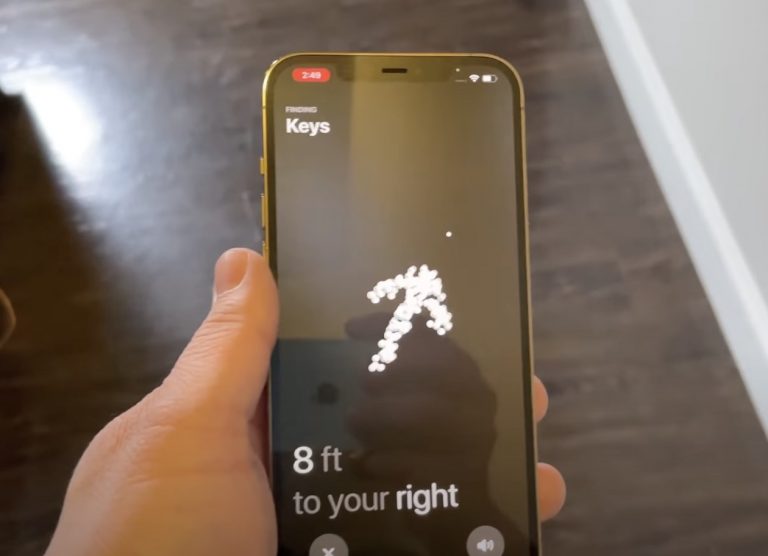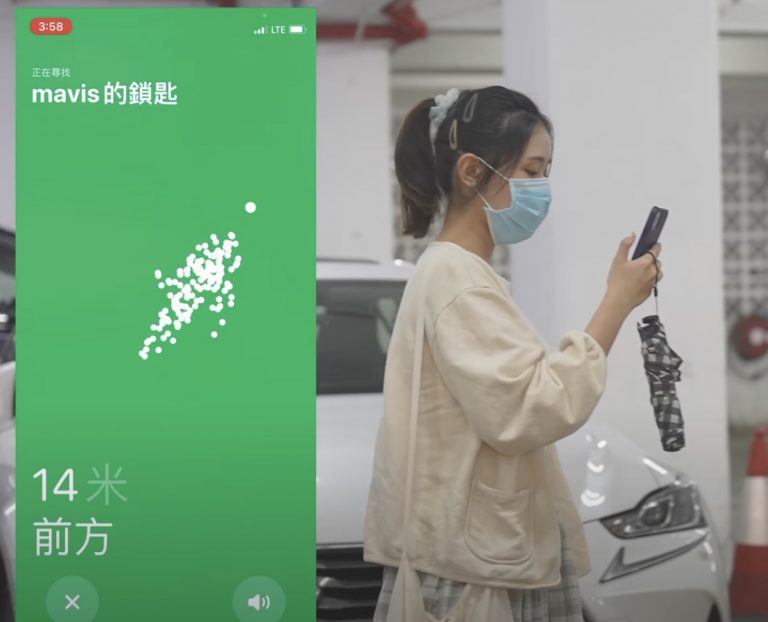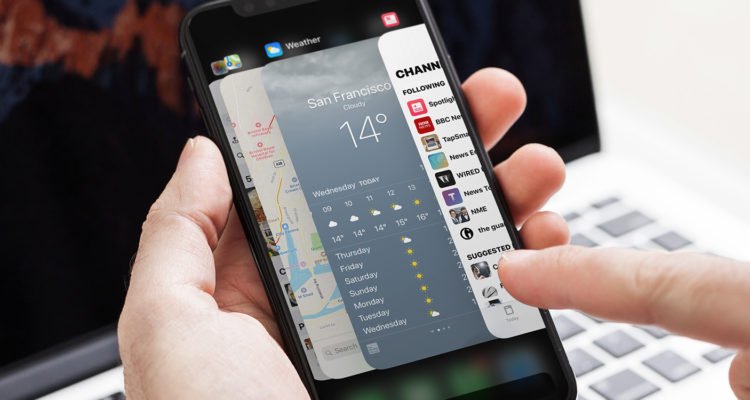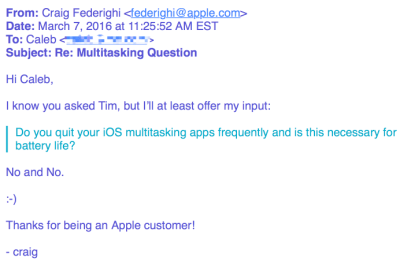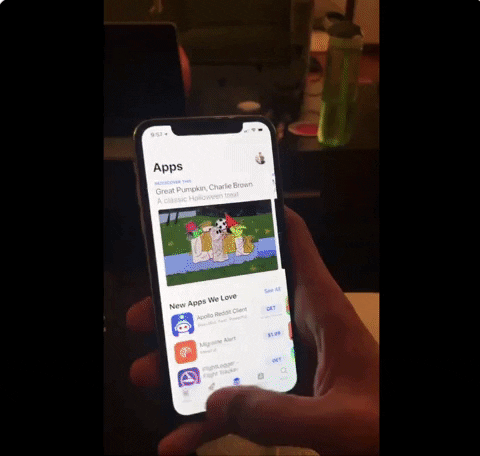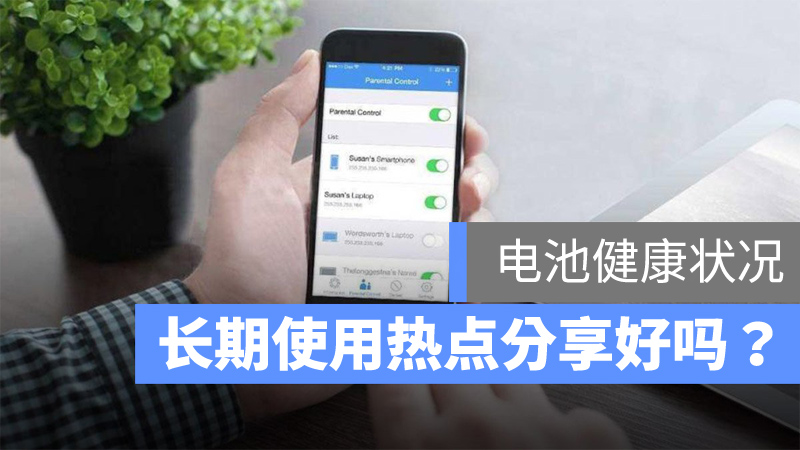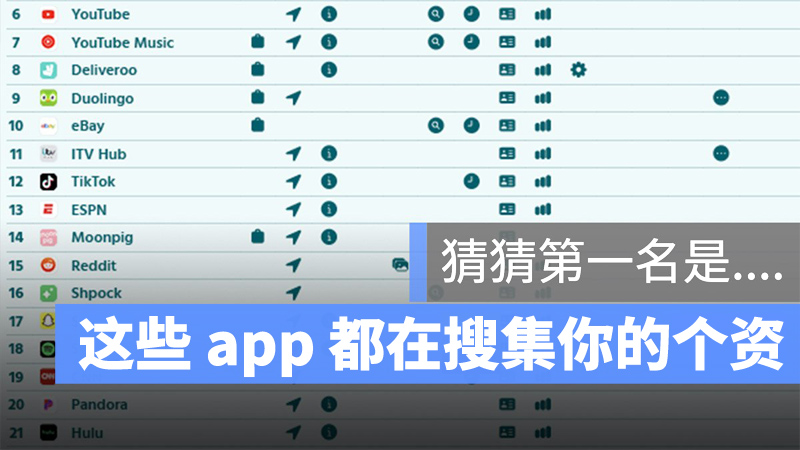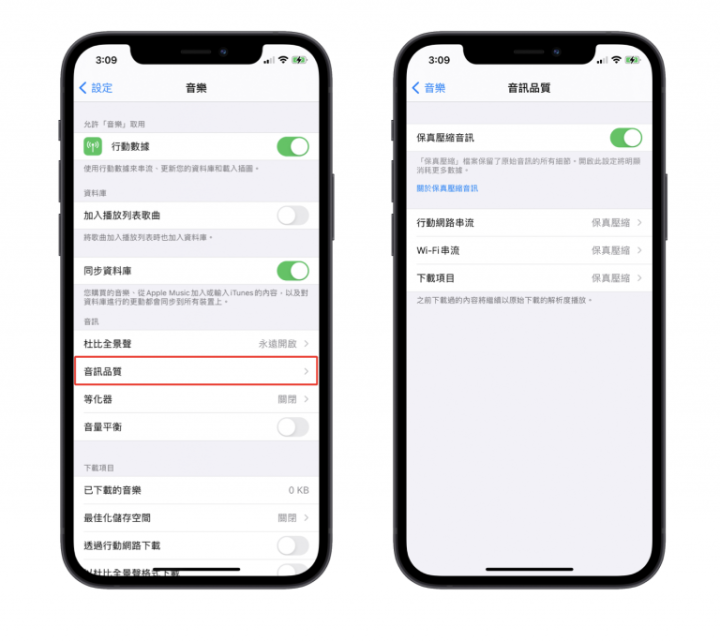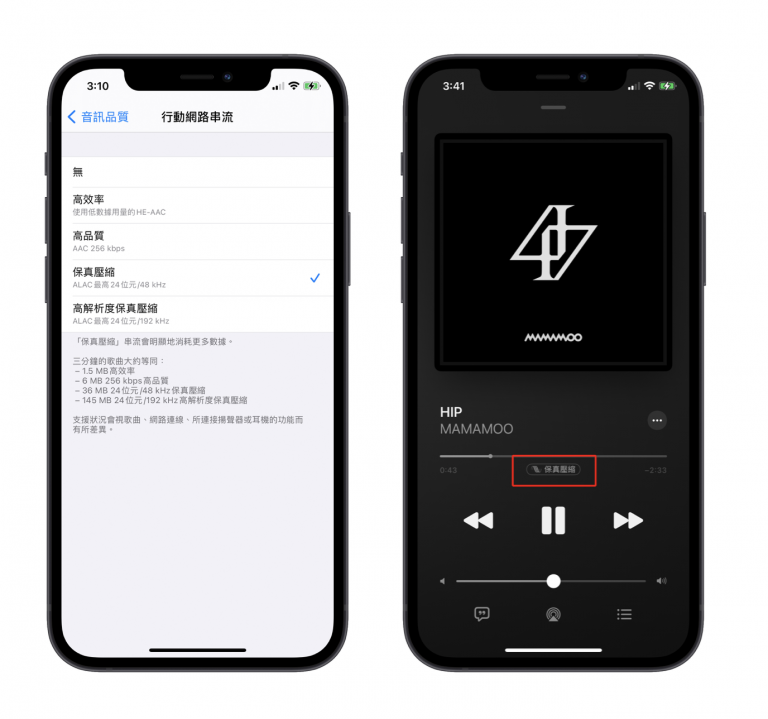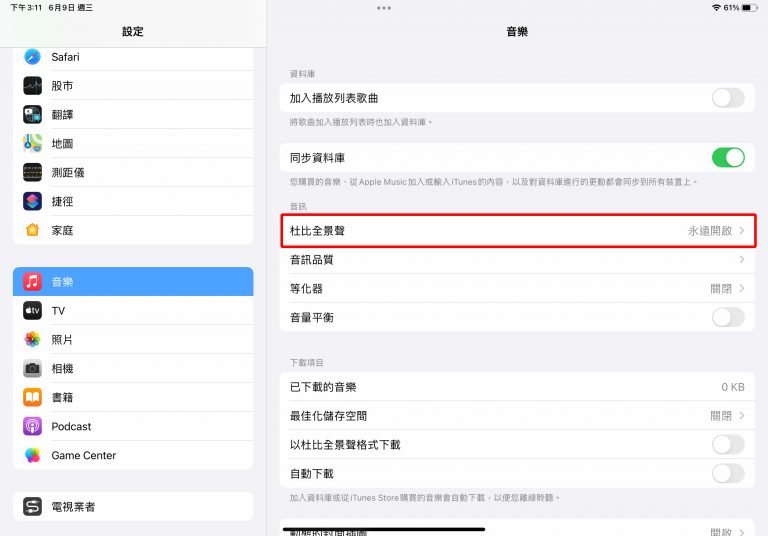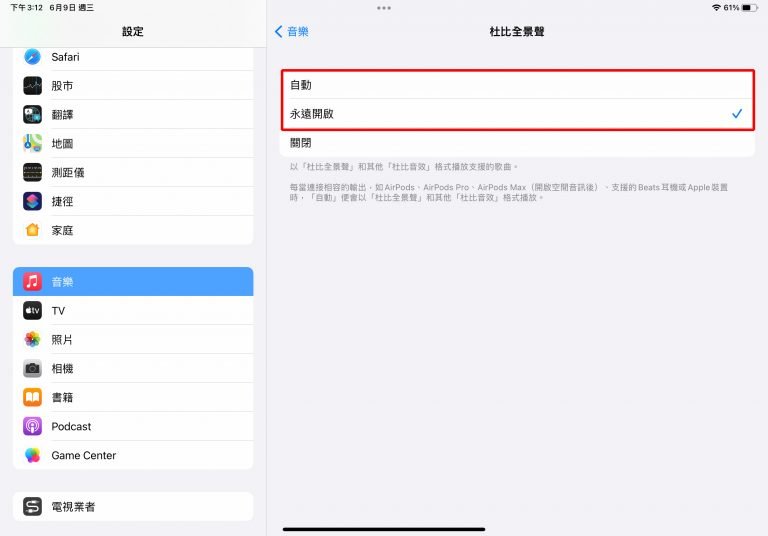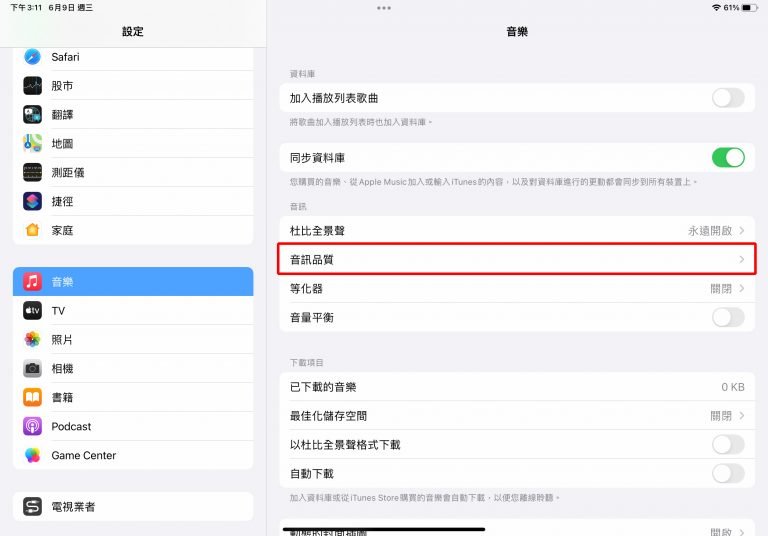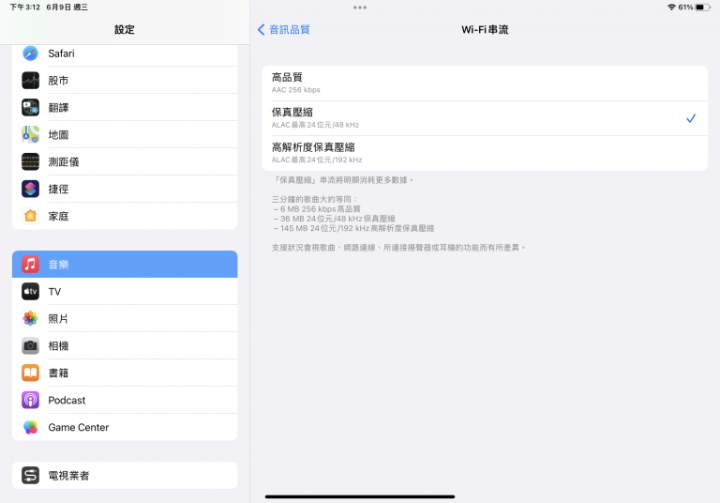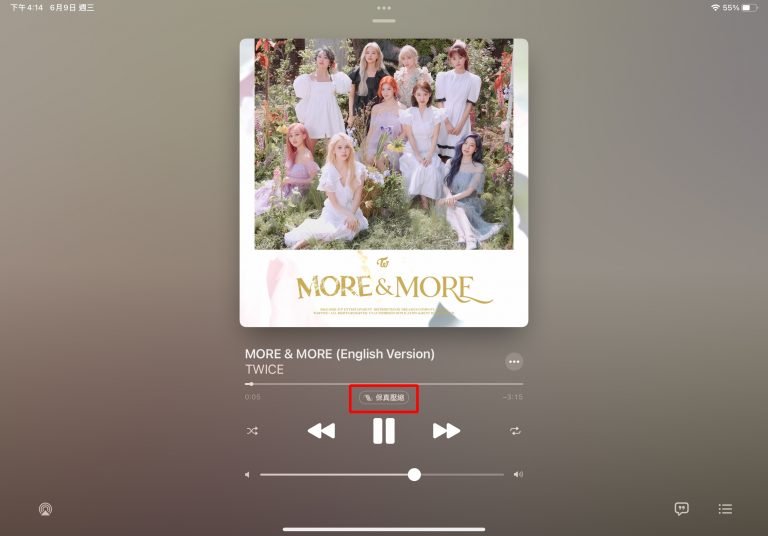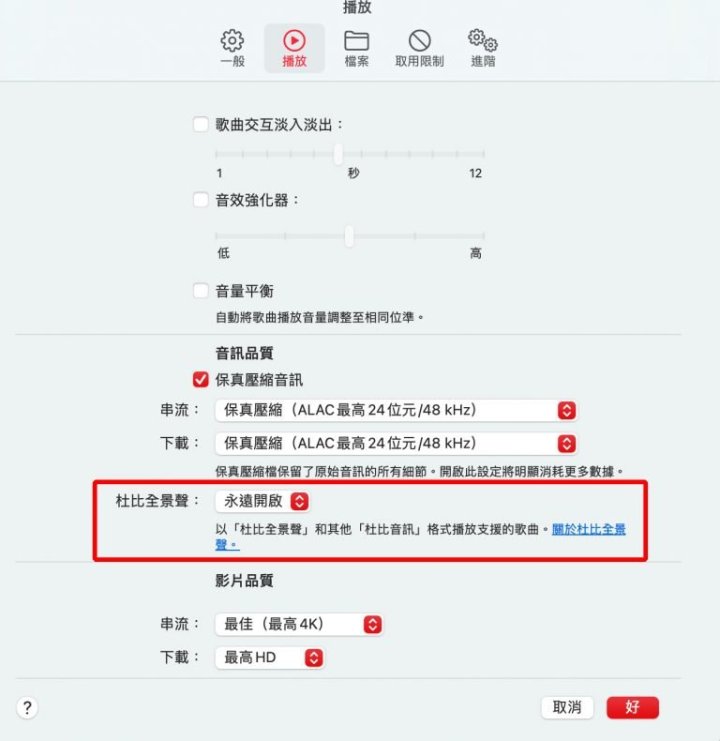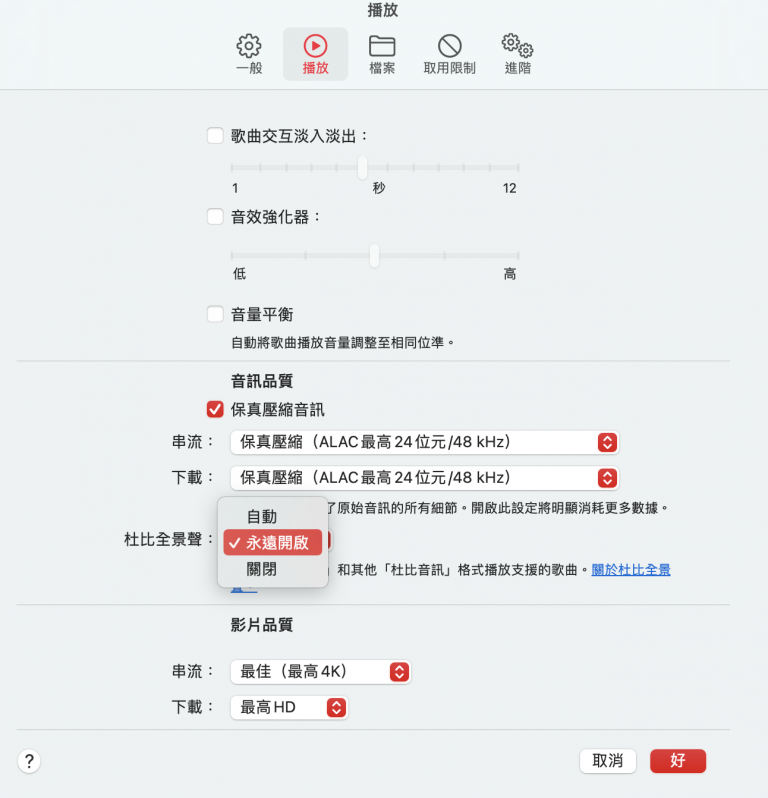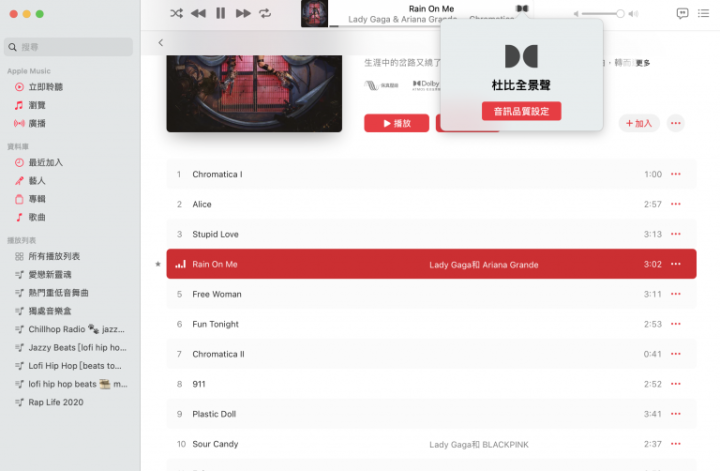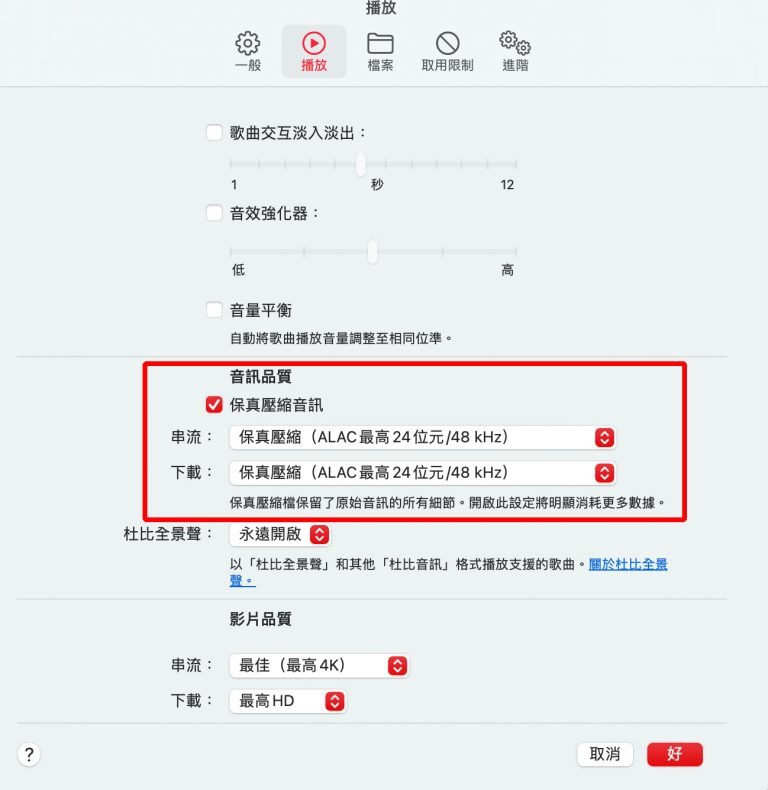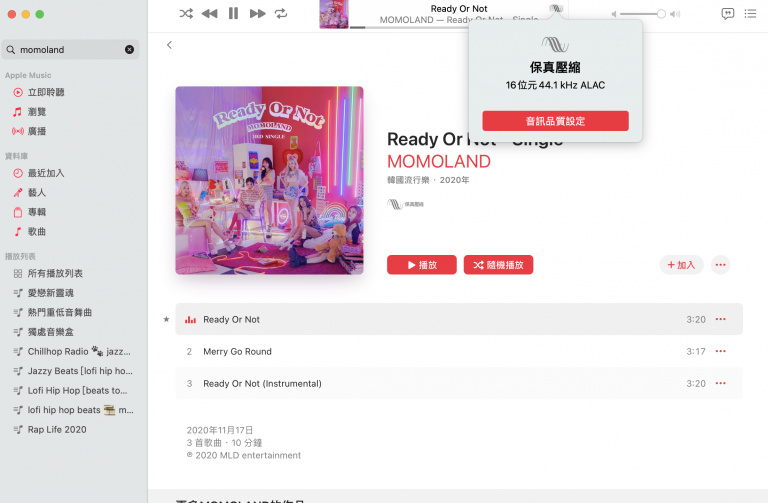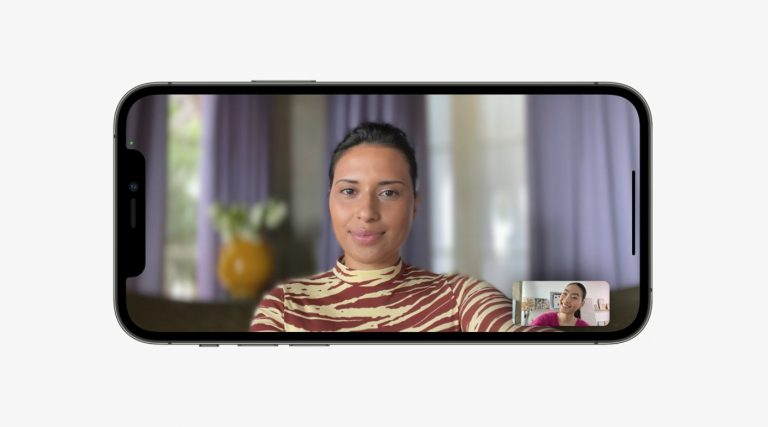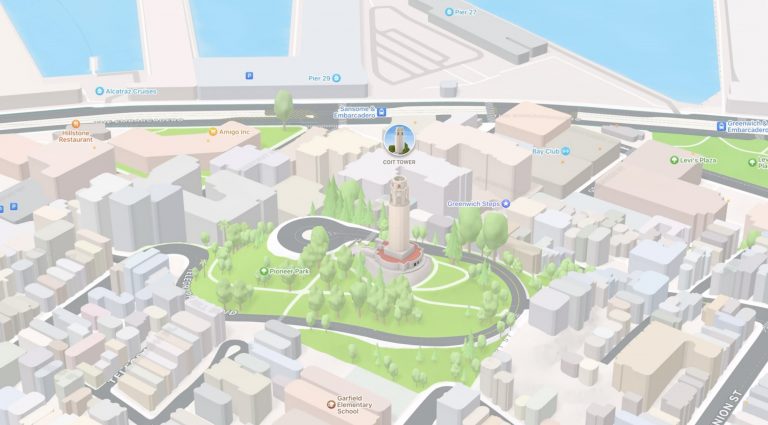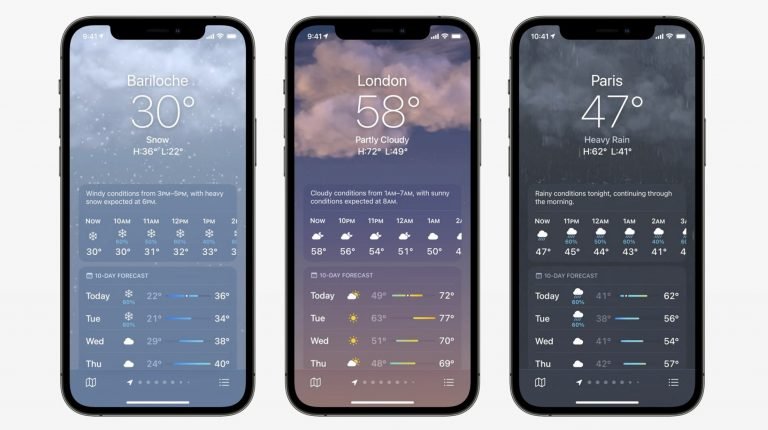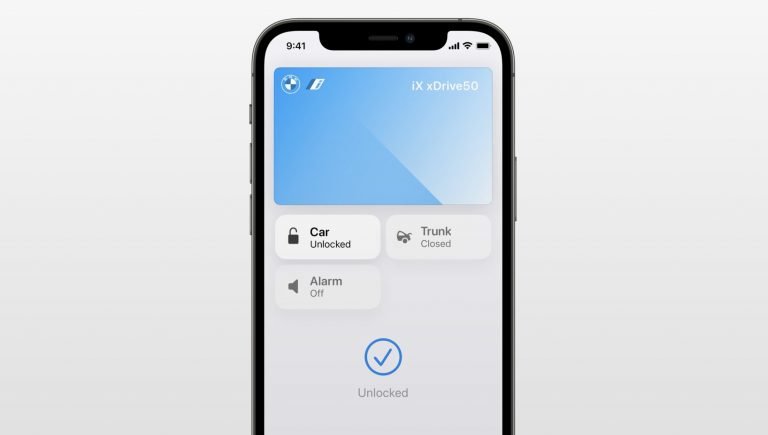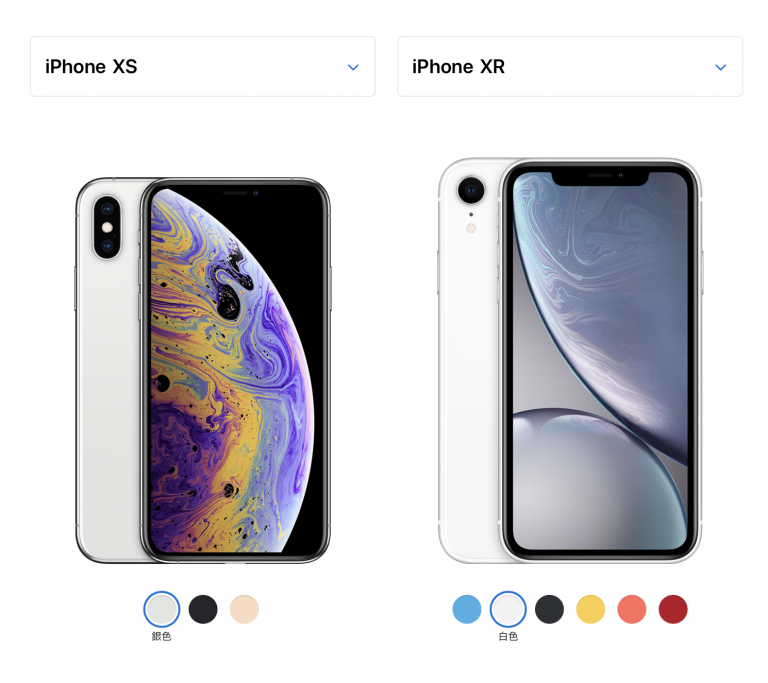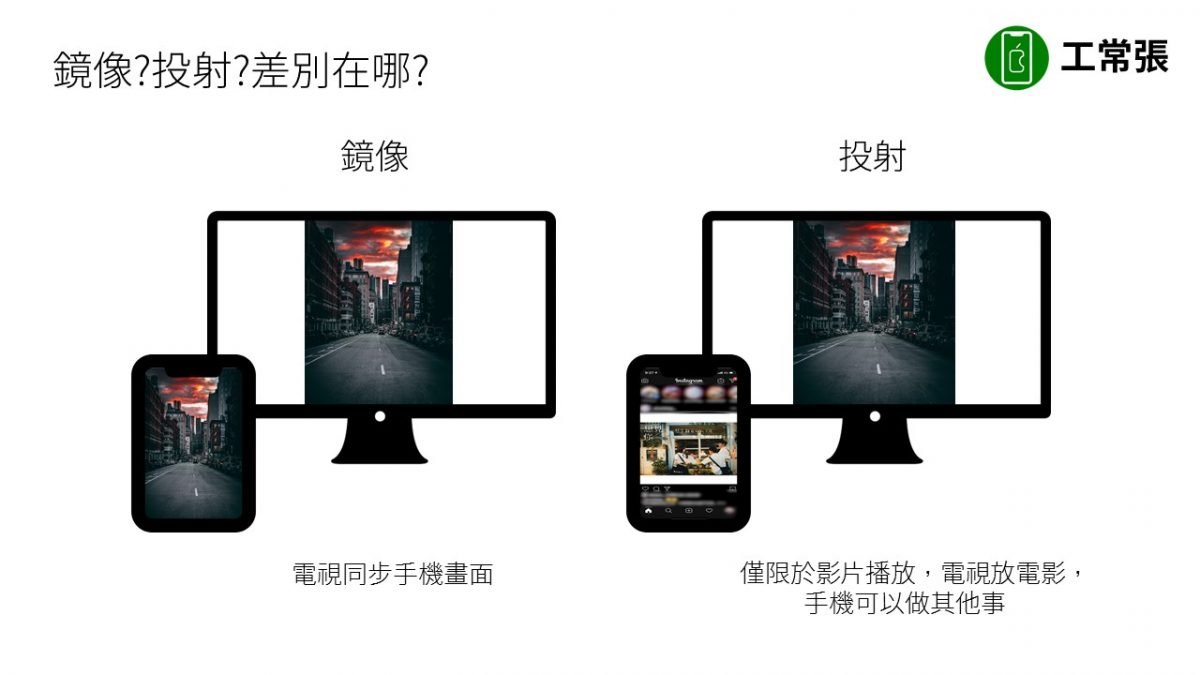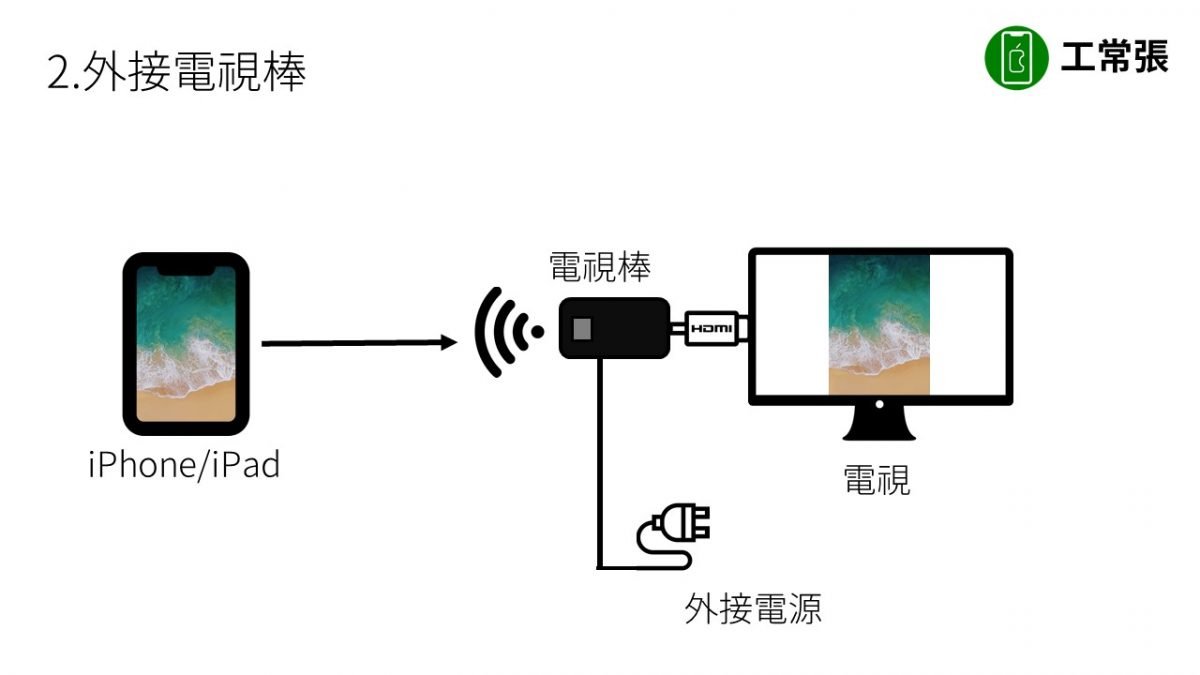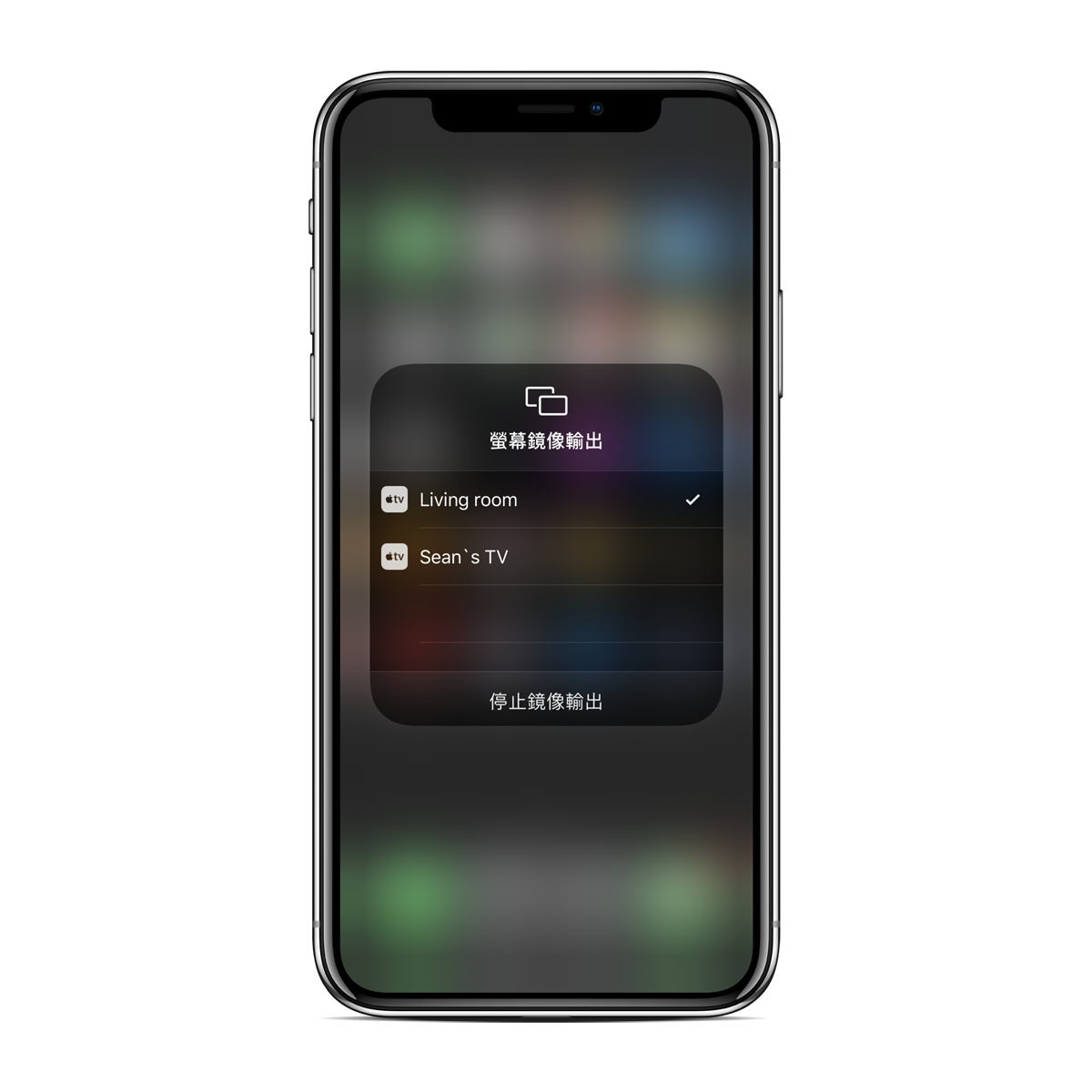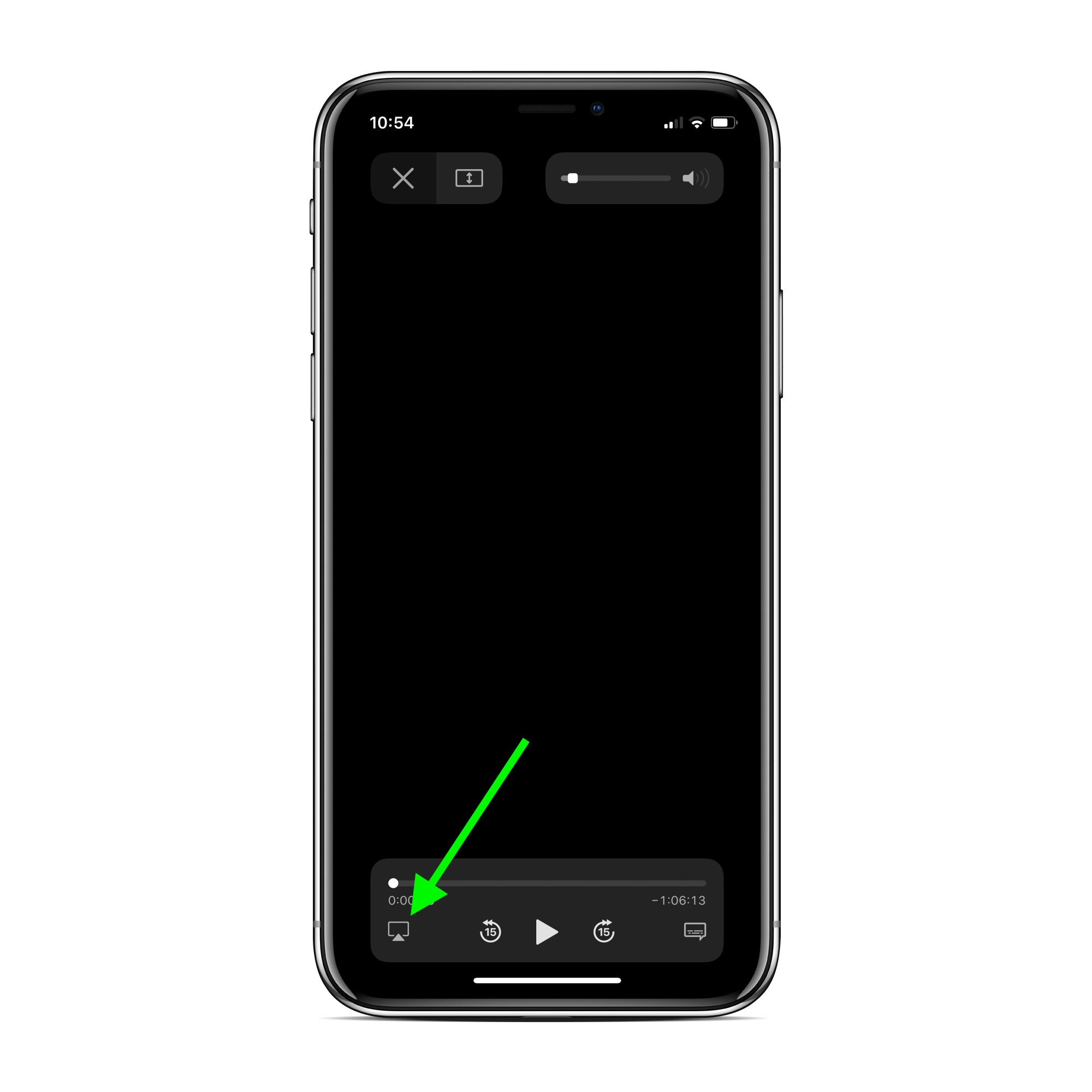“Apple Music终于在今年6月也开始支持Dolby Atmos、Lossless Audio的播放,其中以保真压缩音讯技术的Lossless Audio,其播放音质就像是在听CD一样。而Dolby Atmos的立体环绕音效也令人沉浸。本篇文章就逐一替大家说明,在iPhone、iPad、Mac三个装置上要如何启用Dolby Atmos和Lossless Audio播放音乐。”

Apple Music 随着 WWDC 2021 第一场发表会的结束,也正式开放使用 Dolby Atmos、Lossless Audio 播放音乐,在这里教各位如何在 iPhone、iPad、Mac 上设定 Apple Music 开启 Dolby Atmos、Lossless Audio 播放音乐,如果还不了解什么是 Dolby Atmos、Lossless Audio 音乐,可以参考这篇:什么是Lossless Audio?一次带你认识Apple Music支援的三种音讯技术!
▌iPhone 如何开启 Apple Music Dolby Atmos、Lossless Audio
iPhone 想要设定开启 Apple Music Dolby Atmos 与 Lossless Audio 播放音乐,首先要确定手上的 iPhone 是否支持 Apple Music Dolby Atmos 与 Lossless Audio 播放音乐,以及手上的 iPhone 是否 Update 到 iOS 14.6 或以上版本,才可以使用 Apple Music Dolby Atmos 与 Lossless Audio 播放音乐。
点这边查看 iPhone 支持 Apple Music Dolby Atmos、Lossless Audio 播放音乐的 Models
1、iPhone 开启 Apple Music Dolby Atmos
进入 Settings > Music > Dolby Atmos > 选择「Automatic」或是「Always On」


● Automatic:如果播放有支持 Dolby Atmos 的歌曲,使用兼容的 Apple 或 Beats 耳机聆听时,就会自动以 Dolby Atmos 播放音乐,但如果是其他耳机,就只会用立体声播放。
● Always On:如果播放有支持 Dolby Atmos 的歌曲,系统会无视输出装置,全部都以 Dolby Atmos 播放。
若要使用 iPhone 的内建喇叭播放 Apple Music 的Dolby Atmos, 有 iPhone Models 限制,基本上只要 iPhone 7 以后的 Models 都支持使用 iPhone 的内建喇叭播放 Apple Music 的 Dolby Atmos。
另外,如果先前听 Apple Music 有 Download 歌曲的话,会无法使用 Dolby Atmos 收听该歌曲,需要重新 Download 才可以使用 Dolby Atmos 收听。
2、iPhone 开启 Apple Music Lossless Audio 音乐
进入 Settings > Music > Audio Quality > 将「Lossless Audio」开启 > 在下方选择哪些情况下要使用 Lossless Format 收听音乐。
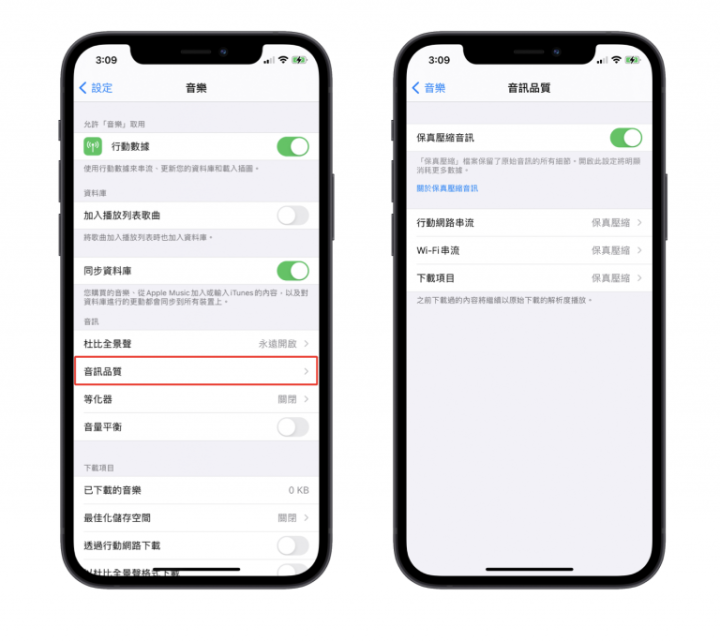
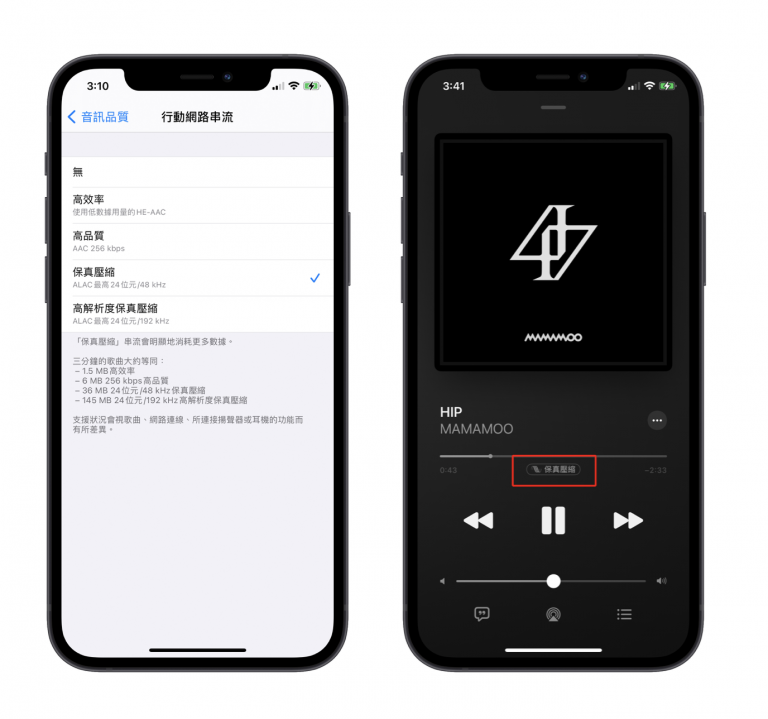
● High Efficiency:使用 Cellular 此选项才可开启,会使用较低用量的数据播放,三分钟的音乐约占 1.5MB 左右的大小。
● High Quality:音乐会以 256kbps 的格式播放,三分钟的音乐约 6MB 左右的大小。
● Lossless:音乐会以 44.1 kHz/16 bit 到 48 kHz/24 bit 的格式播放,三分钟的音乐约占 36MB 左右的大小。
● High-Resolution Lossless:音乐会以 192 kHz/24 bit 的格式播放,三分钟的音乐约占 145MB 左右的大小。
另外要注意,如果要播放「Hi-Res Lossless」必须使用外接设备,意思就是需要另外连接有线耳机才可以播放 Hi-Res Lossless 的音乐。支持状况会视歌曲、网络、所连接的耳机或是喇叭的功能而有所差异。
▌iPad 如何开启 Apple Music Dolby Atmos、Lossless Audio
iPad 想要设定开启 Apple Music Dolby Atmos、Lossless Audio 播放音乐,首先要确定手上的 iPad 是否支持 Apple Music Dolby Atmos、Lossless Audio 播放音乐,以及手上的 iPad 是否 Update 到 iPadOS 14.6 或以上版本,才可以使用 Apple Music Dolby Atmos、Lossless Audio 播放音乐。
点这边查看 iPad 支持 Apple Music Dolby Atmos、Lossless Audio 播放音乐的 Models
1、iPad 开启 Apple Music Dolby Atmos
进入 Settings > Music > Dolby Atmos > 选择「Automatic」或是「Always On」
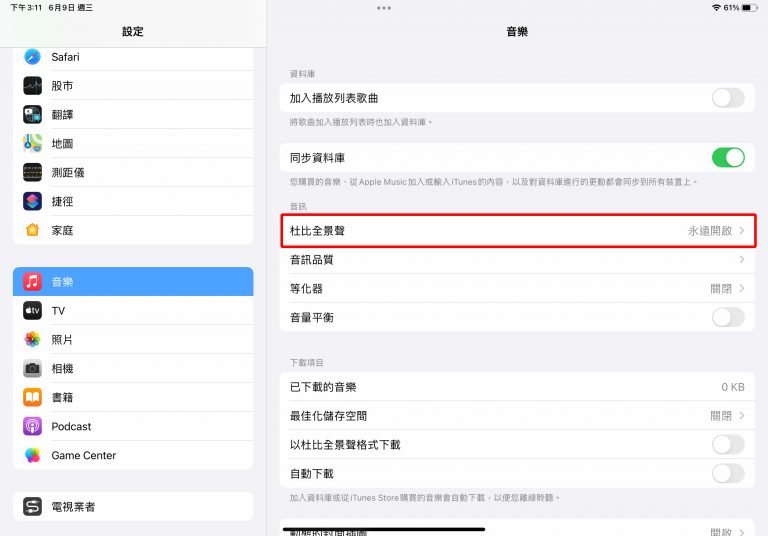
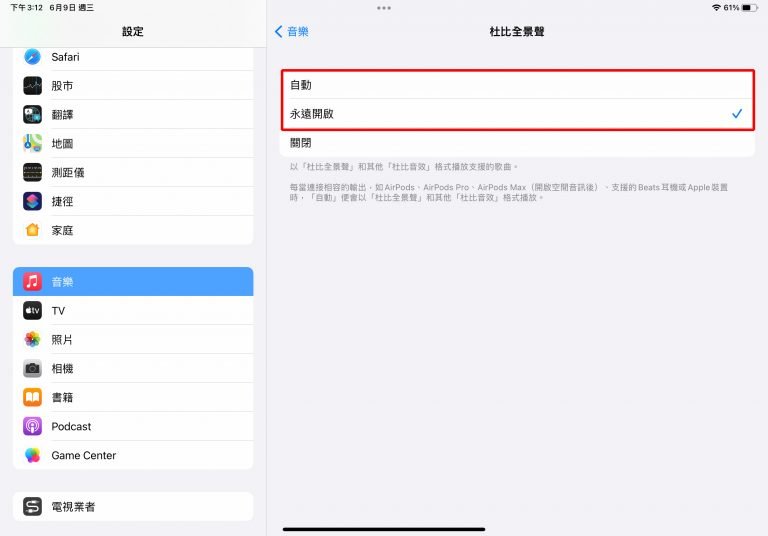

● Automatic:如果播放有支持 Dolby Atmos 的歌曲,使用兼容的 Apple 或 Beats 耳机聆听时,就会自动以 Dolby Atmos 播放音乐,但如果是其他耳机,就只会用立体声播放。
● Always On:如果播放有支持 Dolby Atmos 的歌曲,系统会无视输出装置,全部都以 Dolby Atmos 播放。
若要使用 iPad 的内建喇叭播放 Apple Music 的 Dolby Atmos, 有 iPad Models 限制, 以下是支持使用 iPad 内建喇叭播放 Dolby Atmos 的 Models:
● iPad Pro 12.9 吋(第三代 ~ 第五代)
● iPad Pro 11 吋 系列
● iPad Air(第三代、第四代)
● iPad(第六代 ~ 第八代)
● iPad mini(第五代)
2、iPad 开启 Apple Music Lossless Audio
进入 Settings > Music > Audio Quality > 将「Lossless Audio」开启 > 在下方选择哪些情况下要使用 Lossless Format 收听音乐。
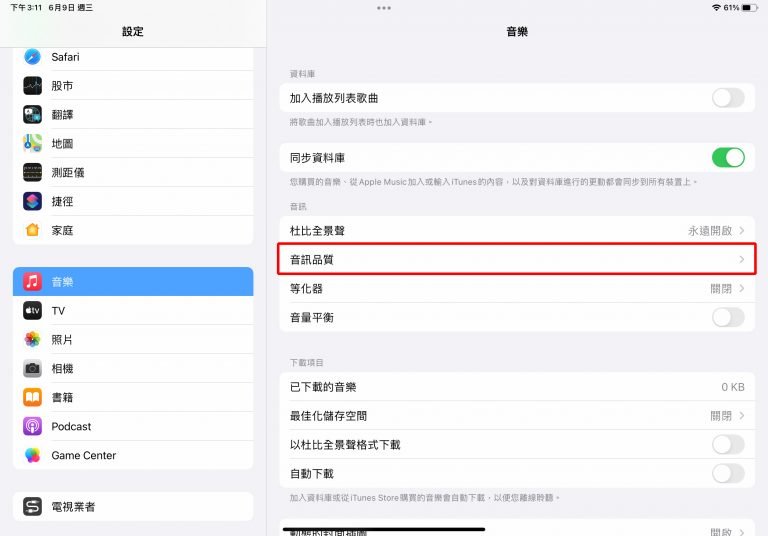

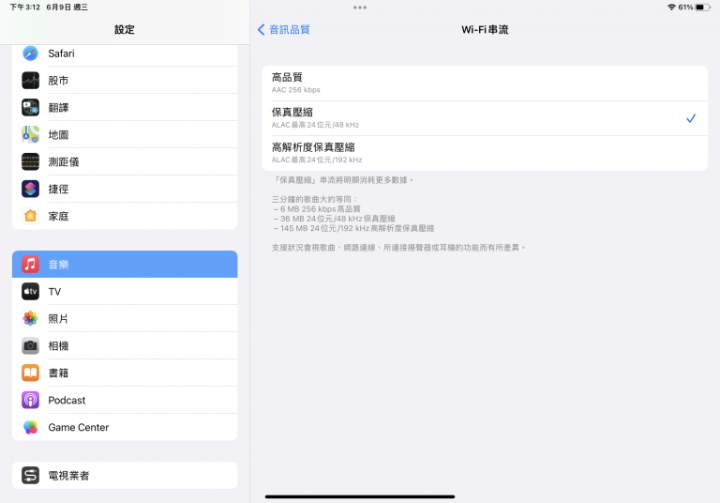
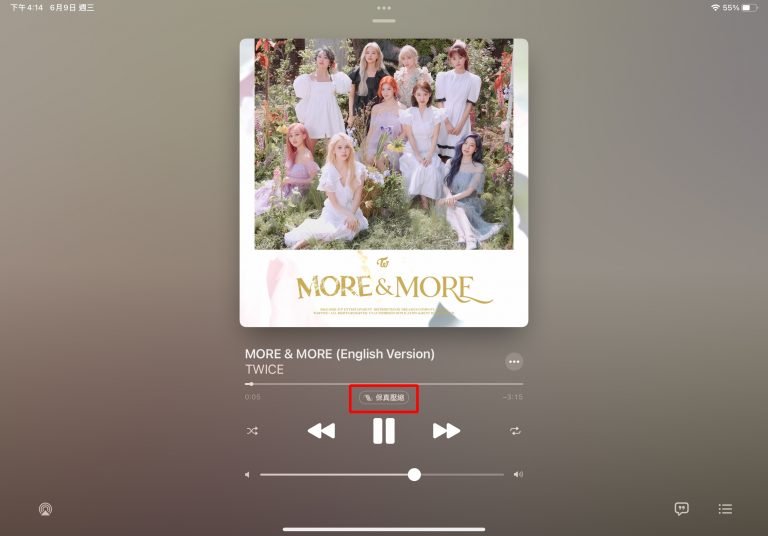
● High Quality:音乐会以 256kbps 的格式播放,三分钟的音乐约 6MB 左右的大小。
● Lossless:音乐会以 44.1 kHz/16 bit 到 48 kHz/24 bit 的格式播放,三分钟的音乐约占 36MB 左右的大小。
● High-Resolution Lossless:音乐会以 192 kHz/24 bit 的格式播放,三分钟的音乐约占 145MB 左右的大小。
另外要注意,如果要播放「Hi-Res Lossless」必须使用外接设备,意思就是需要另外连接有线耳机才可以播放 Hi-Res Lossless 的音乐。支持状况会视歌曲、网络、所连接的耳机或是喇叭的功能而有所差异。
▌Mac 如何开启 Apple Music Dolby Atmos、Lossless Audio
Mac 想要设定开启 Apple Music Dolby Atmos、Lossless Audio 播放音乐,首先要确定手上的 Mac 是否支持 Apple Music Dolby Atmos、Lossless Audio 播放音乐,以及手上的 Mac是否 Update 到 macOS 11.4 或以上版本,才可以使用 Apple Music Dolby Atmos、Lossless Audio 播放音乐。
点这边查看 Mac 支持 Apple Music Dolby Atmos、Lossless Audio 播放音乐的 Models
1、Mac 开启 Apple Music Dolby Atmos
开启「Apple Music」App >进入 Music > Preferences > 点击设定页面上方「Playback」> 在 Audio Quality 的选项里将 Dolby Atmos 设定为「Automatic」或是「Always On」。
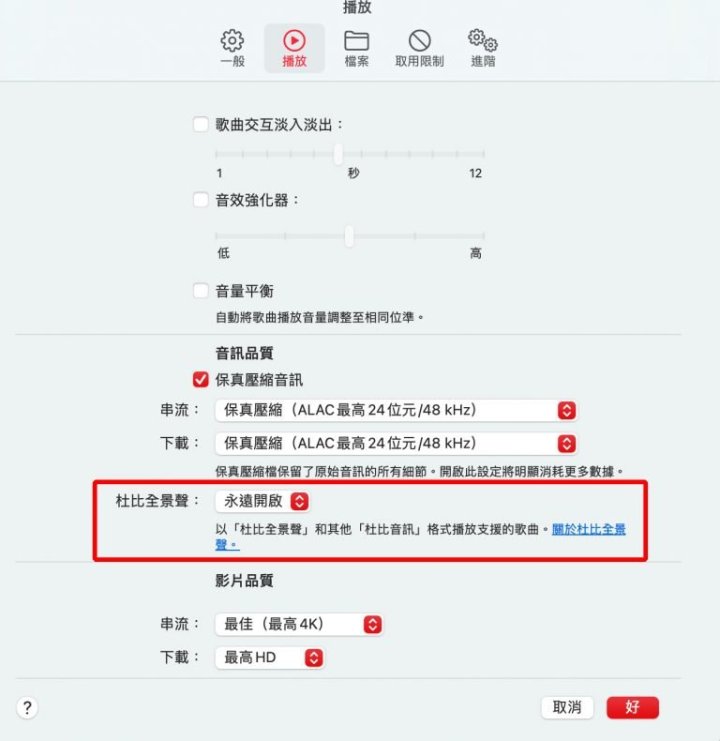
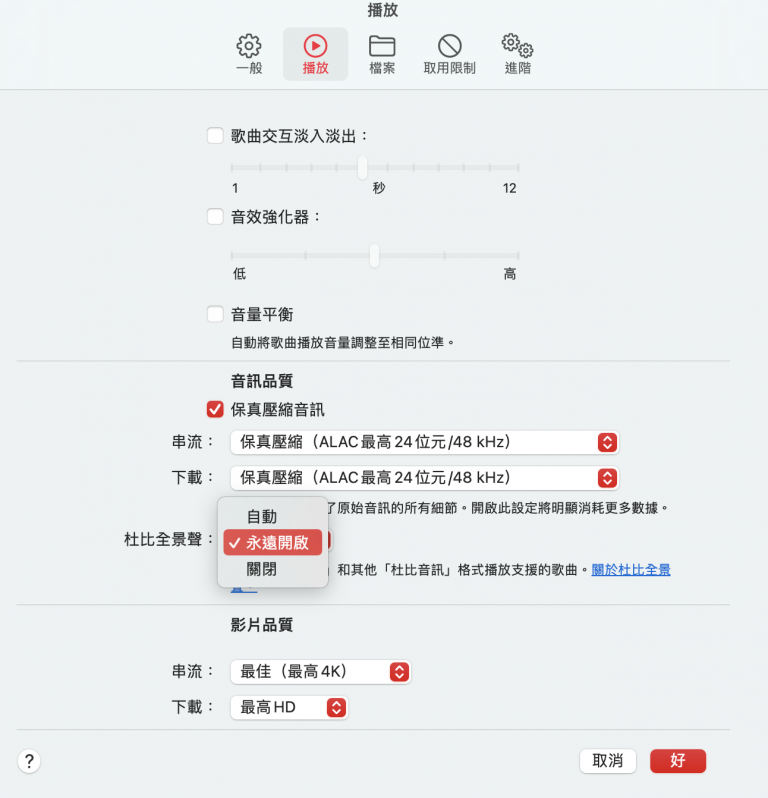
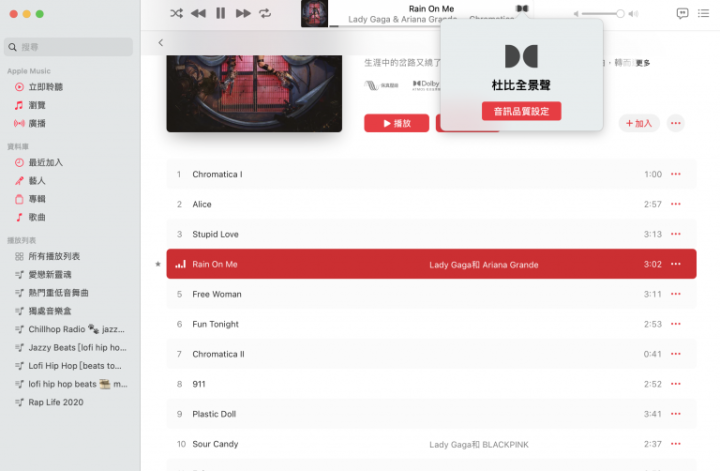
● Automatic:如果播放有支持Dolby Atmos的歌曲,使用兼容的 Apple 或 Beats 耳机聆听时,就会自动以Dolby Atmos播放音乐,但如果是其他耳机,就只会用立体声播放。
● Always On:如果播放有支持Dolby Atmos的歌曲,系统会无视输出装置,全部都以Dolby Atmos播放。
目前只有MacBook Pro(2018 年或后续Models)支持使用内建喇叭播放 Apple Music Dolby Atmos。
2、Mac 开启 Apple Music Lossless Audio
开启「Apple Music」App > 进入 Music > Preferences > 点击设定页面上方「Playback」> 勾选「Lossless audio」选项 > 在 Audio Quality 的选项里将 streaming 与 download 选择「Lossless」或是「High Resolution Lossless」。
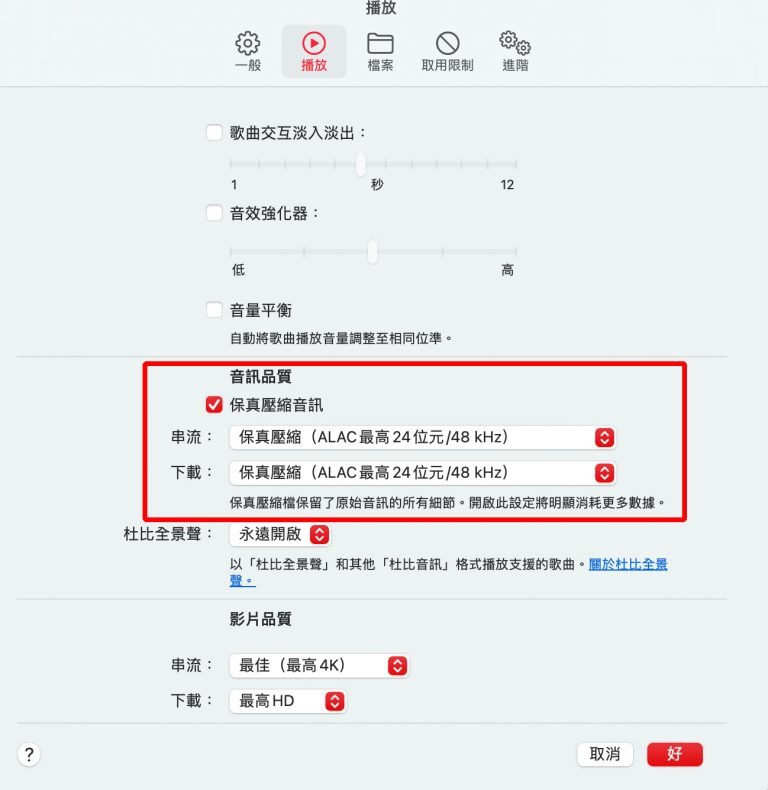

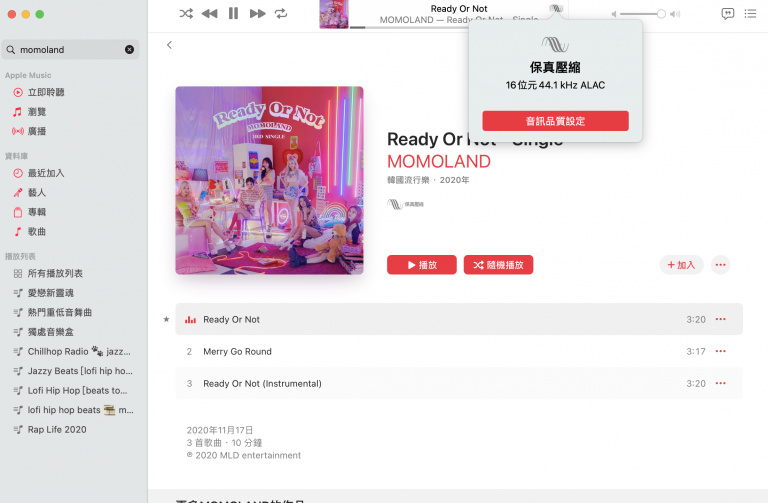
● High Quality:音乐会以 256kbps 的格式播放,三分钟的音乐约 6MB 左右的大小。
● Lossless:音乐会以 44.1 kHz/16 bit 到 48 kHz/24 bit 的格式播放,三分钟的音乐约占 36MB 左右的大小。
● High Resolution Lossless:音乐会以 192 kHz/24 bit 的格式播放,三分钟的音乐约占 145MB 左右的大小。
另外要注意,如果要播放「Hi-Res Lossless」必须使用外接设备,意思就是需要另外连接有线耳机才可以播放 Hi-Res Lossless 的音乐。支持状况会视歌曲、网络、所连接的耳机或是喇叭的功能而有所差异。
使用 Mac 版 Apple Music 就笔者个人体验下来,整体感觉还不是到非常稳定,因为当我播放支持 Dolby Atmos 与 Lossless Audio 的专辑时,专辑内有些歌曲可以使用 Dolby Atmos 与 Lossless Audio,有些歌曲却无法使用。相同专辑的相同歌曲在 iPhone 与 iPad 上却都可以正常播放,会让人感觉 Mac 与 iPhone、iPad 是使用不同的 Apple Music 数据库。笔者已经将此反映给苹果客服,苹果客服表示,此问题需要向技术部门的人员做确认,目前尚未确认原因,只能期待苹果可以赶快修复这项问题。
延伸阅读》
iPadOS 15隐藏功能:五个WWDC发表会上没说的事情~

iPadOS 15兼容设备清单:年代久远的iPad Air 2也可以update!

iOS 15兼容装置清单:SE、iPhone 6S、iPhone 7等等这些iPhone都可以Update iOS 15