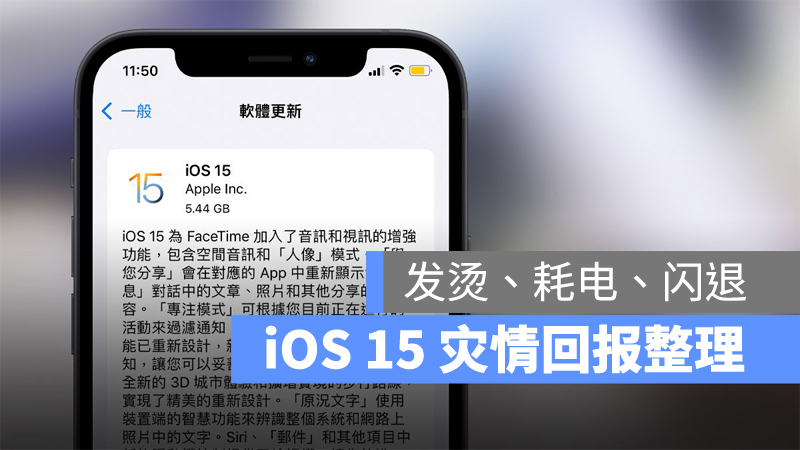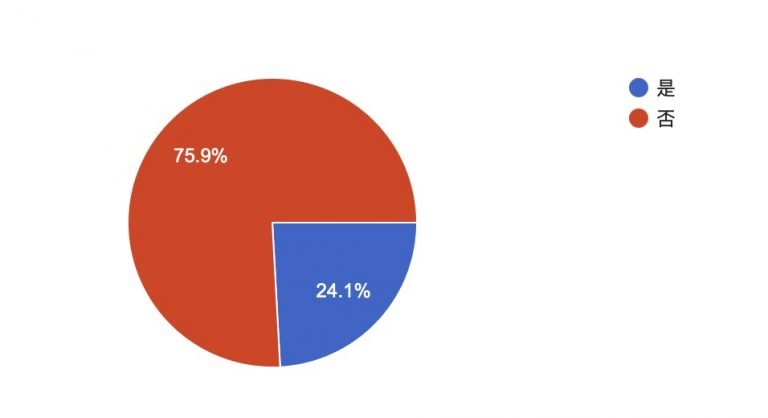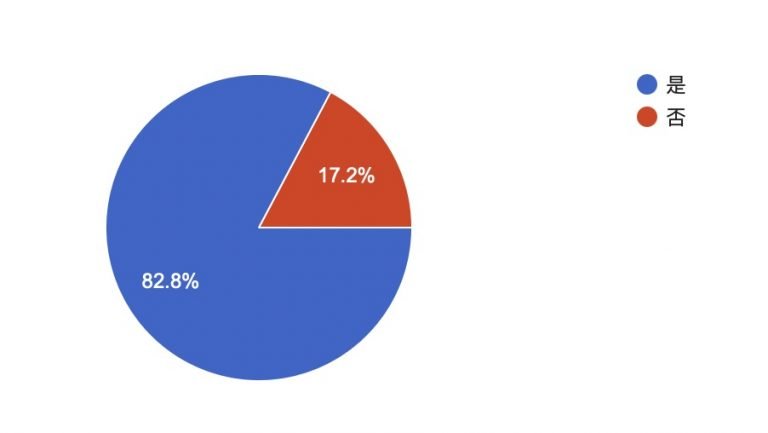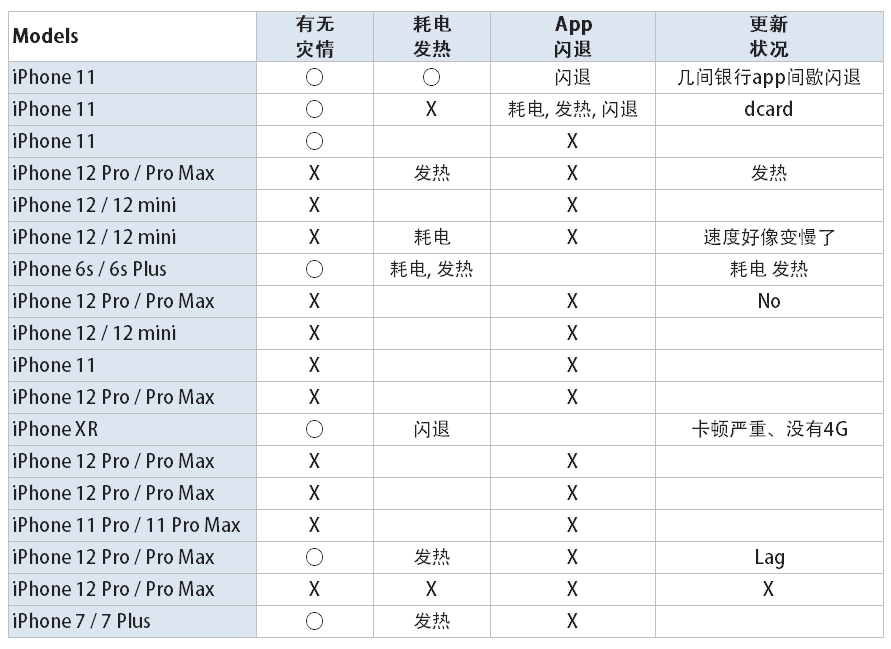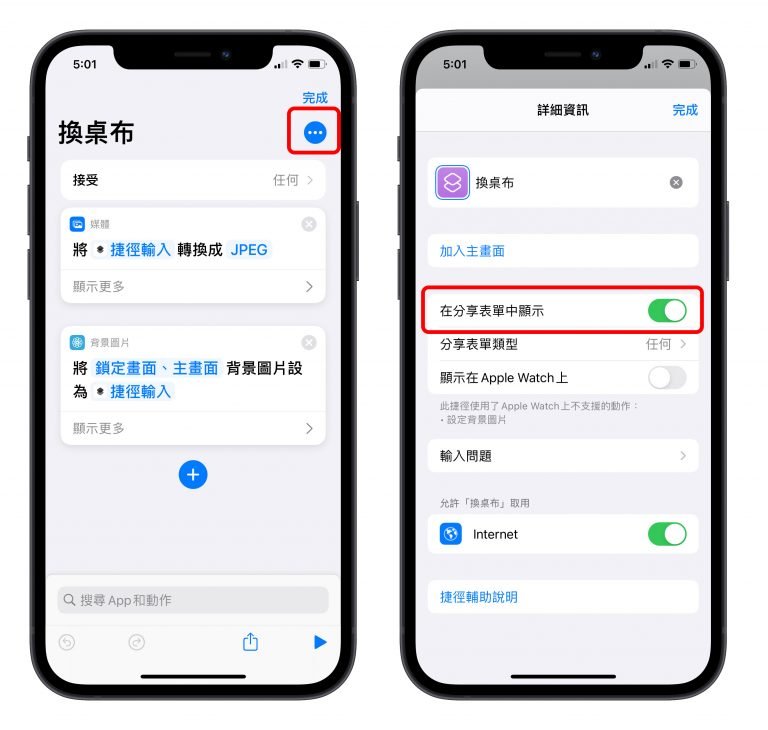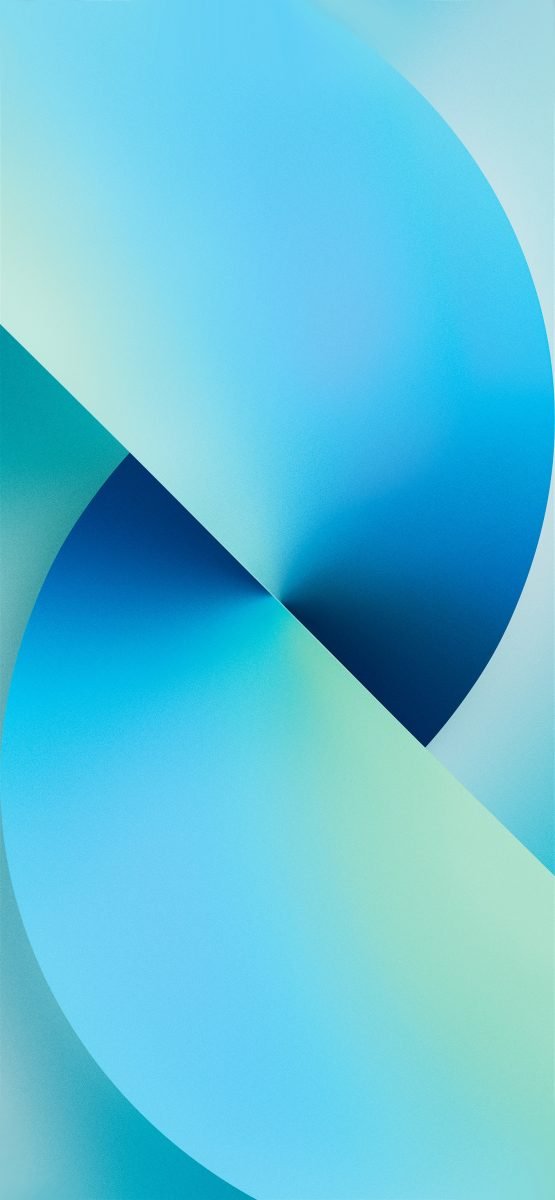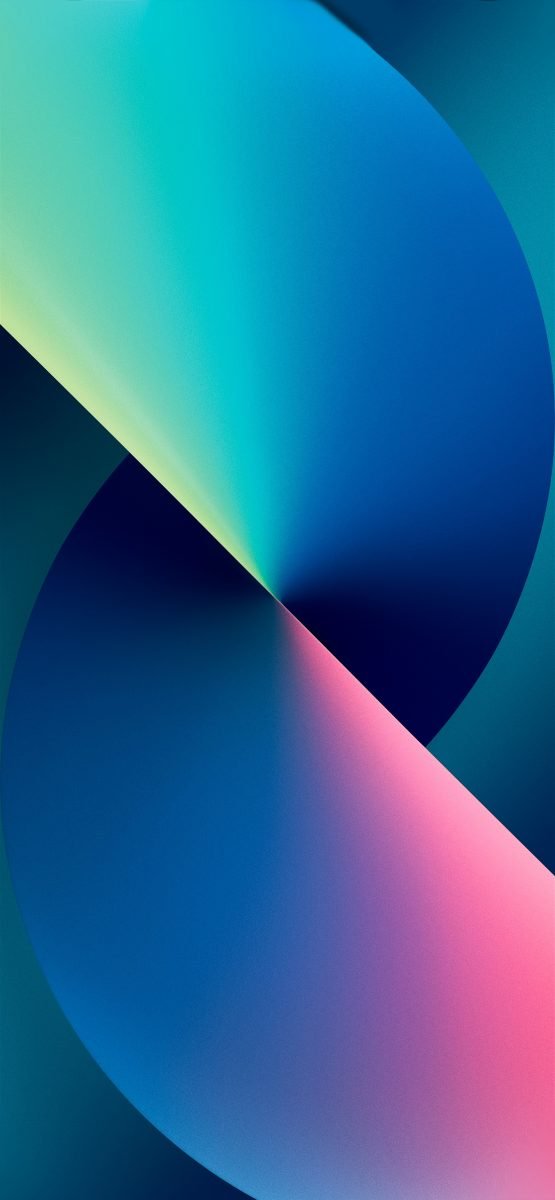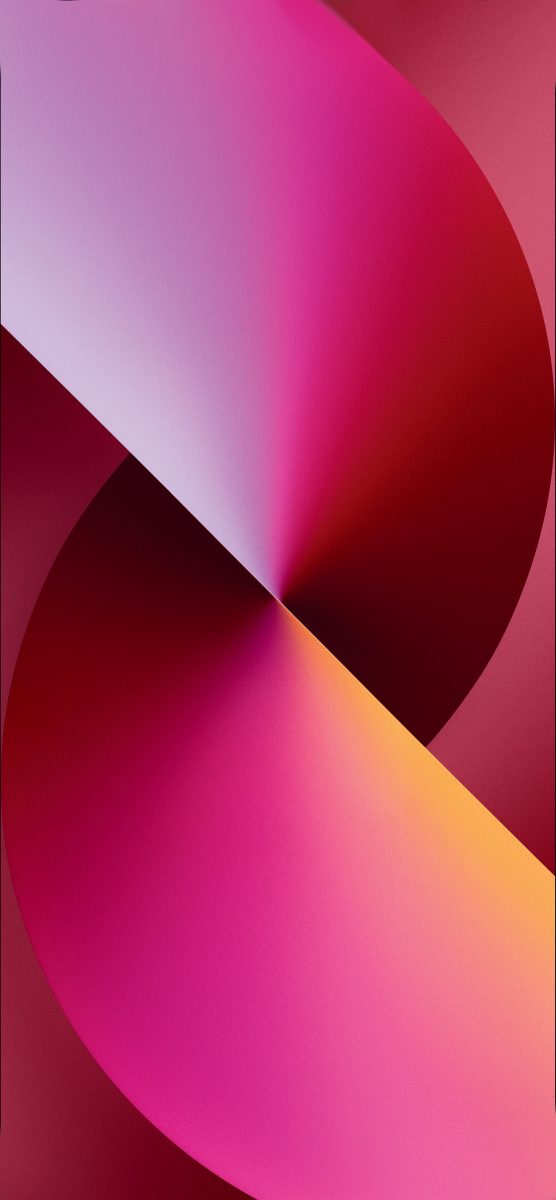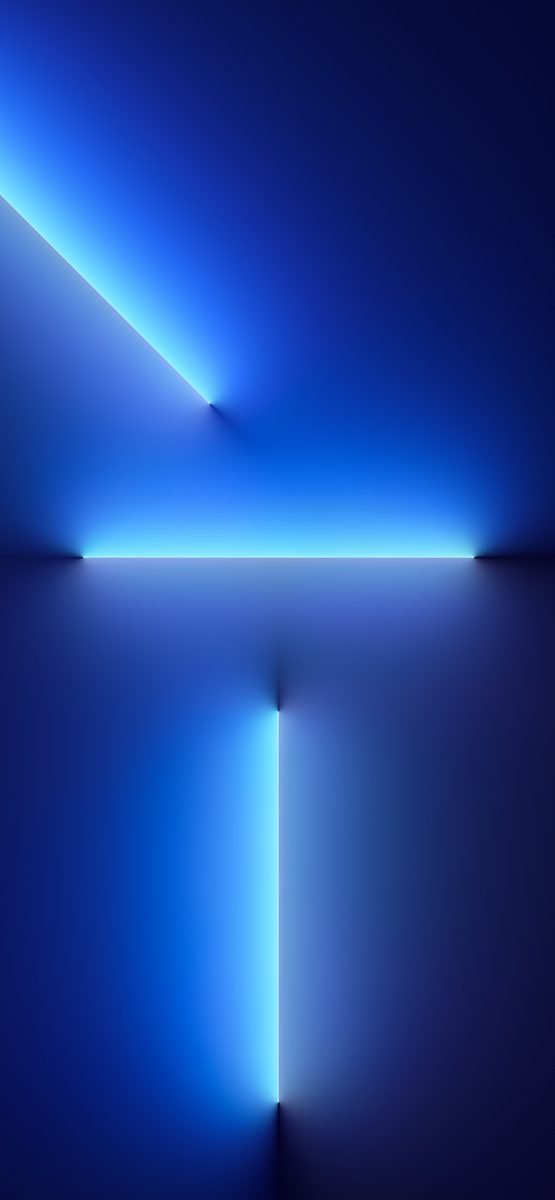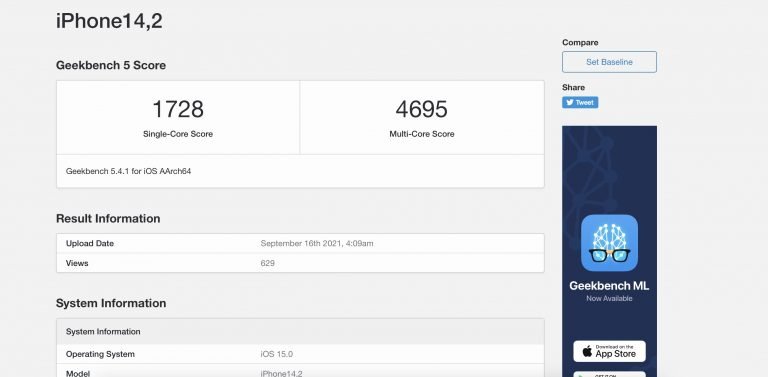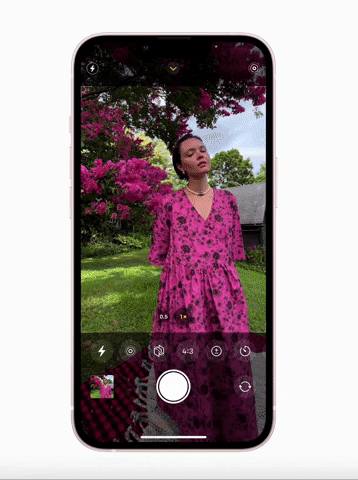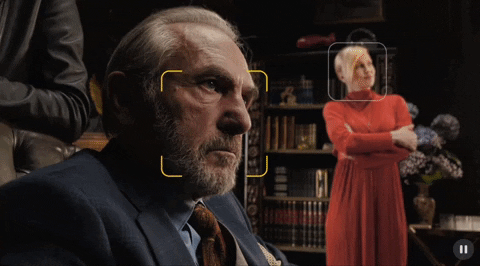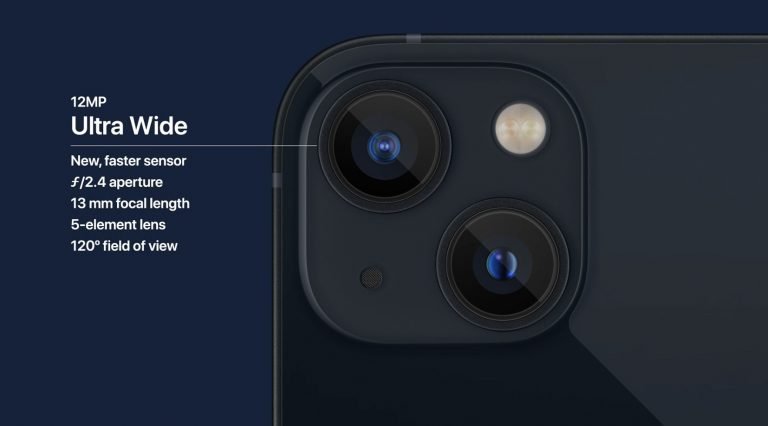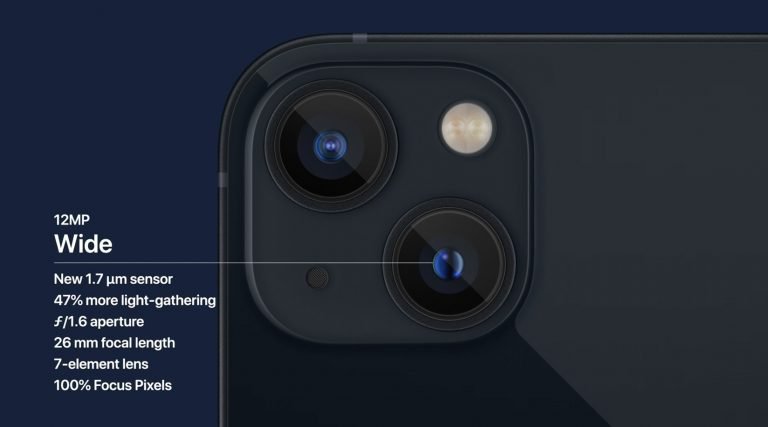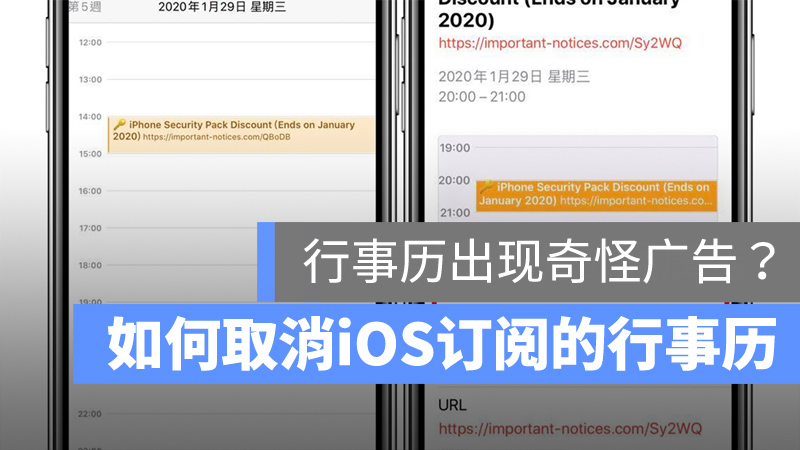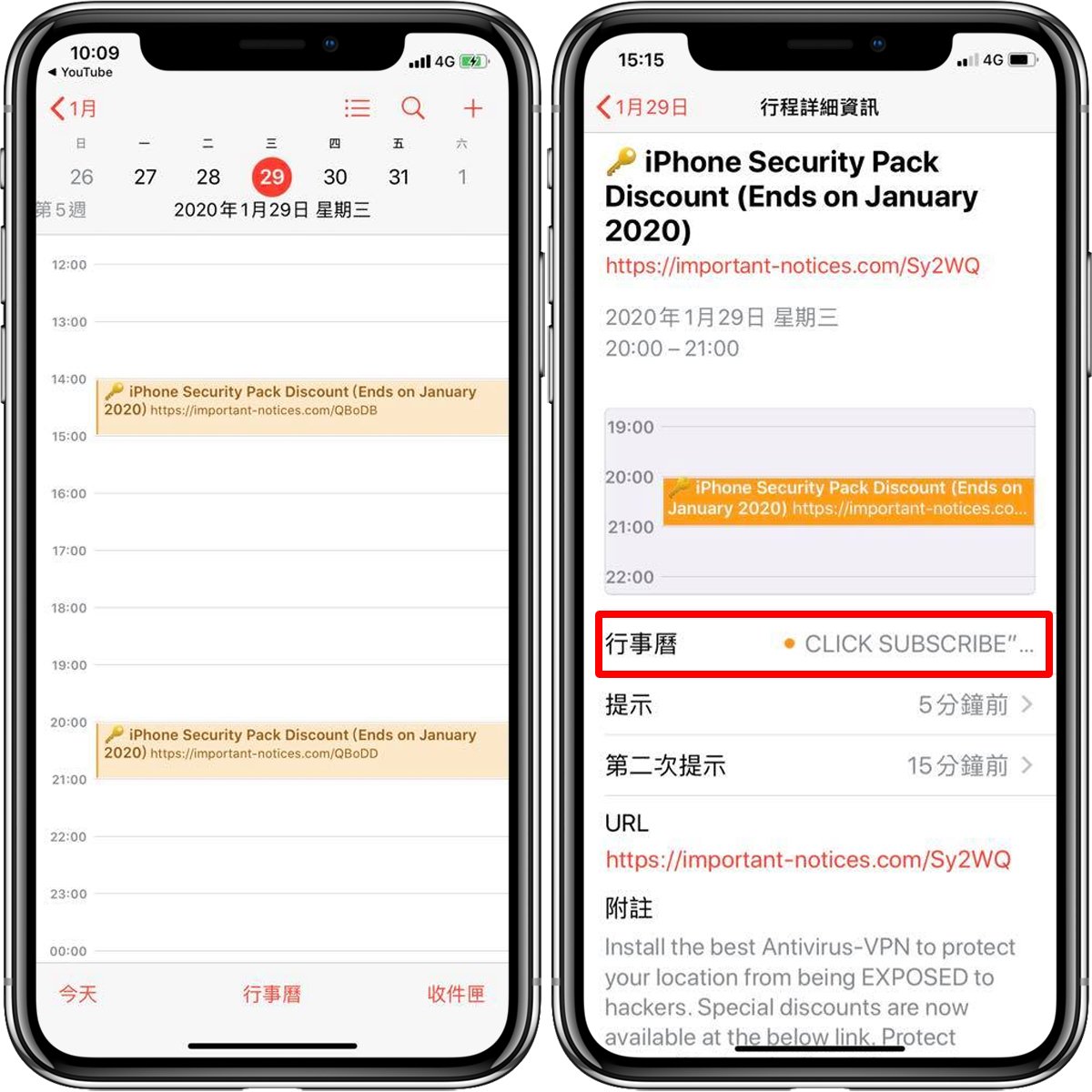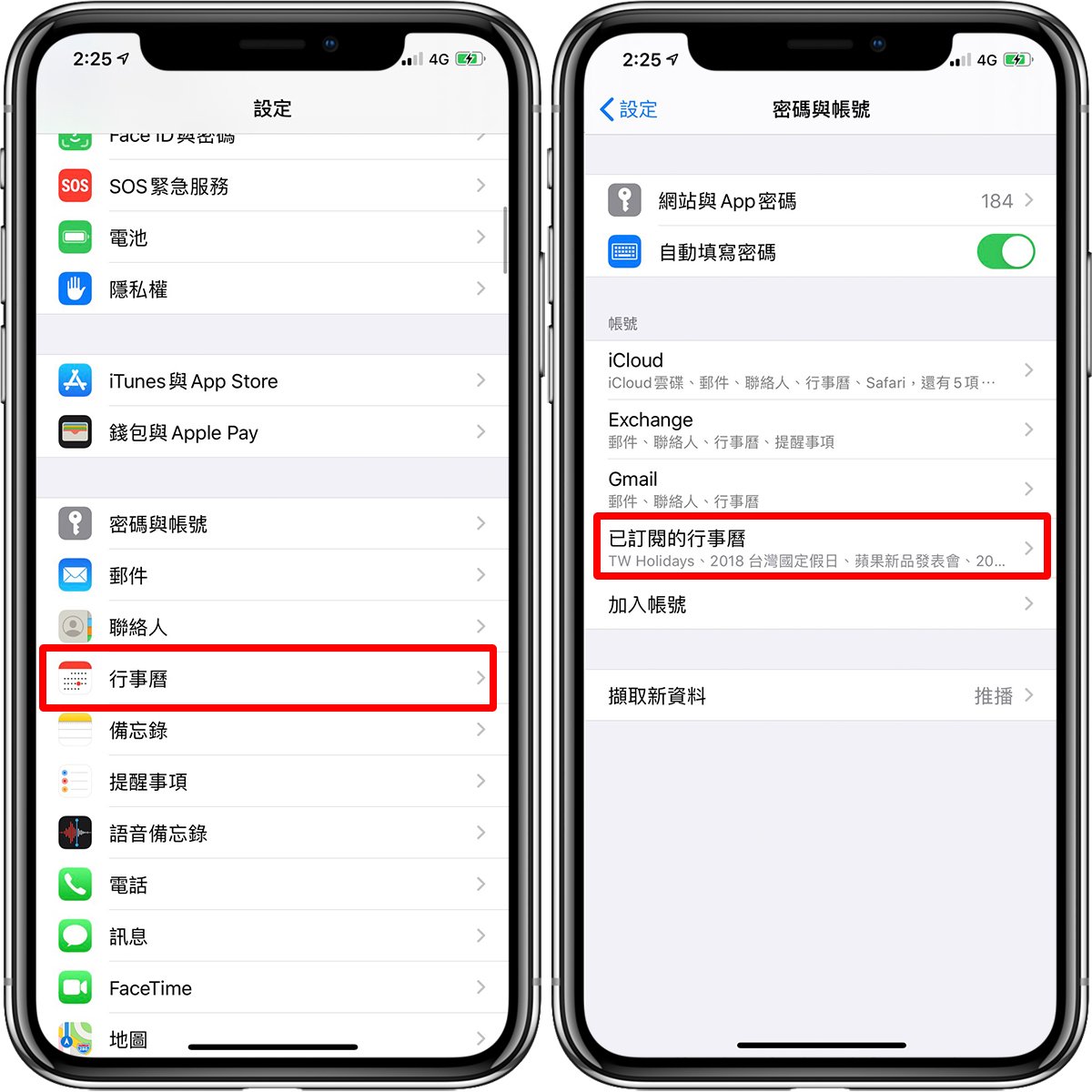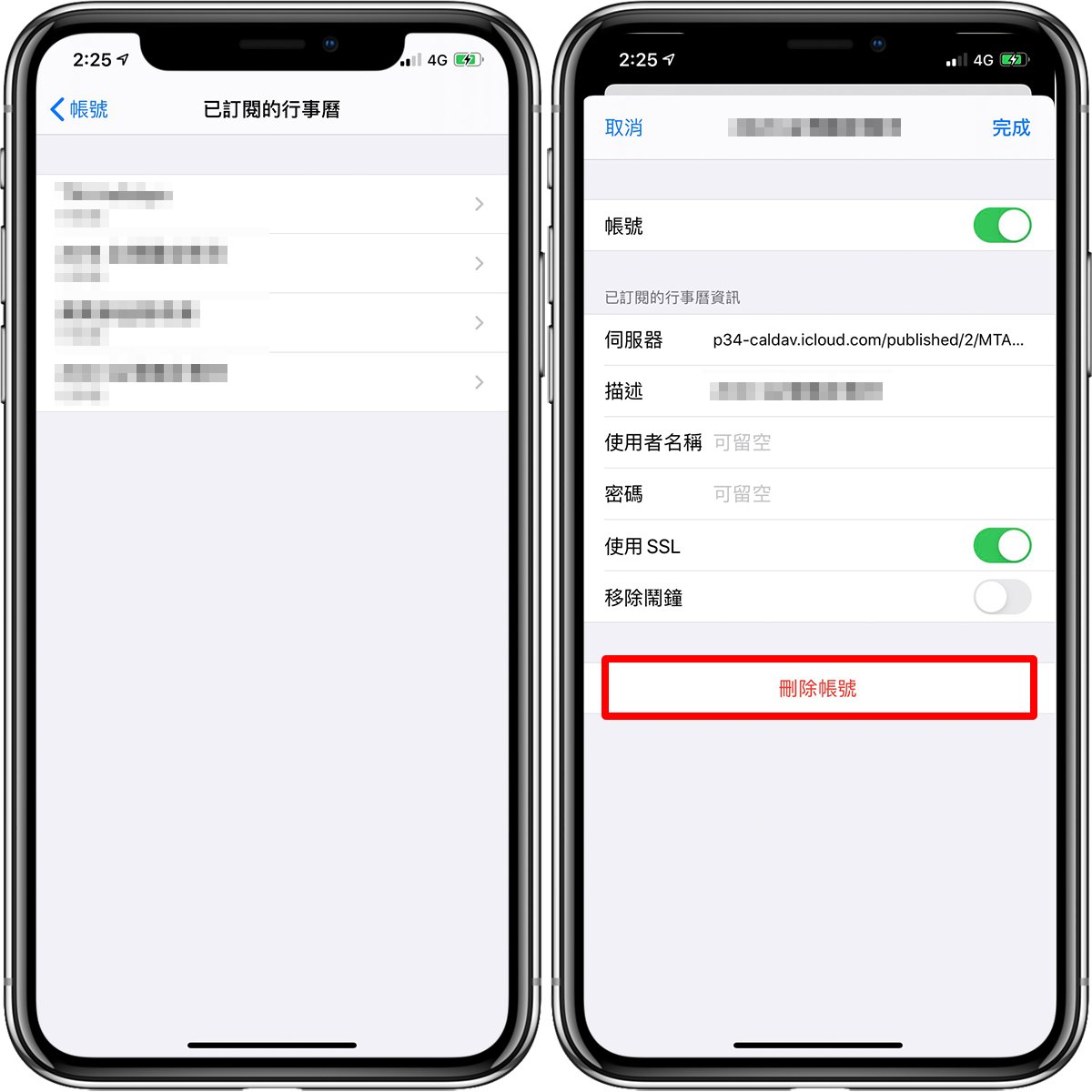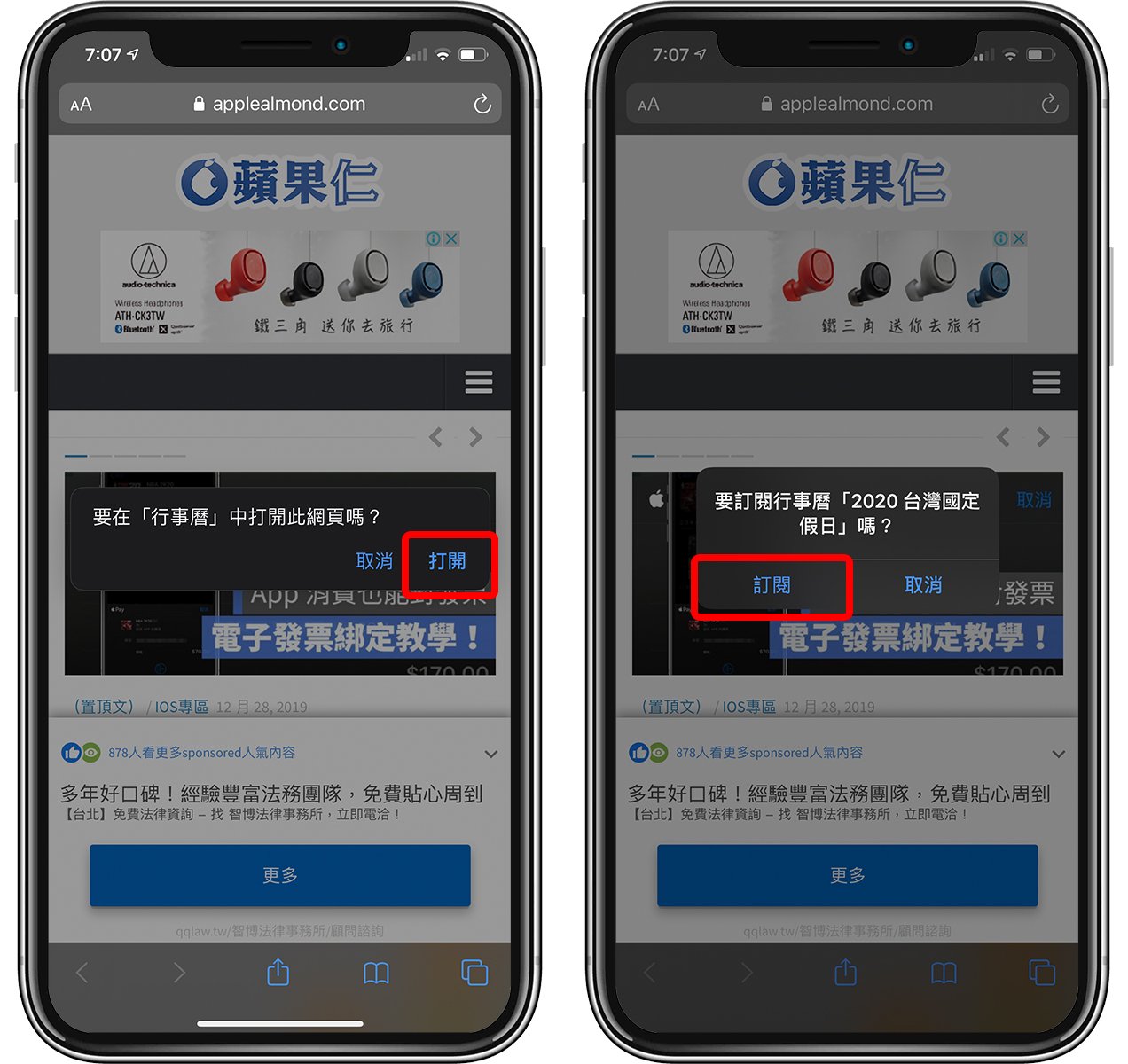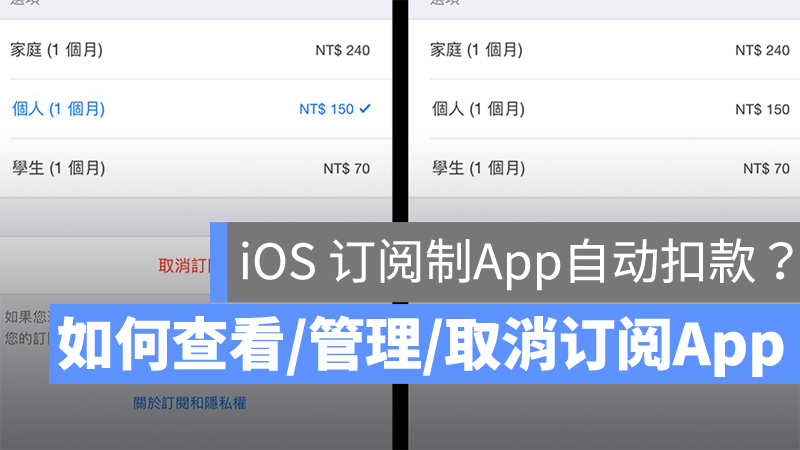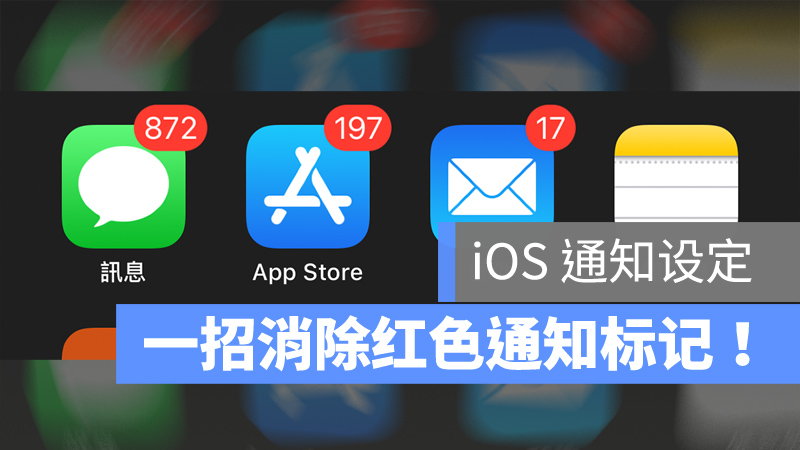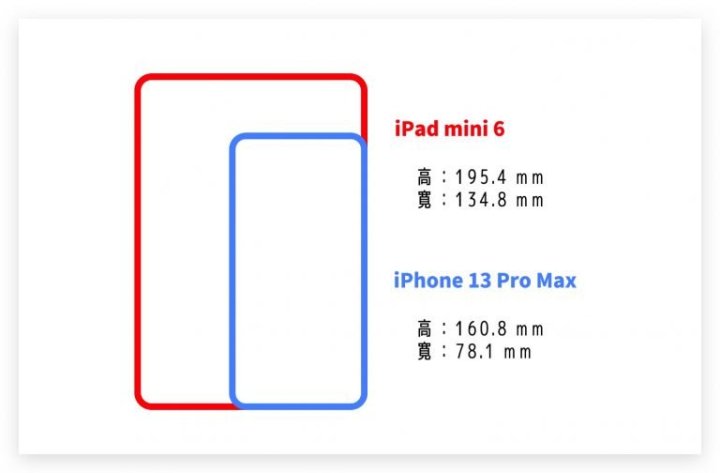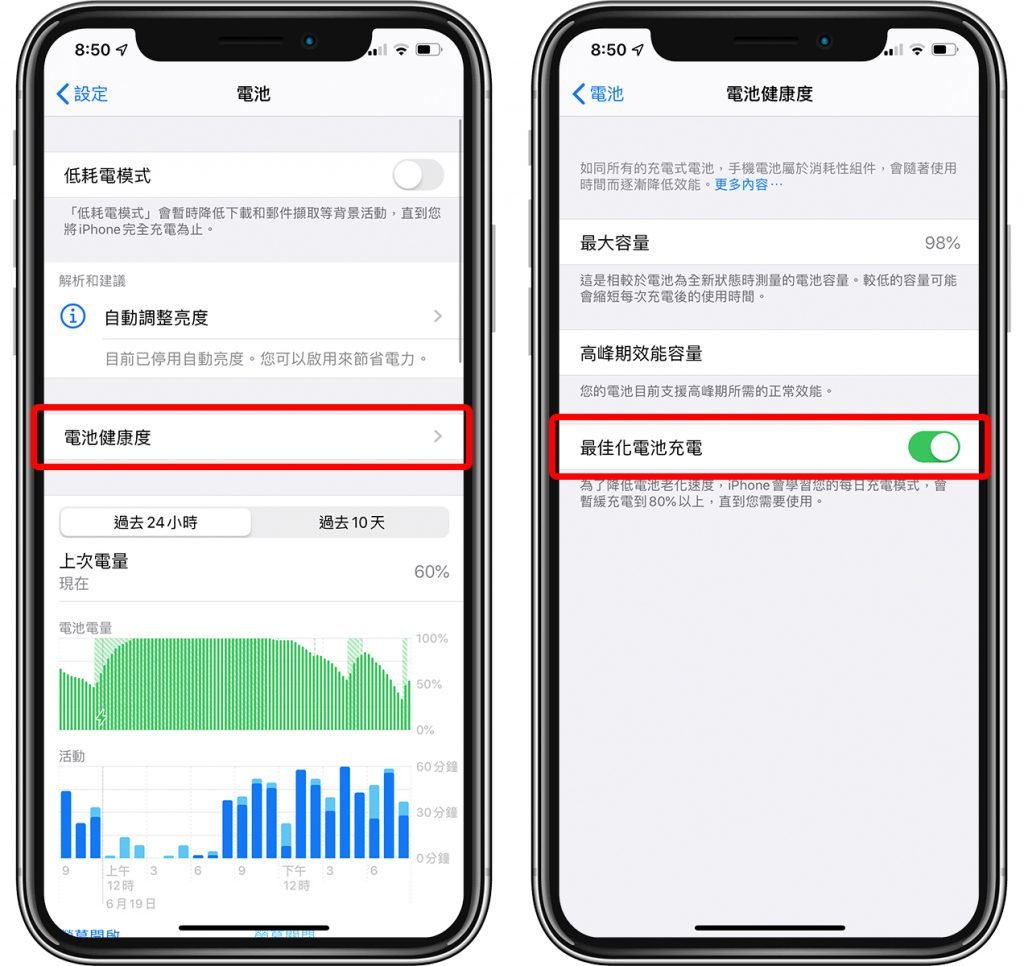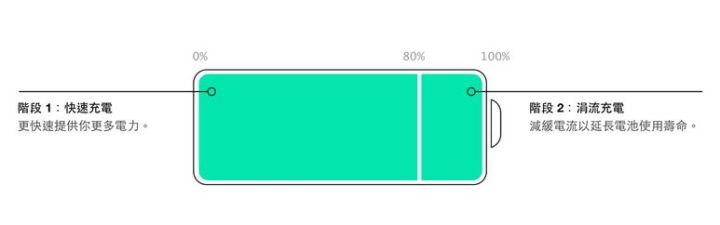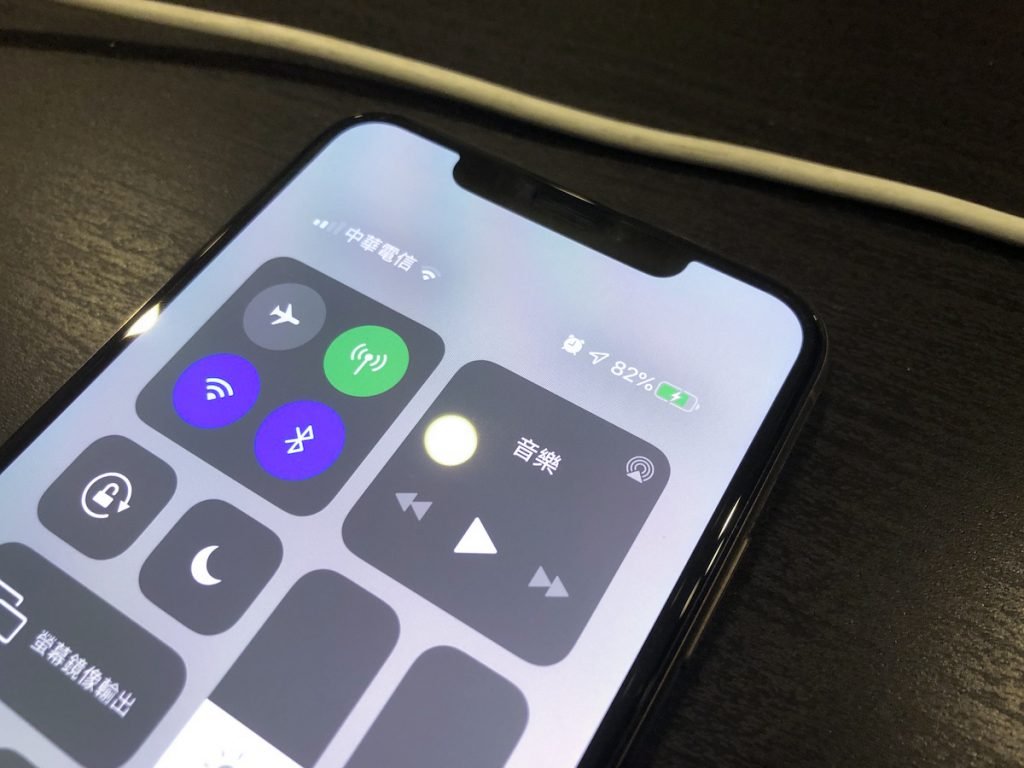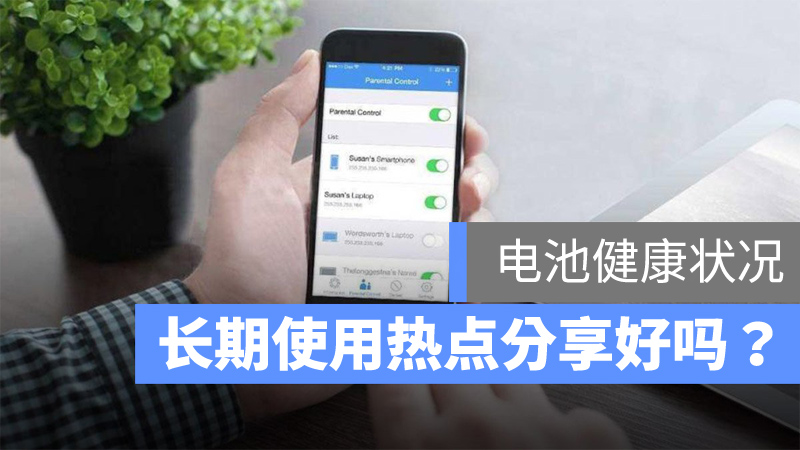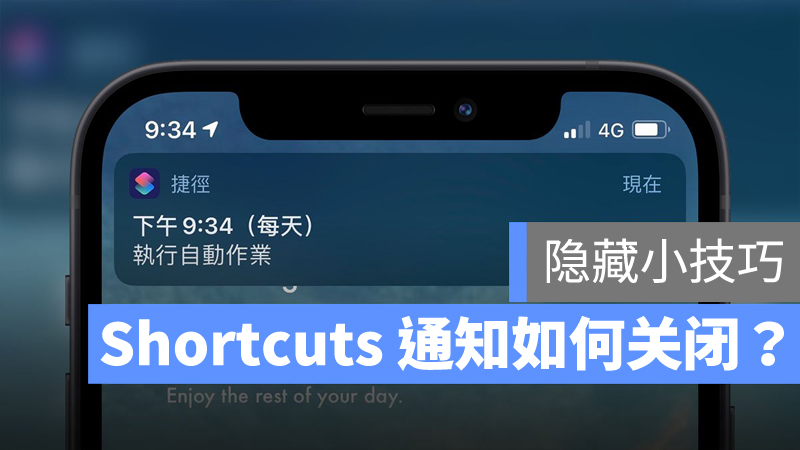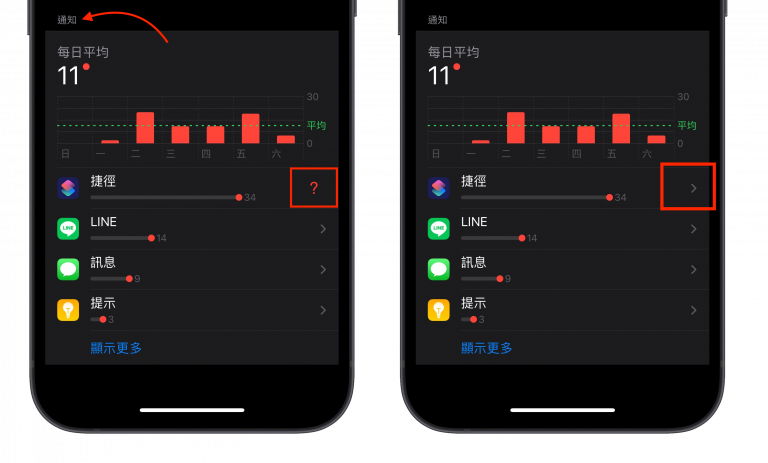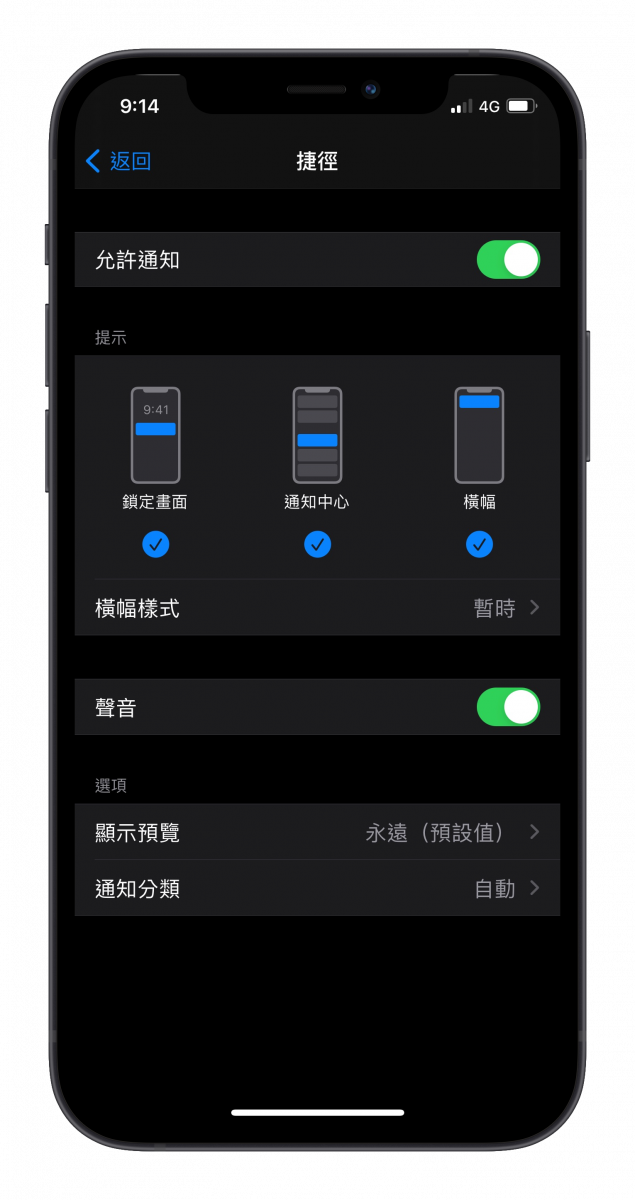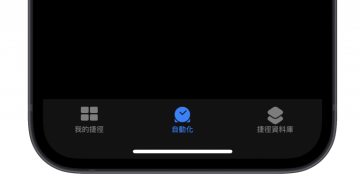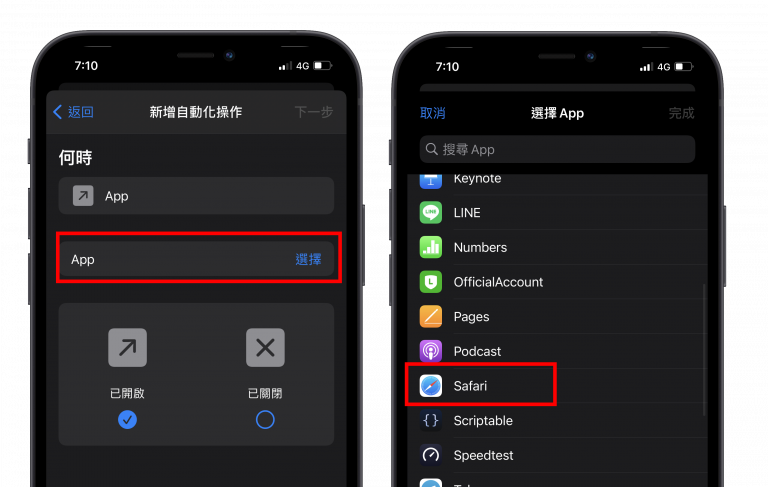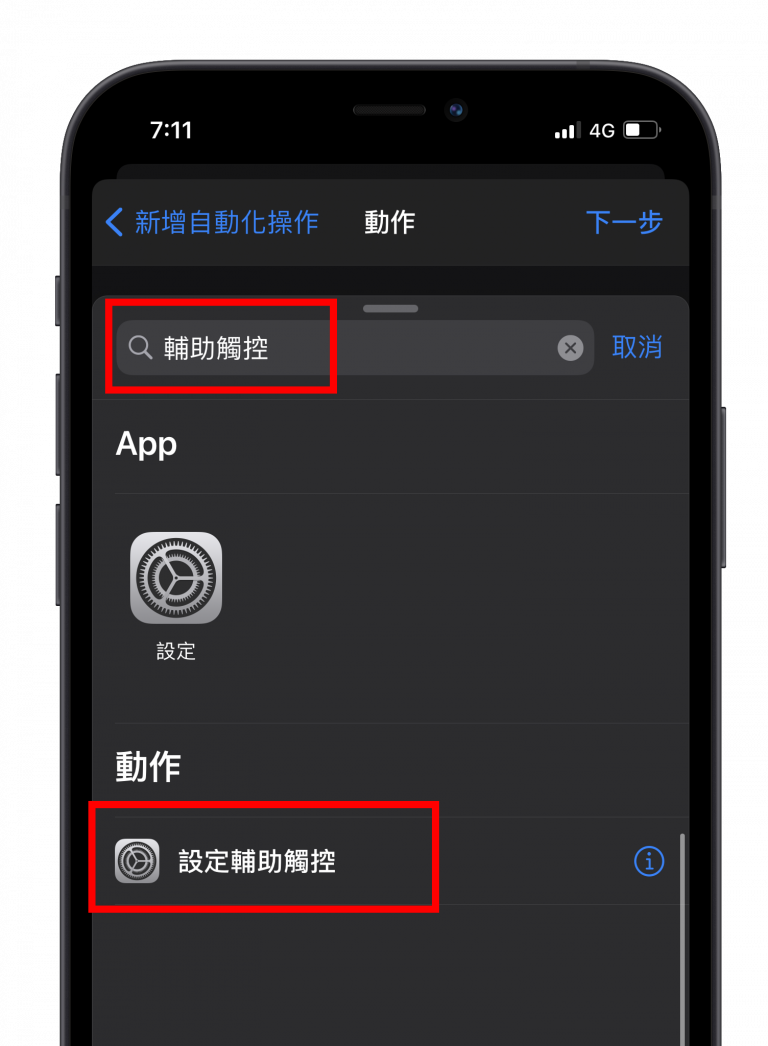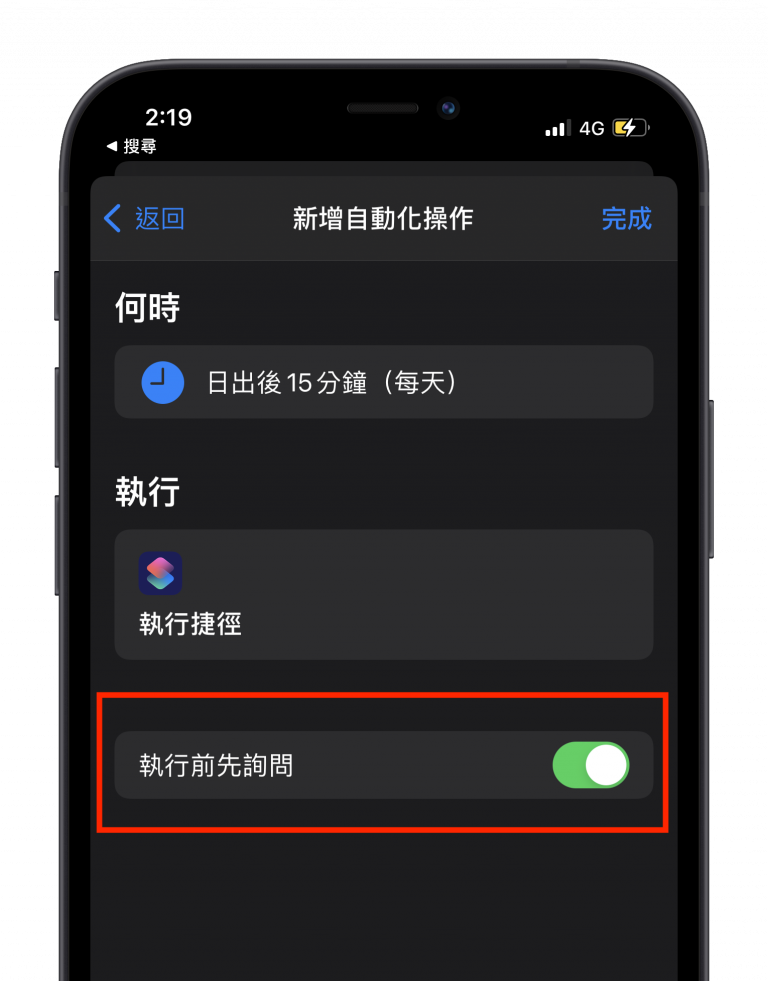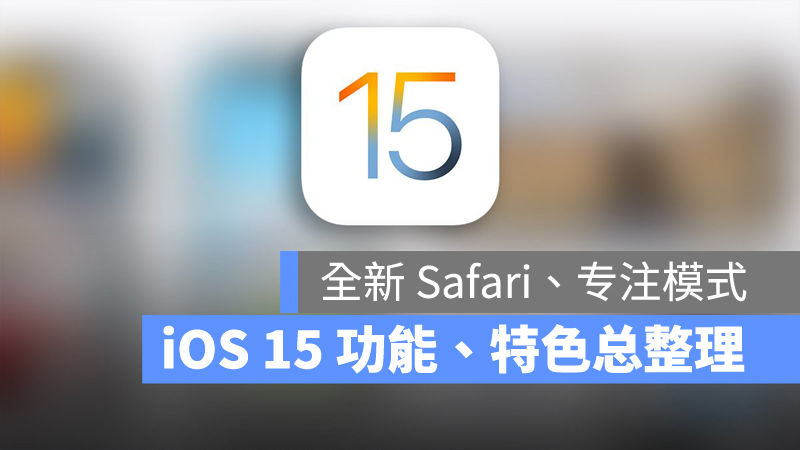
iOS 15 在 9/21 正式推出,这个全新的 iOS 系统将会带来许多新的特色、操作方式以及功能,包含专注模式、新的 Safari、原况文字…等,今天这篇就要跟大家介绍这次的 iOS 15 有哪些新推出的实用功能。
iOS 15 值不值得升级,看看网友怎么回报:
《 iOS 15正式版来了:快速了解Update Features、发烫、耗电等灾情有哪些?》
▌Focus Mode
全新的「专注模式」强化了过去的「勿扰模式」功能,让用户可以自定义更多的「勿扰模式」,适用于各种不同的情境,包含工作、开车、学习….等。
▌全新 Safari
iOS 15 的 Safari 有了全新的用户介面,让画面的可阅读范围变得更大,并且加入了「Tab Groups」功能,让用户可以将不同用途的 Tab 以 Group 的方式分类,然后以 Group 的方式切换整批的 Tabs。
此外,包含 Address bar 的位置、Tabs 切换的操作手势也都有了全新的设计。
👉 iOS 15 Safari怎么用?最新Safari介面、Gestures操作、Tab Groups教学全攻略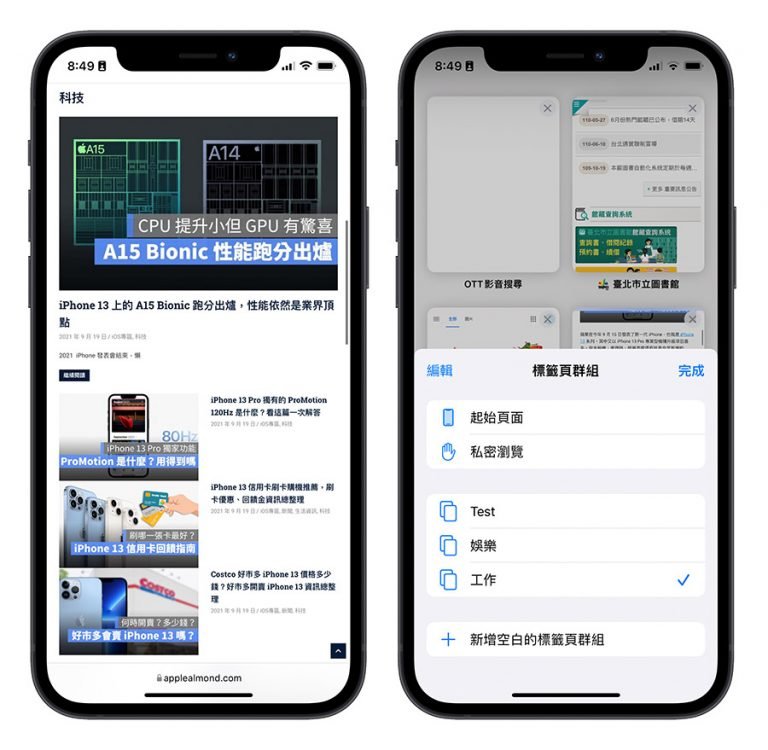
▌Live Text
在 iOS 15 上使用 Live Text 功能,就可以辨别照片、网页图片内含的文字,可以将辨别结果直接复制出来,如果是电话还能直接拨号、地址的话可直接开启地图导航…..等,省去了一个字一个字输入的步骤。
👉 iOS 15「Live Text」怎么用?操作教学、辨识效果、iPhone支持装置一次告诉你~
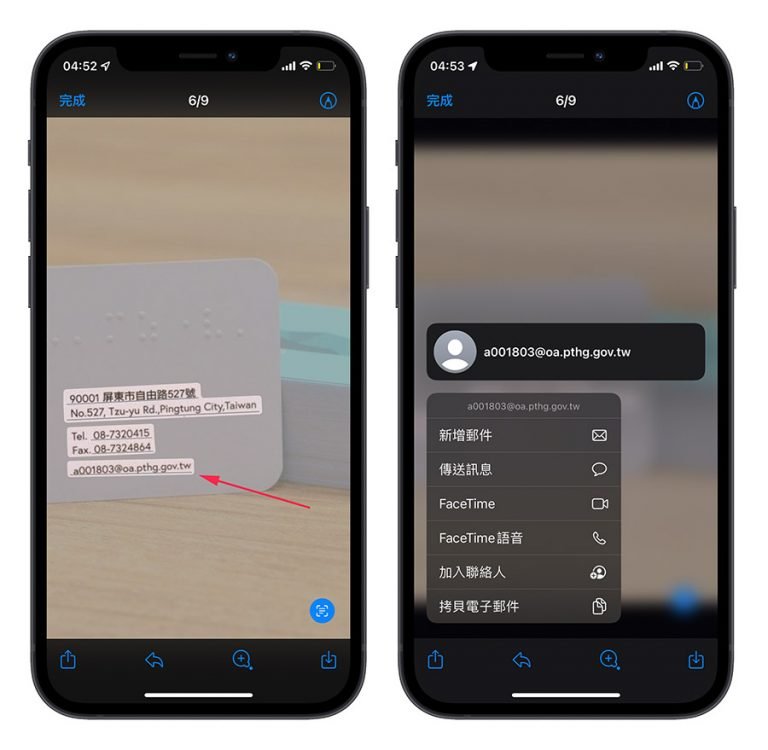
▌Notifications摘要
「Notifications」换上了新的外观,包括联络人照片和更大的 App 图像,让用户在阅读的时候更容易识别每一个通知都在说些什么。
「通知摘要」会自动按照讯息的重要程度依照优先级排队,并根据你设定的排程来整合每天收到的通知,好让你能快速查看。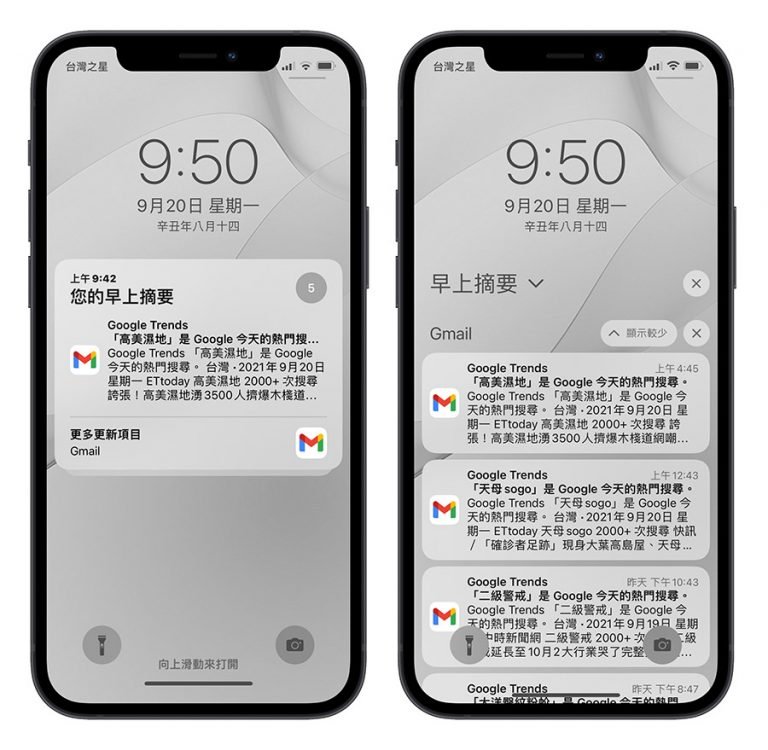
▌Weather App
全新设计的 iOS 15 Weather App 提供了更图像化的接口,透过放大的文字、图像化信息、加大字段间距,让整个天气的信息阅读起来感觉更加轻松,也更容易抓到重点。
👉 iOS 15 Weather App贴心功能!不再只有天气预测,下雨还会自动通知~
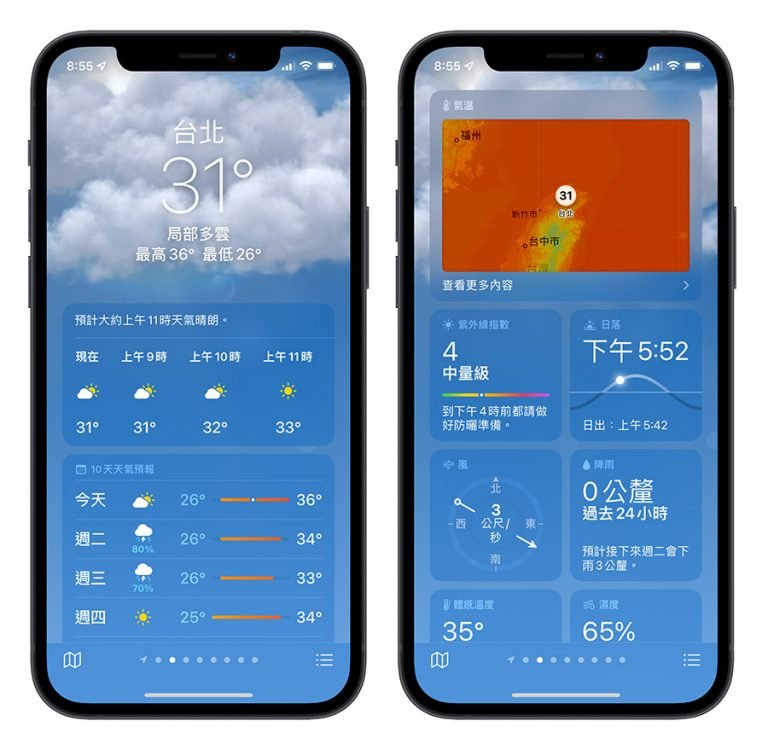
▌Share Play
「同播共享」功能让你在跟朋友 FaceTime 的时候,能够和 FaceTime 的对象同时一起聆听音乐、看电影,甚至是共享同样的屏幕画面。
不过此功能确定在 iOS 15 正式版推出时不会一并推出。会延至 iOS 15.1 更新版才推出。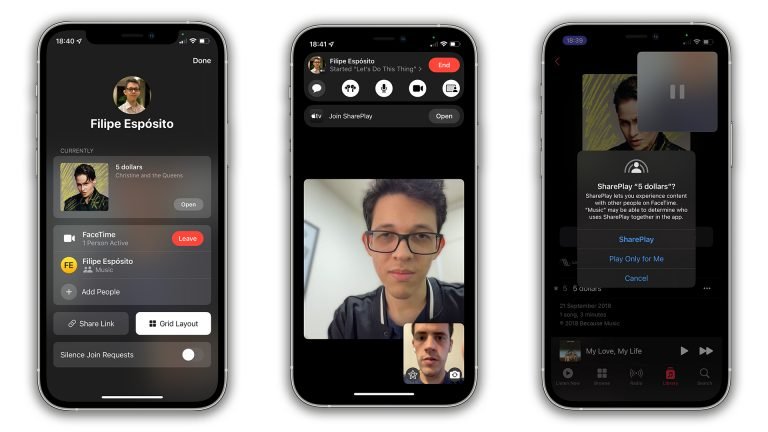
▌FaceTime Portrait Mode
FaceTime 也能够使用人像模式,只要在 FaceTime 期间启动人像模式功能,就会自动侦测使用者的轮廓,并将背景模糊,以凸显用户在画面中的视觉效果。
▌FaceTime Mic Mode
「麦克风模式」也是 iOS 15 带给 FaceTime 的新功能之一,在进行 FaceTime 的期间开启「Voice Isolation」功能,就可以以将背景的噪音降低,让你的声音可以清楚地传给对方;或者是使用「Wide Spectrum」,就不会过滤掉周围的环境声。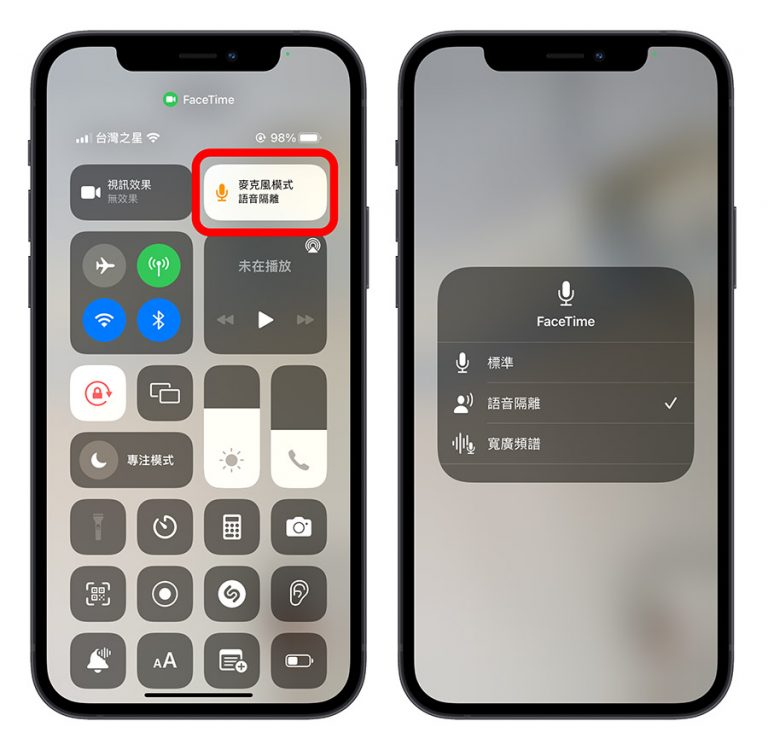
▌专属 FaceTime 视讯链接
iOS 15 能够为 FaceTime 的视讯通话建立一个专属的连结网址,将这个网址提供给要参与视讯通话的对象,即使他们用的是 Windows 或 Android 装置也利用这个 FaceTime 网址加入视讯通话中。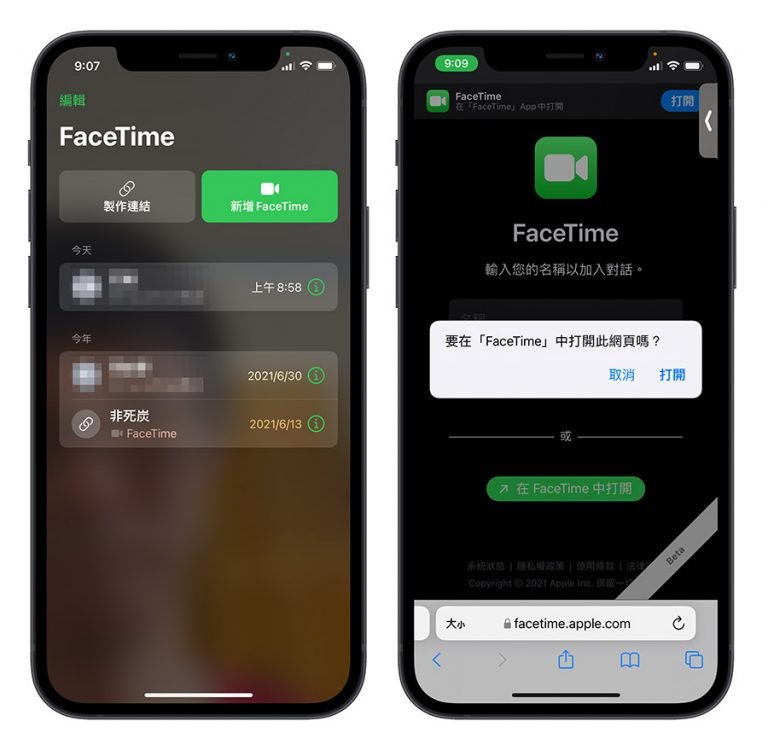
▌与你分享
在「Messages」App 中,收到朋友传来的照片、文字、网站,如果没有马上要看,系统会自动帮你将这些分类到相对应的 App 中,当你开启这些 App 的时候,就会多了一个「Shared with you」的标签,点击后就可以看到这些由朋友传来,尚未阅读过的内容。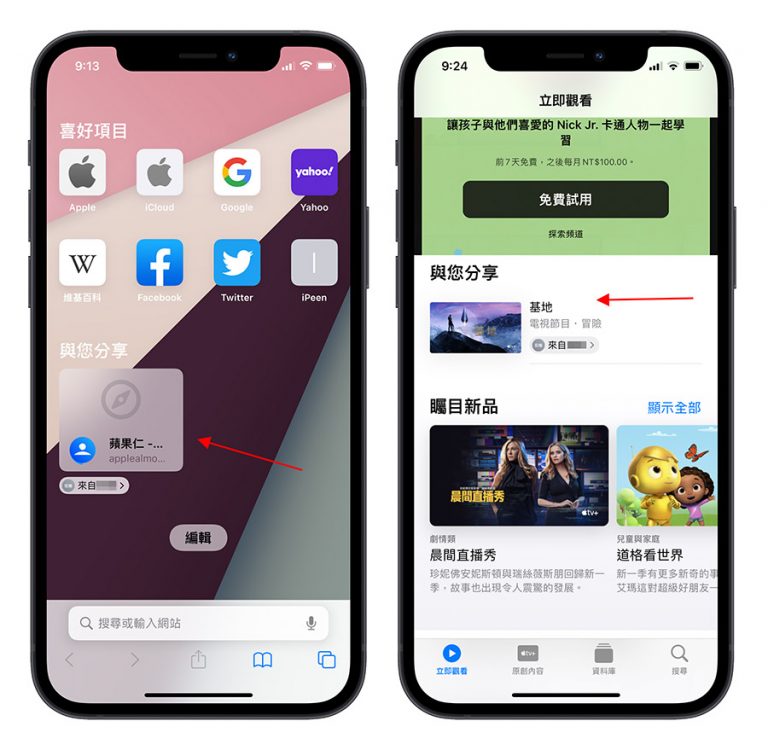
以上就是在 9/21 日正式推出的 iOS 15 正式版更新内容、功能、特色重点整理,我们也会在 iOS 15 正式推出后,帮大家搜集更新的灾情,包含是否感觉更加耗电、是否会发烫、有没有 App 会闪退….等问题提供给大家做更新的参考,也欢迎大家到我们的粉丝团上参与讨论。
延伸阅读》
● iOS 15兼容装置清单:SE、iPhone 6S、iPhone 7等等这些iPhone都可以Update iOS 15