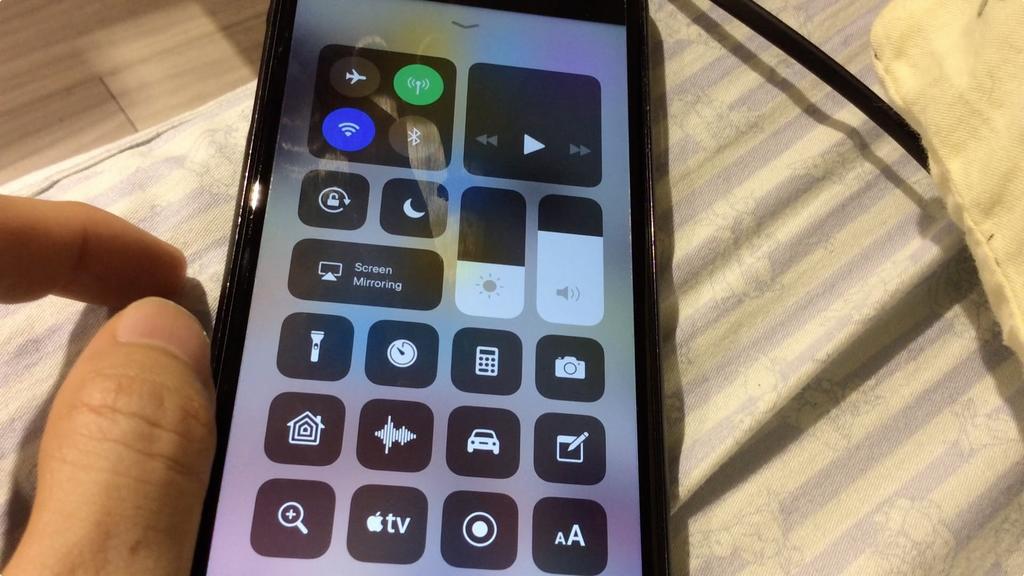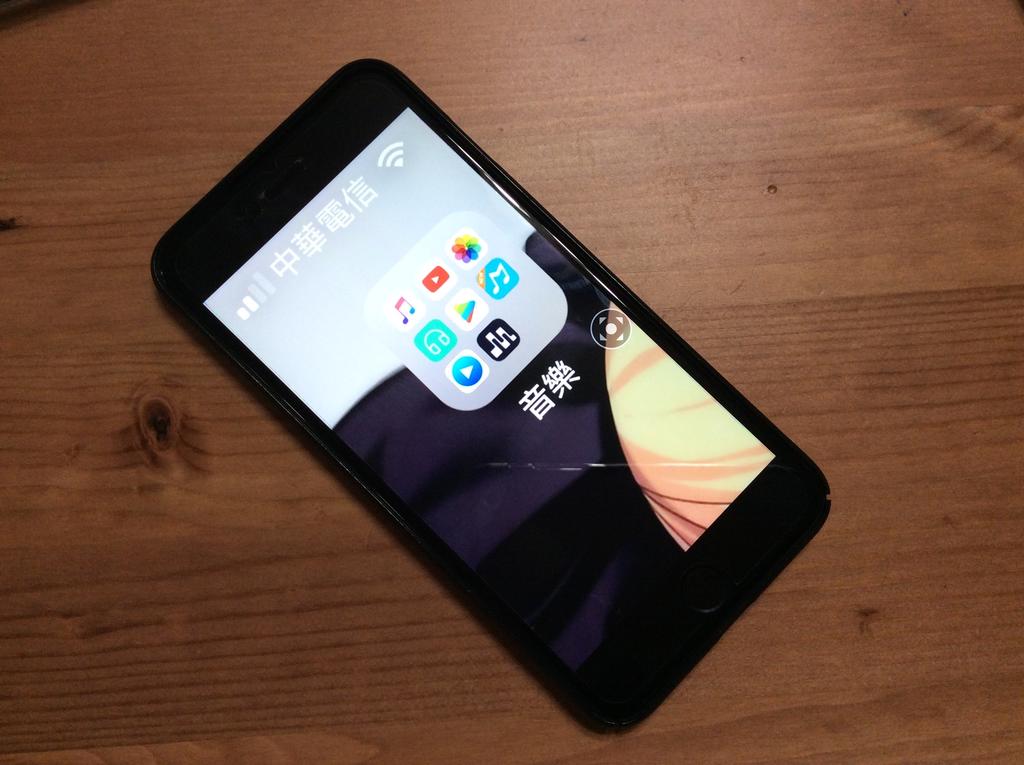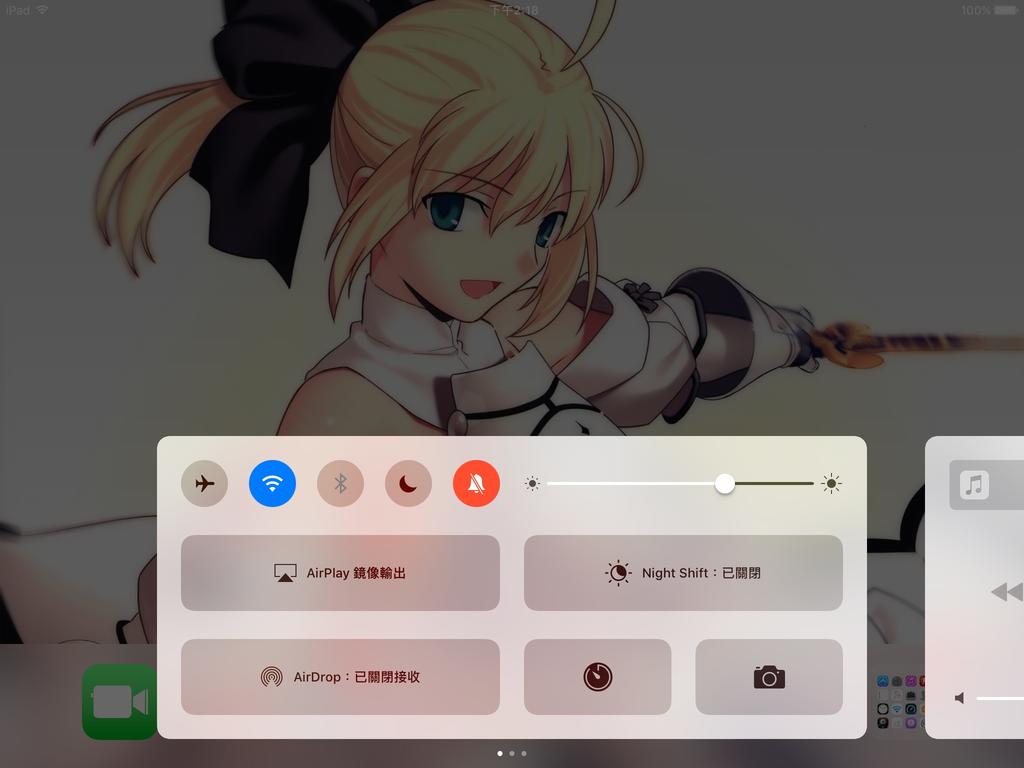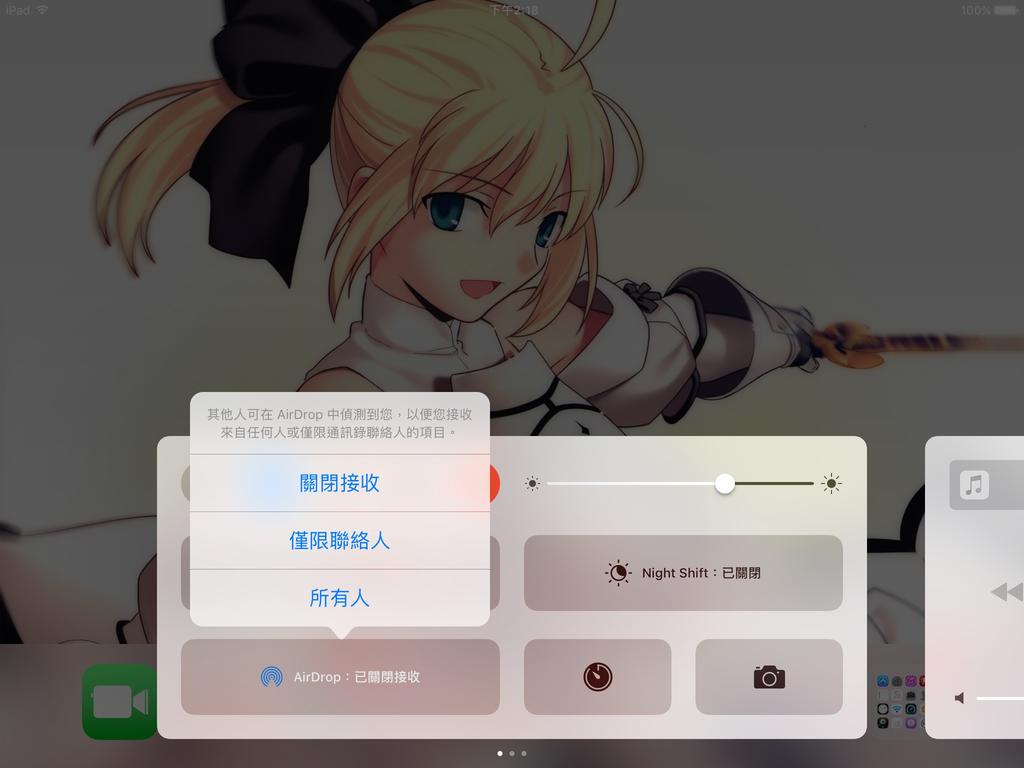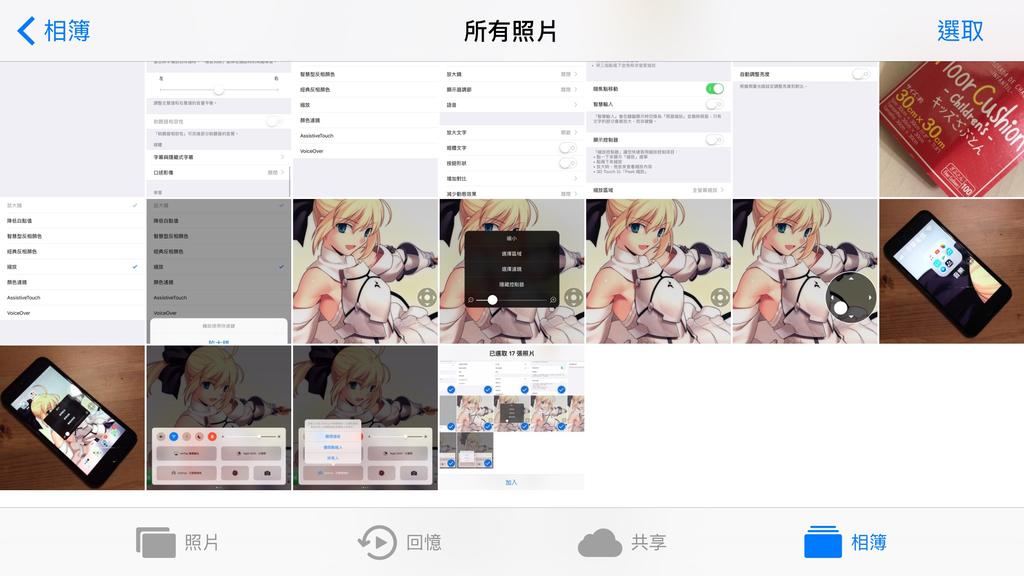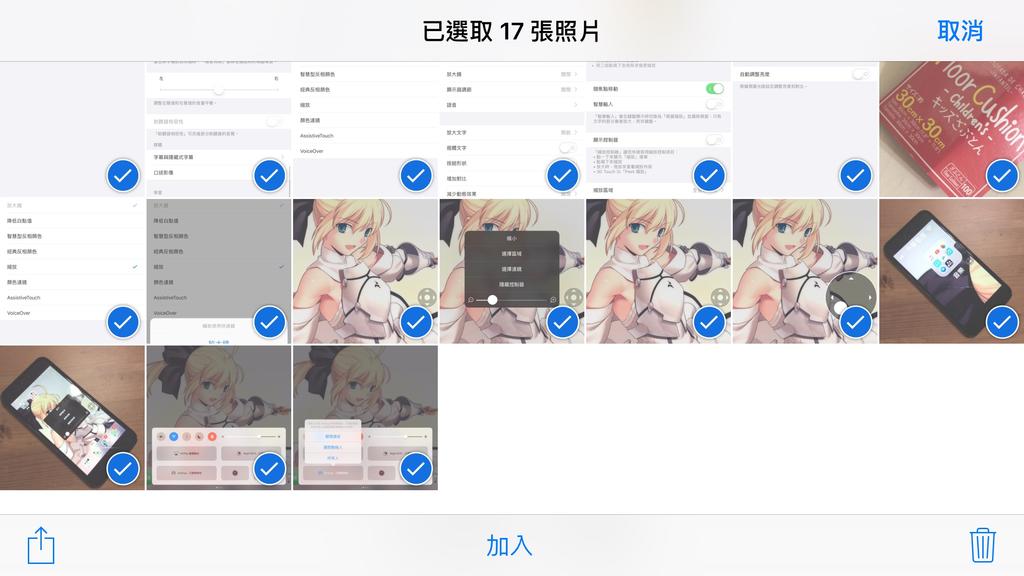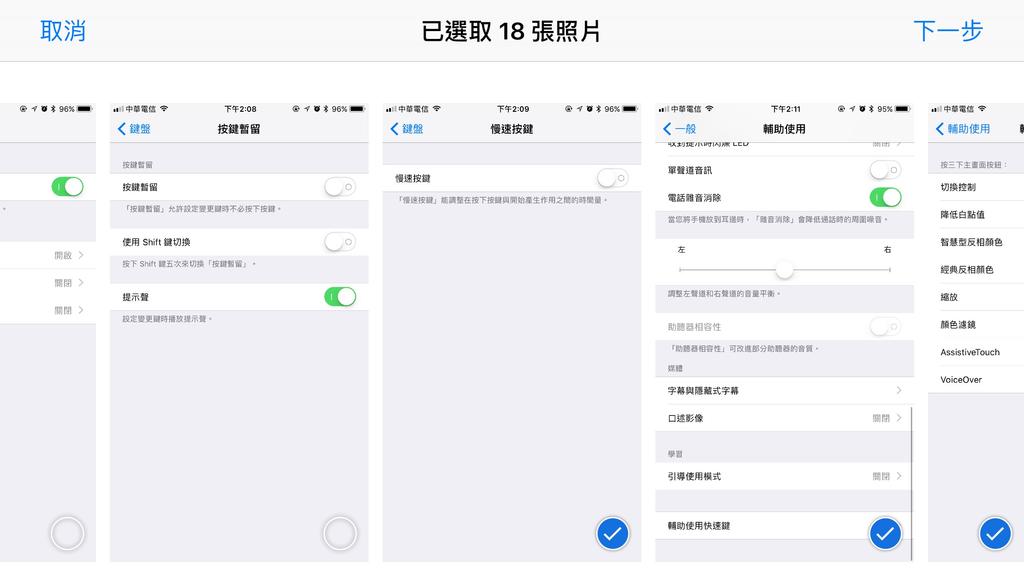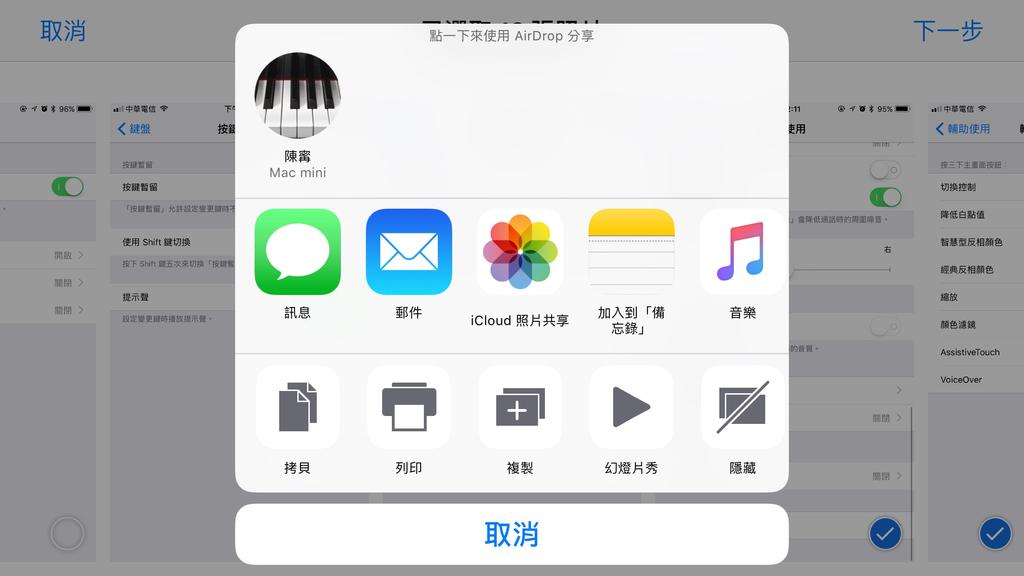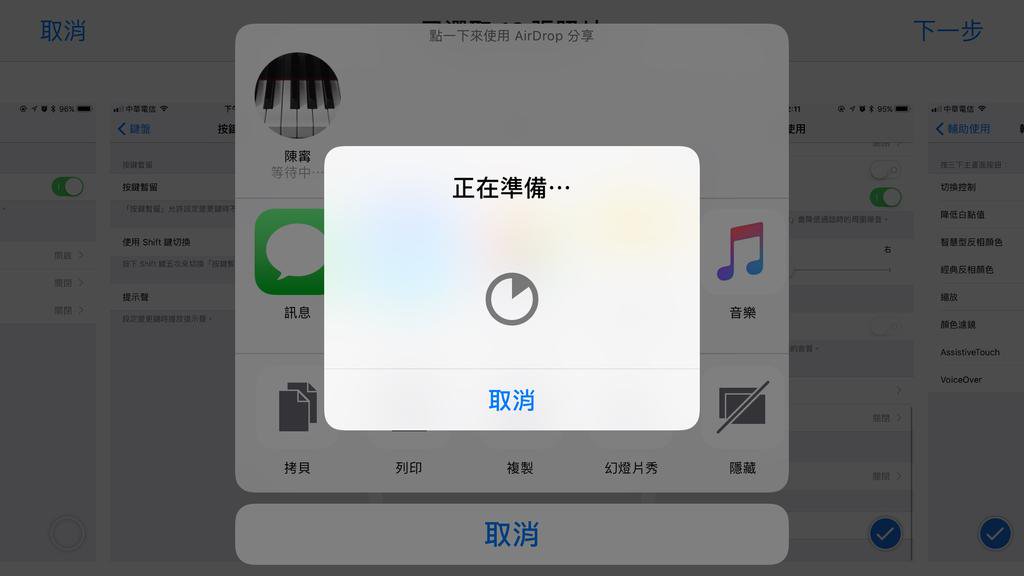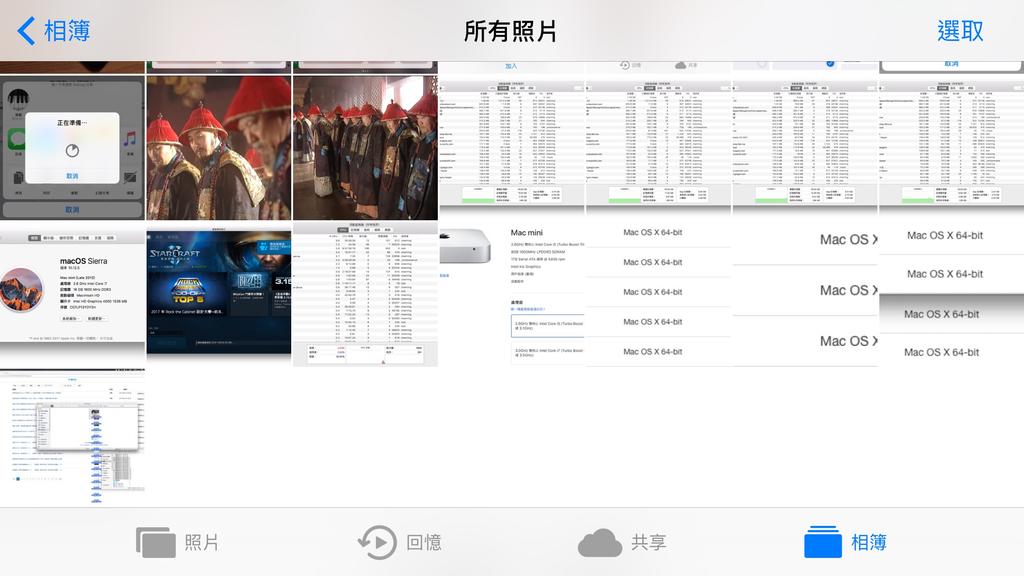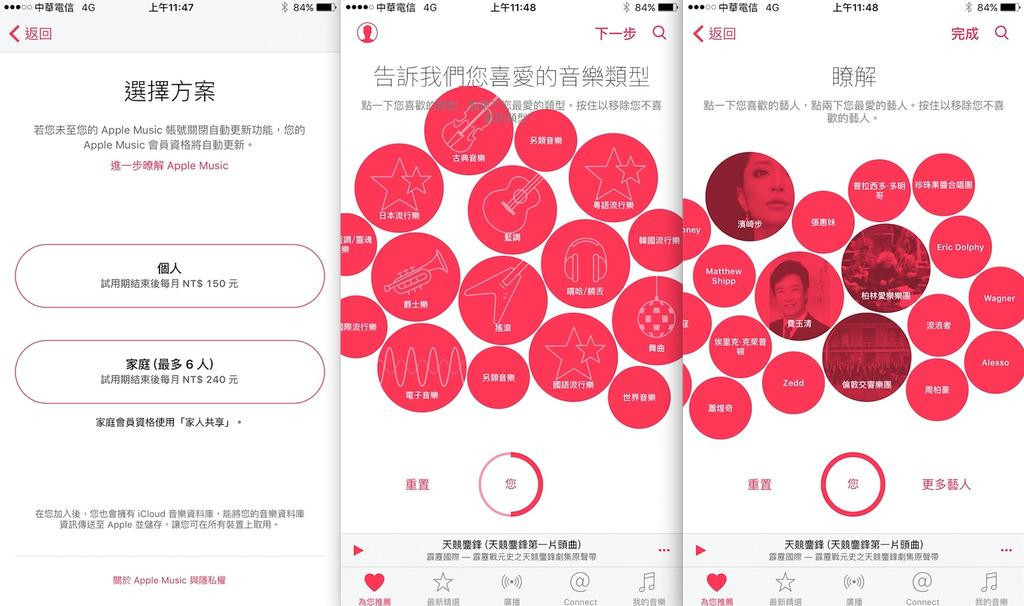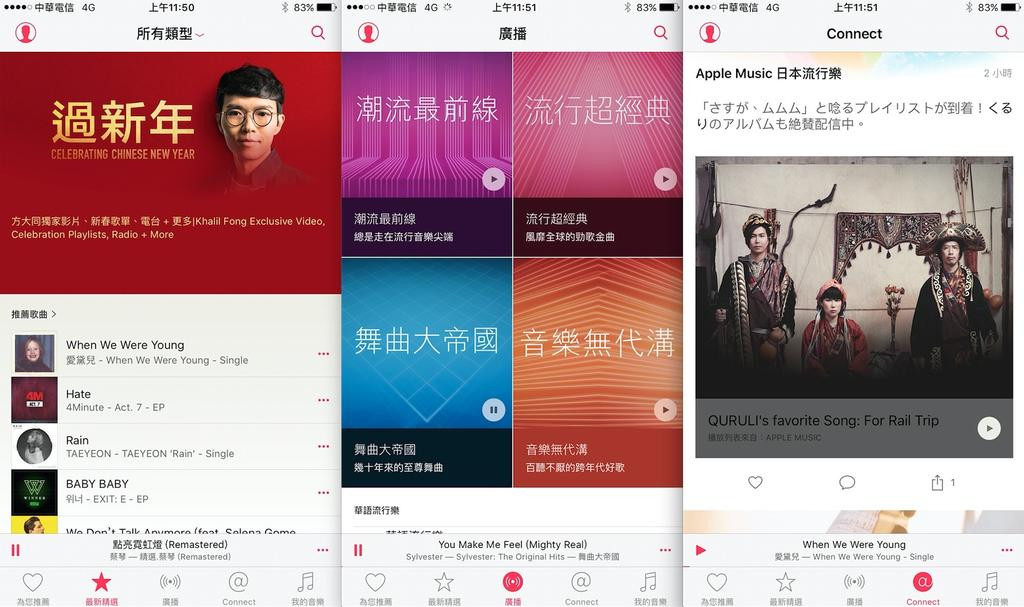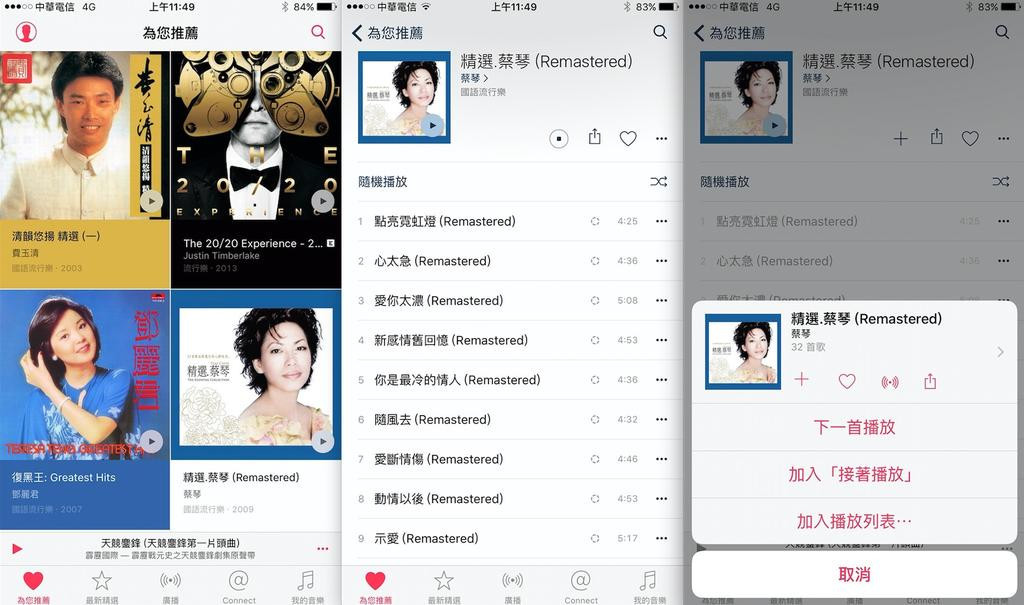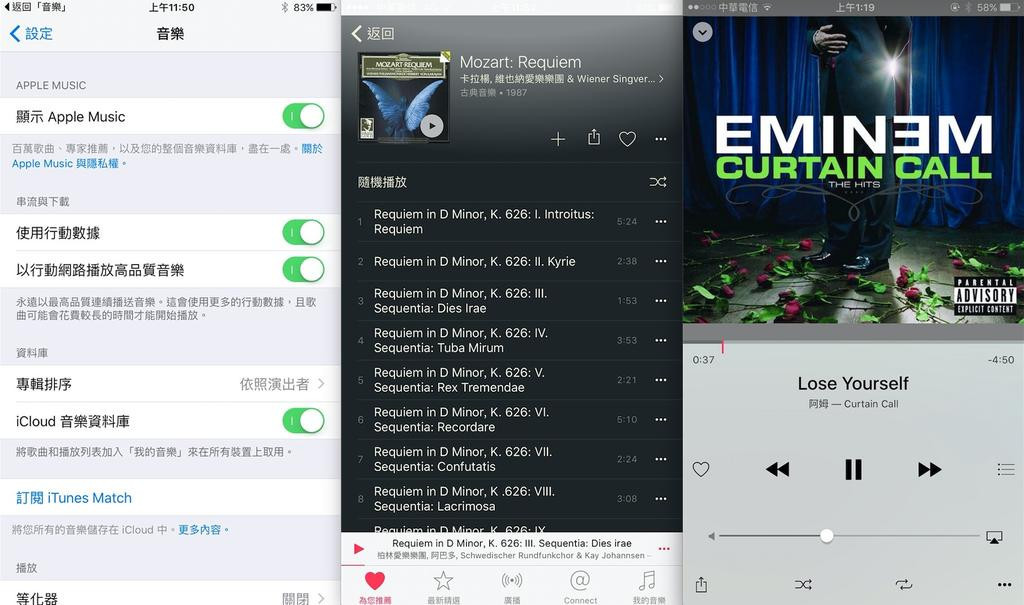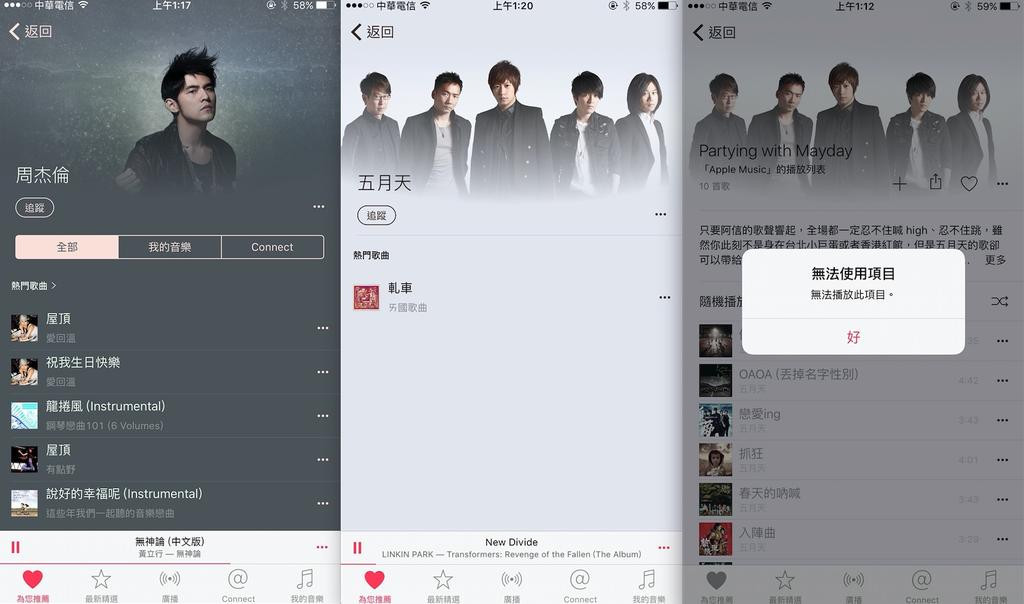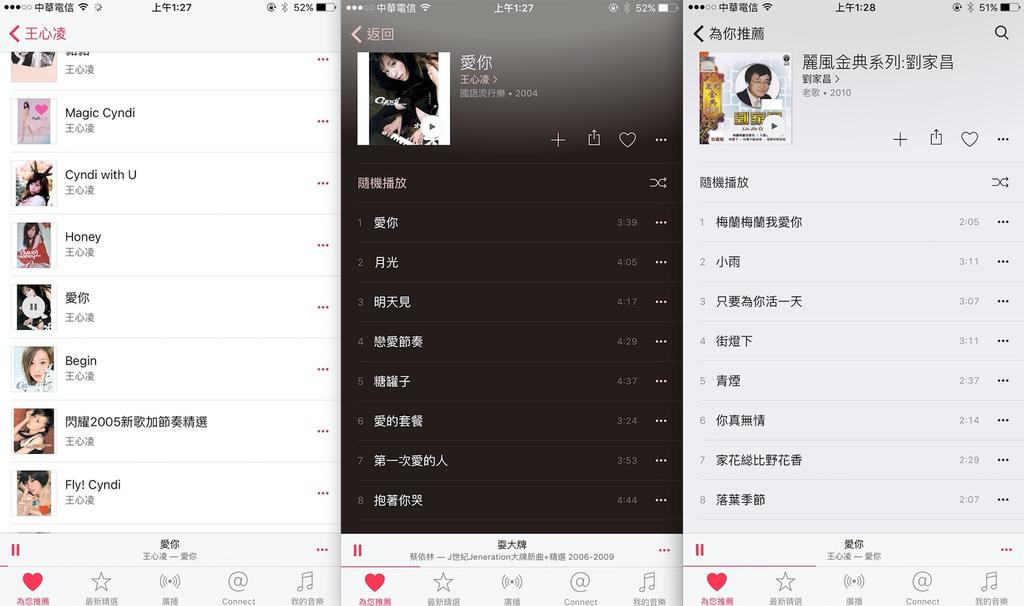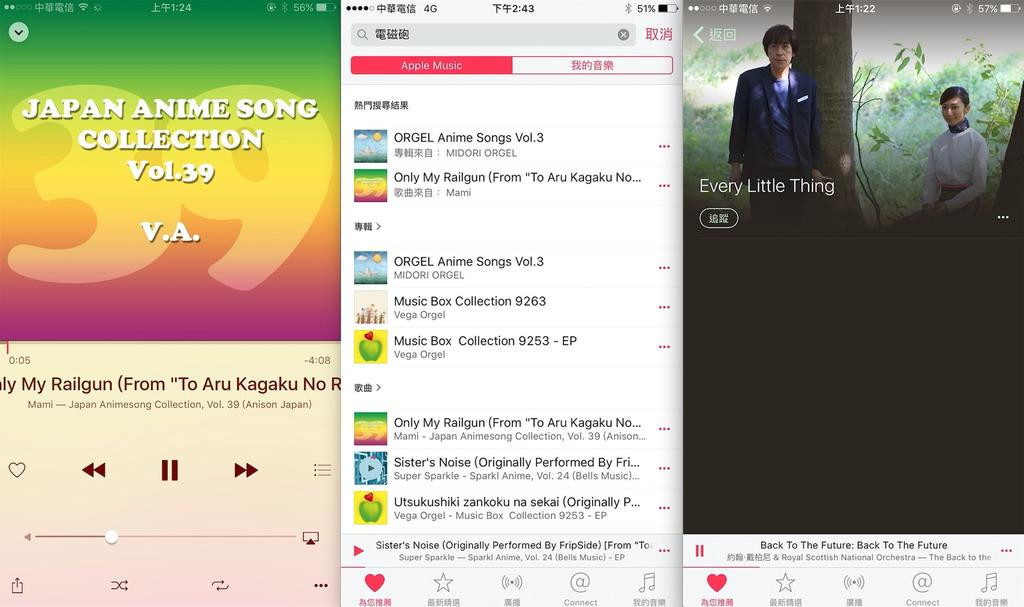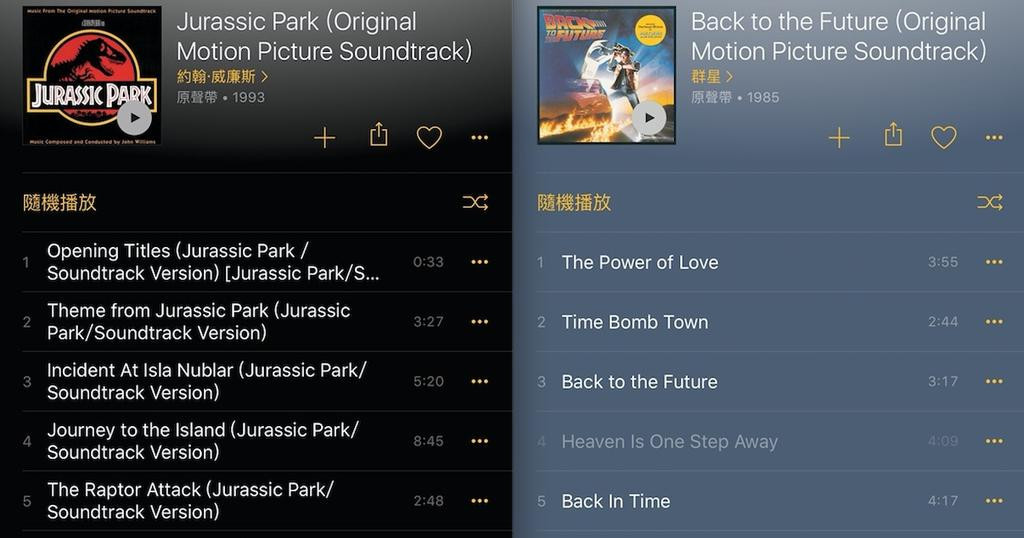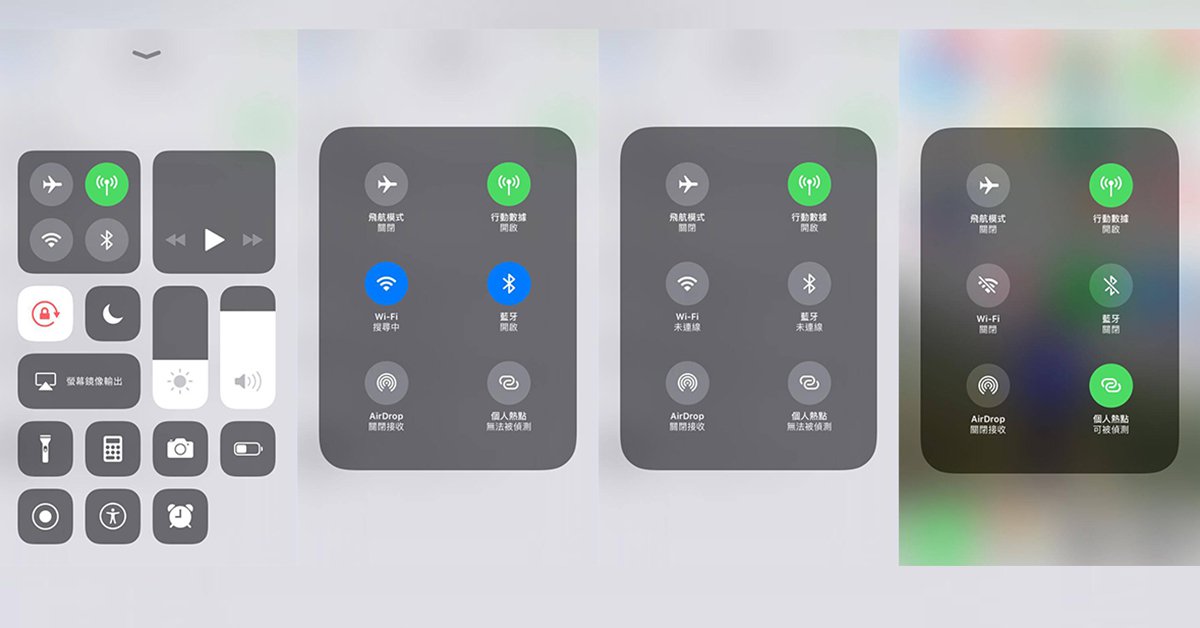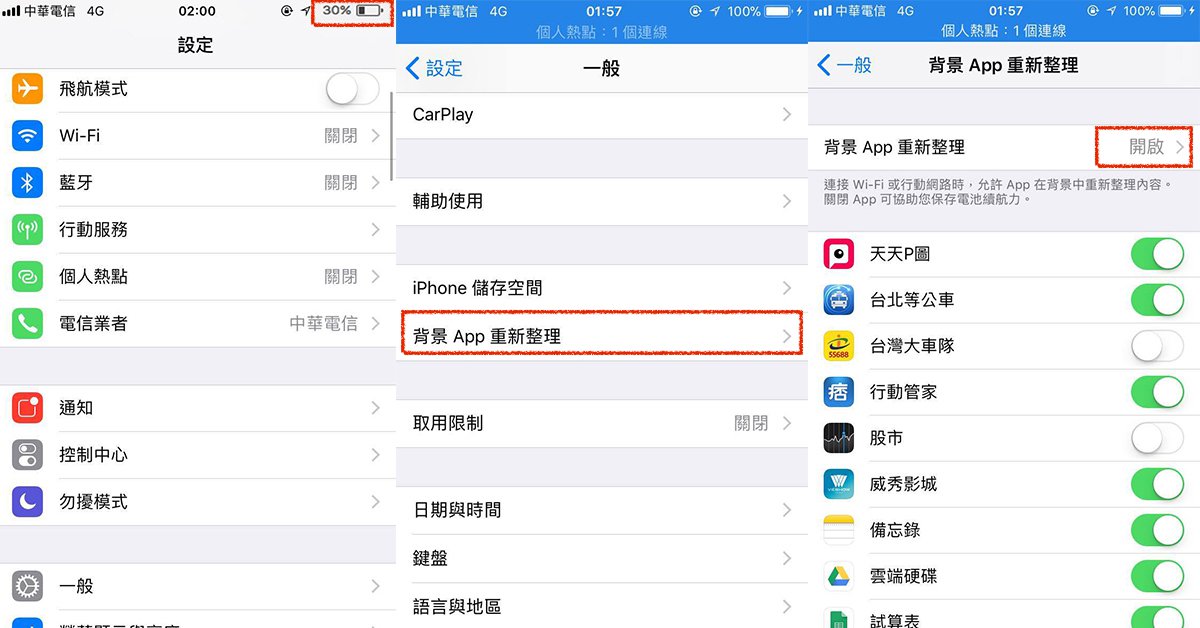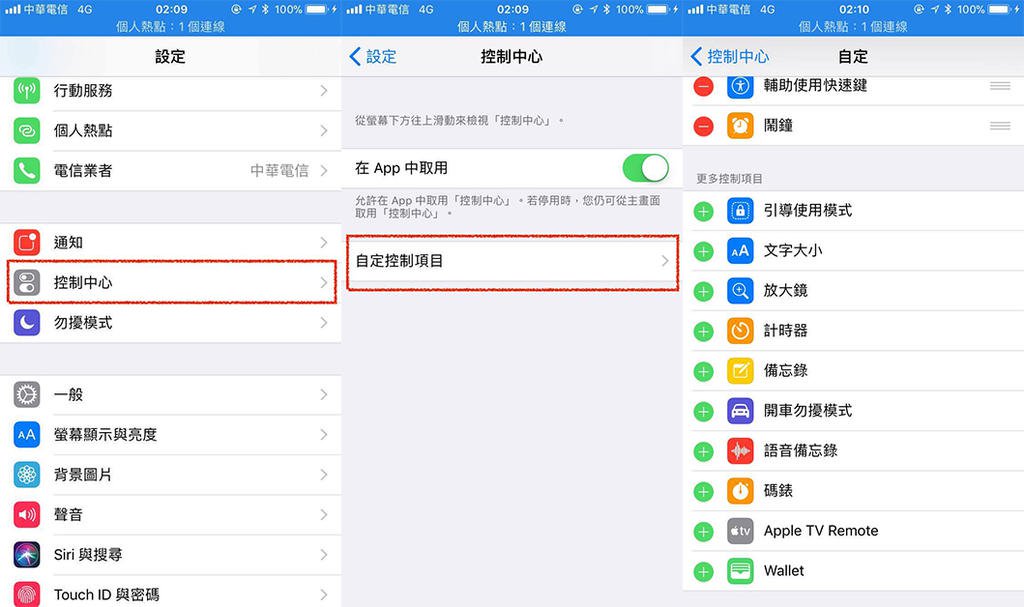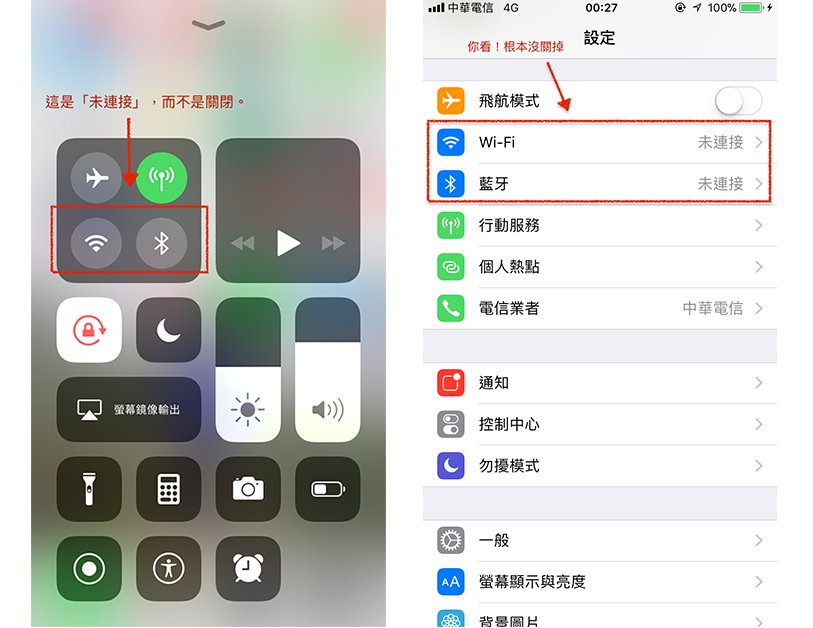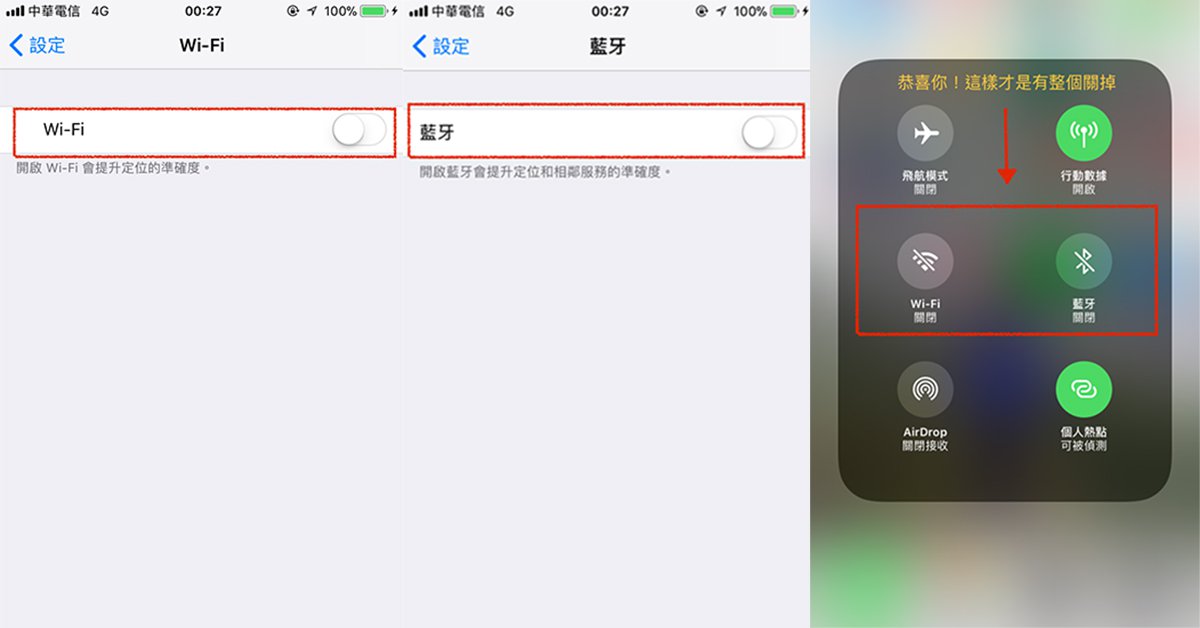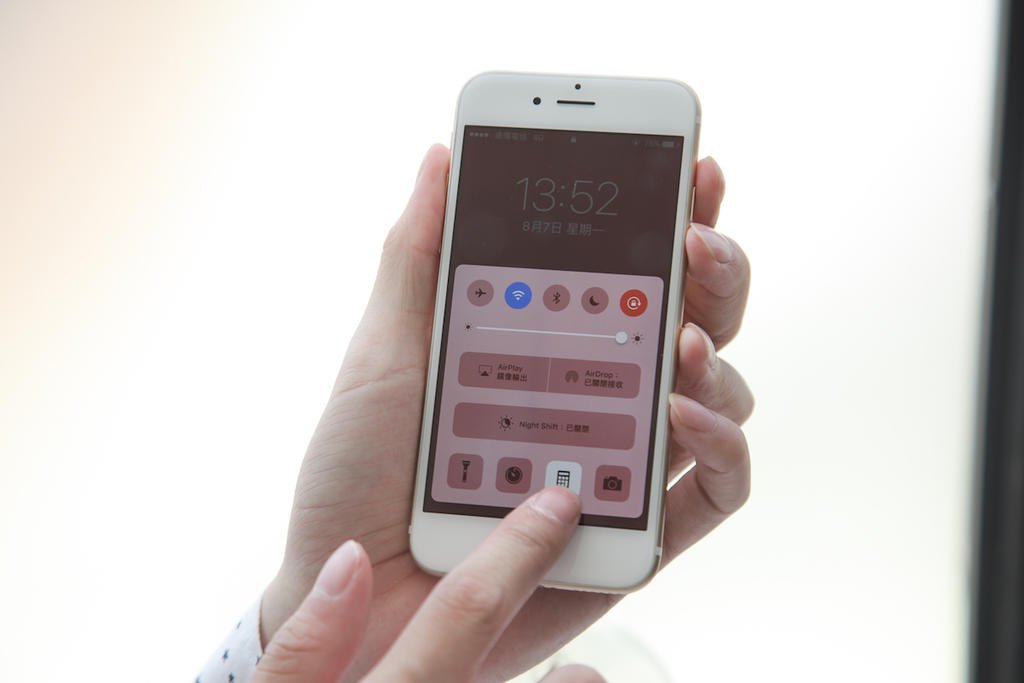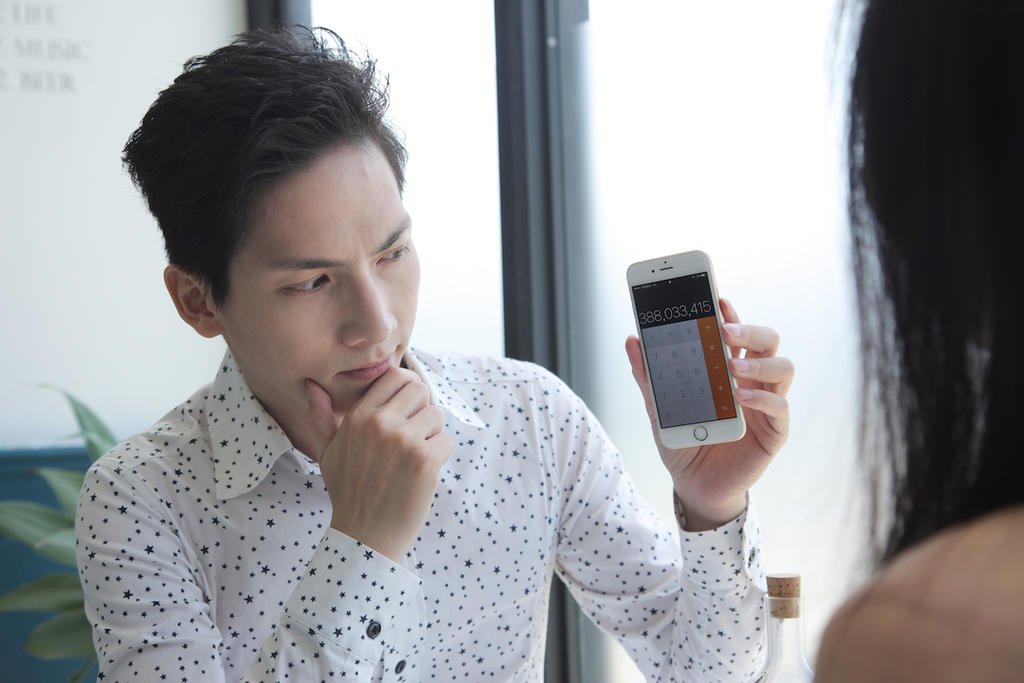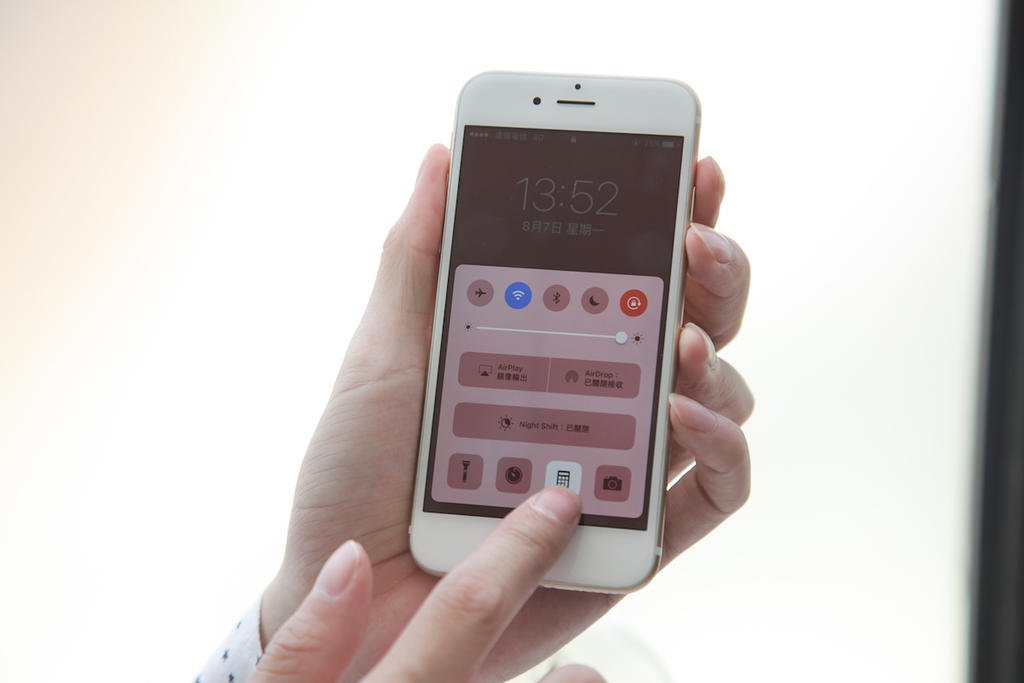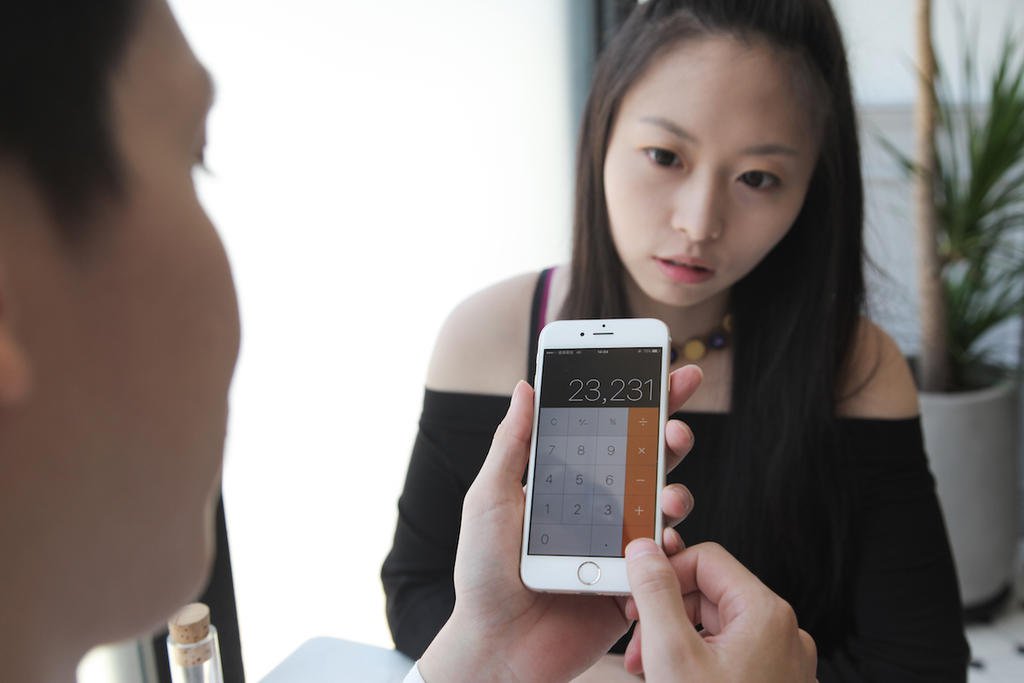一、全自动备份,但可能需要花钱扩充容量的 iCloud 备份
原先 iPhone 只能透过电脑备份,不过后来在 iCloud 容量加大之后,现在也可以直接将 iPhone 资料备份到 iCloud 云端上去。虽说这样一来备份速度就取决于网路速度,但至少你不用天天把手机插到电脑上去备份,终究还是方便许多。只是 iPhone 备份通常都会占据不小的容量,因此一般至少得买 50GB(NT$30/月)的方案才会够用。
这里我就先假设你已经买过了,所以我们就直接开始设定 iCloud 备份吧~

首先打开你的手机设定,接着点击最上面的名字进入 iCloud 设定页面。如果你的画面长得不一样,那你可能是用旧版的 iOS,请往下拉找到「iCloud」的项目。
接着点击 iCloud 进入上图最右边的页面,这里是所有 iCloud 备份同步项目的开关页面,打开「iCloud 备份」的项目。

接着你就会看到如上图右边的画面,把开关打开成绿色,之后只要你的 iPhone 处在接上电源、锁定、并且连接 Wi-Fi 的情况,就会开始自动备份。如果你希望现在立刻将手机备份,点击「立即备份」即可。
iCloud 备份是采用差异备份的做法,因此只有第一次备份会花很多时间,往后的备份就只会把有变化的档案重新备份,花的时间就会少很多。另外如果你是现在要立刻更换手机还原备份,也可以点击立即备份将上一次备份到现在有变化的部分备份上去,等等更换手机时就可以无缝接轨了。

前面说过,iCloud 备份通常会占据不少空间,因此我们可以从 iCloud 页面中来管理 iCloud 备份来减少占据的空间,操作顺序请见上图。
由于现在有 iCloud 图库的缘故,相片影片已经都不再储存于 iPhone 备份之中,而是独立一份放在 iCloud 图库备份里头,因此现在 iPhone 备份容量已经比以前少很多了。再加上 App 也只会备份内存资料而不会把整个 App 都备份起来(还原时才会重新从 App Store 下载),因此容量也会比较少一些。
不过现在还是有些程式会内存大量档案(例如看影片软体),这时候就还是得把那些软体的资料同步关掉以避免占据空间。

如上上图那样打开备份页面后,你可以在备份中找到你的「备份们」,像是 iPhone/iPad/Apple Watch 等等。点击你要管理的装置,进去后就可以如上图最右边那样,看到每一个软体所占用的备份容量。你可以把那种不太重要的软体备份关掉,就可以避免无谓的备份占据太多的空间,或是往后还原时浪费时间来下载这些备份。
之后要还原时就是直接重置手机,在手机初次启用时就可以在登入 iCloud 帐号后选择你的手机备份来还原。
二、速度最快也不需花钱的传统备份手段 iTunes 备份

iPhone 最开始的备份方式是利用 iTunes 来储存,这是因为苹果认为你理应每天都会需要用 iTunes 同步联络人资料、音乐等档案,是在云端时代来临前的手机资料同步备份手段。不过自从 iCloud 功能越来越多之后,iTunes 的工作也就越来越少。
但如果你觉得透过 iCloud 备份太慢,或是你临时需要紧急换机的话,那么完全靠 USB 传输的 iTunes 备份就是你最好的选择啰~
当你把 iPhone 插上电脑后,iTunes 会自己跳出来并要求你把手机解锁,如果你是第一次插上电脑,那还得多一道在手机萤幕上按下「信任」的手续。接着再点击上图红框圈起来的图示,进到 iPhone 的同步管理介面。

接着点击上图中圈起来的「立即备份」按钮,iTunes 就会开始备份你的 iPhone。由于是透过 Lightning 的 USB 来传输,因此除非你的手机真的装太多东西,否则备份通常都不会太久,如果临时要换机什么的都很好用。

由于先前发生 iPhone 备份被人偷走的事情,虽说苹果认为你自己的电脑本就不该被人乱动,但为了避免麻烦现在备份前一律会问你要不要加密备份。如果你的电脑老是有人会乱动的话,还是得点击「加密备份」才行。

一台电脑可以备份很多台机器,因此如果你要管理、删除某一台机器的备份,直接点击左上角 iTunes 字样,接着点击「偏好设定」。

在偏好设定中点击「装置」,就可以看到所有装置的备份,如果你要删除某一台机器的备份,就直接点击该名称并且按下「删除备份」即可。

之后如果你要把手机资料抹掉并重新复原,就点击「回复备份」就行了。不过现在 iPhone 都会受到「寻找我的 iPhone」保护,因此就算你用电脑来还原,也一样得先关闭寻找我的 iPhone 才能抹除资料喔!
Follow 我们的Page,每天追踪科技新闻!
想看更多英文版文章吗? 点我进去~