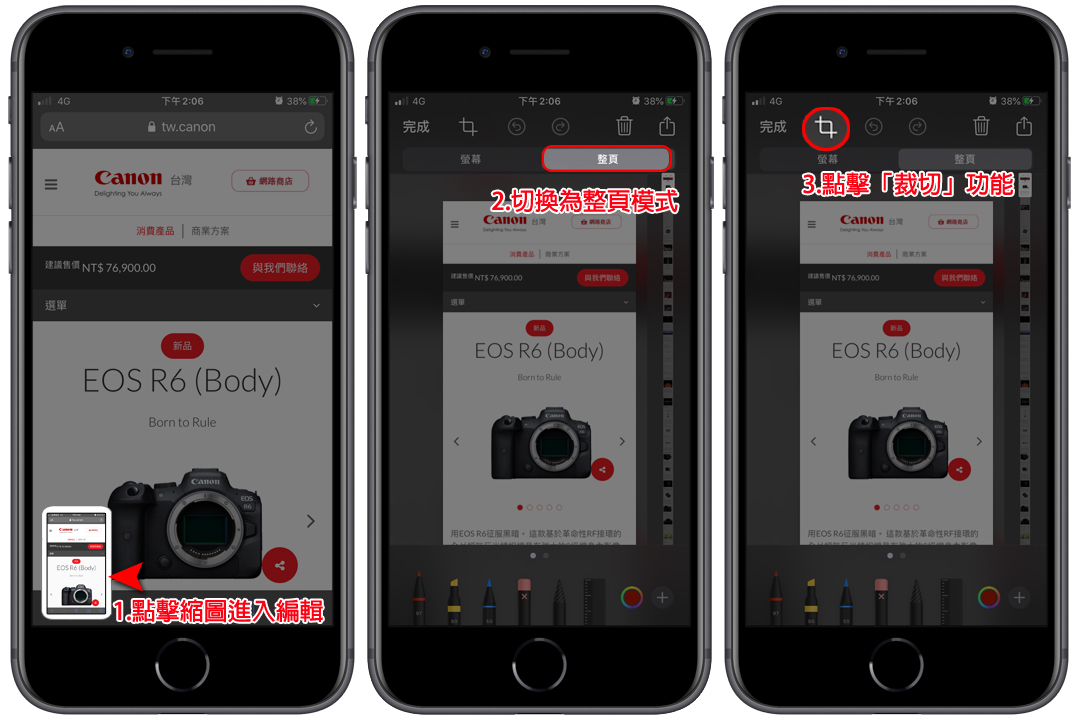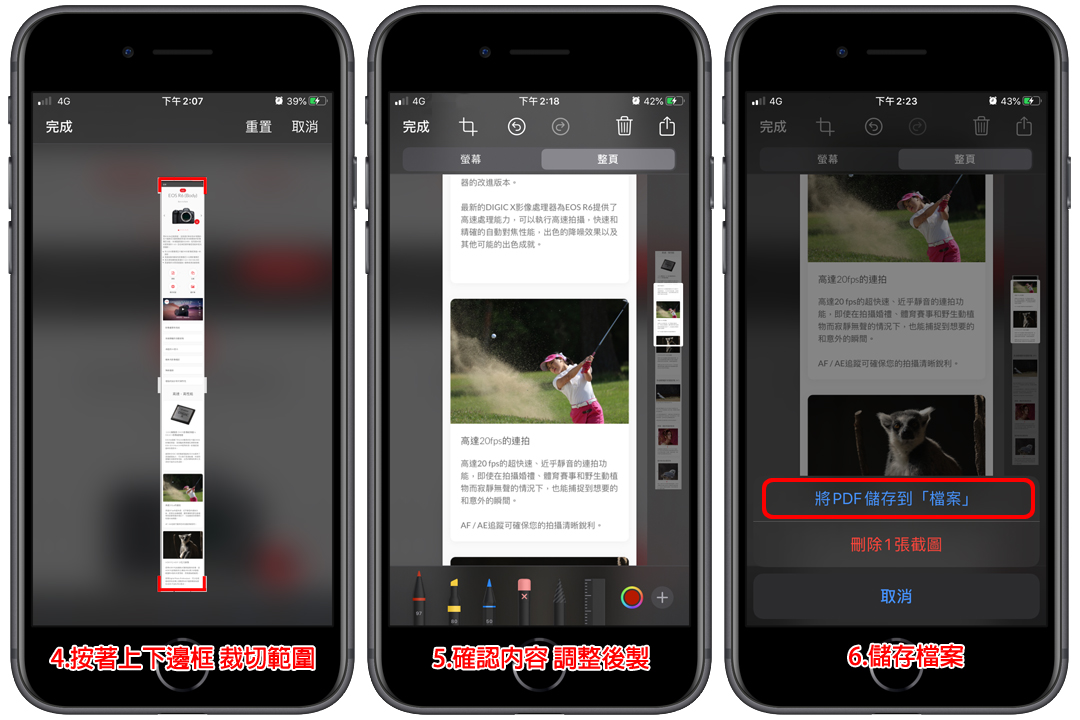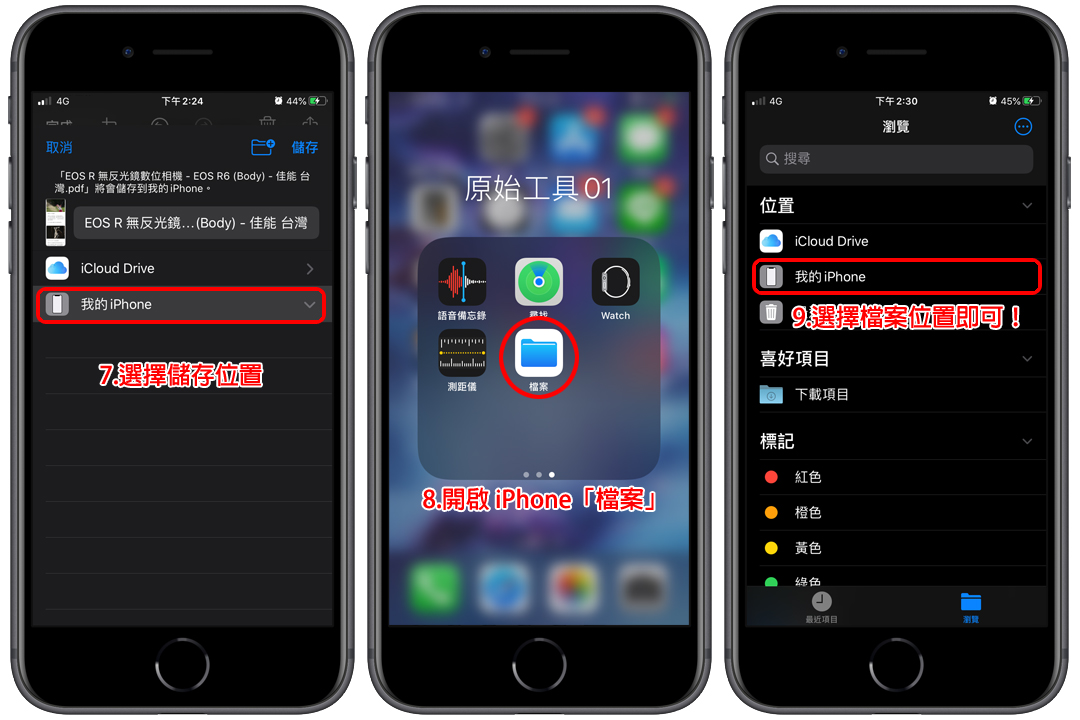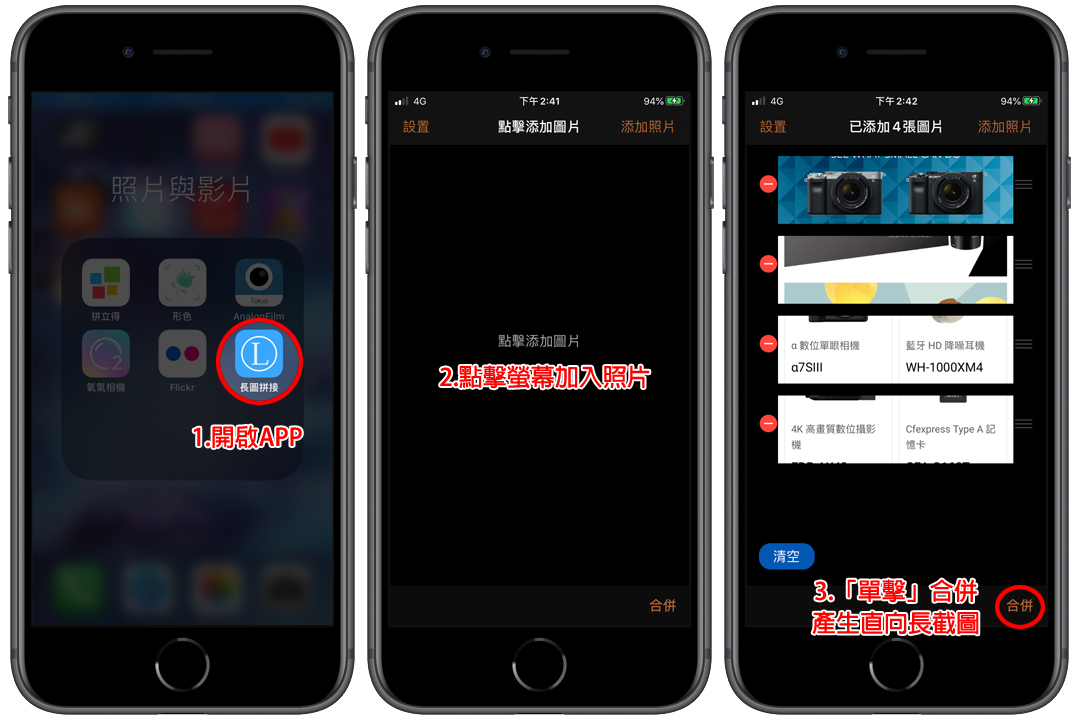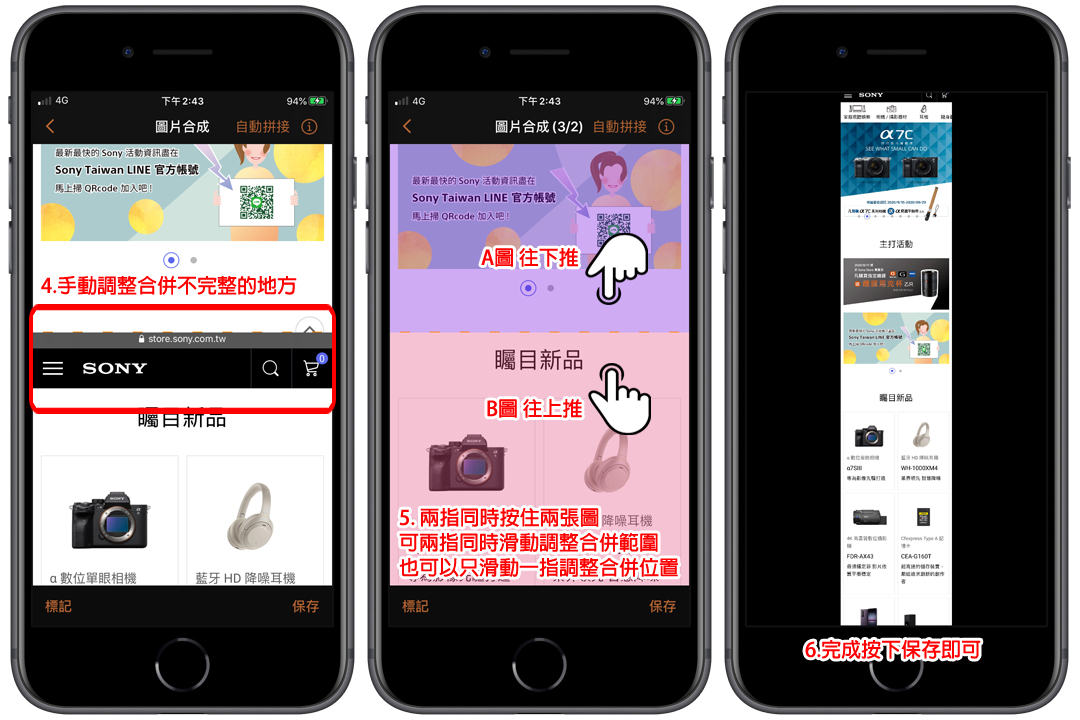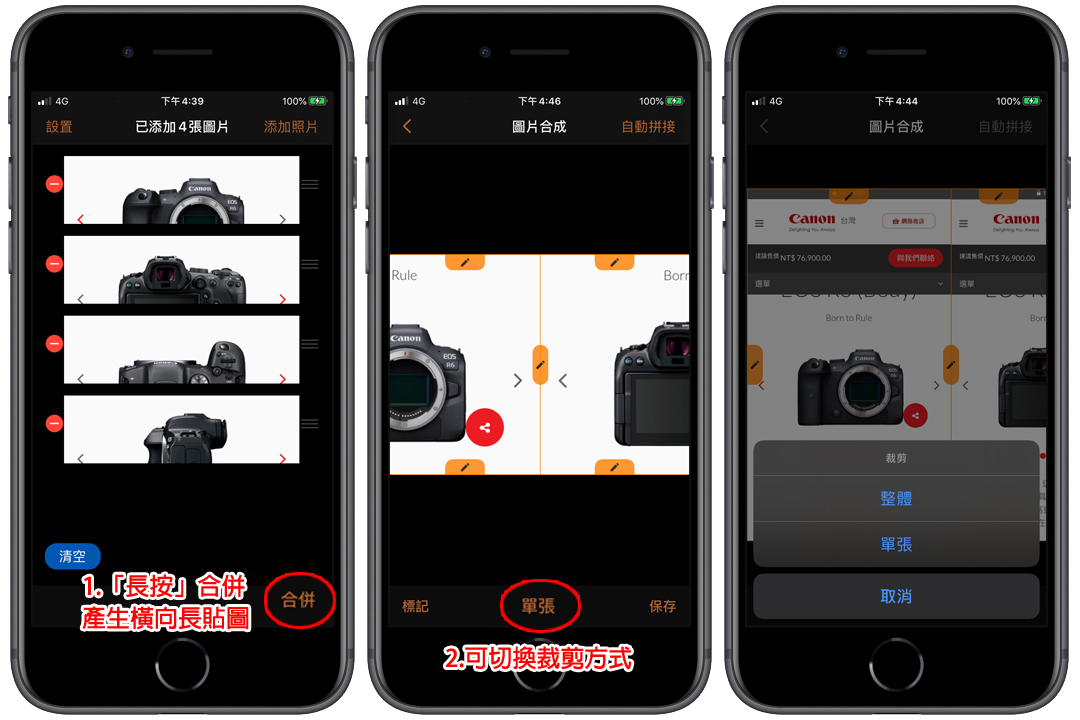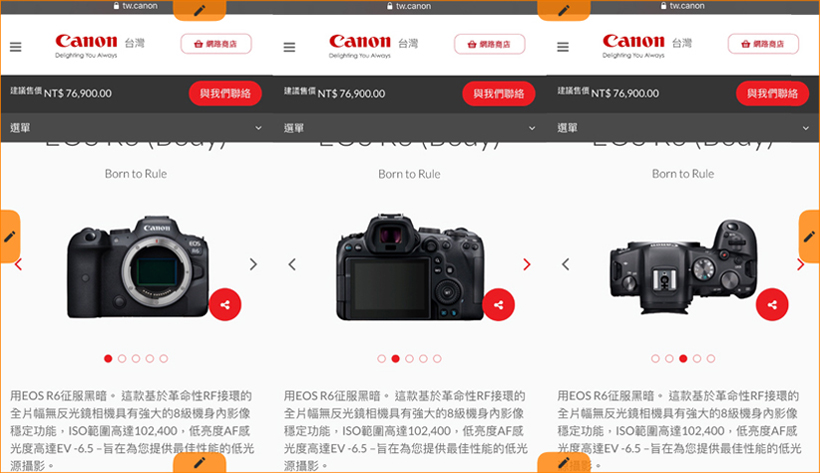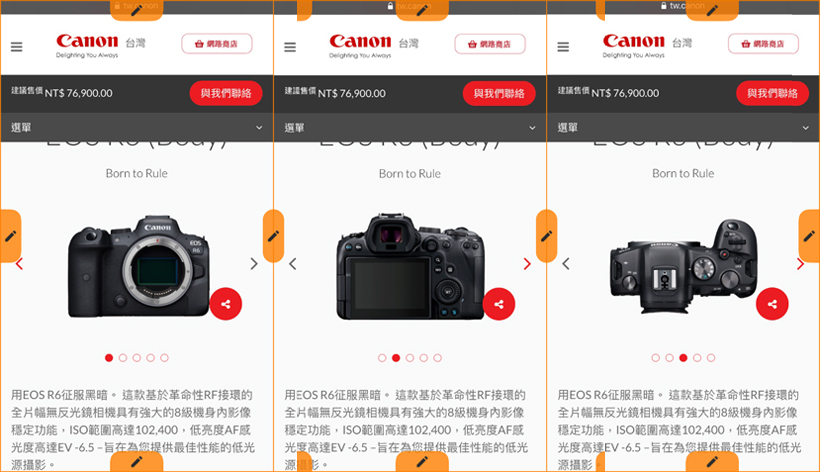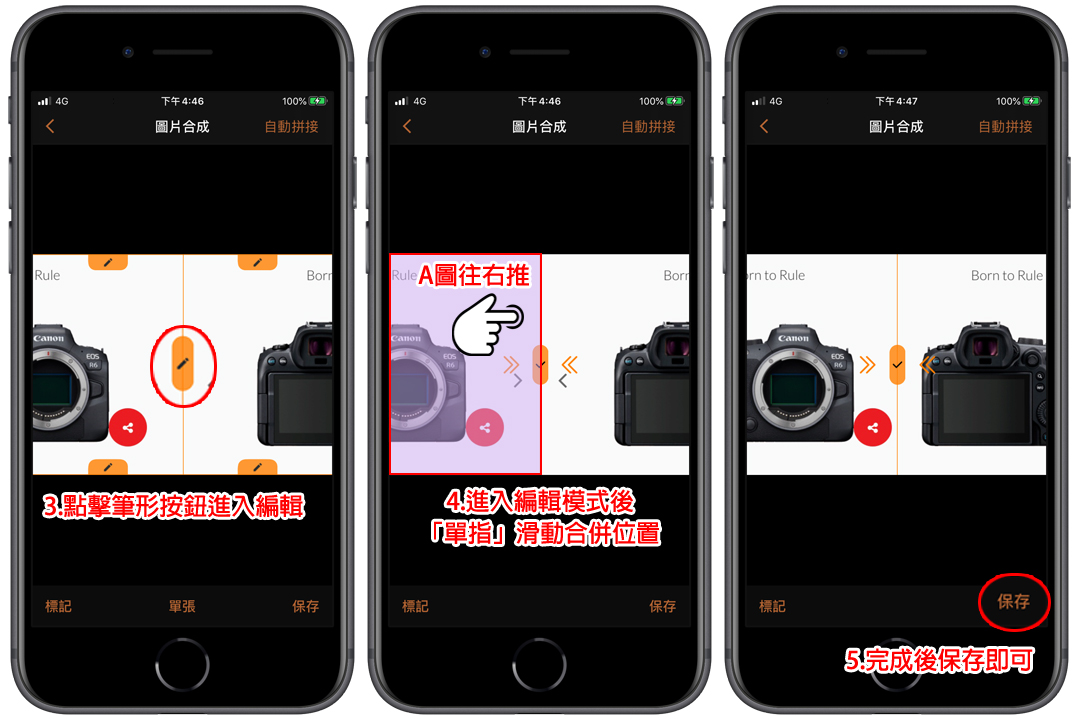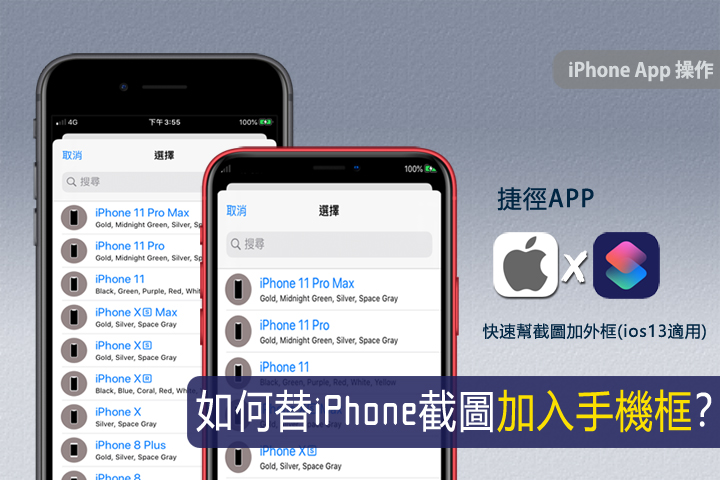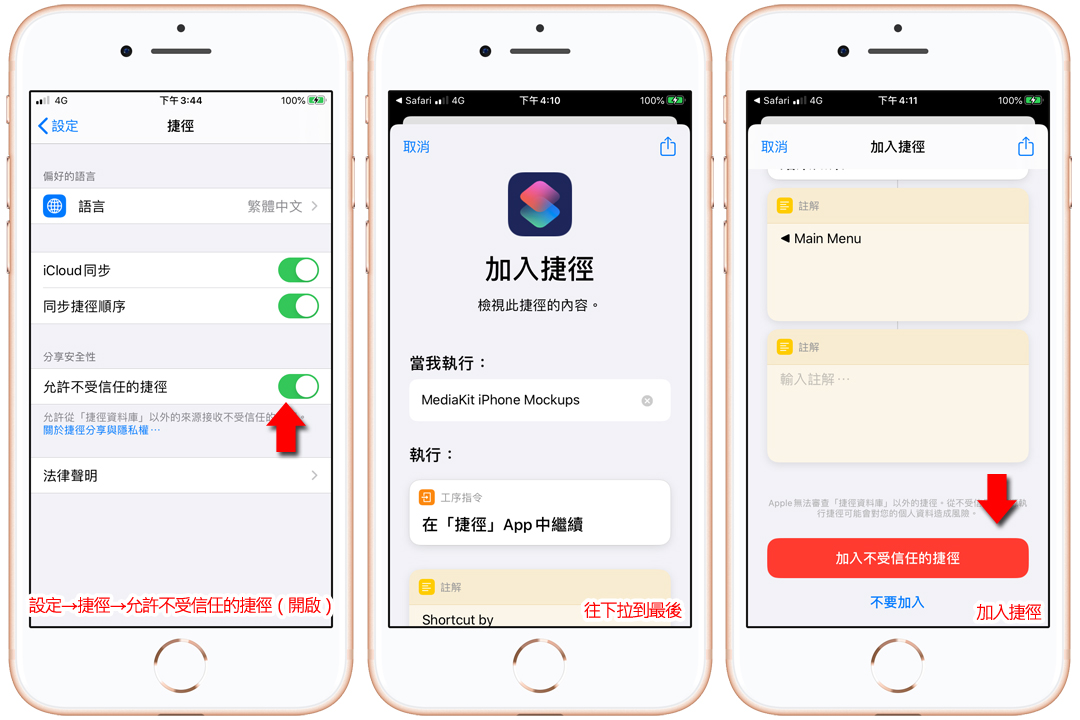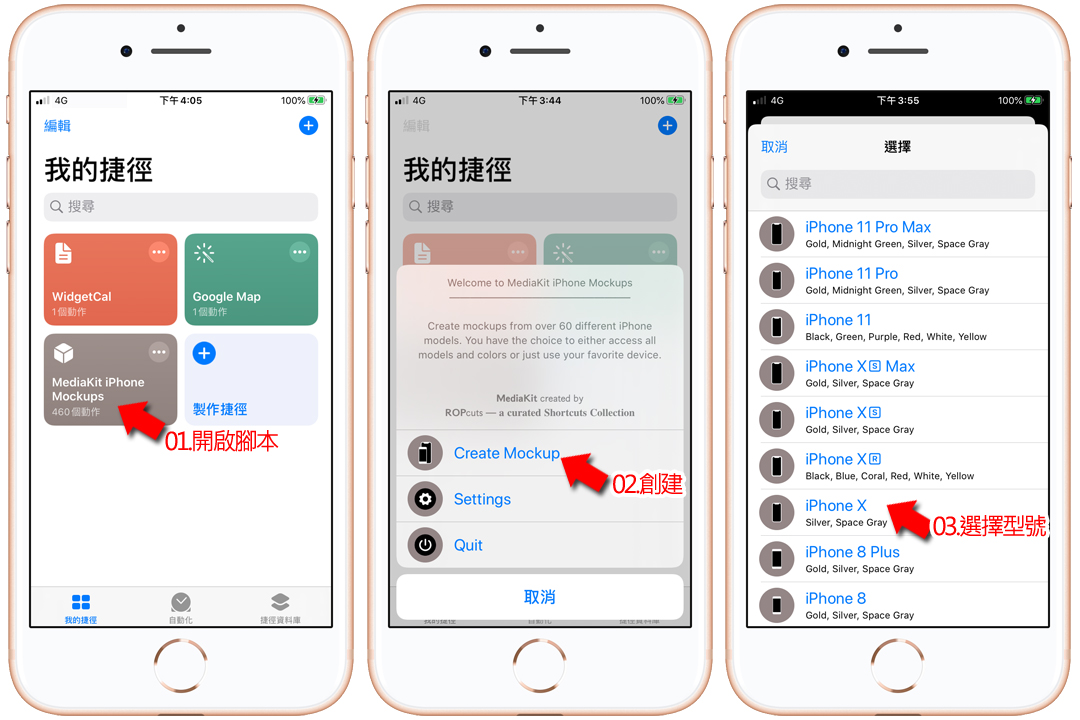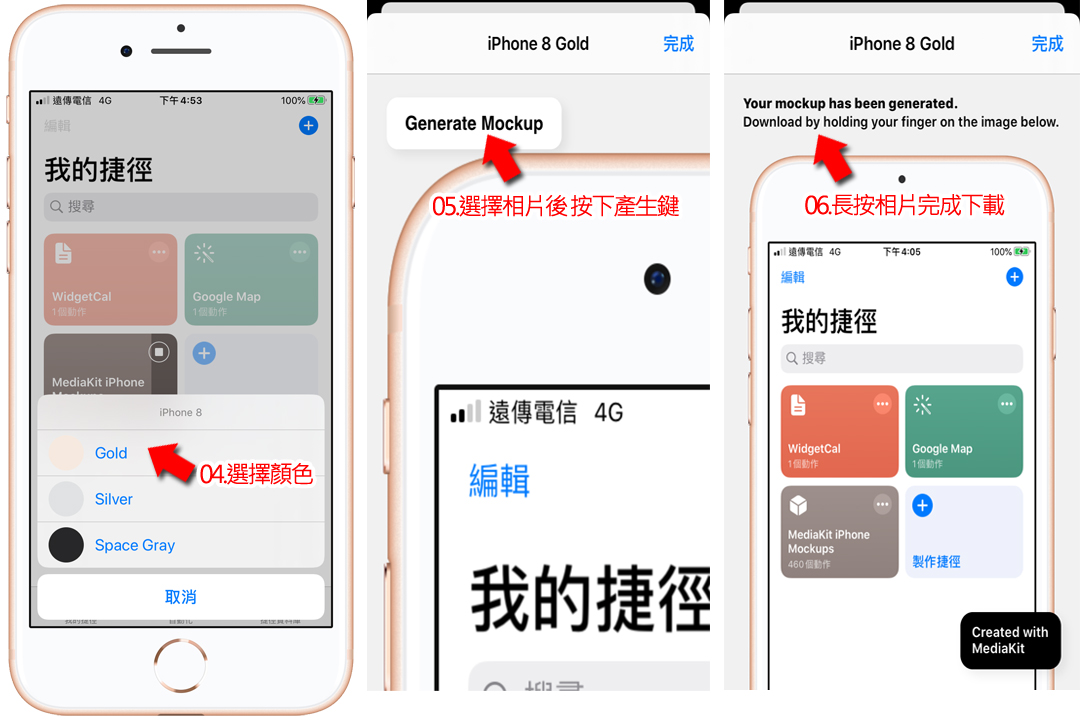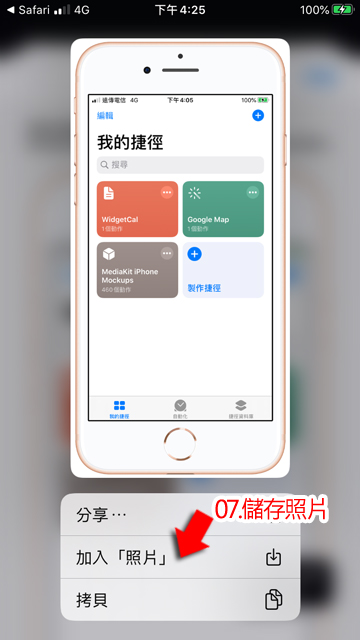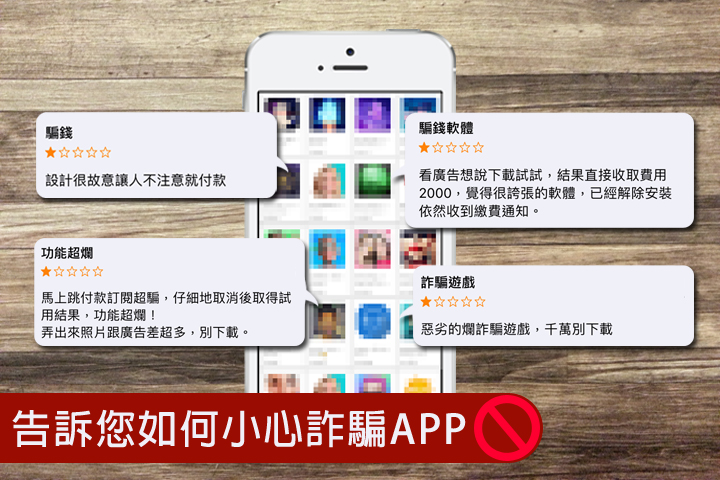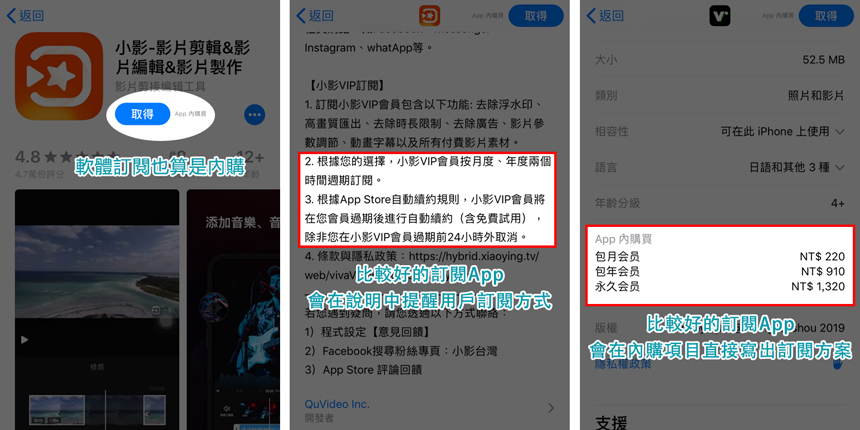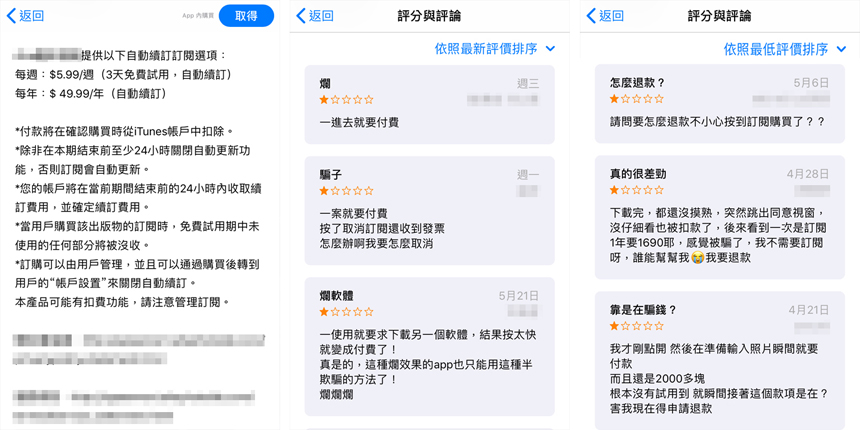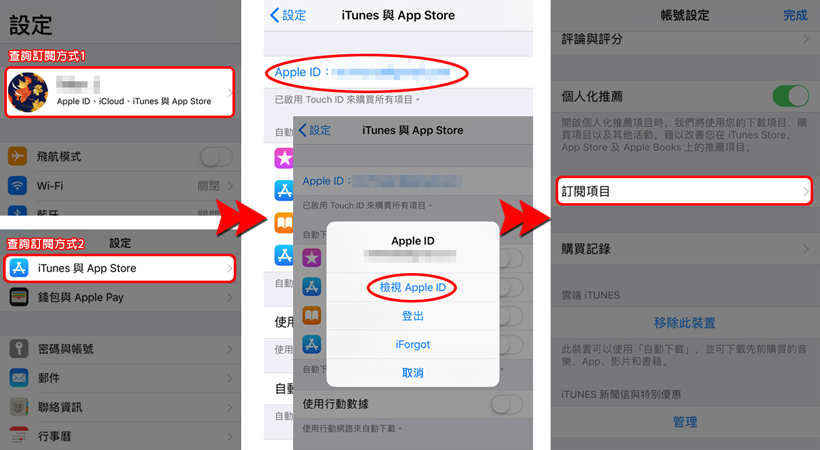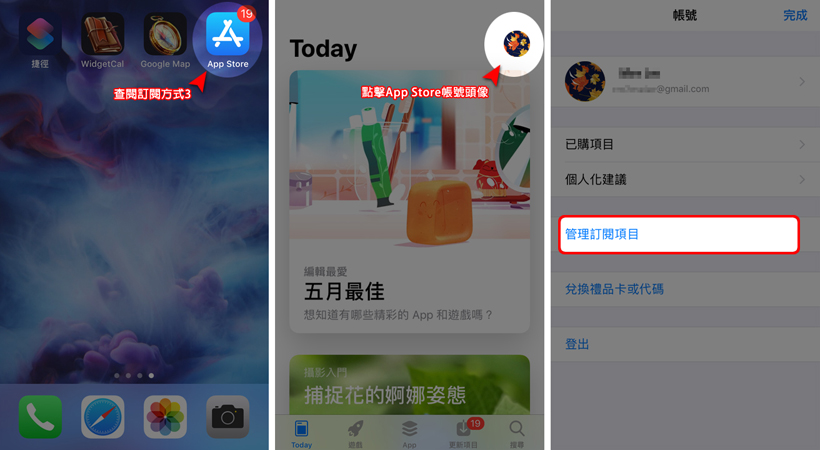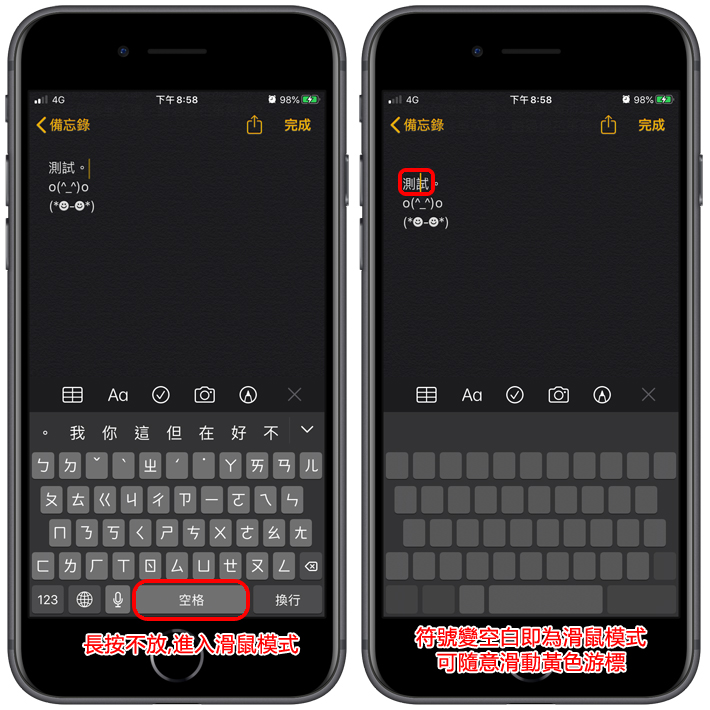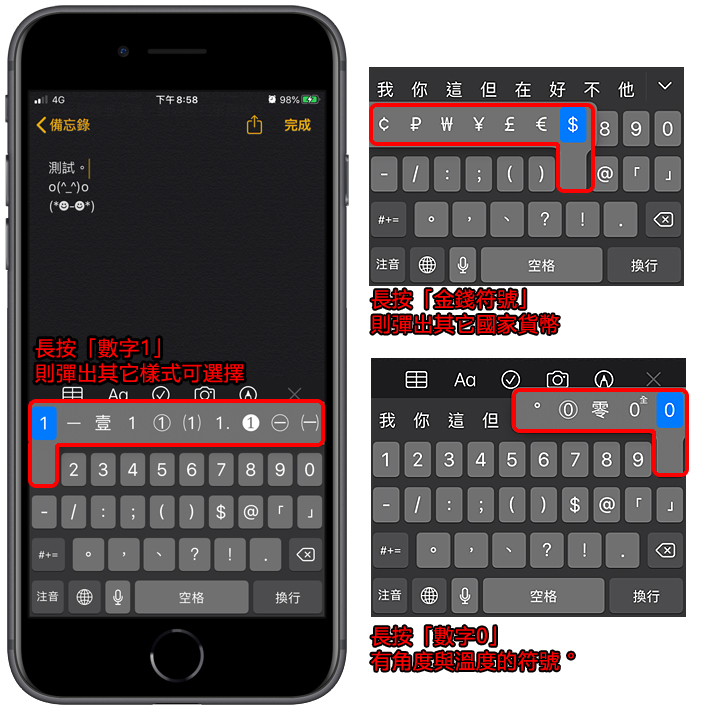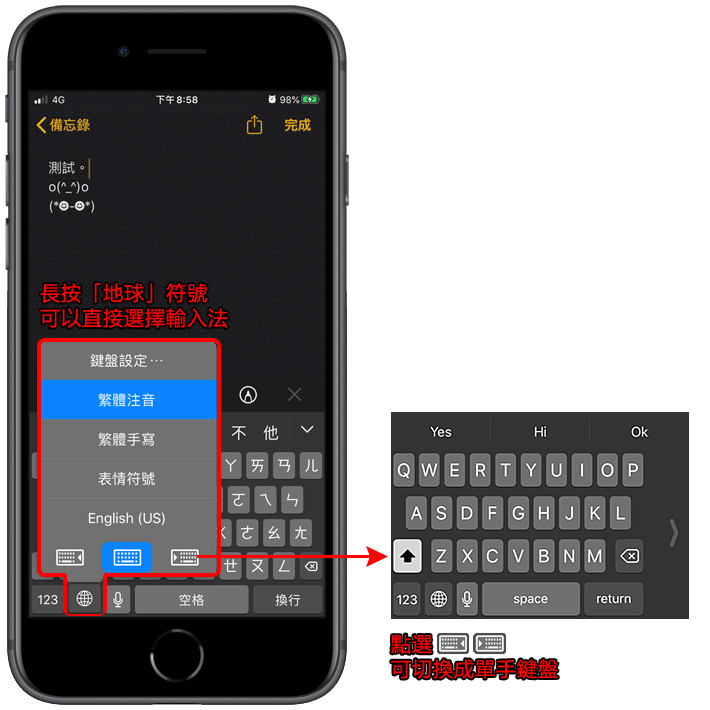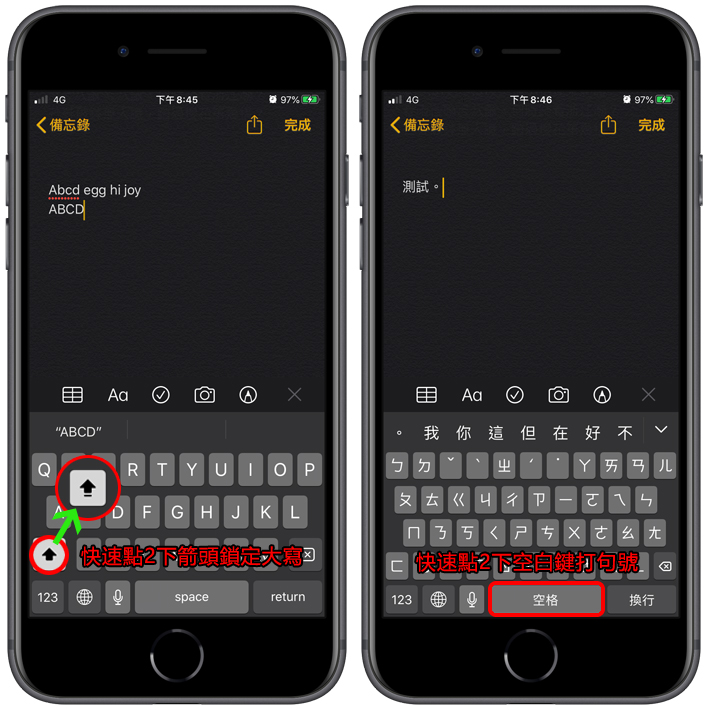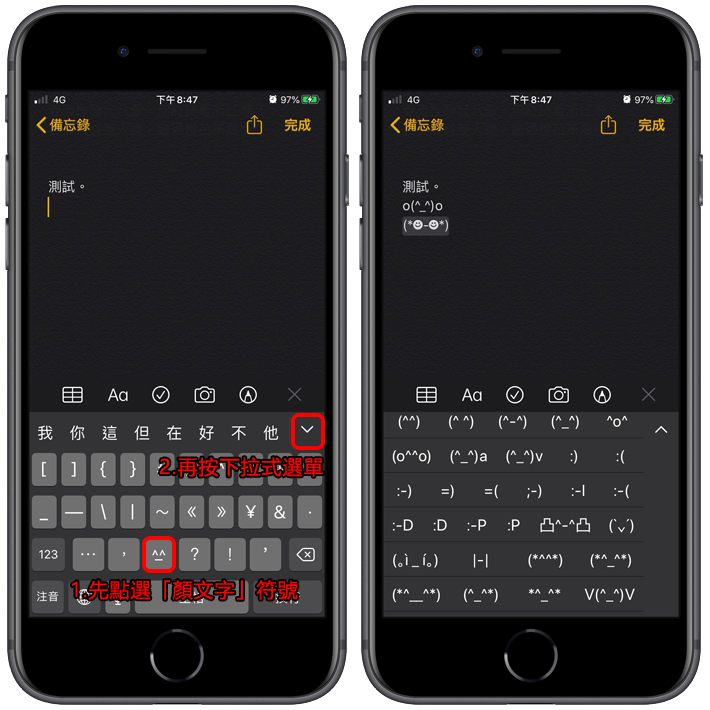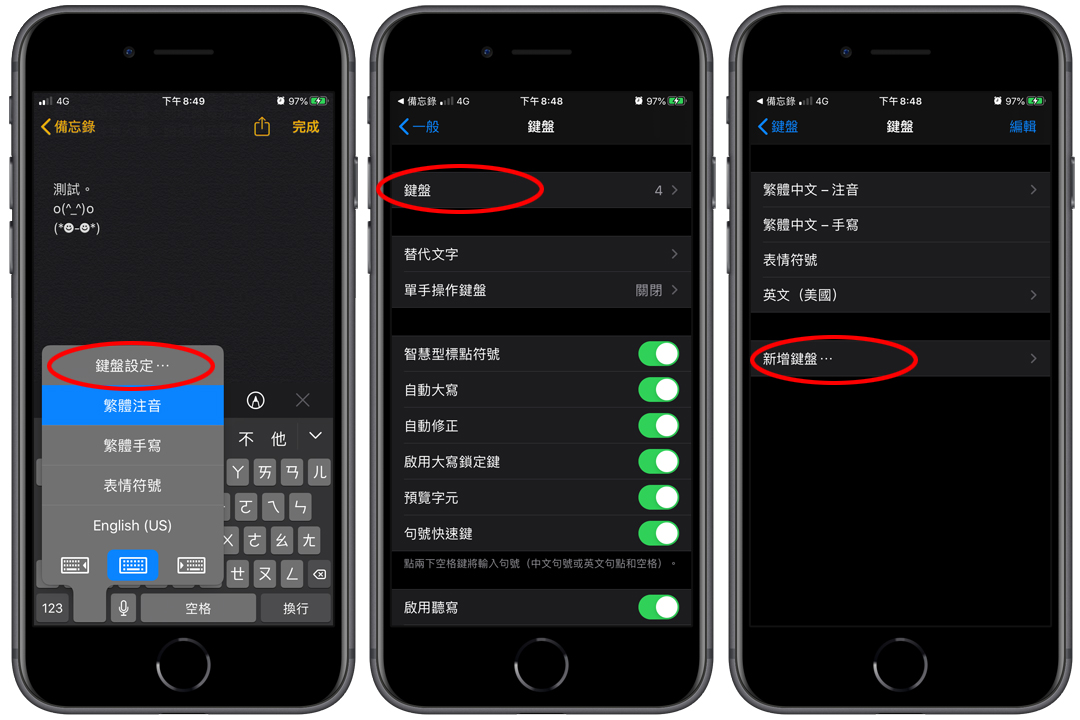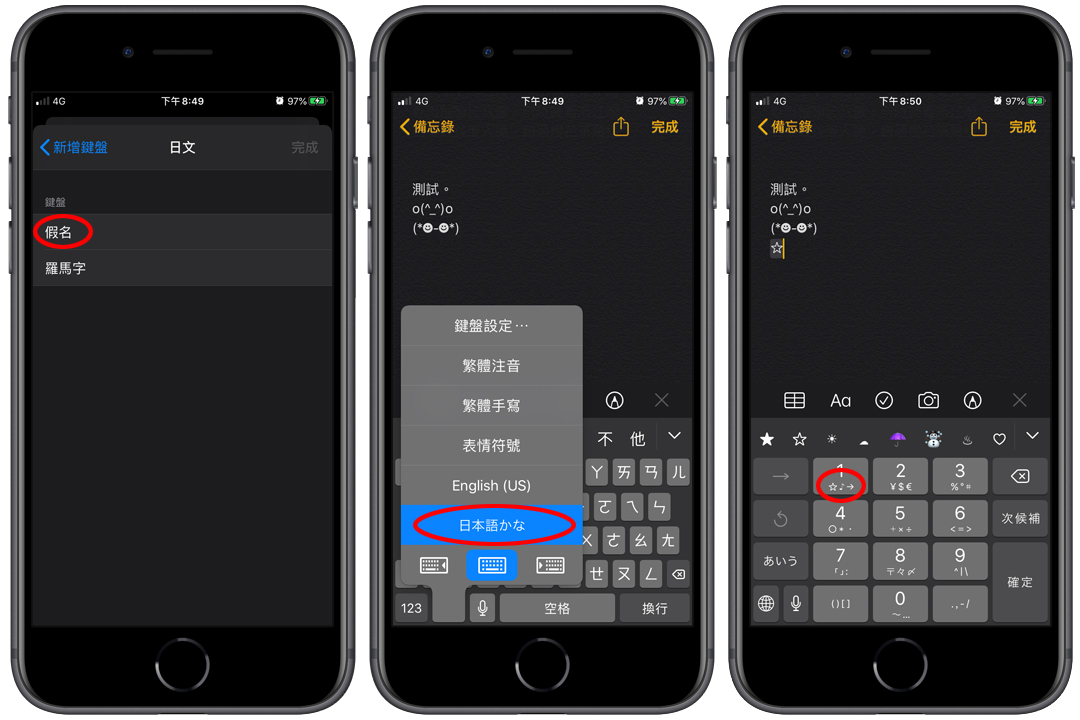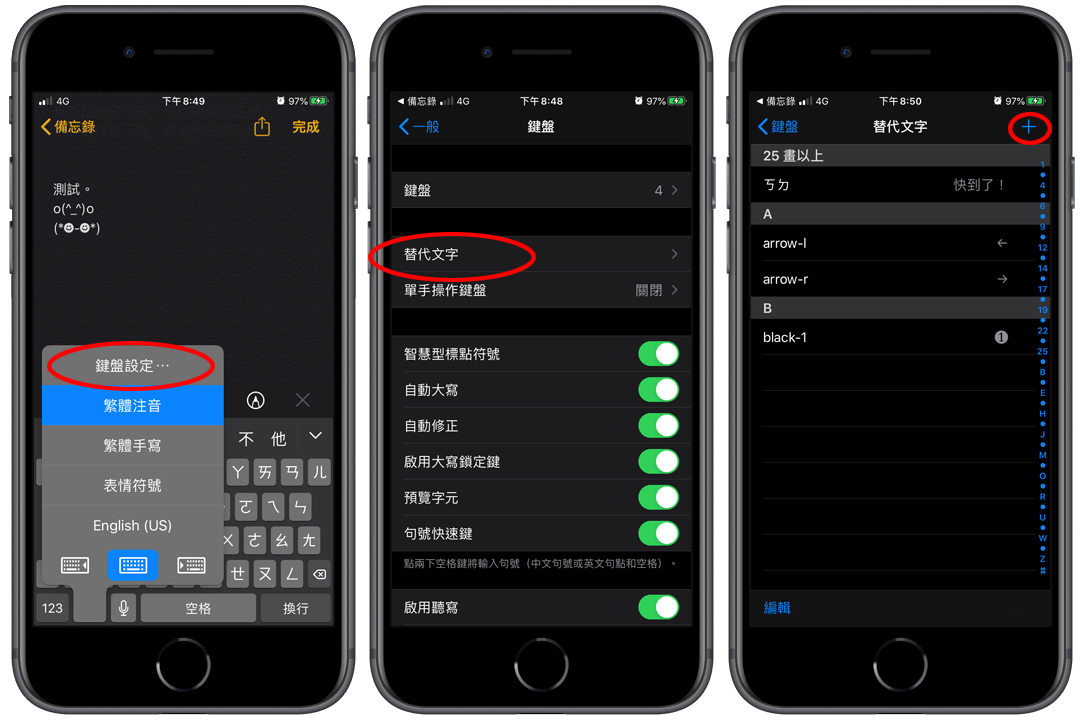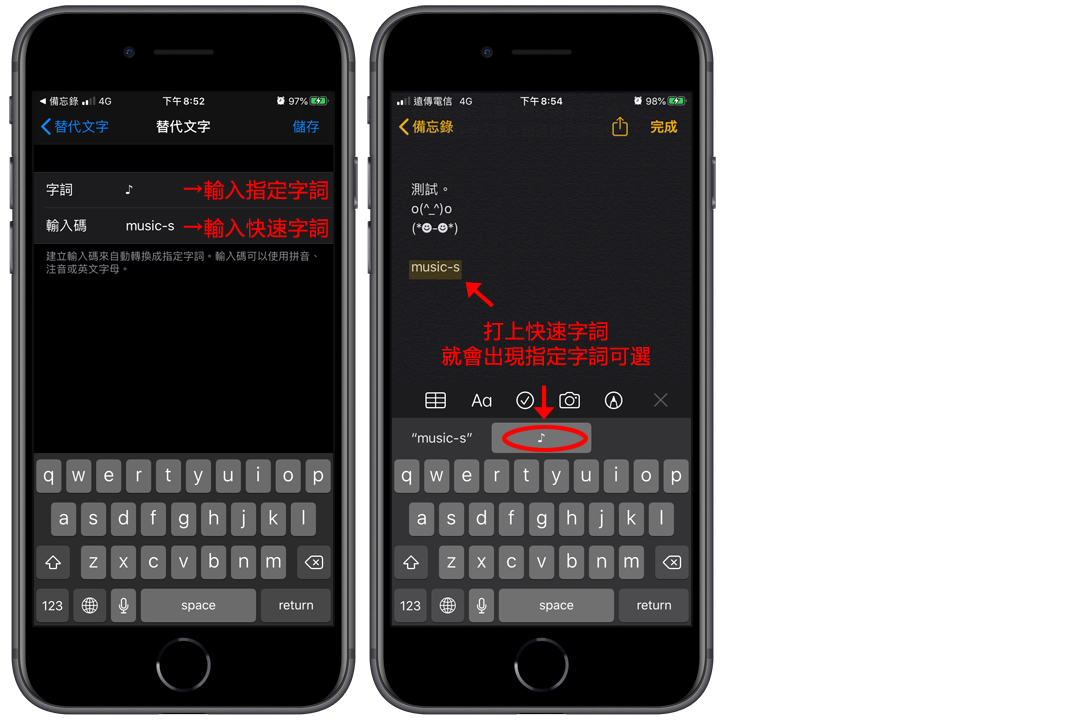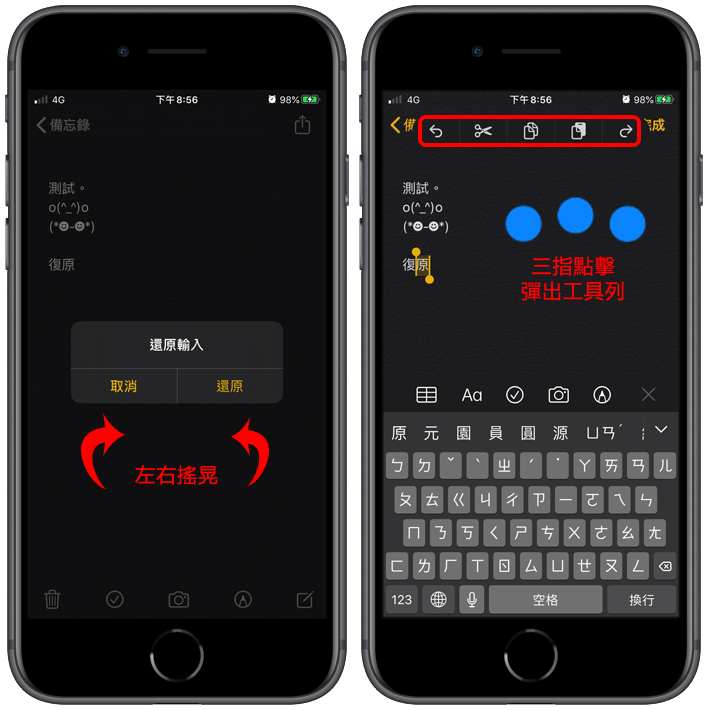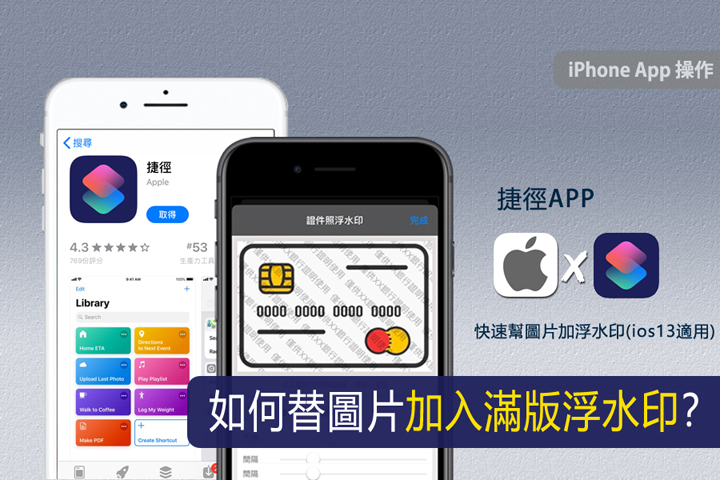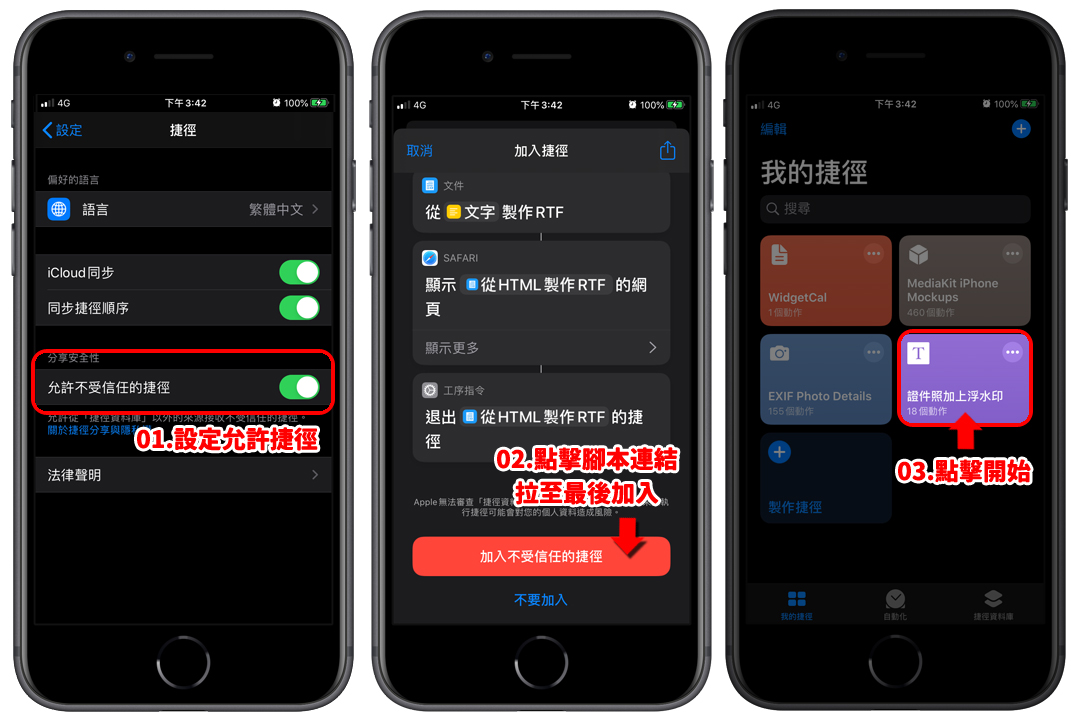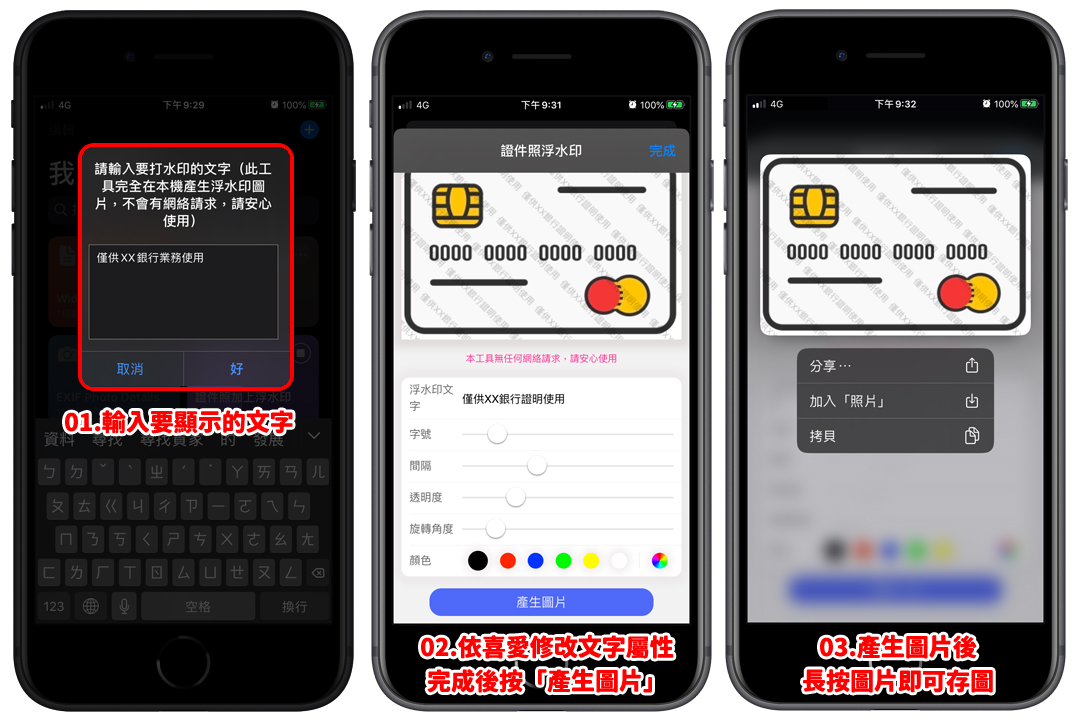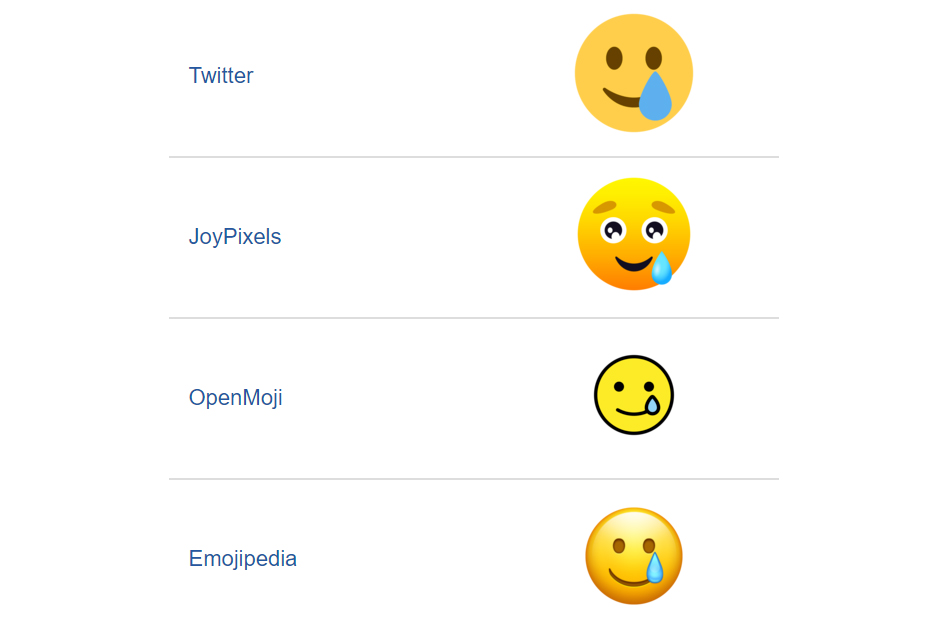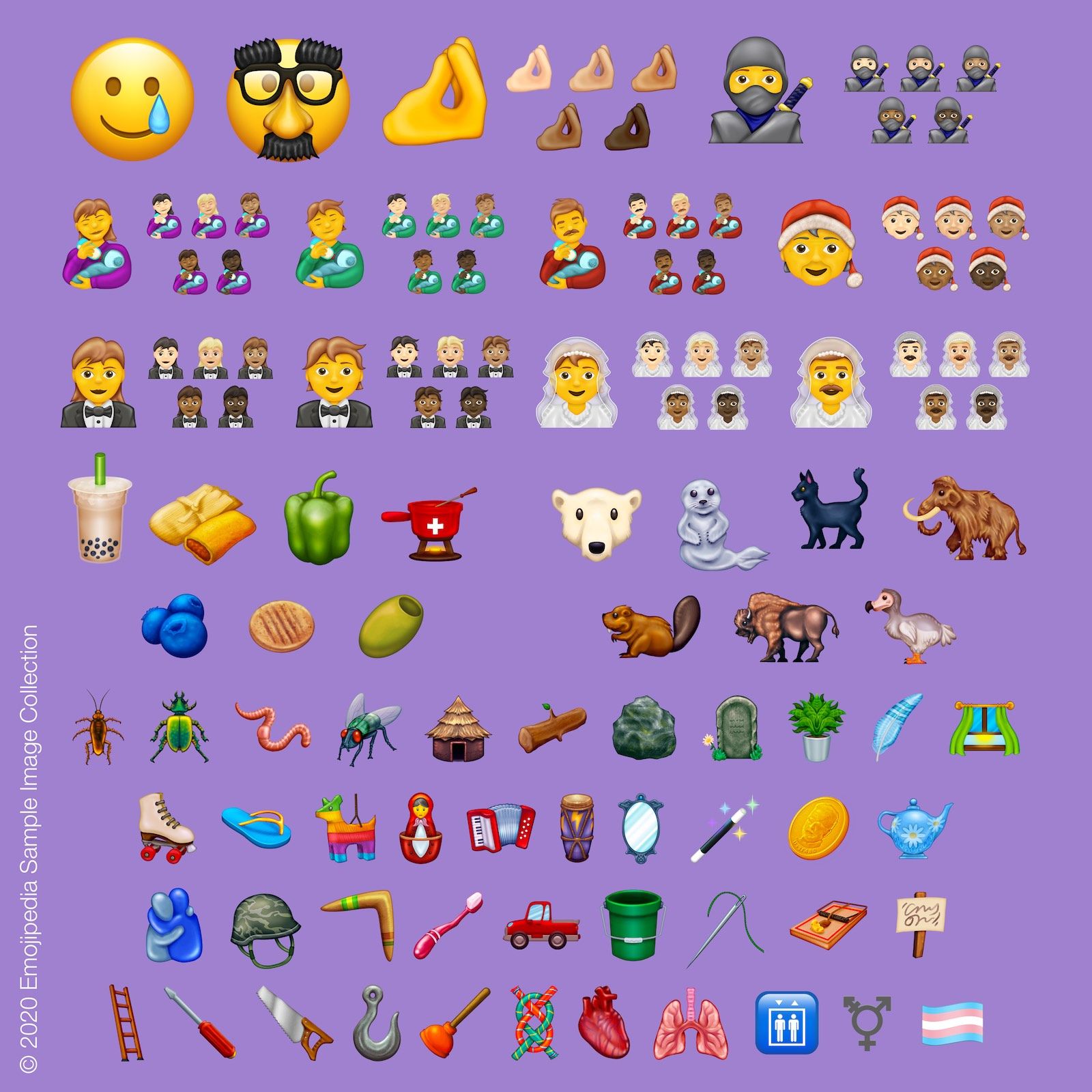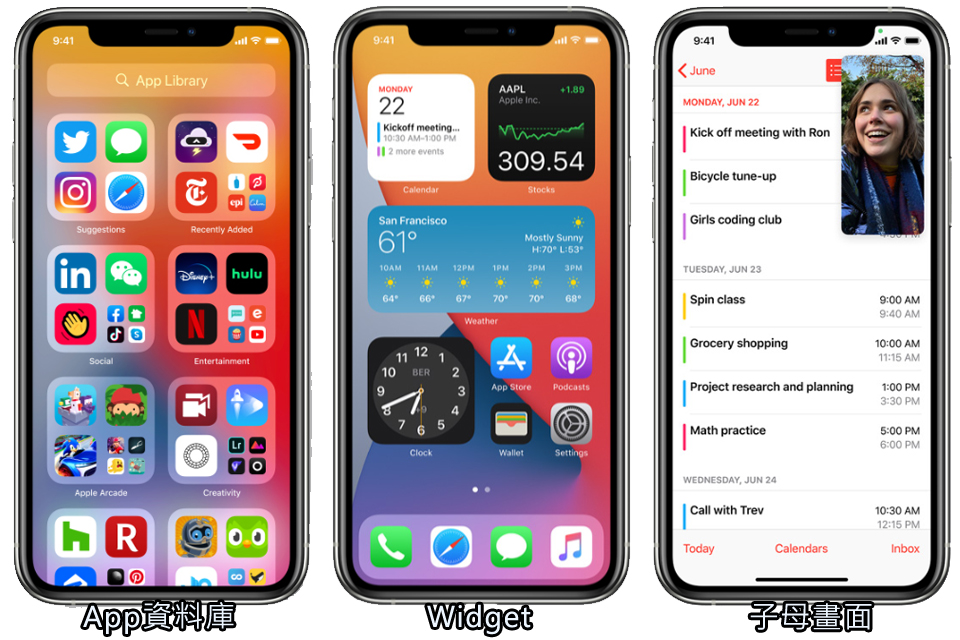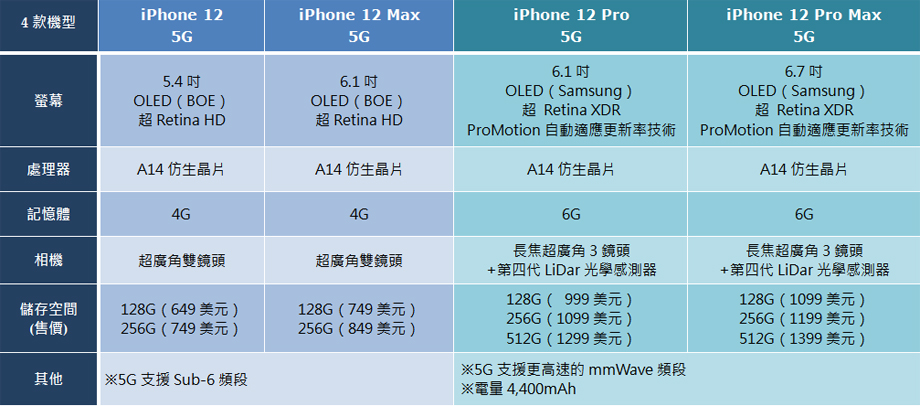還記得蘋果今年九月的秋季發表會,iPhone 12的缺席讓大家空歡喜一場嗎?但這次蘋果沒有讓果粉們等太久,隔了一個月之後,在日前13號舉行了「iPhone 12 產品發表會」,並且一口氣推出了四款新產品,分別是iPhone 12 mini、iPhone 12、iPhone 12 pro、iPhone 12 pro max。本篇文章將分享給大家iPhone 12的特色功能與產品規格,想要換手機的朋友們不妨來快速了解一下。
▌iPhone 12特點
1、最強心臟A14仿生晶片
相信有在持續關注蘋果產品的朋友們,對於這顆目前在所有智慧型手機裡,處理速度第一名的A14晶片,應該都不陌生吧。在上個月的秋季發表會中,透過iPad Air (第四代)的介紹,我們可以知道A14晶片在效能處理上,以及圖像的處理上都帶來極大的變化,甚至可以後製4K影片,暢玩高規格遊戲。
2、多頻的5G手機
這次四款新手機皆有5G功能,且可使用的頻段也是所有智慧型手機裡最多的,讓你在更多地方都可以使用5G功能。另外蘋果也優化APP系統架構,讓你APP使用5G不會更秏電,以及運用智慧數據模式,更聰明地判斷LTE/5G的切換時機,以達到省電效果。
3、相機
廣角與超廣角都加入了「夜間」模式,可補捉到比過去多27%的光線,讓夜拍的照片美感再升一級。第三代HDR輕鬆自動幫你拍出一張令人驚豔的照片。六種創意光線效果輕鬆拍出有質感的人像寫真。
4、OLED顯示器
蘋果這次在iPhone 12系列產品上,將過去的LCD螢幕,都換成了顯像色彩更加亮麗的OLED螢幕,更能完美地展現出4K杜比視界影片,以及第三代HDR照片的豐富色彩。
5、MagSafe無線快充
在過去iPhone手機想要無線快充,也只能擺在無線充電器上,然後還要對準充電的線圈,受限於這些因素其實有點不太方便。而這回蘋果將過去MacBook所使用的磁吸插頭「MagSafe」,改良搬到iPhone 12系列來了,讓用戶可以輕鬆對上充電位置,而MagSafe磁吸的功能也擴展到其他配件的設計搭配,像是皮套、有磁石的保護殼…等等。
▲ 比iPhone 6S 體積還小,但螢幕顯示範圍卻更多,是目前最輕巧的5G手機。
▲ 第三代HDR自動拍攝效果,即使人物背光也可以看清楚。
▲MagSafe的相關配件設計,讓你個人化搭配自己的喜好。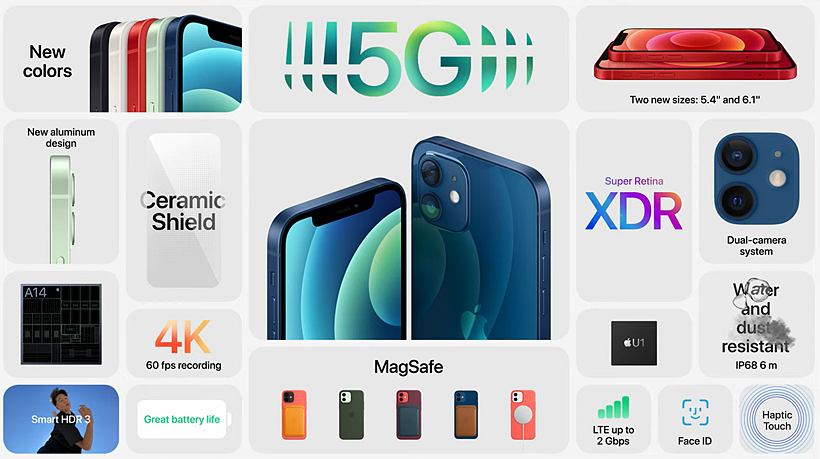
▲iPhone 12特色功能表
▌iPhone 12系列基本規格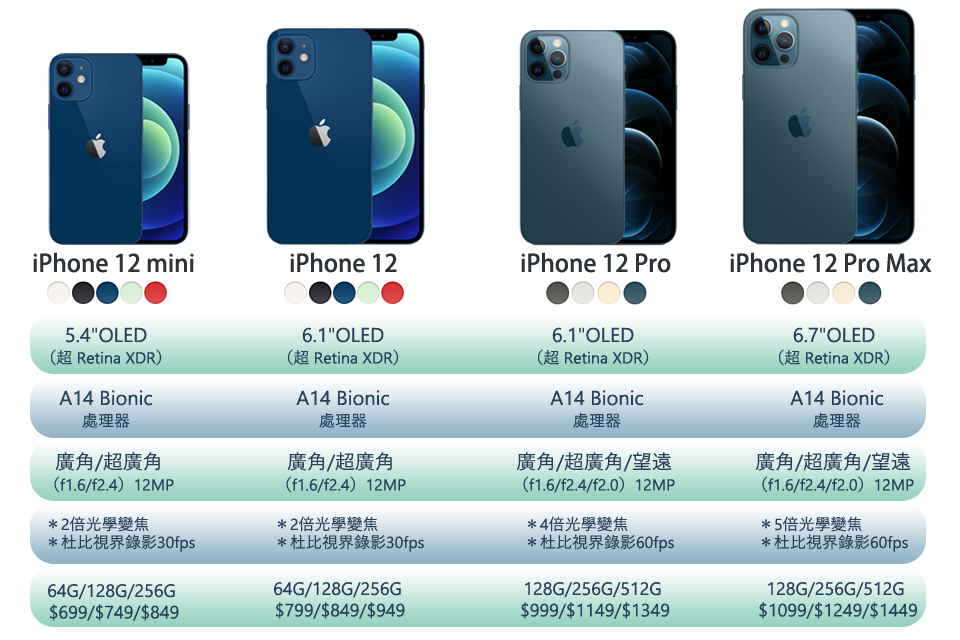
有興趣了解iPhone 12的詳細功能,可觀看發表會完整影片↓↓↓
iPhone 12 廣告短片,讓你更快了解iPhone 12的魅力↓↓↓