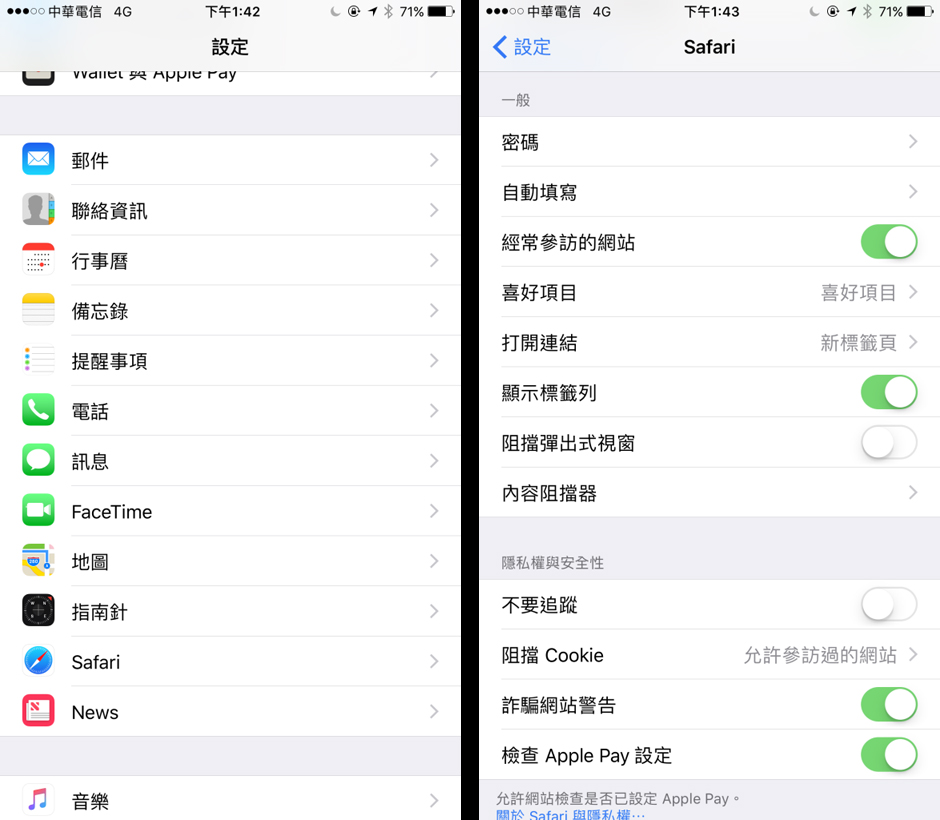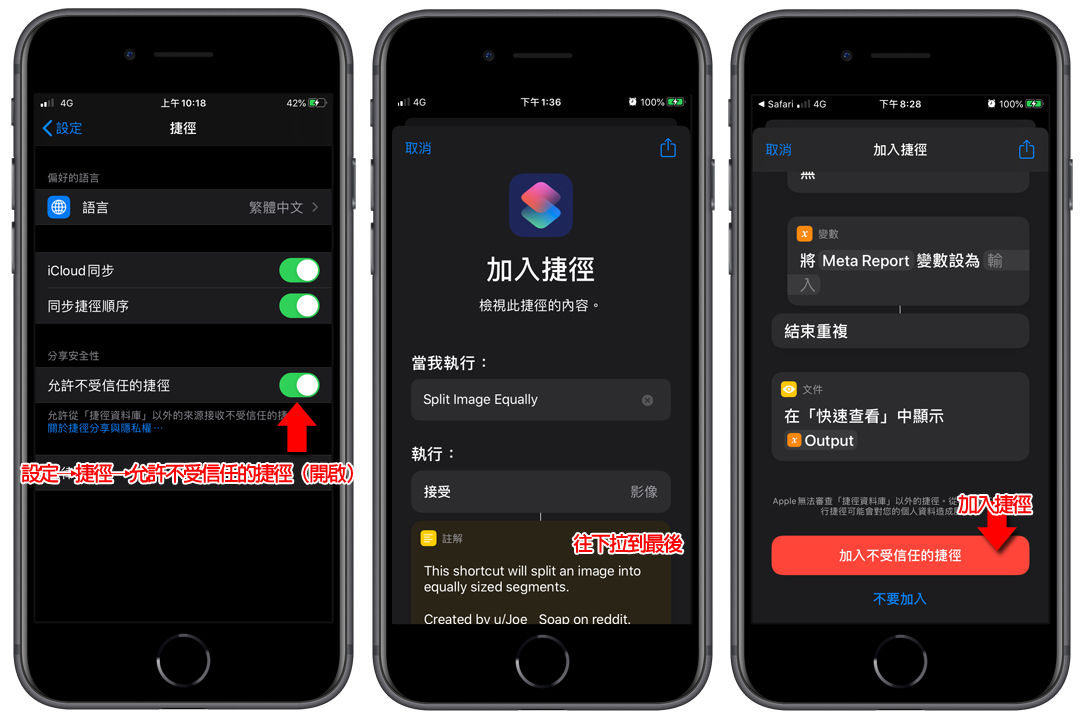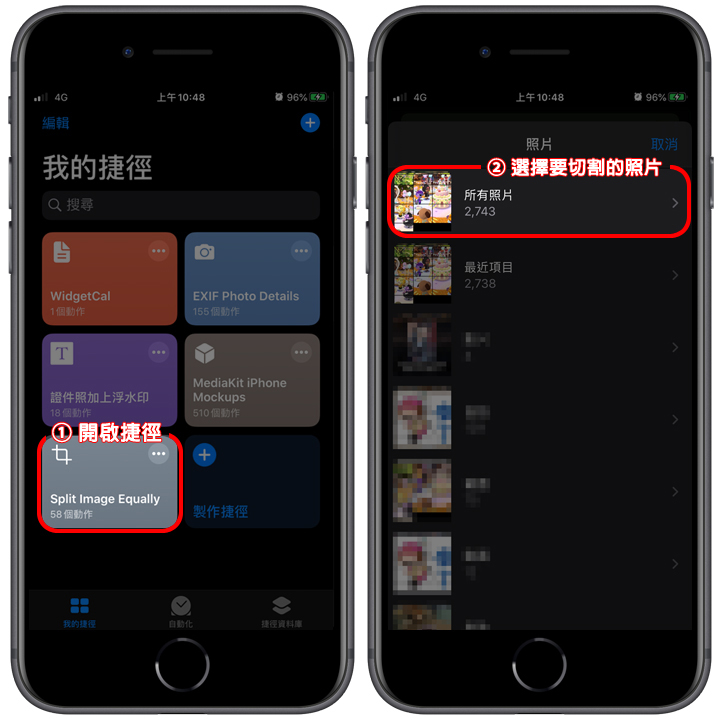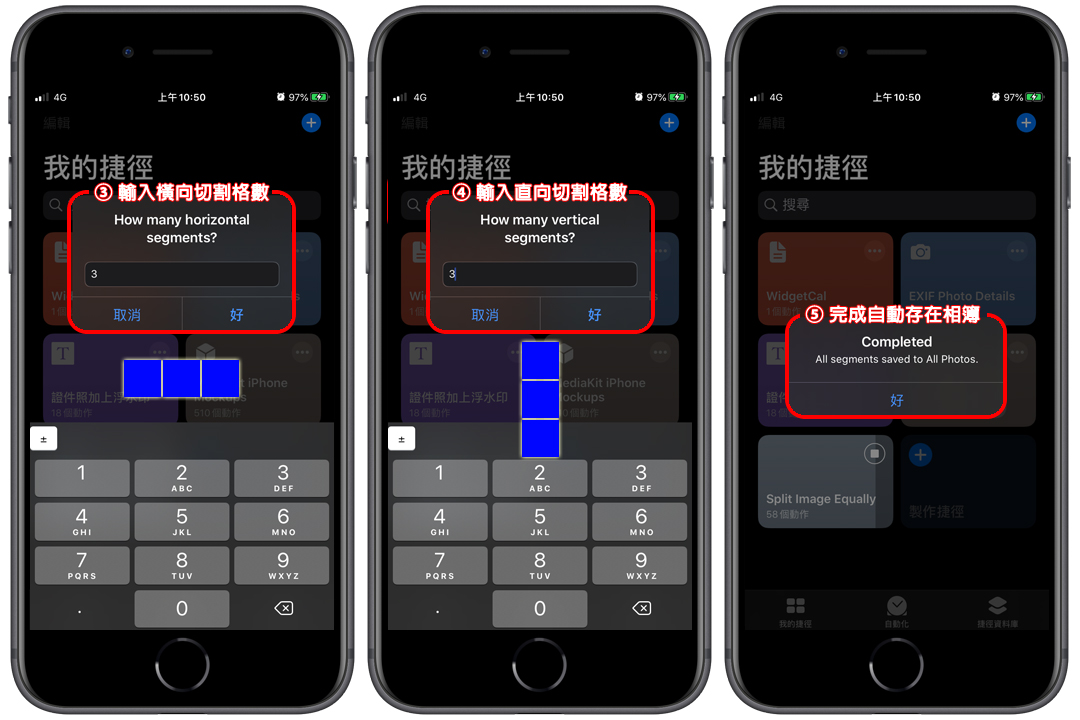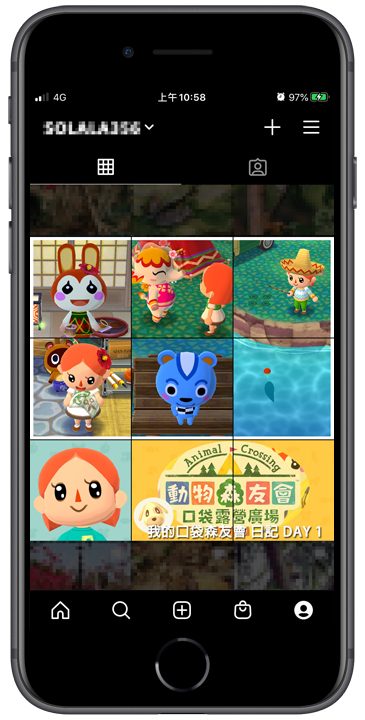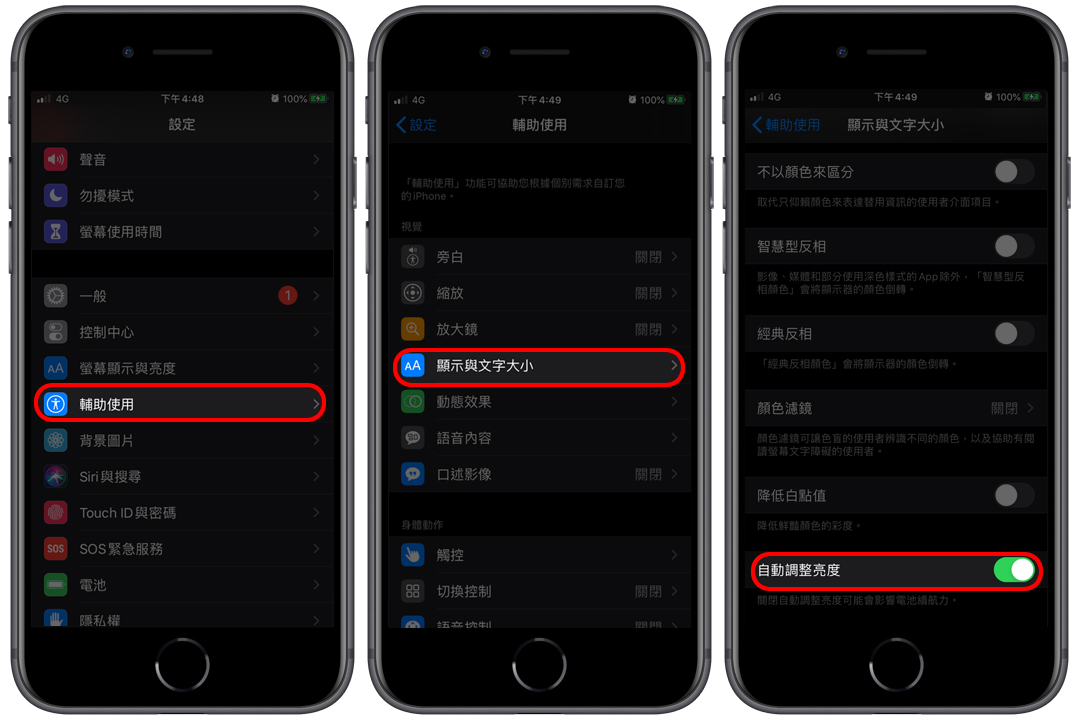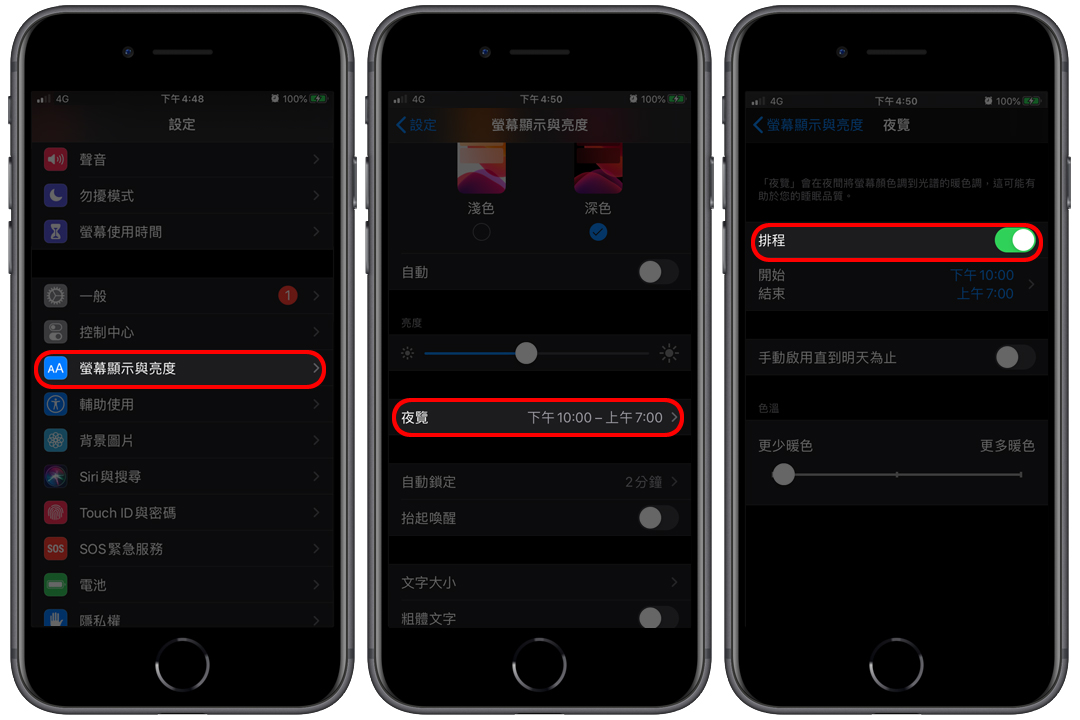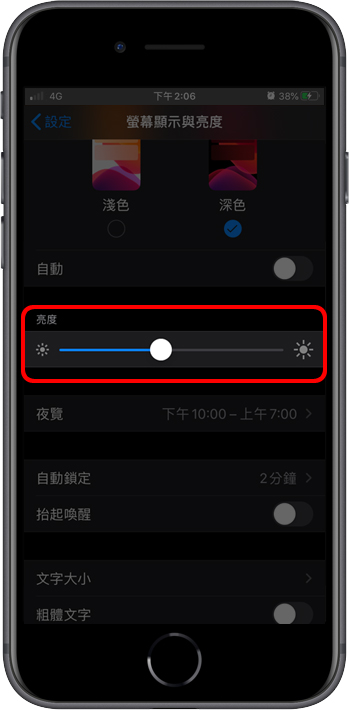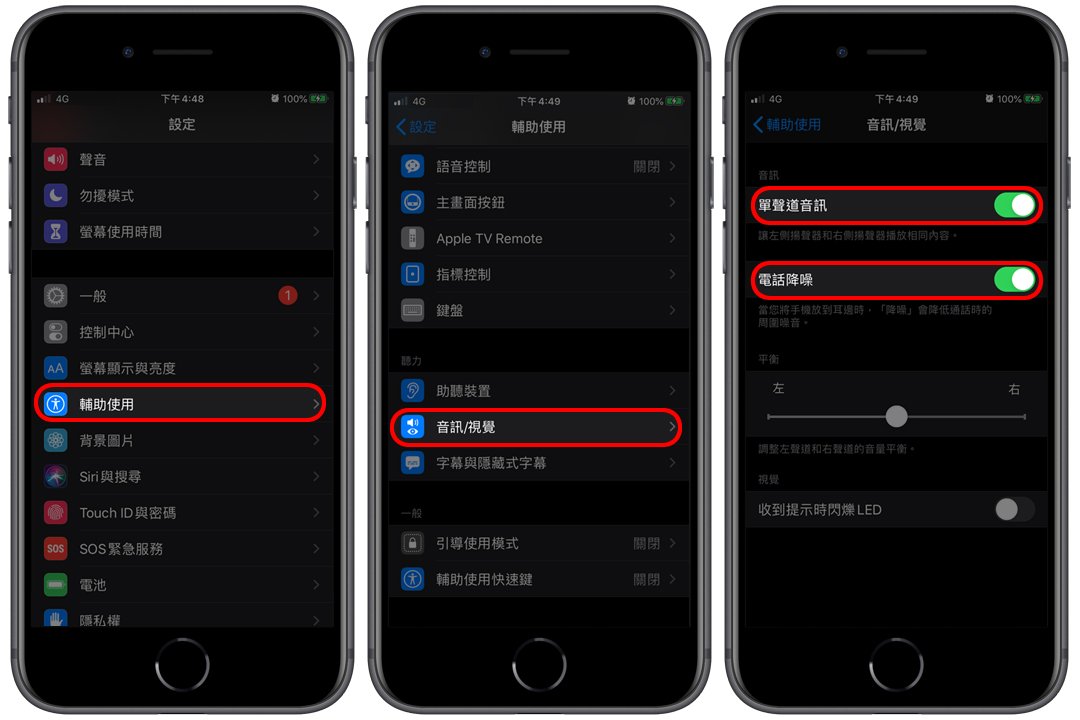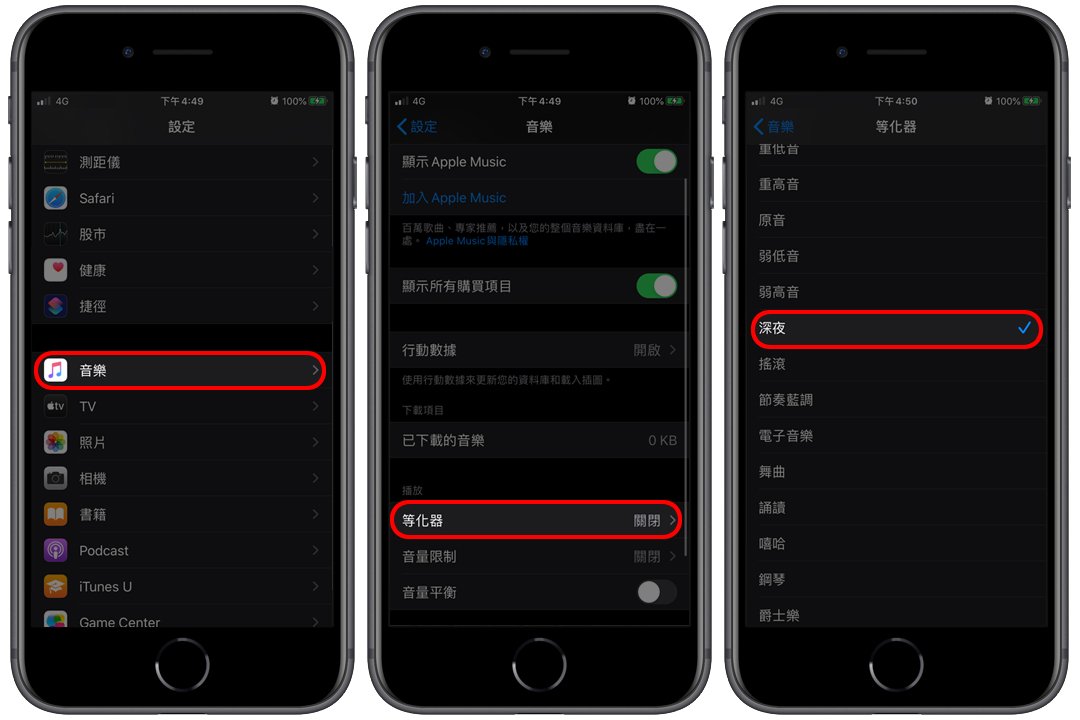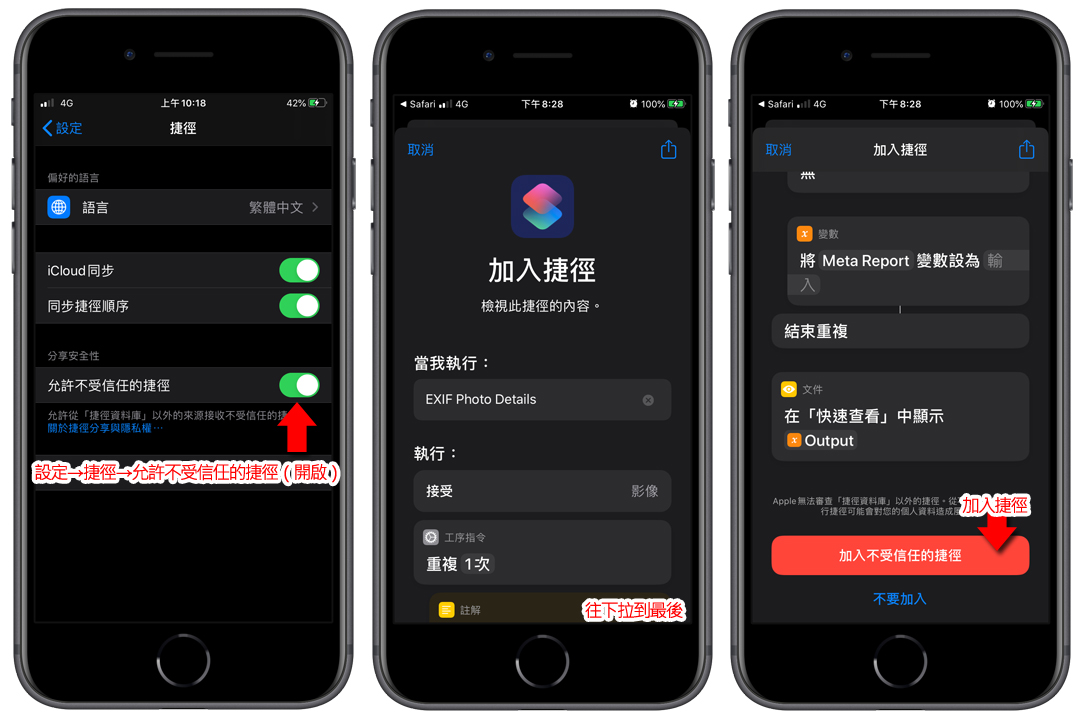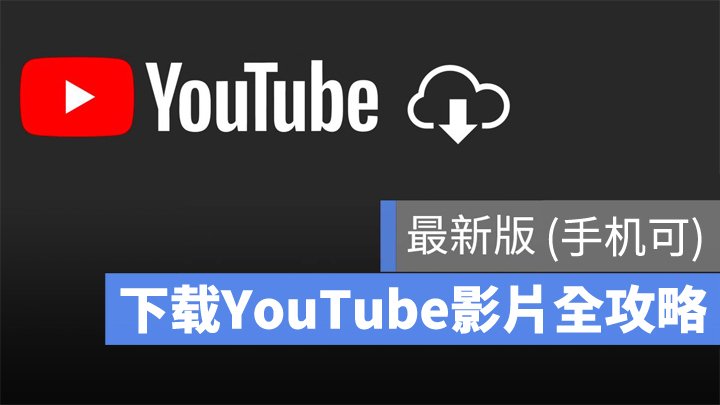
如何download Youtube Video?在 YT 上看到想要存下来收藏的Video,有几种方式呢?这边提供六个download Youtube Video的website,而且 iPhone、Android 也可以使用;这些方法可以直接在网络上download YouTube Video,不用download tools,部分website还支持mp3 online conversion。
以下开始介绍如何download Youtube Video free的方法,smartphone也适用!本篇教大家如何:
1、14 个download Youtube Video的网站:改网址大法
2、透过 VLC 影片播放软件download Youtube Video
3、download Youtube Video的 2 个方法(for smartphone)
※ 点击上方连结可以直接跳章节阅读~
▌download YouTube Video是合法的吗?
download Youtube Video是违反 Google 使用条款的,而且在很多时候也是违反著作权的(需依照影片拥有者的规定);也就是说,YouTube 官方并没有提供任何download Video的方式,只能透过在线串流的方式看Video,这项规定适用于computer、smartphone等平台,也就是说,以下介绍的 YouTube 下载方式其实是不被 Google 官方所允许的。
所以,download Youtube Video的情境仅适用在「下载自己的影片,但无法登入后台」,或是经过对方的允许,可以直接从 YouTube 上download别人的Video;至于直接从 YouTube download video是否会被block呢?答案是no,因为违反规定的是服务提供方,下载者不会被 Google 知道。
▌最新版download YouTube Video的方法:改URL、免软件
以下这六个website,可以免费 download Youtube Video,并介绍其特点:
1、在URL前加入「VD」
首先,打开 Youtube URL进入你要download的Video,然后在URL里的「youtube」前方加上「vd」,如下图: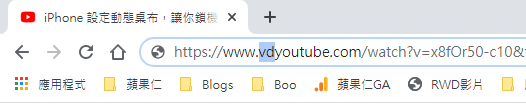
接着就会跳转到download URL,这边要留意,不要点到正中间的 download 图示!(那是广告)请把页面往下拉,找到绿色的「download」键才是真的。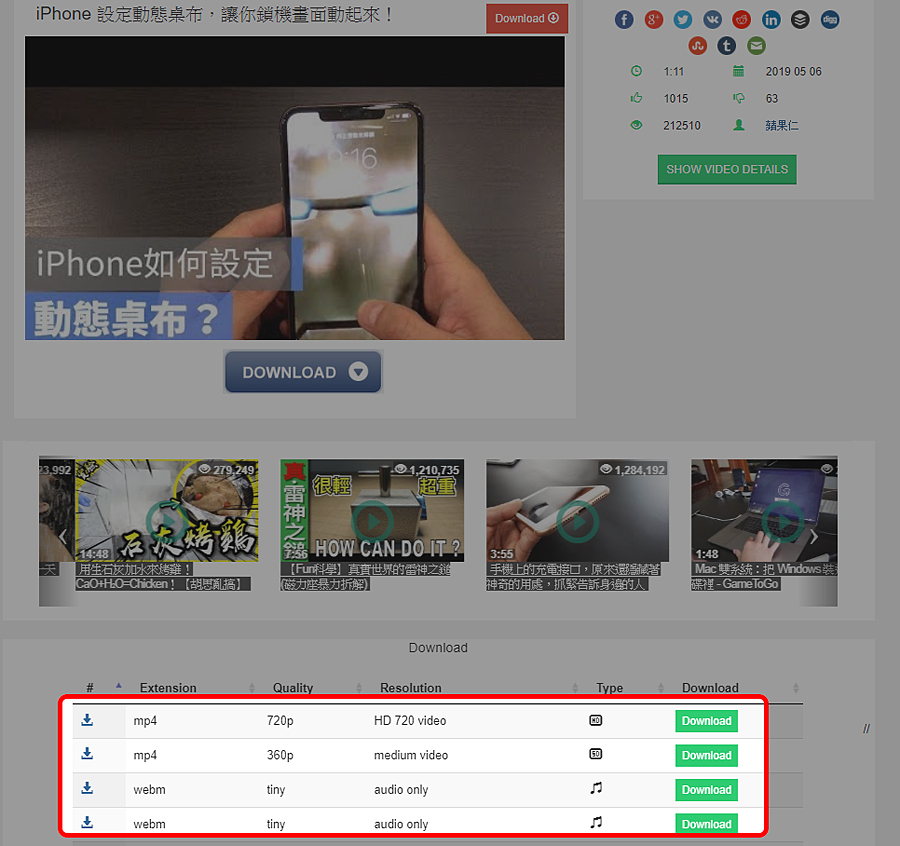
这个website也有提供 YouTube 转 mp3,并提供不同分辨率,另有纯音乐的 webm 档案download。
点此尝试 vdyoutube 是否还能用:https://www.vdyoutube.com/watch?v=5N-QC4KY9uo
2、URL改为 yout
这个方法也很容易,而且不用去记到底要在URL后面加上什么,只要把 “youtube.com” 改成 “yout.com” 就可以了!(也就是把URL删掉几个字即可),非常简单好记!
原本的 youtube Video URL是这样: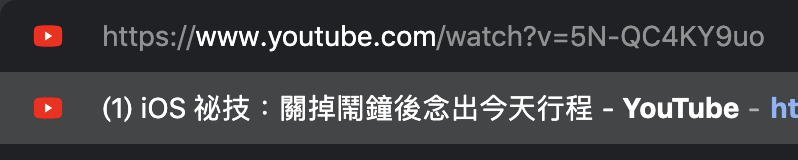
把 “youtube.com” 删掉三个字,变成 “yout.com” 就可以跳转到download site:
这个服务提供「mp3 download」、「mp4 download」还有「GIF download」三种,而且不会跳出广告,相当推荐。 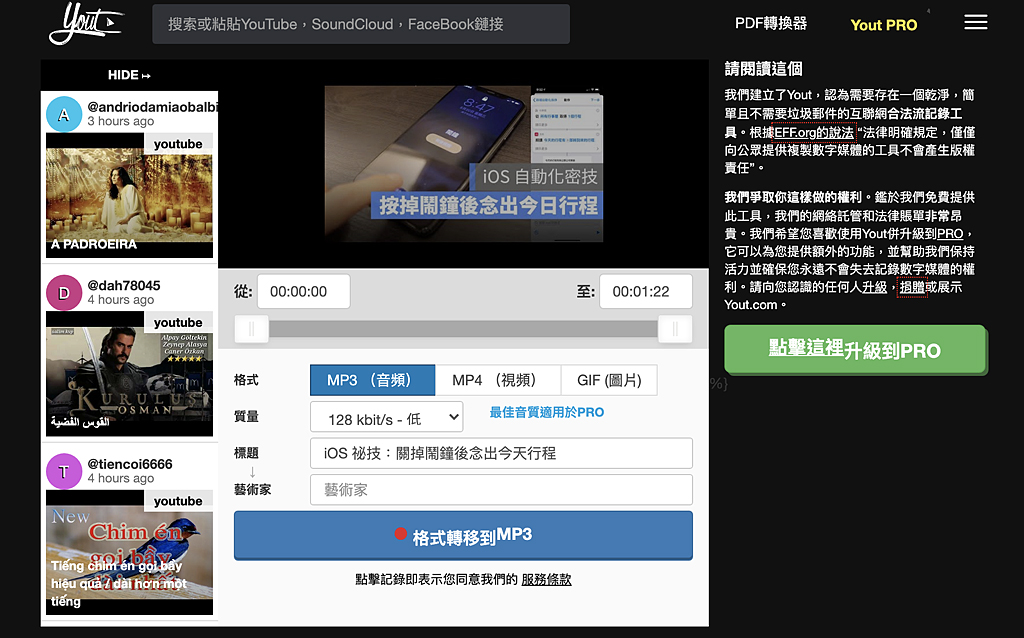
在download Youtube Video为 MP4 的功能中,还可以在「Quality」选单中选择download的画质: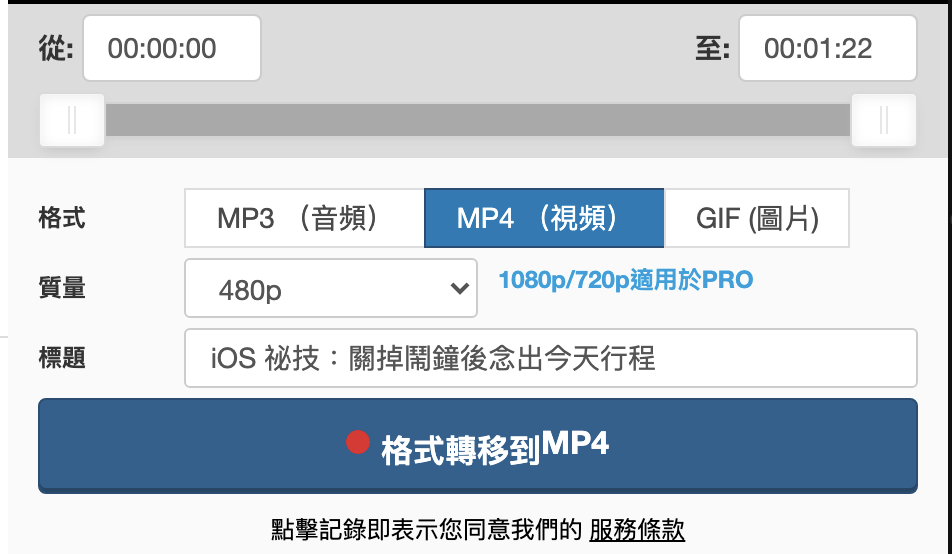
点此尝试 yout.com 是否还能用:https://yout.com/video/5N-QC4KY9uo/
3、透过 YouTubemy 来download
这个download Youtube Video的方法也很容易,只要在 youtube URL的后面加上「my」两个字,就可以直接跳转到Youtube Video的download site。
这是原本的 YouTube Video URL: 
只要在 “youtube.com” 后面加上「my」,变成 “youtubemy.com” 即可:
接着就会跳转到下载 YouTube 影片的Page。 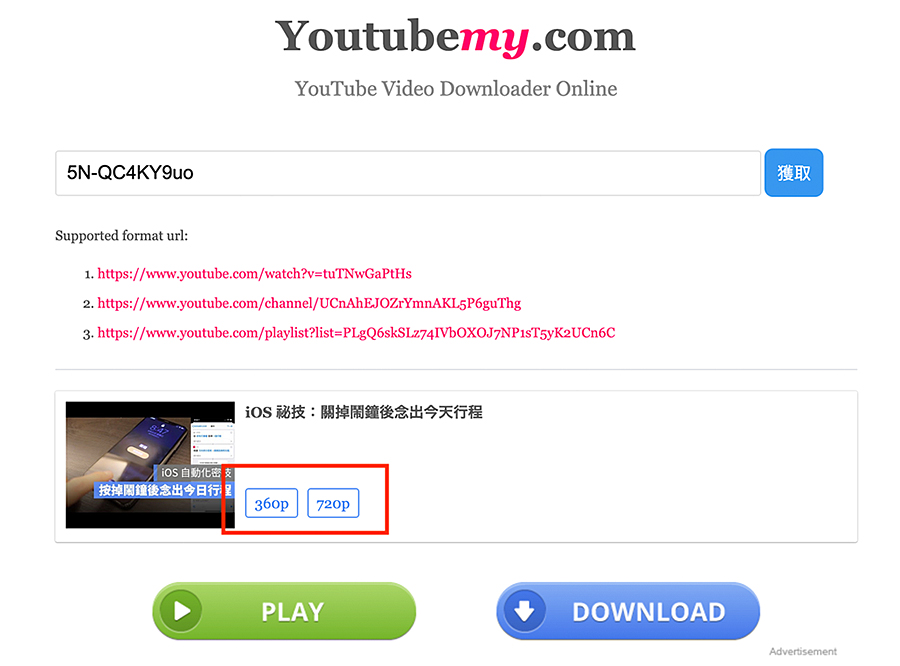
不过要留意的是,记得要点上方截图中的「360p」或「720p」,不要点成下方的「DOWNLOAD」了!那是广告!
而且在点了 360p 或 720p 之后,还会再跳出一个广告页面,要把广告页面关闭后「再点一次 360p / 720p」才会开始download: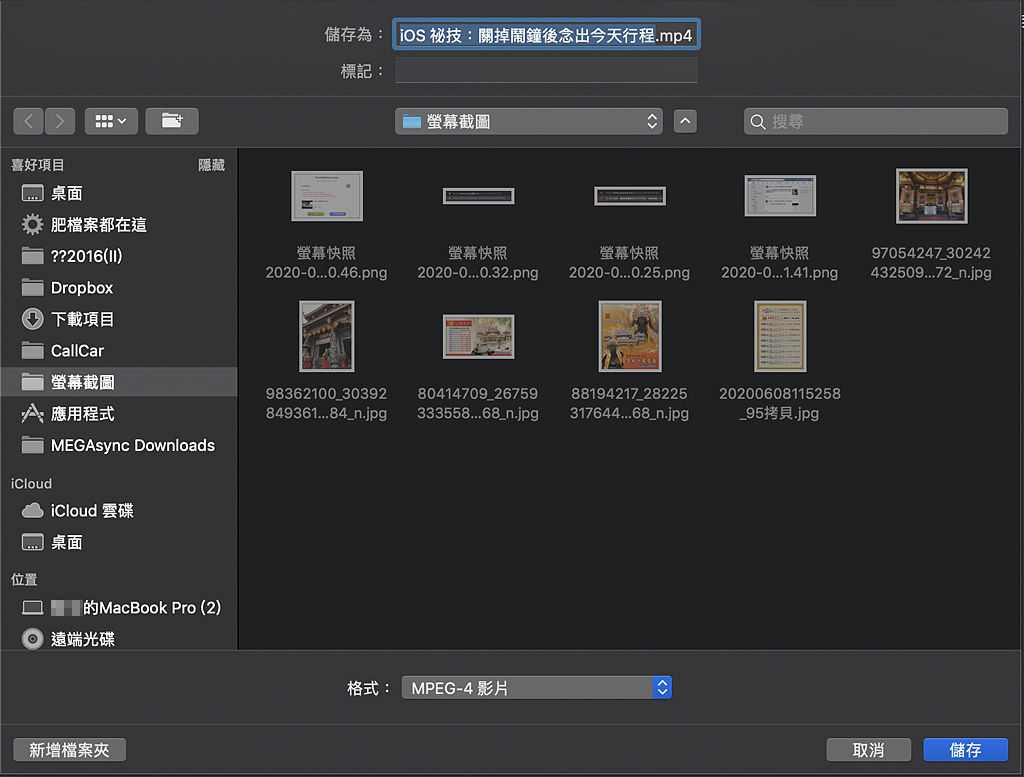
youtubemy 的好处是好记,但会跳两次广告而且要小心不要点错,才可以顺利download youtube 影片。
点此尝试 youtubemy 是否还能用:https://www.youtubemy.com/watch?v=5N-QC4KY9uo
4、更多「改URL」download Youtube Video的服务
透过前面的教学,大家应该已经知道「改URL」download YouTube 影片是very easy的。网络上也有不少服务,也是透过一样的方式,提供 YouTube 影片下载的服务。以下就列出几个,若上方的服务失效,可以试试看以下website是否还能够download(大小写皆不限):
前面教的下载 YouTube 推荐服务:
●把 “youtube.com” 改成 “VDyoutube.com”:测试连结
●把 “youtube.com” 改成 “yout.com”:测试连结(推荐👍)
●把 “youtube.com” 改成 “youtubeMY.com”:测试连结
其他下载 YouTube 影片的备份服务:
●把 “youtube.com” 改成 “SSyoutube.com”:测试连结
●把 “youtube.com” 改成 “youtubeTO.com”:测试连结
●把 “youtube.com” 改成 “youtubePP.com”:测试连结
●把 “youtube.com” 改成 “CONVyoutube.com”:测试连结
●把 “youtube.com” 改成 “PWNyoutube.com”:测试连结
●把 “youtube.com” 改成 “youtu10.com”:测试连结(把 be 改成 10)
除了改URL,以下几个网站也可以download Youtube Video:
●YouTube Converter:点此前往
●把 YouTube 转为 MP3 并下载:点此前往(YOUT 也可以)
●把 YouTube 转为 MP3 并下载(二):点此前往
●NoTube 下载 YT 服务:点此前往
●Savio 下载各平台影片:点此前往
▌透过 VLC 软件download Youtube Video
VLC 是许多人的PC中默认影片播放器。如果你的PC不是用 VLC 的话,相当推荐大家使用看看!(Mac 版也有喔),VLC 不仅支持多种影片格式下载、支持字幕档、可以用快捷键快转、调整音量等等,居然也能用来download Youtube Video!
●VLC 影片播放器点此下载
1、用 VLC download Youtube Video的教学
第一步、先Copy要download的 YouTube URL
第二步、用 VLC 播放 YouTube Video
Windows 版:到「Media」>「Open Network Stream」并贴上URL
Mac 版:到「File」>「Open Network」并贴上URL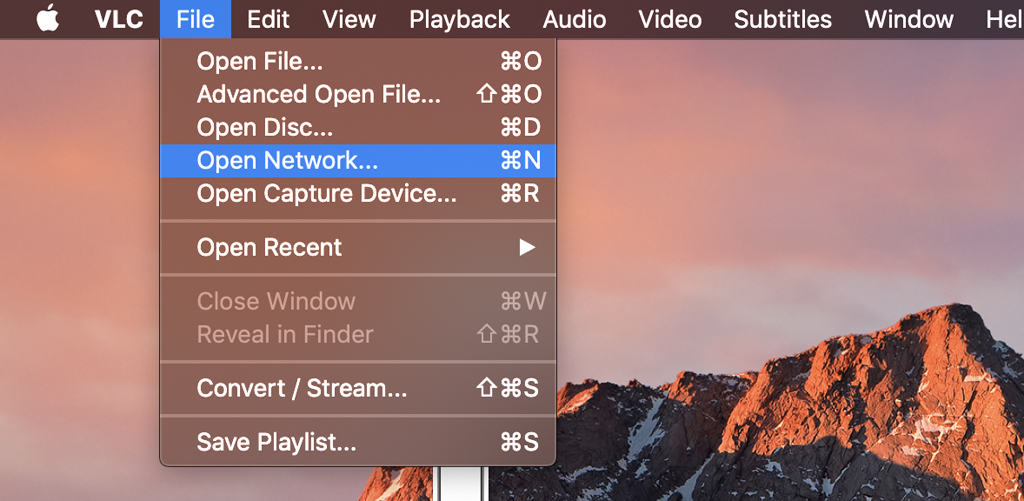
贴上URL后点「Open」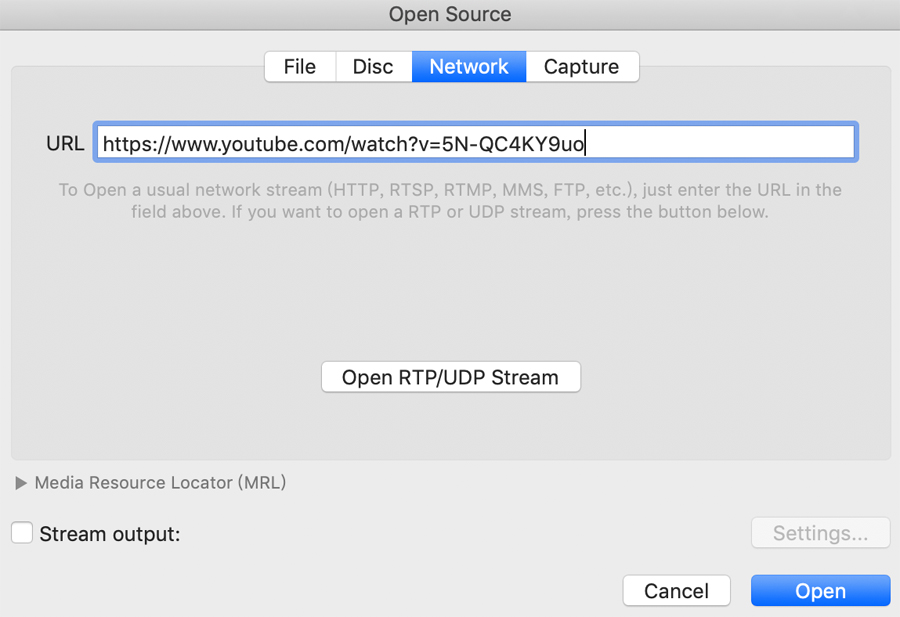
这样就会用 VLC 开始串流并播放播放YouTube Video了:
第三步、取得 YouTube 纯影片文件的地址
Windows 版:到「Tools」>「Codec Information」,并在「Location」里面找到YouTube URL:
Mac 版:到「Window」>「Media Information」: 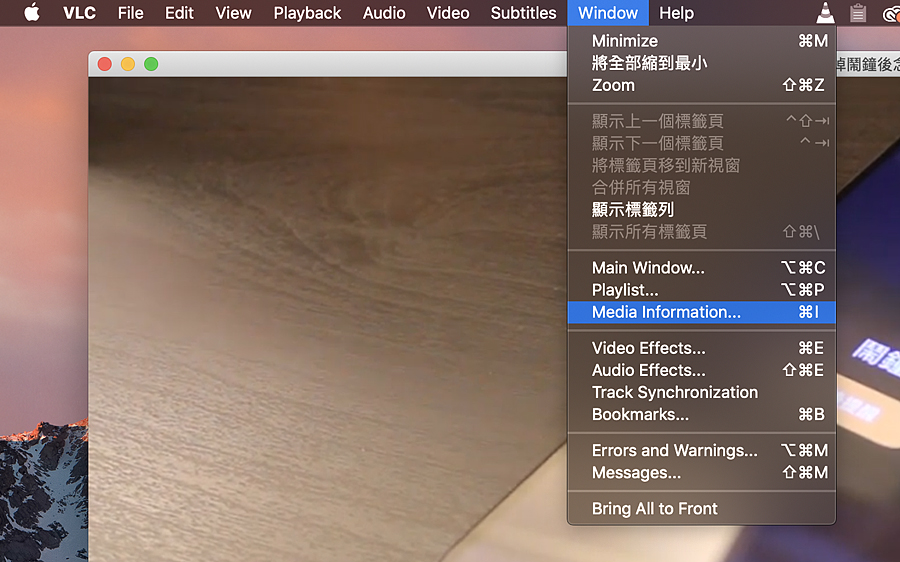
并在「General」分页最下面的「Location」找到 YouTube URL: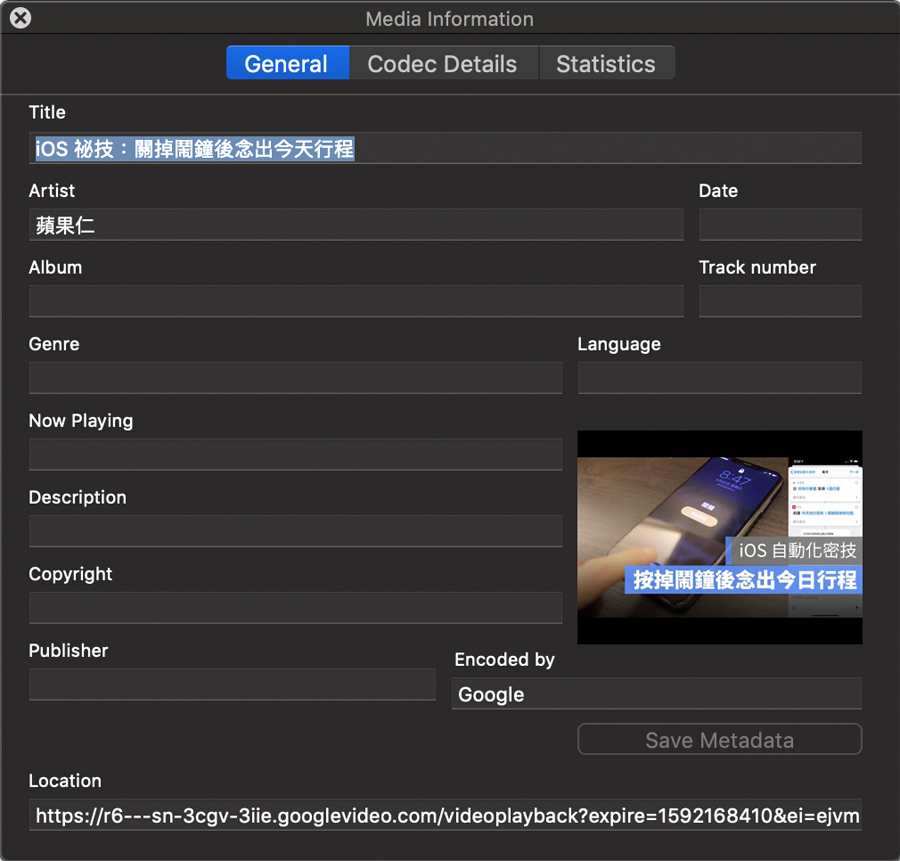
第四步、把那个 YouTube URL打开、另存档案即可download
用 VLC download Youtube Video的最后一步,就是打开任一个浏览器,把那串URL贴上去按 Enter,就可以用浏览器播放 YouTube Video。
然后right click单击save as,或是按 Ctrl + S(或 Command + S)即可把 YouTube Video直接download、存到PC。 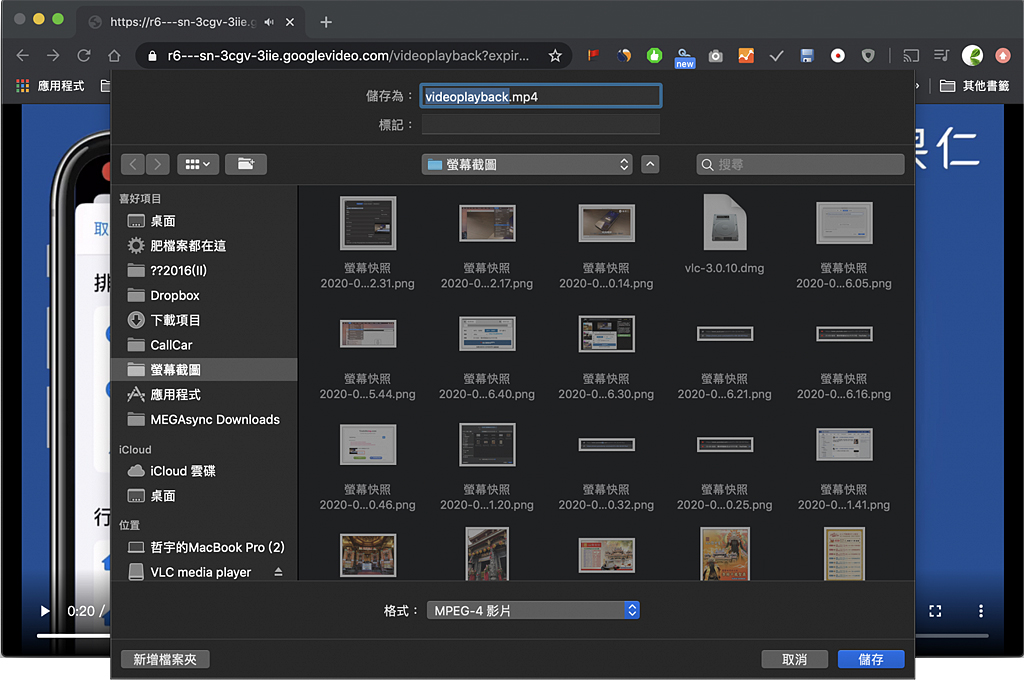
以上就是用 VLC download Youtube Video的方式,简单来说就是透过程序取得Youtube Video的原始URL,然后用浏览器打开后另存就可以了。
▌Smartphone下载YouTube影片的两个方法(iPhone/安卓适用)
以上方法都是用PC来download Youtube Video,那么,smartphone有没有办法下载呢?以下提供「用website」与「用 App」两种方式:
1、用website download Youtube Video
这边还是推荐使用 yout 来download,第一步,要取得欲下载的 YouTube Video URL。不过要注意,URL的格式必须是「m.youtube.com」而不可以是「yout.be」格式!如果你是在 YouTube App 中使用「share」>「copy a link」,还要多做一步才行。 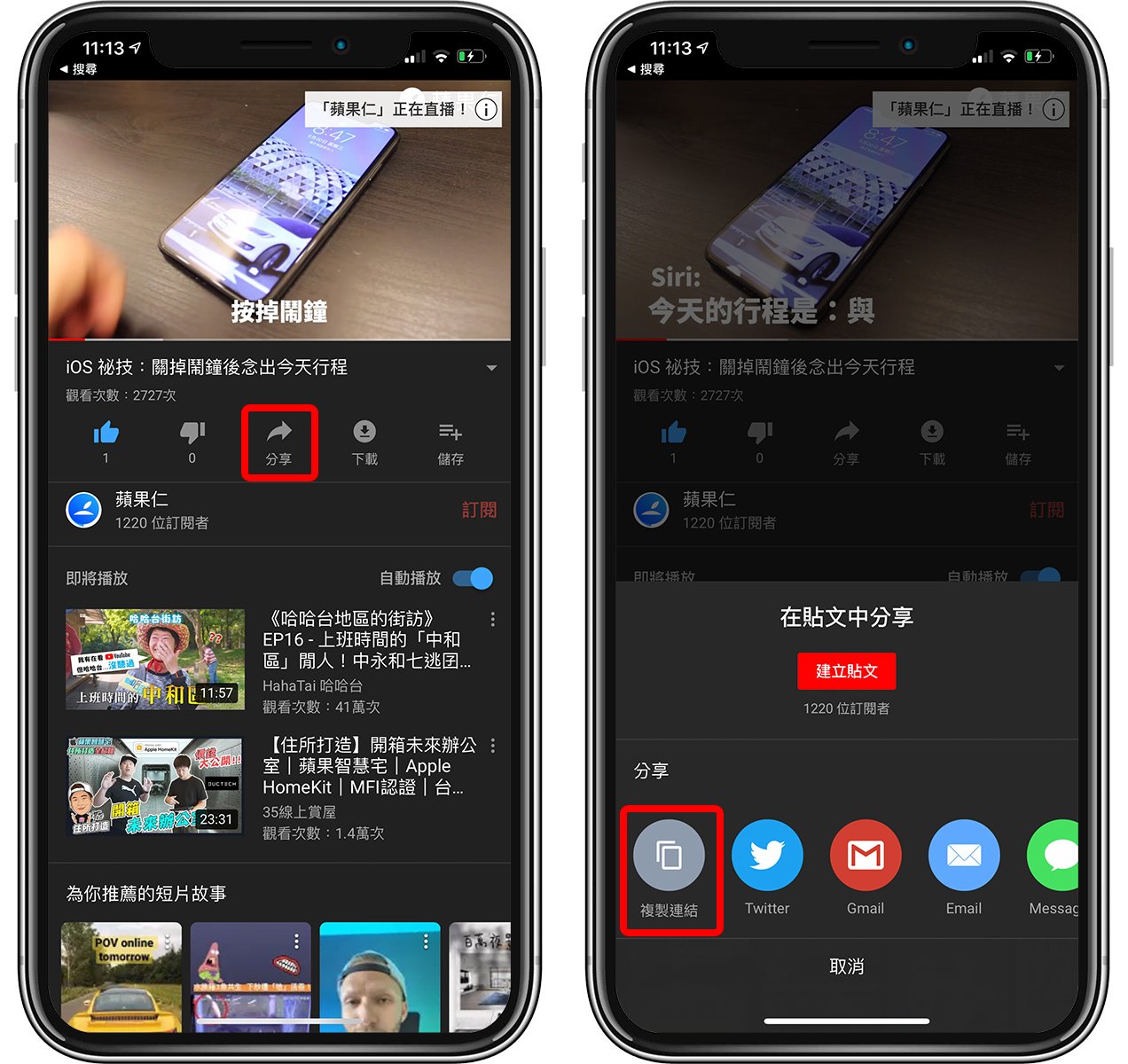
在 YouTube App 点「share」>「copy a link」之后,请到 Safari 打开网址,此时URL会自动被切换为「m.youtbe.com」的格式,这时再把 “youtube.com” 改成 “yout.com” 即可: 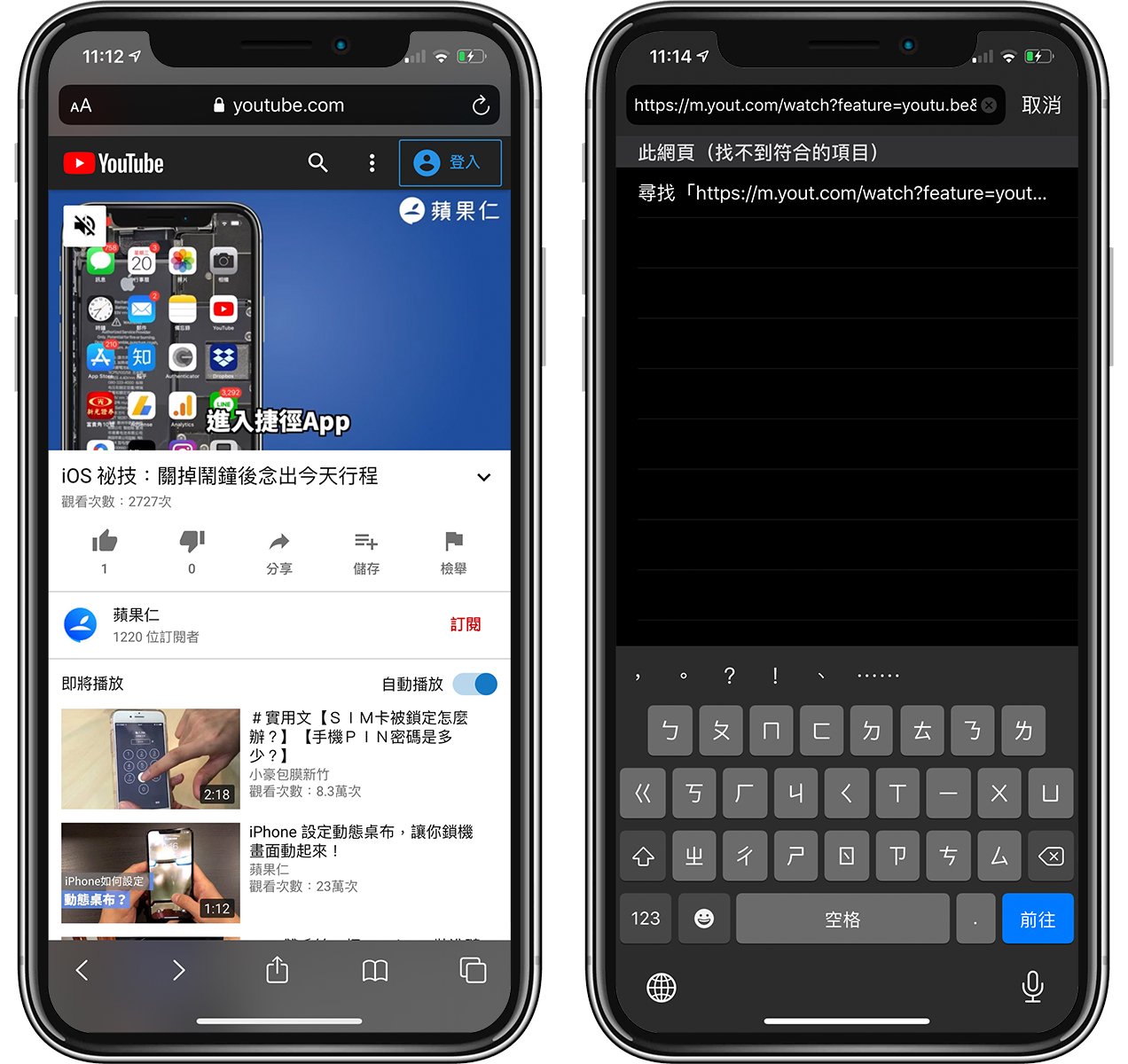
这样就进入download Youtube Video的page了,切换到 MP4 后点「格式移转到 MP4」,稍等一下,就可以把 YouTube Video download下来;download的Video可以在「files」App 中找到。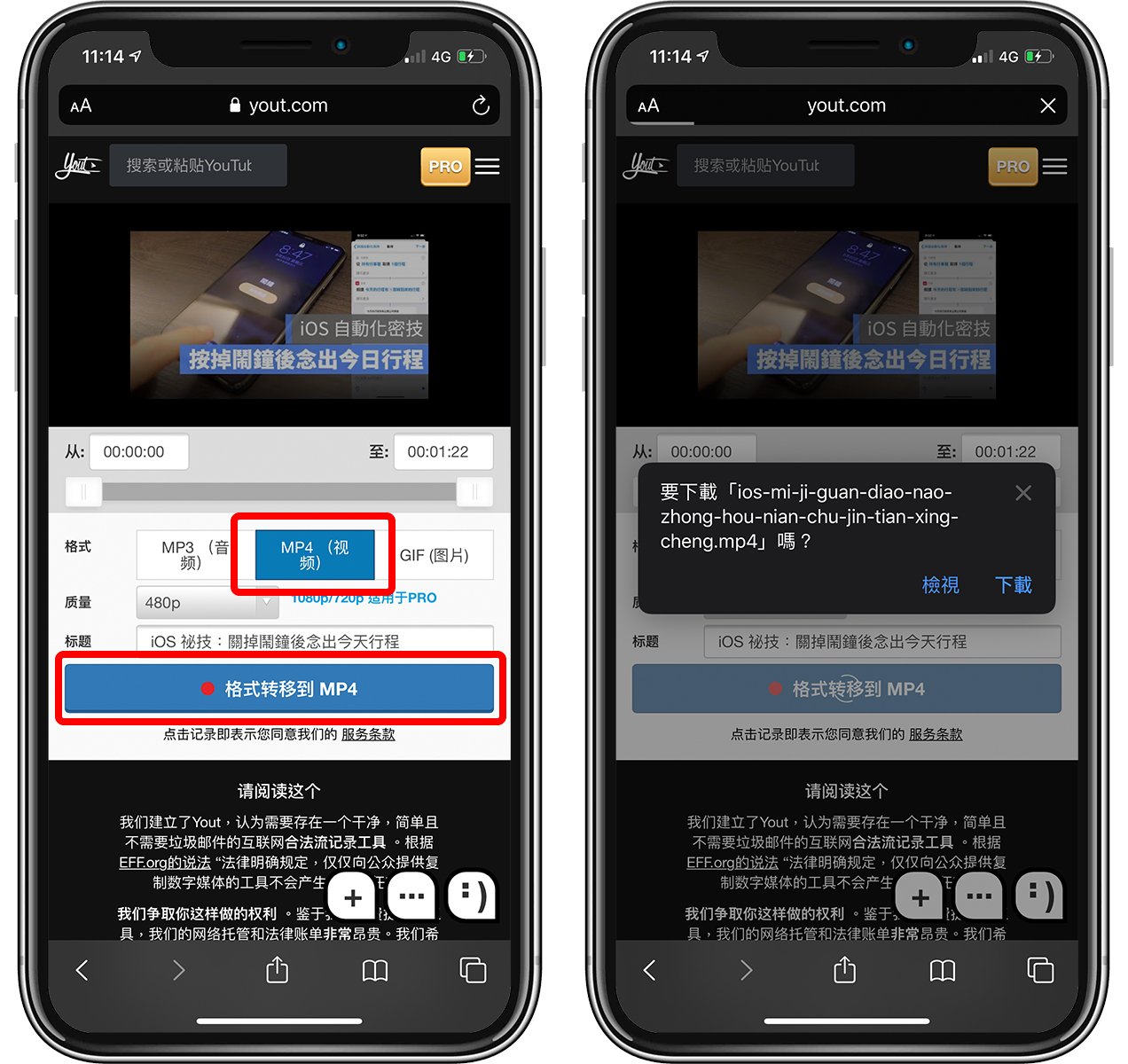
或者,你也可以直接到 yout.com 首页,把URL直接贴上就可以了。如果是用这方法,那么在 YouTube App 中复制的URL也可以直接在这里贴上并download。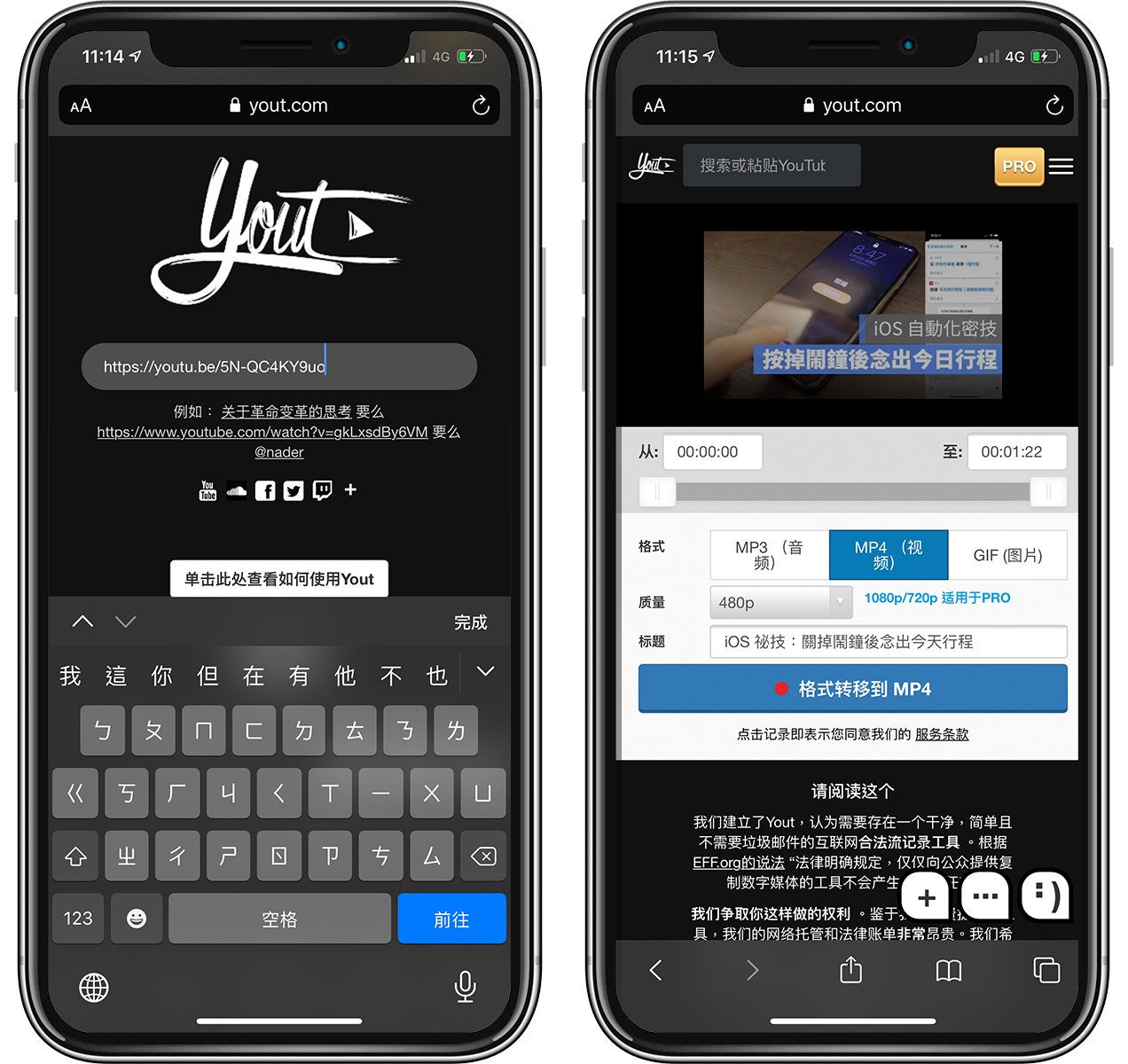
2、用 Documents App download Youtube Video
另一个方法,可以透过 Documents 这个 App 来下载和管理 Youtube Video,其实不下载这个 App 也可以,只是如果你想把download来的Video分开管理的话,可以用这个 App 把Video独立于相簿以外。
首先,先copy你要download Youtube Video URL,以及download Documents App(请点此),打开 App 后点一下右下角的浏览器图示: 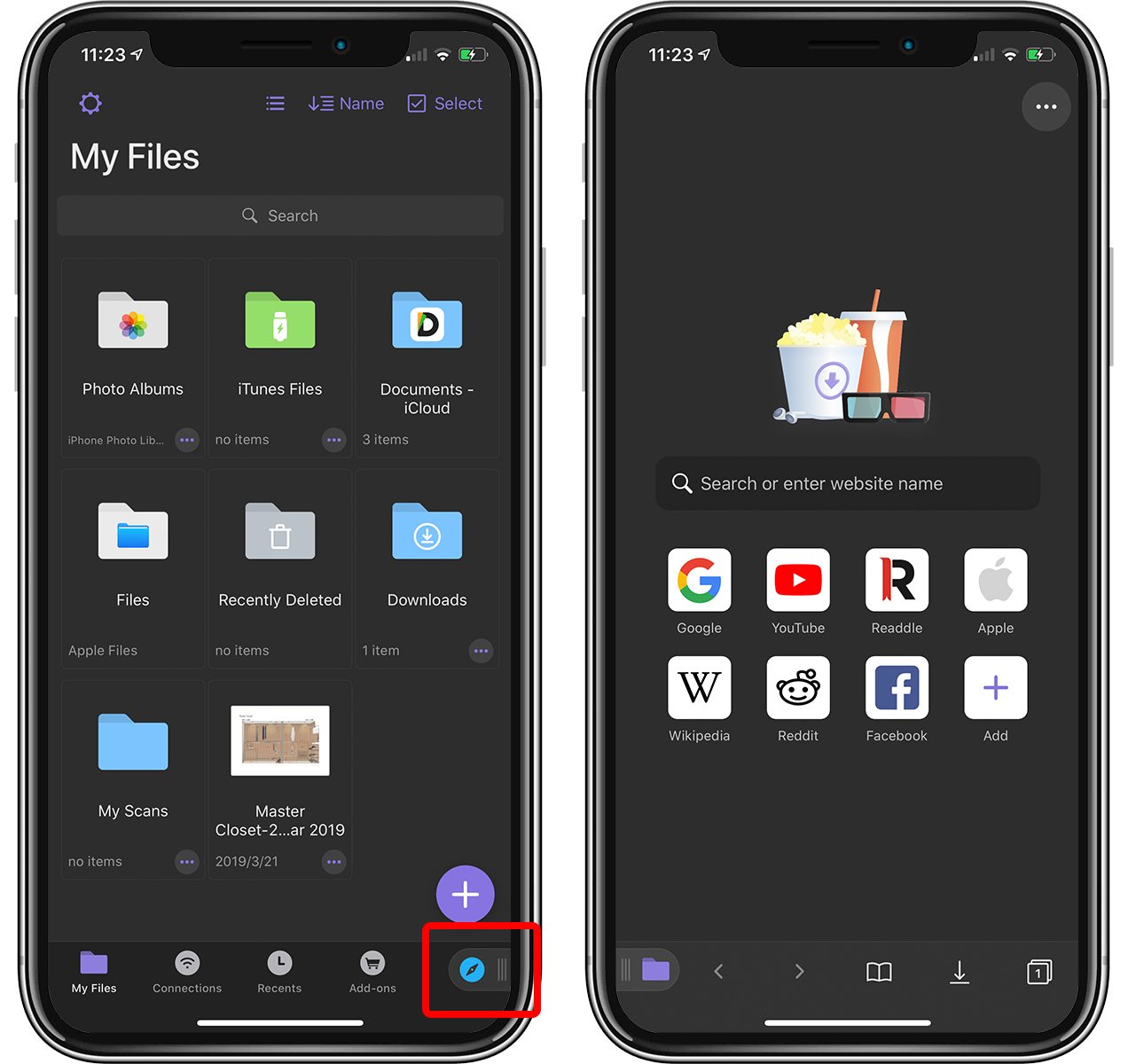
在浏览器图示中输入「savefrom.net」,然后在打开的website中间贴上 YouTube URL,点一下website下方的「download」即可把 YouTube video download到Documents 文件夹中。 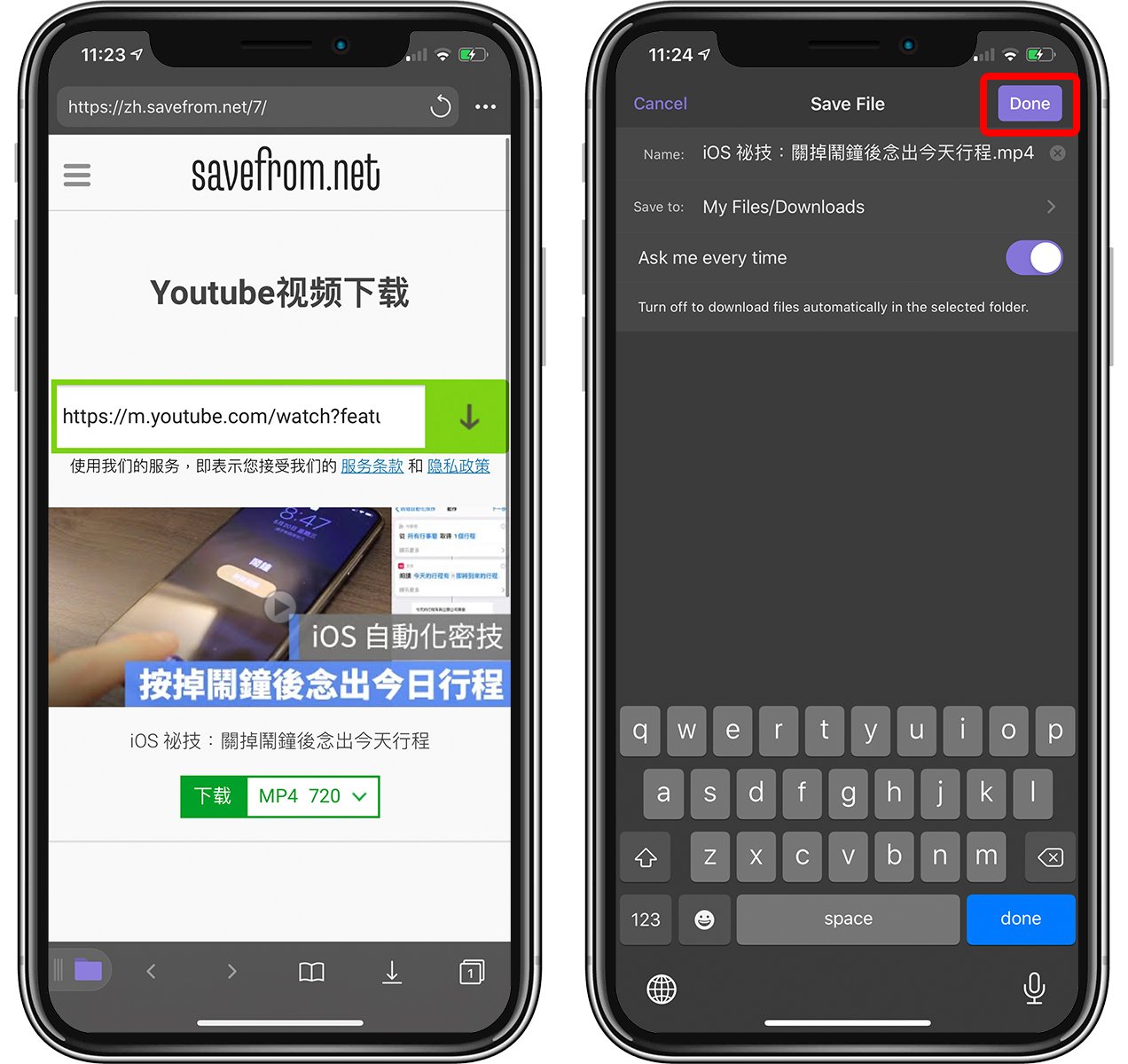
在 Documents 的「downloads」文件夹中就可以看到刚刚download的 Youtube video;若要存到相簿里,点一下「…」图示,选「Share」: 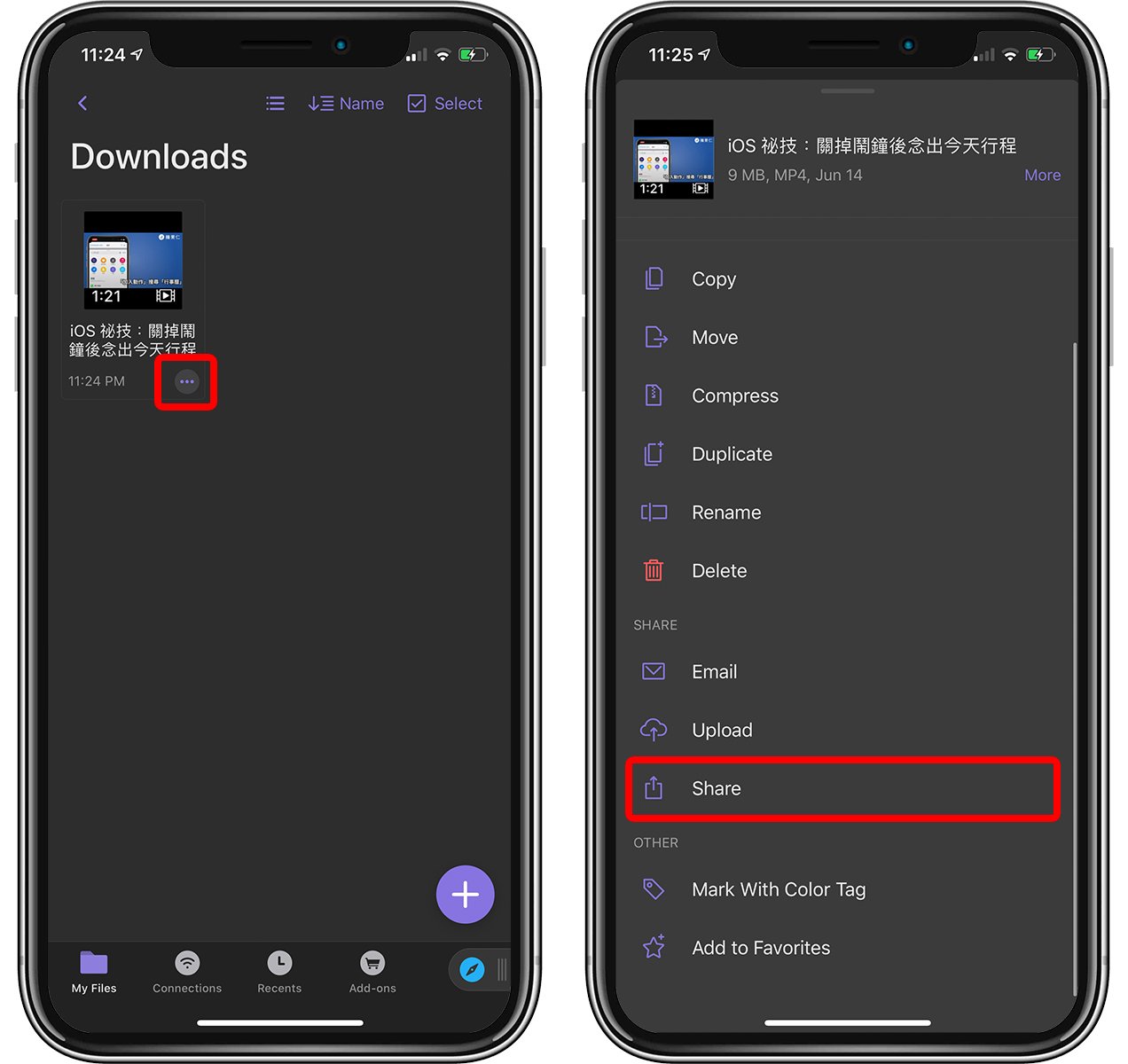
接着选「Save Video」,就可以把刚刚那部video存到 iPhone 内建相簿中啰! 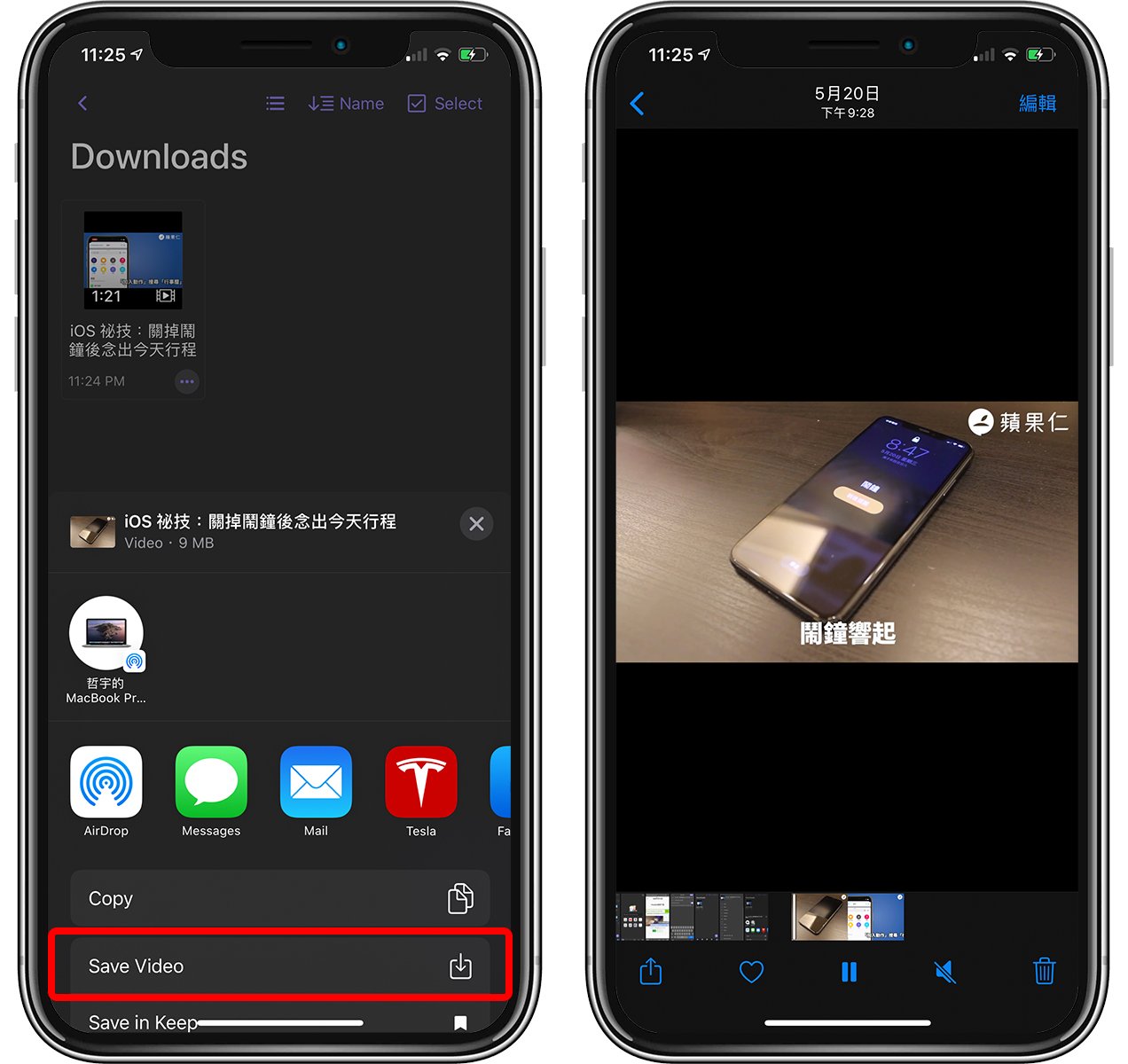
以上就是透过 Documents App来download Youtube Video的教学。
本篇教学教大家透过改URL、download website、VLC、App等方式download Youtube Video,且在PC、smartphone上也都可以download,要把 YouTube Video download到smartphone中也就是这几种方法,推荐给大家!