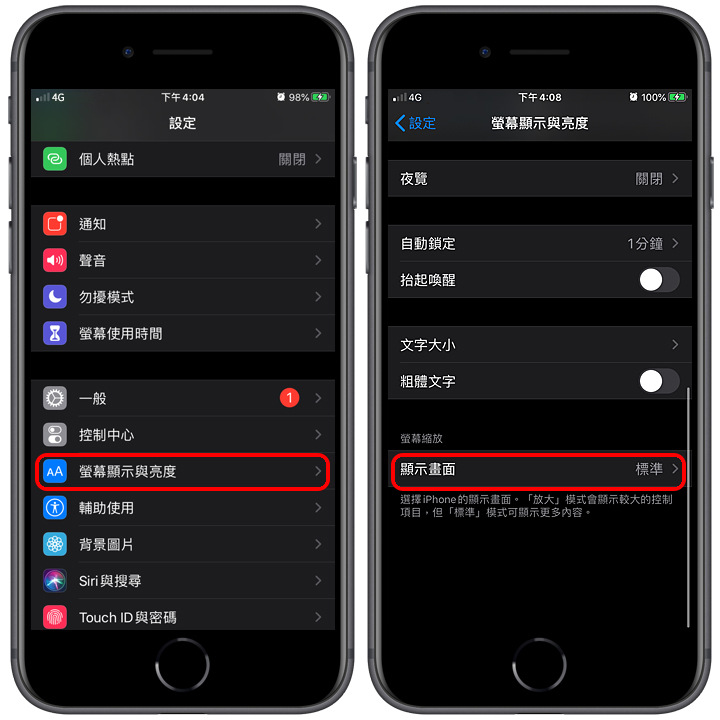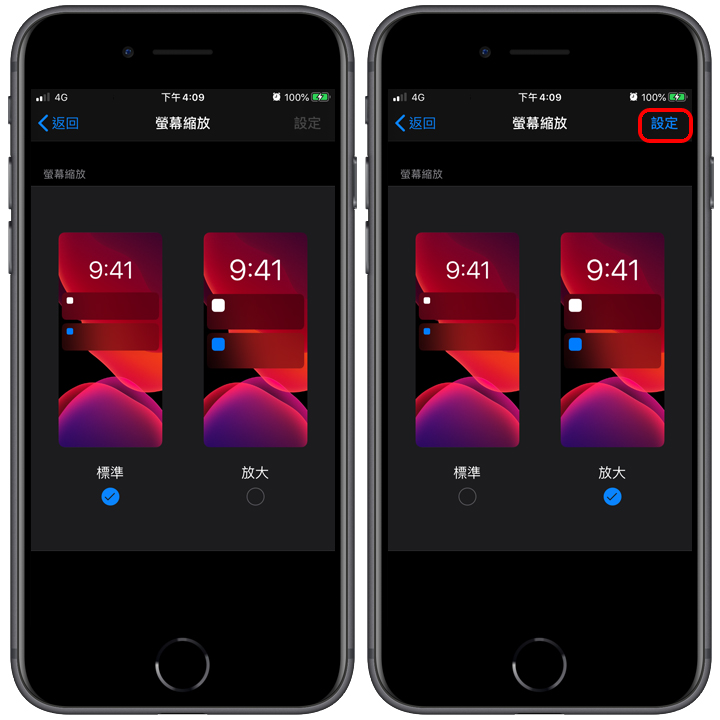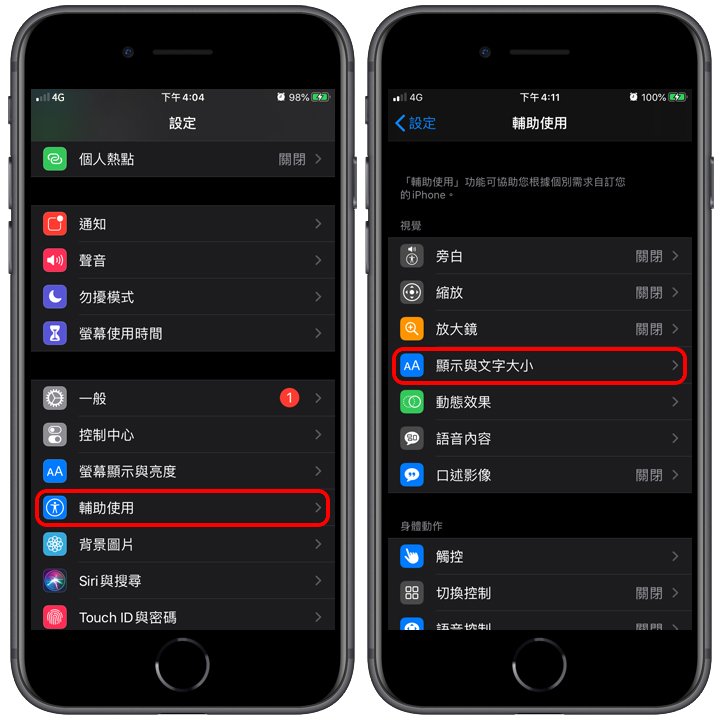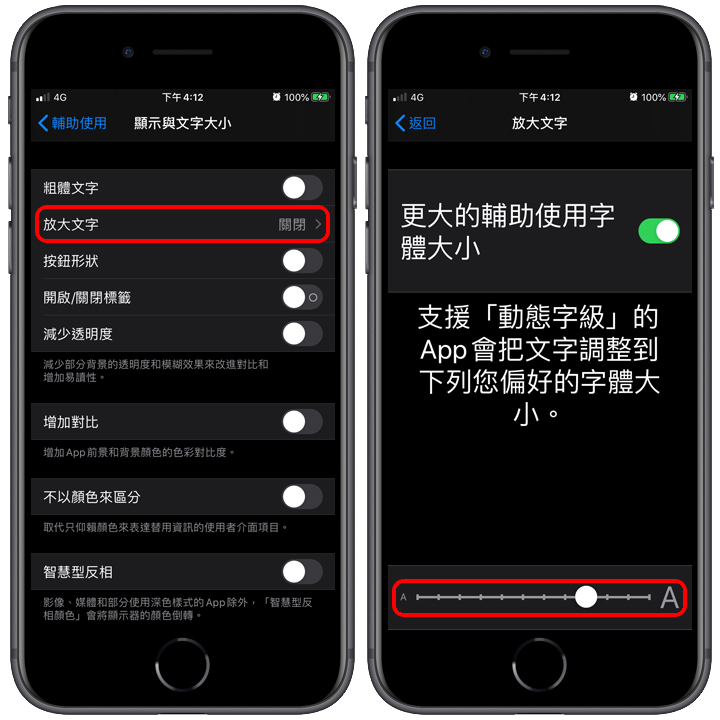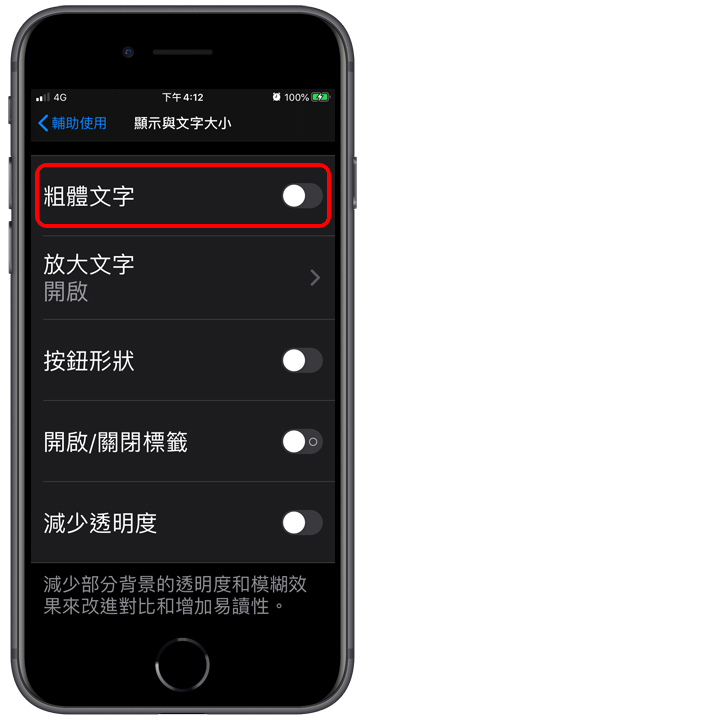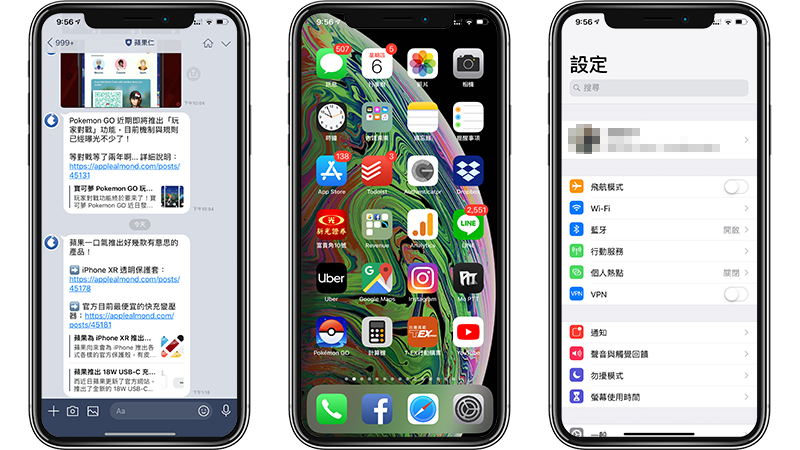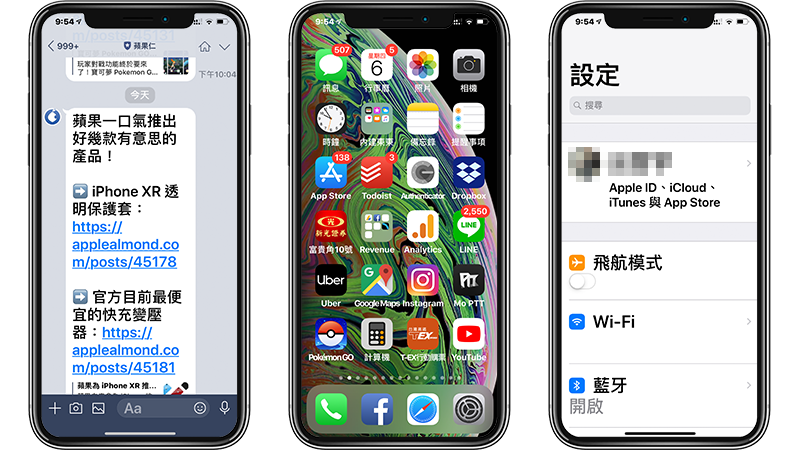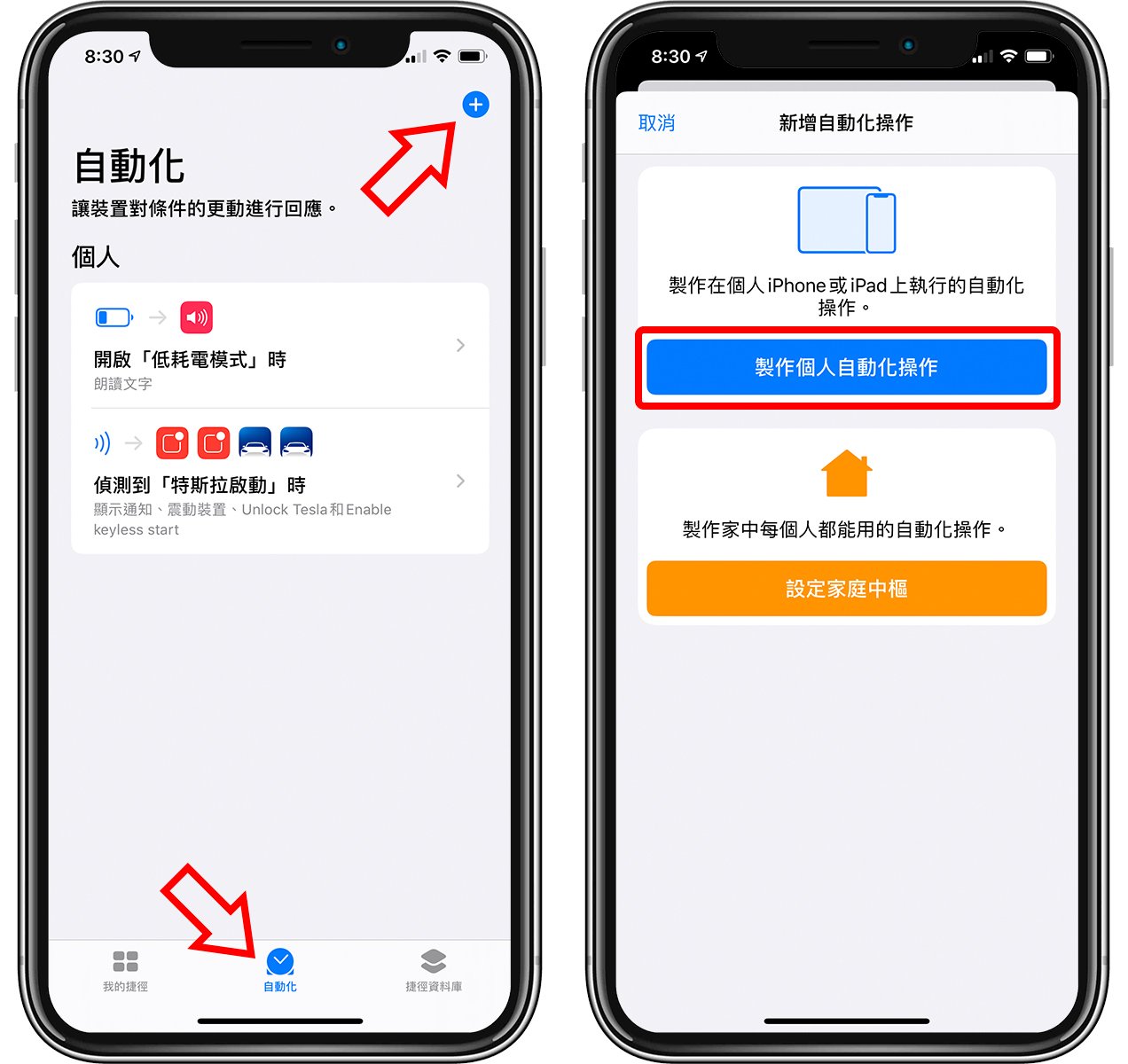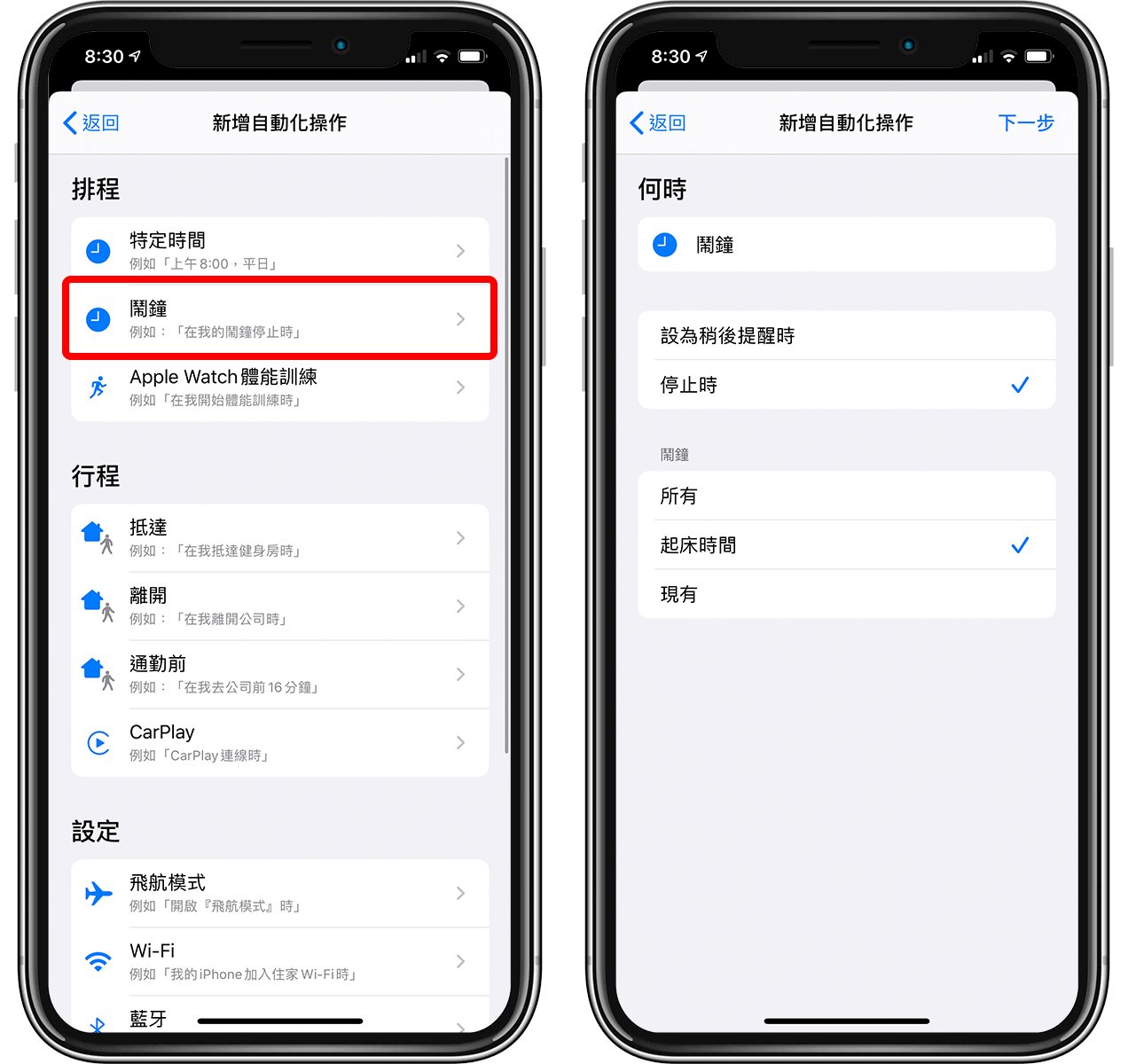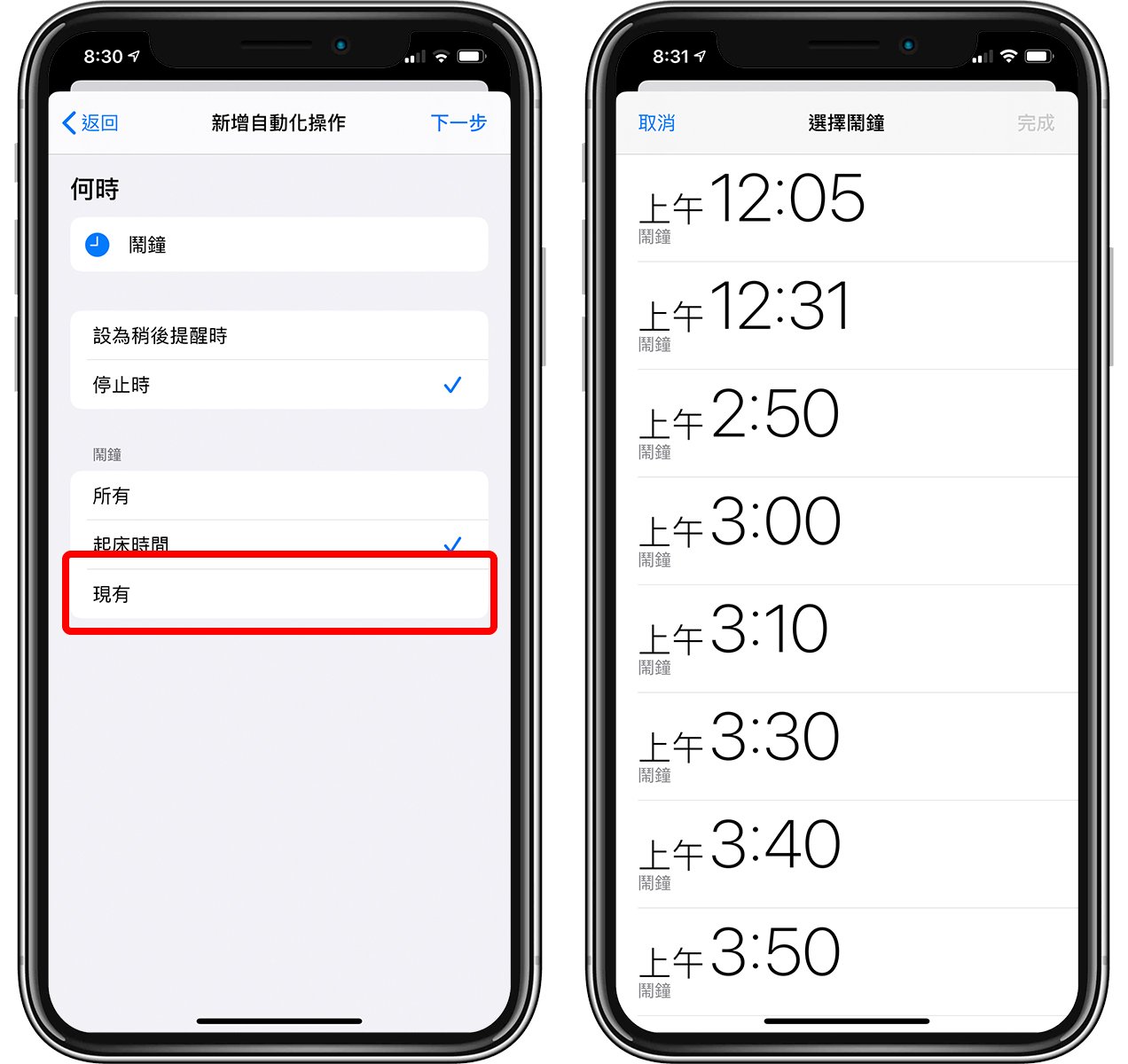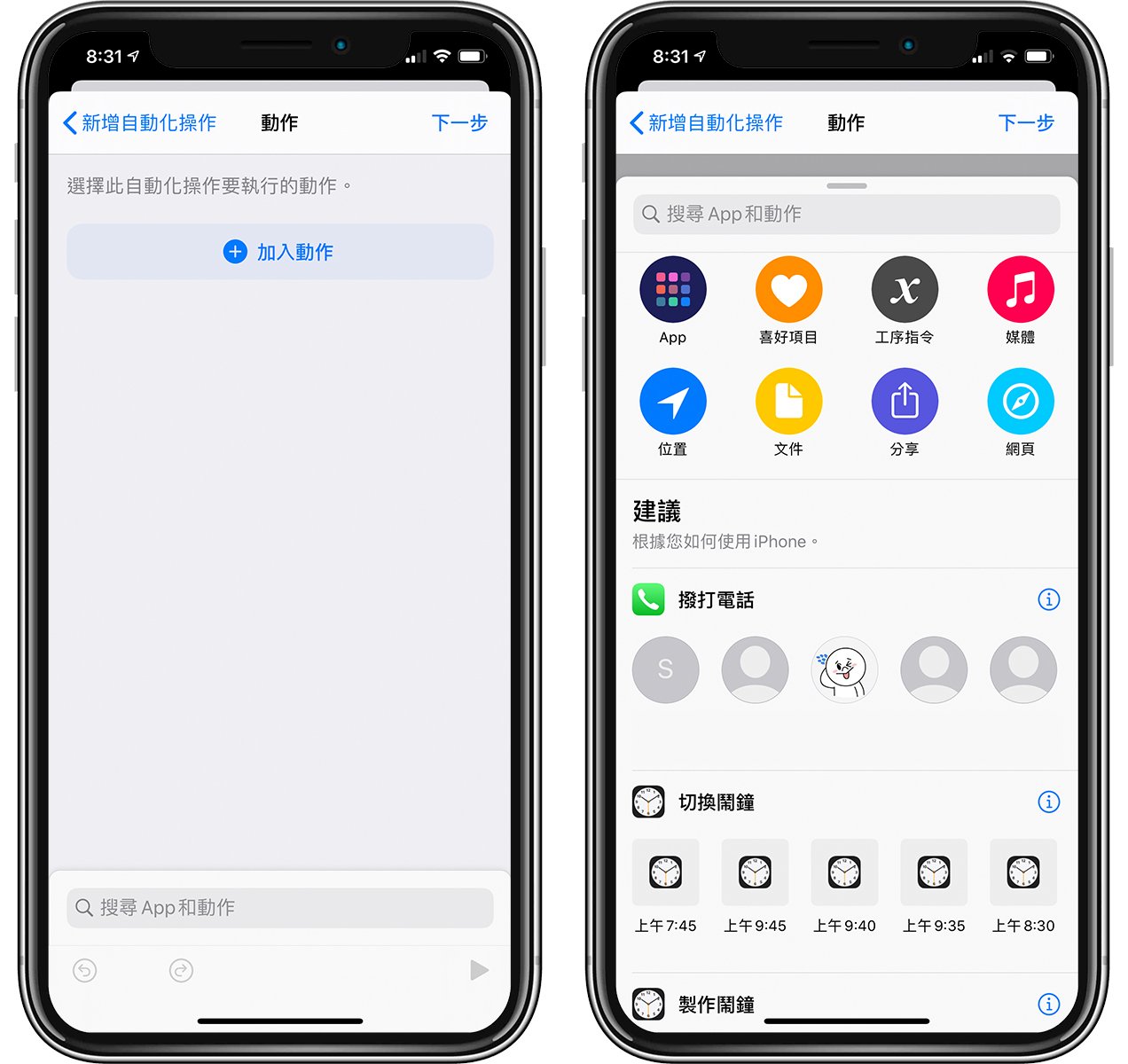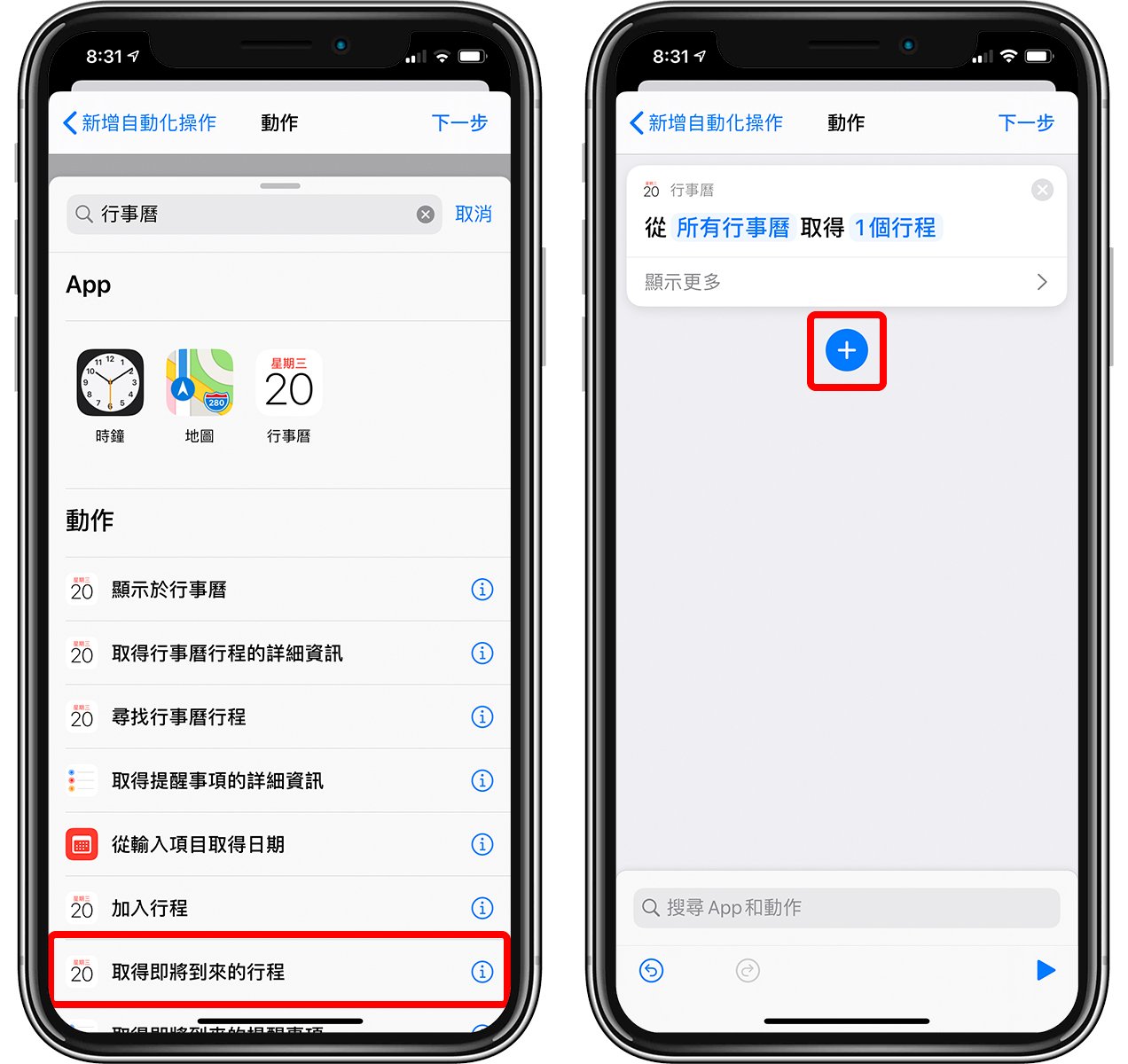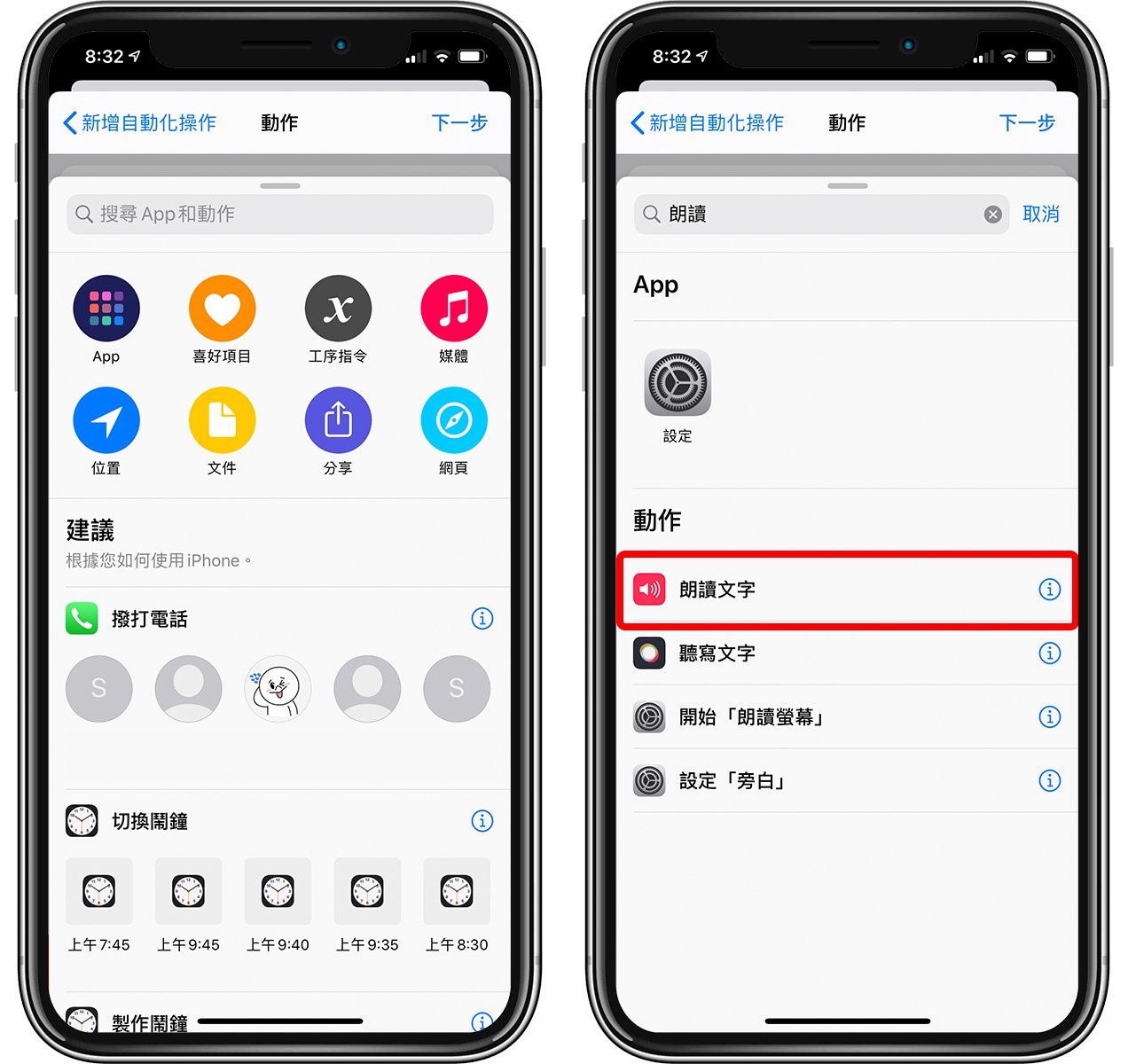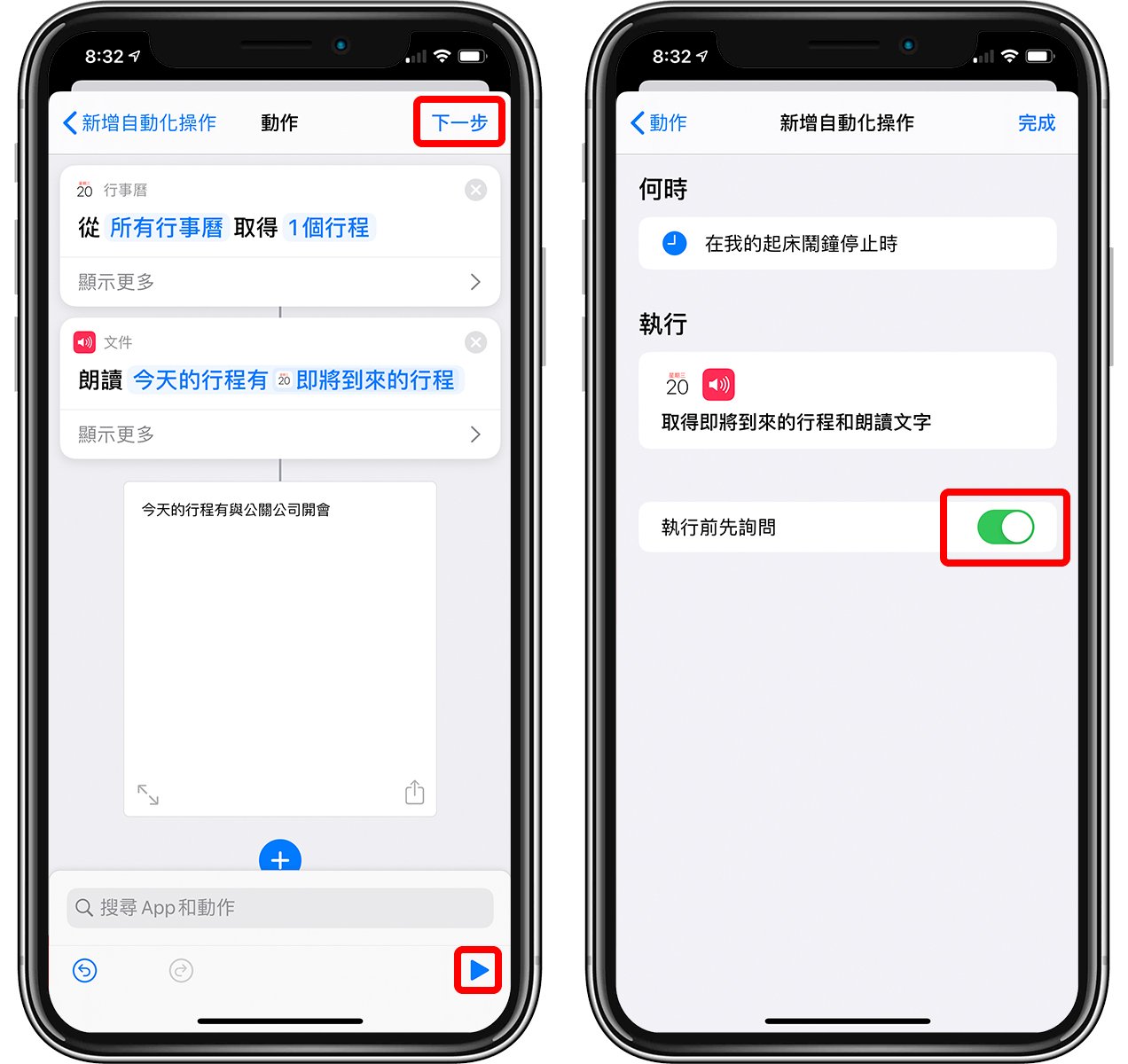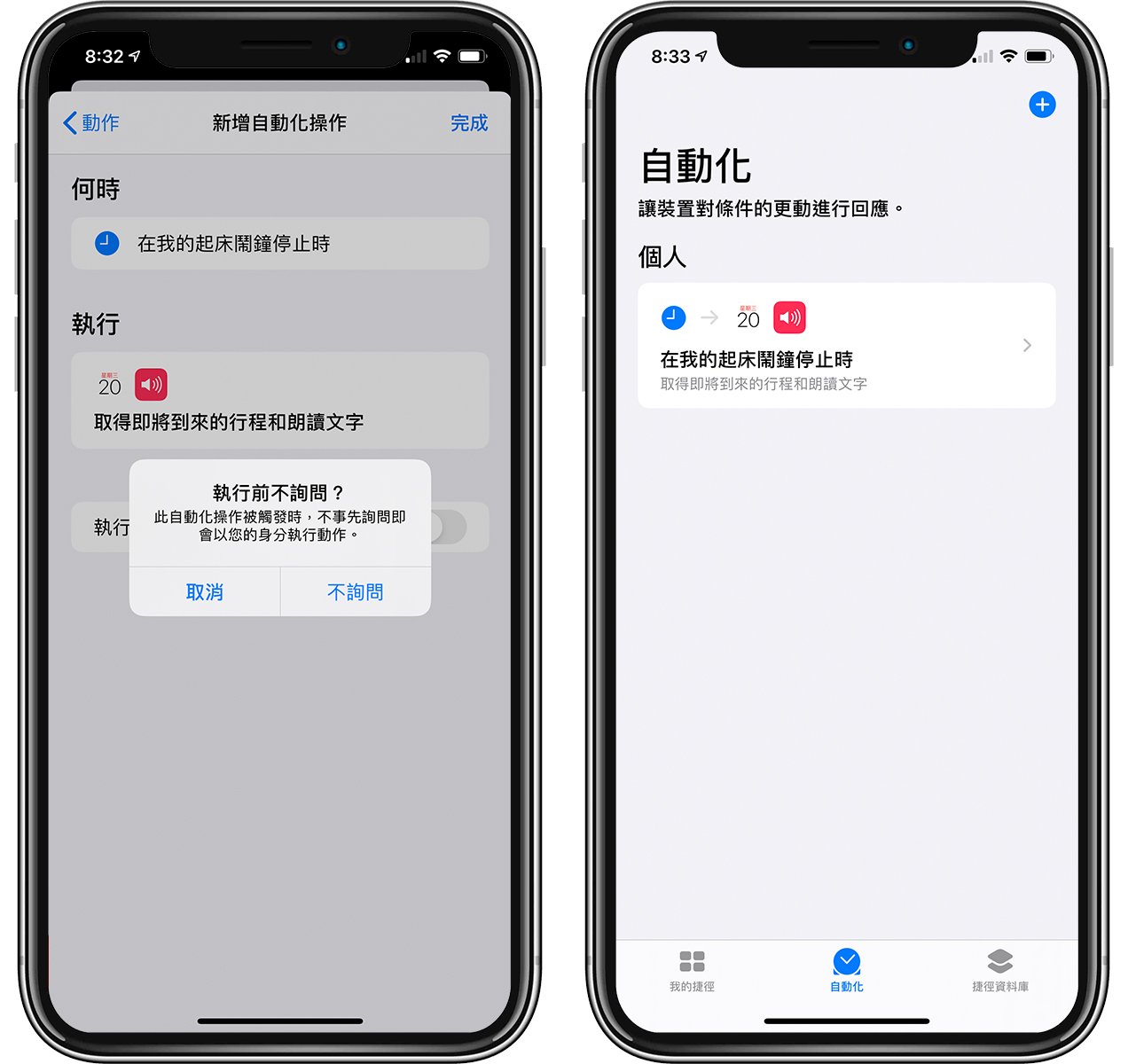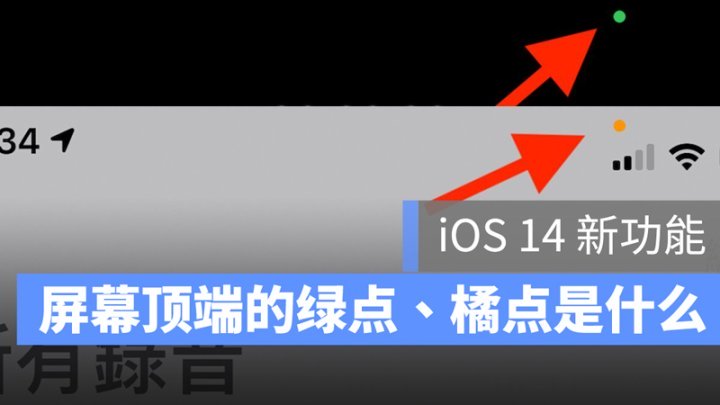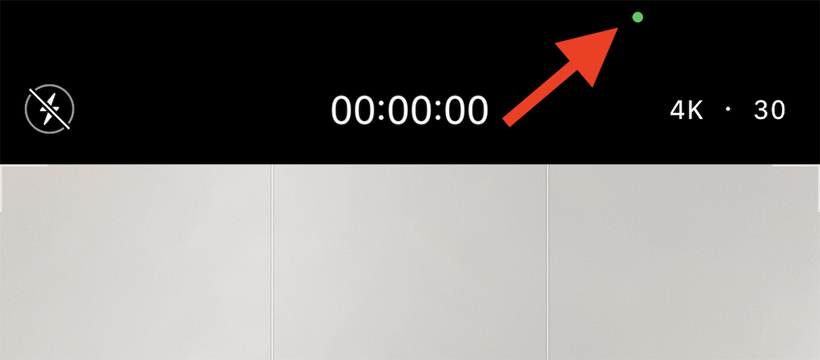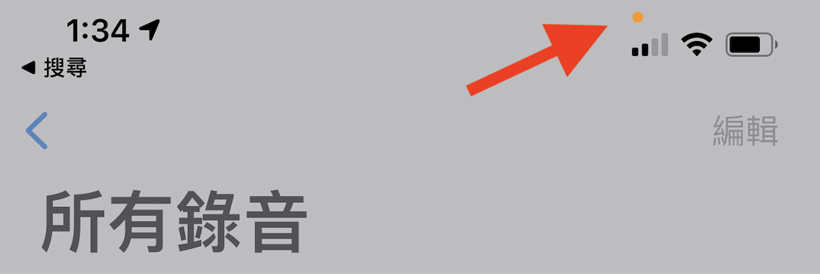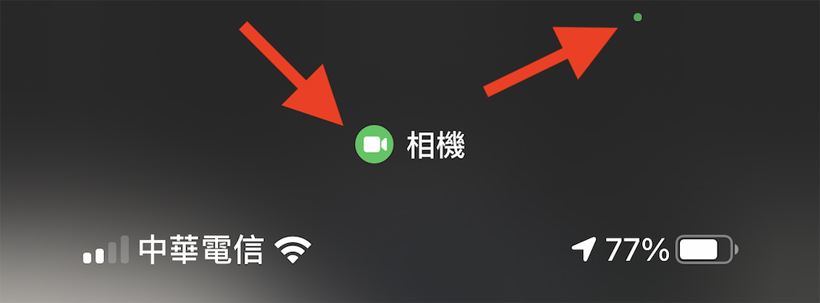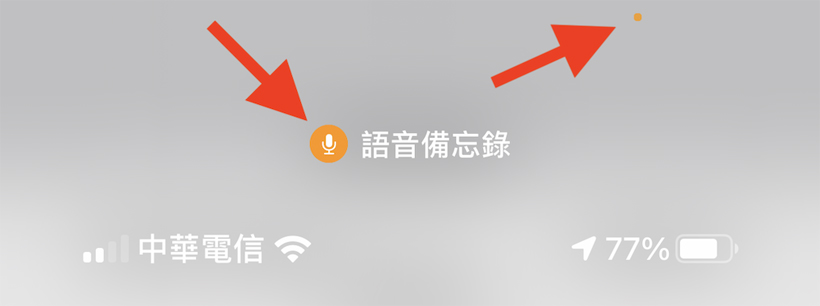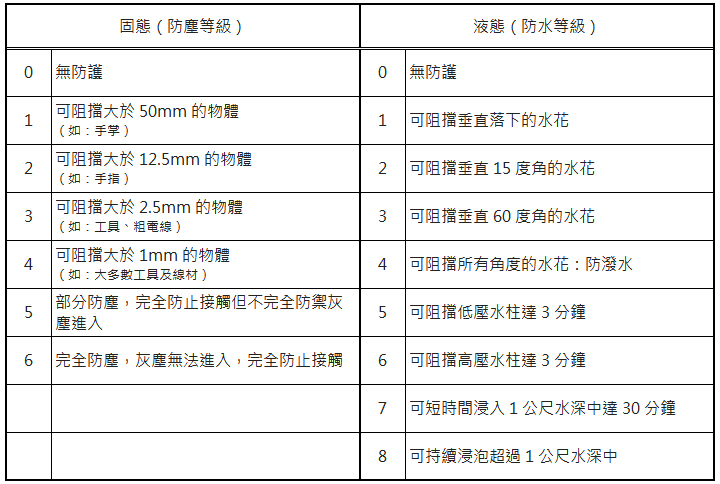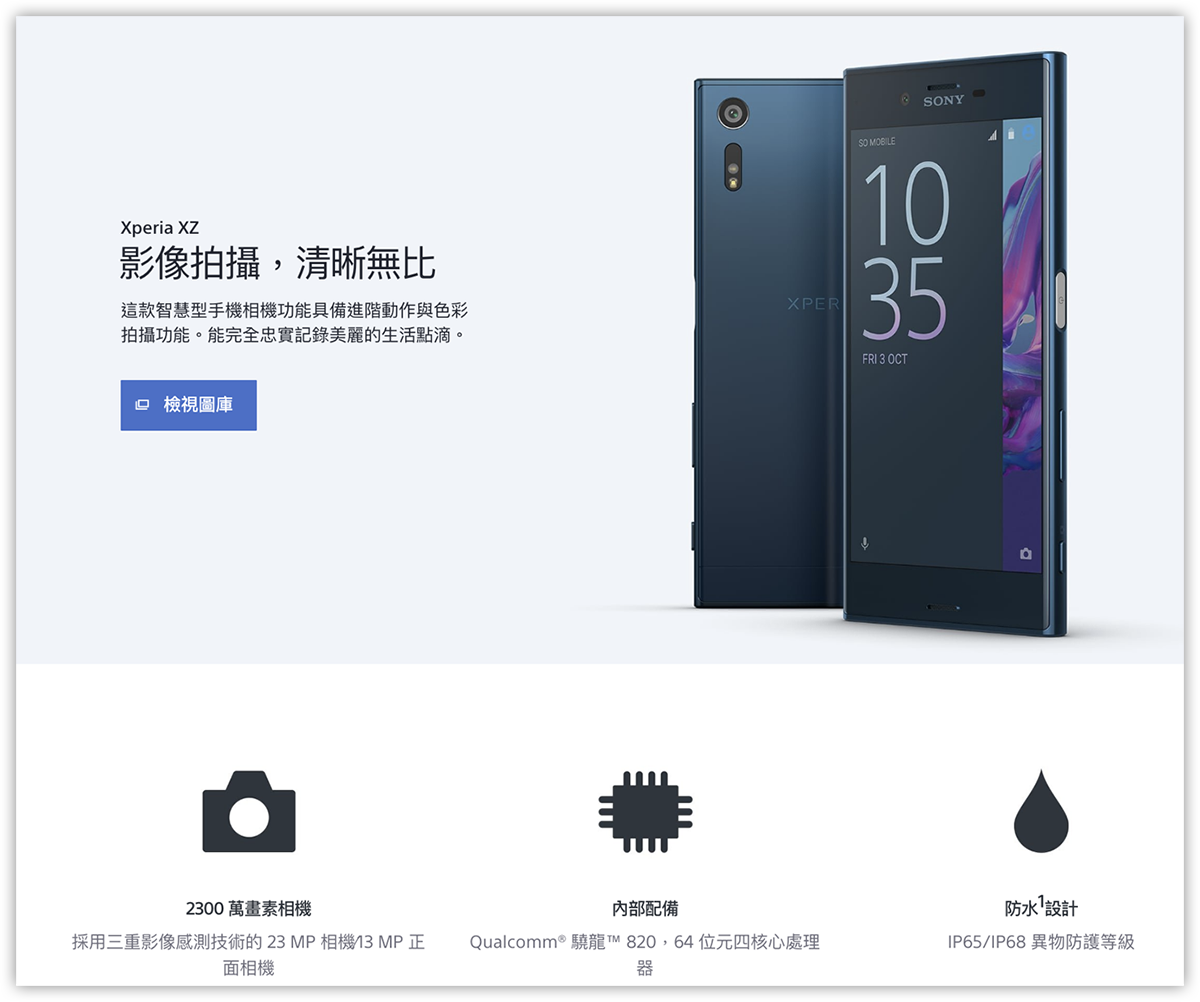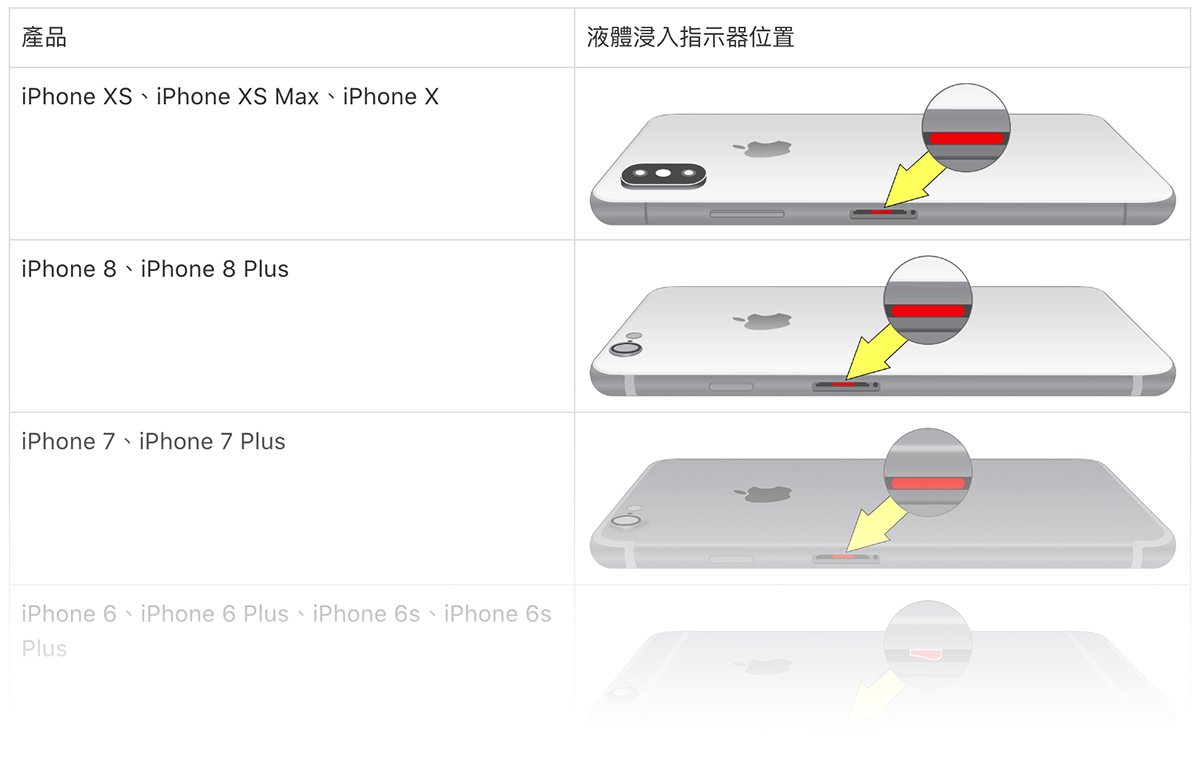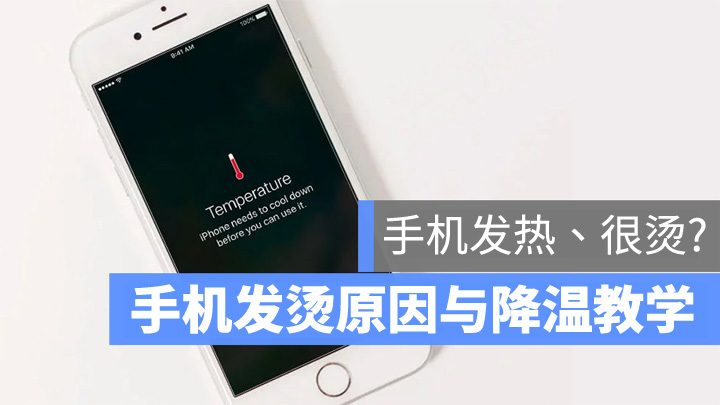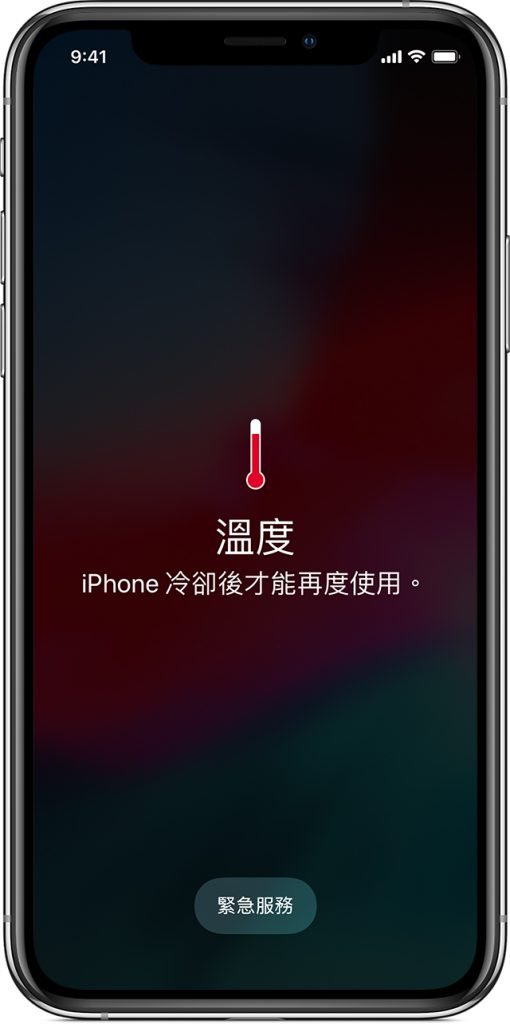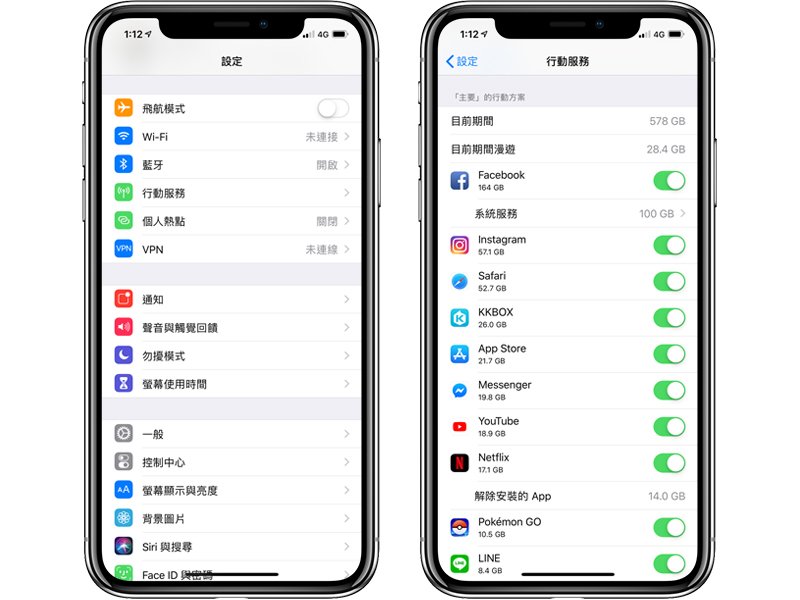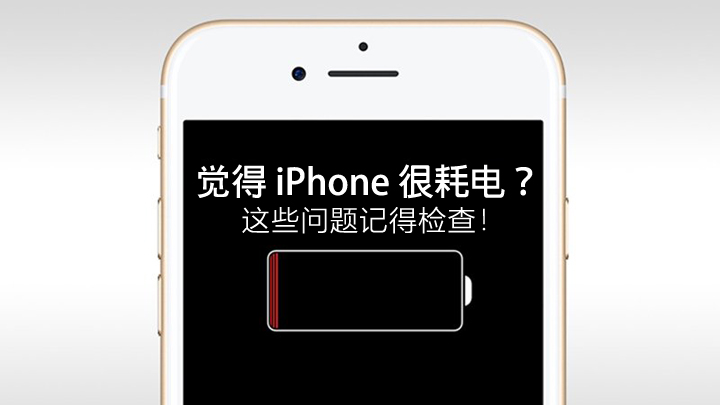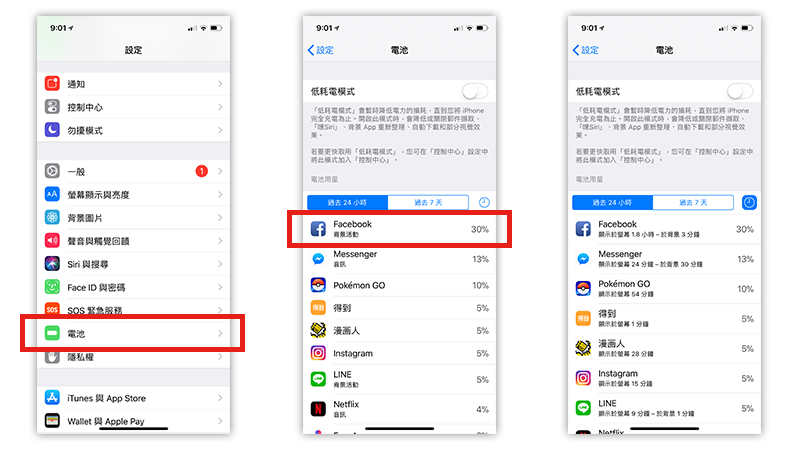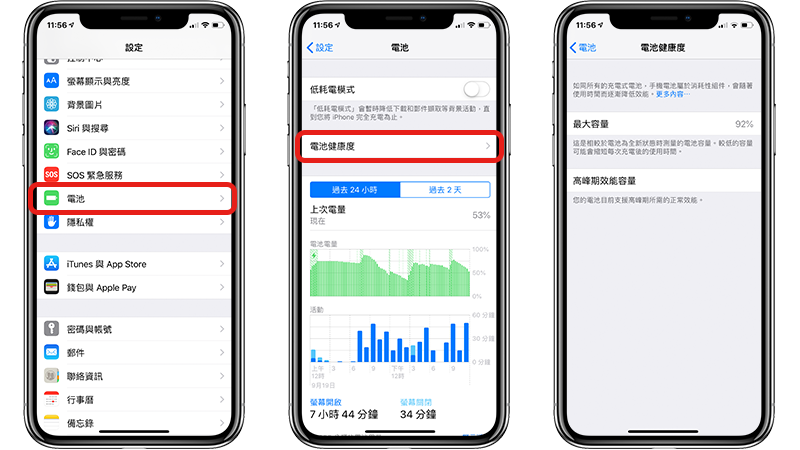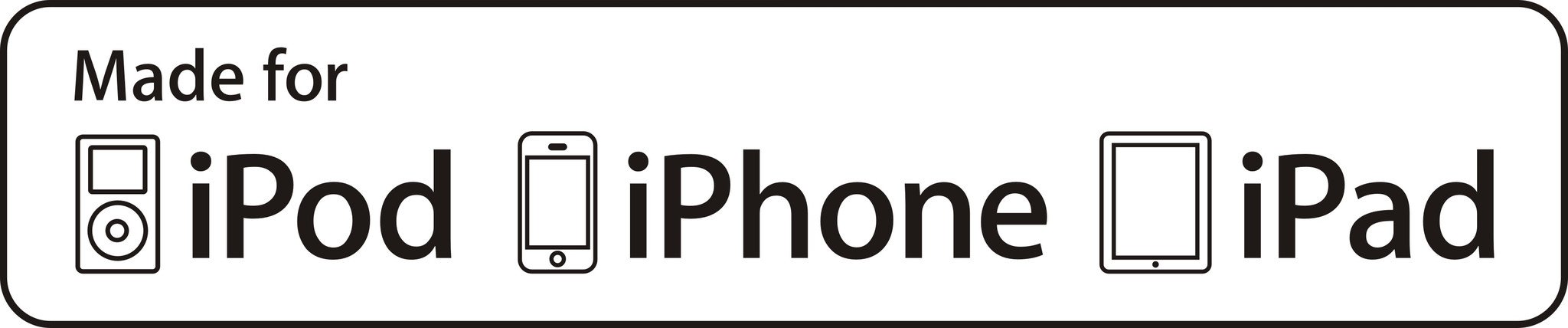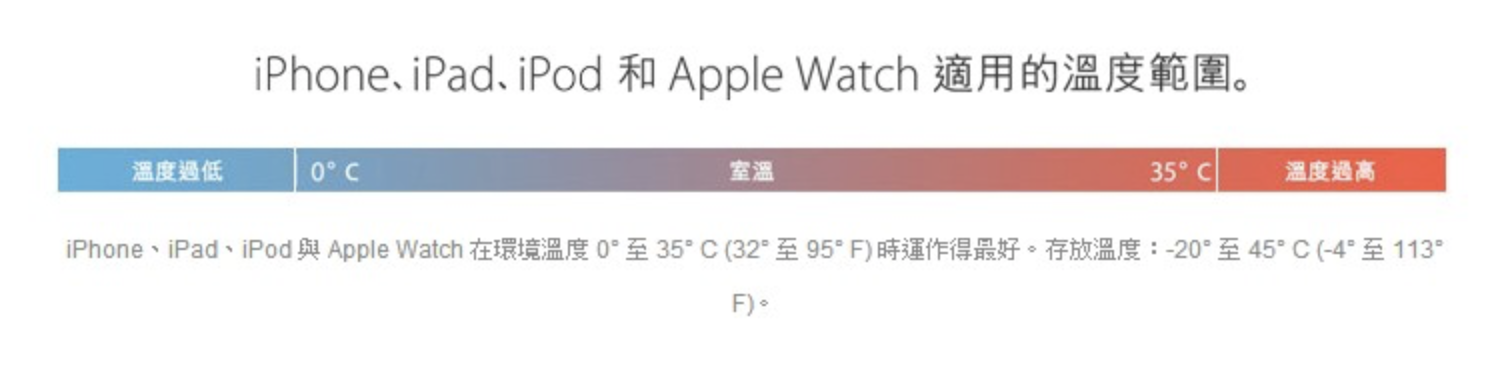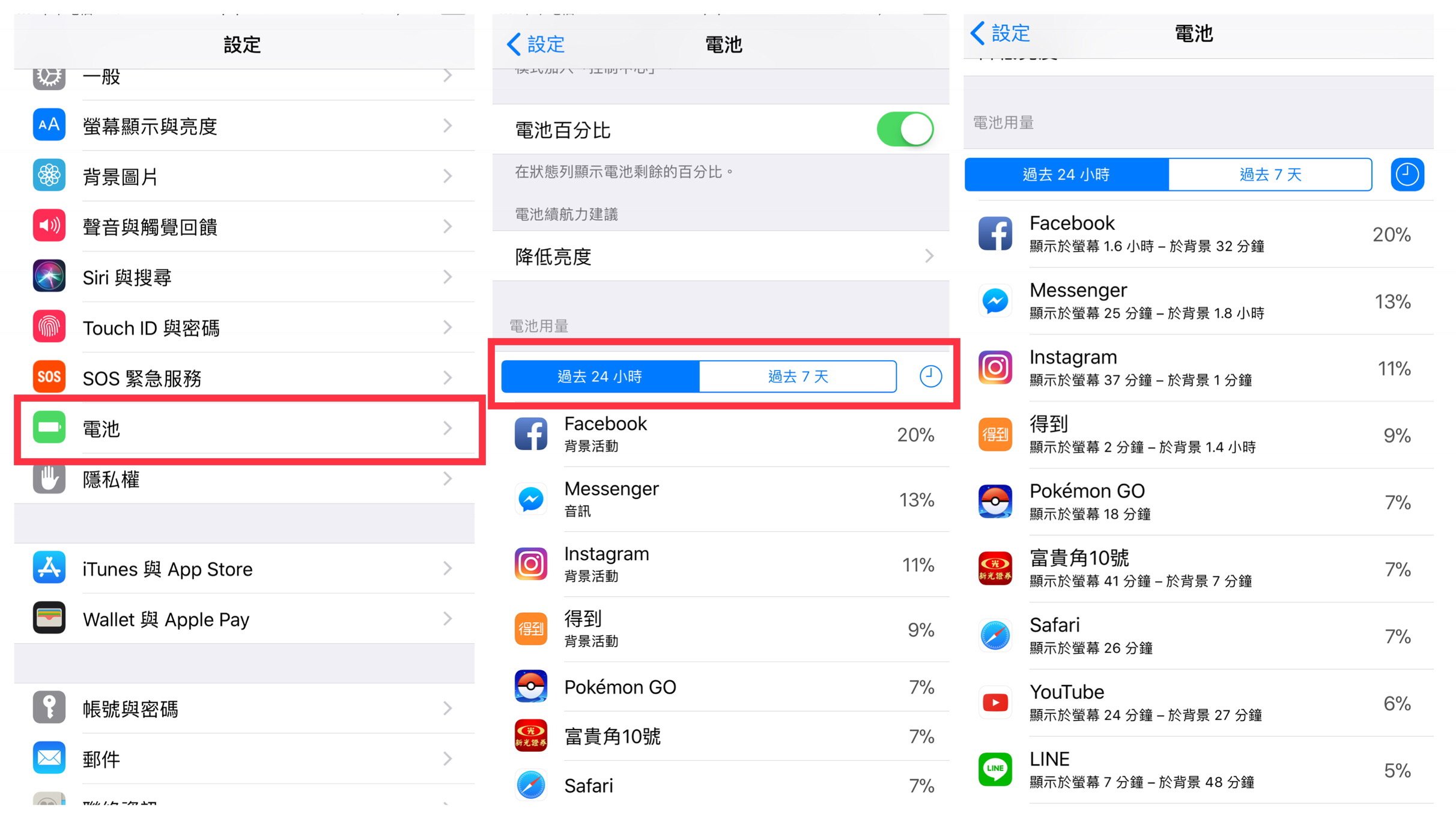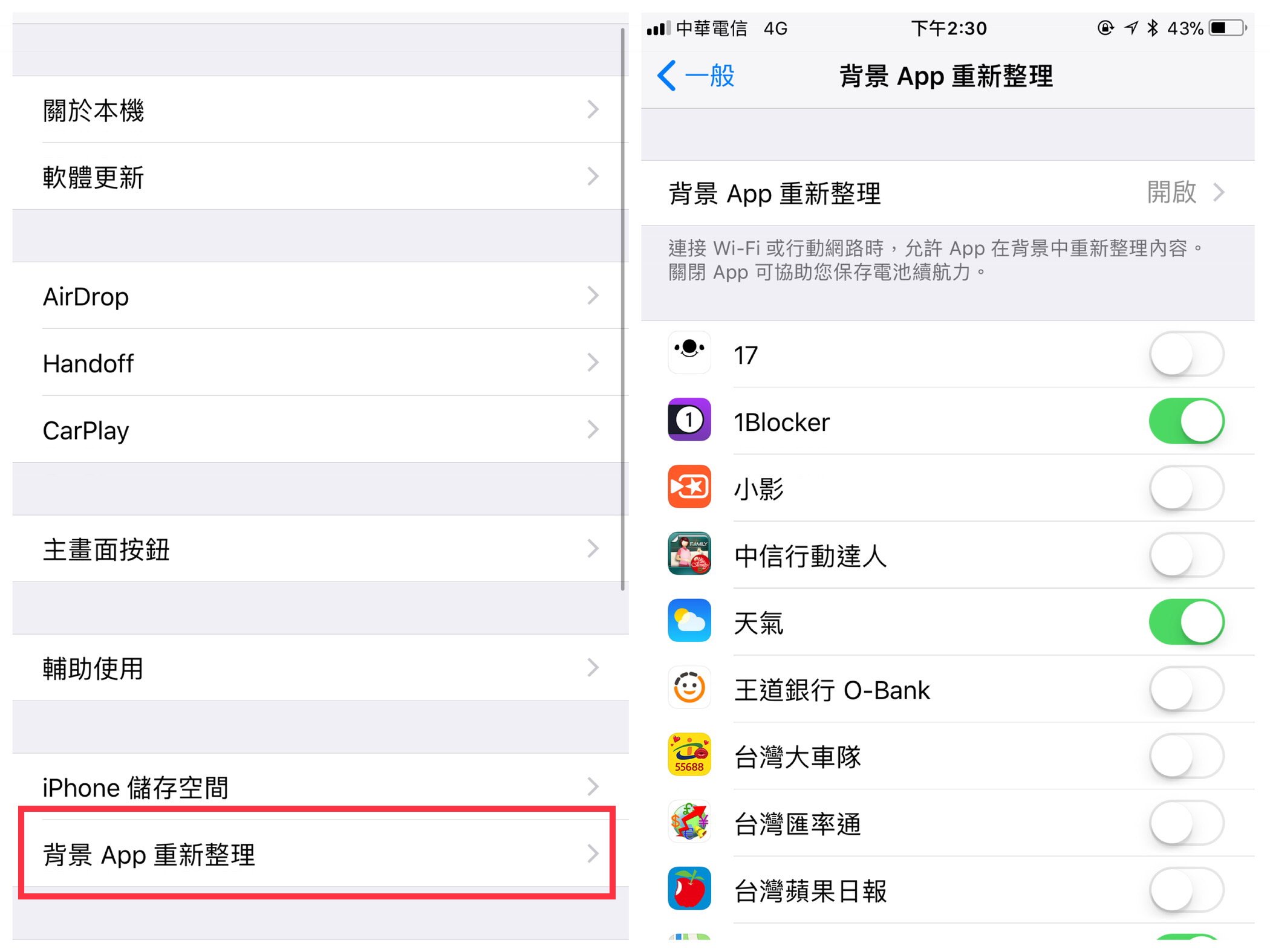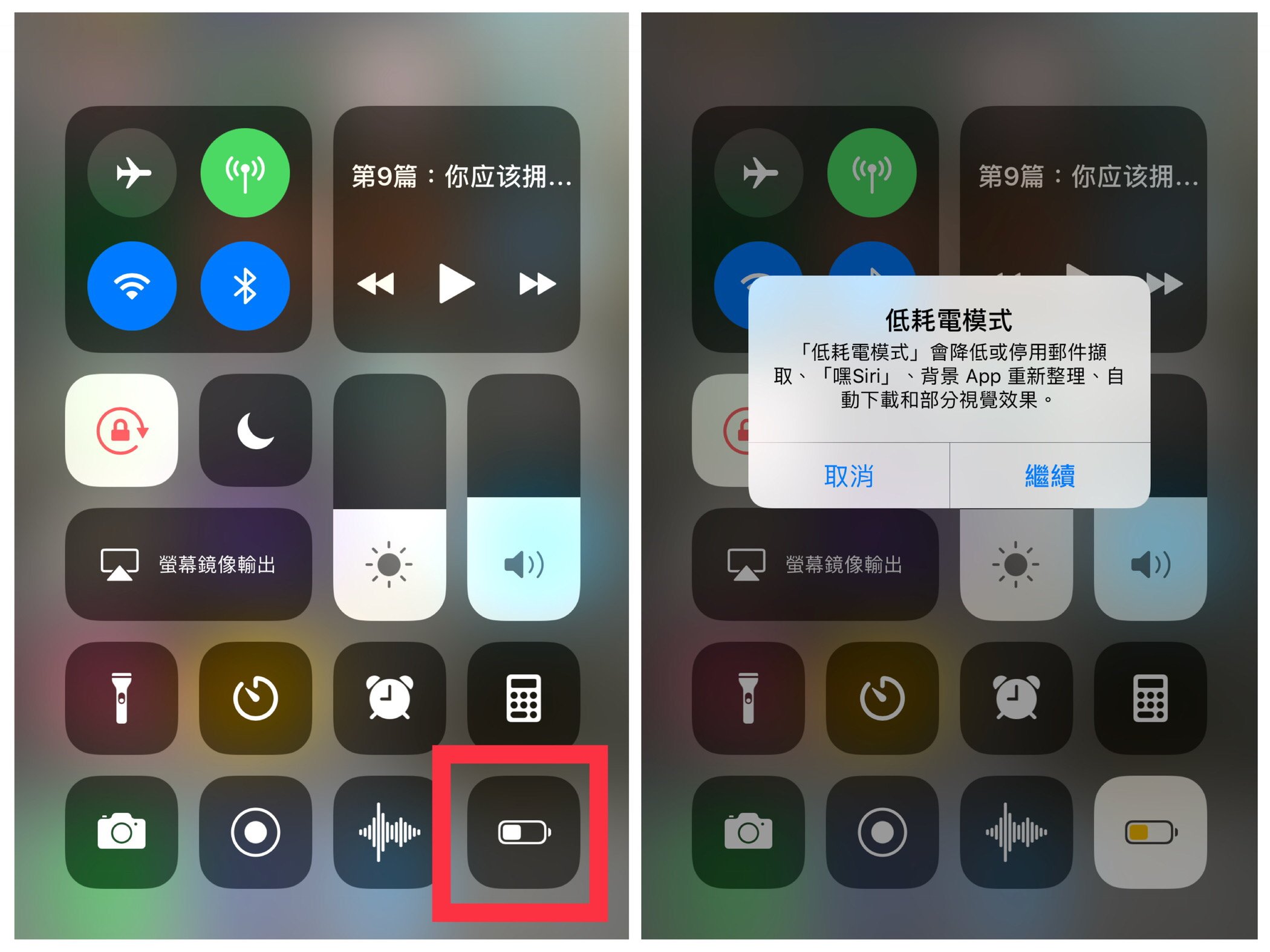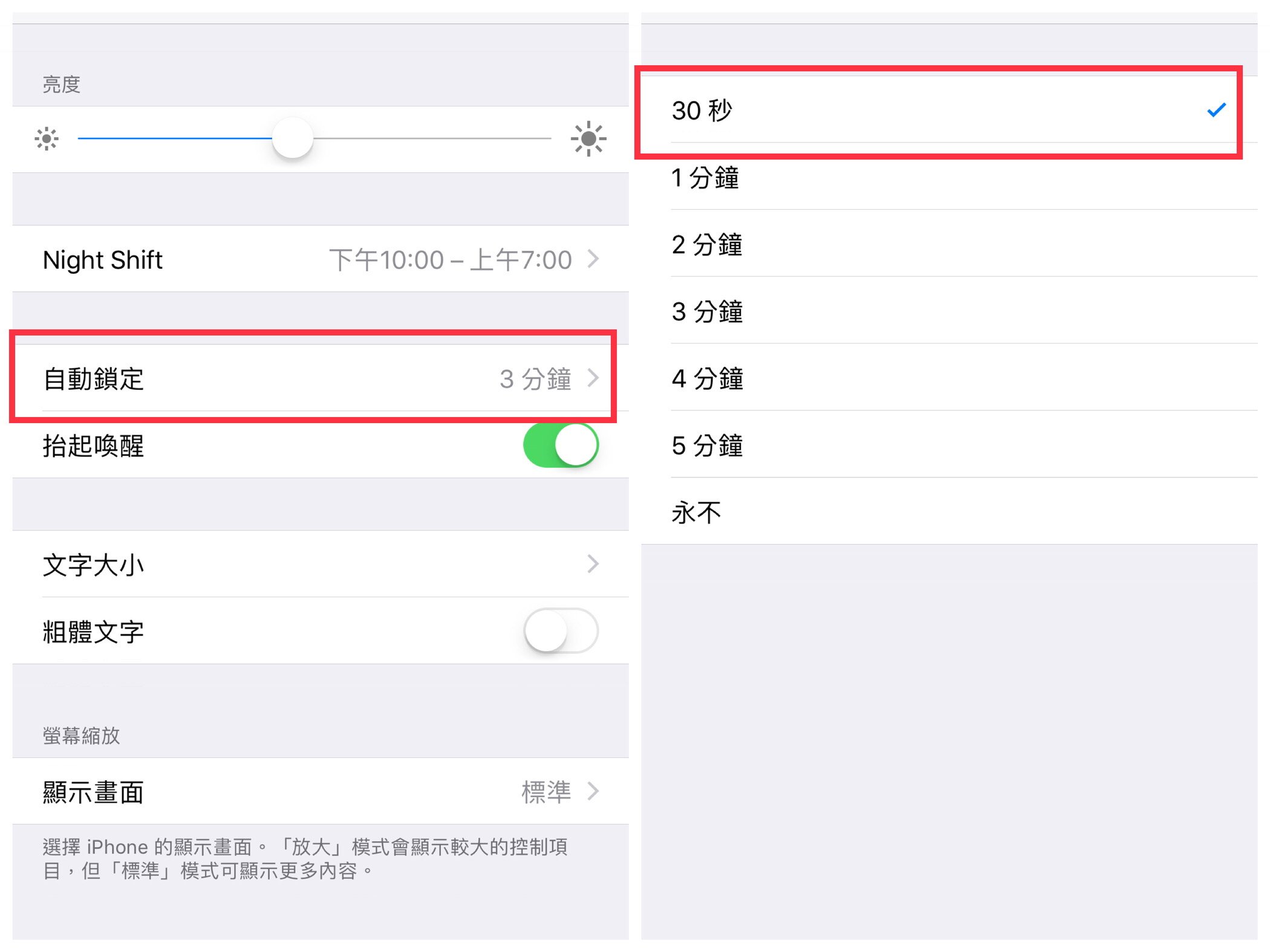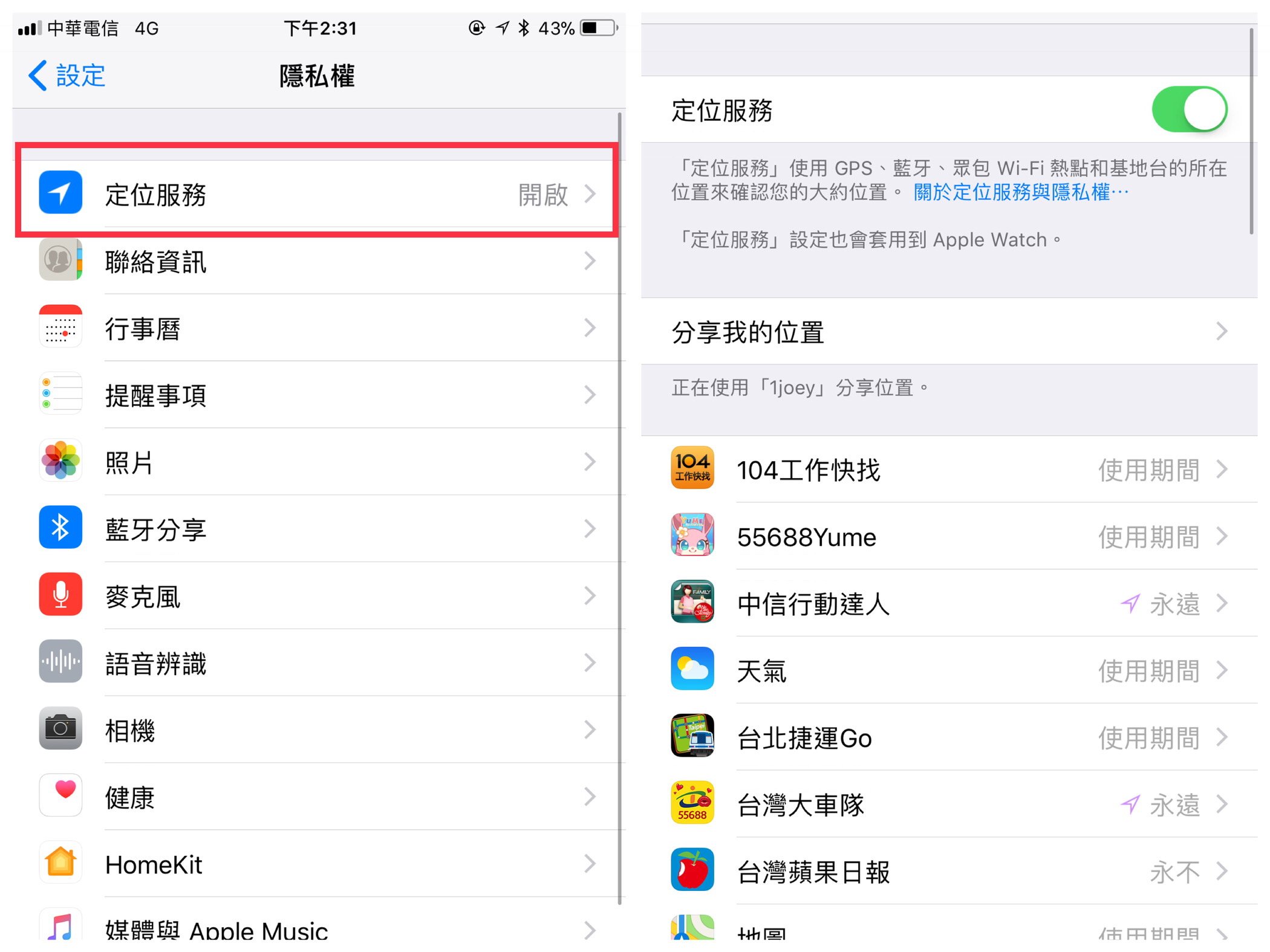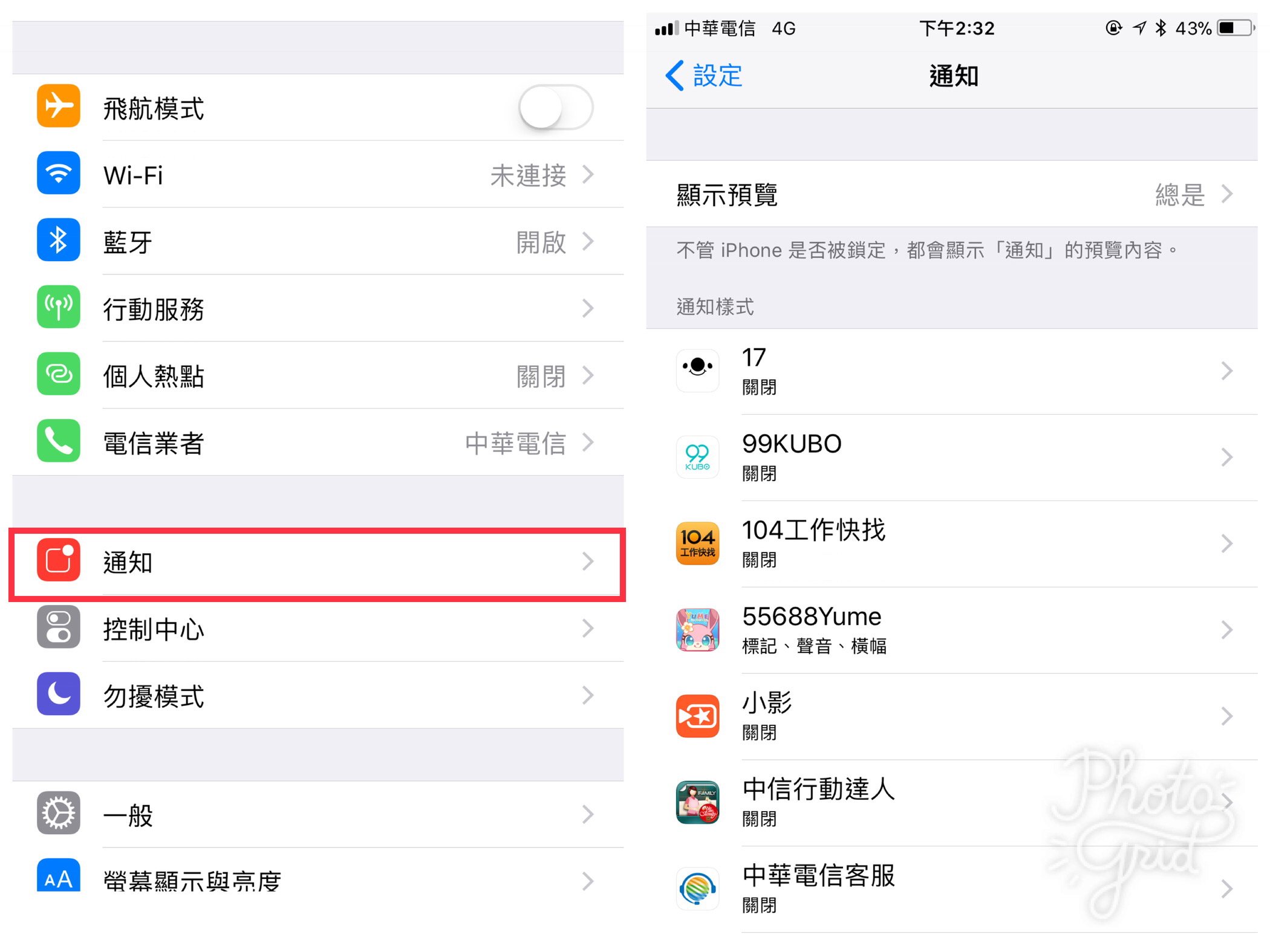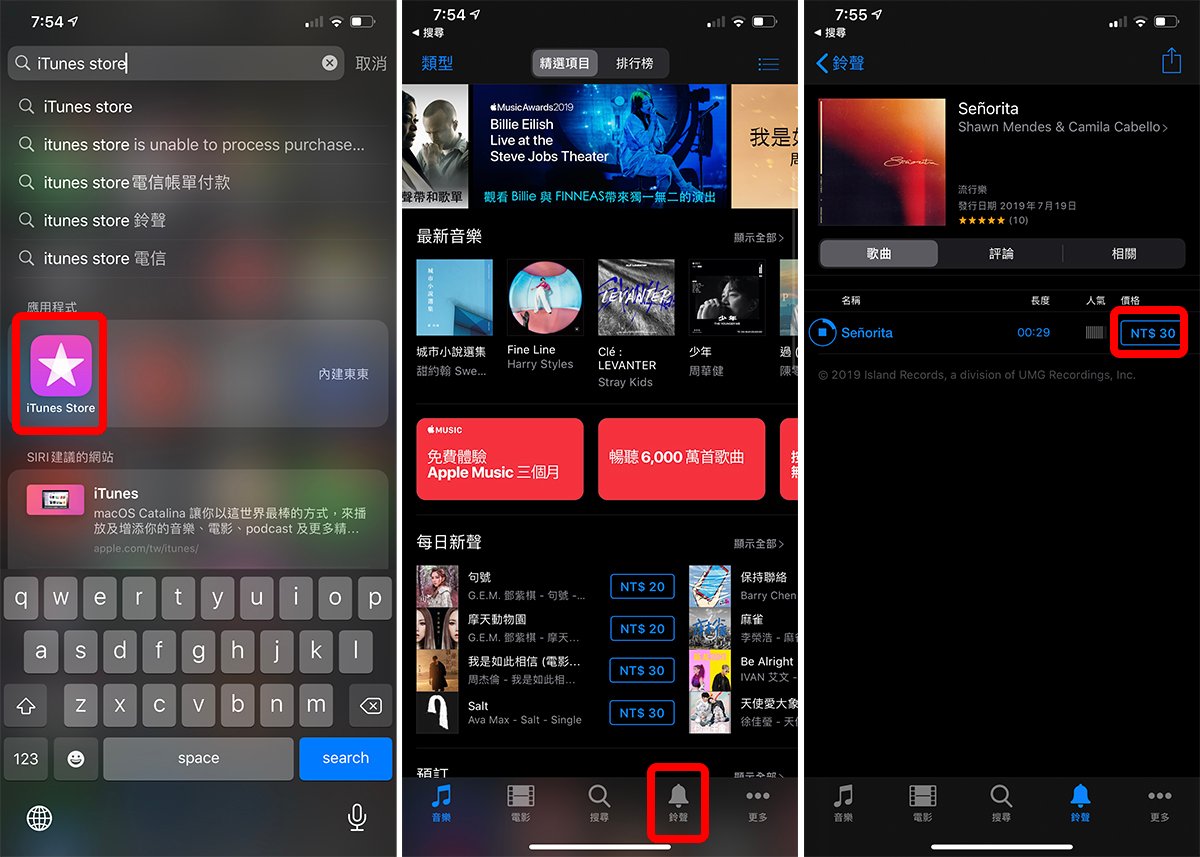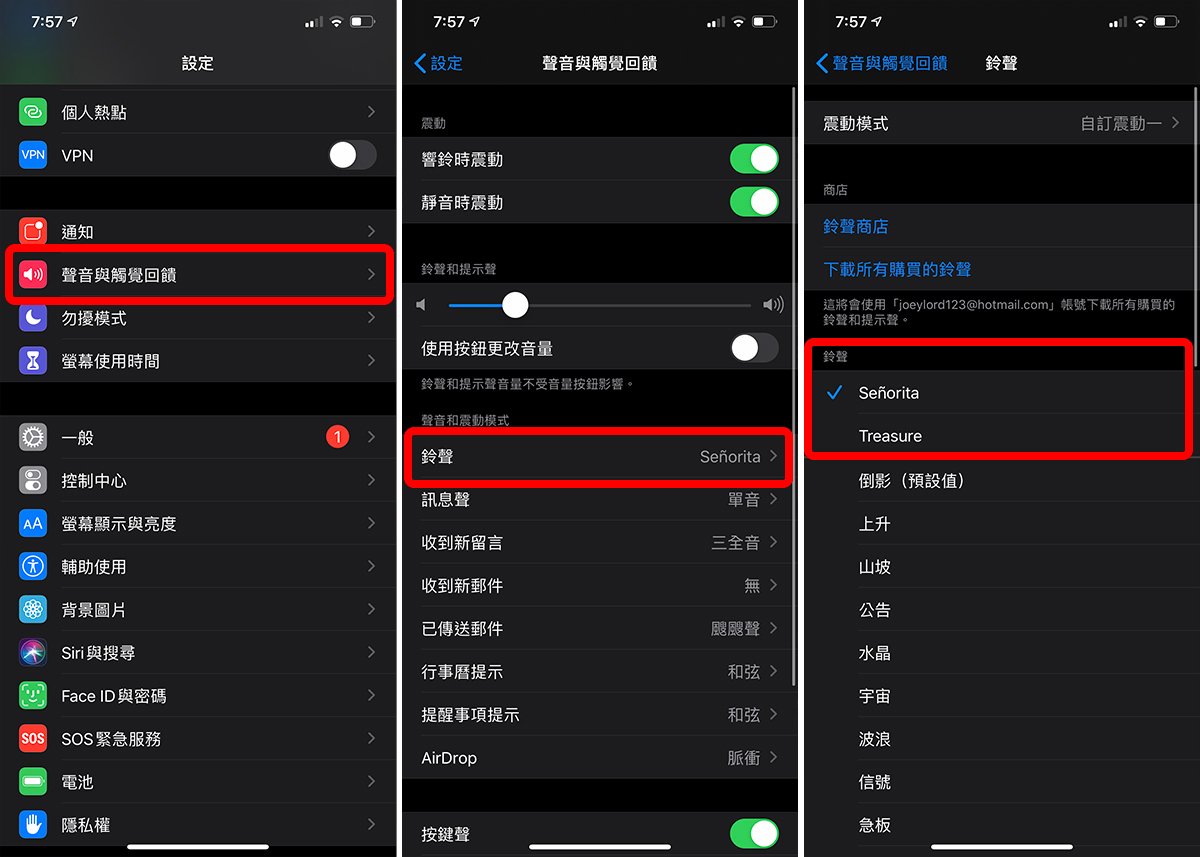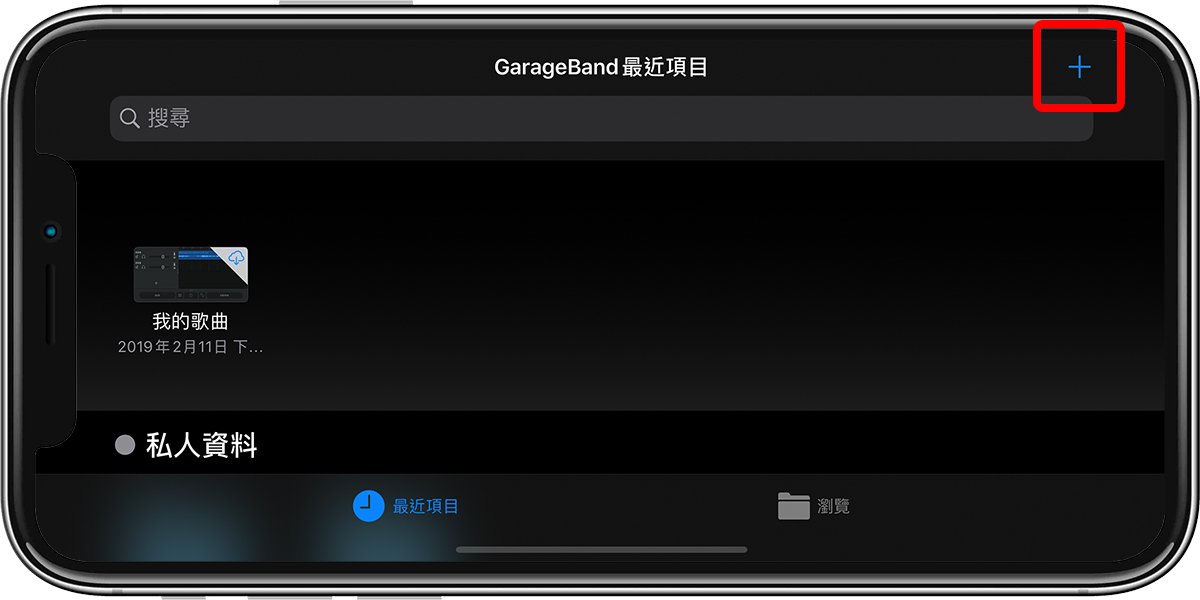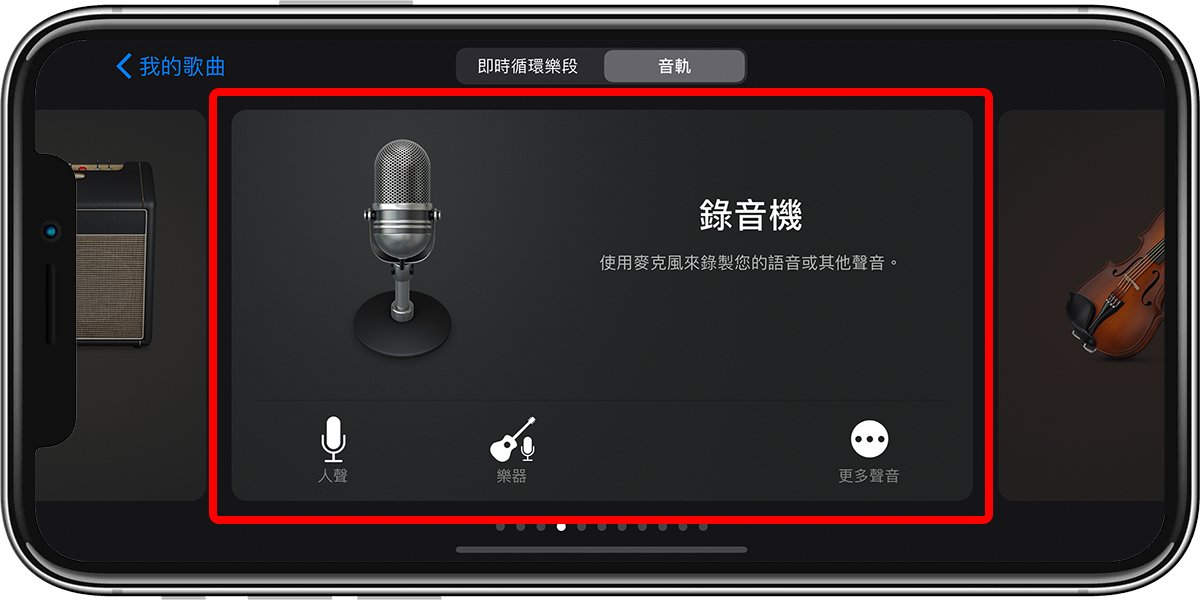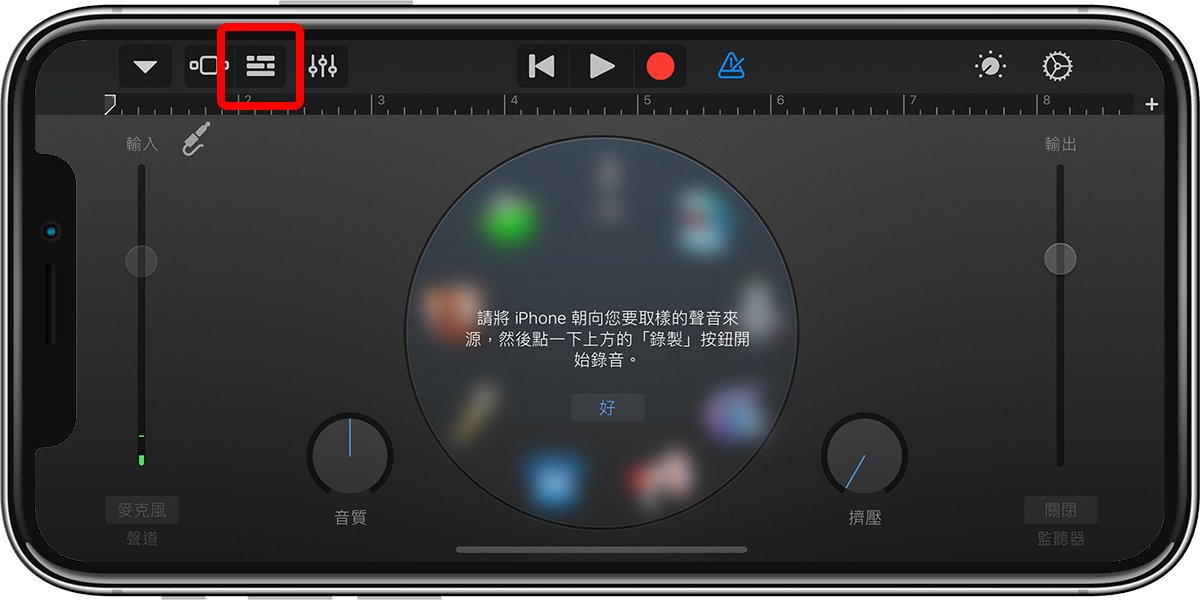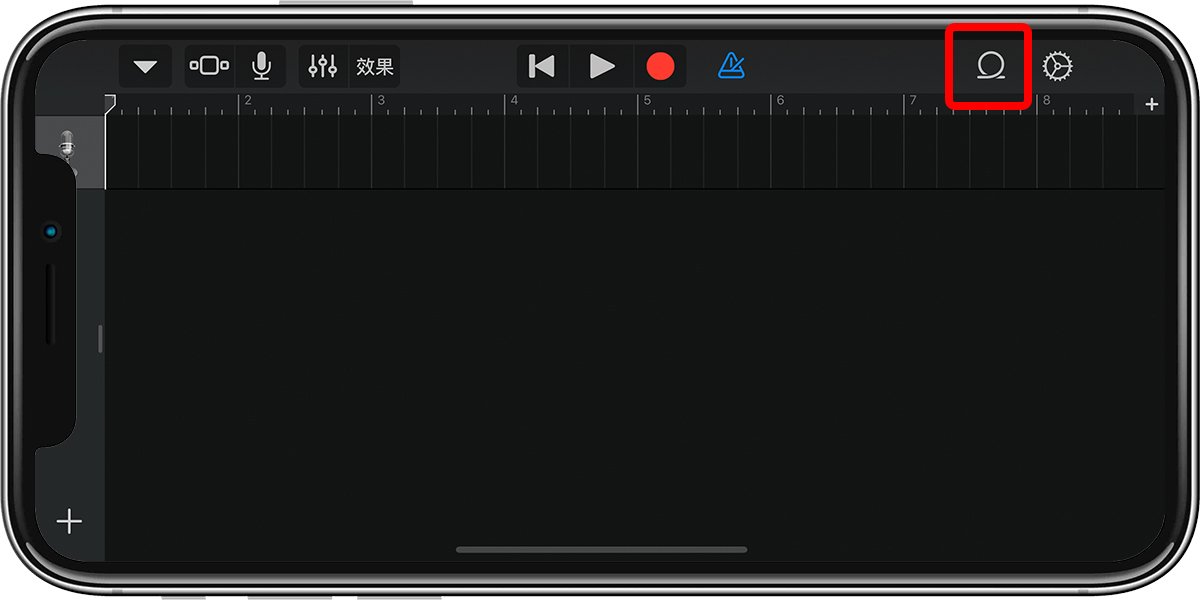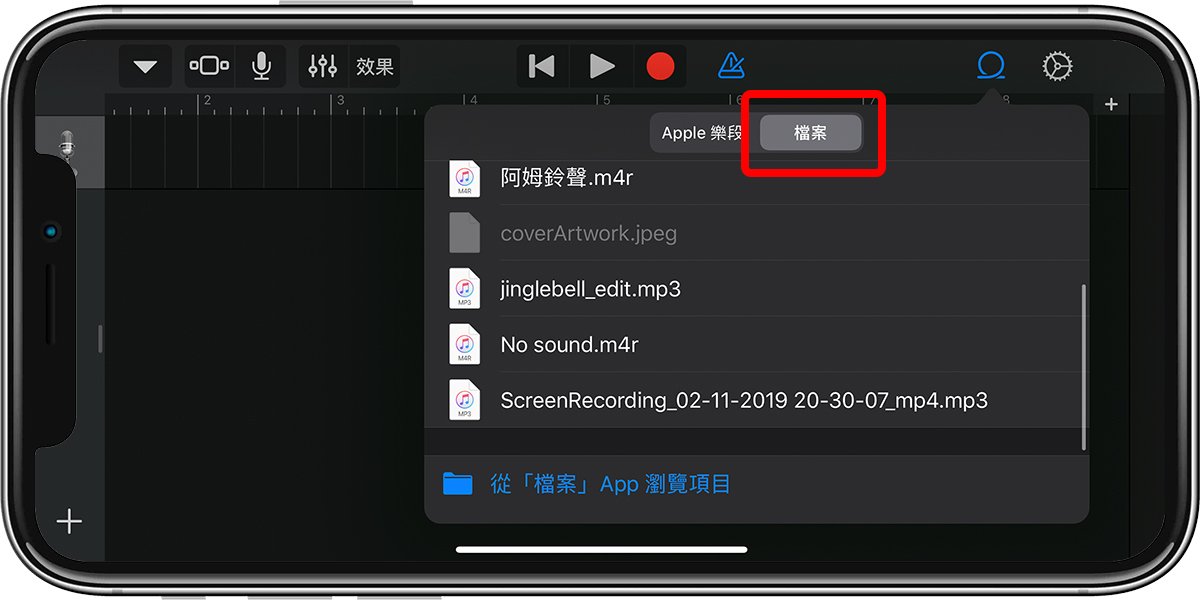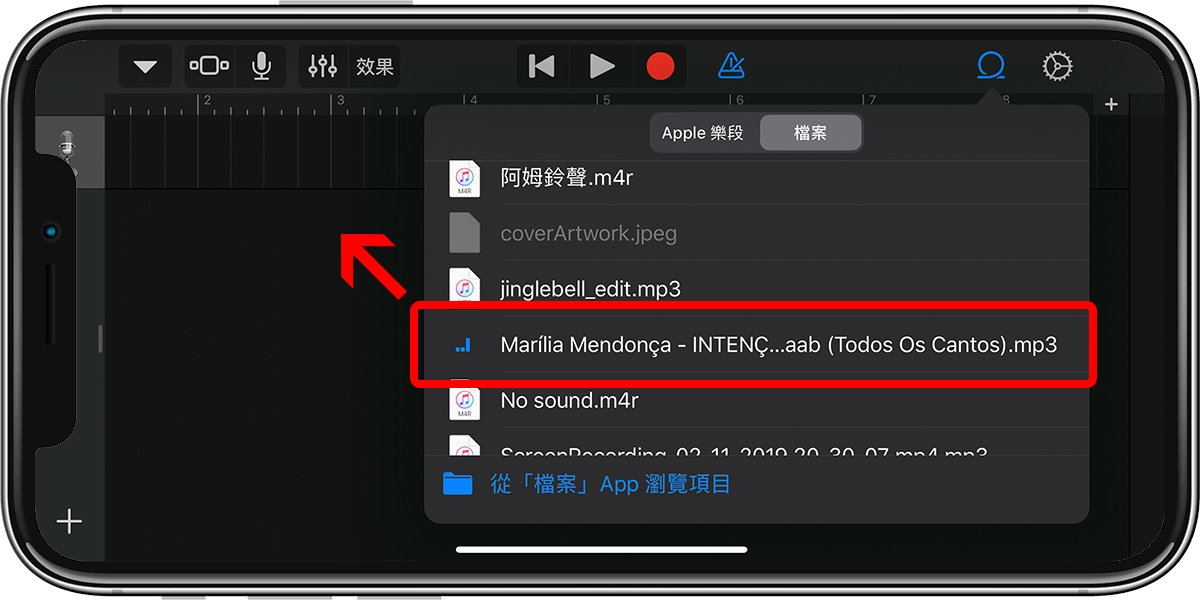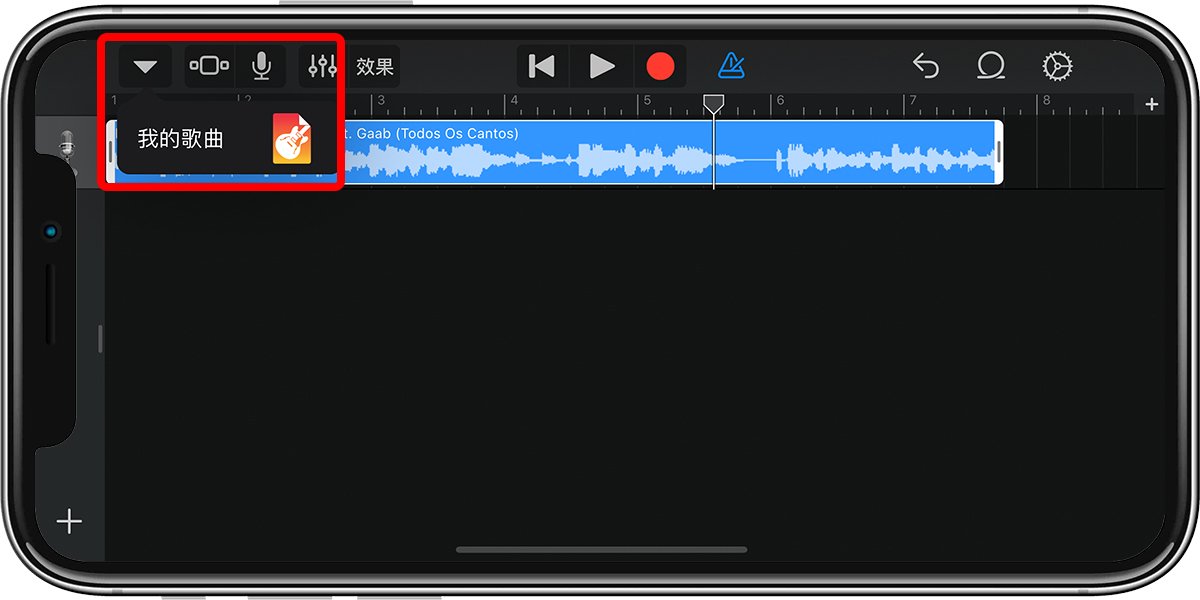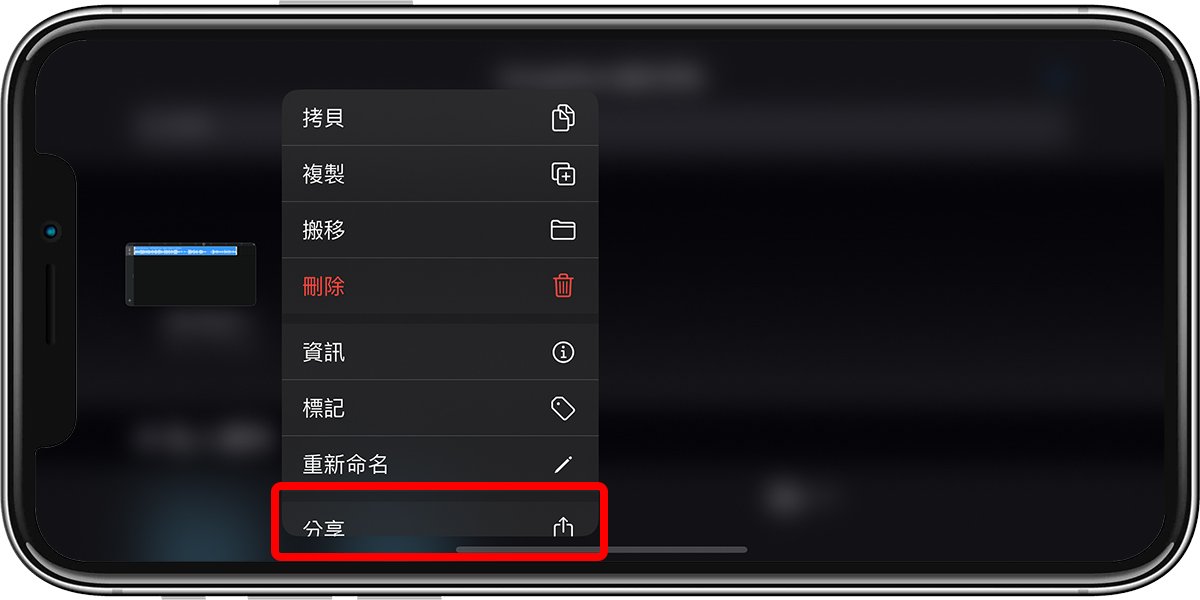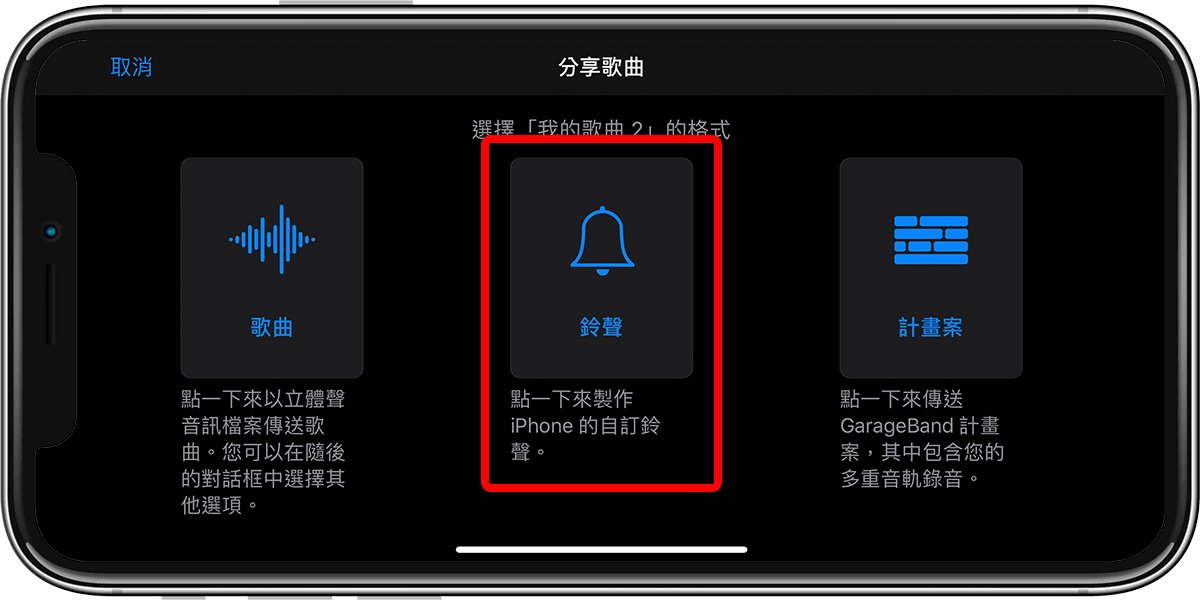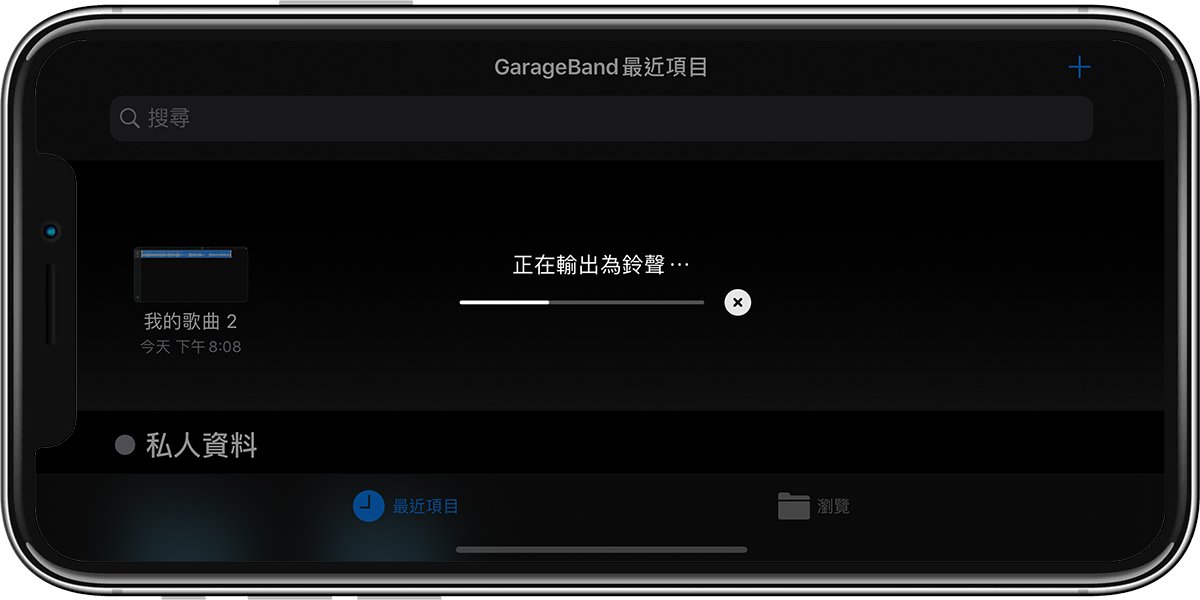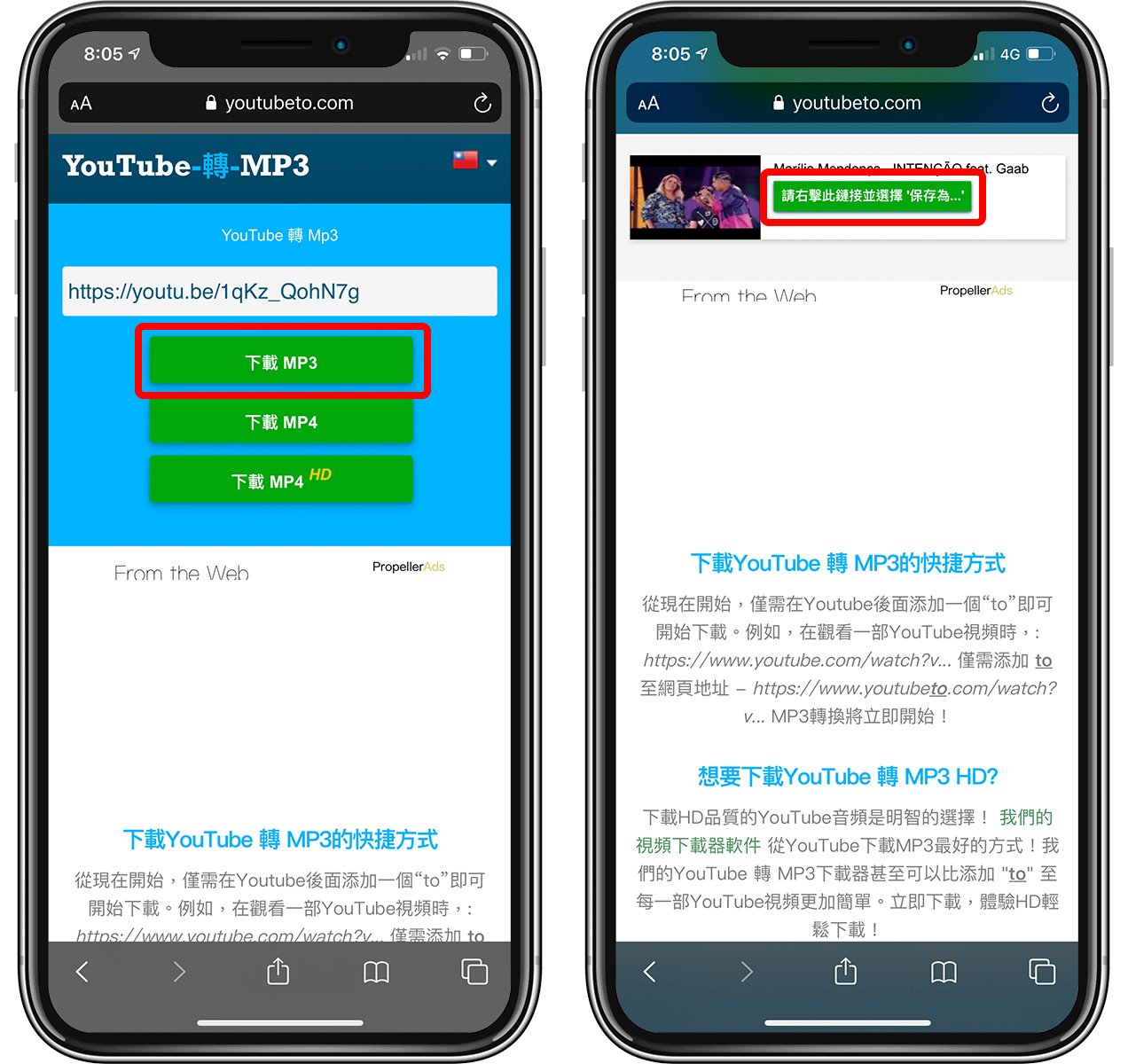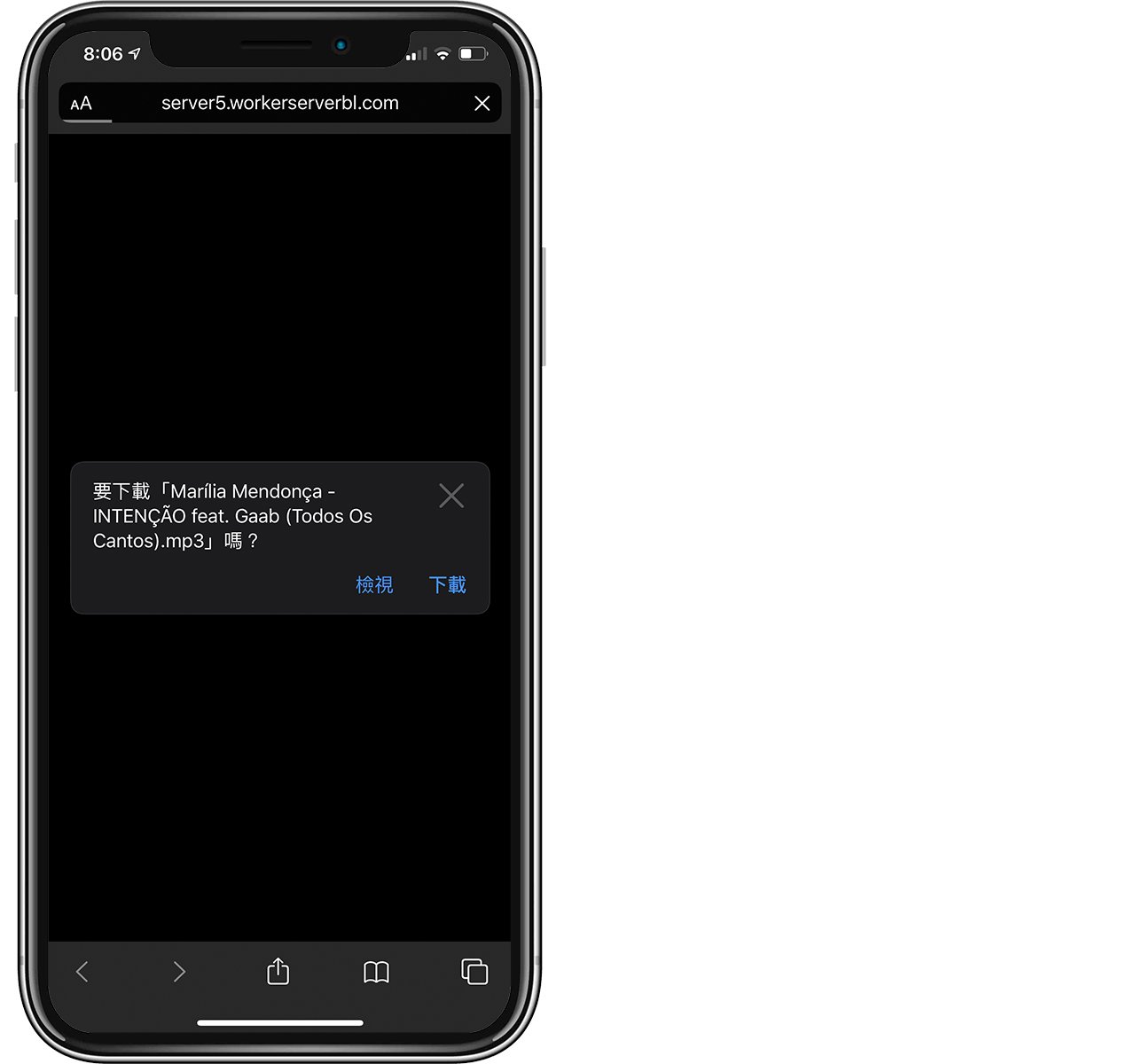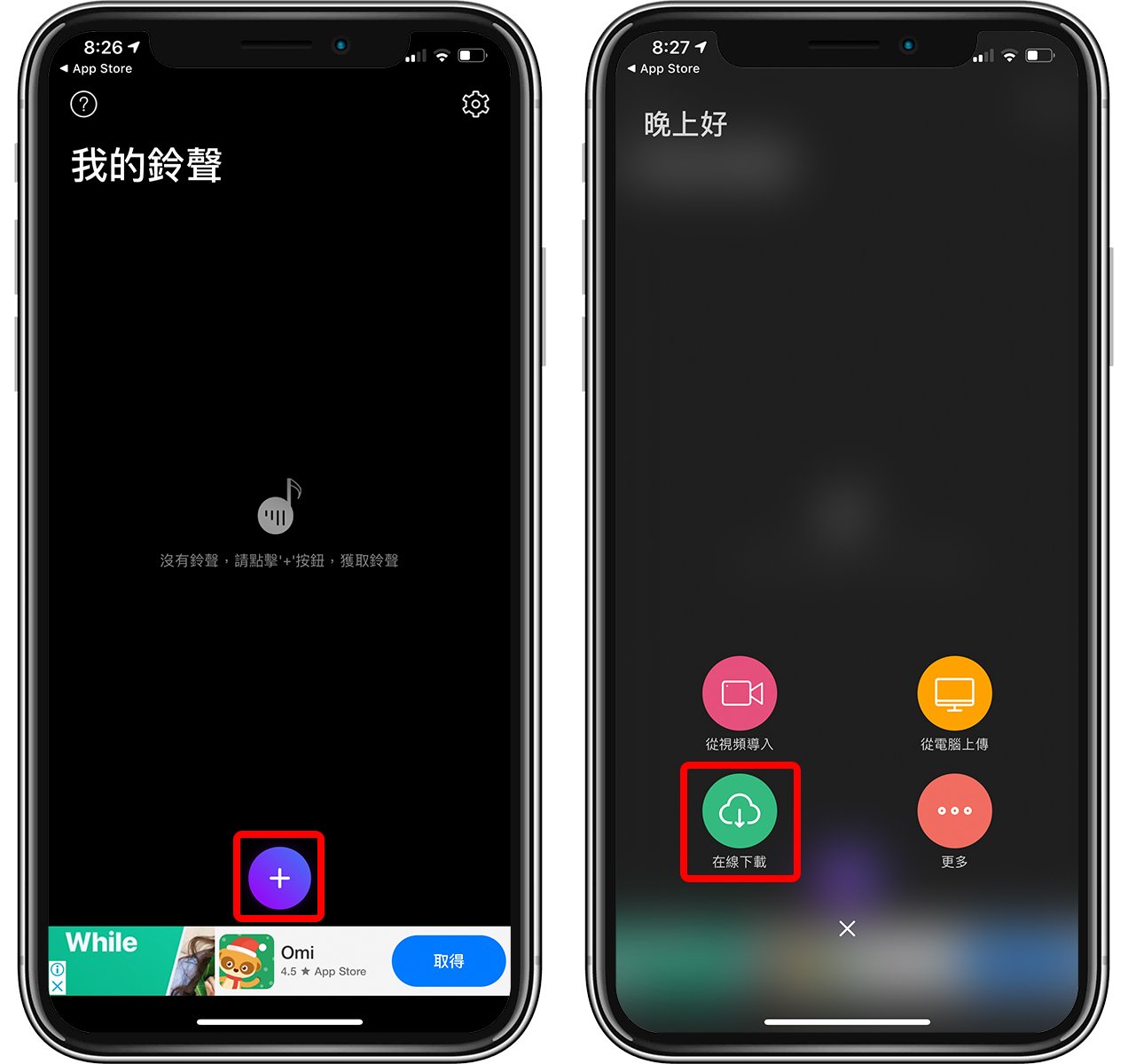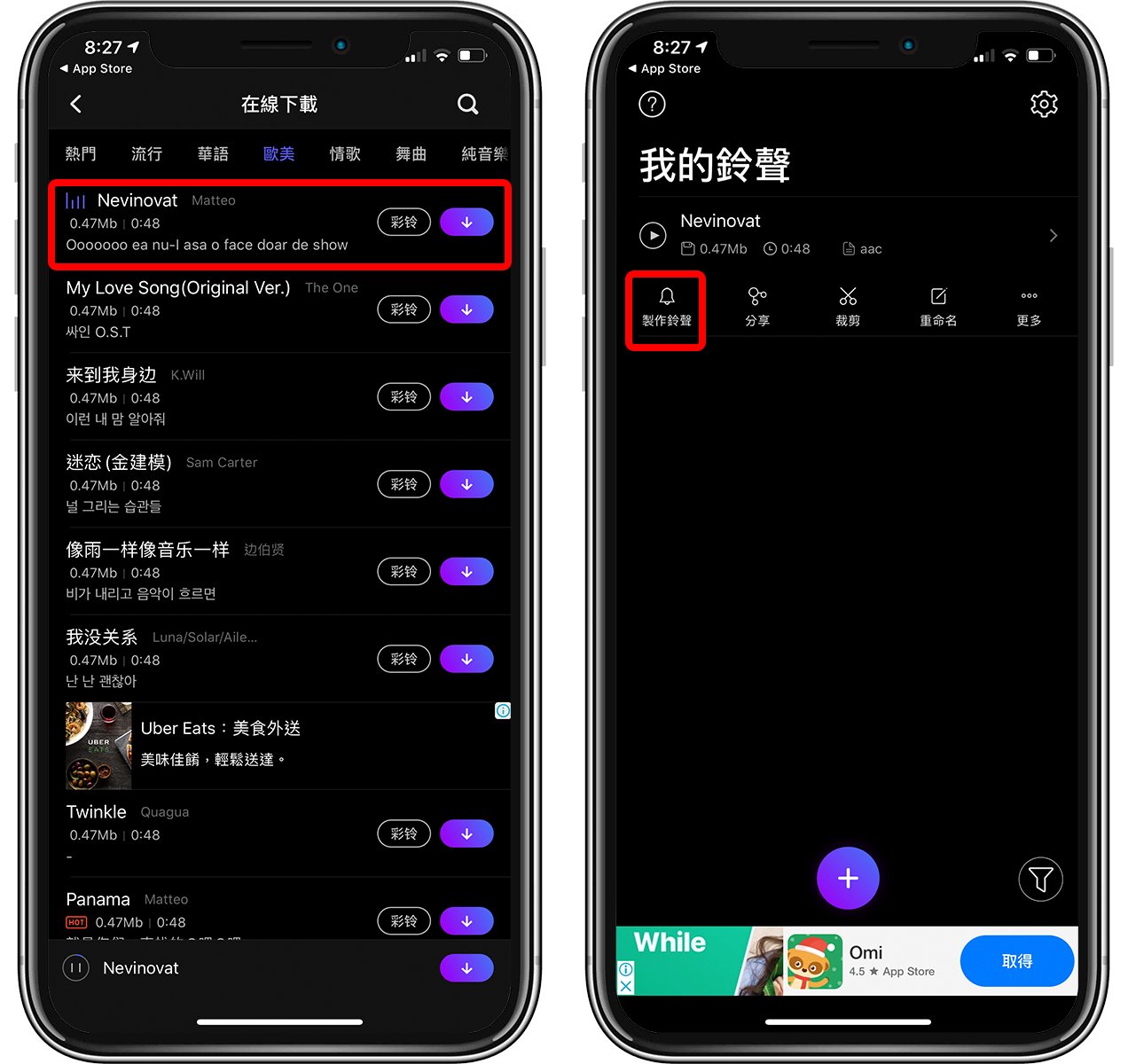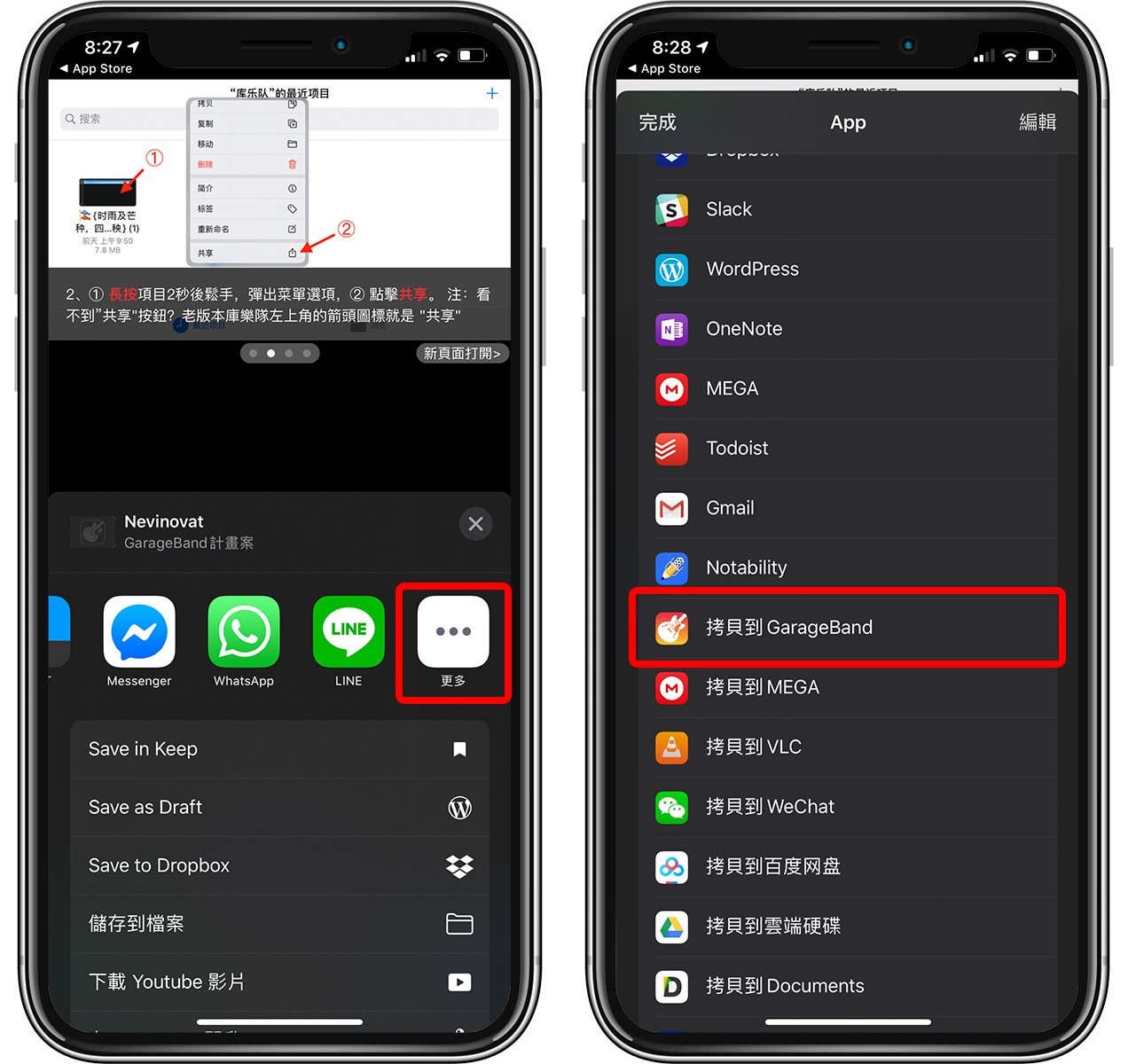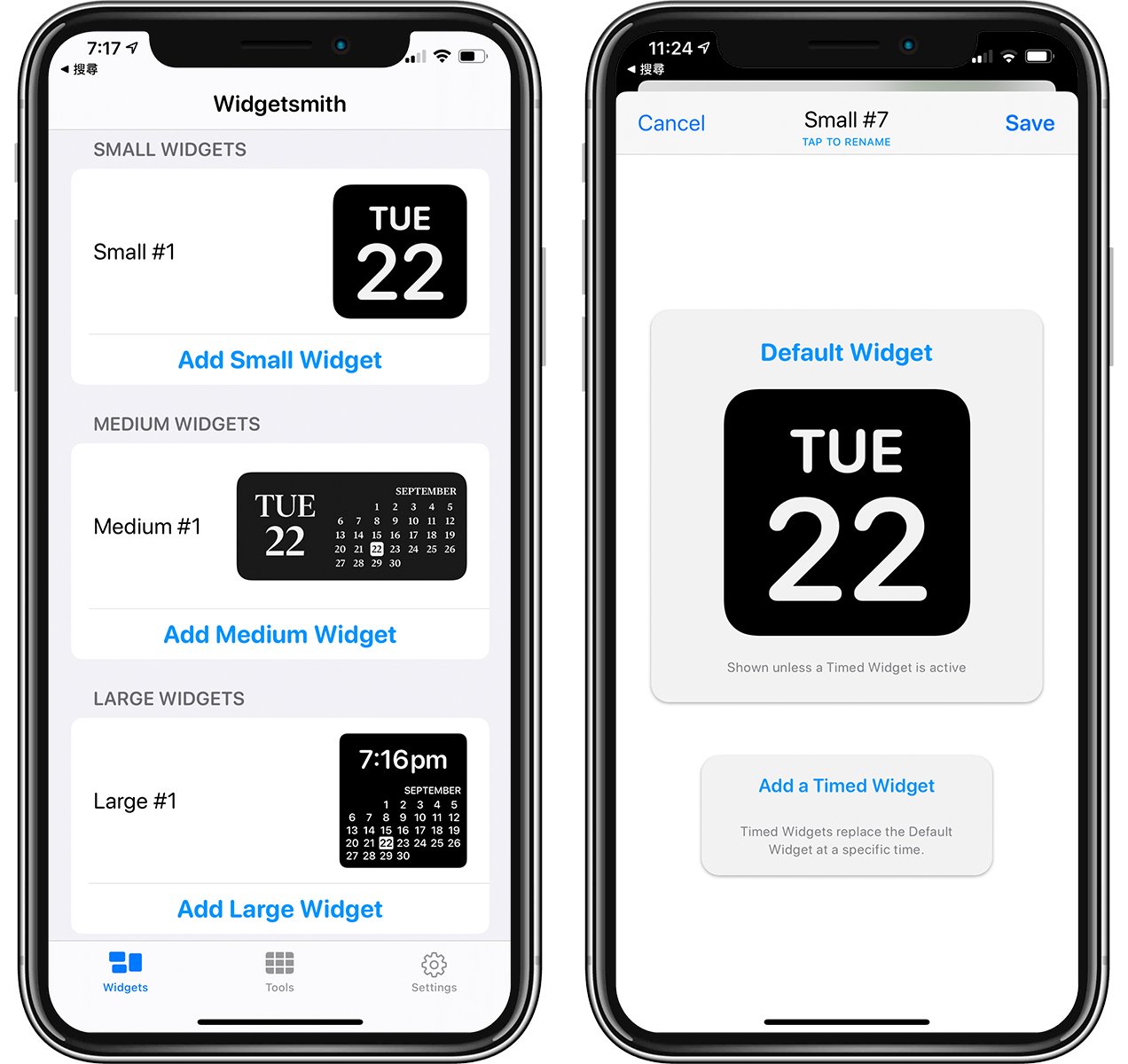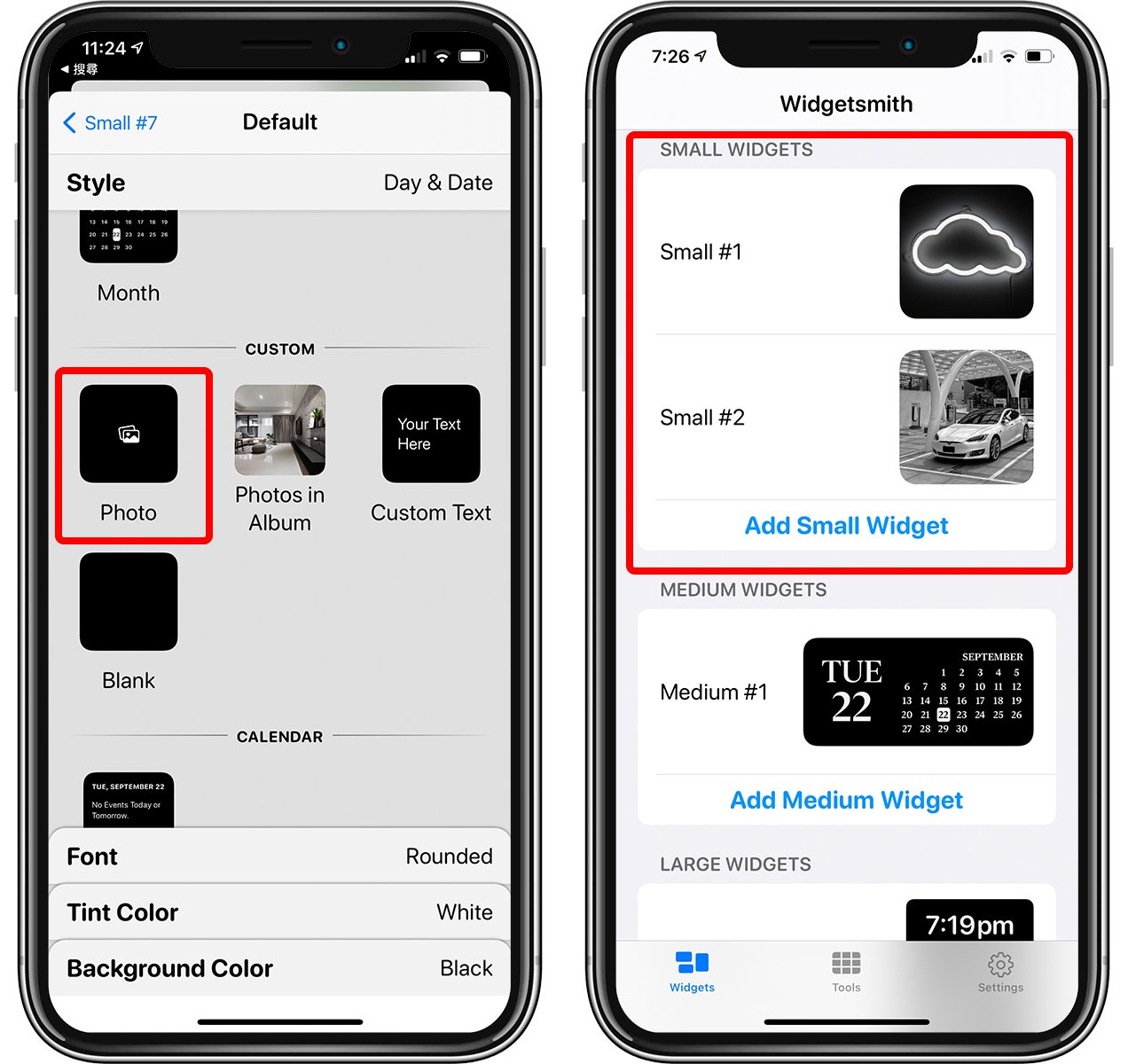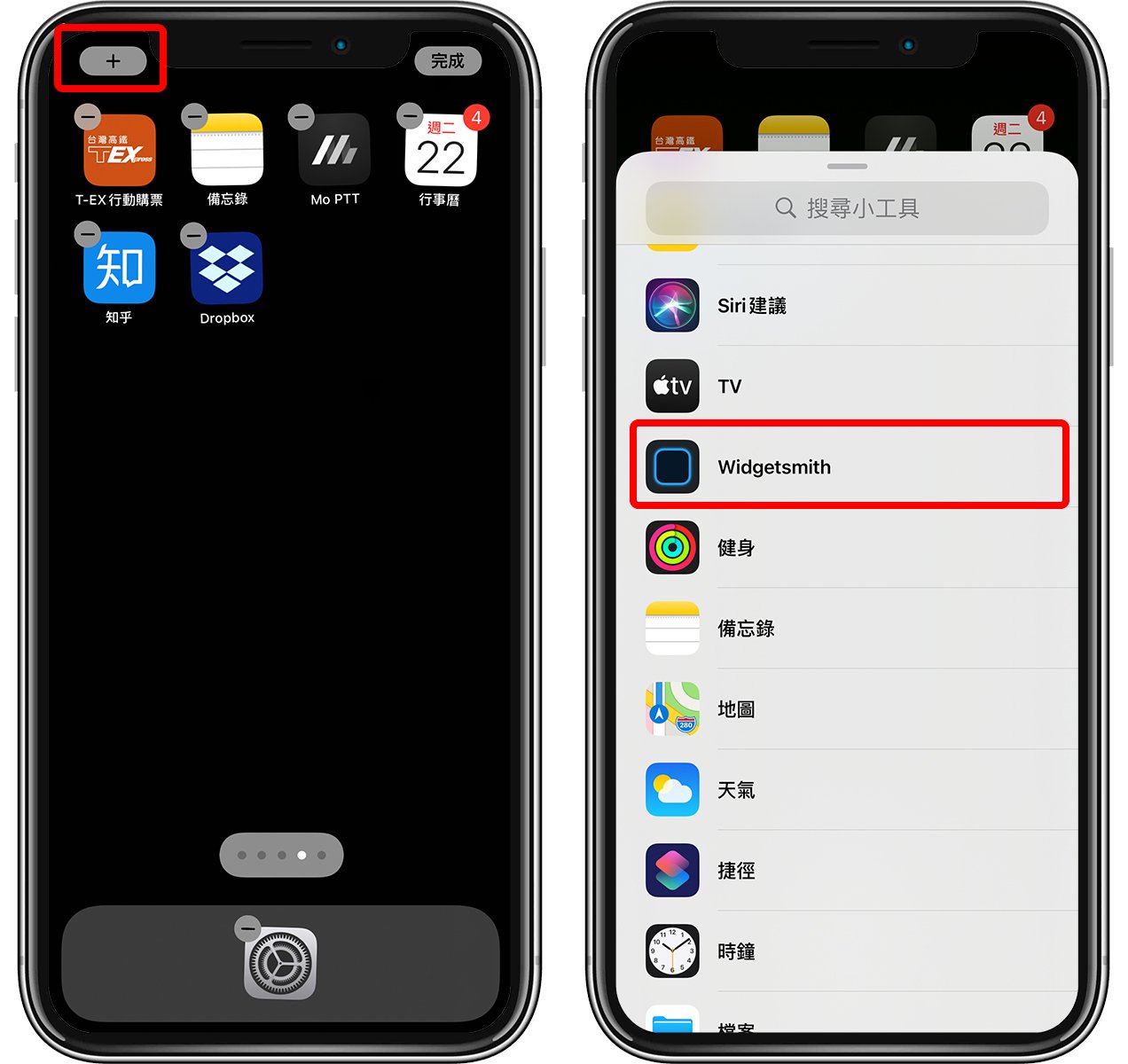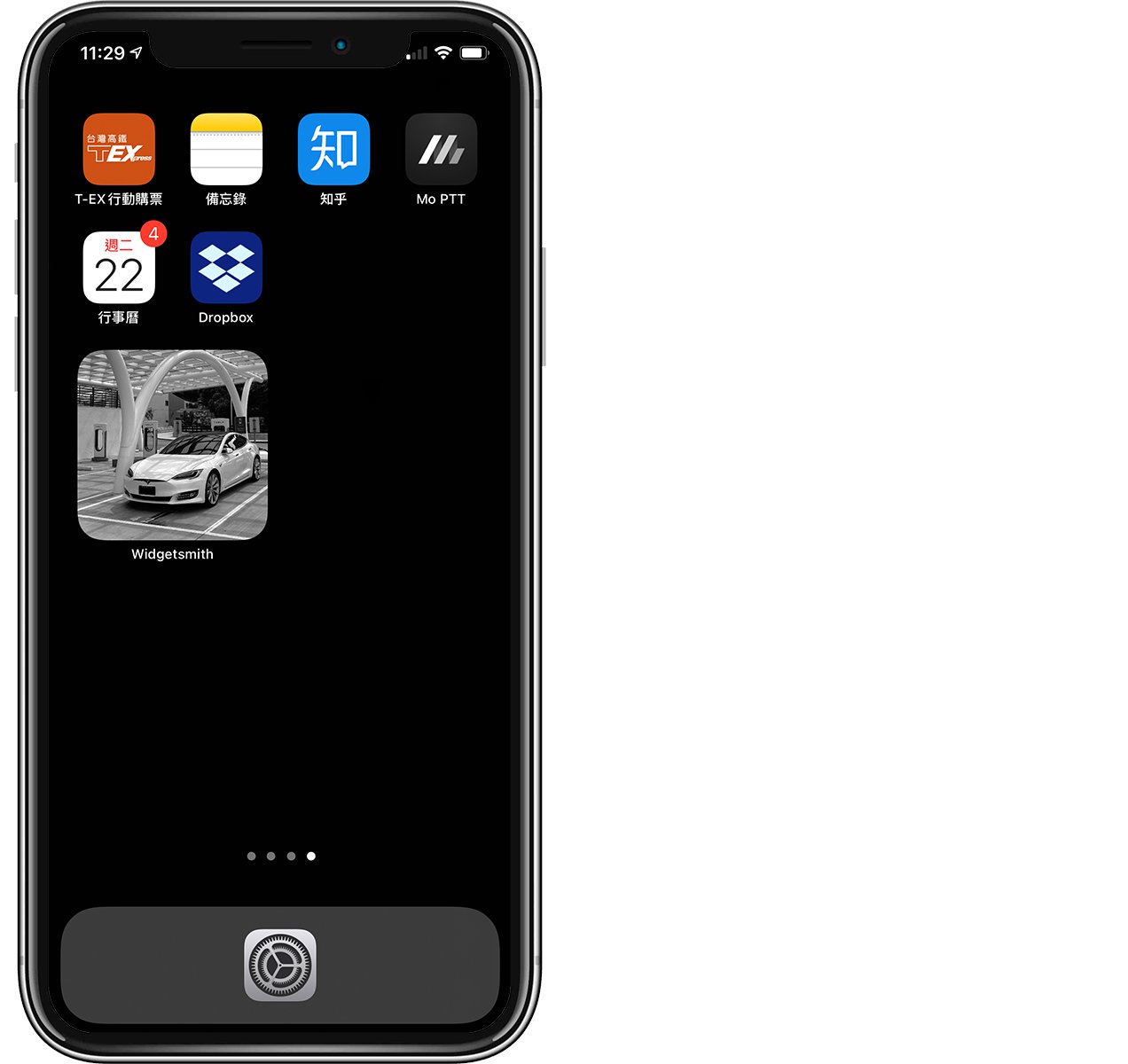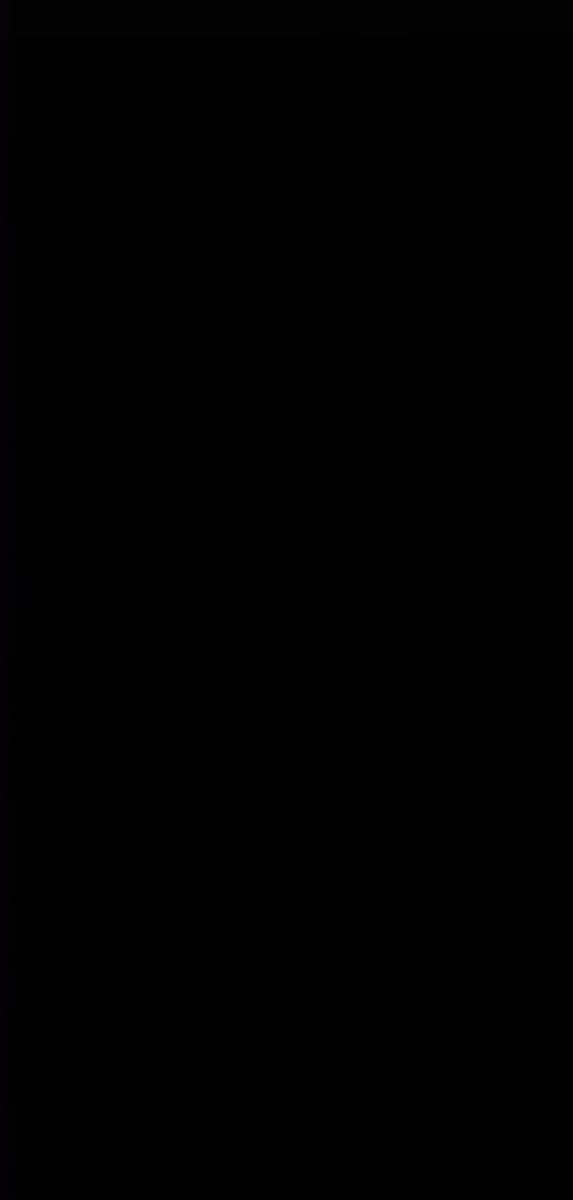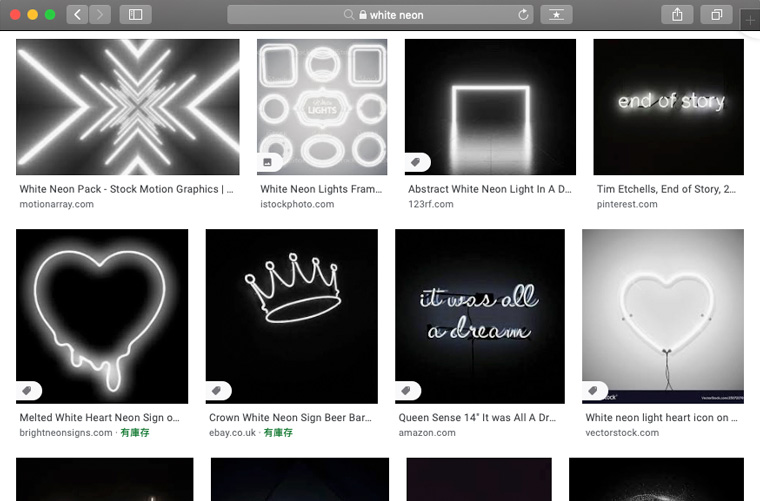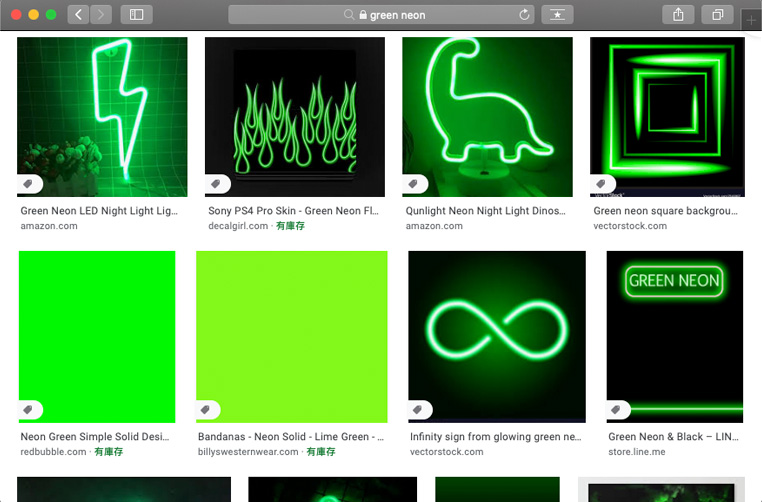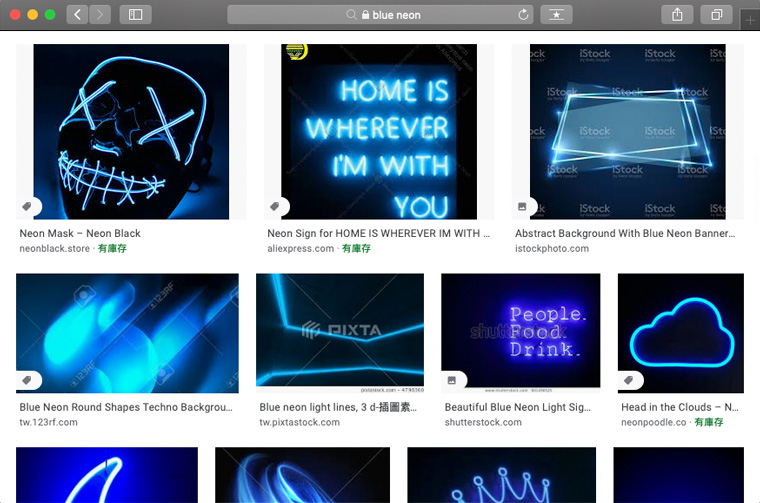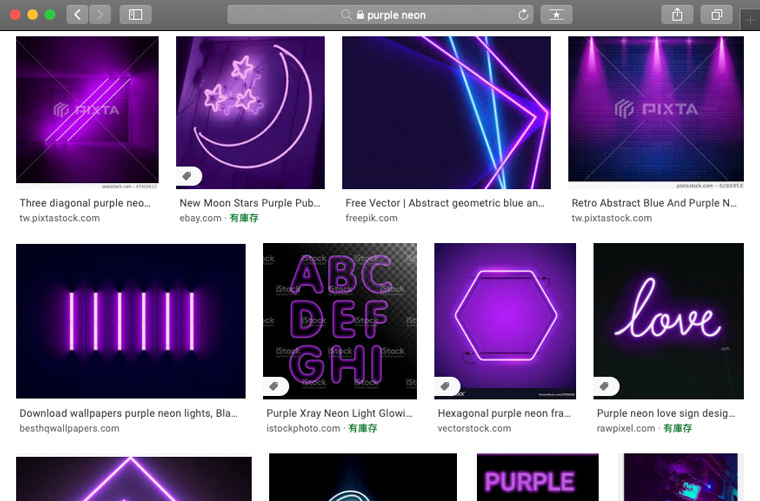现在配戴 AirPods 的人越来越多了,但所有的操作你都会了吗?其实 AirPods 很多功能还藏在 iPhone 的 setting 里面,如果平常只是来拿它听音乐的话,可能不知道原来 AirPods 还有这么多玩法。
这边就介绍几个大家不一定都知道的 AirPods 操作小技巧,一次掌握所有function,新手或老手都可以看看喔!
▌AirPods Setting:怎么查耳机电量?
1、查 AirPods 左右耳电量
AirPods 在打开盖子后,可以看到下方左图的「Current charge level」以及「Battery level」;拿出其中一支耳机后,就会显示「左右耳分别电量」,如下方右图: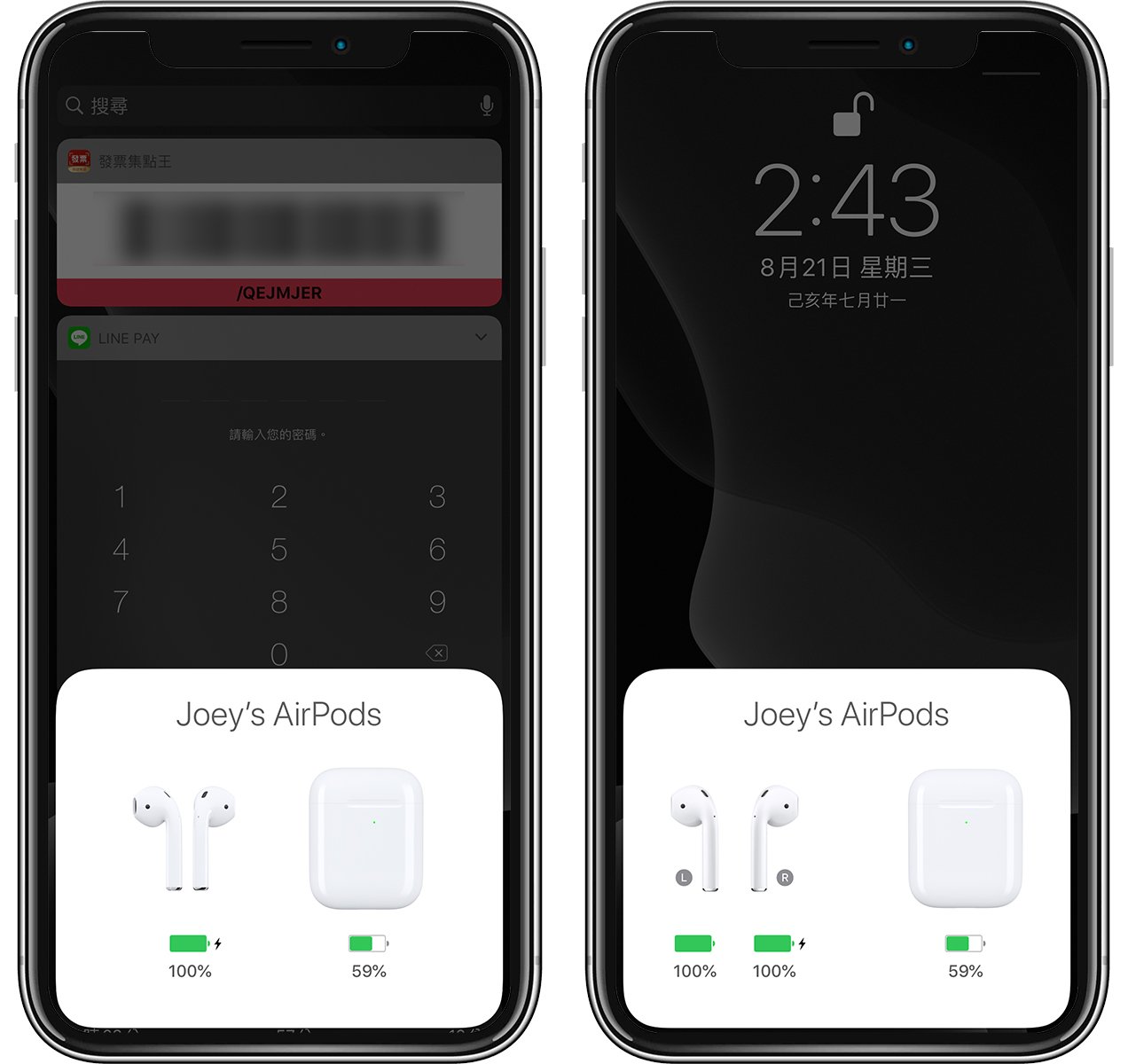
2、AirPods 充电盒的Status Light
AirPods 的充电盒有一颗指示灯,上面的灯号也可以代表 Charge status,分别如下:
●green light:代表电量充足。
●amber light:在没有充电的状态下,亮黄色灯代表低电量,剩下不到一次充饱电的电量。
●flashes amber:代表充电中。
●White light:仅有在重置 AirPods 或是寻找设备时才会出现。
3、widgets也可以查电量
在 iPhone 锁定画面往右滑,即可进入widgets页面,在「battery」区域即可看到 AirPods Battery level;若widgets里没有「battery」这个区块,拉到最下方点「edit」,就可以新增「battery」: 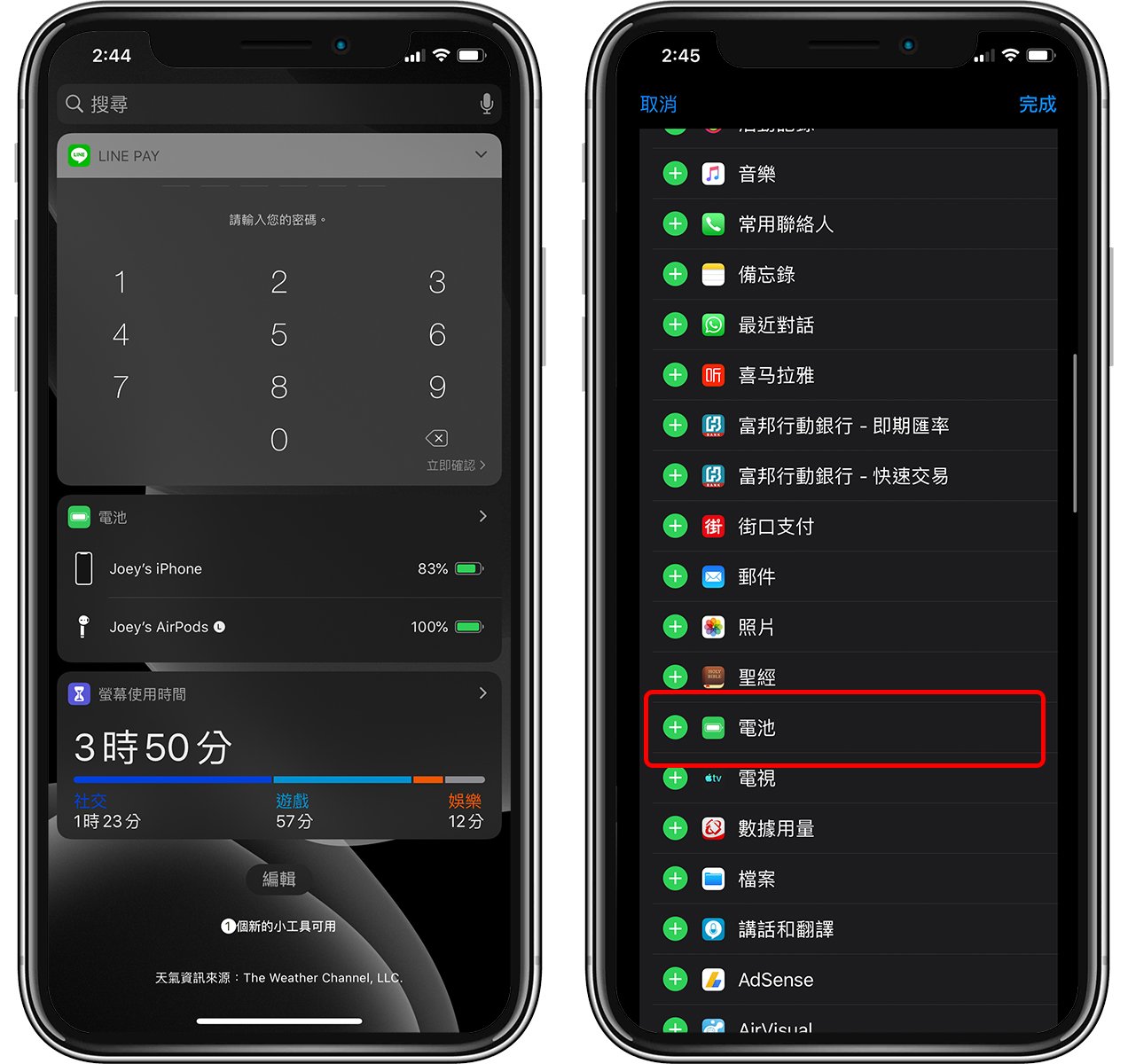
▌AirPods Setting:专属名称?
AirPods 是可以个人化,设定成自己的名字的;只要到「Settings」>「Bluetooth」,点旁边的「i」,就可以更改 AirPods 名称: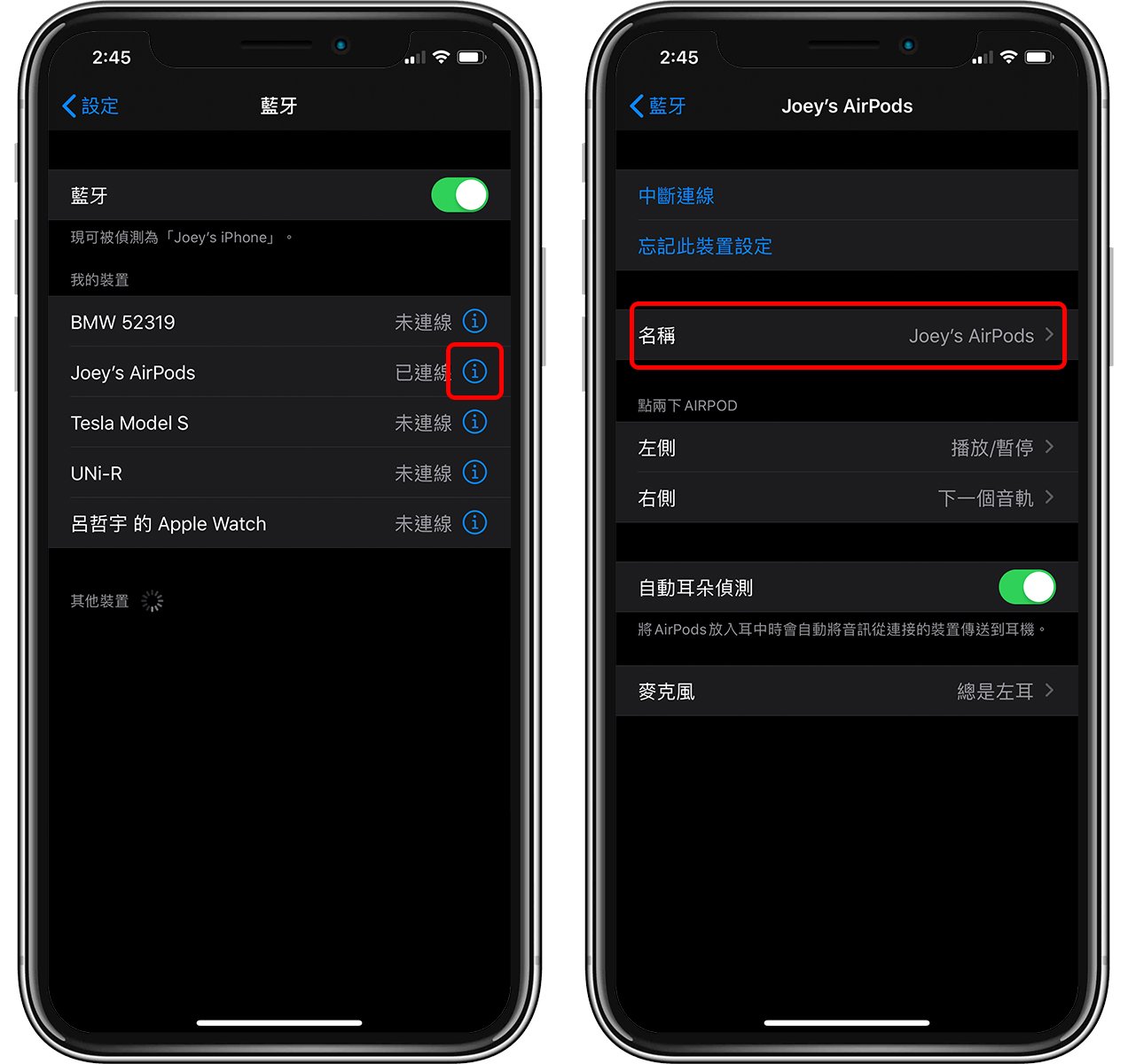
▌AirPods Setting:左右耳Touch功能
double-tap AirPods 可以有各种 function,像是 Play/Pause、Previous track、Next track、开启 Siri 等等;但你知道其实左右耳可以分开setting这种功能吗?
只要在「Settings」>「Bluetooth」>「AirPods」中,里面的「double-tap AirPod」就可以设定左右耳不同的function;建议不用Setting Siri,因为二代 AirPods 已经支持直接用「嘿 Siri」呼叫了。 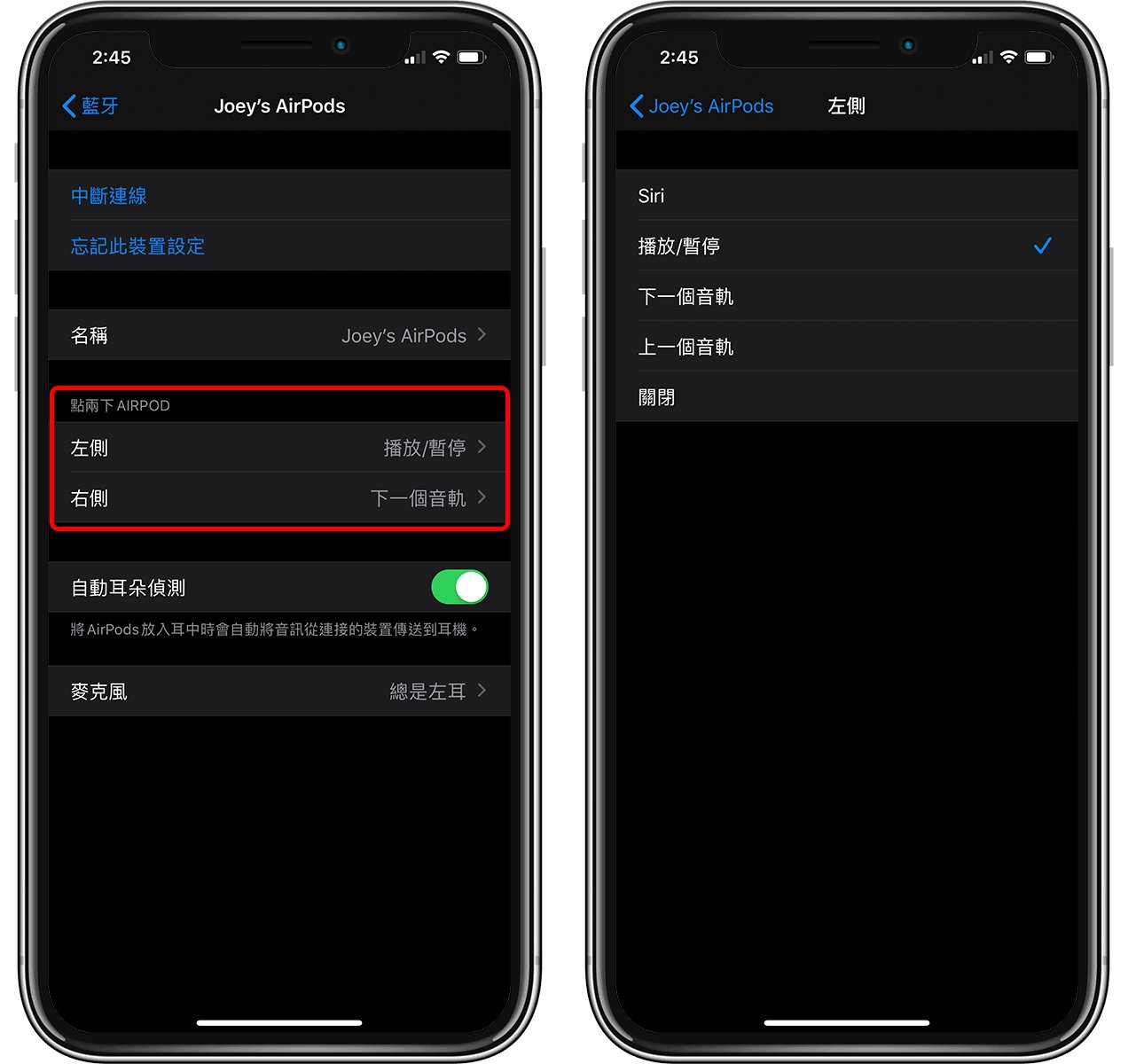
▌AirPods Setting:收音的麦克风
AirPods 收音的麦克风是左耳还是右耳?答案是可以设定,在「Settings」>「Bluetooth」>「AirPods」底下的「Microphone」就可以设定要左耳还右耳收音,建议设定为「自动切换 AirPods」即可。 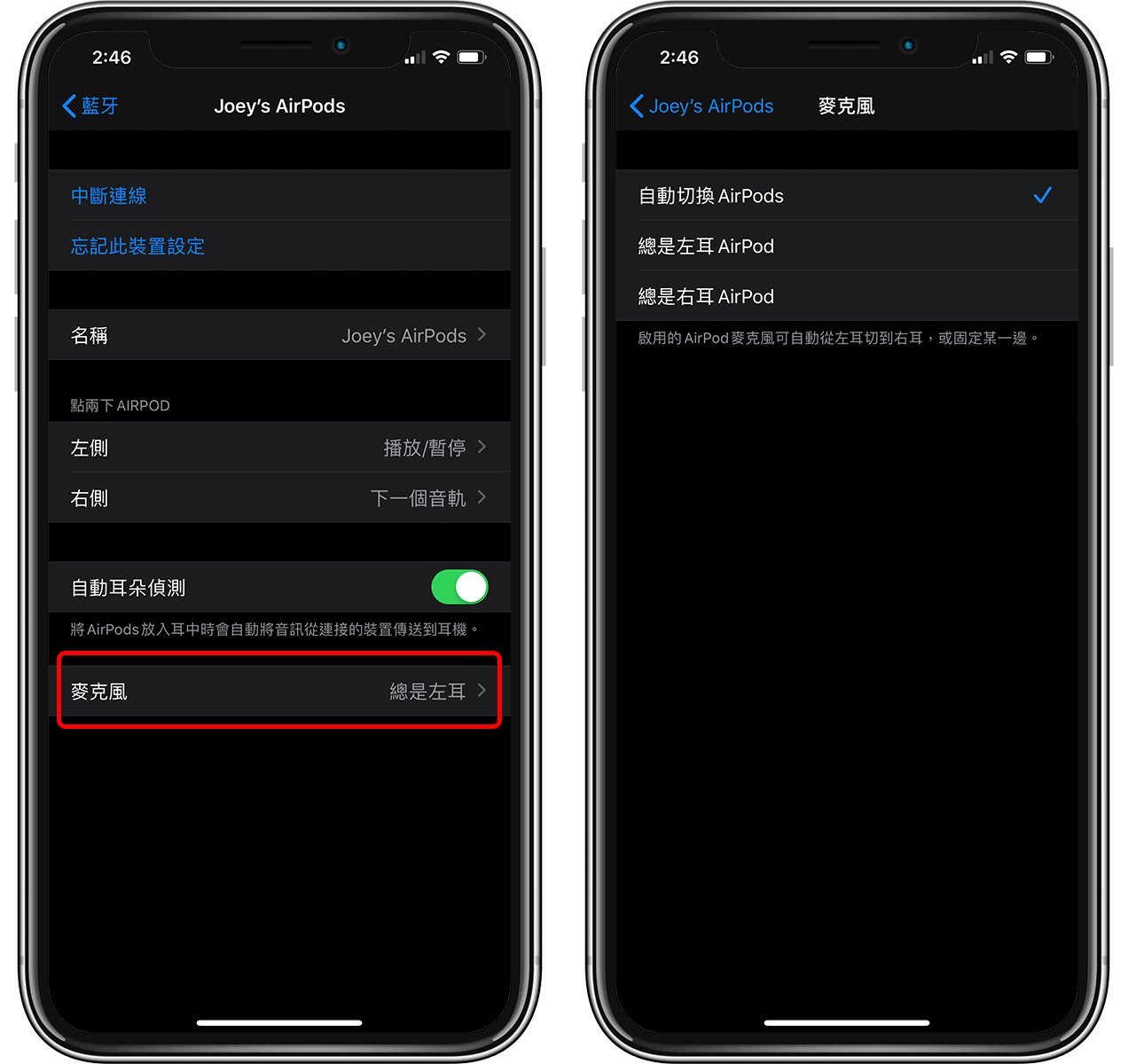
▌进阶操作:有人打来,但没办法看 iPhone?
有时候在开车,或是手上有拿东西,当有人打电话来的时候,没办法拿起 iPhone 看到底是谁来电;这时就可以让 AirPods 告诉你来电者是谁了,这 function 相当好用。
这 function 也不限于 AirPods,其他耳机或车用系统也可以;在「Settings」>「Phone」>「Announce Calls」: 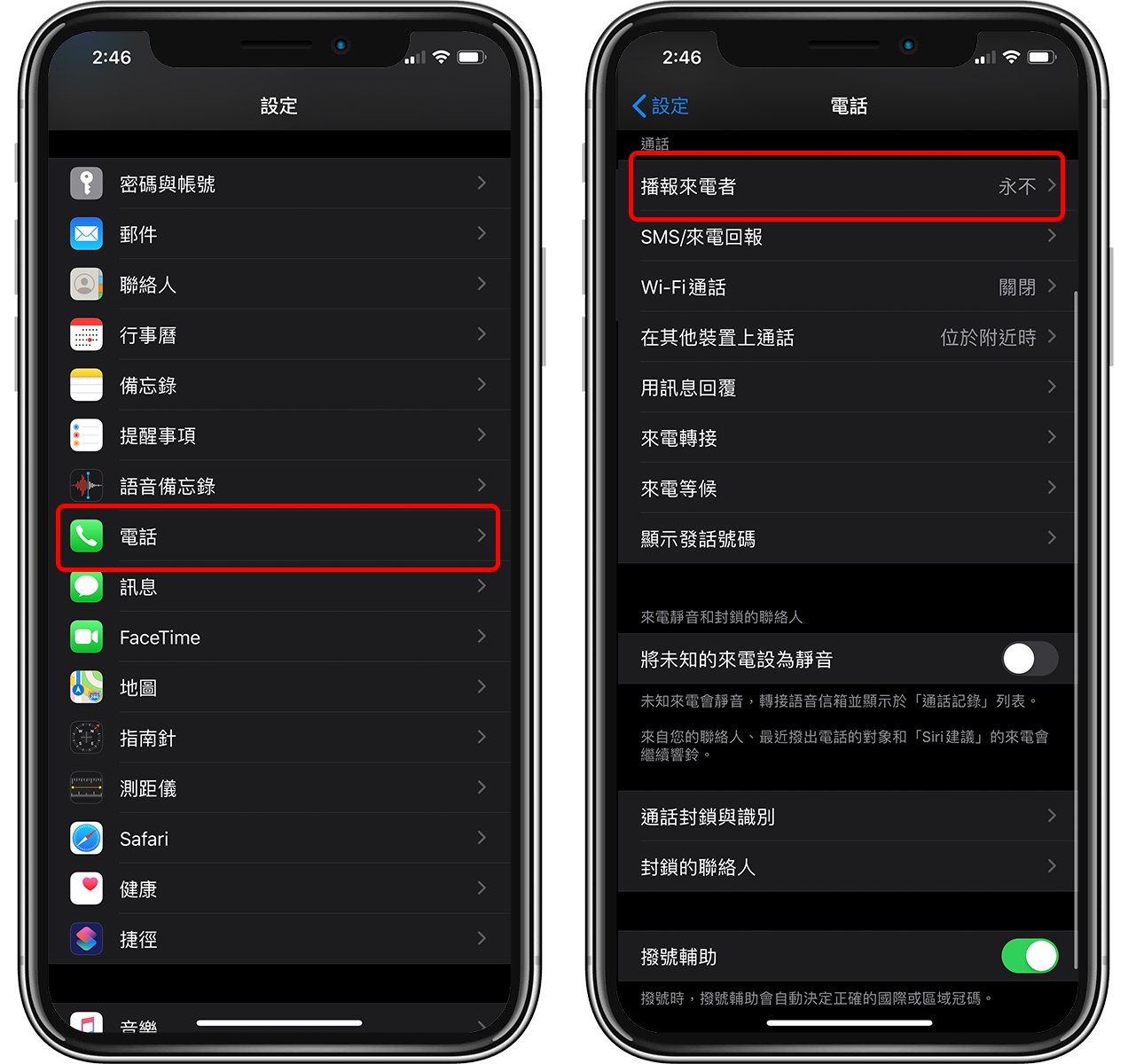
这里就可以 Setting 要连接耳机时播报来电者,或是连接「耳机或汽车」时都可以播报: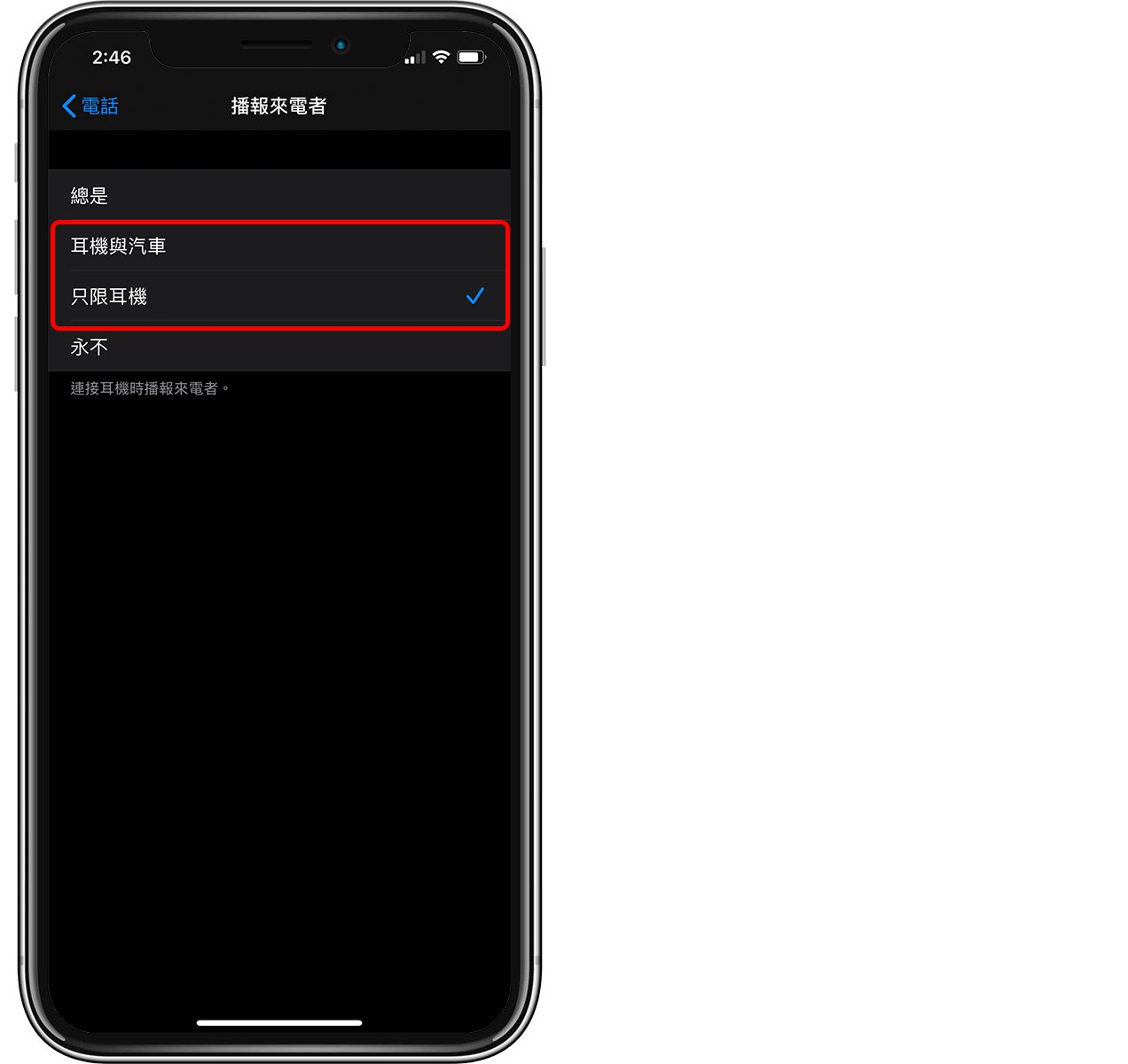
▌AirPods 声音忽大忽小?
AirPods 的音量会自动调整,如果觉得耳机音量经常忽大忽小的话,可以到「Settings」>「Music」,把底下的「Volume balance」开启;这 function 一样不限于 AirPods,其他耳机也可以。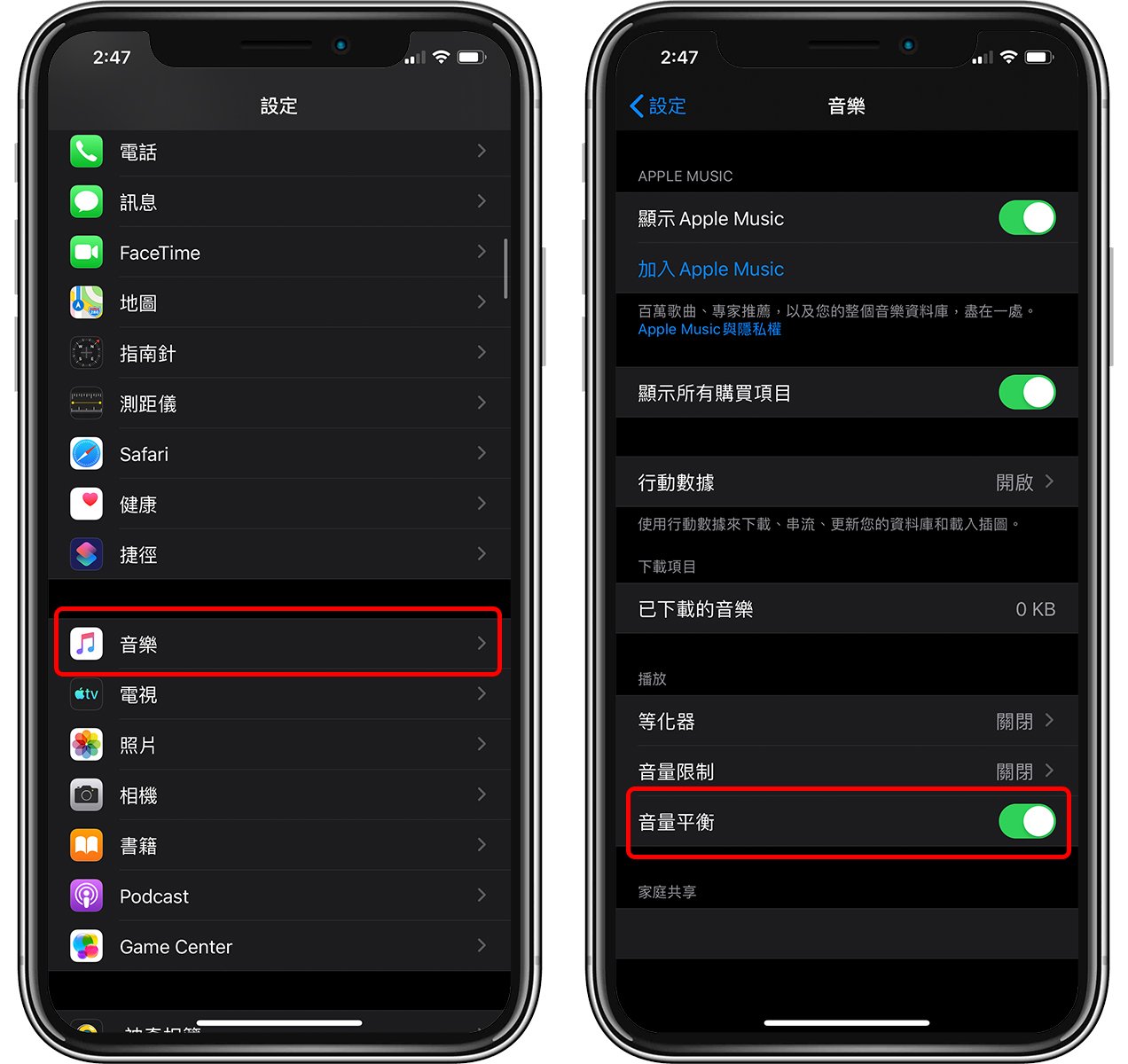
在「Play」功能中,还有「EQ」,可以为音乐setting你喜欢的高低频等等;在音量限制中,可以设定耳机的最大音量以免伤耳。
▌找不到 AirPods?搜寻功能来帮你
在先前介绍的「Find My」(过去叫「Find My iPhone」,iOS 13 后更名为「Find My」),已经教过大家如何用这 App 找到遗失的 Mac、iPhone 等等,当然 AirPods 也是可以的。
打开寻找后,点一下 AirPods,可以播放声音直到你找到装置为止(打开 AirPods 的耳机盒就会显示「已找到」) 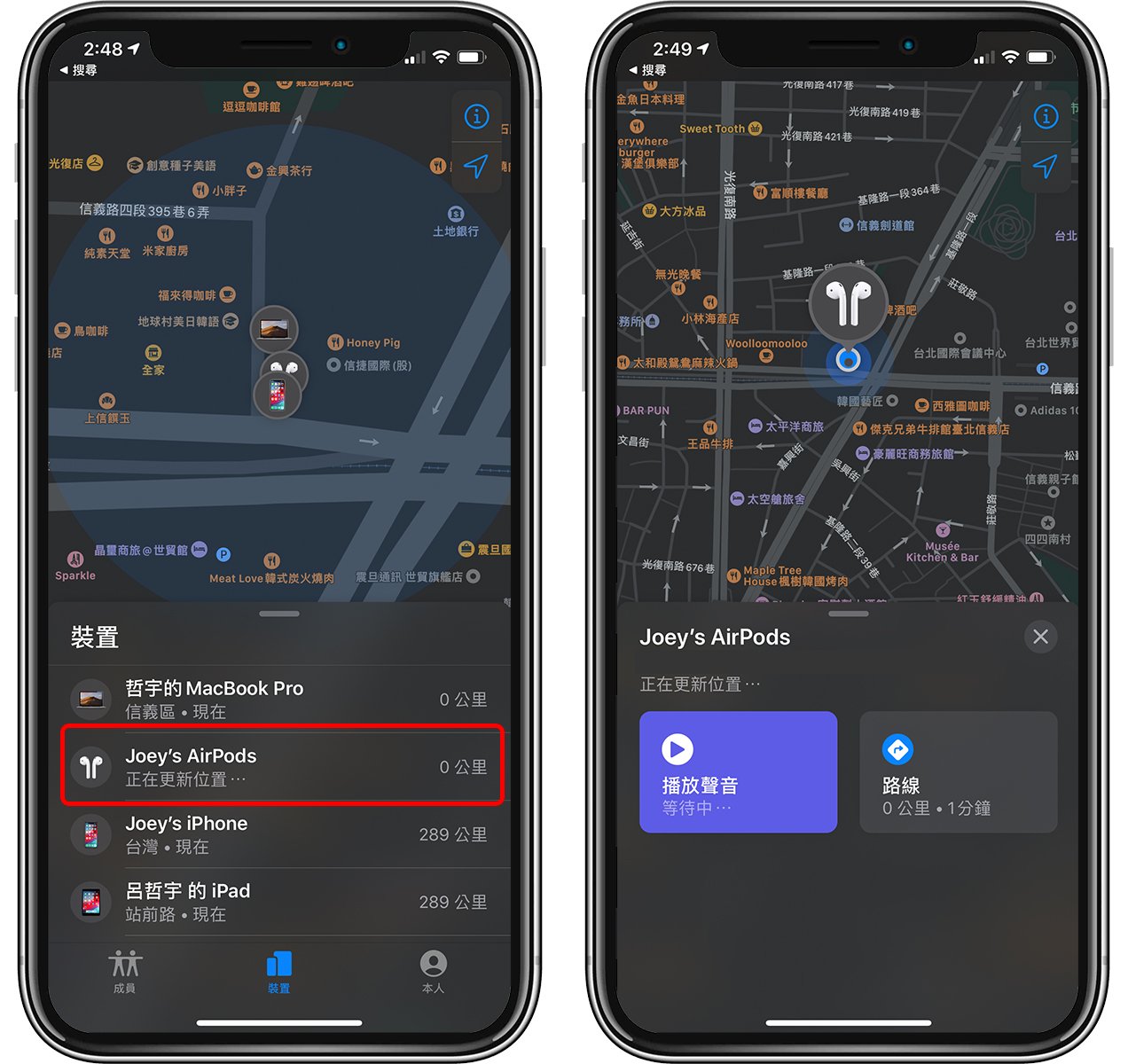
以上就是 AirPods 各种 function 的 setting 教学,这些操作都学起来的话,AirPods 的各种玩法基本上就都摸透了!