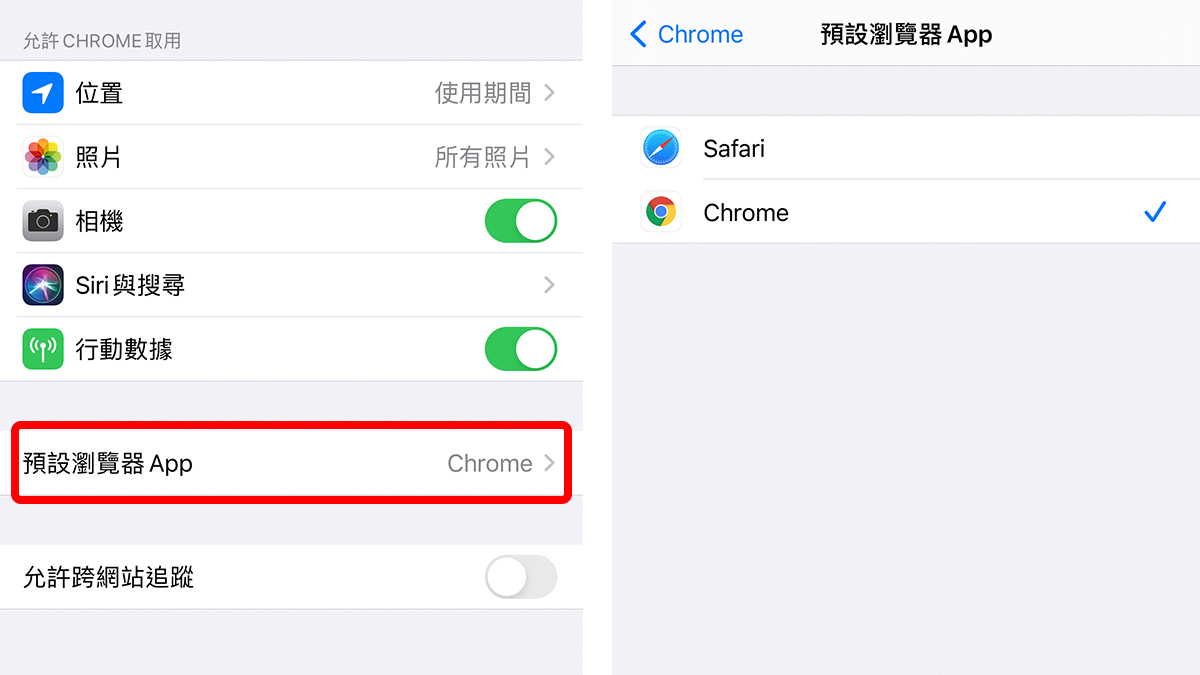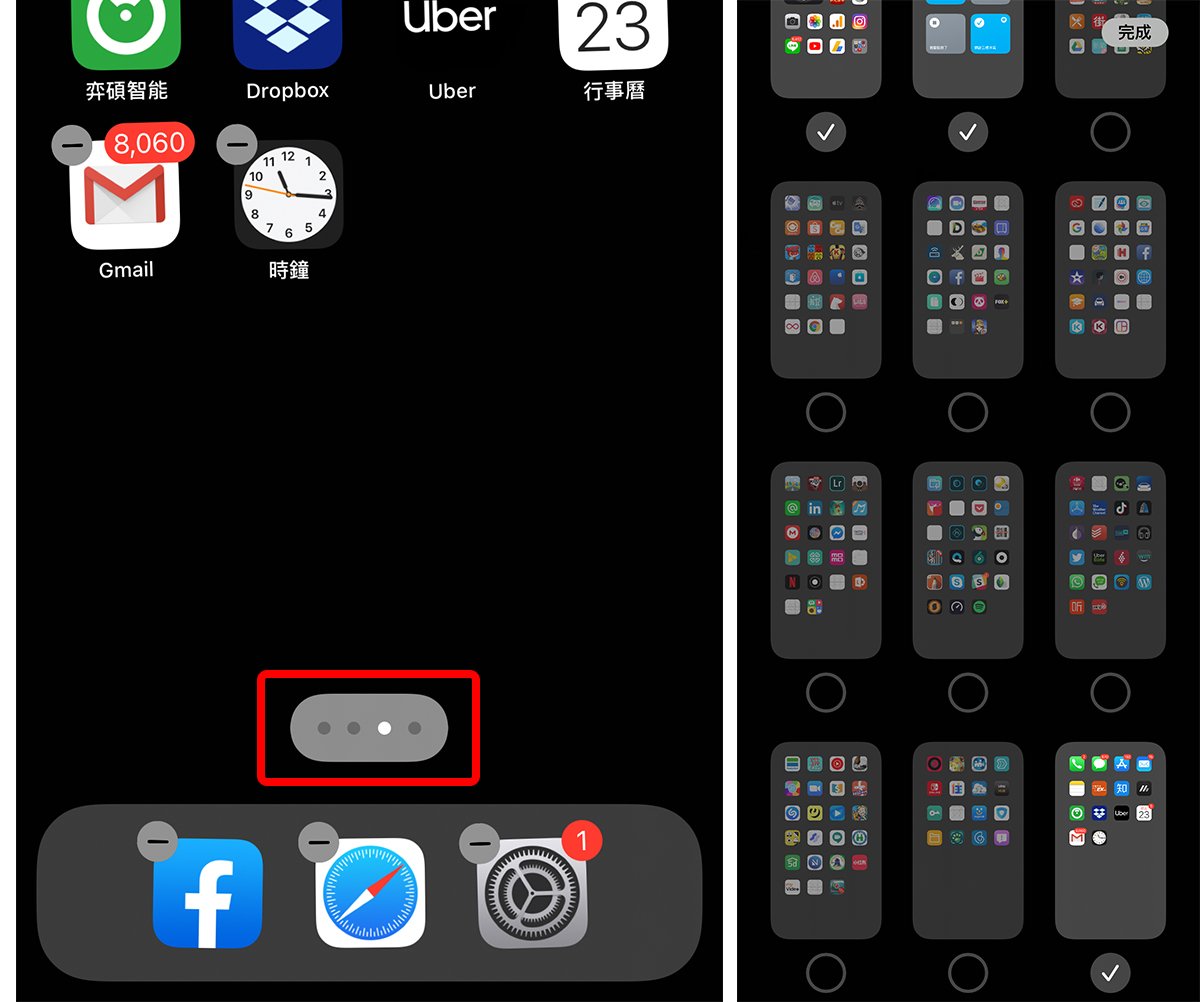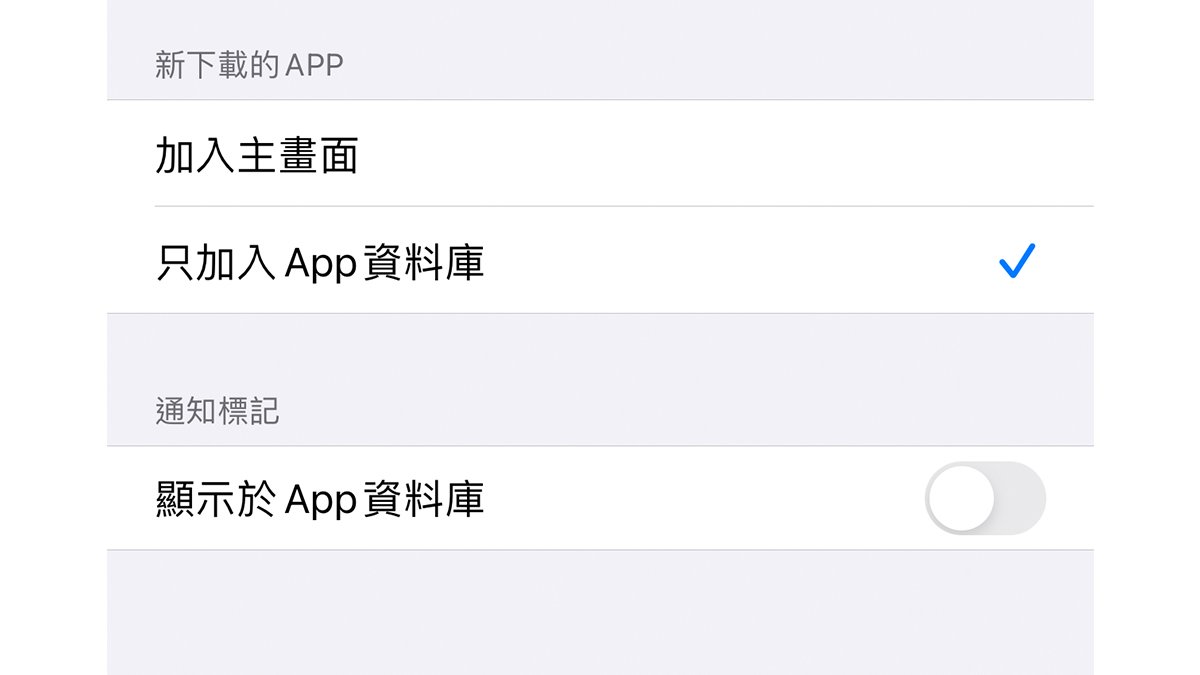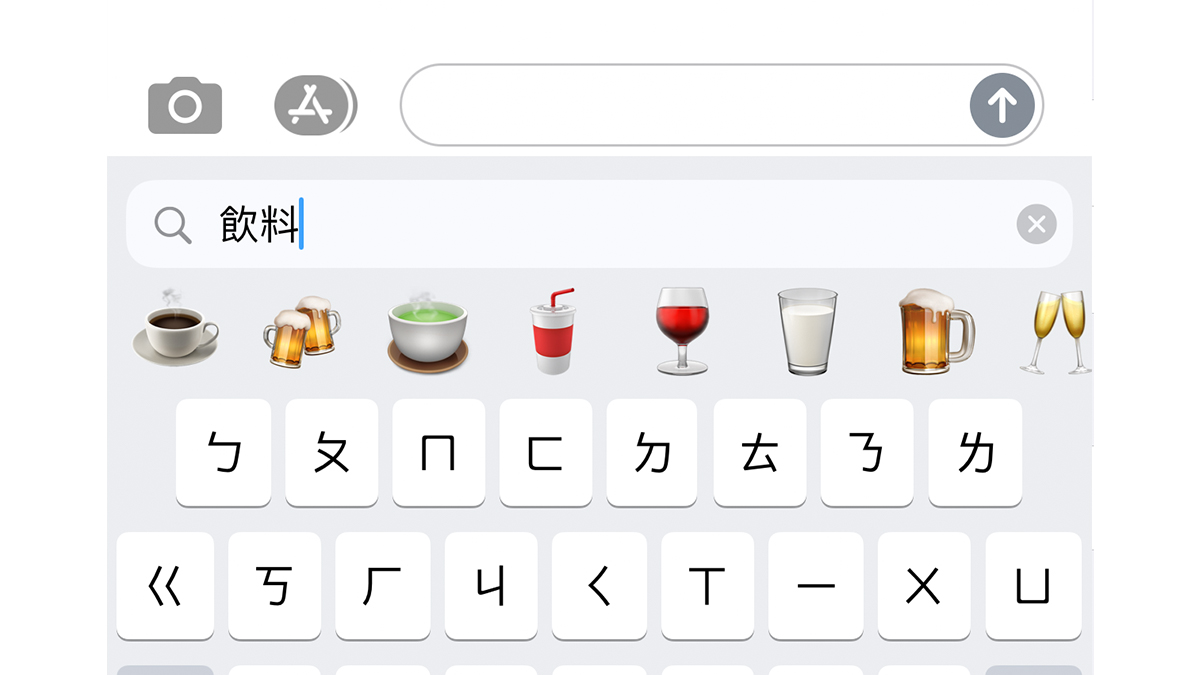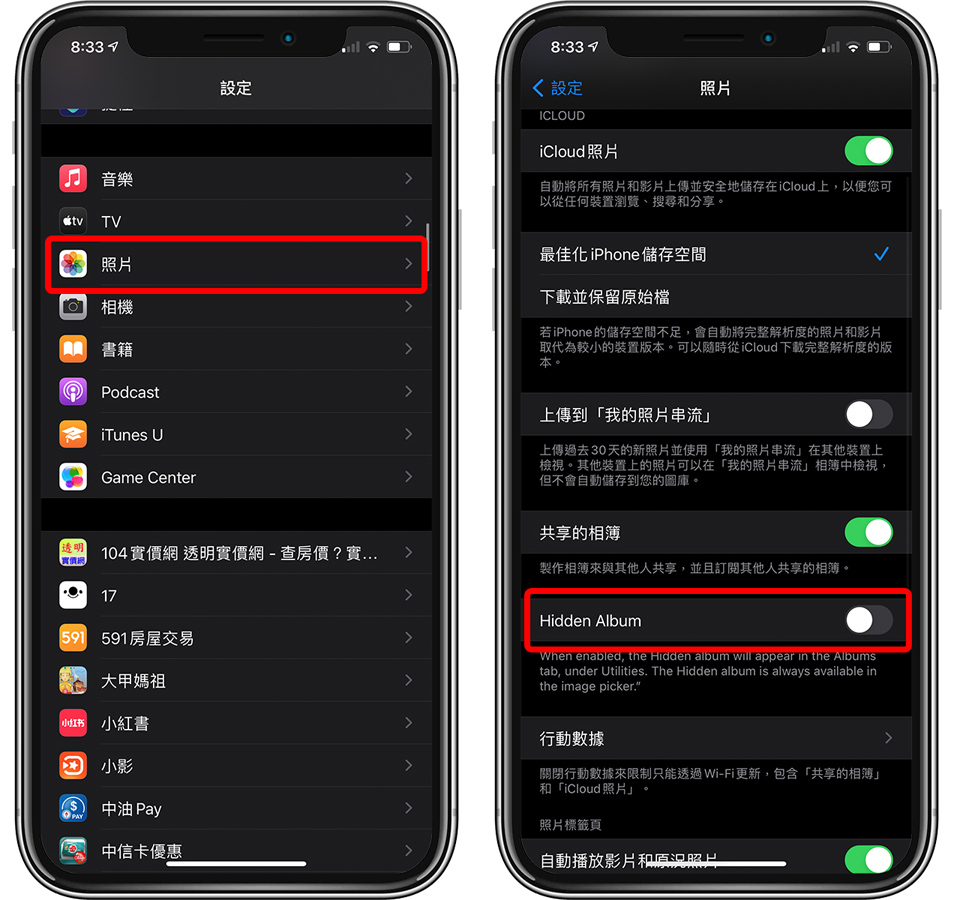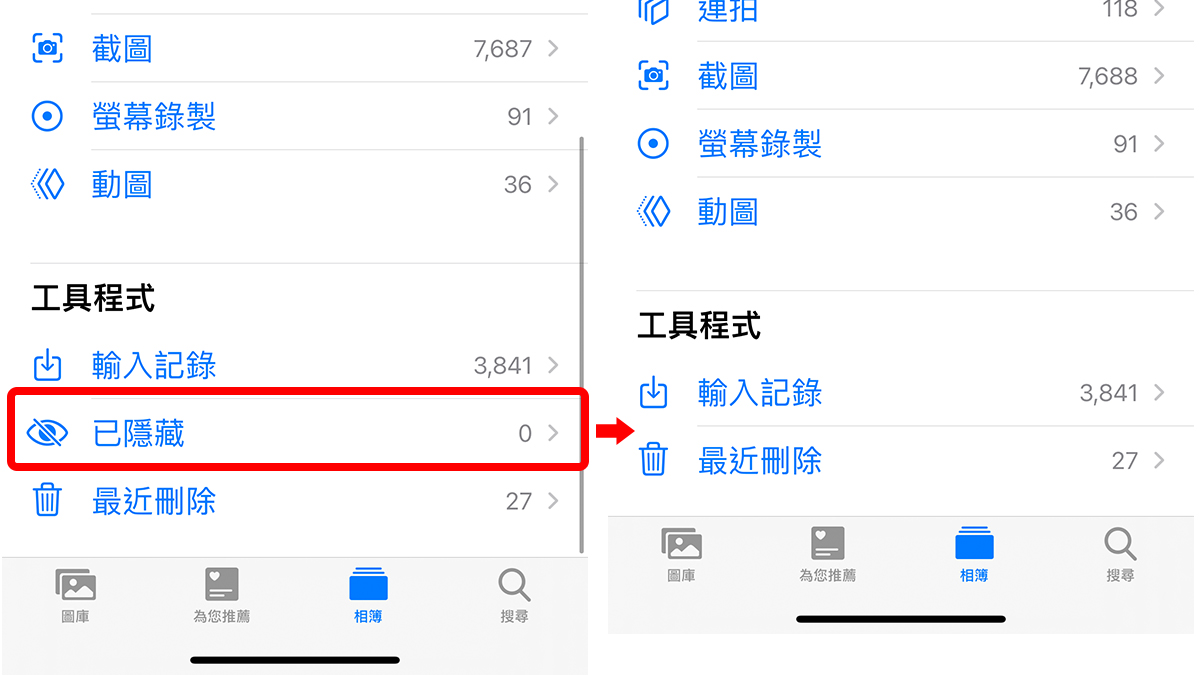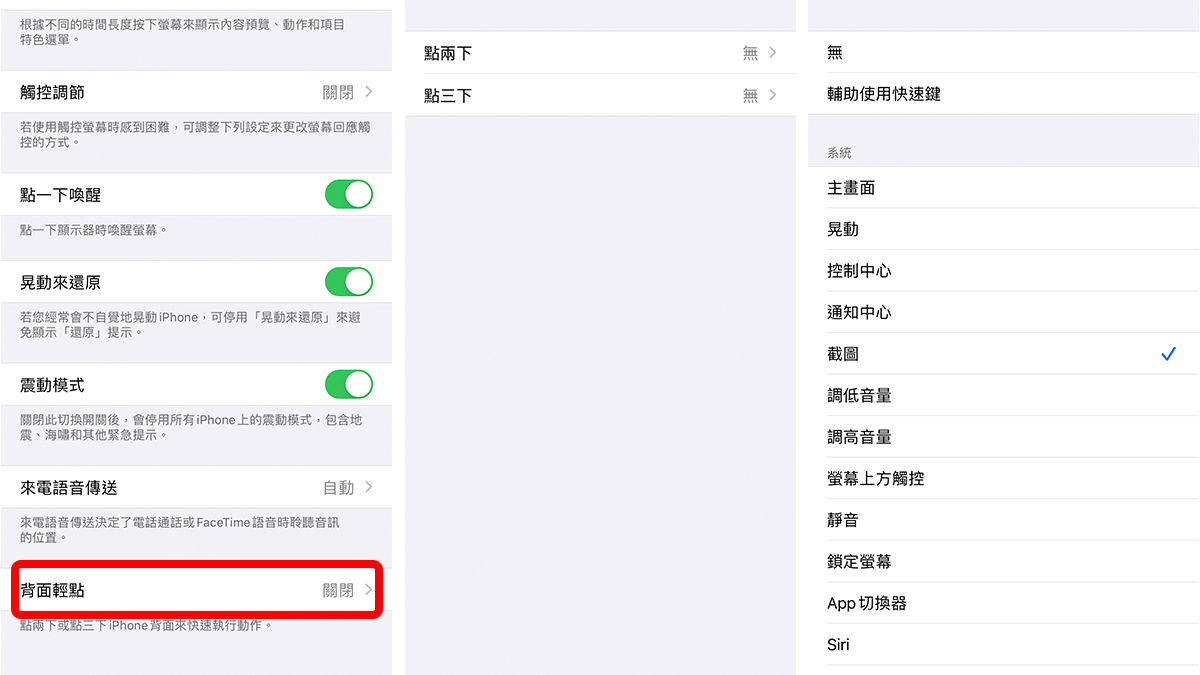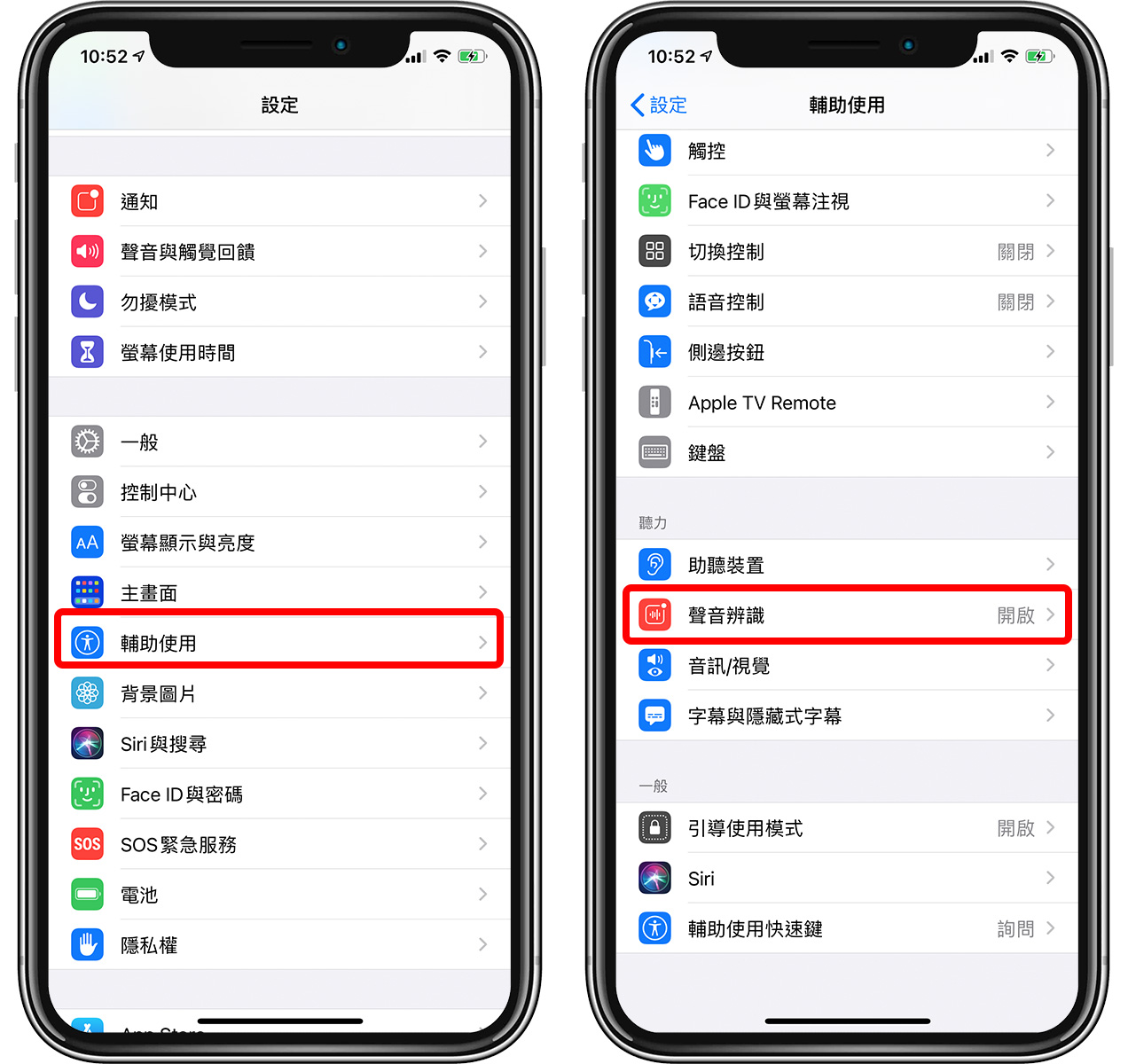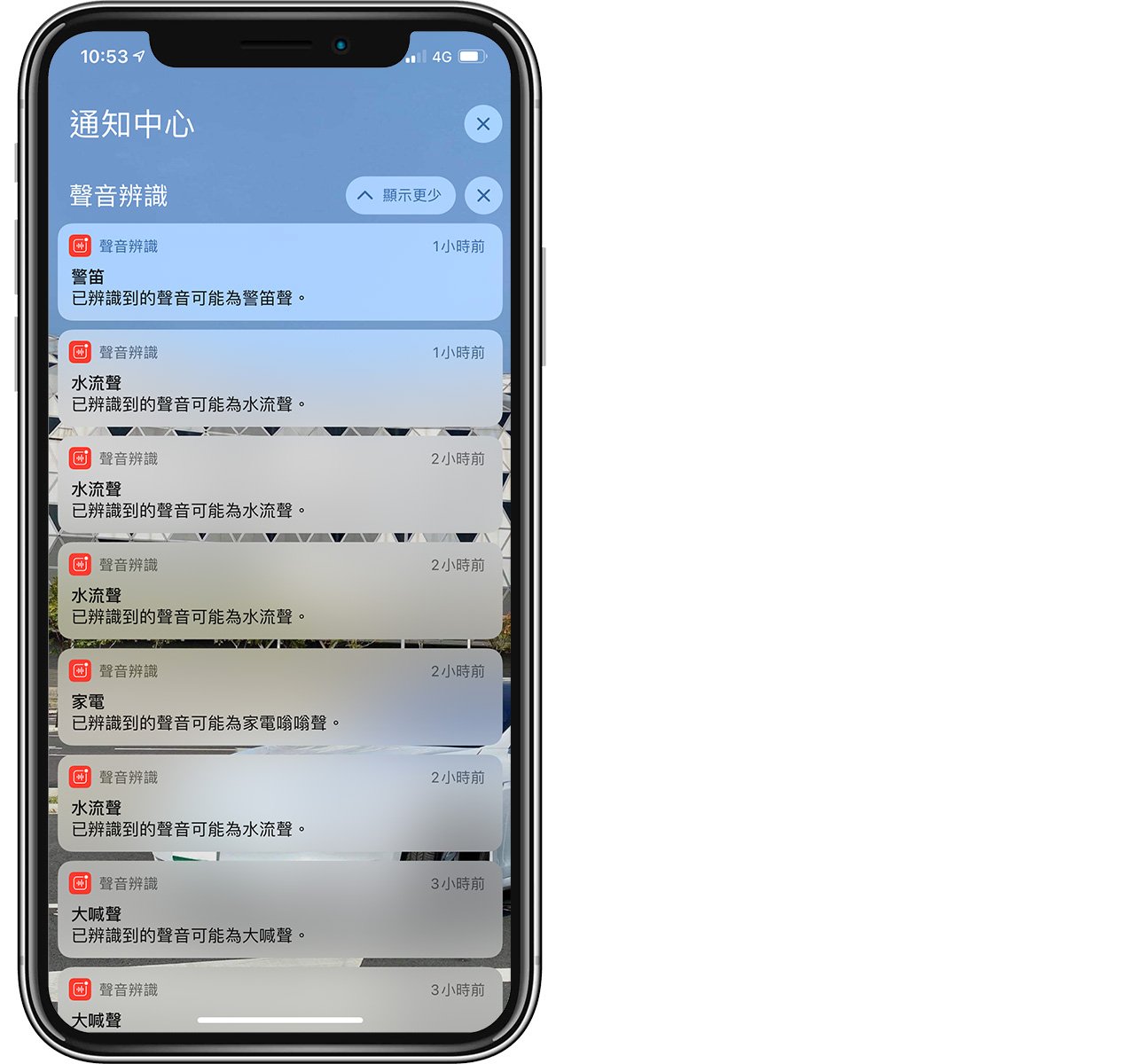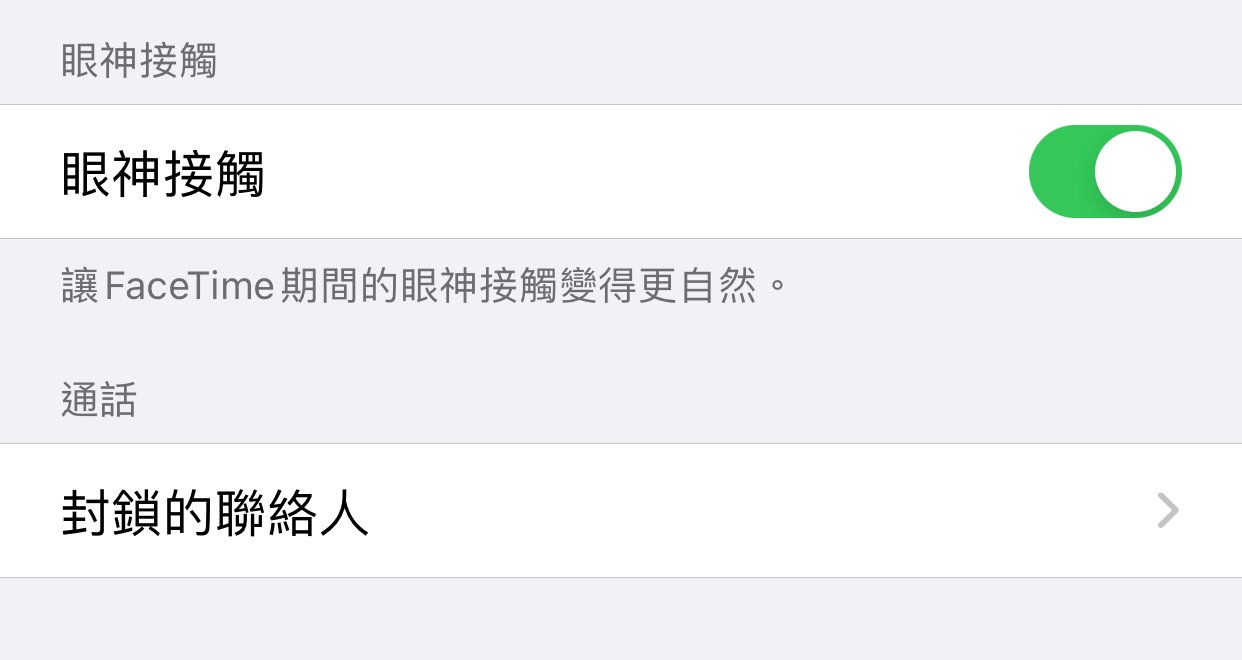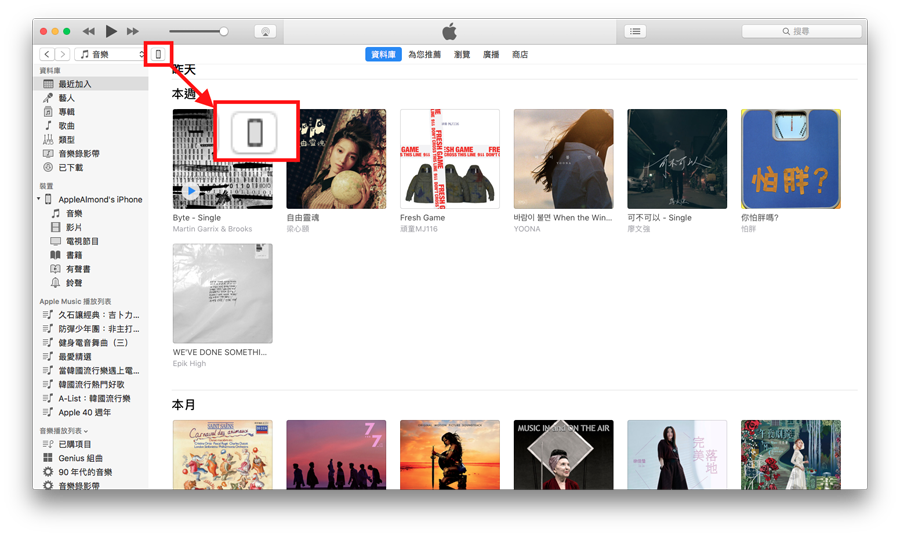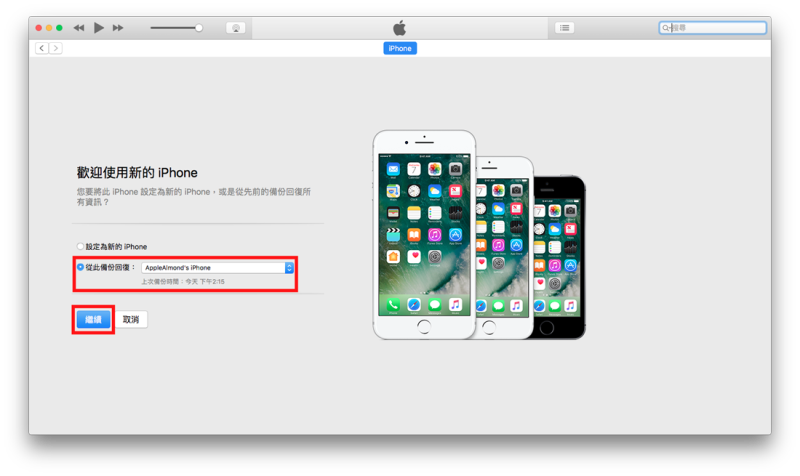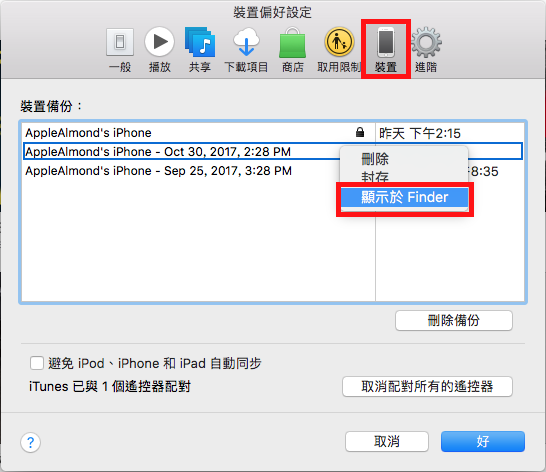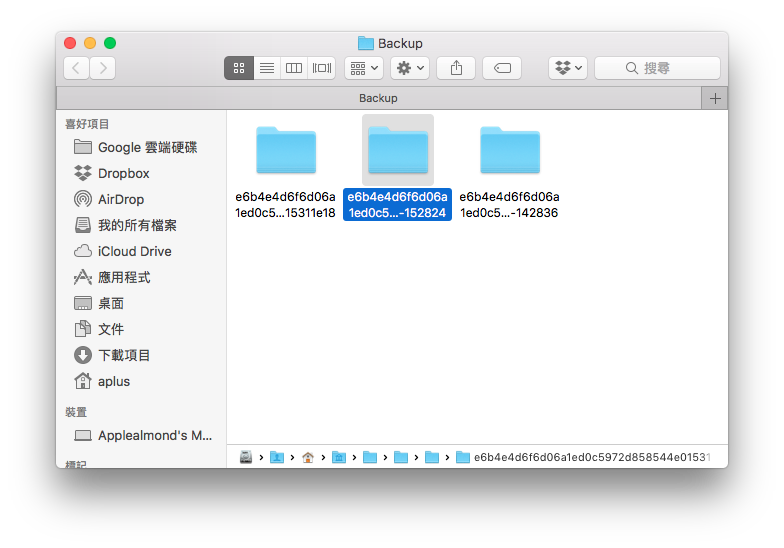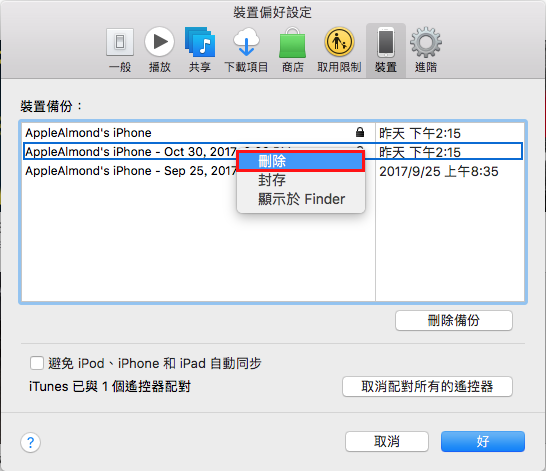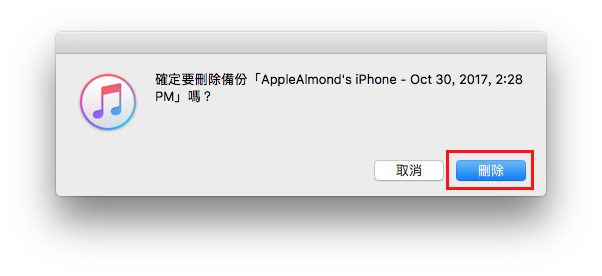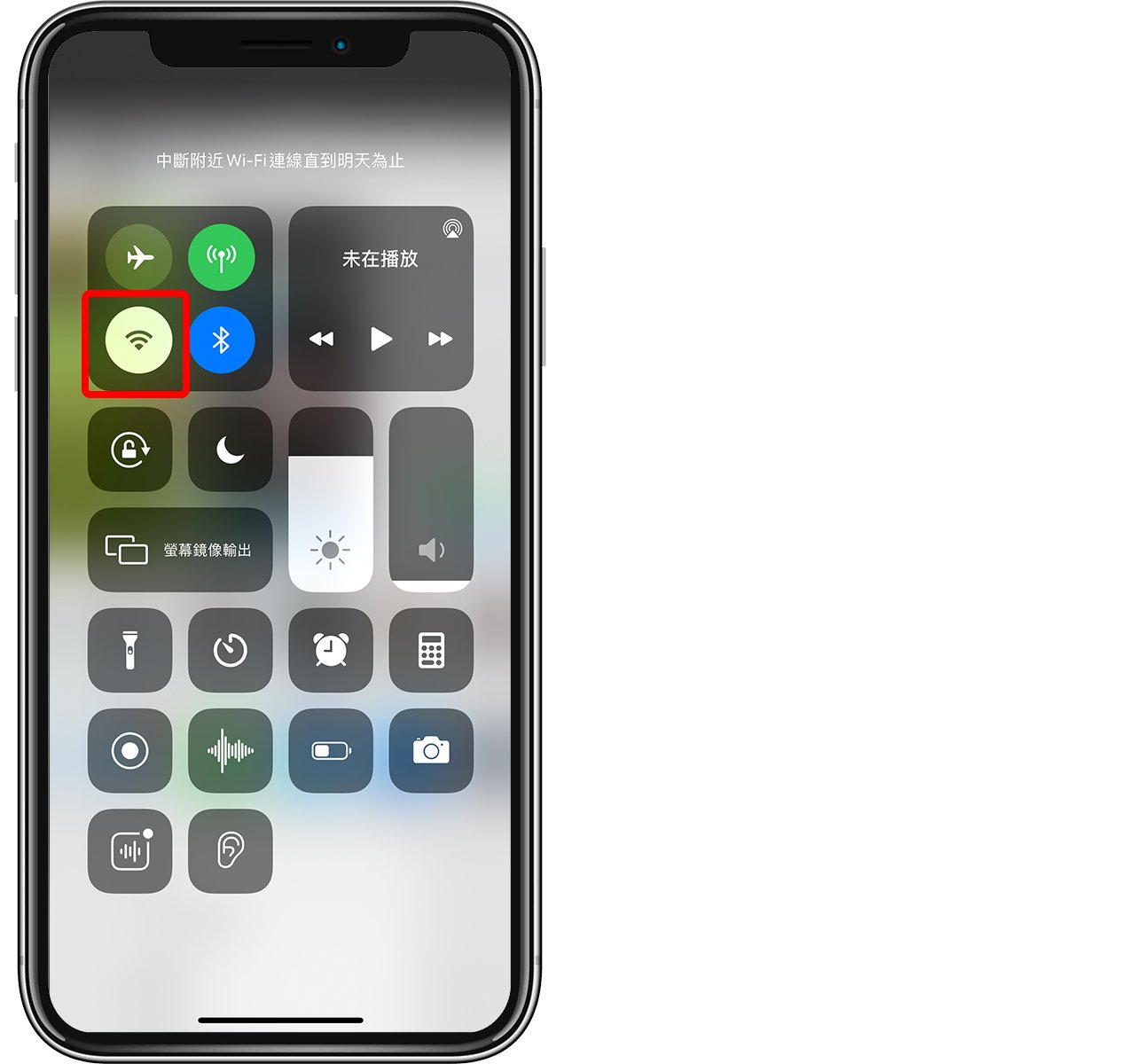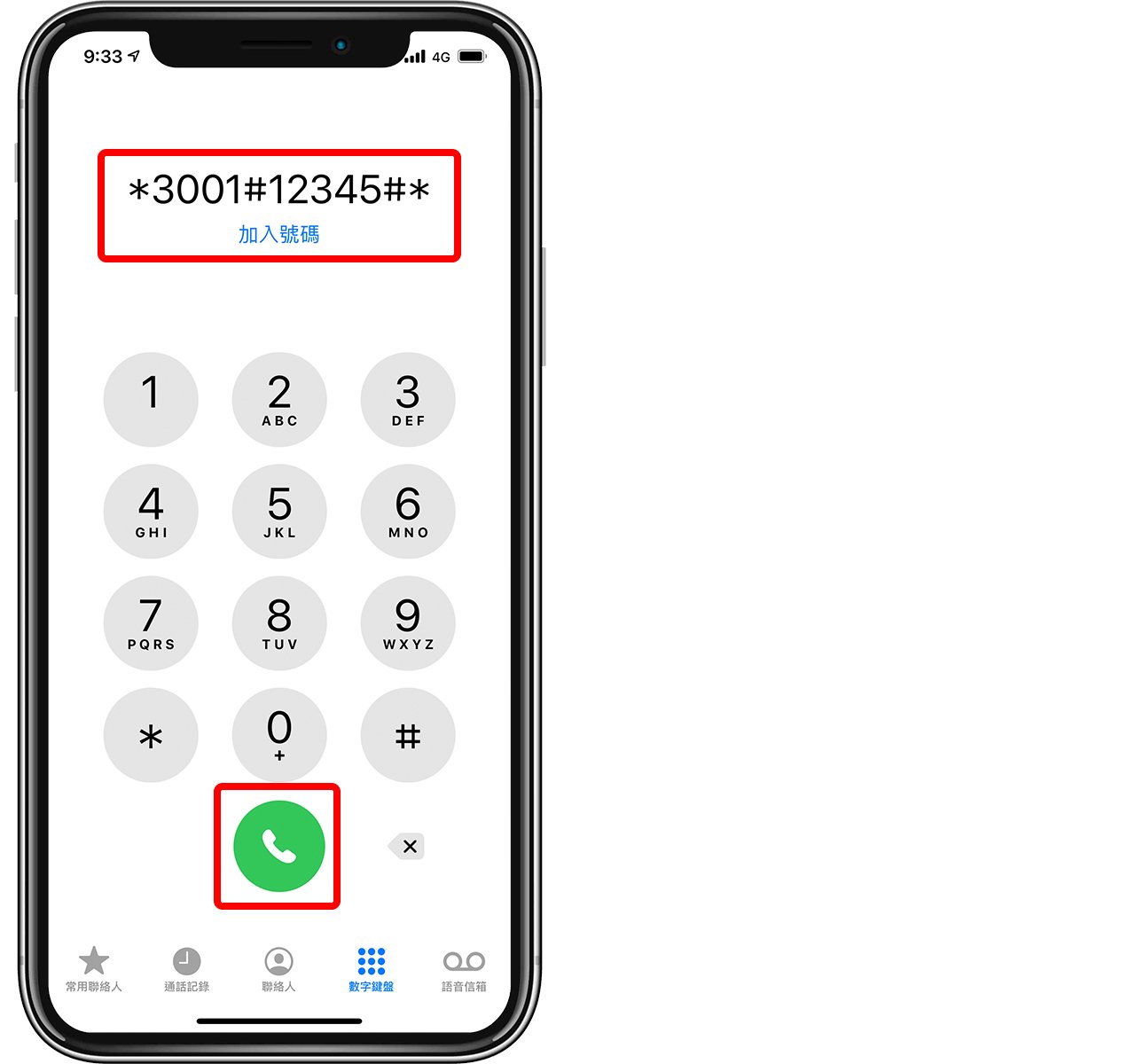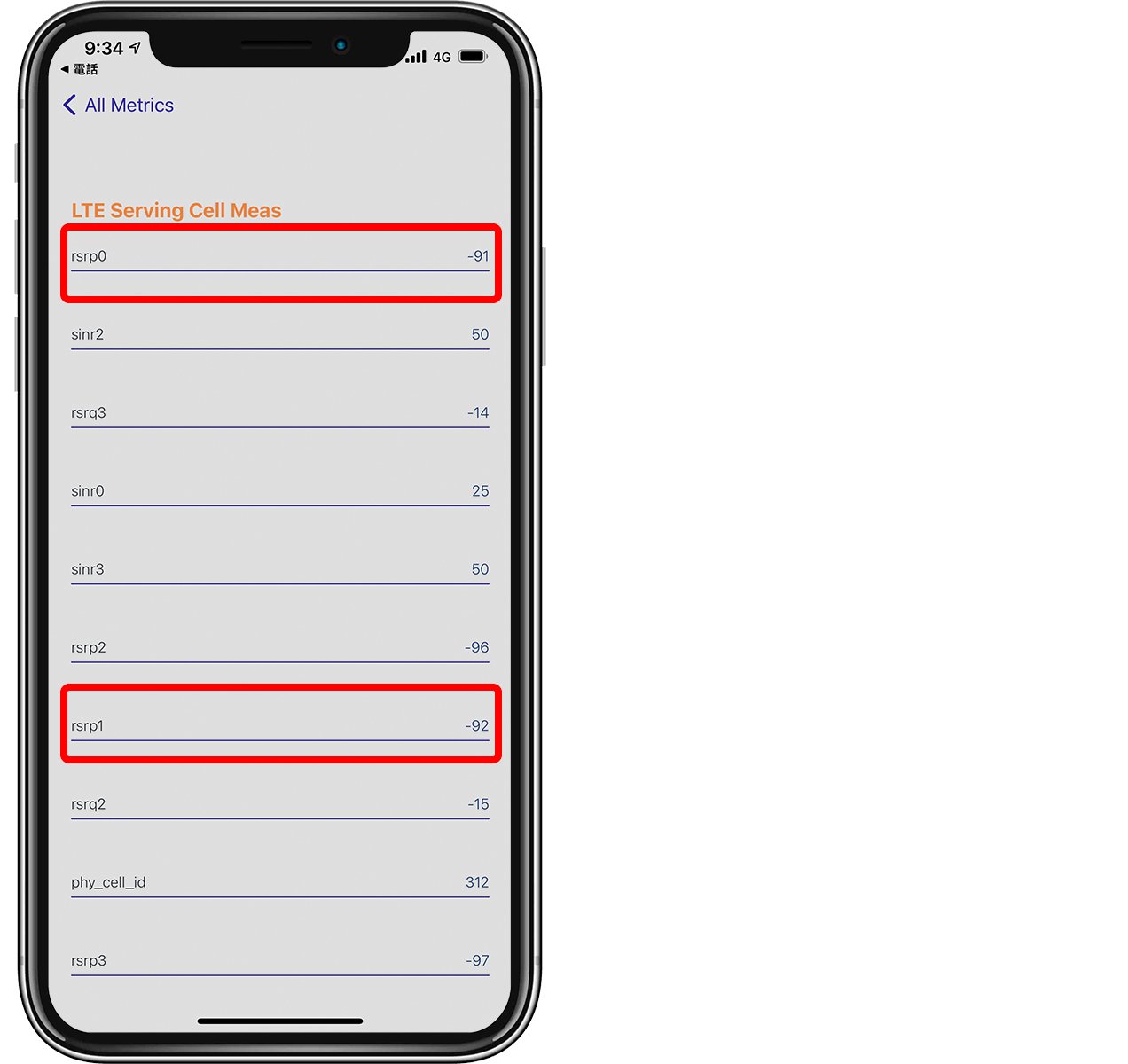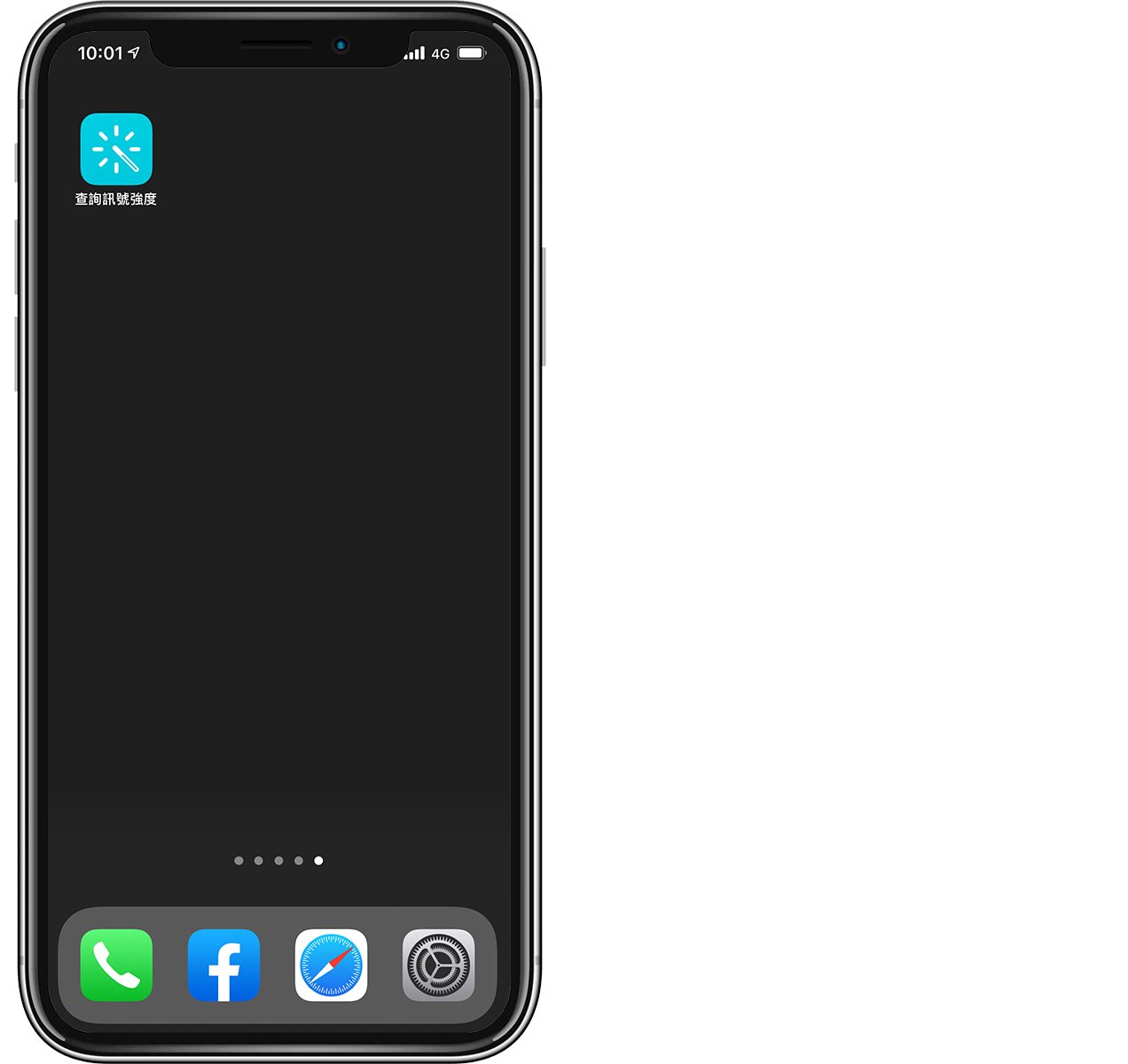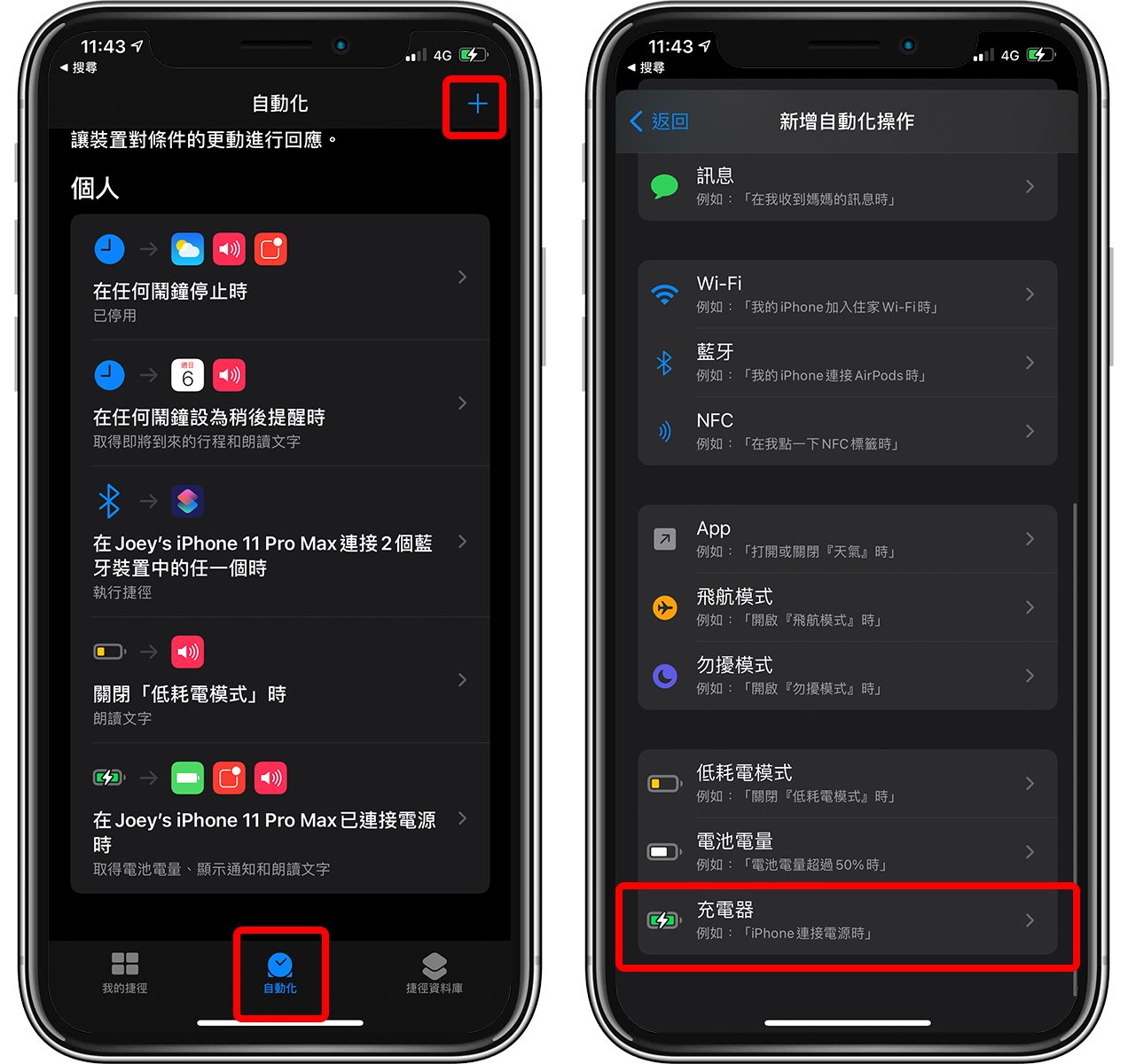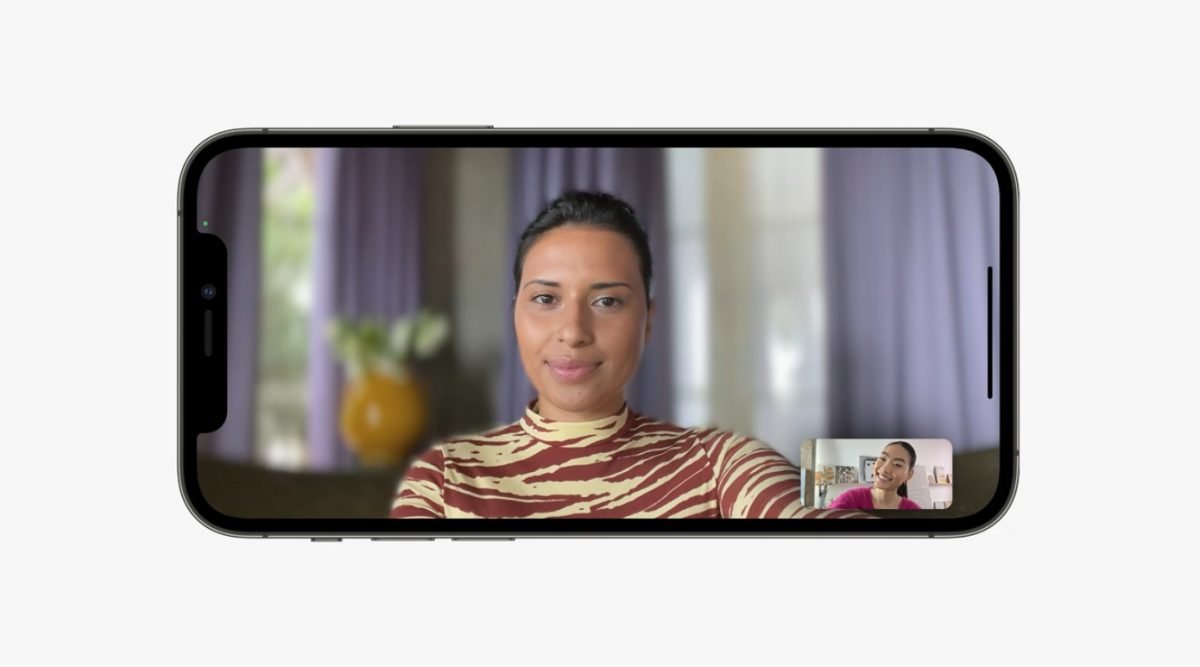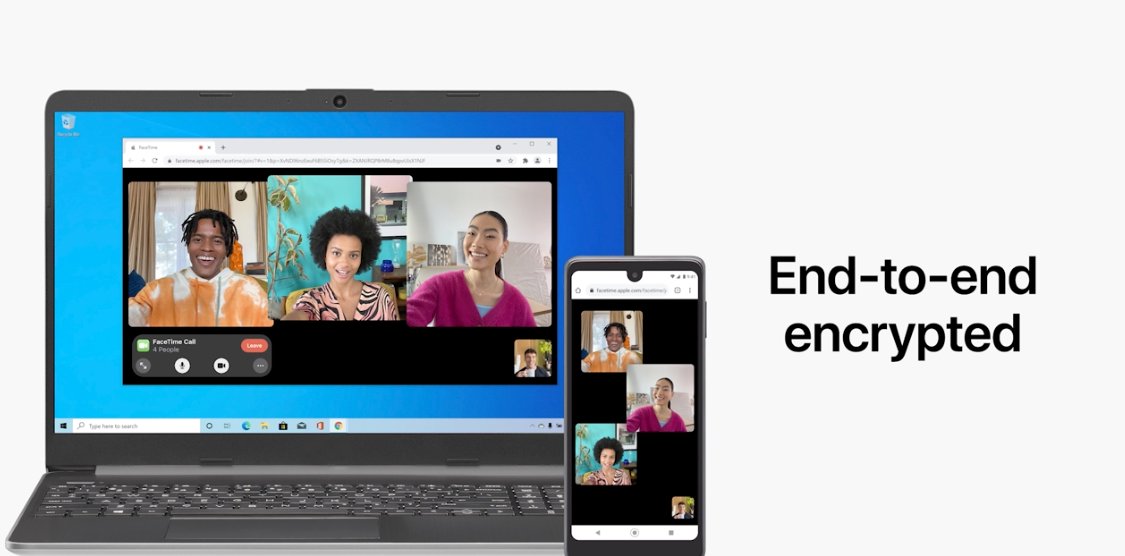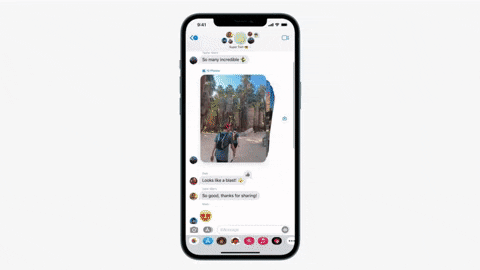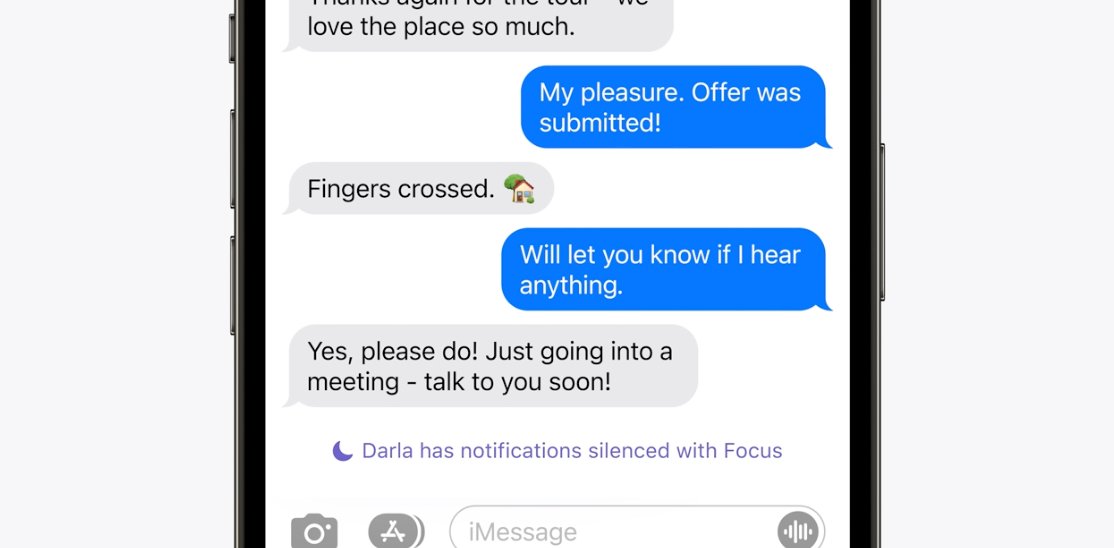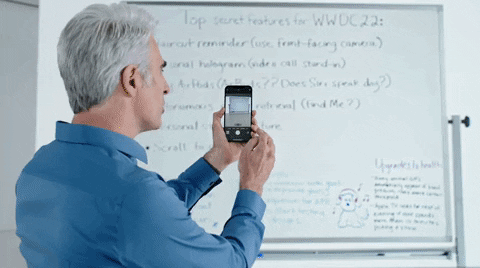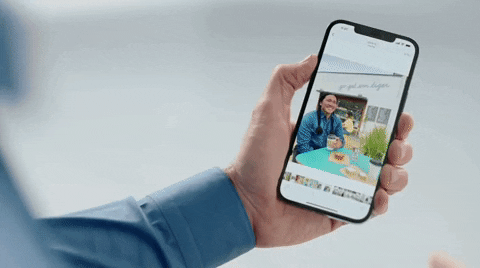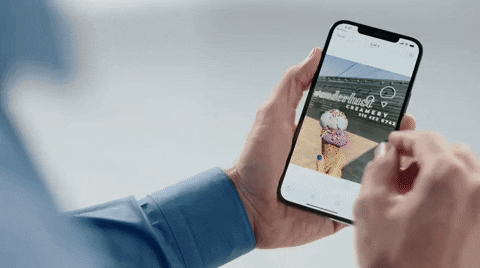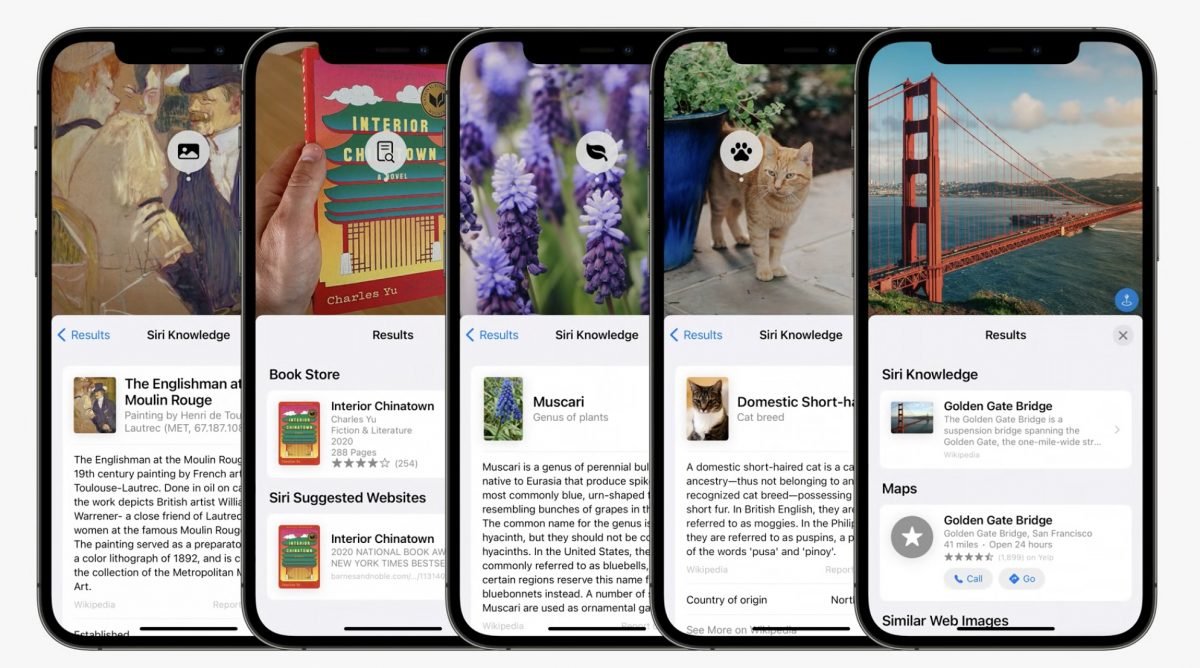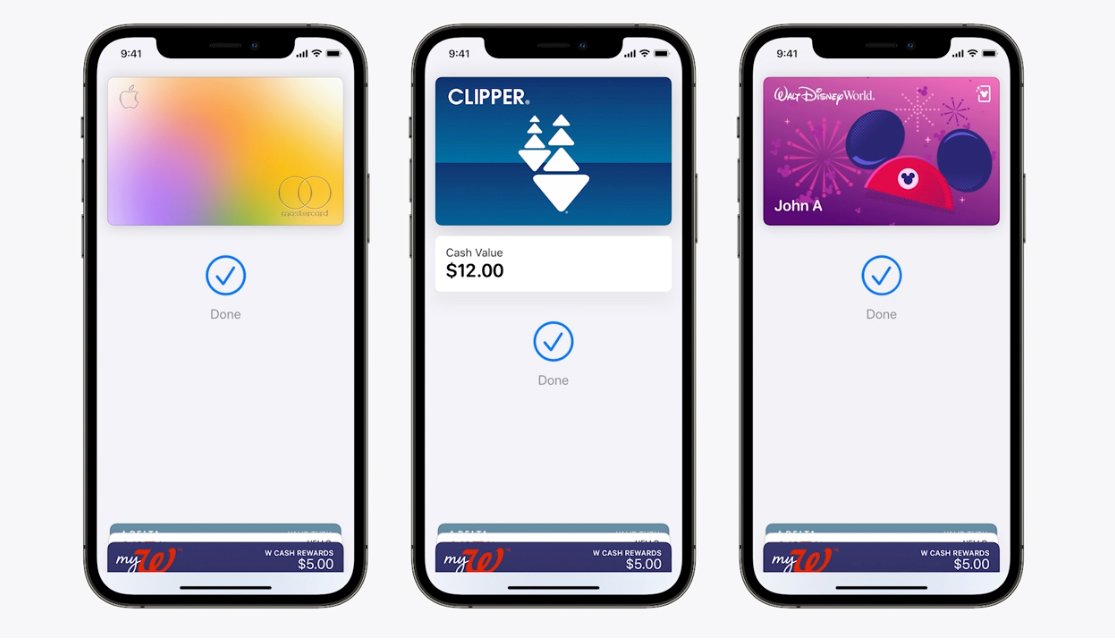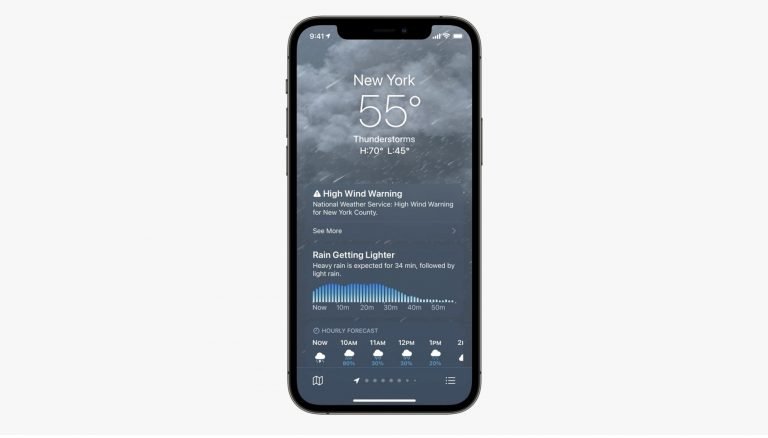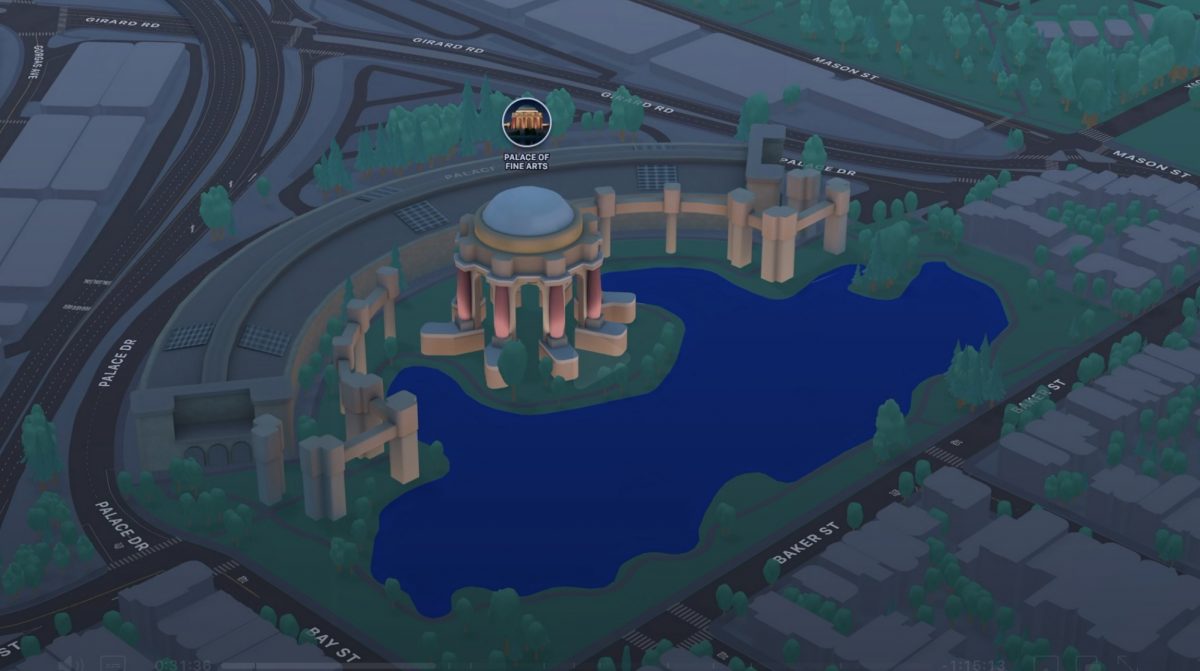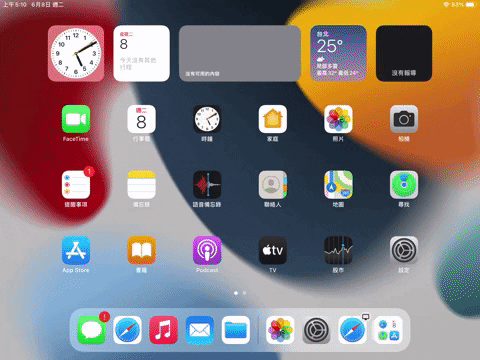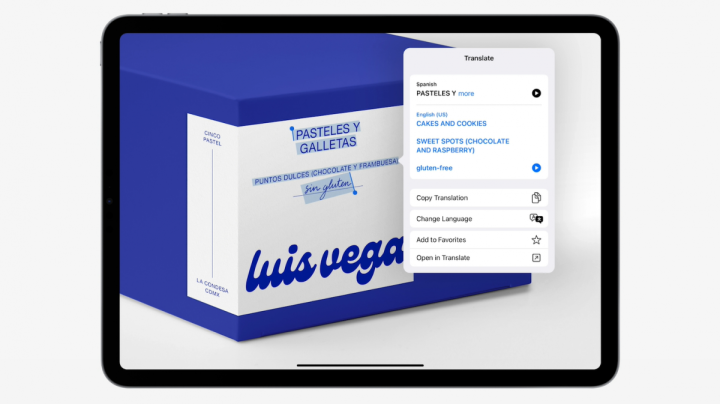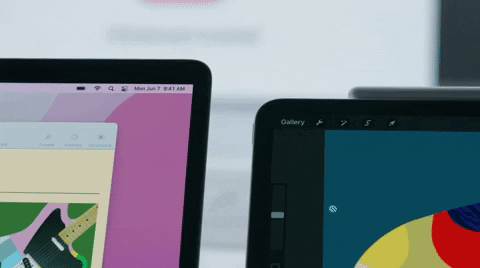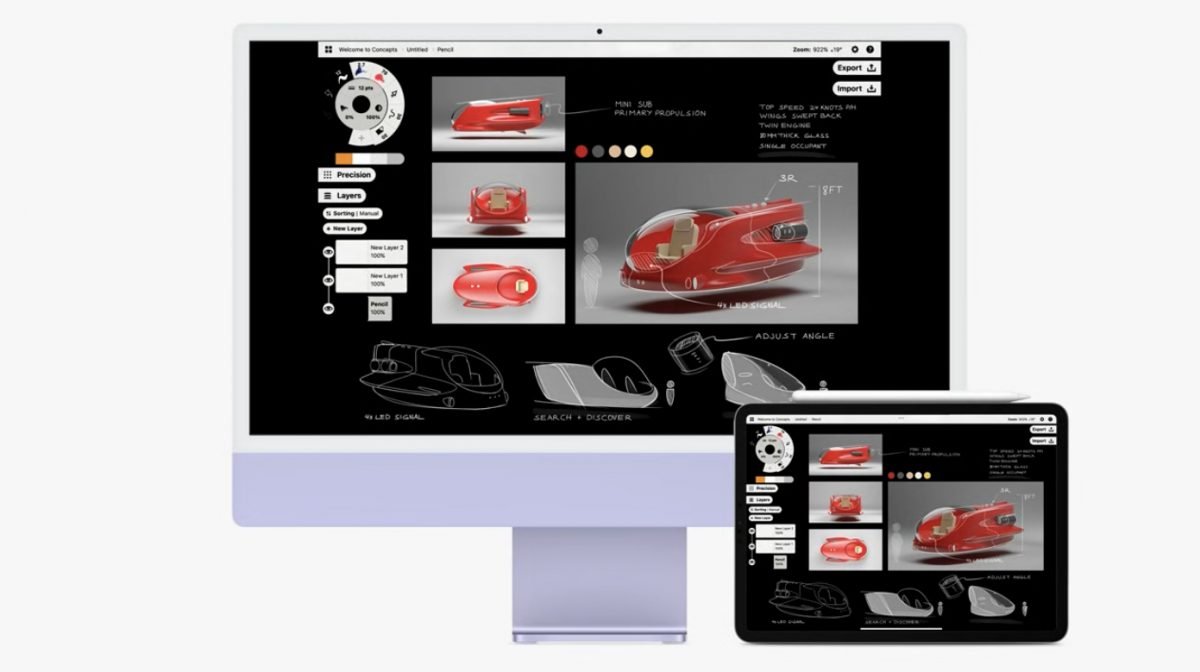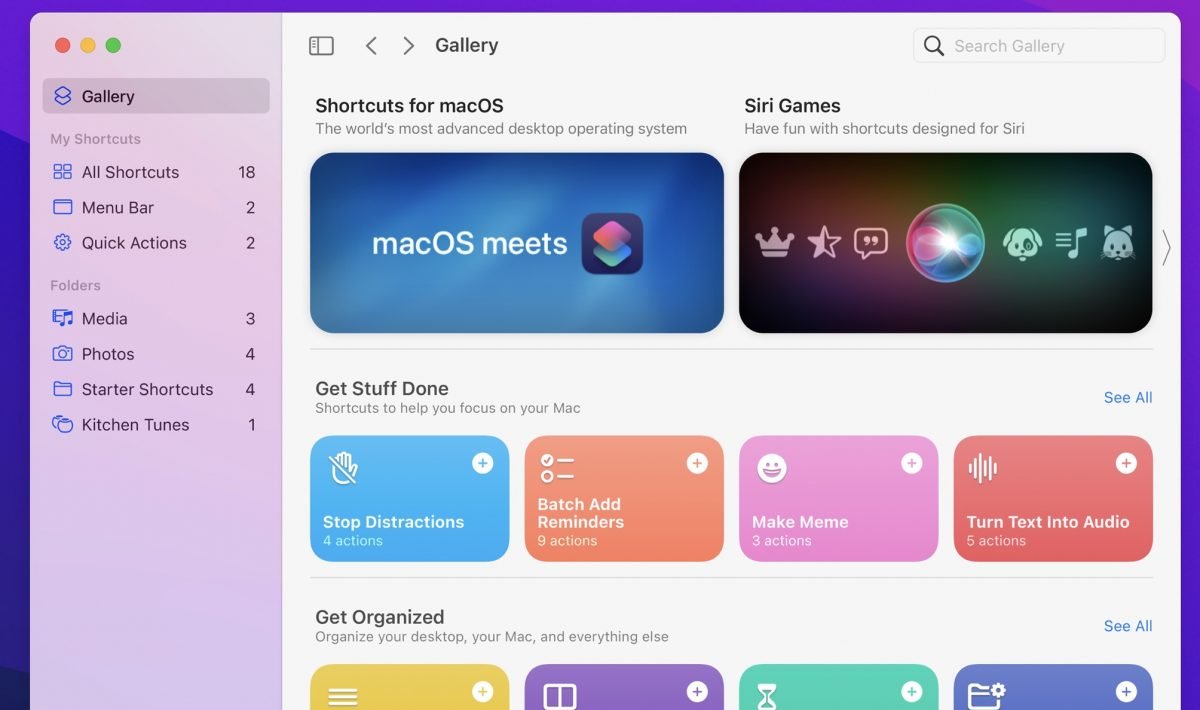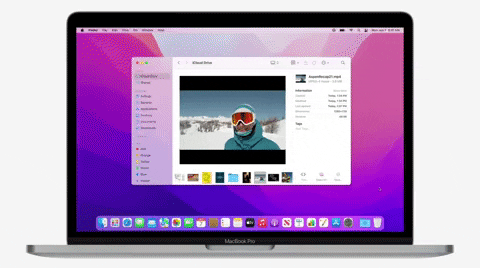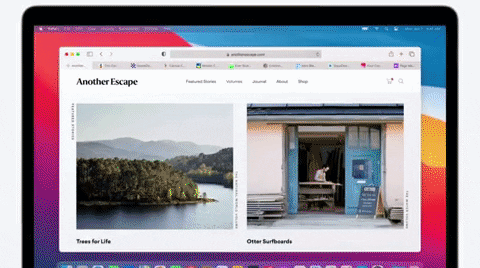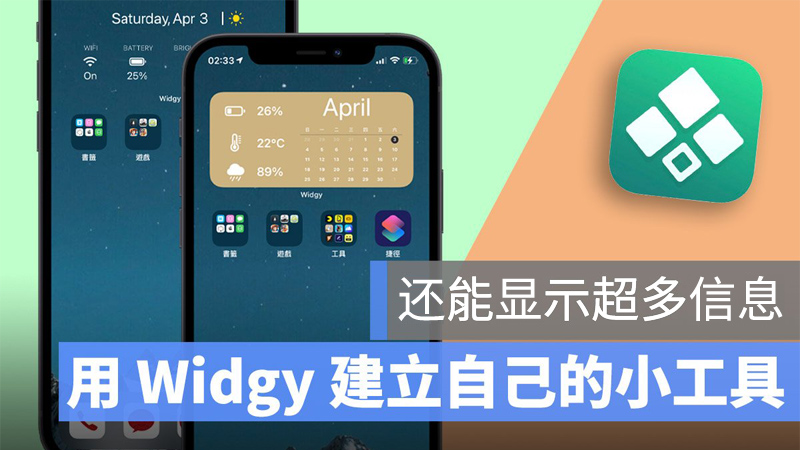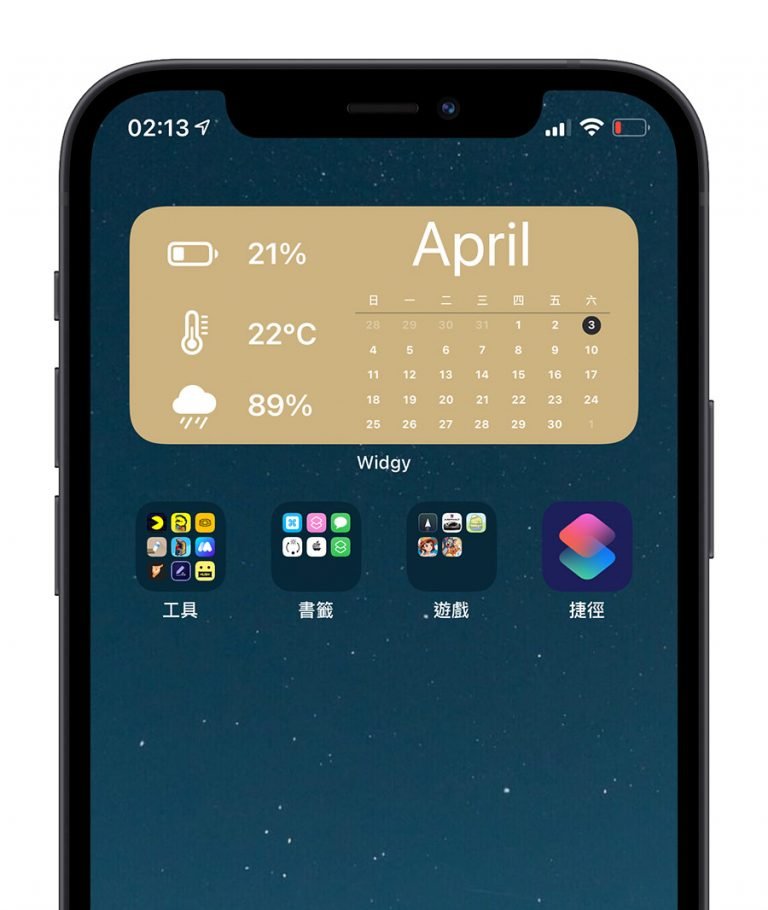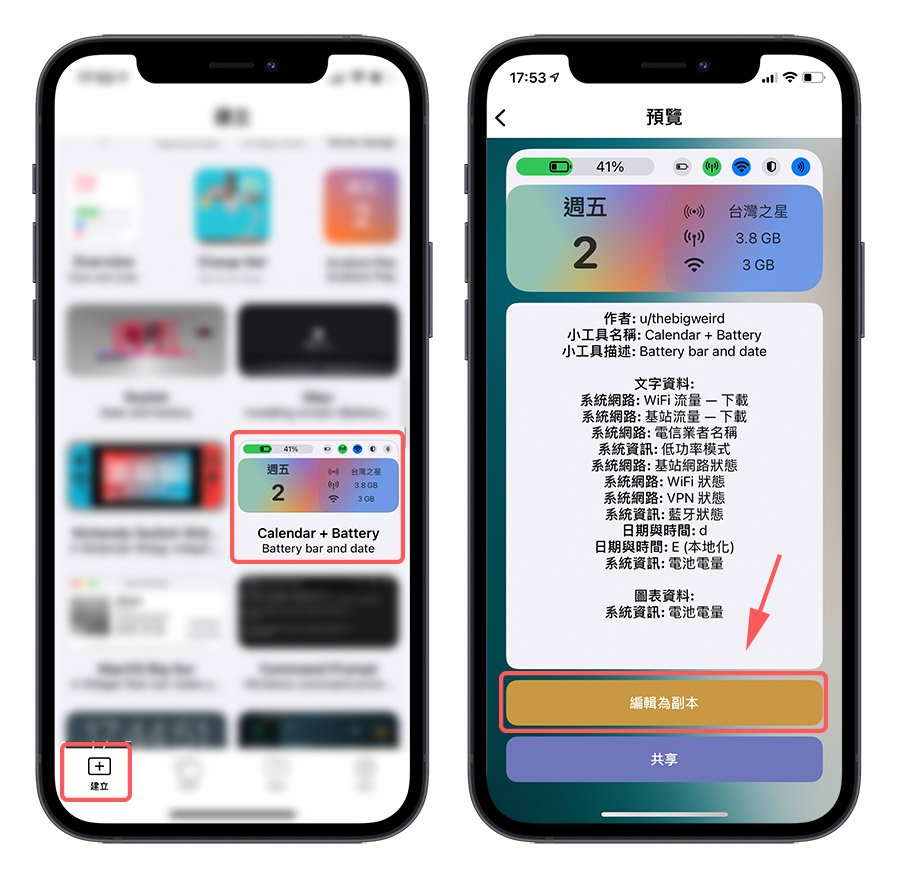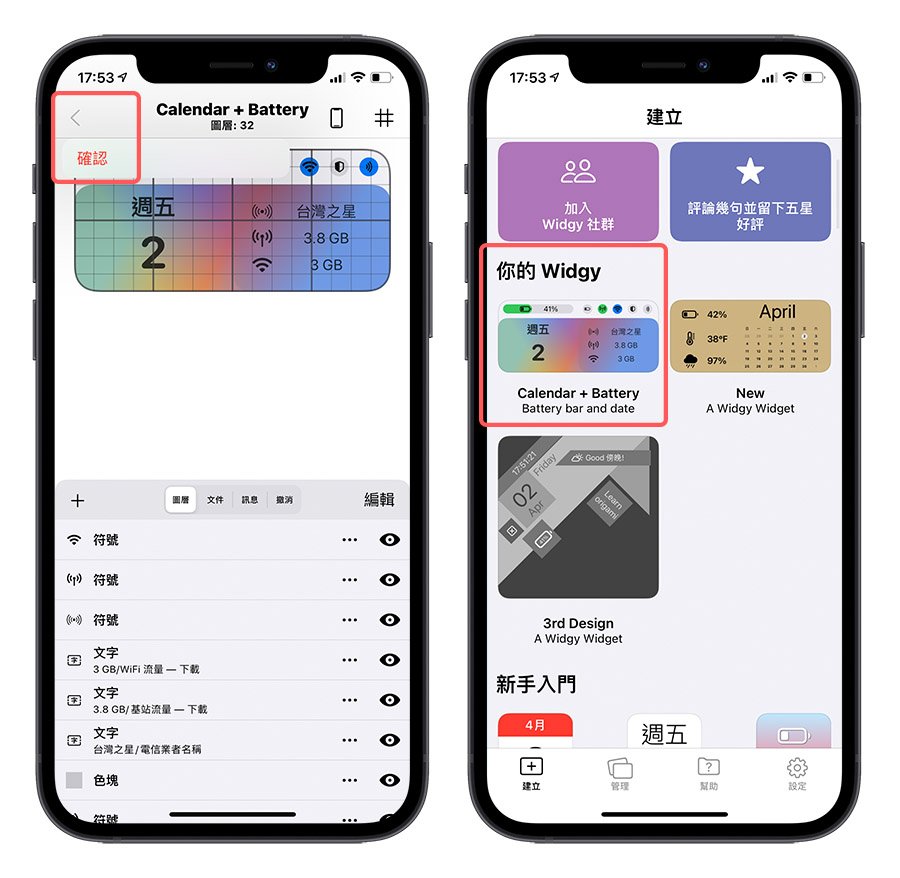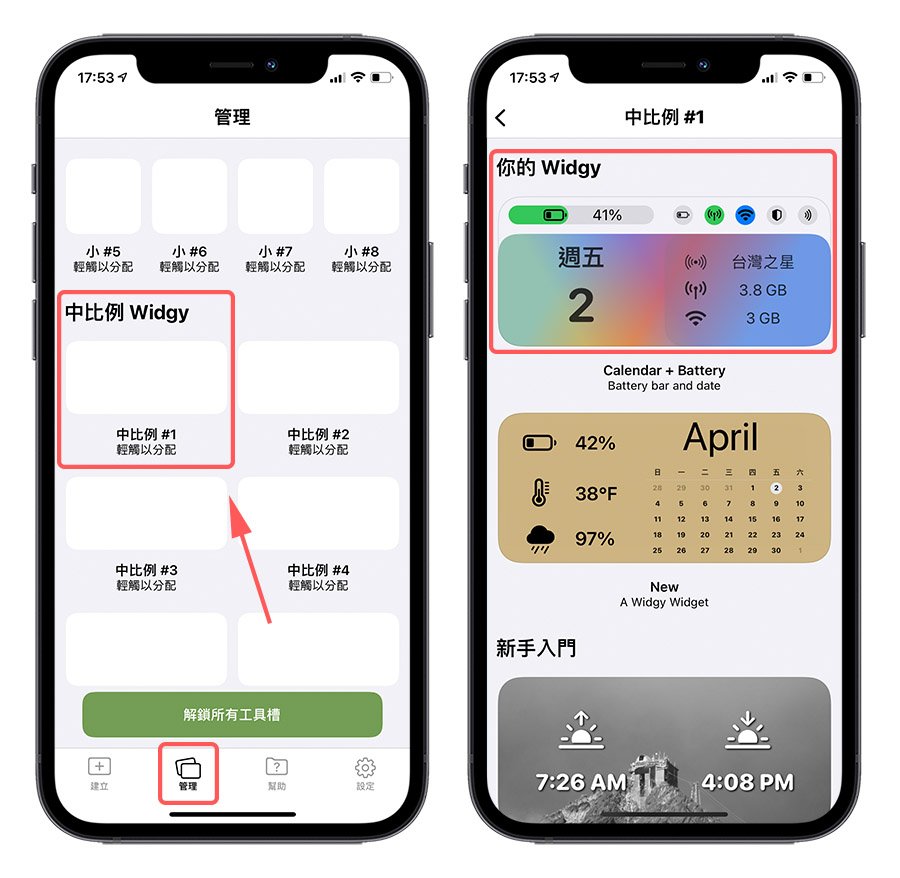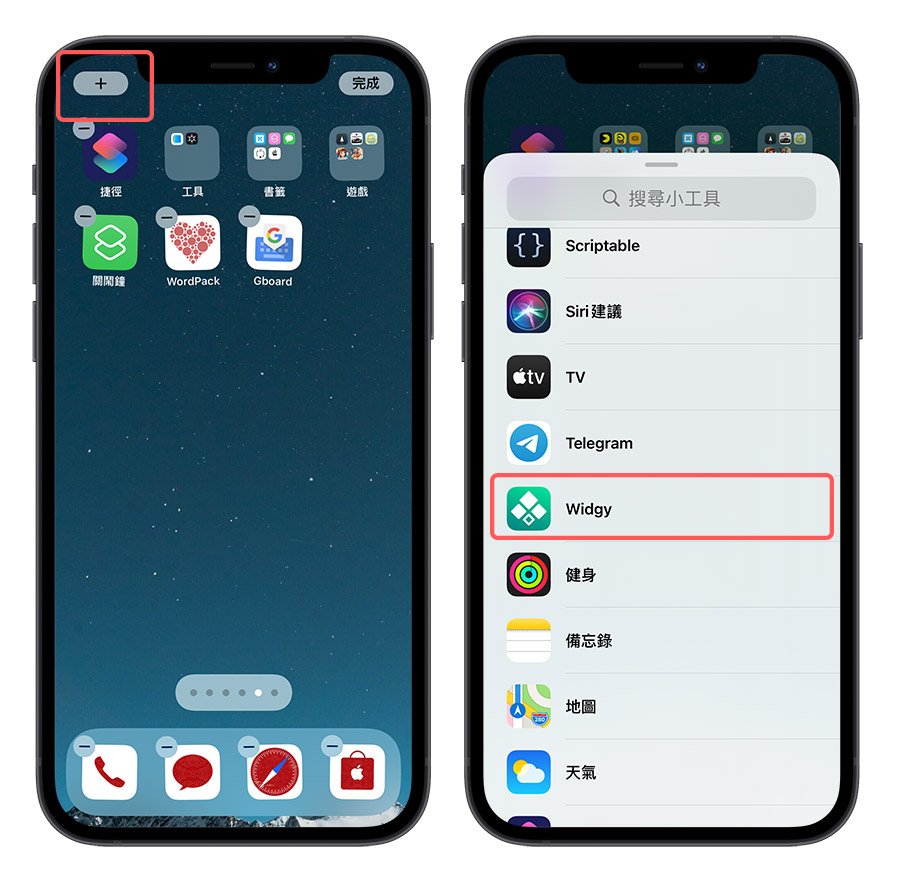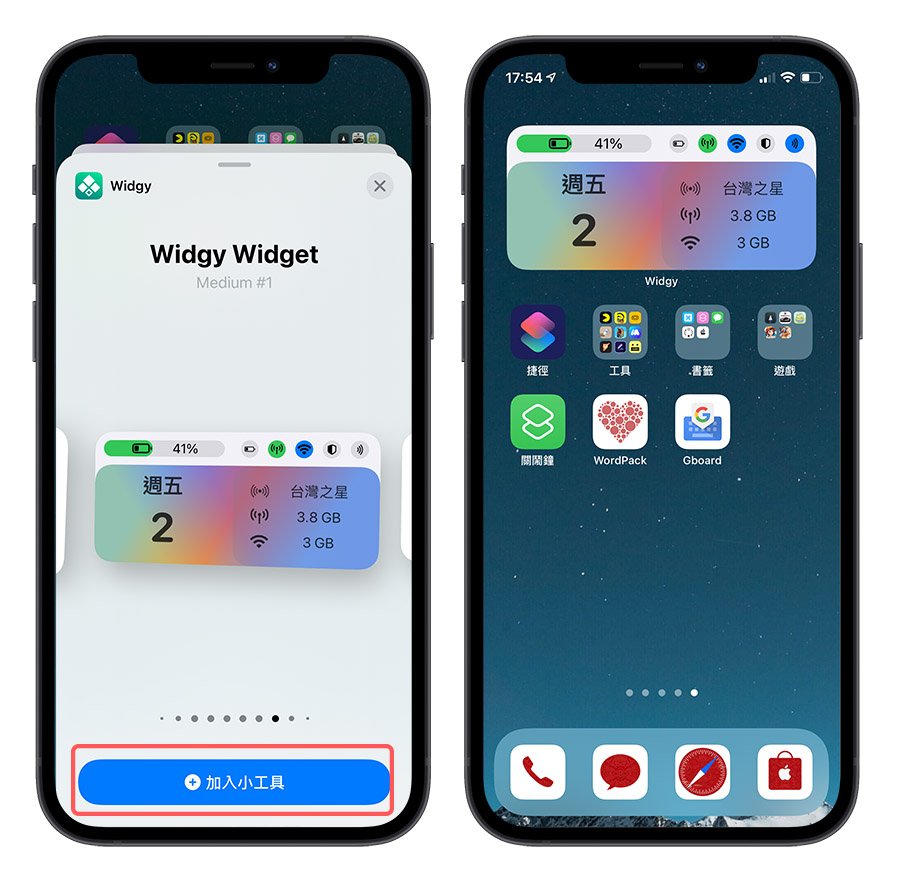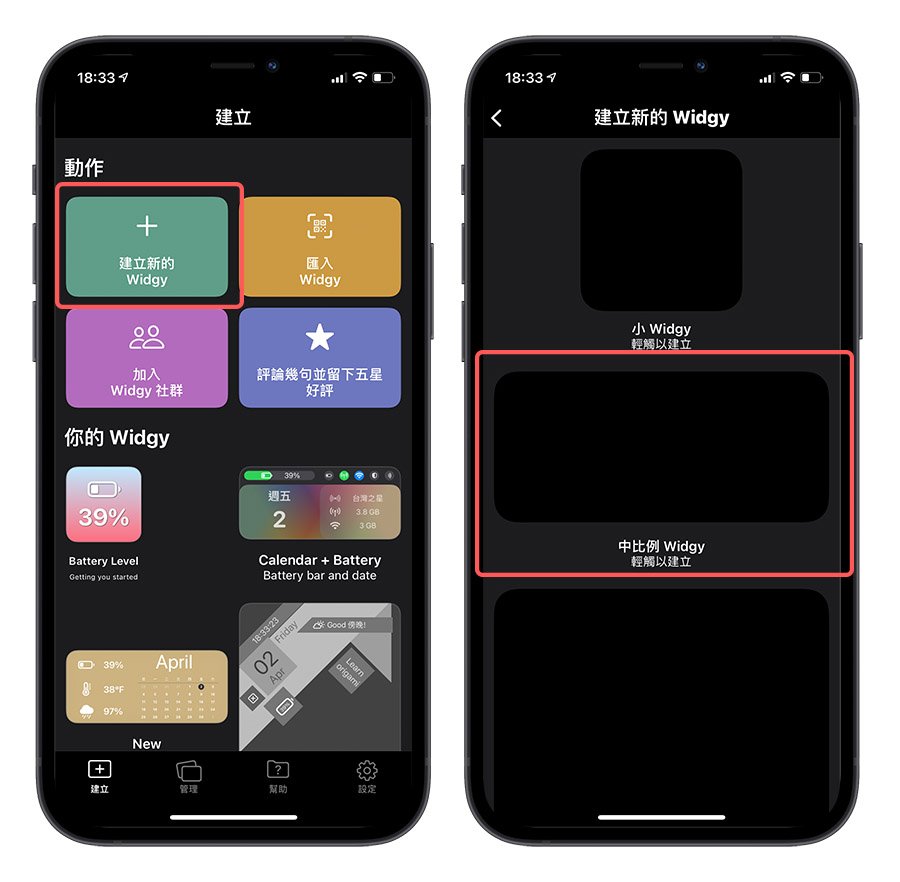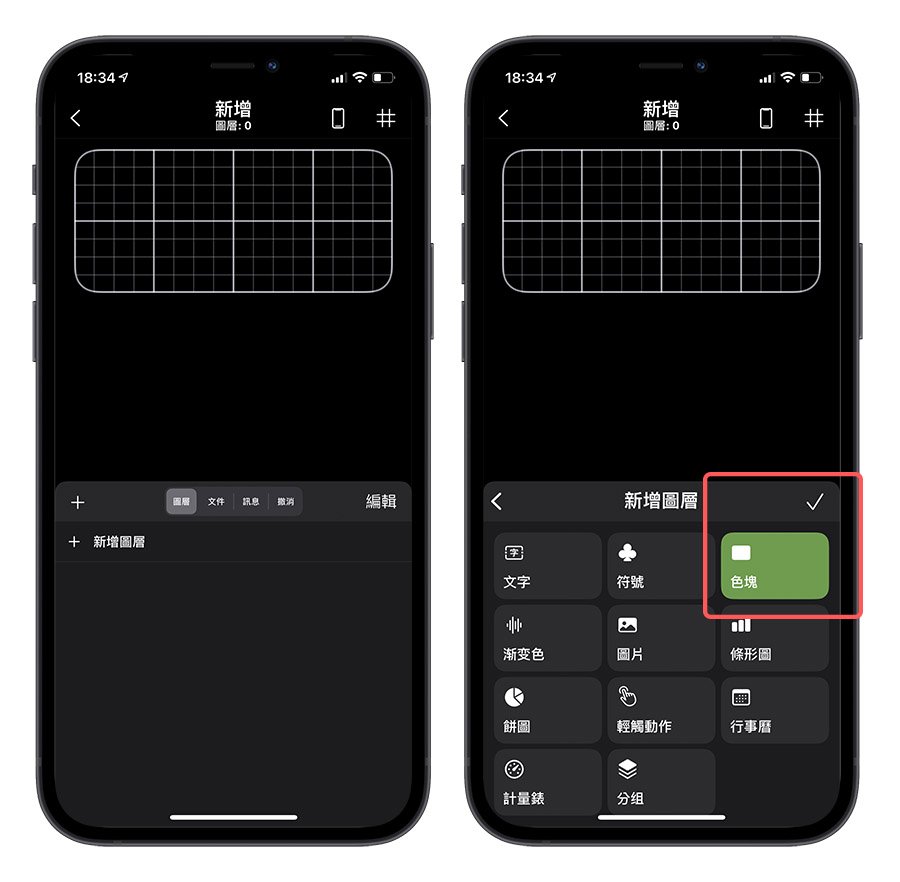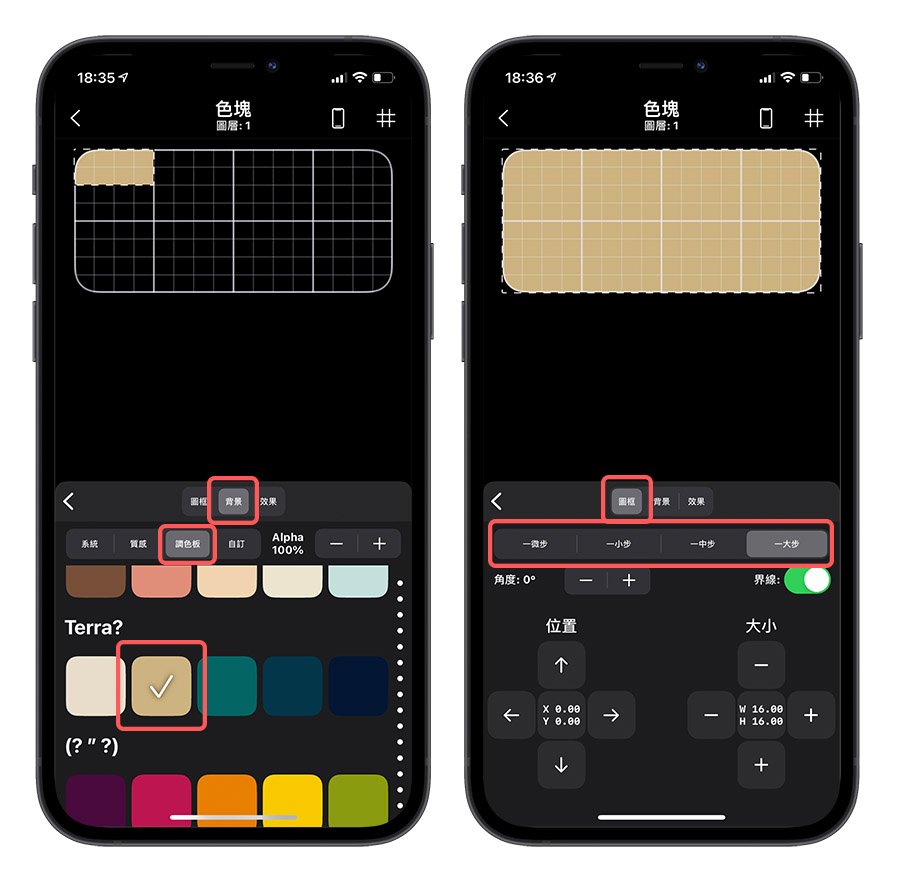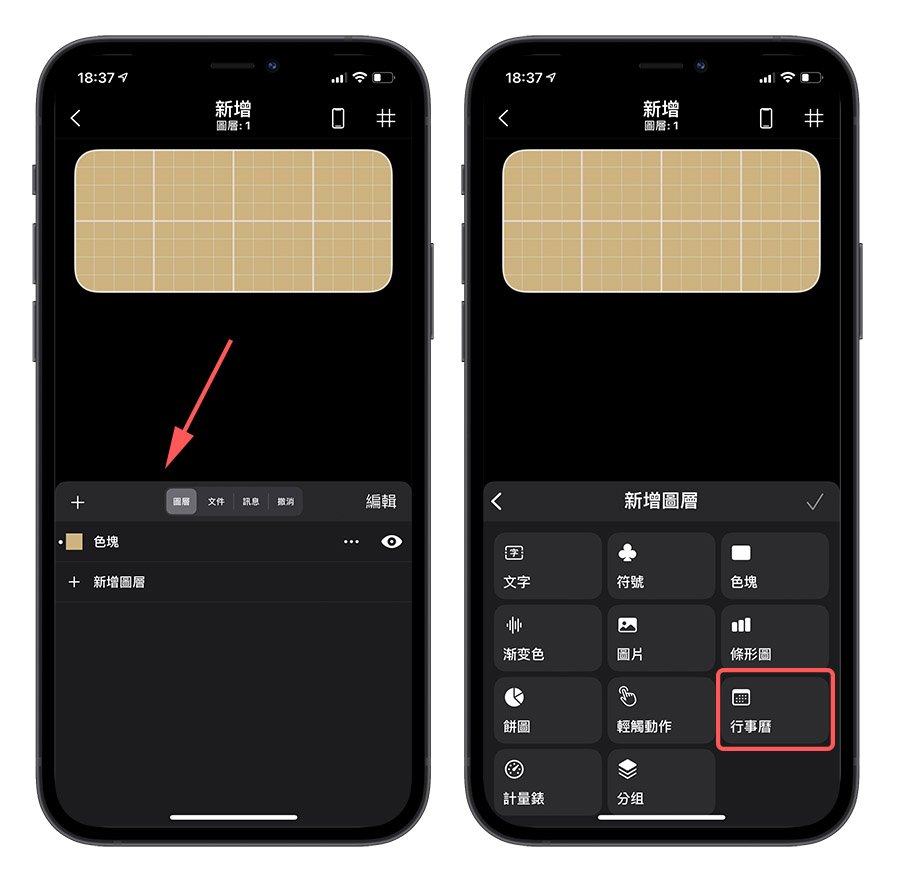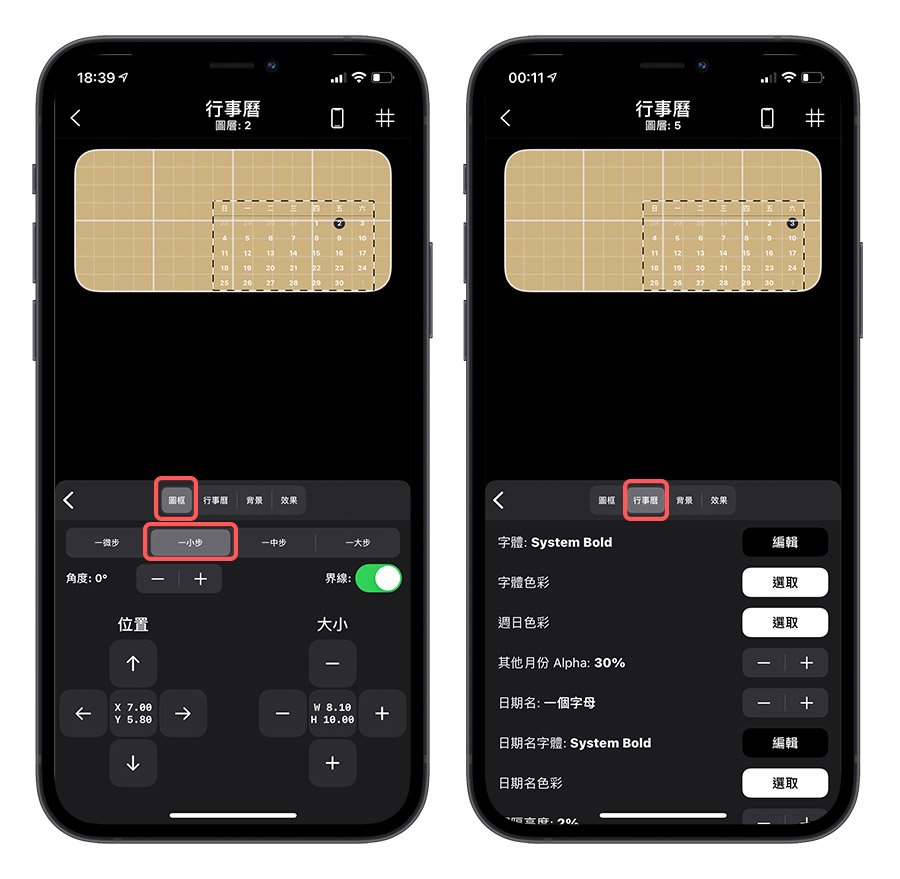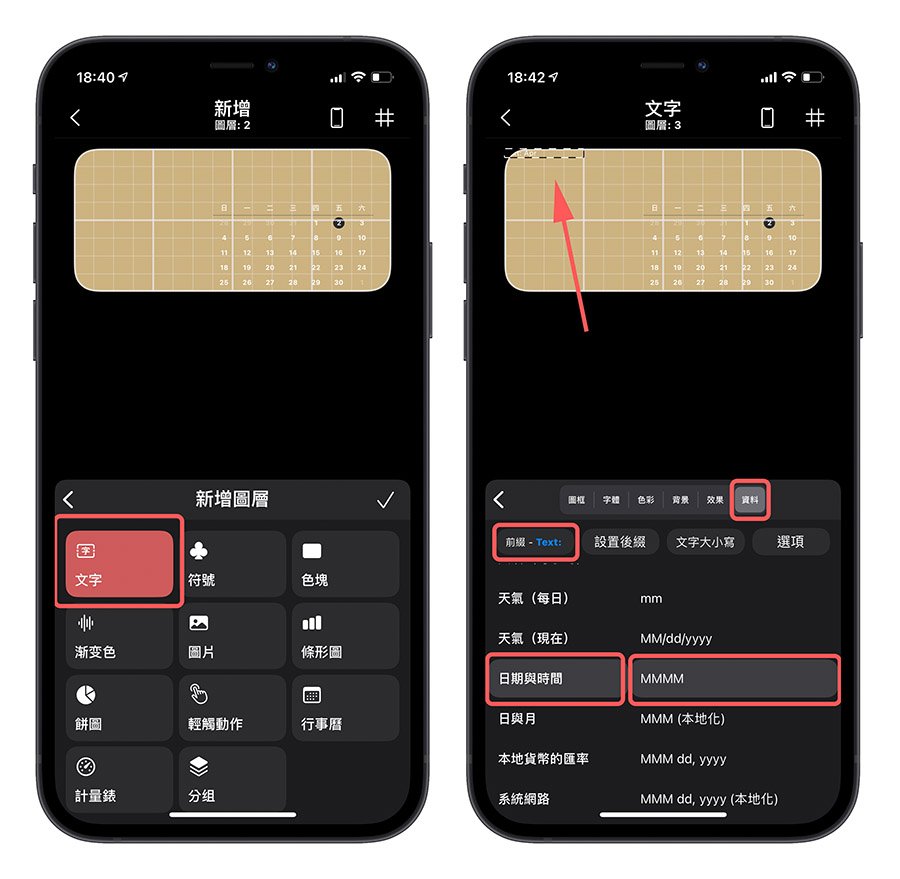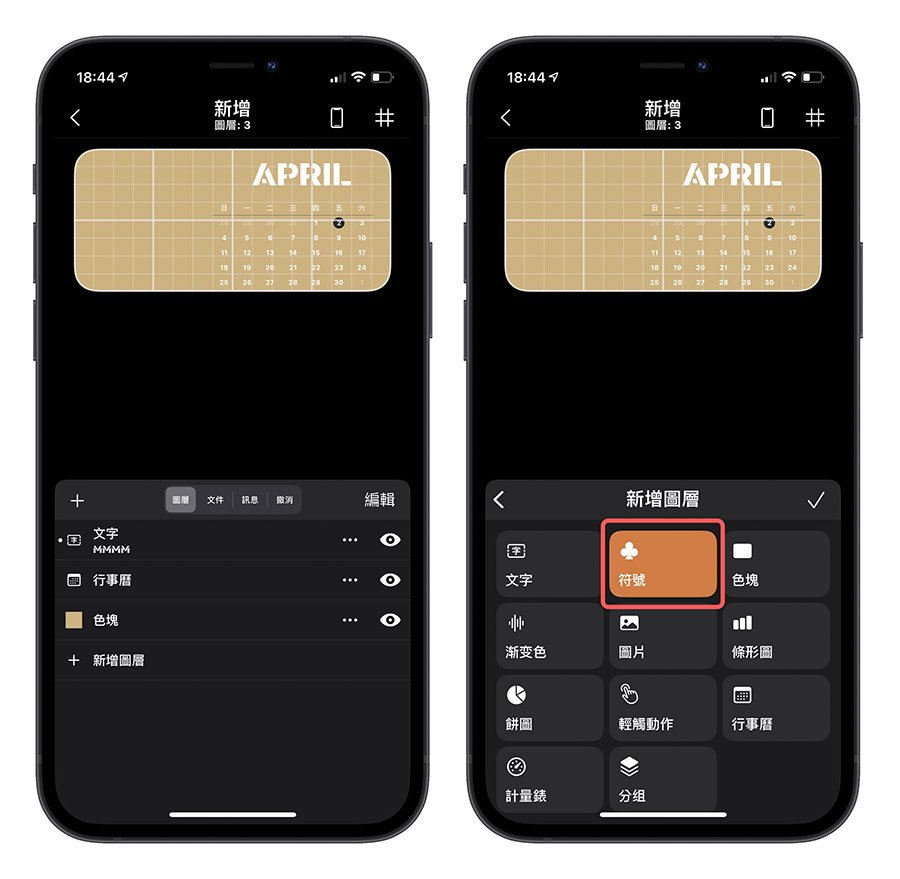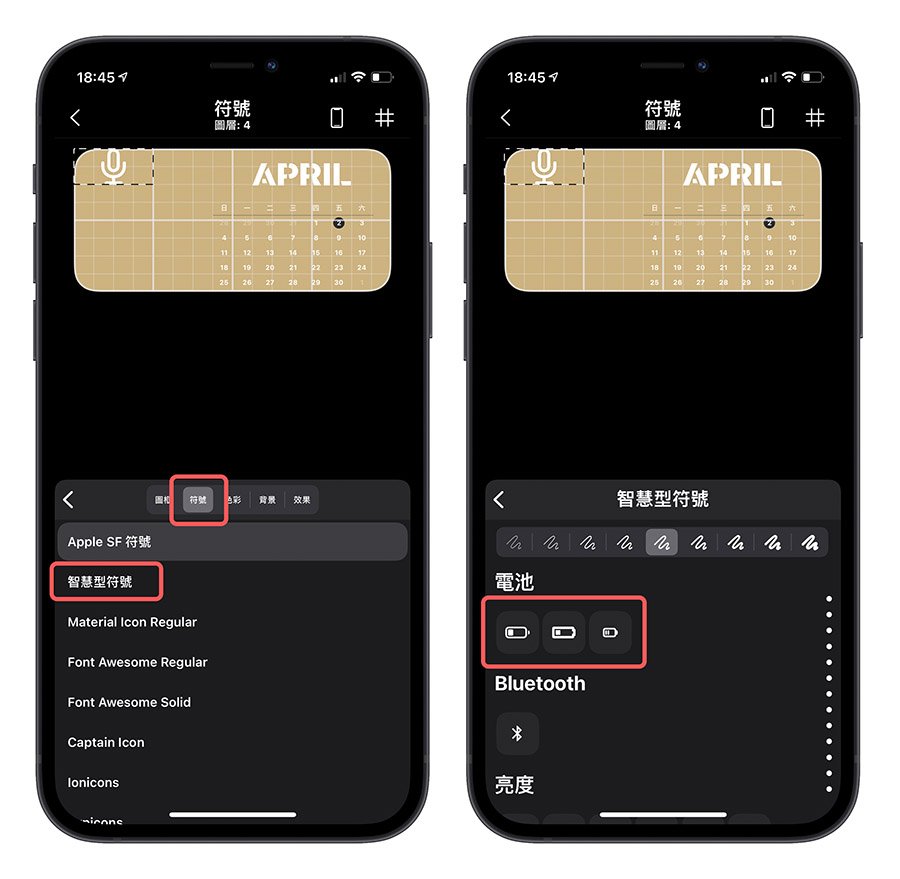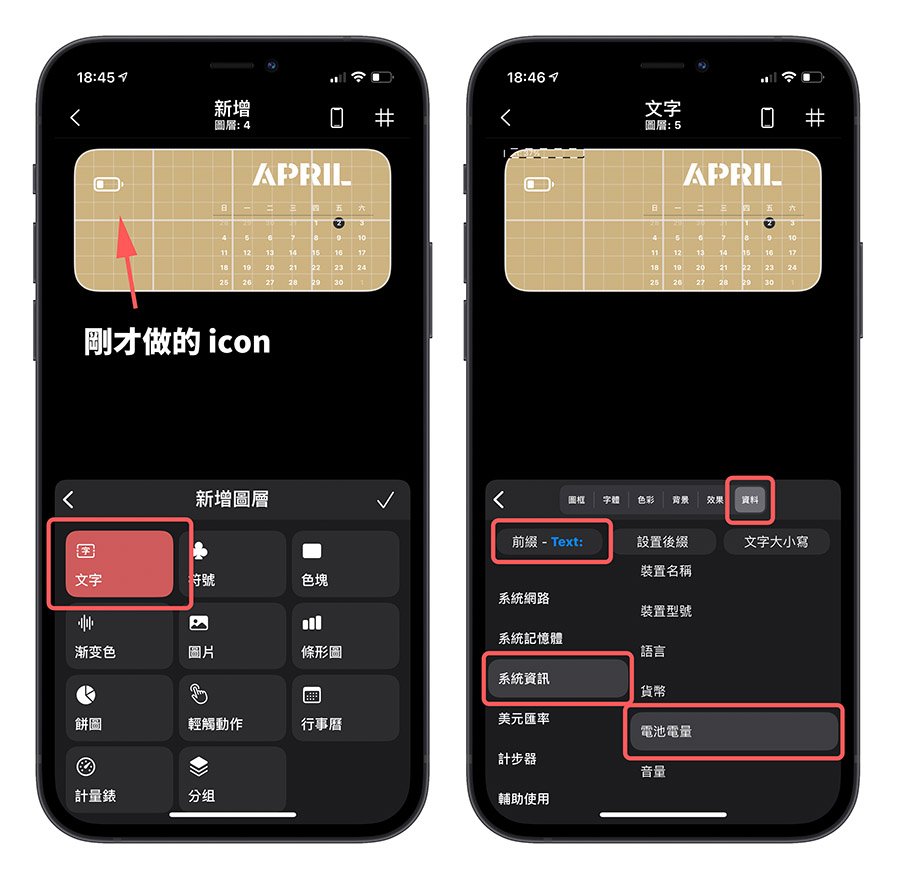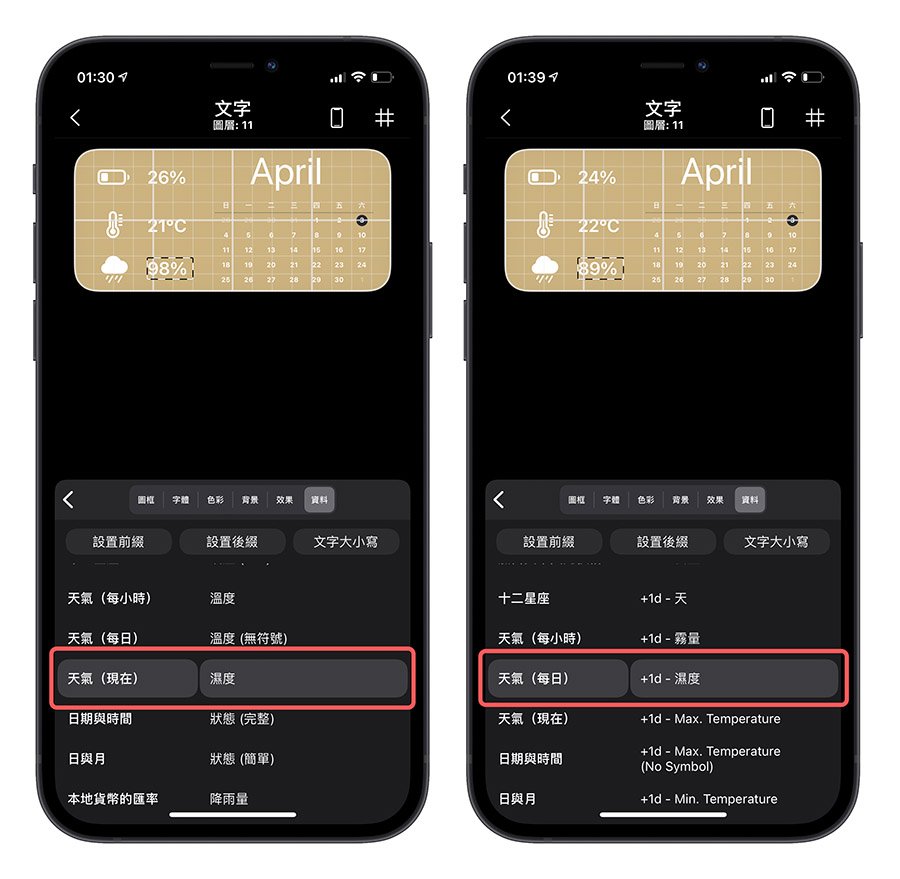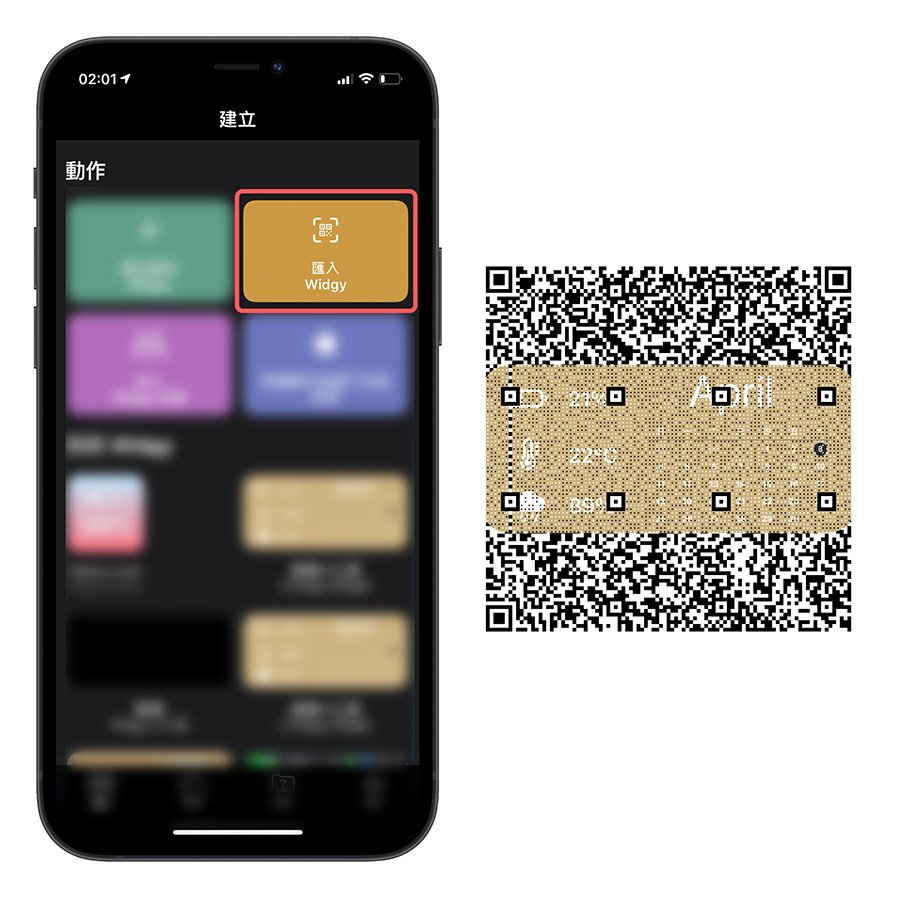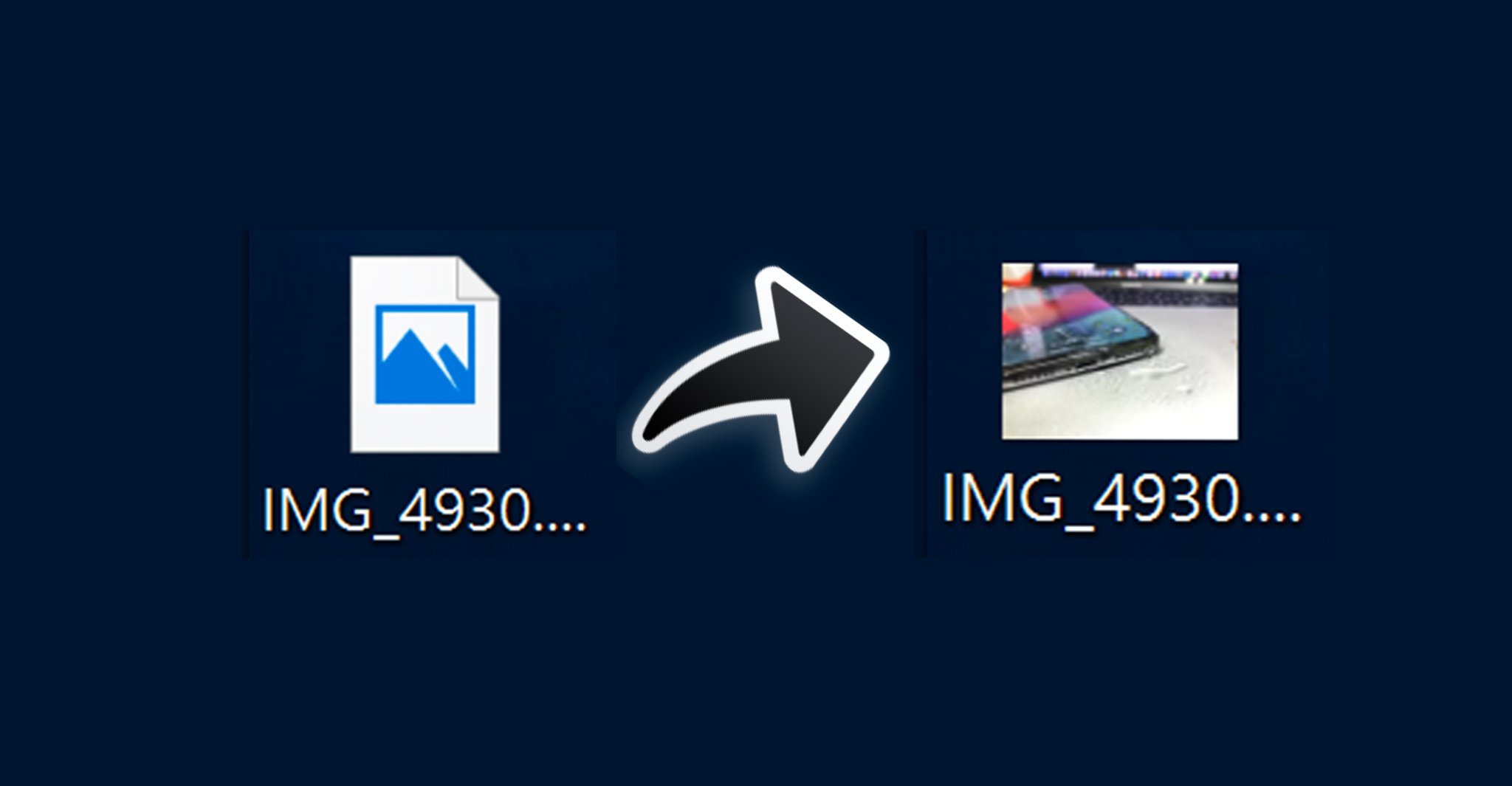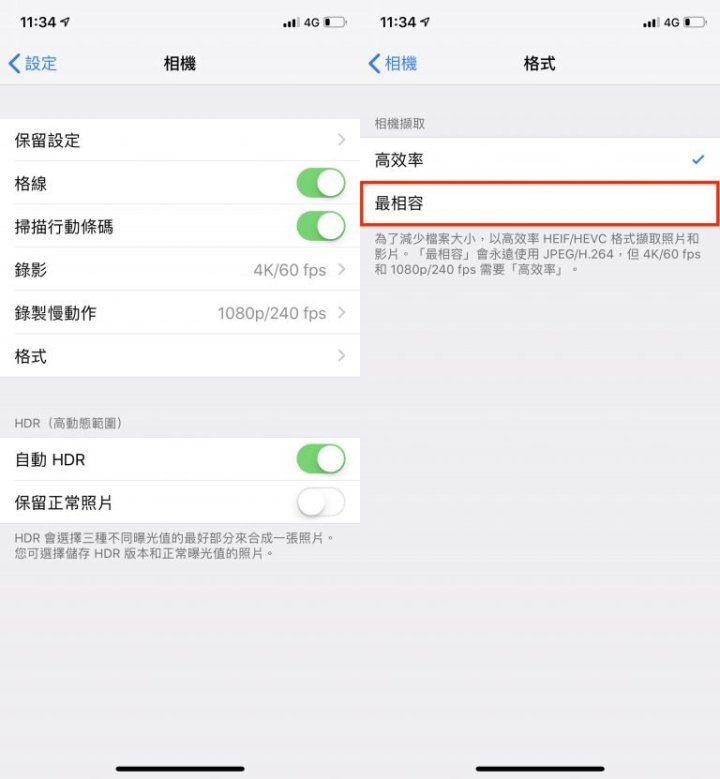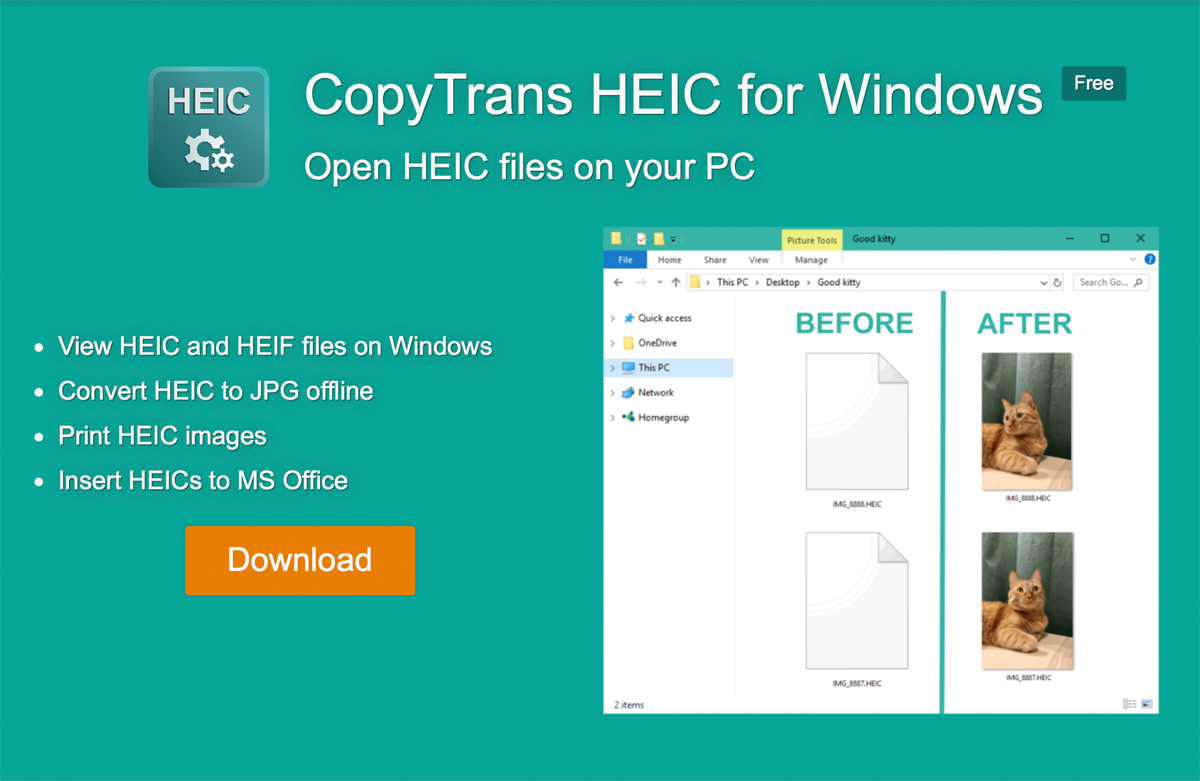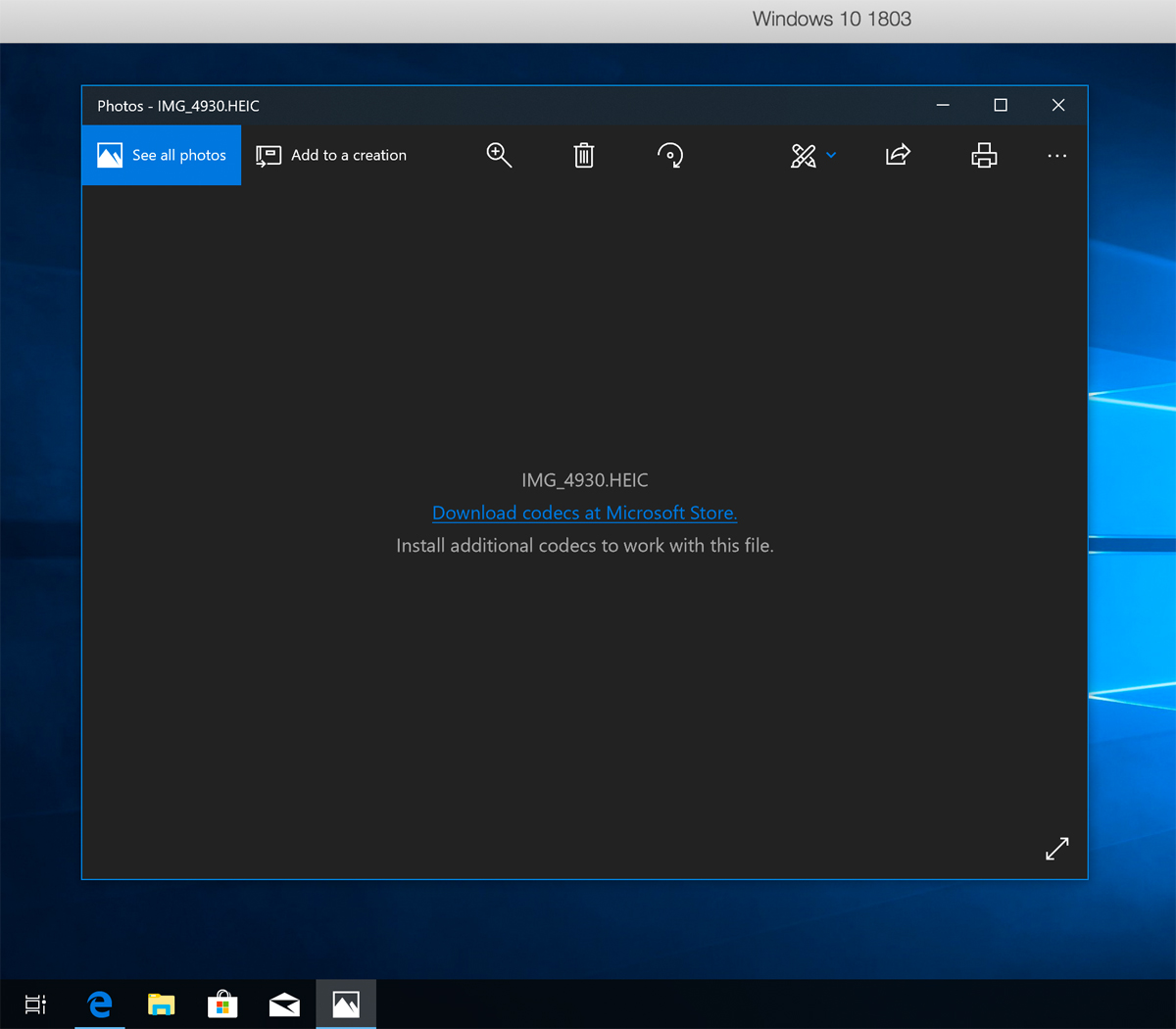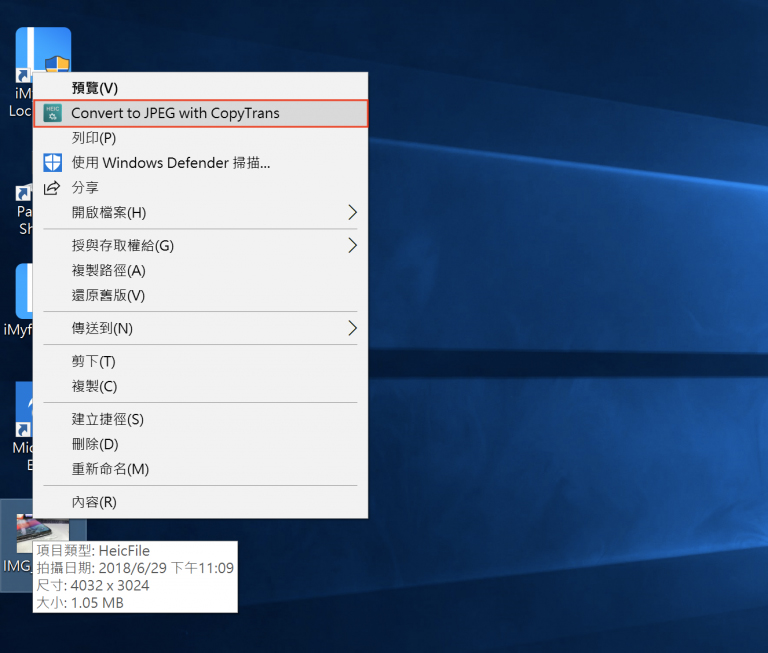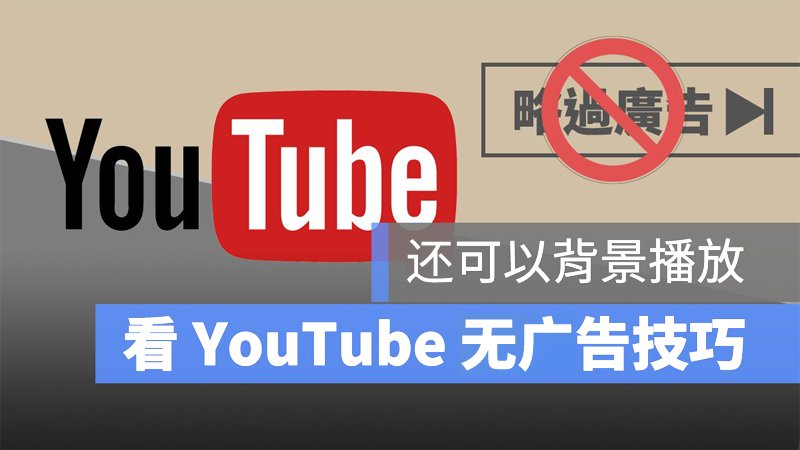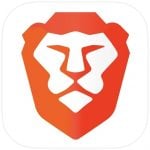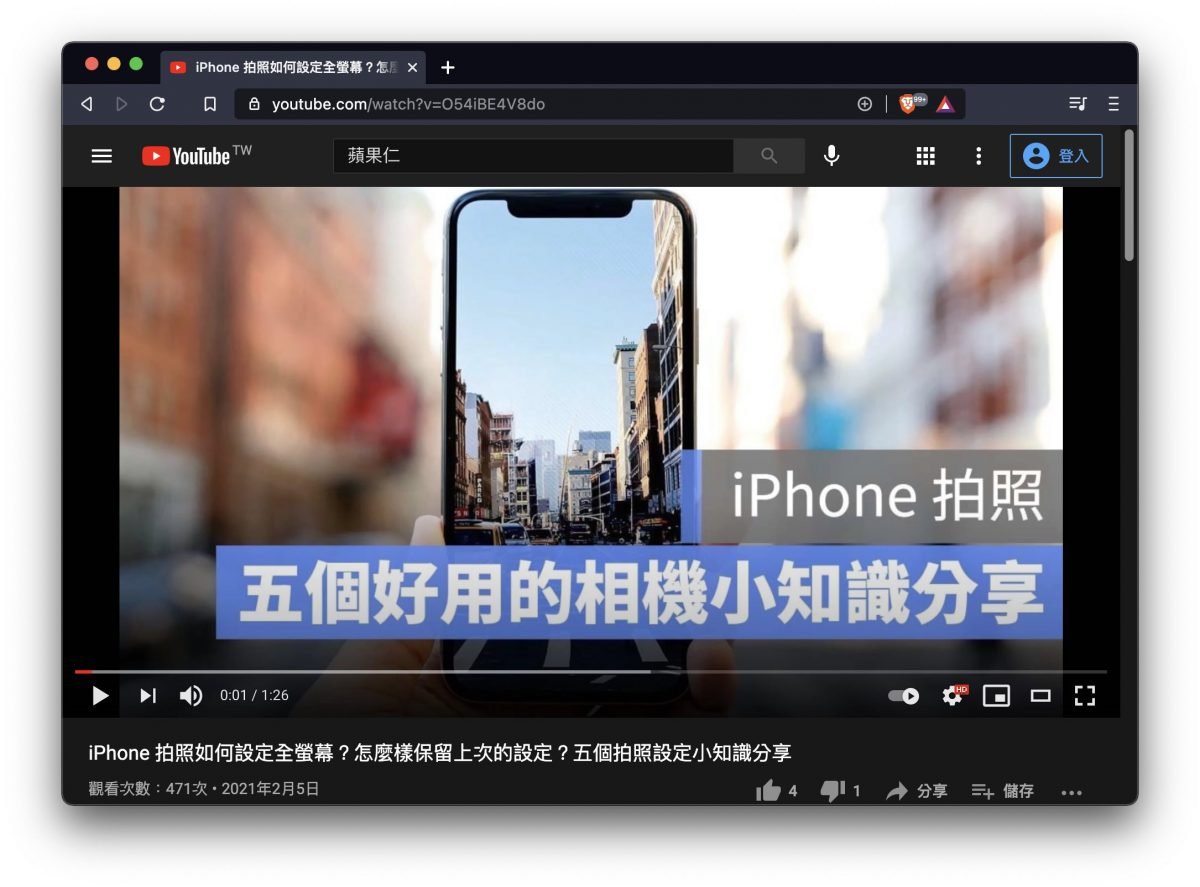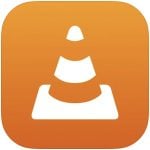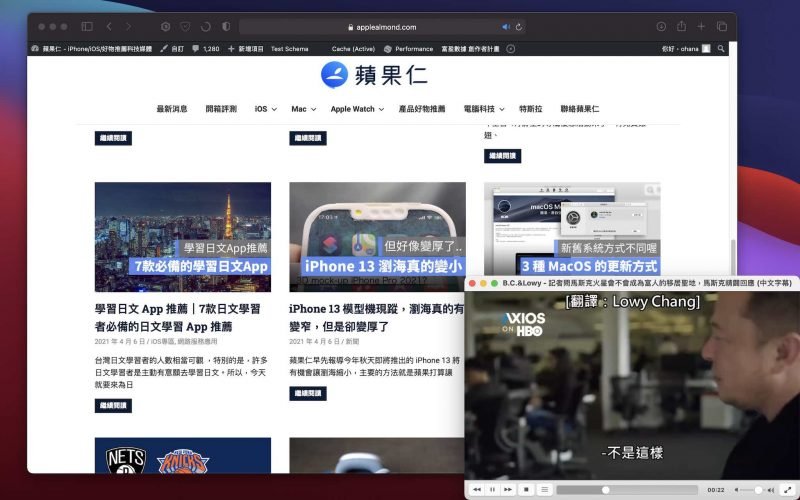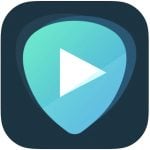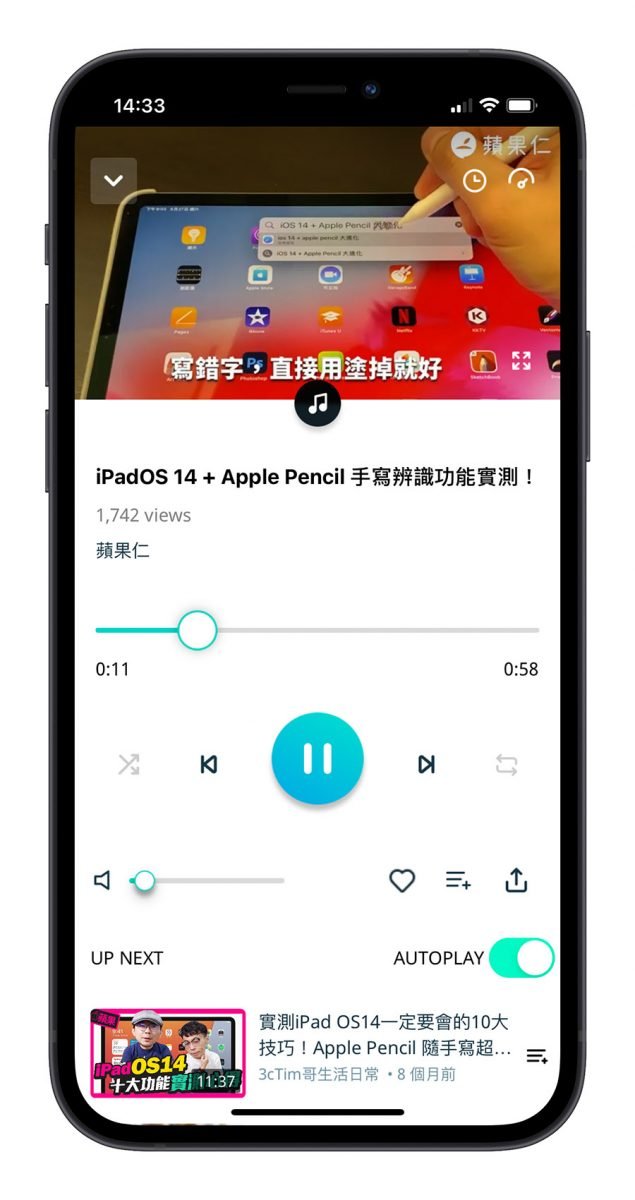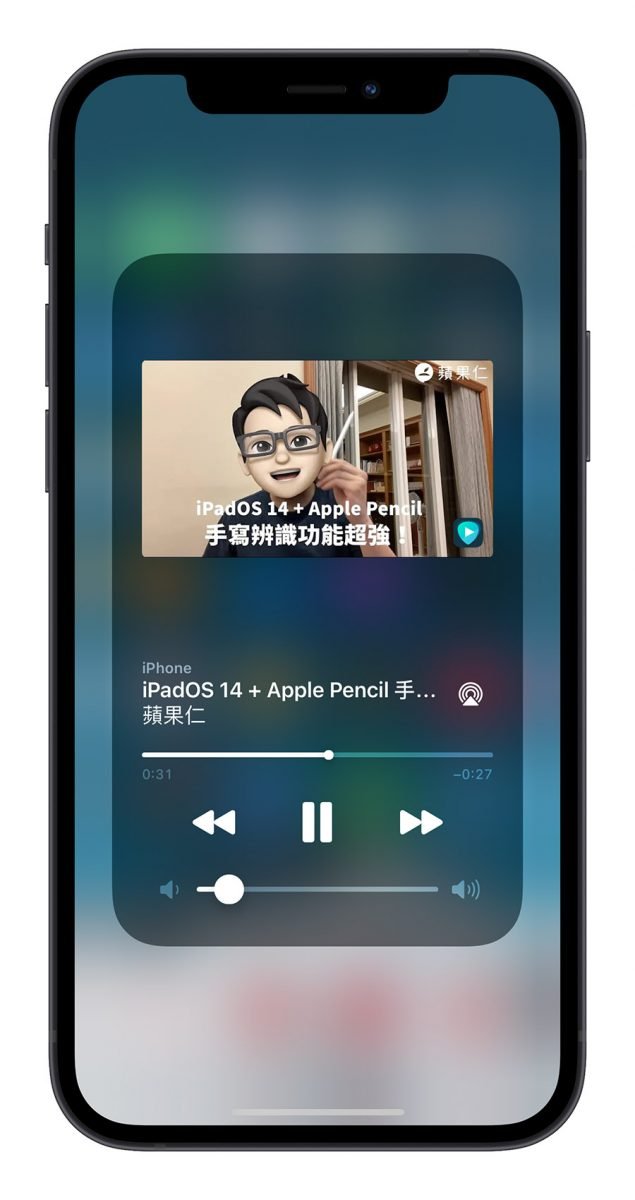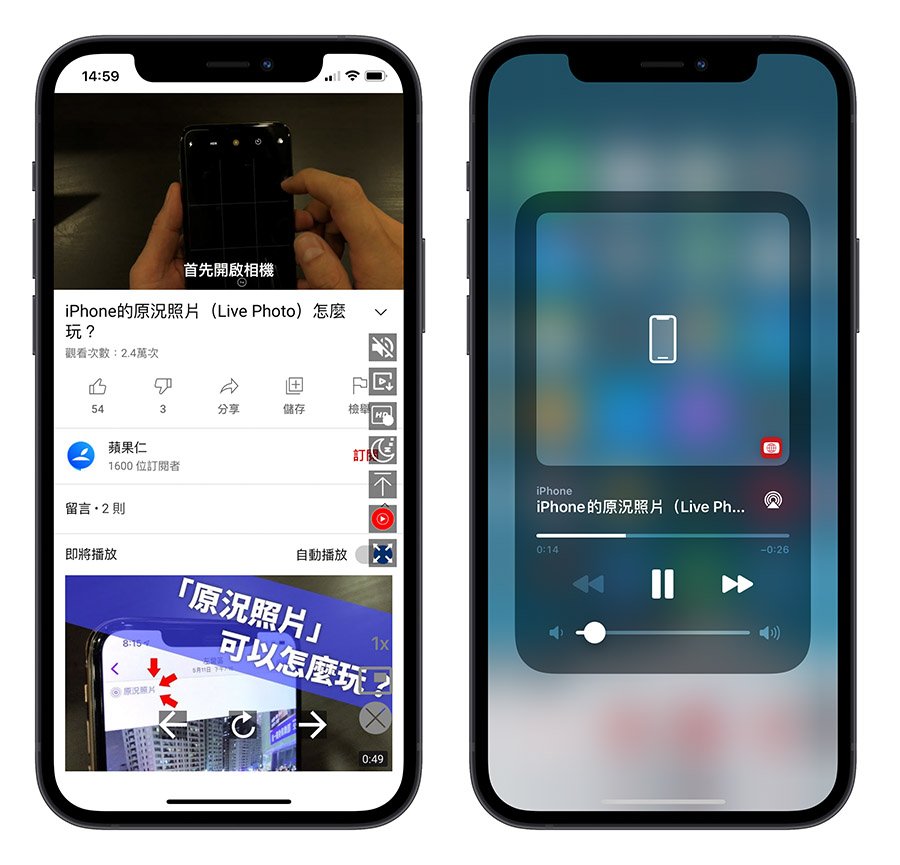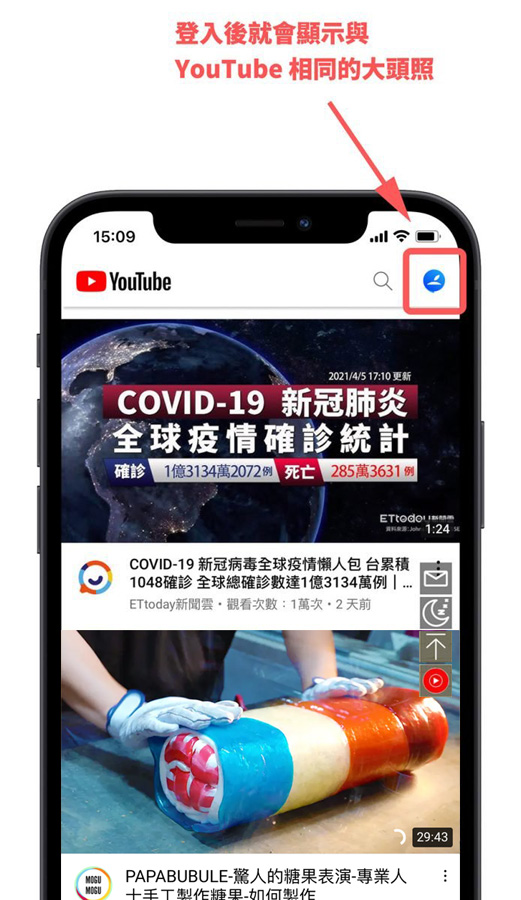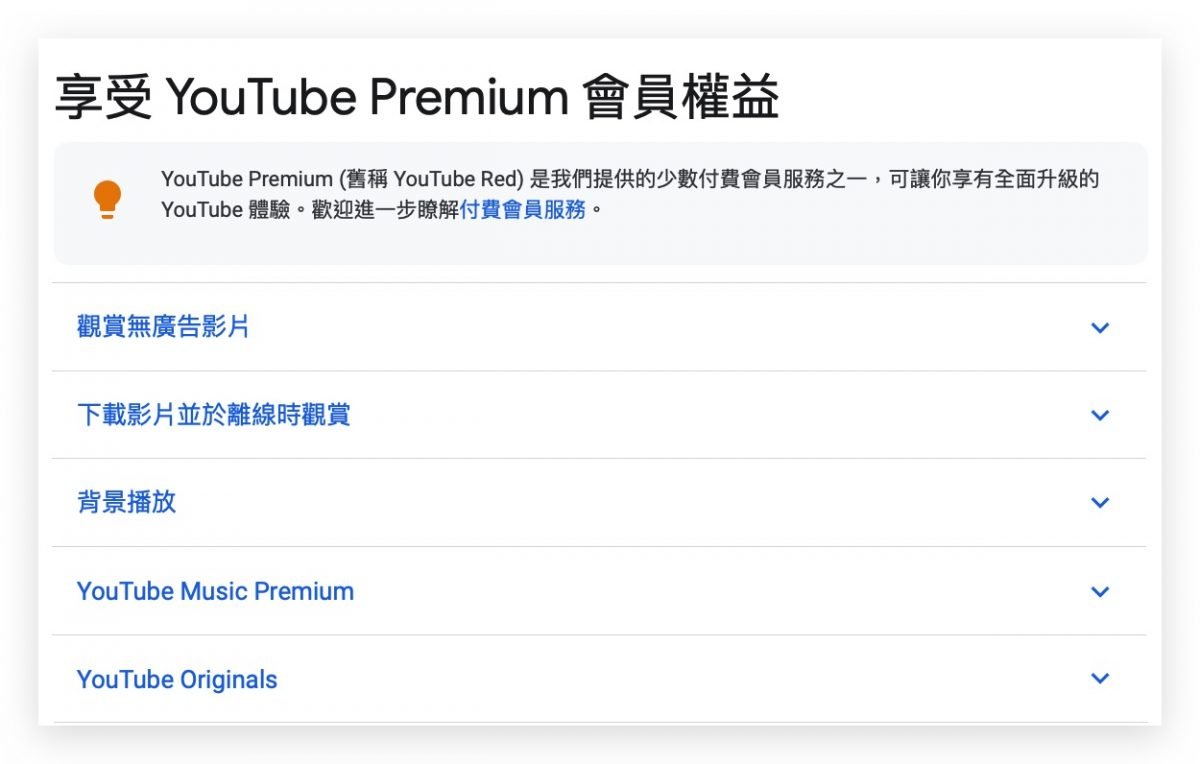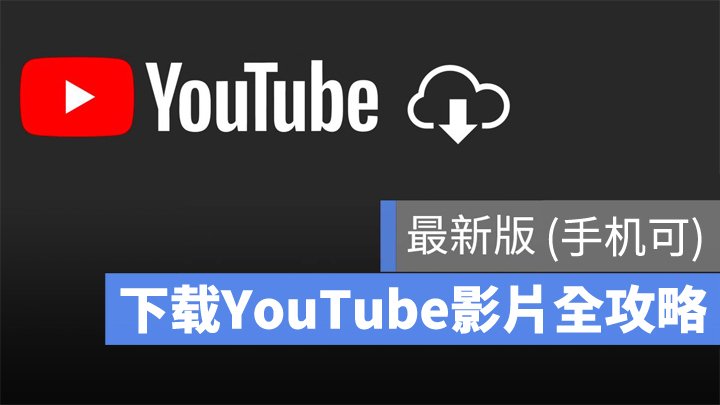苹果在 6/7 的 WWDC 2021 发表会上推出了最新的 iOS 15,有全新的 FaceTime、Live Text、Notifications…等功能。那我手上的 iPhone 6 可以 update iOS 15 吗?iPhone 7 能不能 upgrade 到 iOS 15?第一代 iPhone SE 可以 update iOS 15 吗?这篇就要解答大家到底哪几只手机可以 upgrade 到 iOS 15。
▌iPhone 6 可以Update iOS 15 吗?
苹果在 2014 年 9 月的时候推出 iPhone 6,距离现在 2021 年已经 7 年的时间,而 iPhone 6 最后一款兼容的 iOS 为 iOS 12,所以这次推出的 iOS 15已经不兼容 iPhone 6了。不过在 2021 年 5 月,苹果还是有针对 iPhone 6 的使用者推出 iOS 12.5 的安全性修复更新。
▌iPhone 7 可以Update iOS 15 吗?
根据苹果在website上所公布的信息表示,只要能够upgrade iOS 14 的机型,都可以upgrade到 iOS 15,而 iOS 14 最后一款兼容的是 iPhone 6S,这也就表示 iPhone 7 是可以更新到 iOS 15 的。
▌iPhone SE 第一代可以Update iOS 15 吗?
iPhone SE 第一代与 iPhone 6S 几乎是相同的规格,而 iPhone 6S 是最后一款可以更新到 iOS 14 的机型,同理,iPhone SE 第一代也是最后一款可以更新到 iOS 14 的机型,而根据苹果的说法,只要可以 update 到 iOS 14 的都可以 update 到 iOS 15,所以 iPhone SE 第一代是可以 upgrade 到 iOS 15 的。
▌iPhone 各机型与 iOS 支持情况
在这边替大家整理截至目前为止,从 iOS 10 至今,各 iOS 与 iPhone 的兼容情况。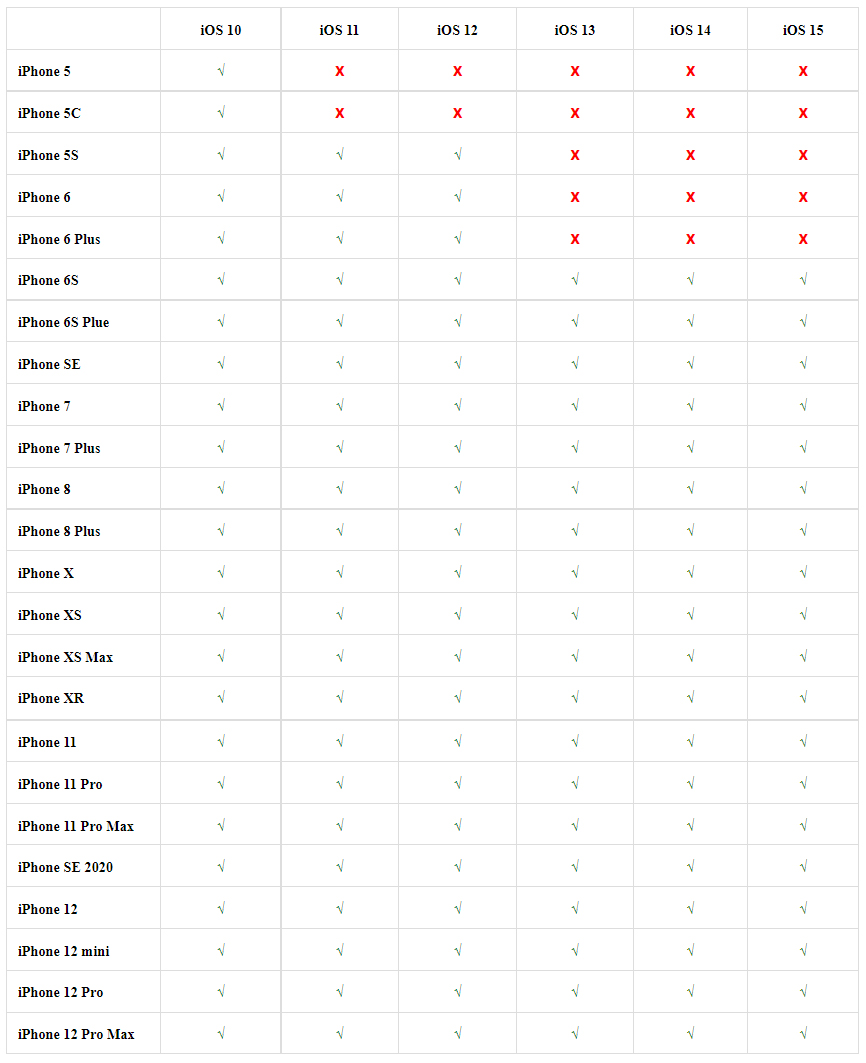
WWDC 2021相关文章
● APPLE WWDC 2021登场!iOS 15 等三大系统更新重点一次看~
● macOS 12 功能重点整理,Universal Control同时操控多个装置!