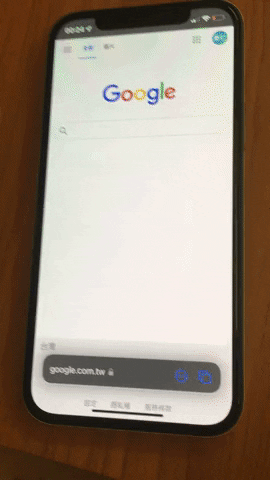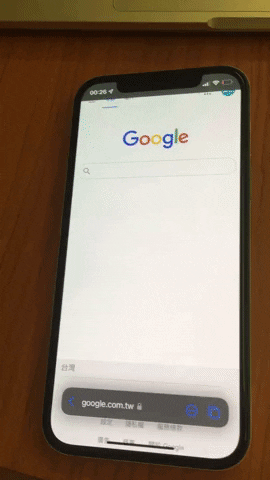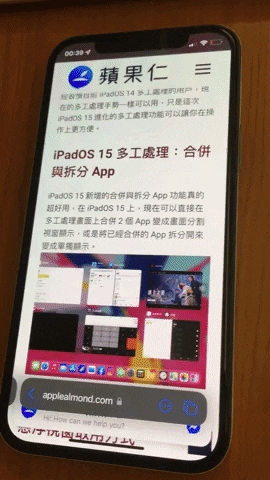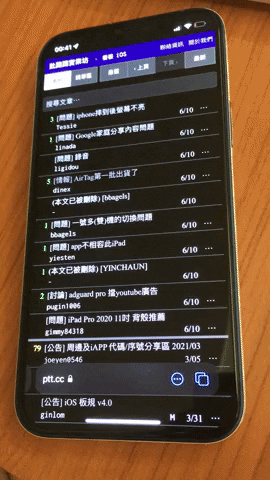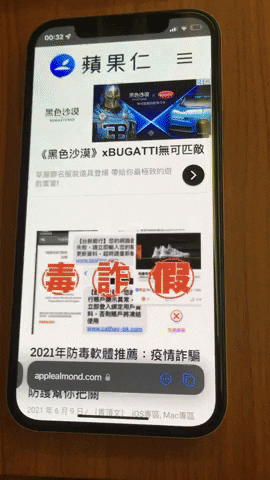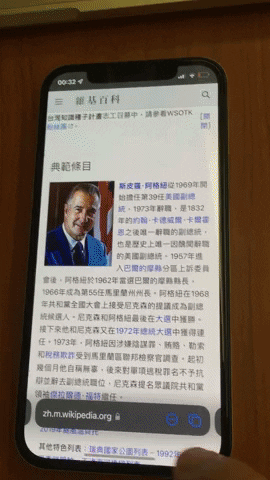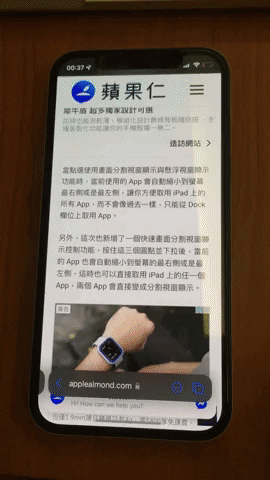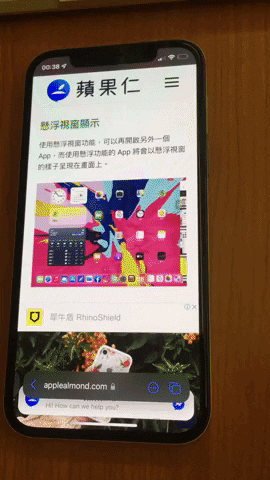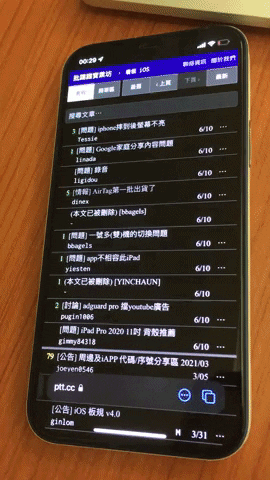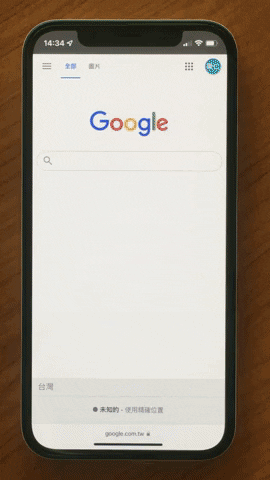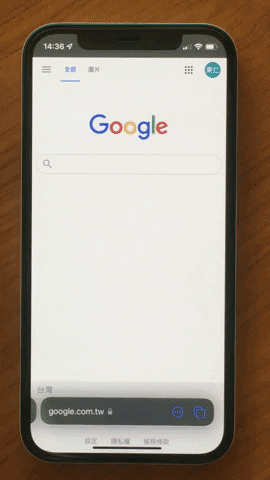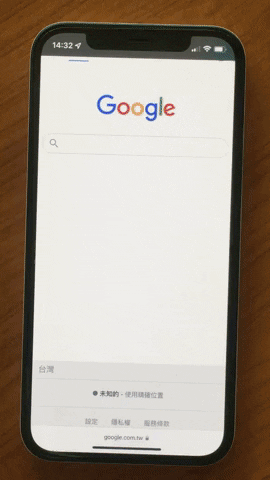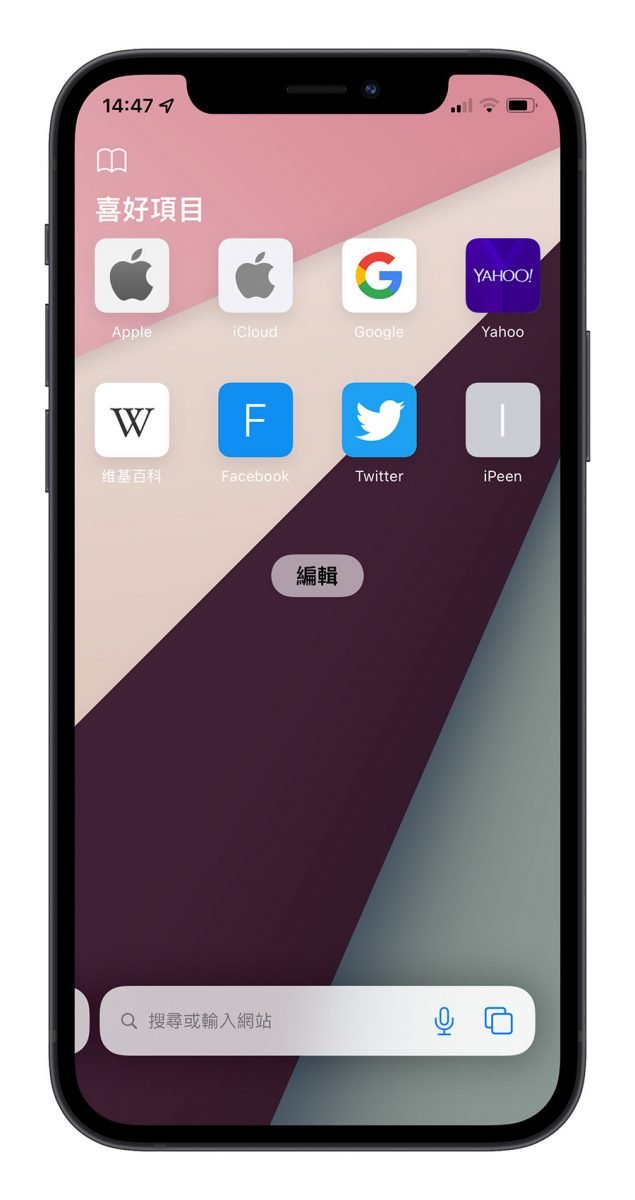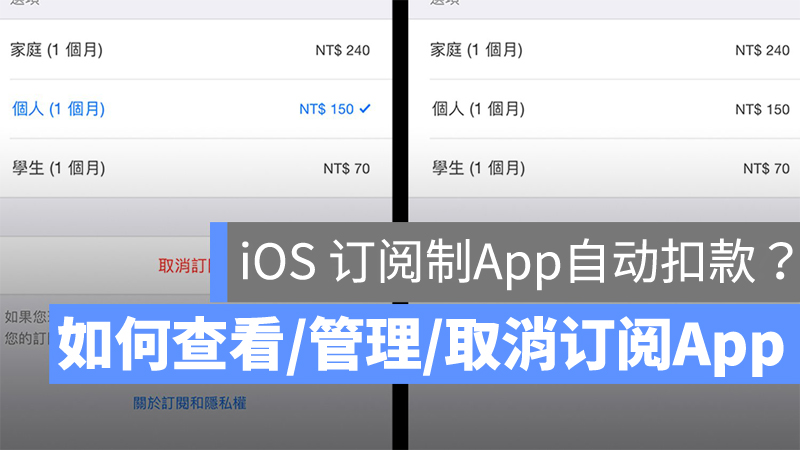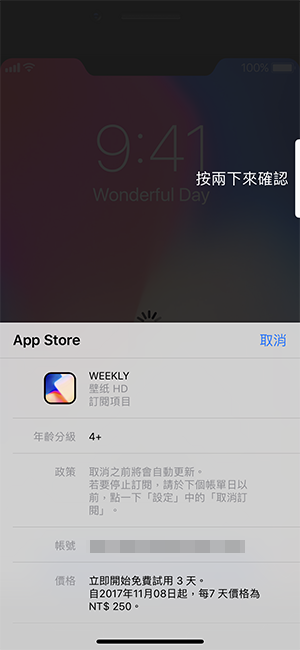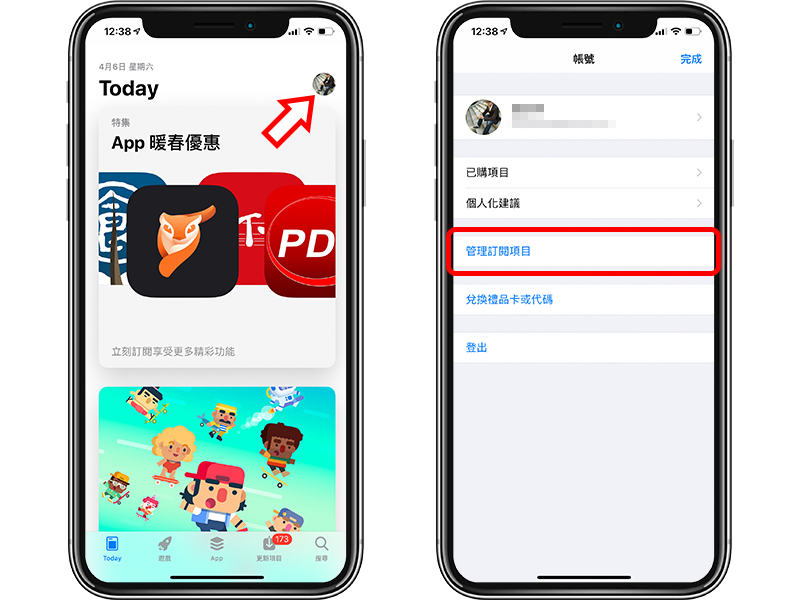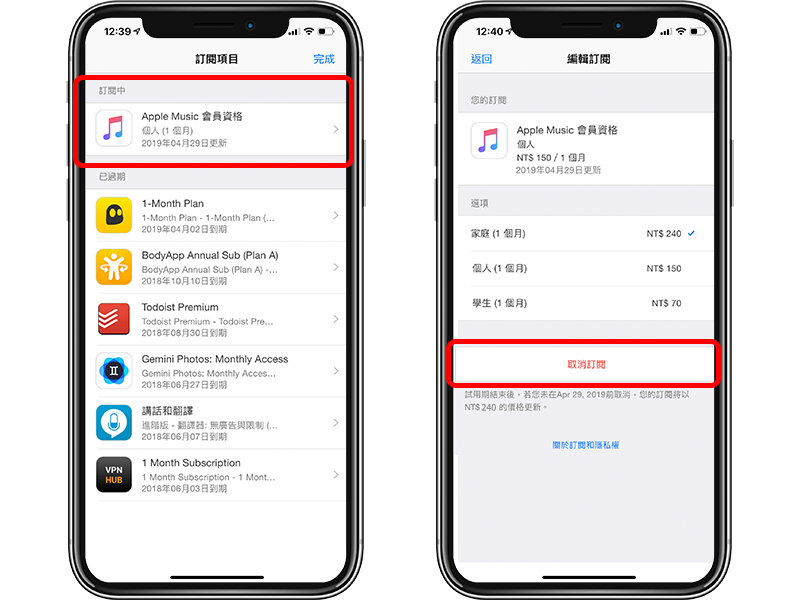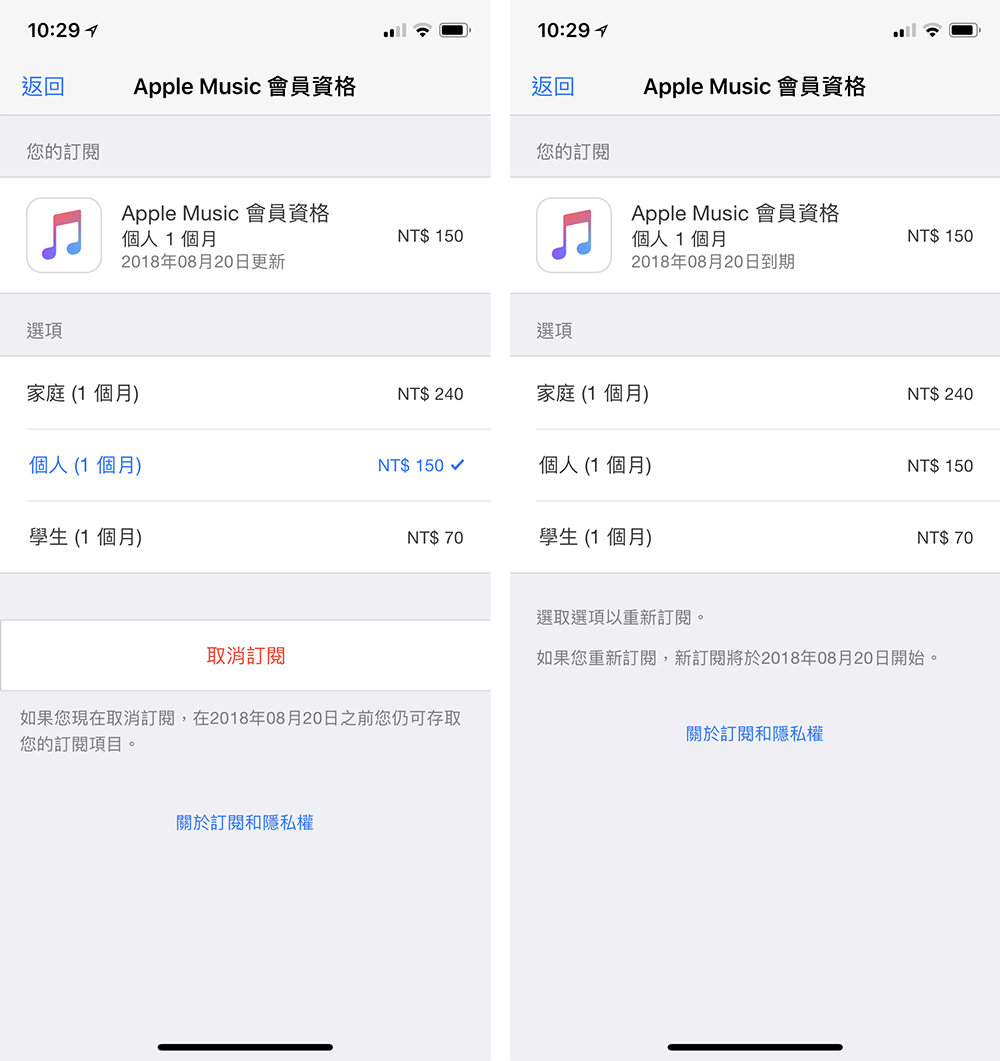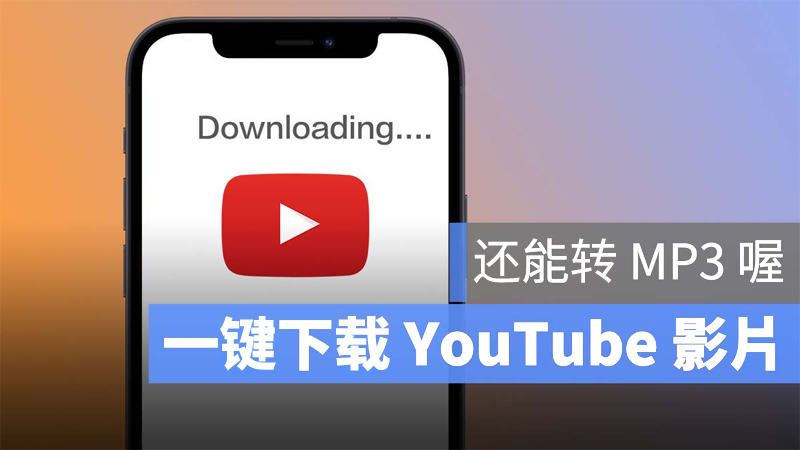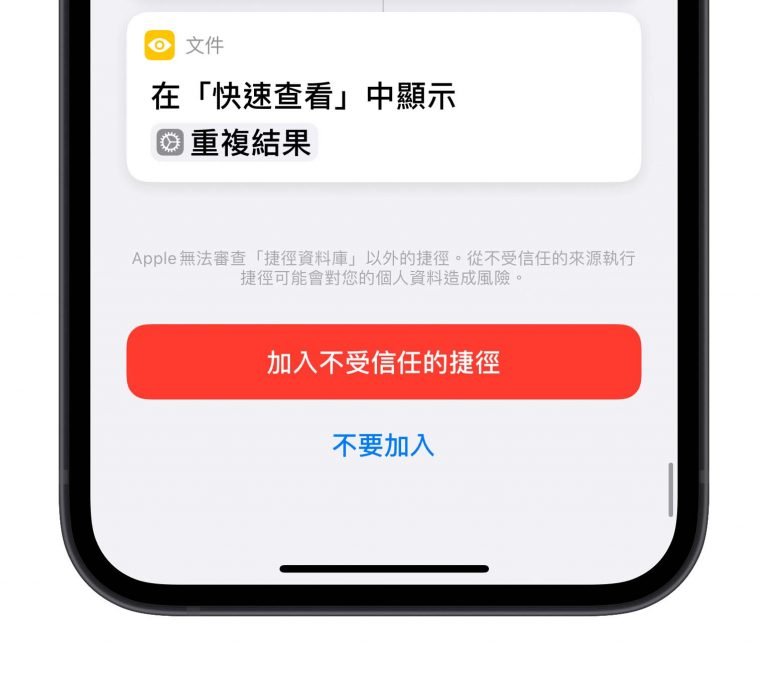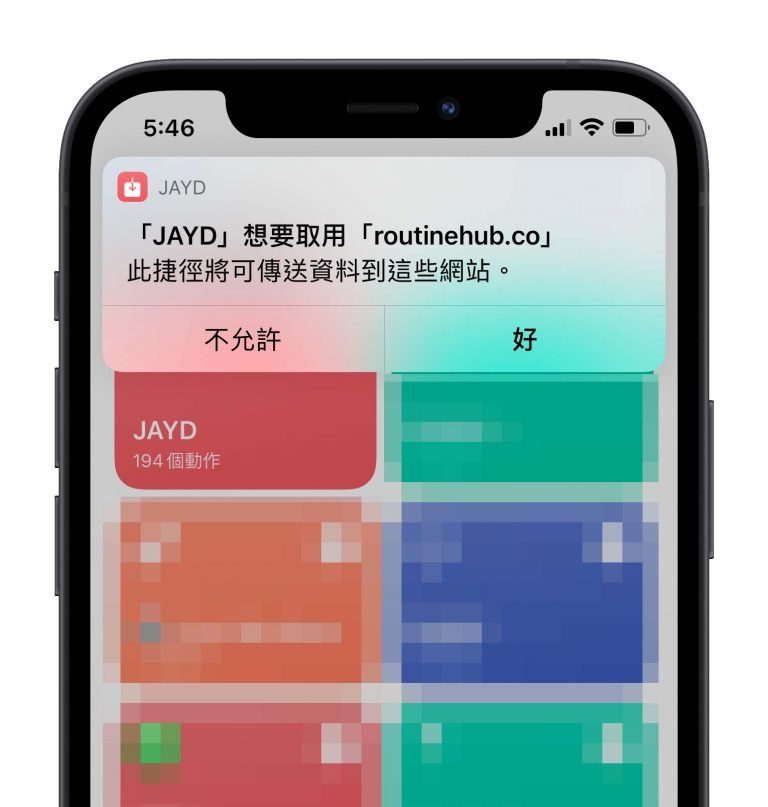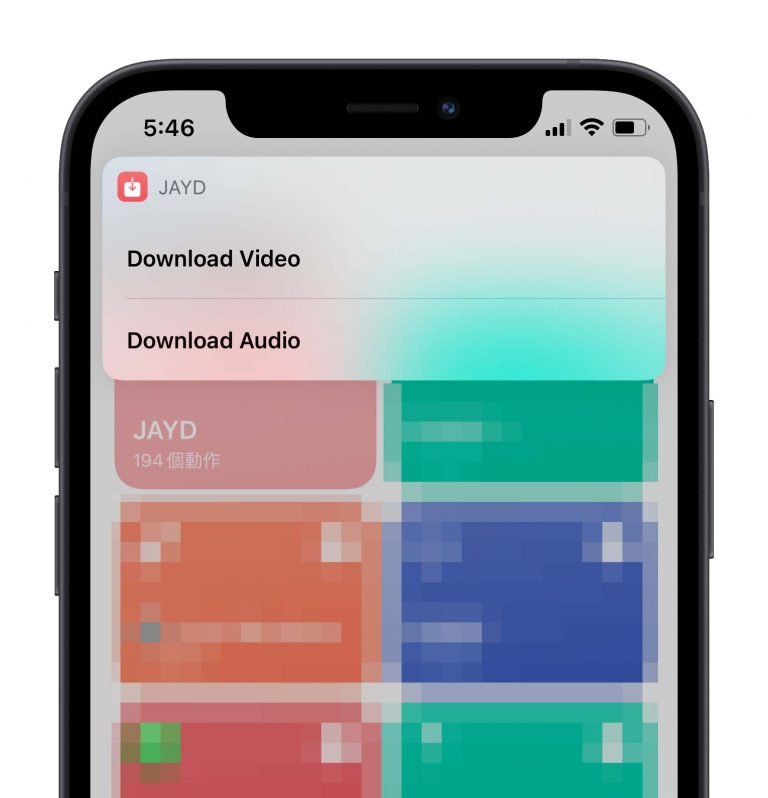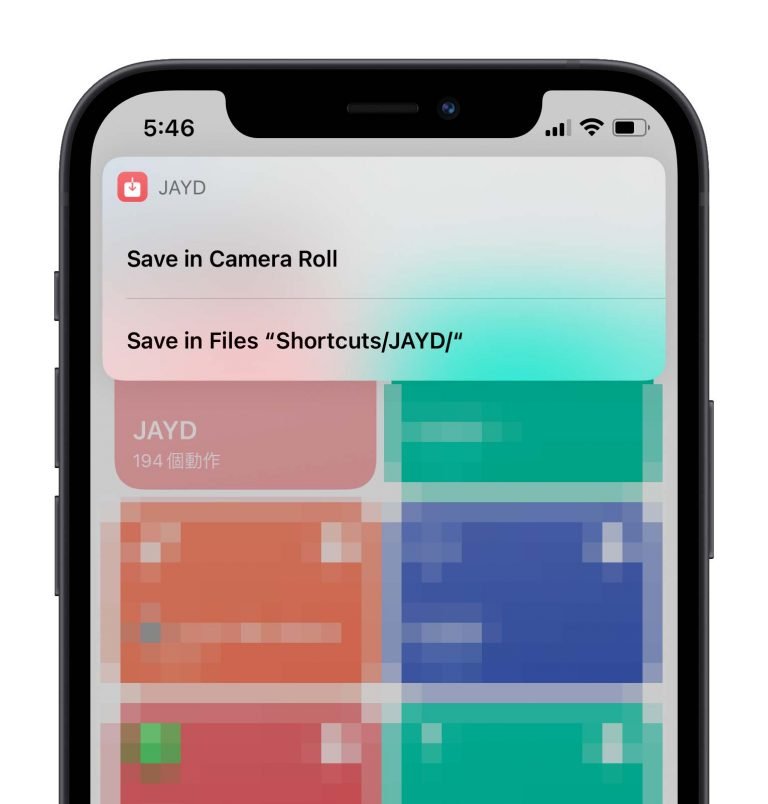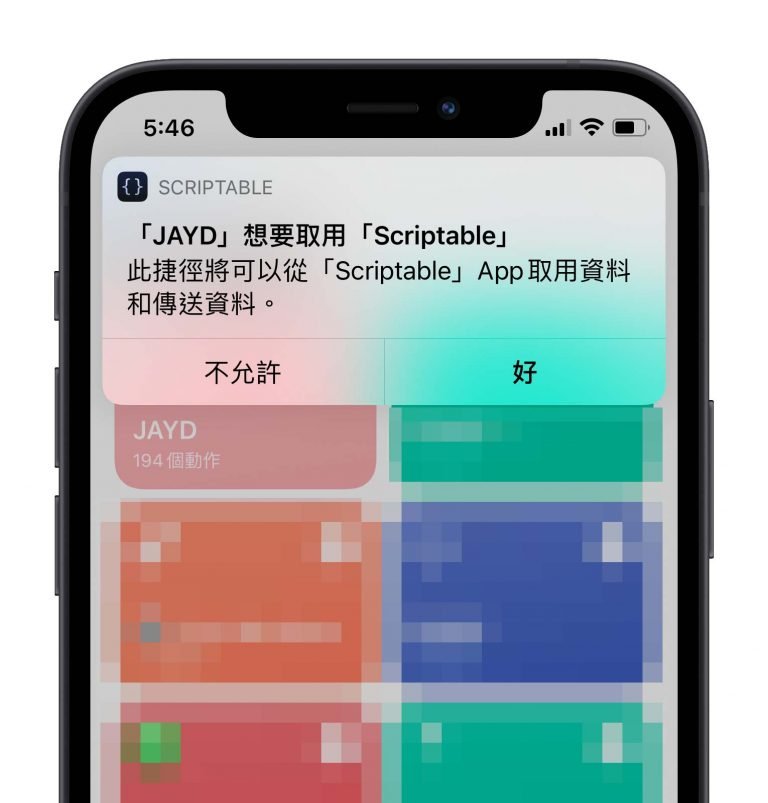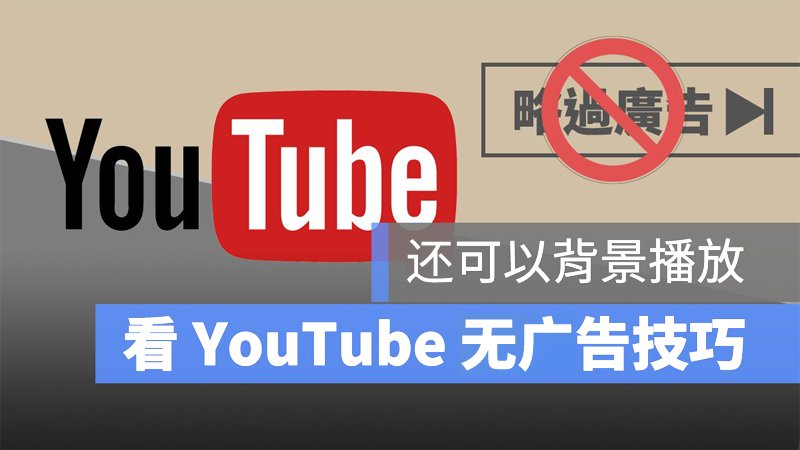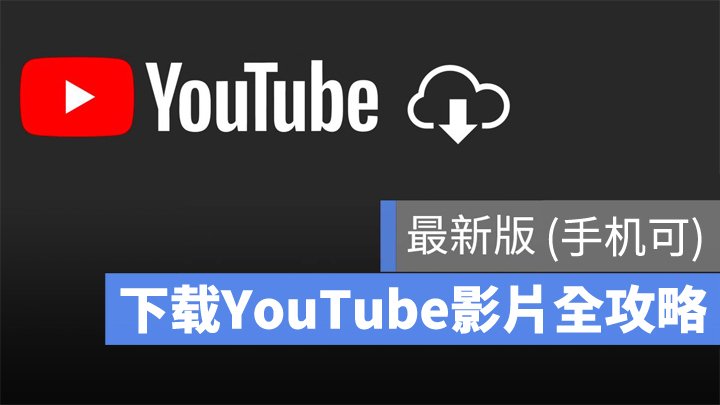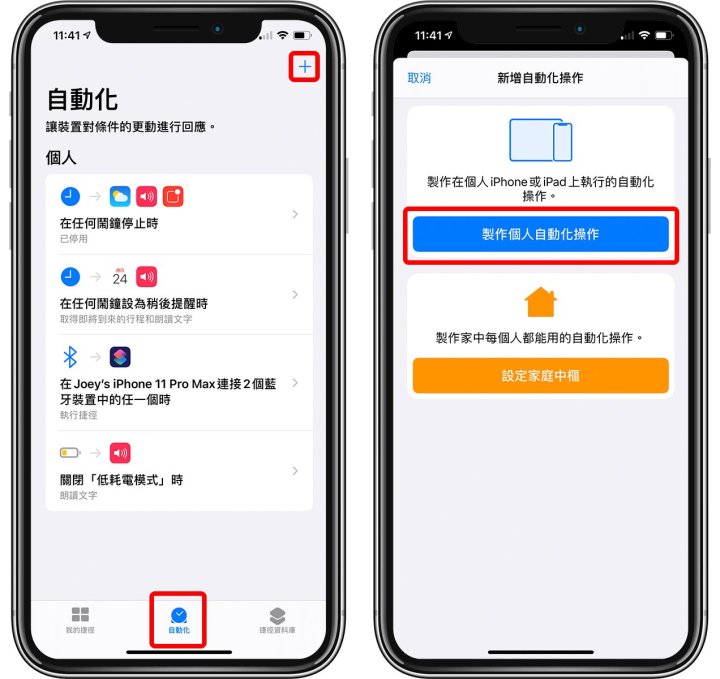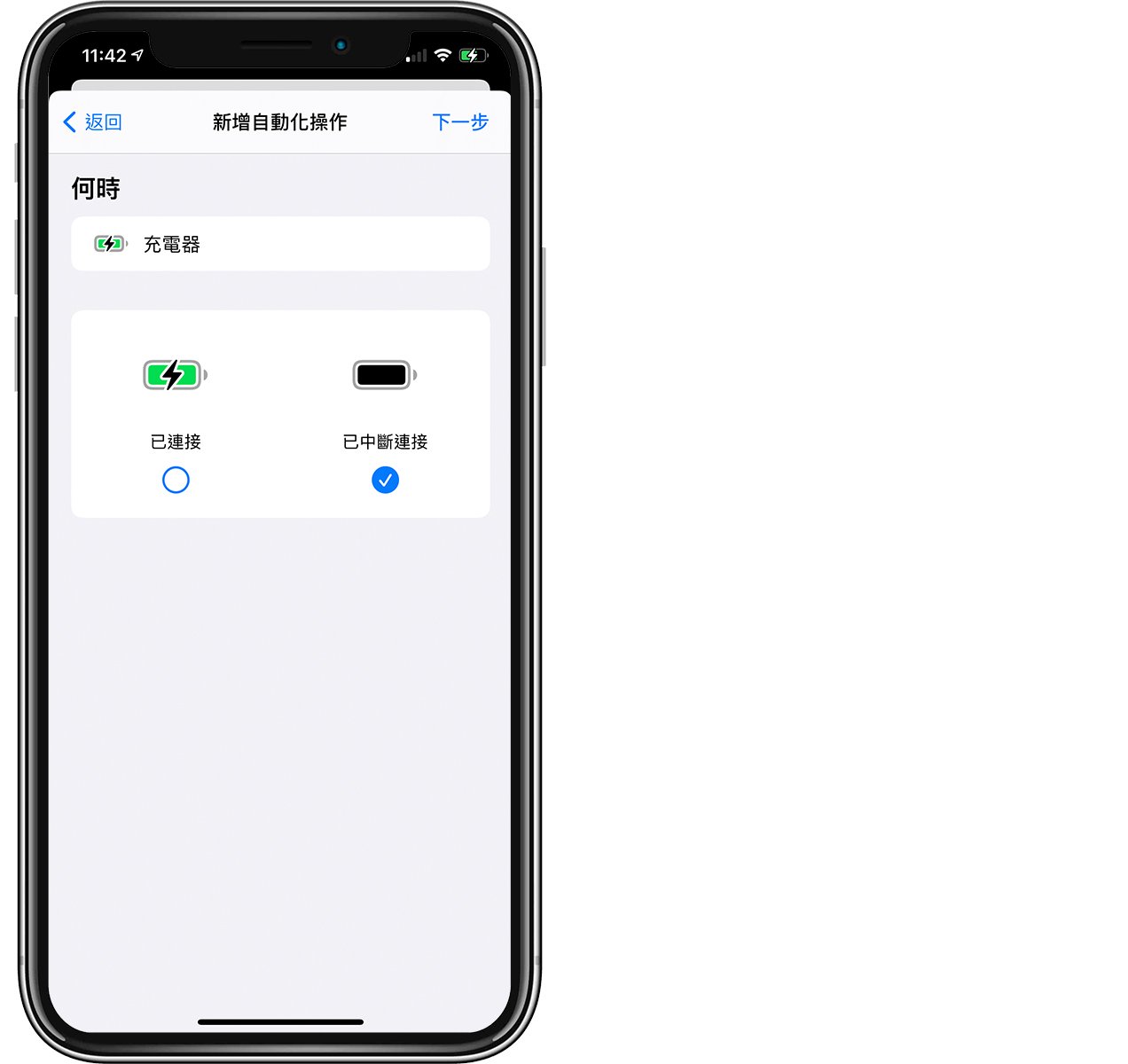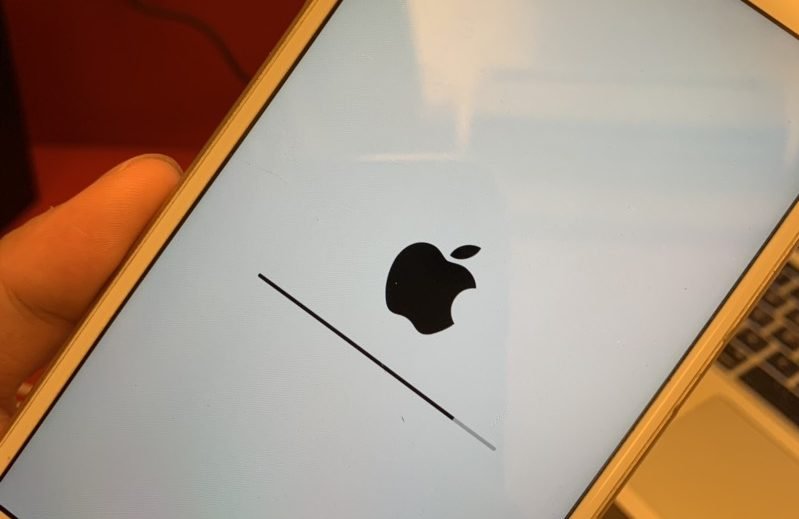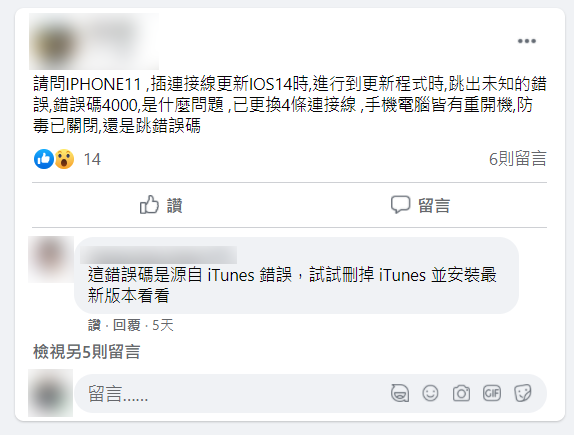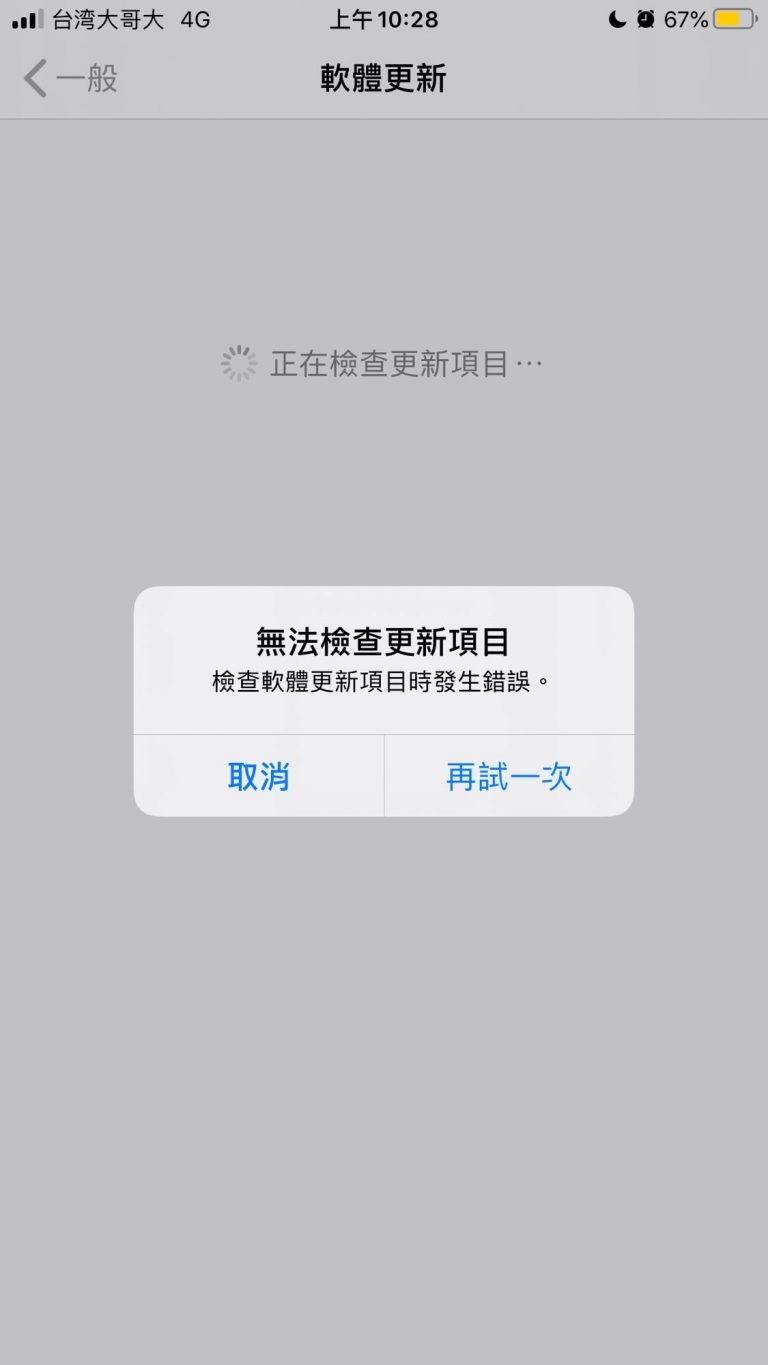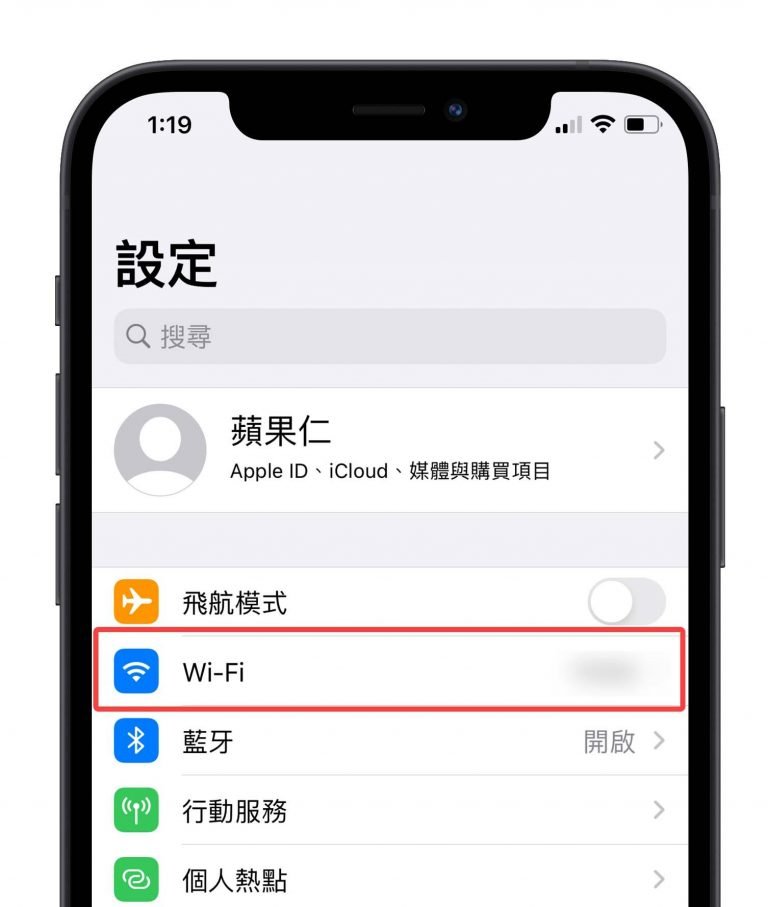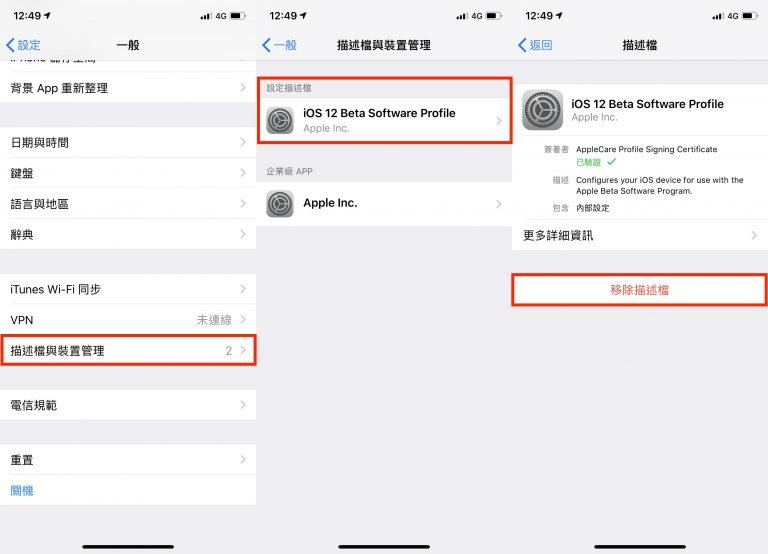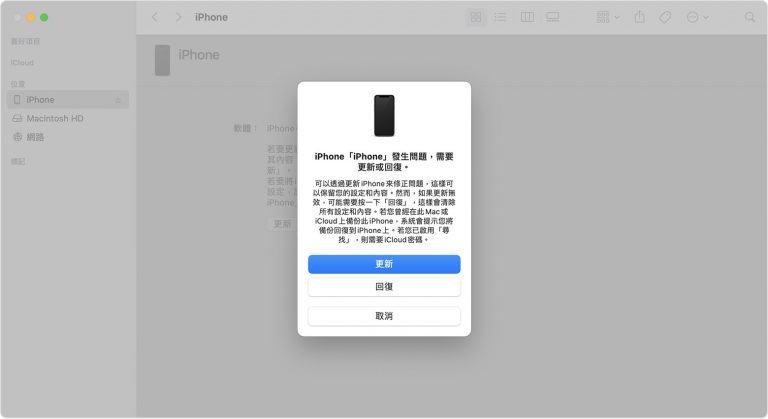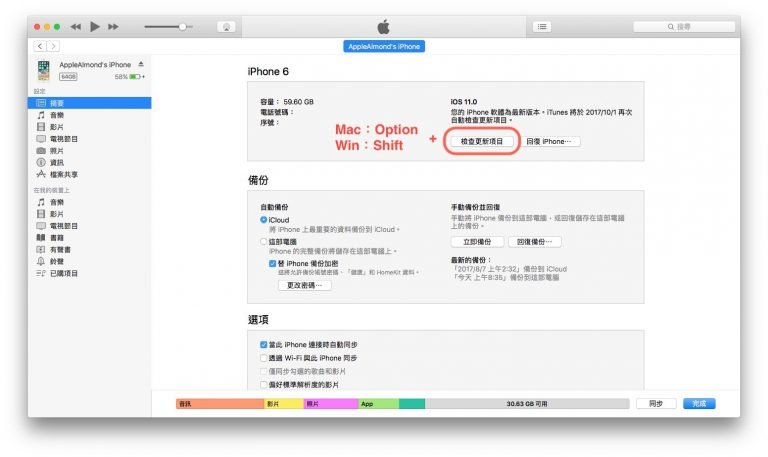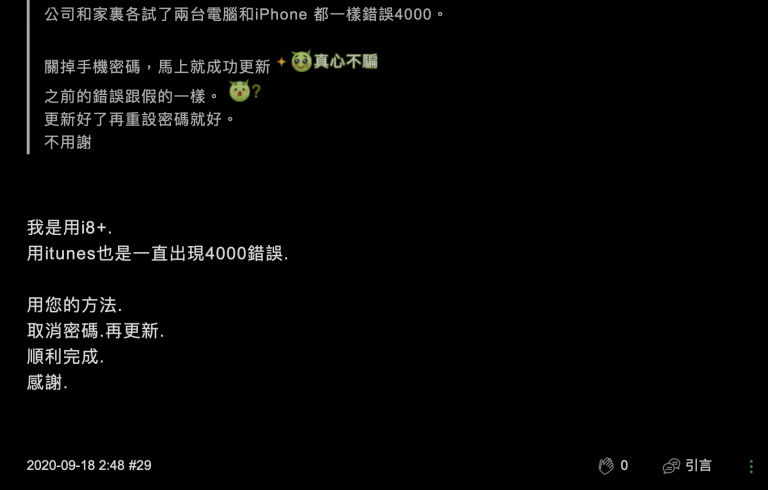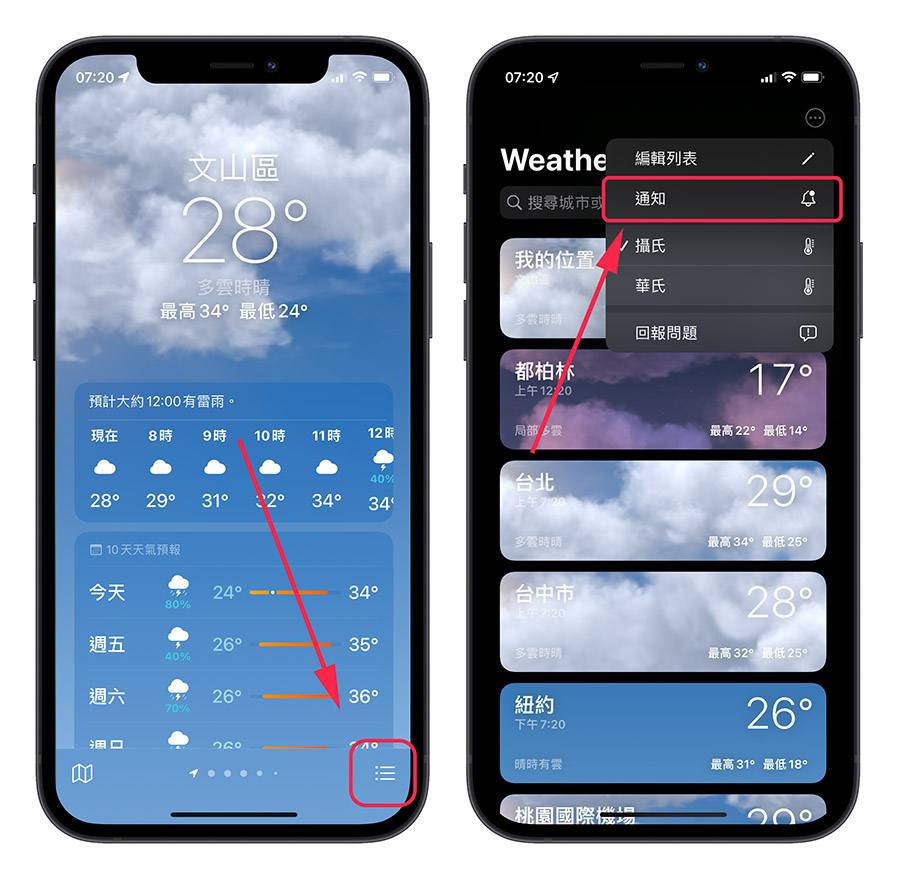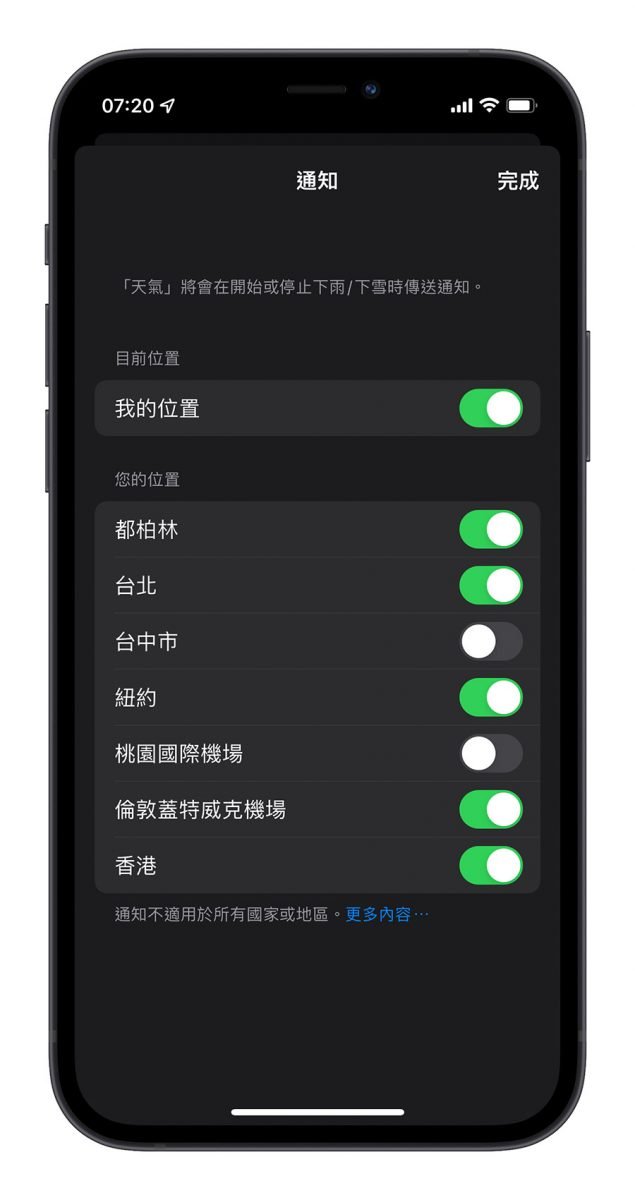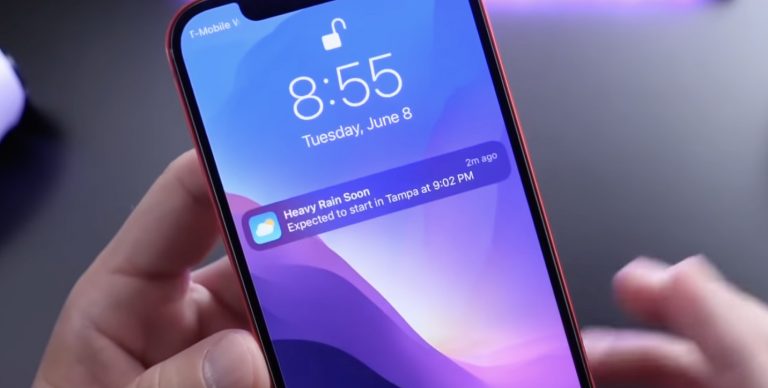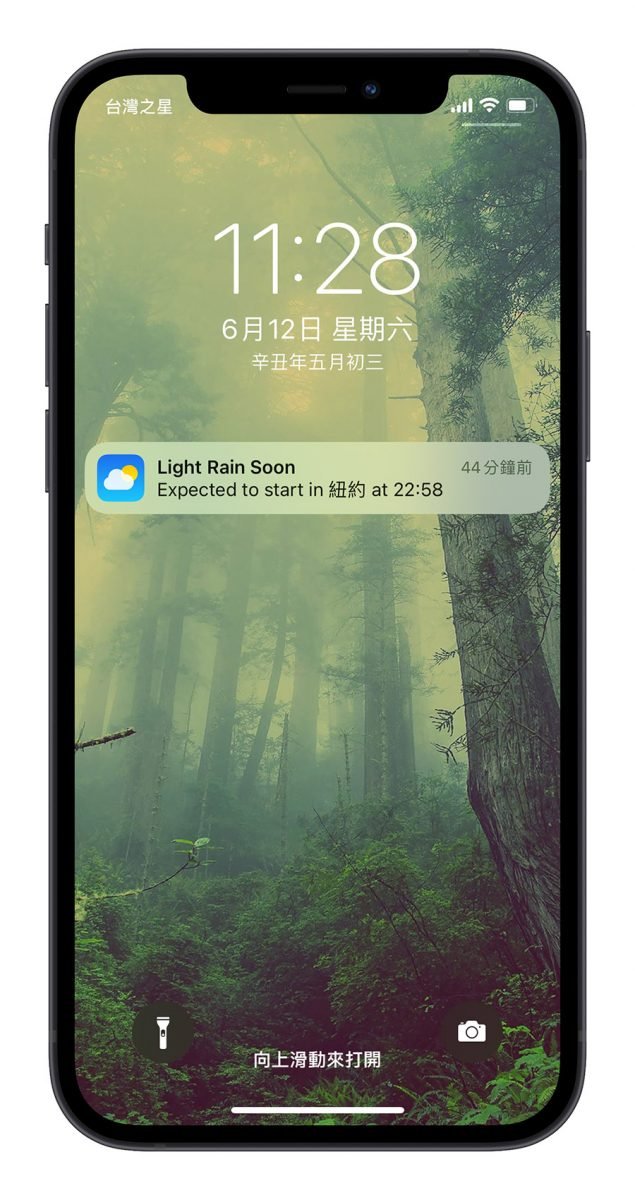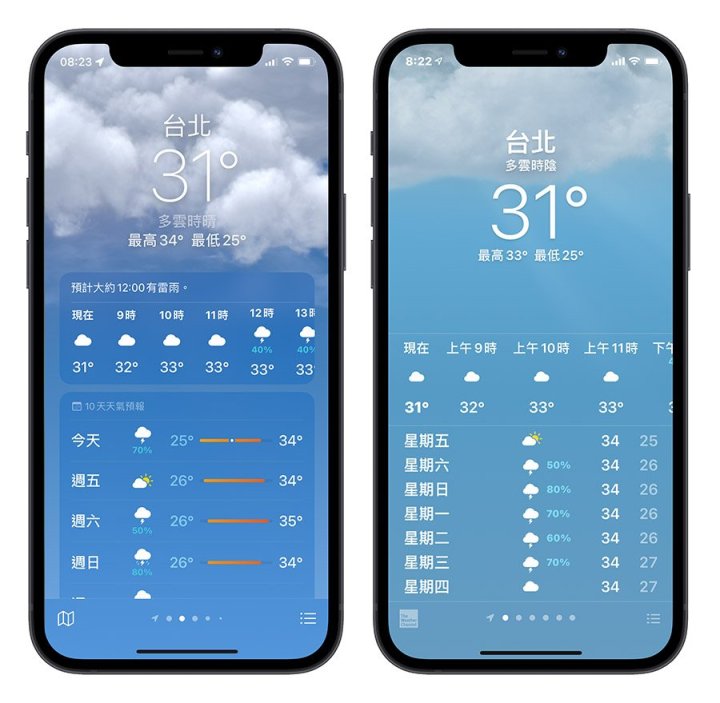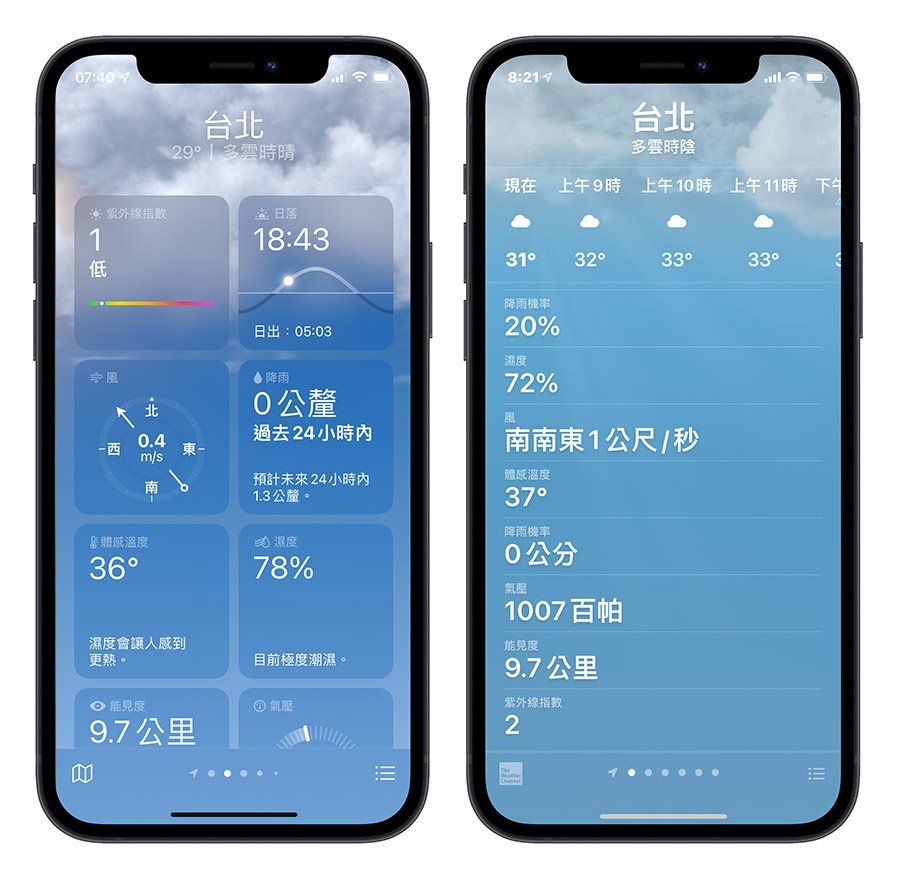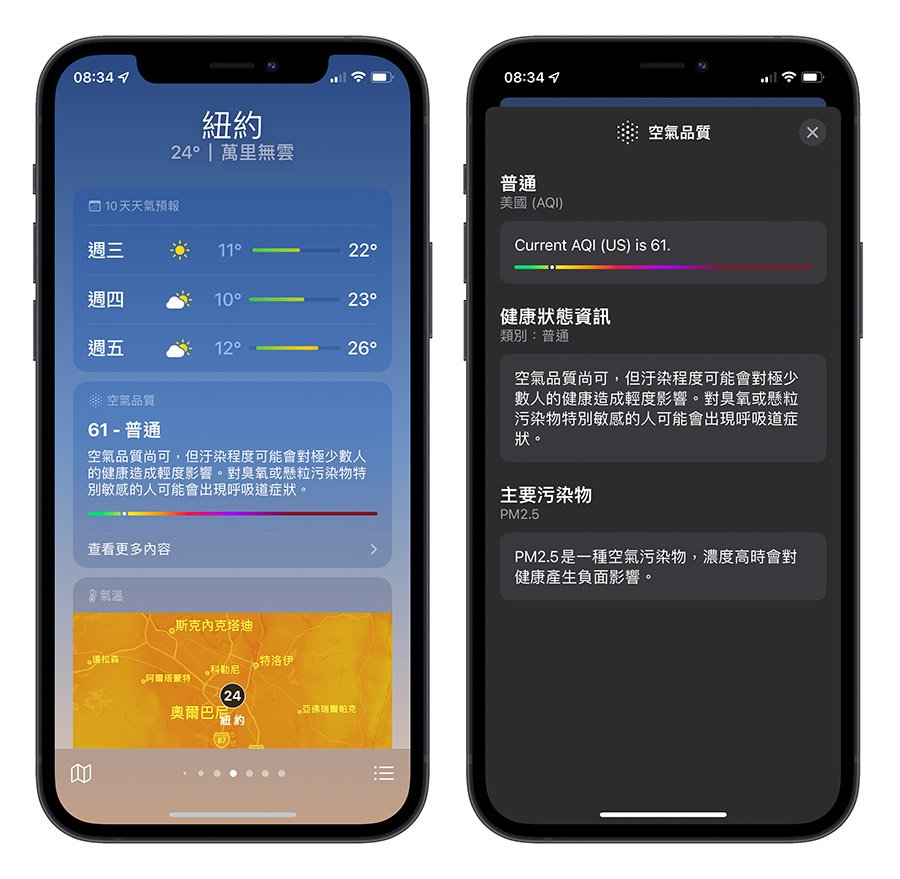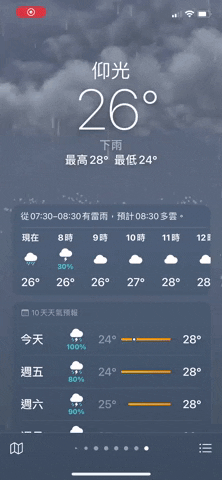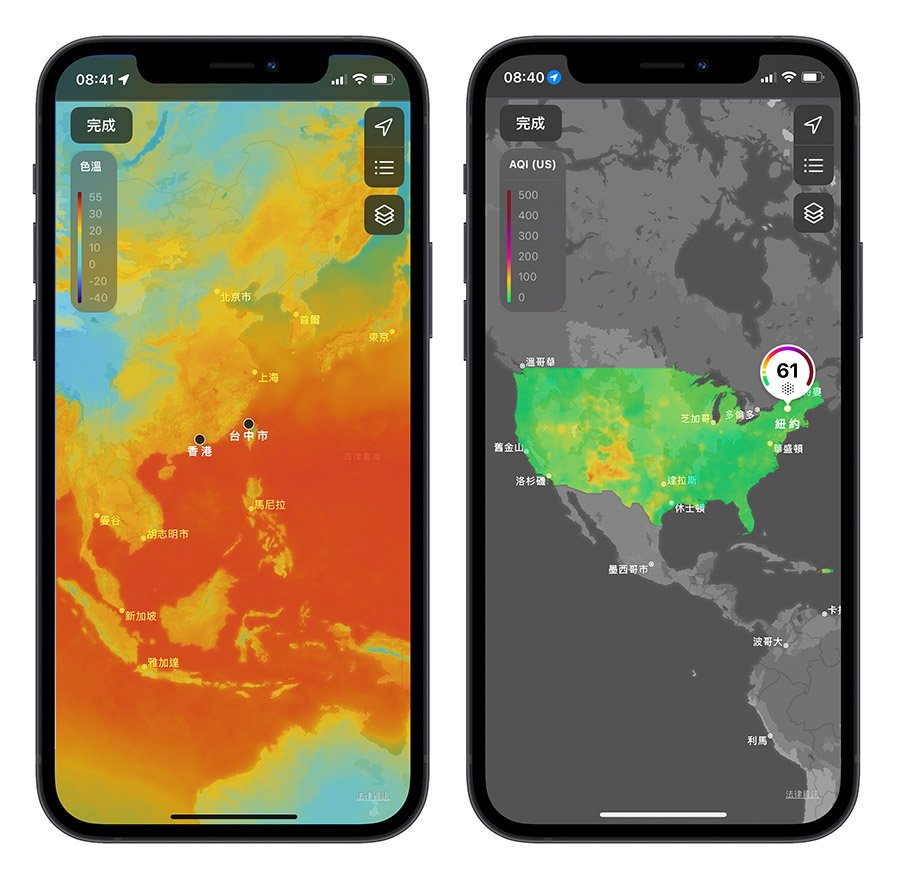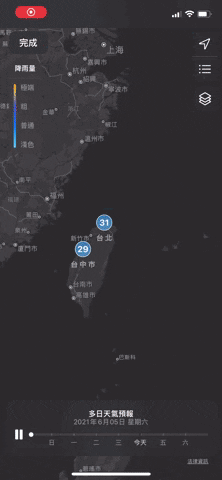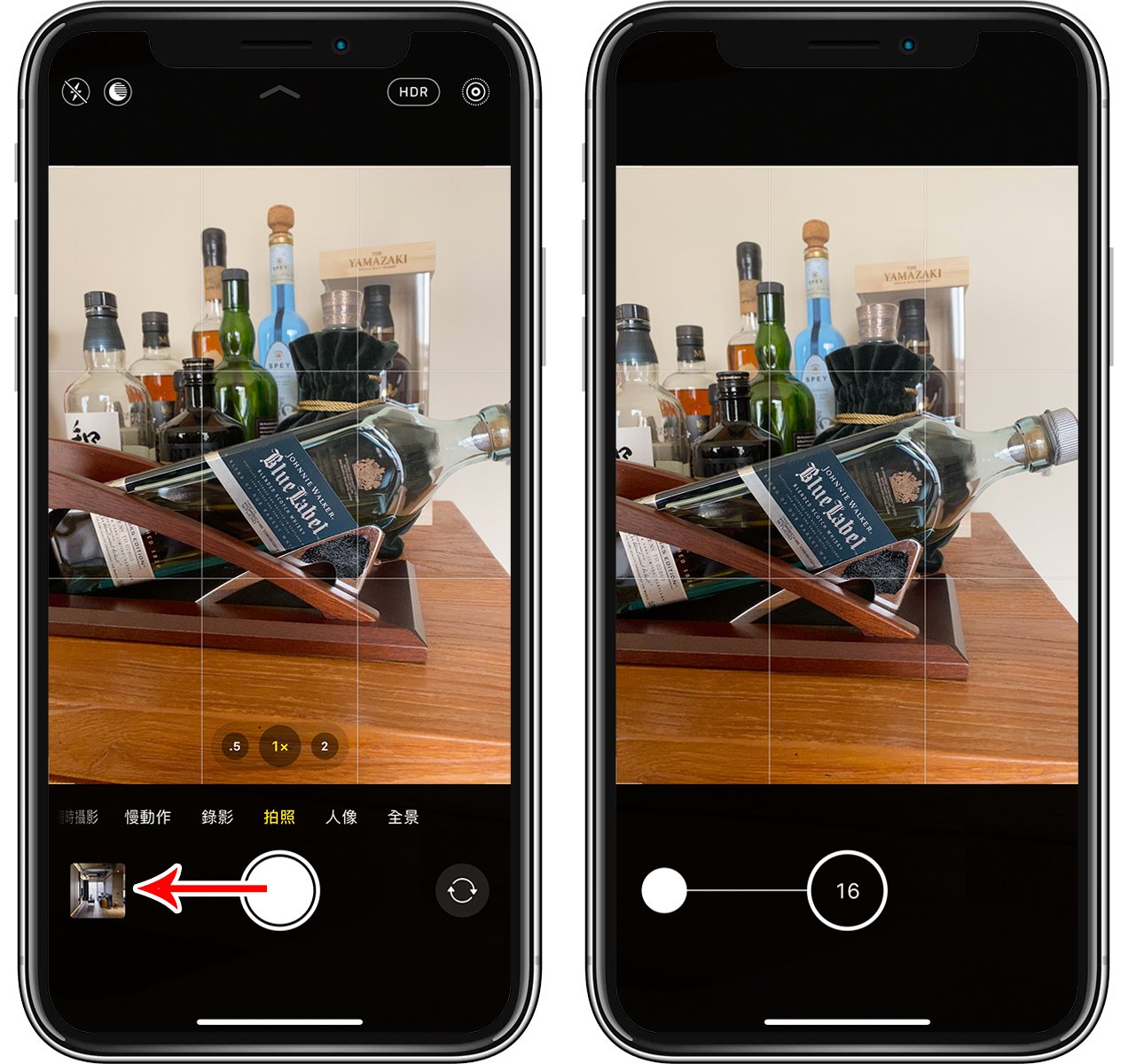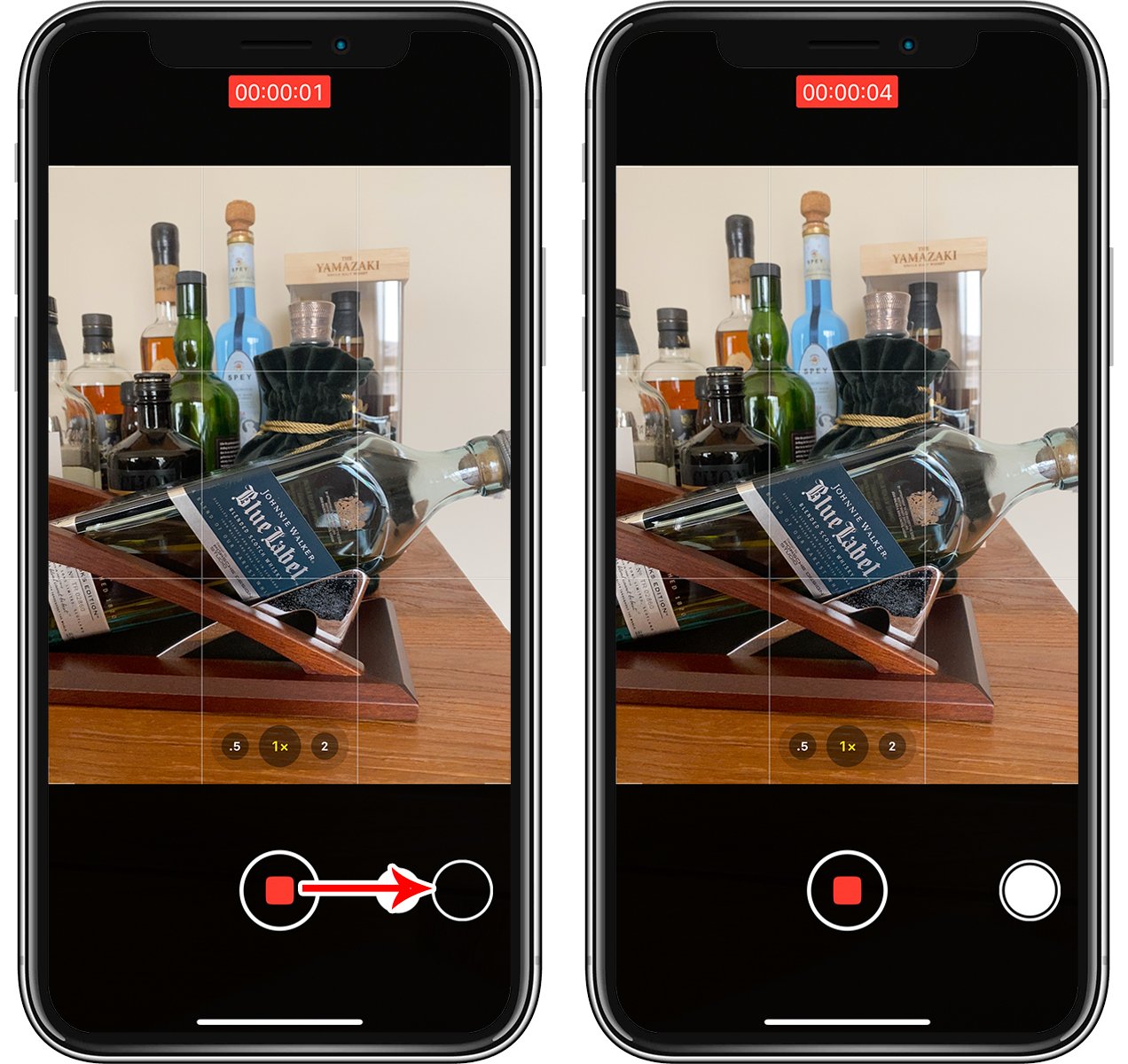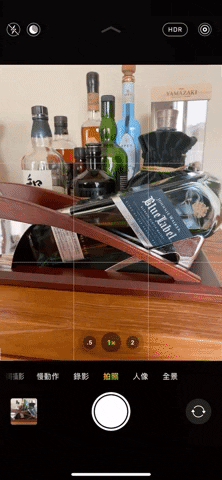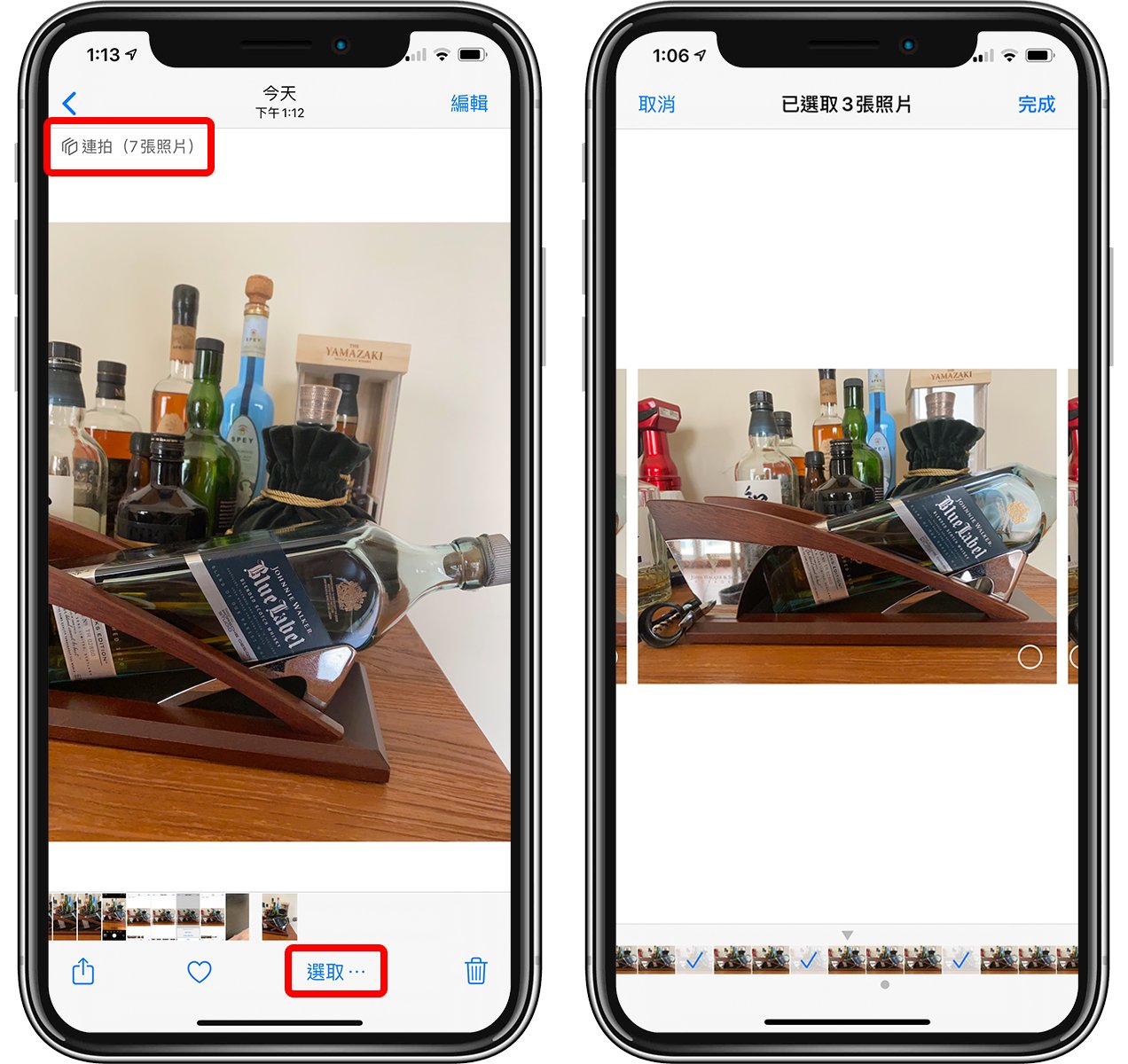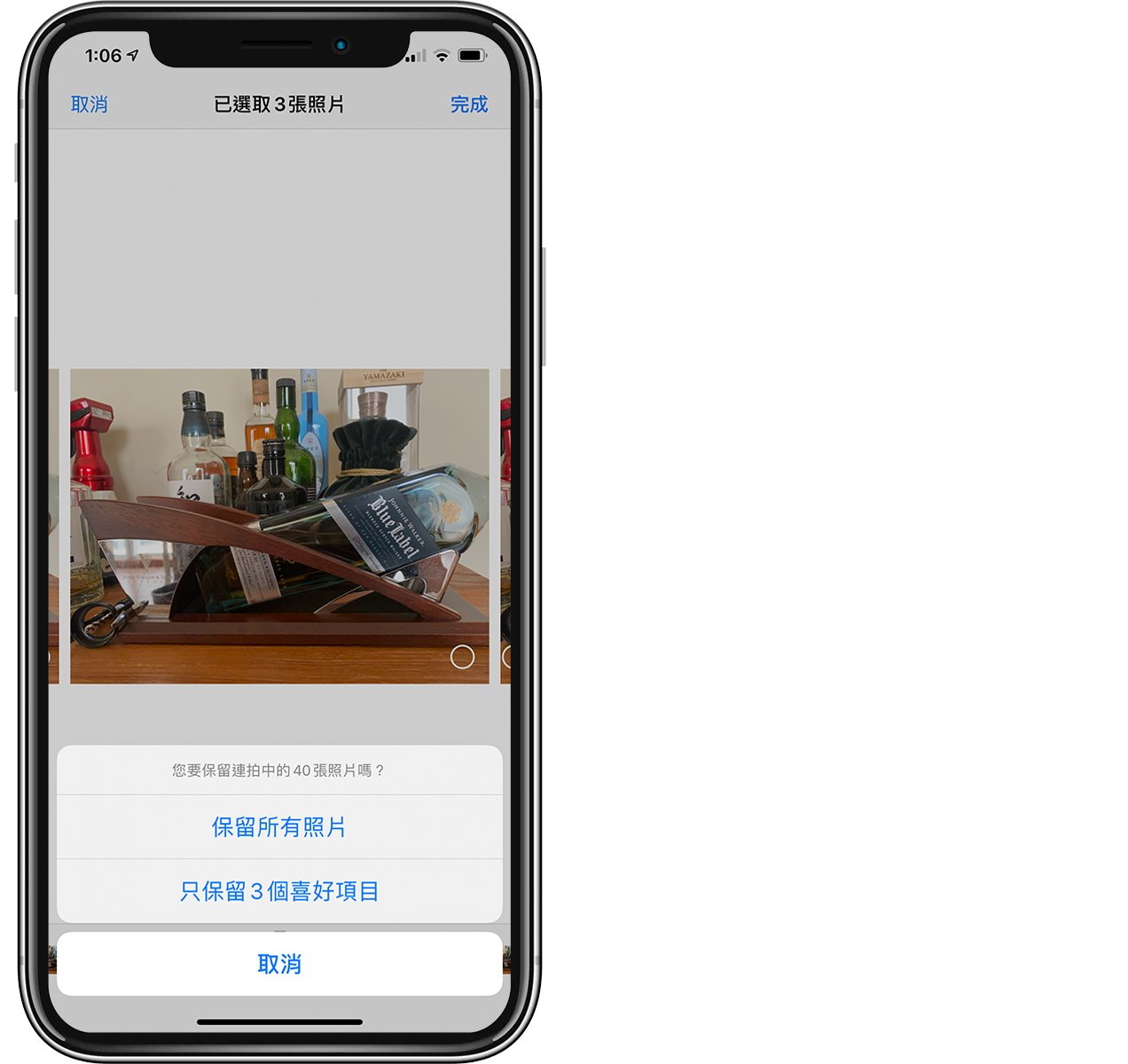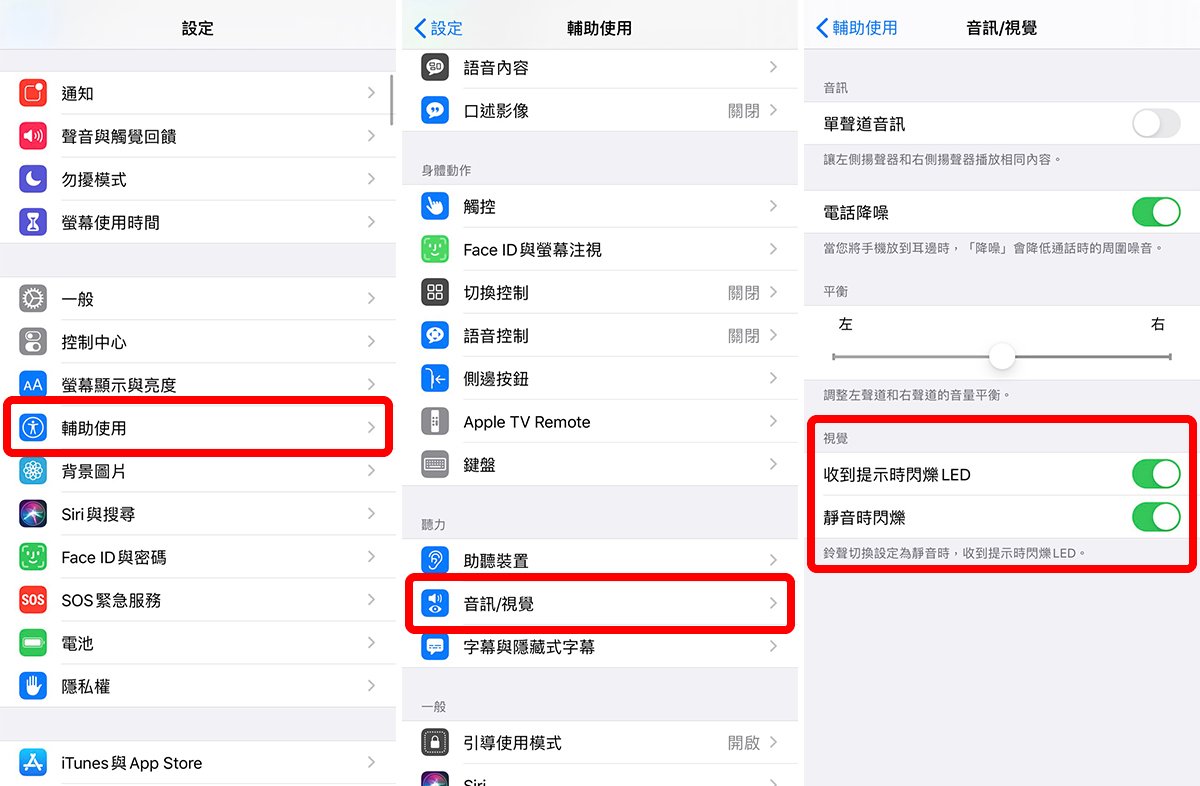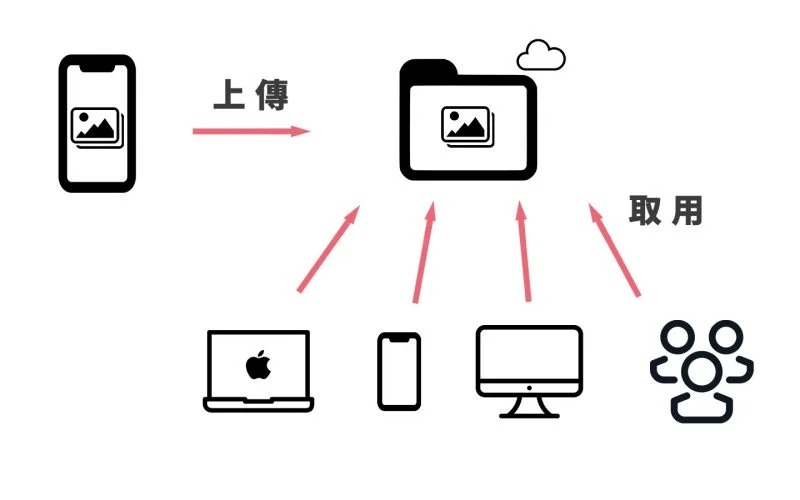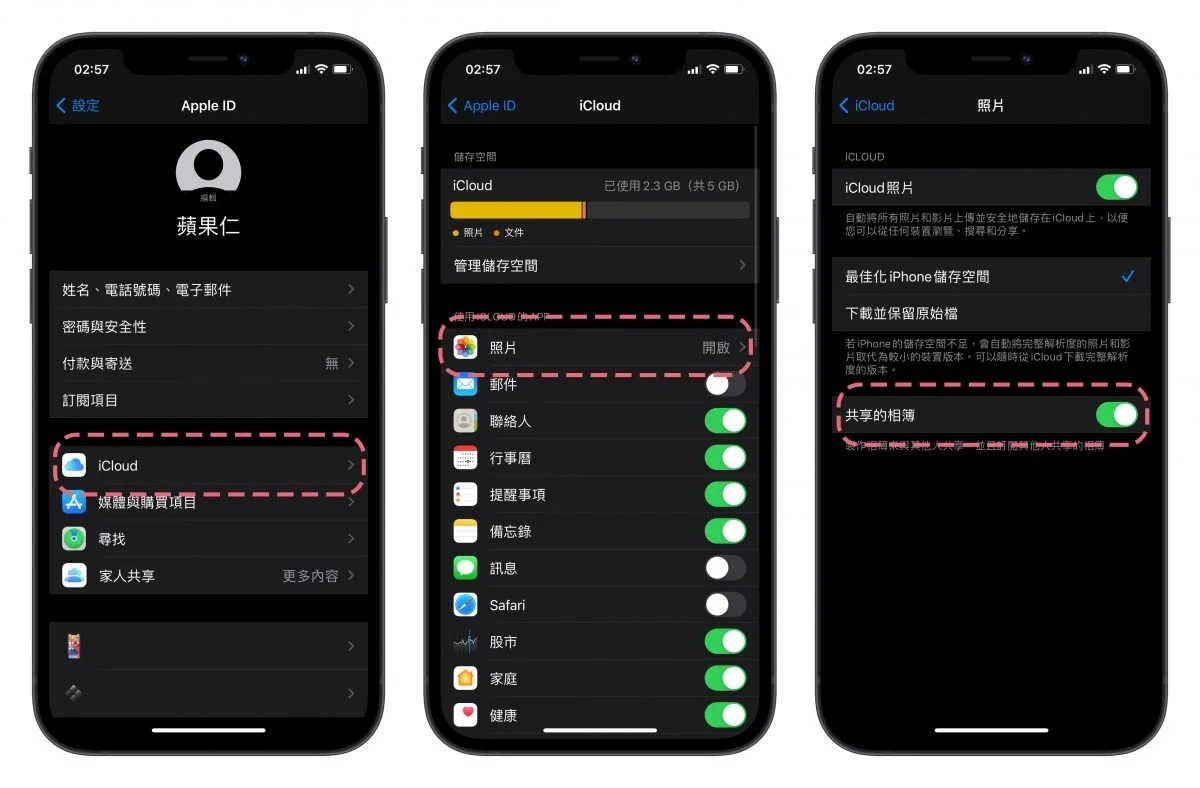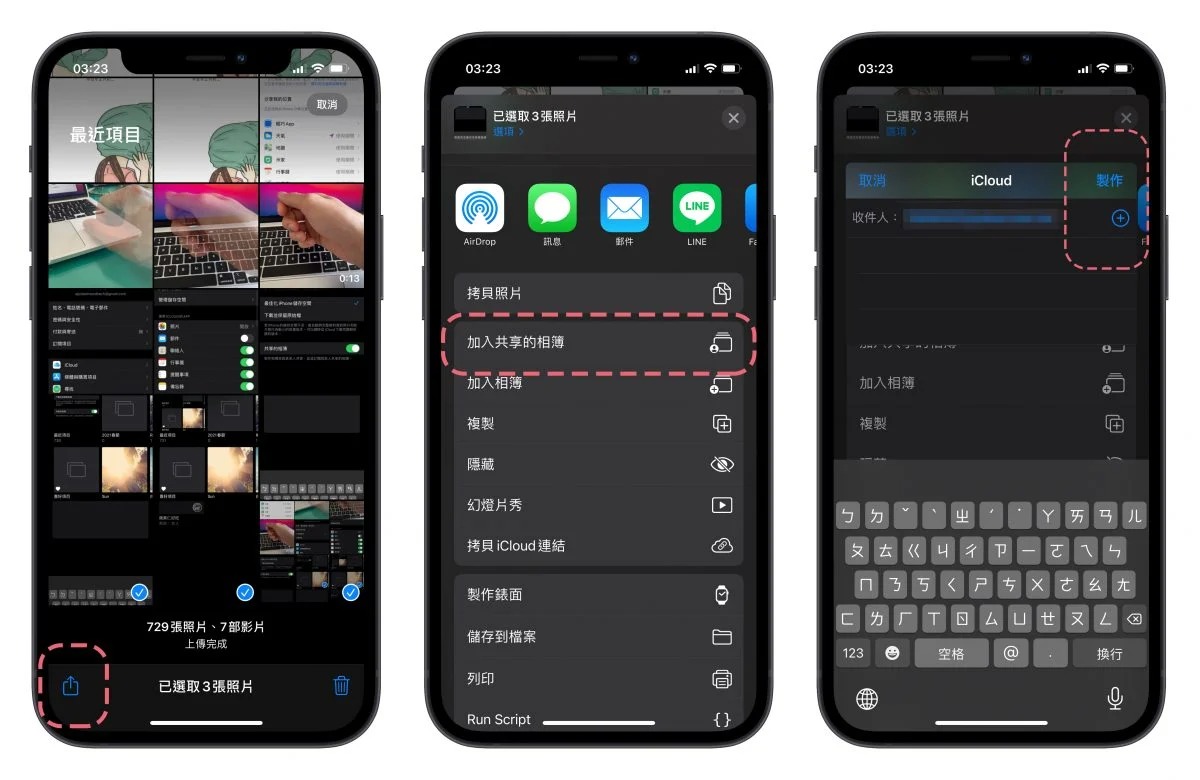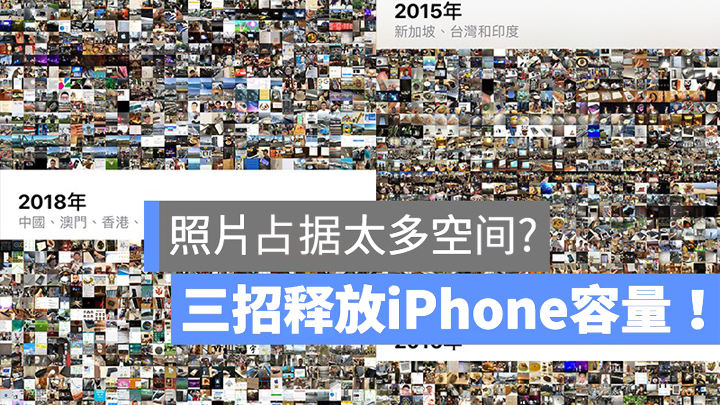iOS 15 在 Camera、Photos 中,加入了一个全新的 function,叫做「Live Text」,那么 Live Text 要如何使用呢?辨识度高吗?有哪些型号的设备可以使用呢?这里告诉你。
▌Live Text 如何开启使用?
「Live Text」利用 AI 技术分析照片中出现的文字图像,然后转变成系统可以读取的文字,让你能够复制、查询、点击并执行相关操作。
「Live Text」这个功能目前来说预设是开启的,如果因为不明原因而没有启用的话,可以到「Settings」>「Camera」功能中,将「Live Text」功能打开。
▌Live Text 有什么功能、效果?
只要开启 Camera 后,当系统侦测到画面中有 Text 的话,就会用黄色的框框标注起来,右下角也会出现「Live Text」的 icon,点击「Live Text」的 icon 后,就会把撷取的 Text 特别标示出来。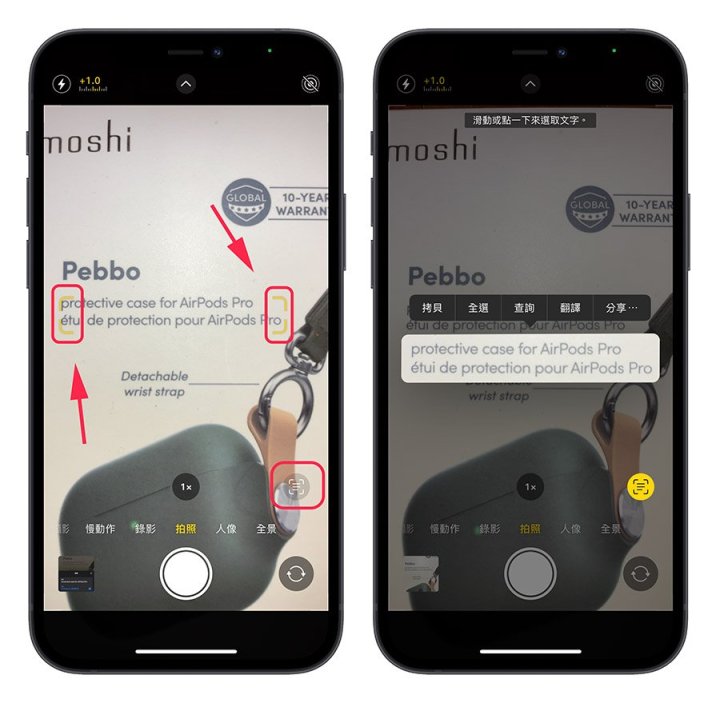
你可以直接将整段文字 Copy,或是选取部分文字,然后 Paste 到其他的地方;也可以直接翻译,很像Google 翻译的照相机翻译功能,出国翻译 Menu 很好用(但目前中文只支援简体) 。
就算不是使用 Camera,只要开启的是 photo、image 的内容,都可以使用「Live Text」。直接在 photo 文字上 double tap 然后拖动手指头,像是一般选择文字一样,就可以将 photo 内的文字图样辨识成一般的文字。基本上文字不要太潦草,都辨识得出来,英文的辨识率看起来比较好。
像这张「台北市立动物园 Taipei Zoo」,或许是因为自行太过行云流水的关系,所以没办法辨识的很正确,但英文的 Taipei 就还是辨识得很成功,只是 Zoo 变成了 200。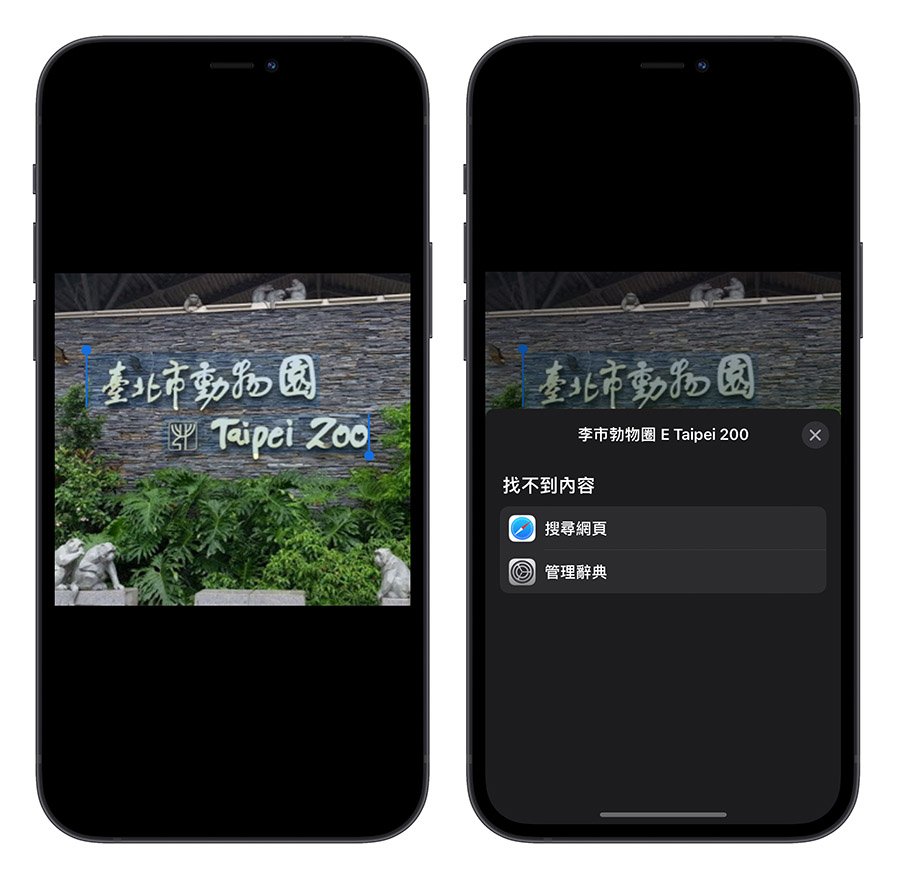
基本上我们实测了好几张,只要是类似像上面这种笔画黏在一起的字体,就算拍得很清楚还是会辨识失败,无论是中文或英文都一样。
但是像这种的,虽然也是书法字体,但因为比较清楚,所以辨识就很成功。
而这个店名虽不是很正的角度,但一样因为字体较为清楚,所以辨识的很正确,使用查询的话还可以查询到这家店的相关资讯。
直接开启电话、Email、地址相对应App
另外,如果是电话,地址,或者是 Email 的资讯,利用「Live Text」辨识出来后,下方会出现一条横线,直接 tap 就可以开启对应的 App 直接拨号、开启 Map、或是开启 Mail App,如果 long press 就会出现选单,这样子就省去了要先记下来再输入一次的过程,非常方便。


直接Search照片里面的文字
如果我们打开 Spotlight,打上「健康」,我们就可以看到刚才加入照片图库中的由 Live Text 分析出来有着「健康手作专卖店」字样相关的照片,或是打上「屏东市」,就会出现屏东县长潘孟安名片上的「屏东市」的照片。
这也是在 WWDC 上介绍 iOS 15 的 Spotlight 功能时有提到的一点,只要 「Live Text 」可以分析得出来的照片文字,也都有机会在使用 Spotlight 的时候被 Search 出来。
▌Live Text 支援哪些App?
根据我们目前测试的结果,Camera、Message、Safari、Files、Notes….等,这些 App 内开启的 photo、image 都支援使用「Live Text」,看起来目前就是 iOS 内原生的 App 都可以使用,其他像是 LINE、Facebook 这些第三方软体内的 photo、image 目前都还不支援。
▌哪些设备可以支援使用 Live Text?
近年来苹果推出的许多新功能,其实都不是所有的设备 update 最新版后都可以使用,「Live Text」功能也不例外,根据苹果官方网站对于 iOS 15 以及 iPadOS 15 介绍页面所备注的内容,「Live Text」功能仅在以下装置支援:
配有A12仿生晶片以及后续系列的iPhone Models
iPhone XR
iPhone XS
iPhone XS Max
iPhone 11
iPhone 11 Pro
iPhone 11 Pro Max
iPhone 12
iPhone 12 mini
iPhone 12 Pro
iPhone 12 Pro Max
iPhone SE 2020
以及后续推出之models
配有A12仿生晶片以及后续系列的iPad Models
iPad (第8代,2020年)
iPad mini(第5代,2019年)
iPad Air (第3代,2019年)
iPad Air(第4代,2020年)
iPad Pro 11吋(第1代,2018年)
iPad Pro 11吋(第2代,2020年)
iPad Pro 11吋(第3代,2021年)
iPad Pro 12吋(第3代,2018年)
iPad Pro 12吋(第4代,2020年)
iPad Pro 12吋(第5代,2021年)
以及后续推出之models
配有M1晶片的Mac Models
Mac mini(2020年底)
iMac 24吋(2021年)
MacBook Air(2020年底)
MacBook Pro(2020年底)
以及后续推出使用M1晶片之Mac models
iPhone、iPad 主要就是需要配有 A12 仿生晶片的机型才可以使用,A12 仿生晶片是随着 2018 年 9 月的 iPhone XS 发布的,所以 2018 年秋季以后推出的设备才有支援「Live Text」功能;而 Mac 则是要求使用 M1 晶片的 models 才能使用「Live Text」。
相关文章 >>
iOS 15新版Safari 如何操作?新功能Tab Groups搜集管理更方便~