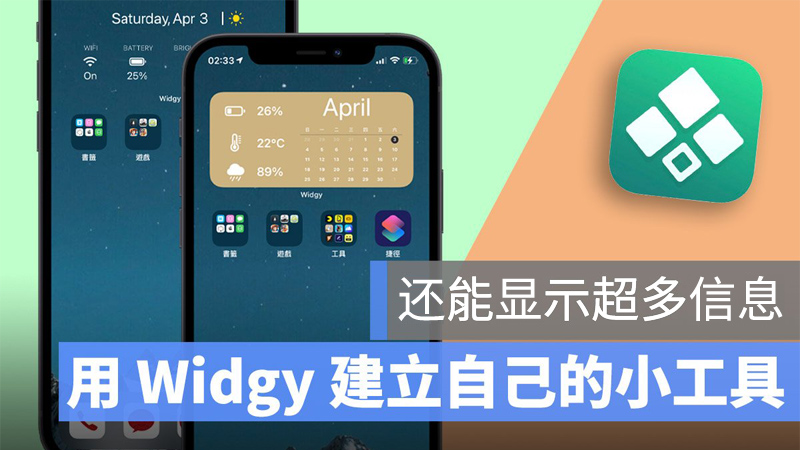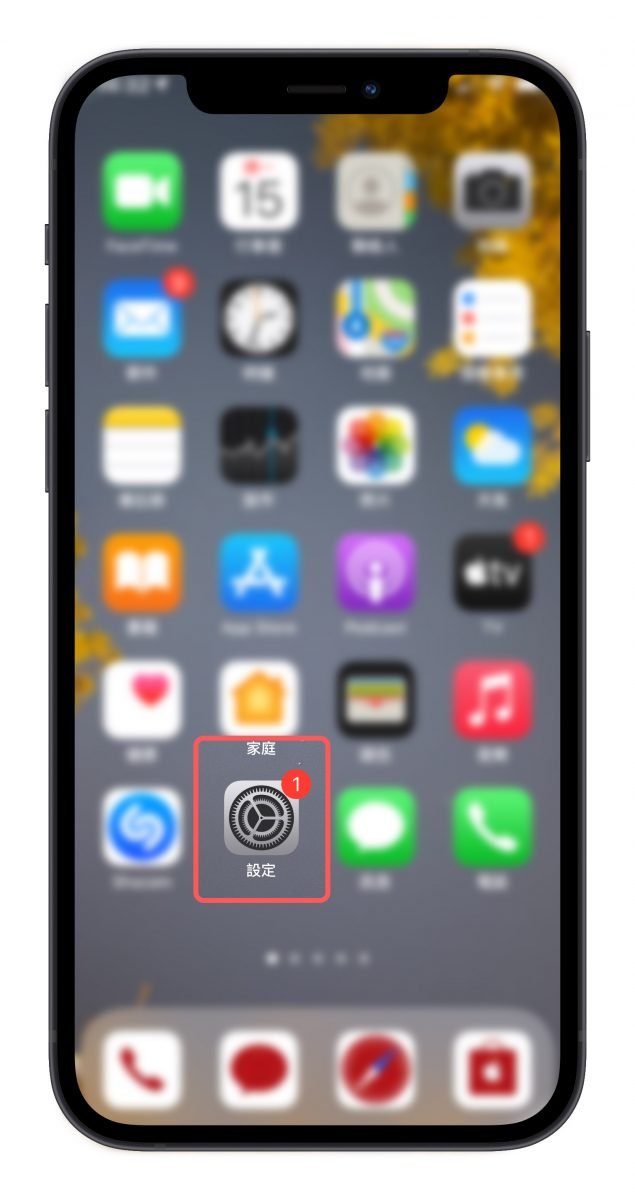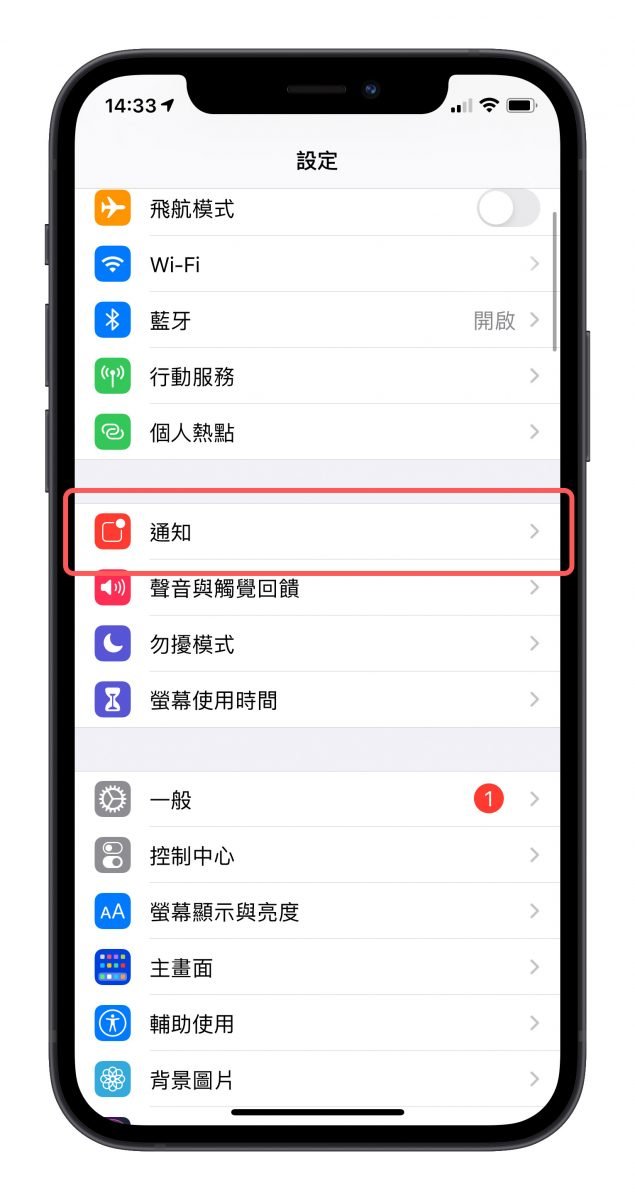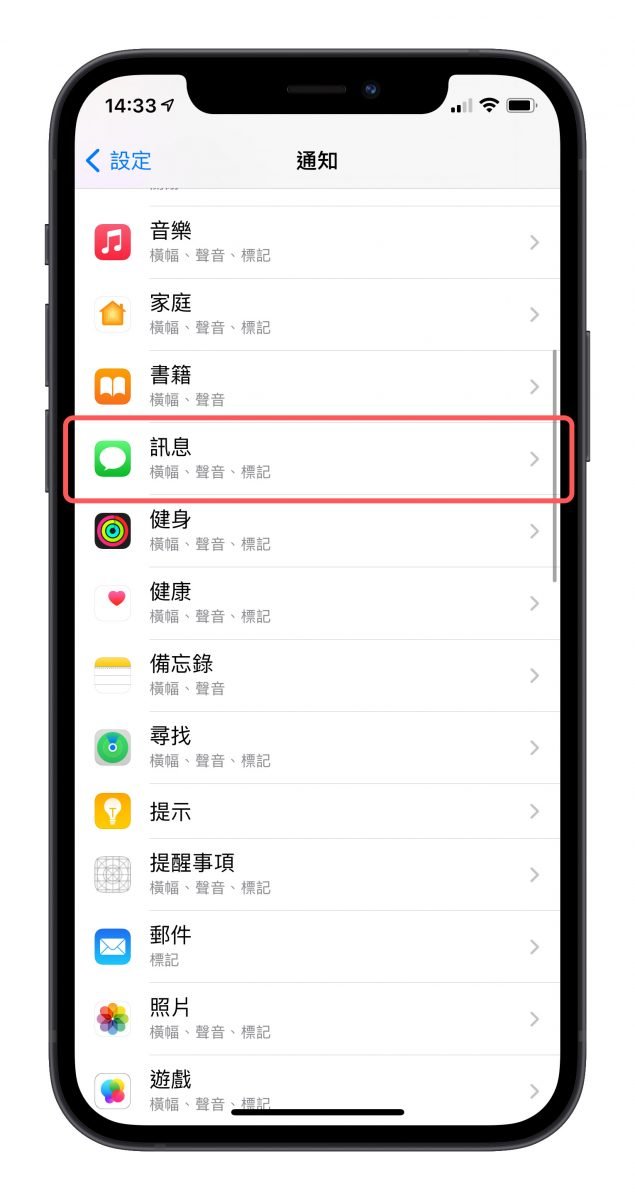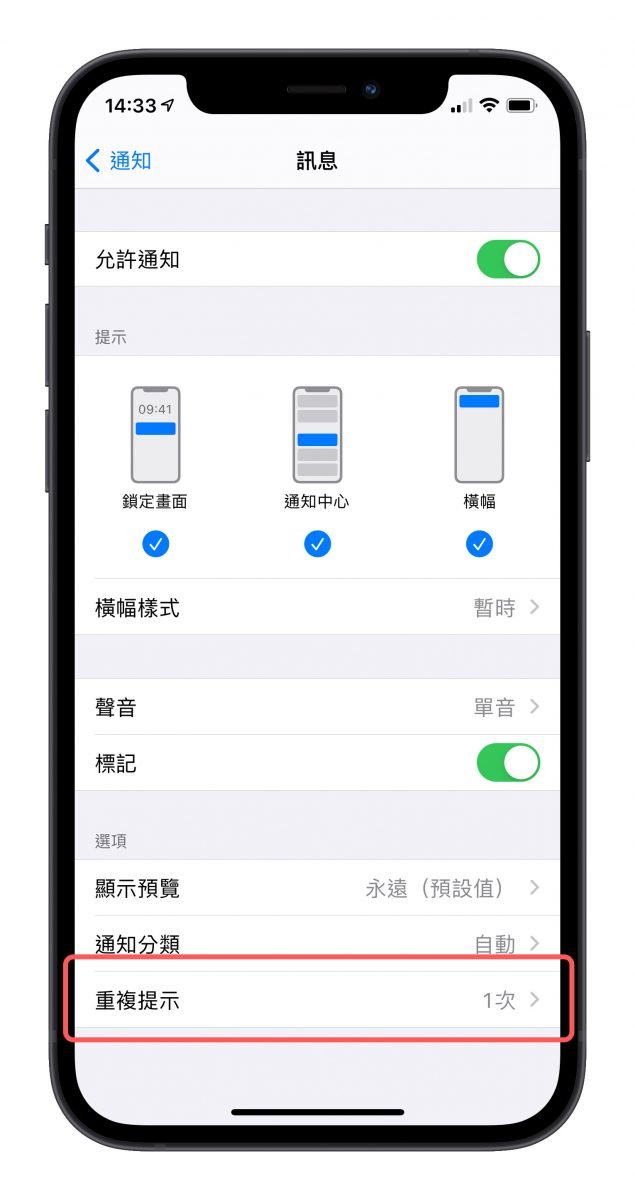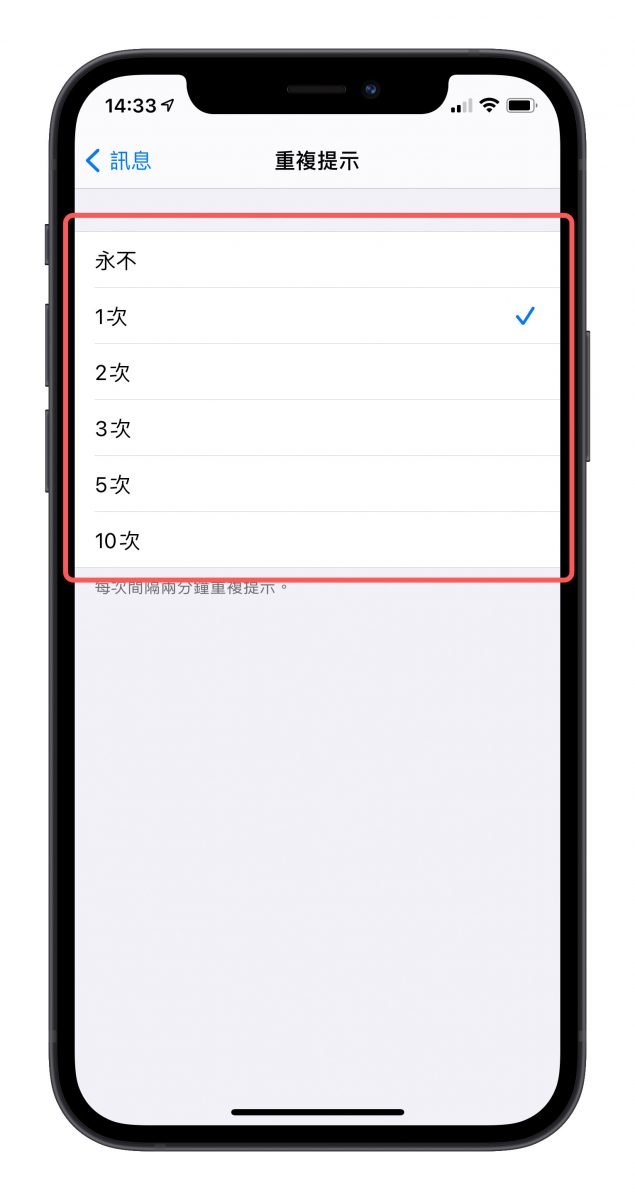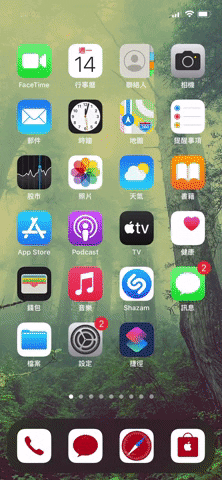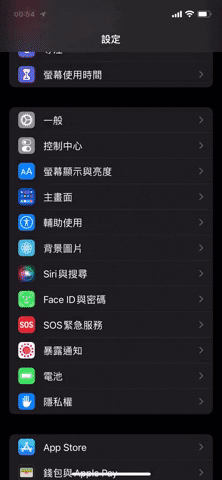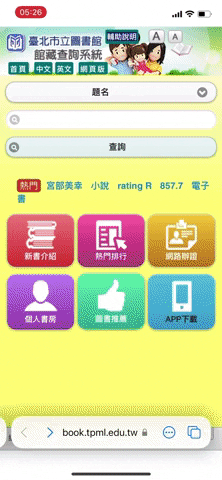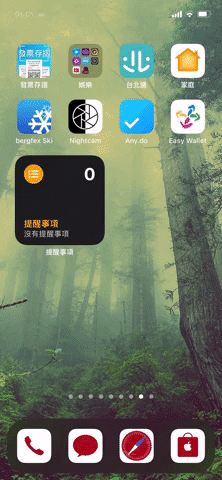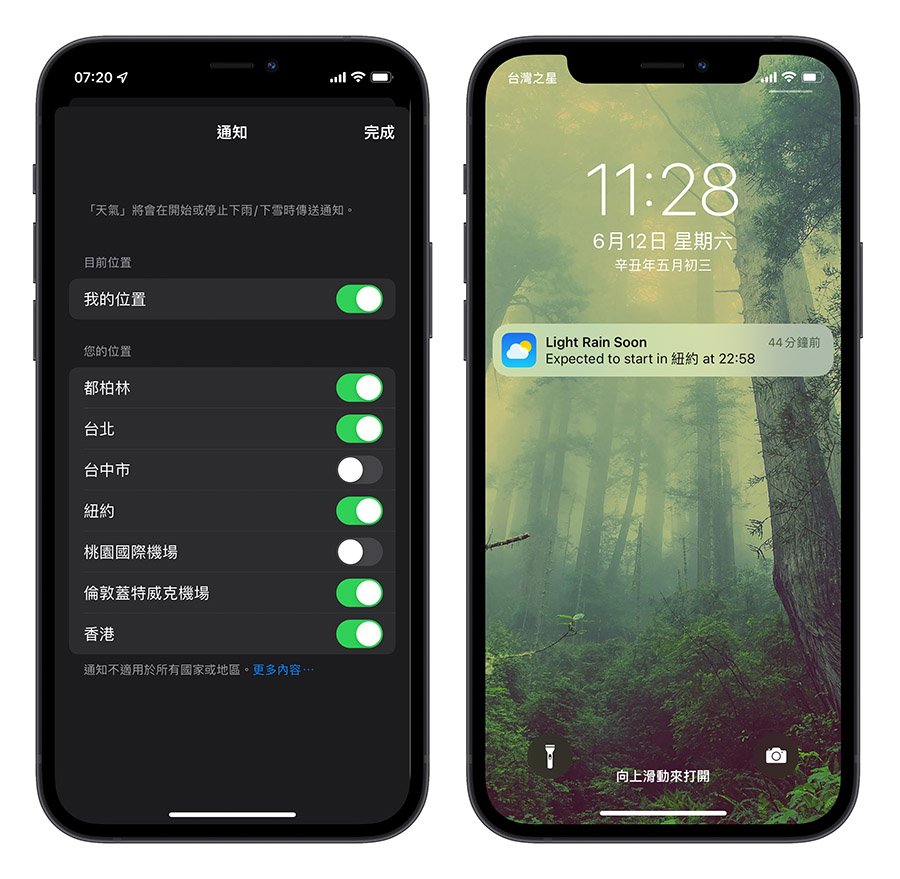今天要跟大家介绍一个相当有趣且实用的 iOS Automation,让 iPhone 的 Wallpaper 可以随着电量的不同自动变换,实现「看到 Wallpaper 就知道现在电量是多少」的效果,下面我们可以先看看一个 Shortcuts Automation 执行会呈现的效果。
在这边展示的是一段「当 Battery Percentage 低于60%、30%便自动换桌布」的过程,藉由这样的方法,你就可以知道现在 iPhone 还剩多少电,但这个 Shortcut 脚本的制作或是修改会有一点点复杂,我会尽可能以简洁的文字说明步骤,但大家还是要有点耐心观看以下的教学。
▌随电量自动变换iPhone Wallpaper教学
1、先规划好电量区间
我们先设定三个 Battery Percentage 区间,分别是:
● 60% 以上
● 30% 至 60%
● 30% 以下
因为文章中主要是以 Shortcuts 的设定教学为主,所以只设定三个区间,或许这样也够了,当然这个区间你也可以设定更细一点,例如每 10% 就换一张 Wallpaper,但是这样要设定的步骤以及要准备的 Wallpaper 就会更多。
2、准备需要用到的Wallpaper
这边预设是三个区间,所以制作了三个 Wallpaper,我们利用 Wallpaper 色彩饱和度来呈现 Battery Percentage 目前的状况。( 如果大家懒得自己准备的话,也可以使用我们提供的这三张 Wallpaper,直接点击图片就可以开启大图。)
区间二:Battery Percentage 30% ~ 60%
● 将 image 存到 iCloud 的「Shortcuts」folder 中备用,使用网路上的图片或是相簿中的照片都可以。
● 建议使用「存到捷径资料夹」捷径脚本,下载:请点此
● 记得要将「Show in Share Sheet」打开。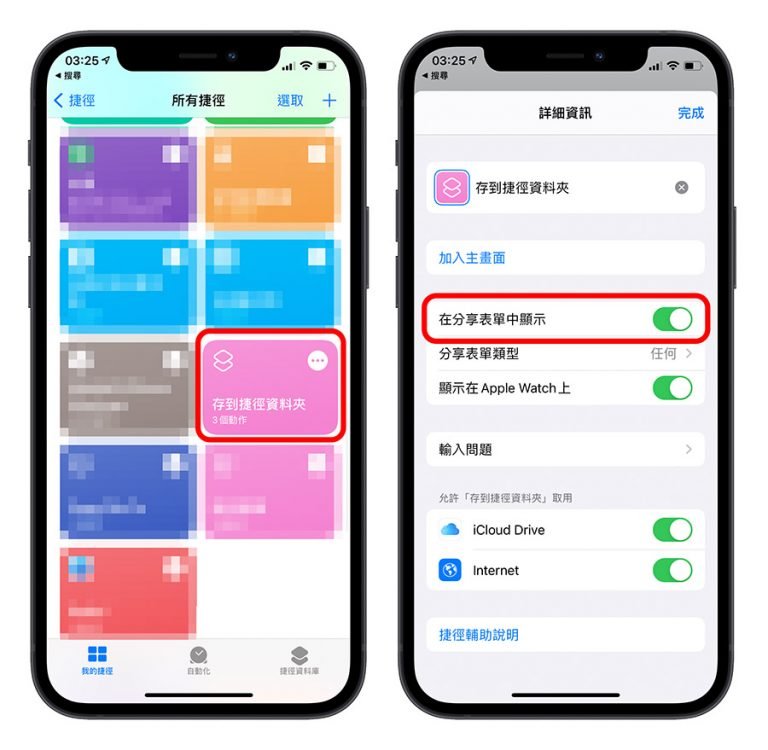
● 对 Browser 上的 image 或「Photos」App 中的 photo 长按 。
● 选择「Share」,找到并点击「存到捷径资料夹」按钮。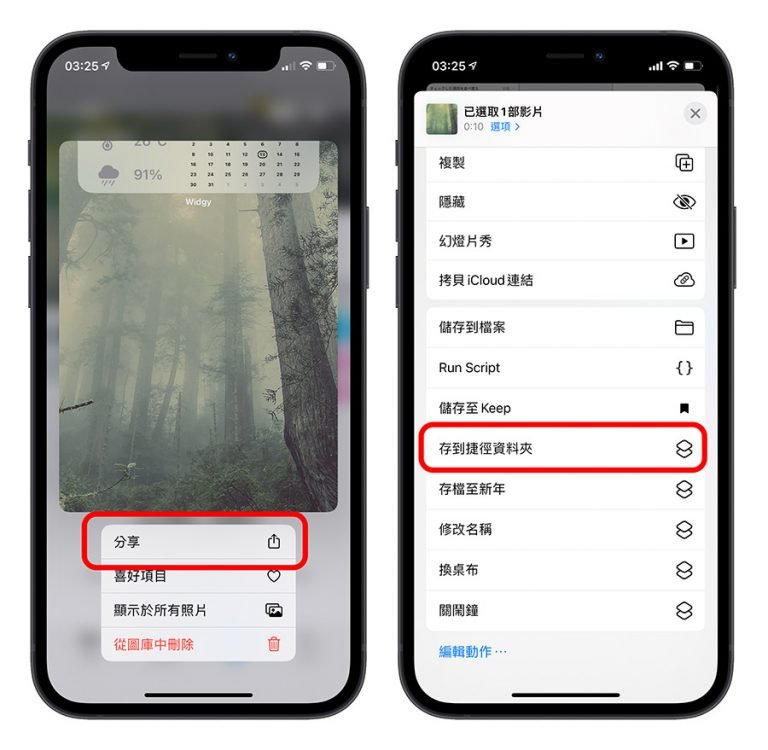
● 这边会需要输入文字,输入的文字就是到图档存进 folder 的档名。
● 为了配合 Shortcut 脚本的内容,请先按照以下方式输入(英文与数字间有个空格)
○ 区间一:Level 0
○ 区间二:Level 1
○ 区间三:Level 2
确定 iCloud 的「Shortcuts 」folder 内有这三个图档并依照上面的方式命名后,图档就准备好了。 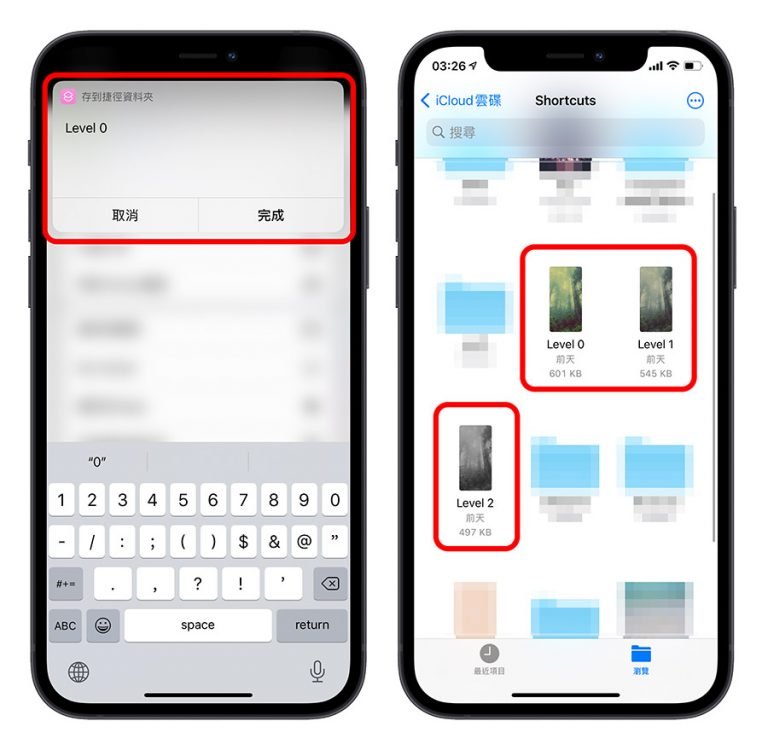
3、设定「随电量换桌布」Shortcut脚本
接着我们就要开始针对「随着电量自动变换 Wallpaper」这个效果设定 Shortcut 脚本。
● 先 download「电量换桌布」捷径脚本:点此下载
● 将脚本安装到 Shortcuts 中。
(脚本来源:applealmond) 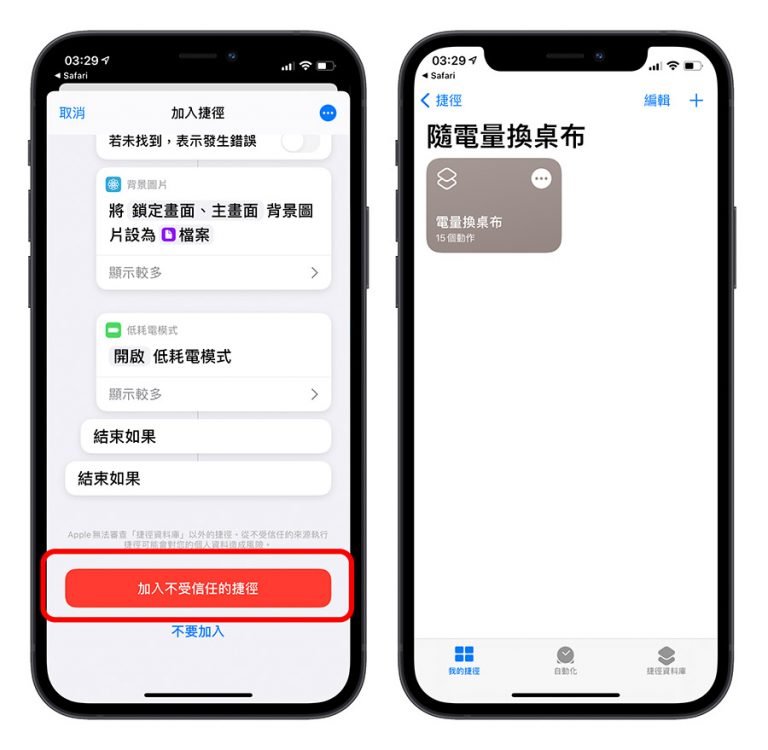
Shortcuts 内脚本的运作逻辑就是: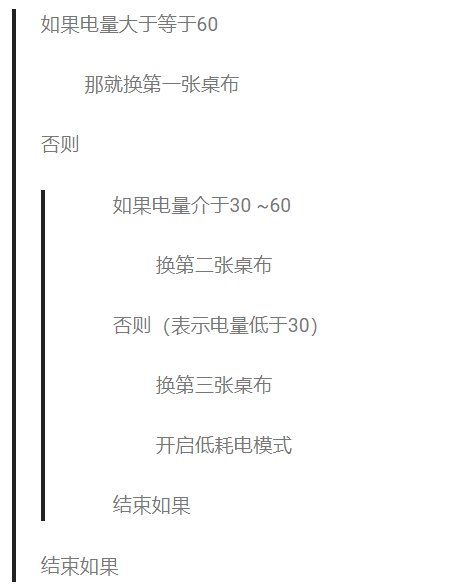
这边有以下几个地方需要注意:
●「取得档案」这个动作里,档案路径最后的名称要与刚才存进资料夹的名称符合。
● 关闭「显示文件选择器」。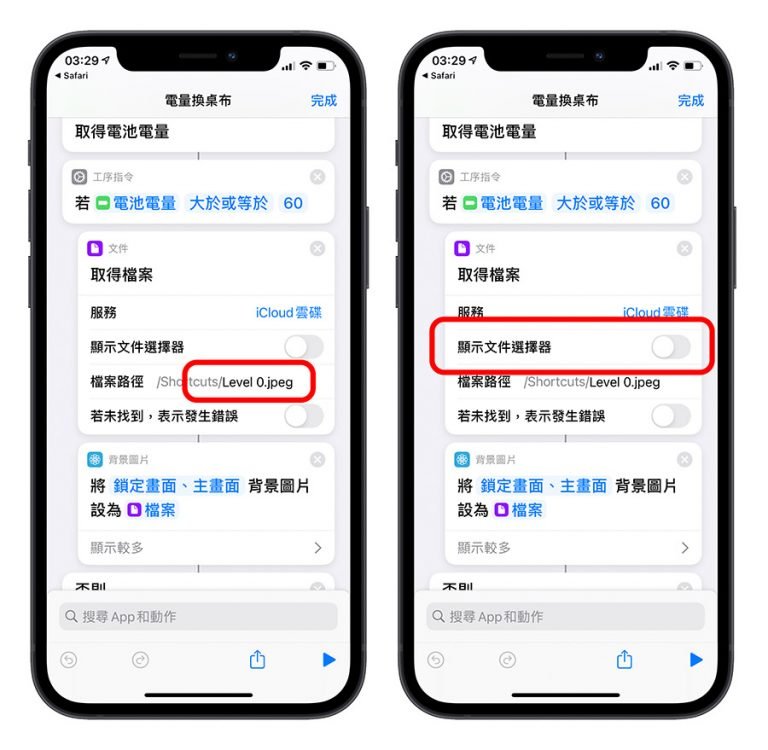
网友如果想要更改 Shortcut 脚本的内容,有以下几个地方可以更动:
● 区间数量不动,仅更改 Battery Level,例如将 60 提高到 80,那就直接改数字即可。
● 想增加区间数,那就要于最后一个「否则」下,再增加一个「如果」的动作。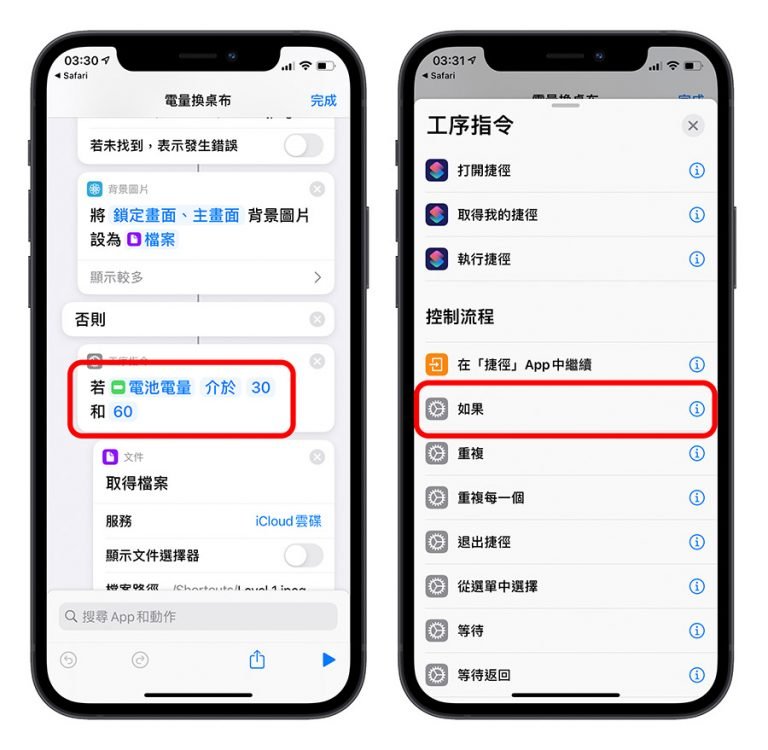
对于 Shortcuts 的操作还不是很熟的网友建议先用预设的内容,确定有成功后再慢慢研究如何增加或修改。到这边其实 Shortcut 脚本的内容差不多结束了,接下来我们要设定 Automation 的流程。
4、设定Automation执行「随电量换桌布」Shortcut脚本
这里我们要针对 Shortcut 脚本的 Automation 进行设定,这样子才可以达到不用动手,当符合特定情境的时候,刚才我们设定的 Shortcut 脚本会自动被执行。
然后这边我们总共要设定四组Automation操作,分别是:
当电量下降,低于60% 这个门槛的时候(放电时)
当电量下降,低于30% 这个门槛的时候(放电时)
当电量上升,高于30% 这个门槛的时候(充电时)
当电量上升,高于60% 这个门槛的时候(充电时)
我们先设定第一个「电量下降,低于60%」的这个,实际的操作步骤如下:
● 我们到「Automation」功能中,点击右上角的「+」号
● 选择「Create Personal Automation」
● 往下滑,选择「Battery Level」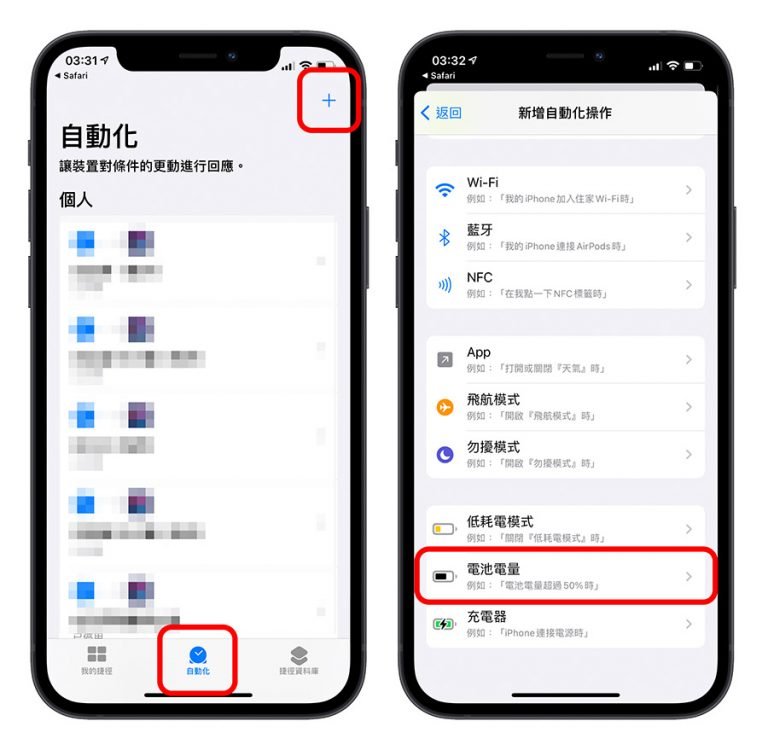
● 将滑杆拉到60%,下方选择「低于60%」
● 下一步「Add Action」,直接在搜寻打「Run shortcut」并选择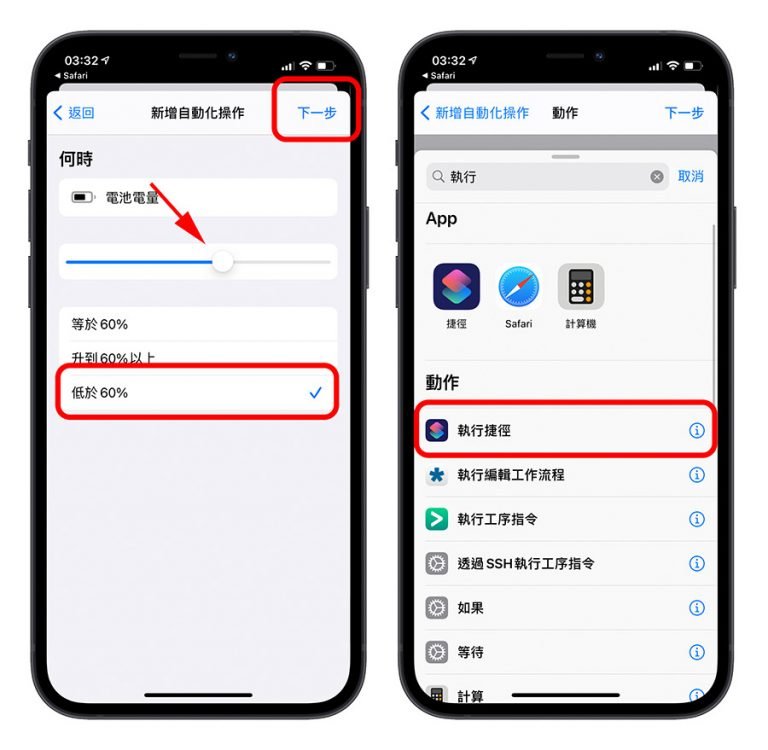
● 选择「电量换桌布」shortcut
● 下一步将「Ask Before Running」关闭
● 这样就 setting 完成了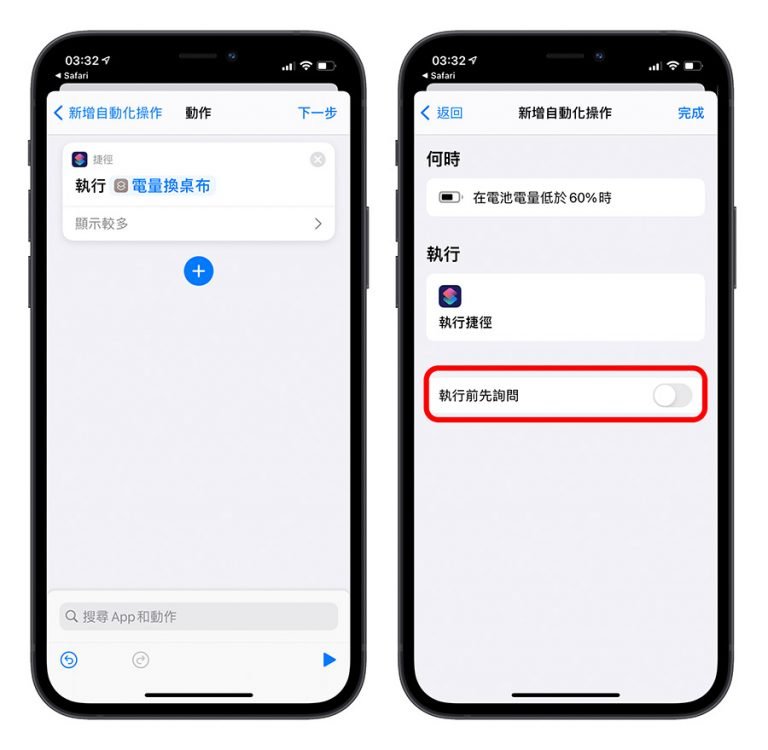
以此类推设定其他三组,设定完成后,Automation list 中应该就可以看到这四组 Automation 操作。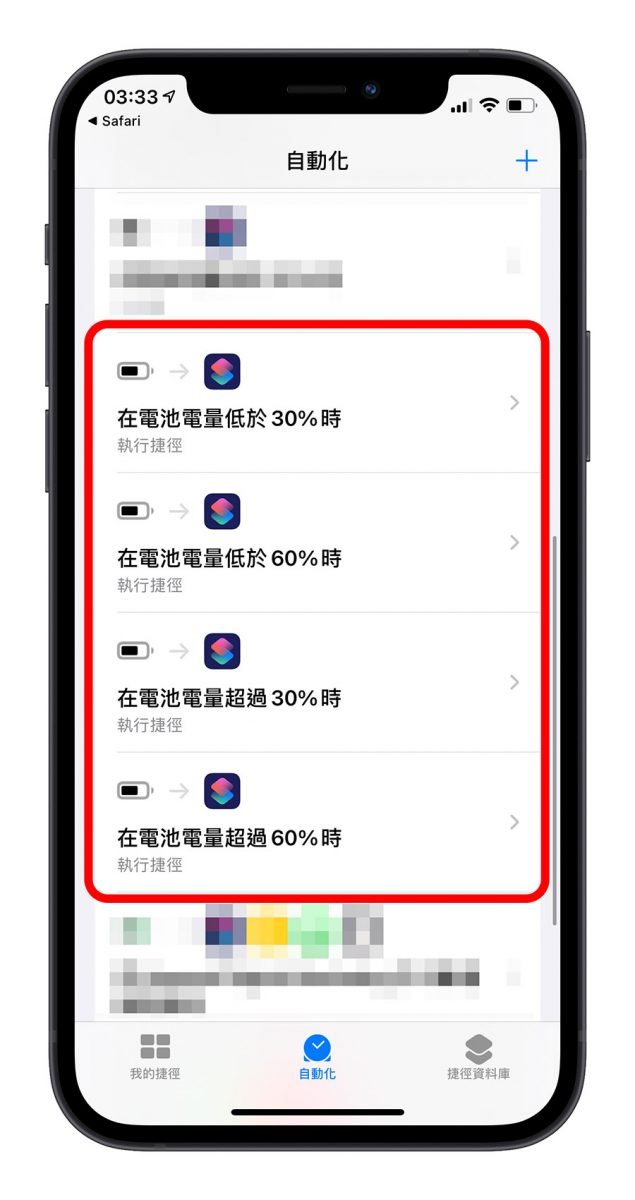
这样就完成整个「随电量换桌布」的 shortcuts Automation 设定,无论是耗电时或是充电时,等电量到达设定的区间后,就可以看到如下的变化效果:
这次的 shortcuts 设定教学比较复杂一点,主要也是因为条件比较复杂,如果 setting 没有成功的话,大家可以尝试再把教学看一遍,一步一步设定,若是还不行,可以到我们 Techyourmind 粉丝专页 提出你遇到的问题,让其他有成功的网友或是我们尽可能适时的替大家解决。
更多好用 shortcut 脚本分享>>
Download YouTube Video一键完成!新版iOS Shortcuts脚本与教学分享~






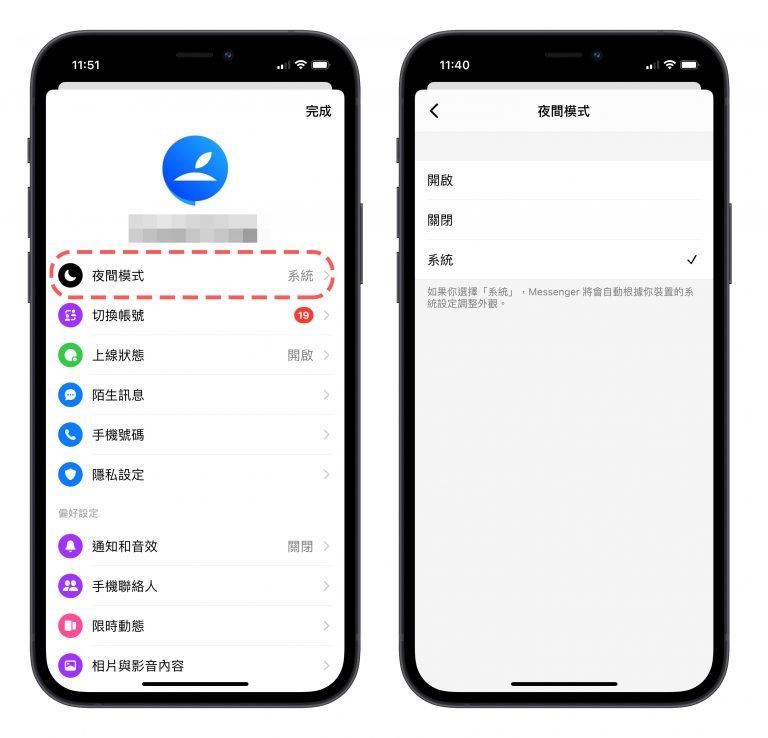
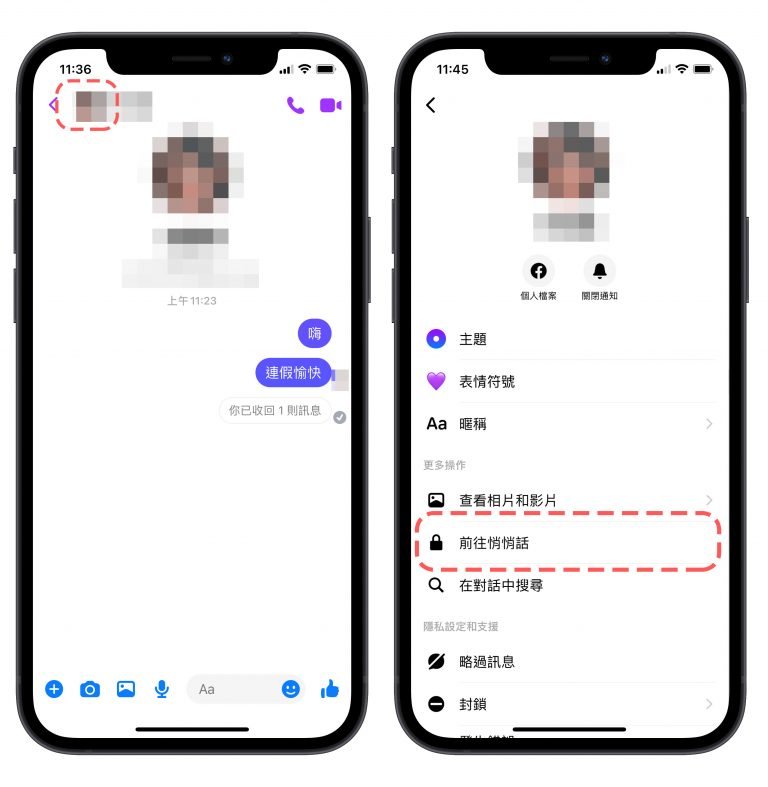
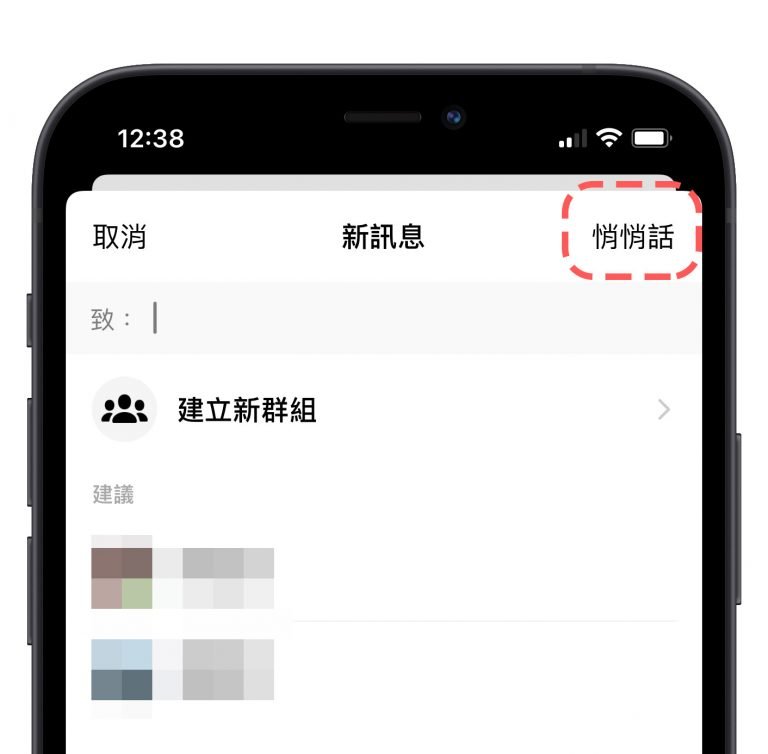
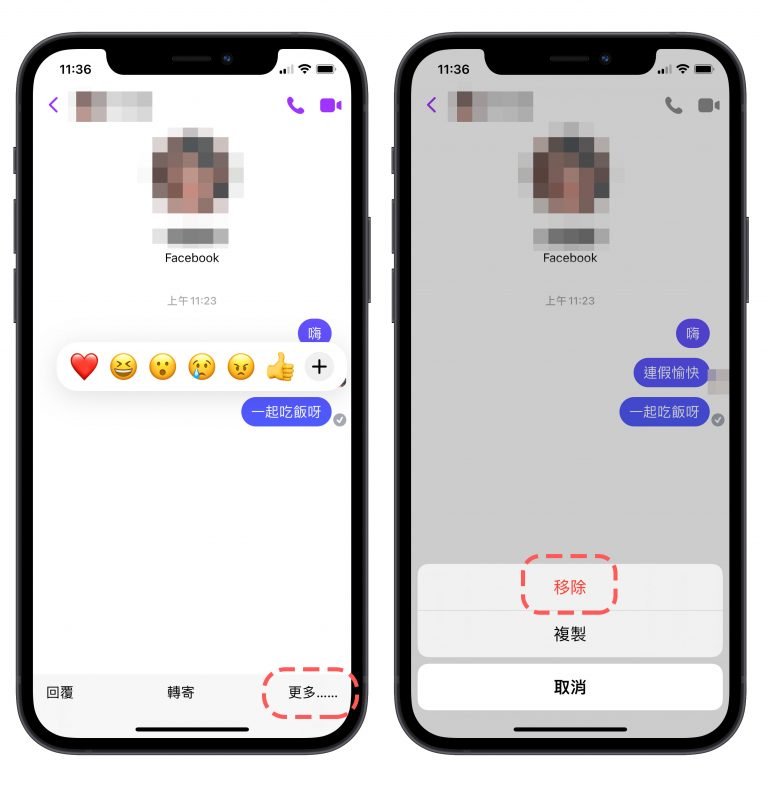
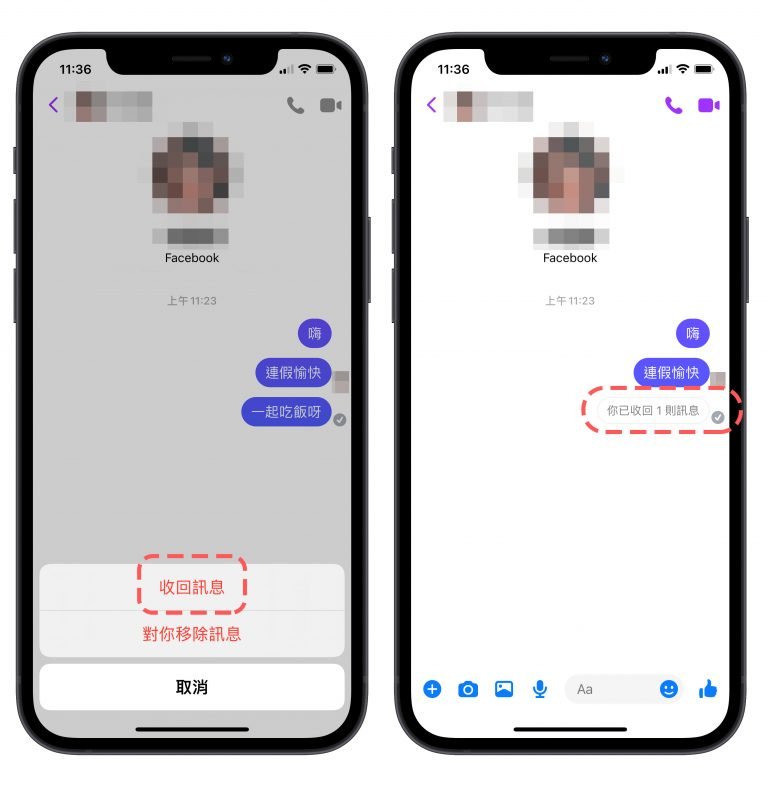
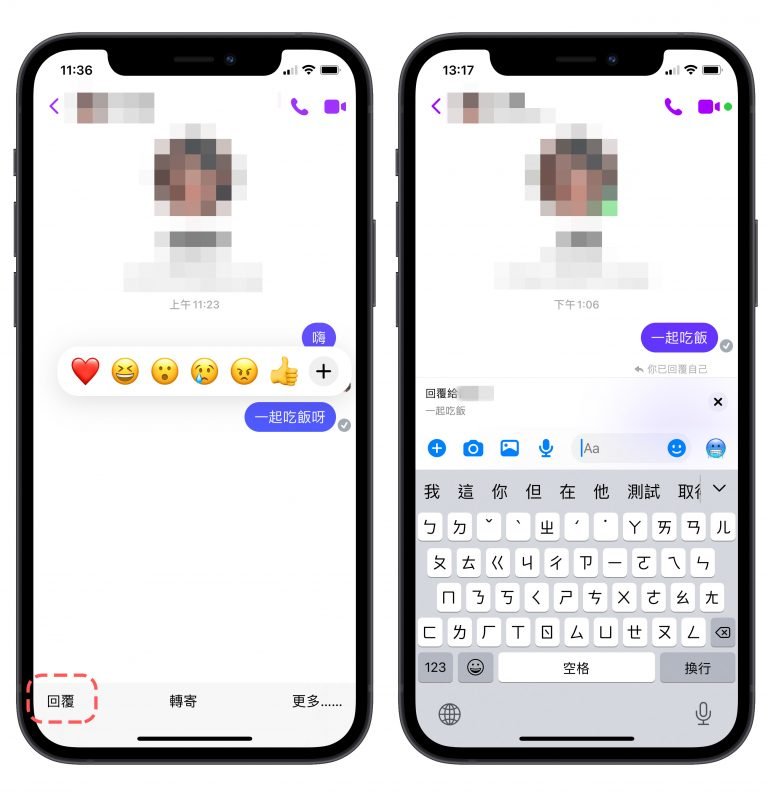
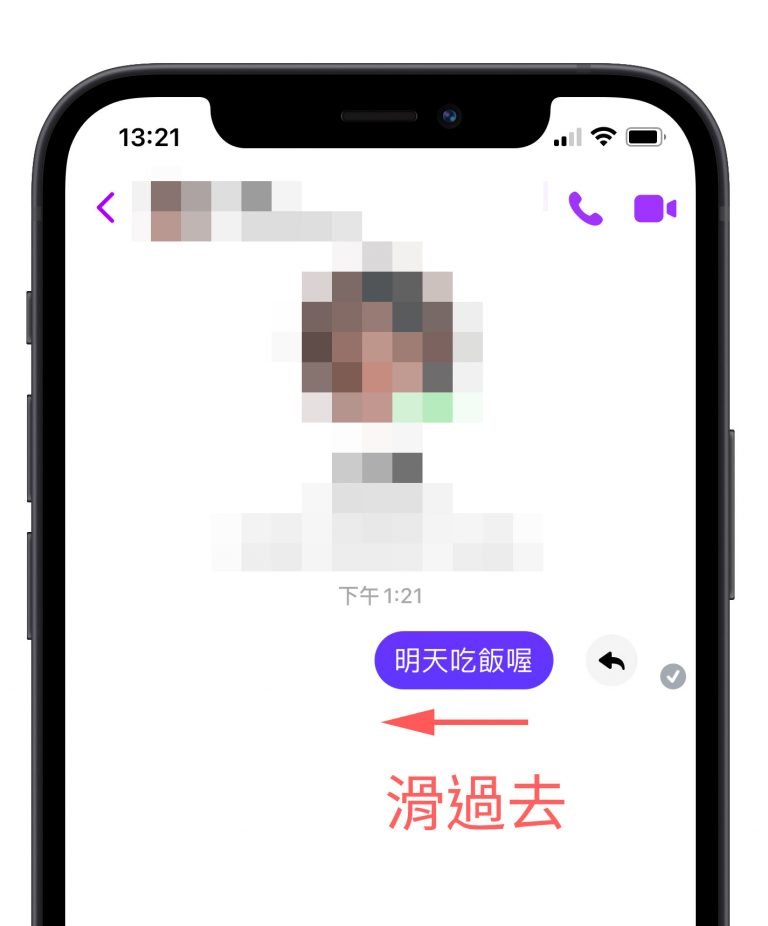
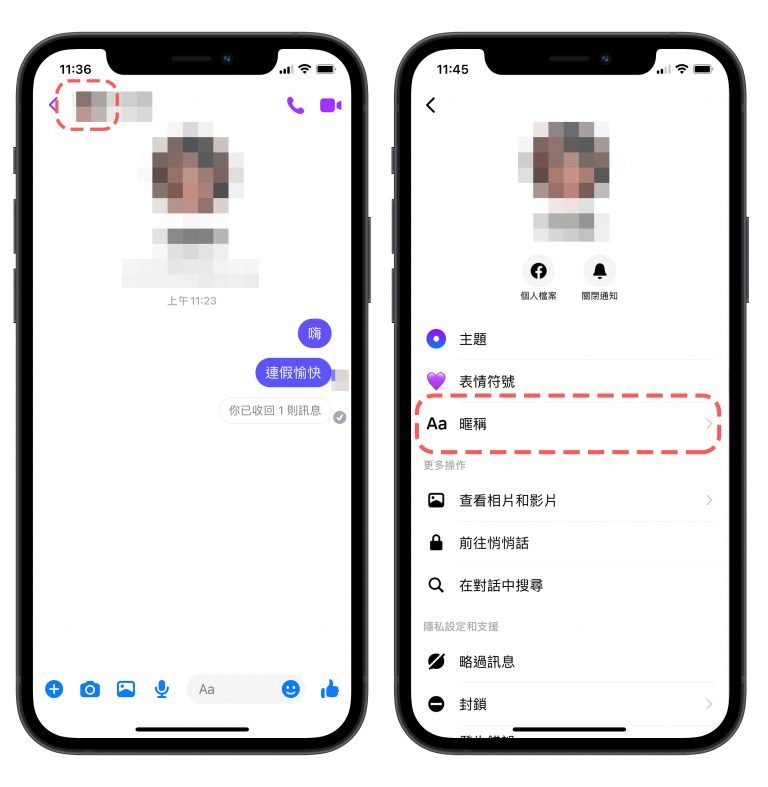
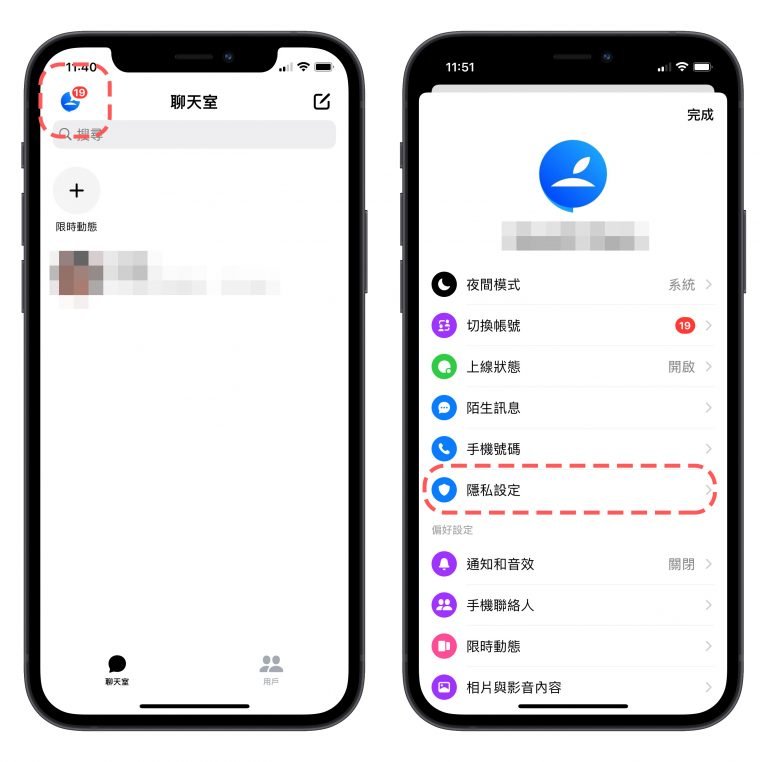
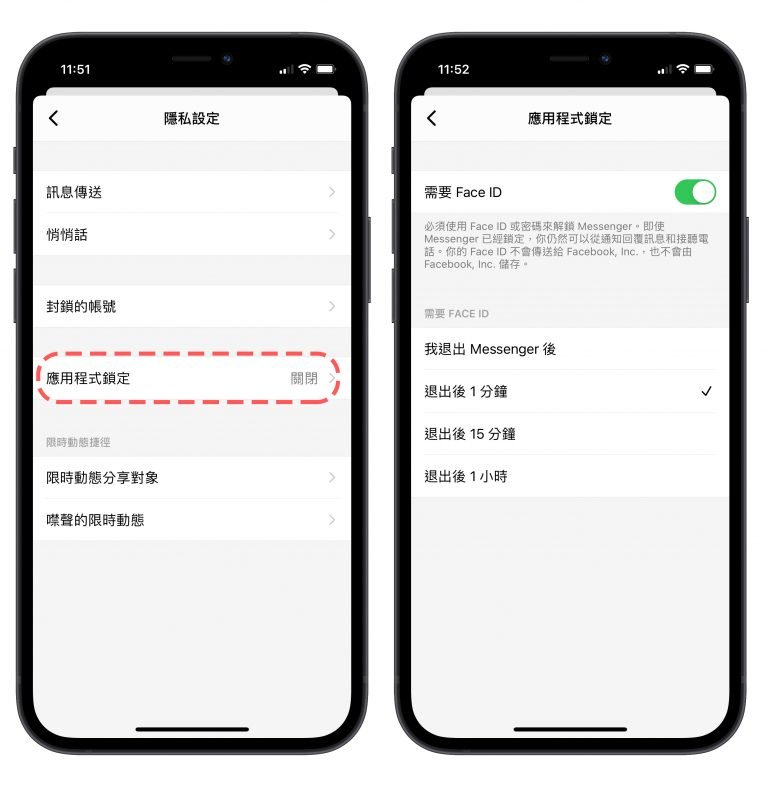
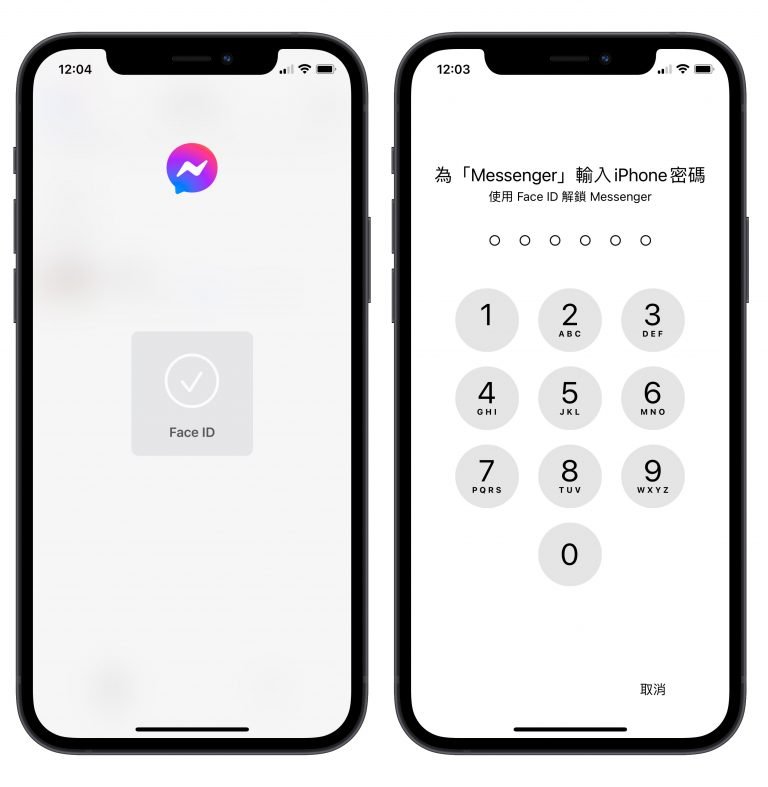
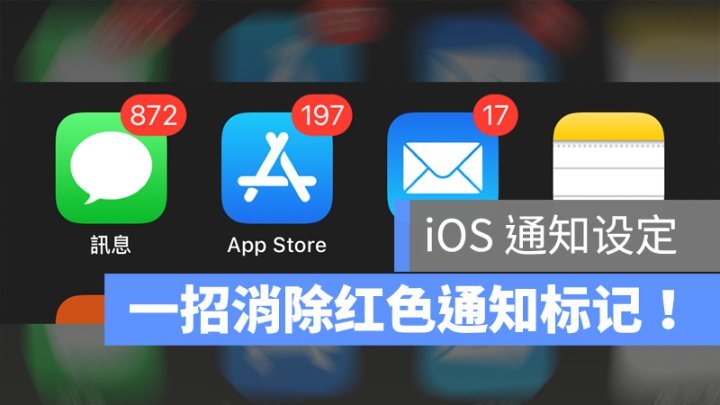
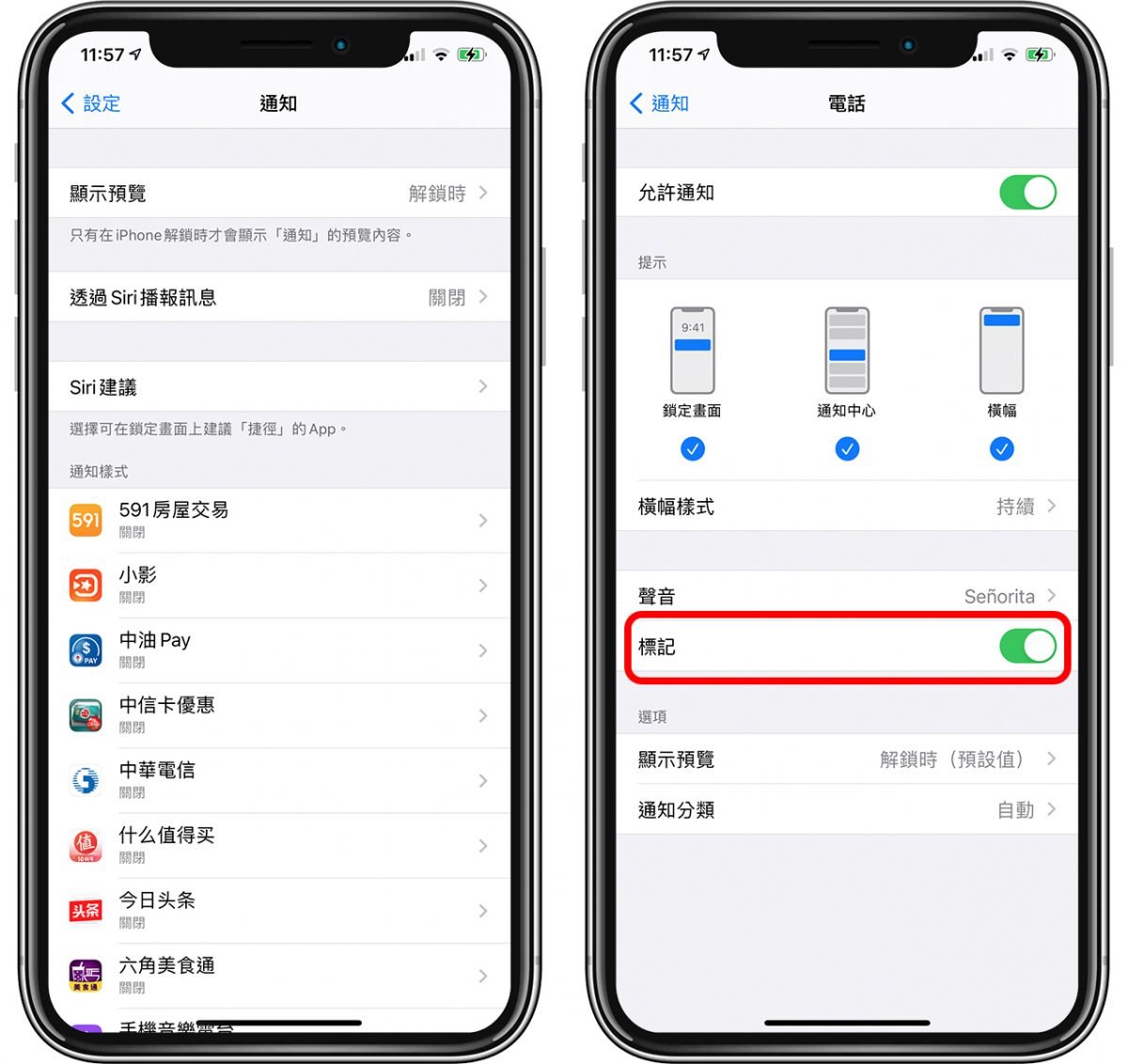




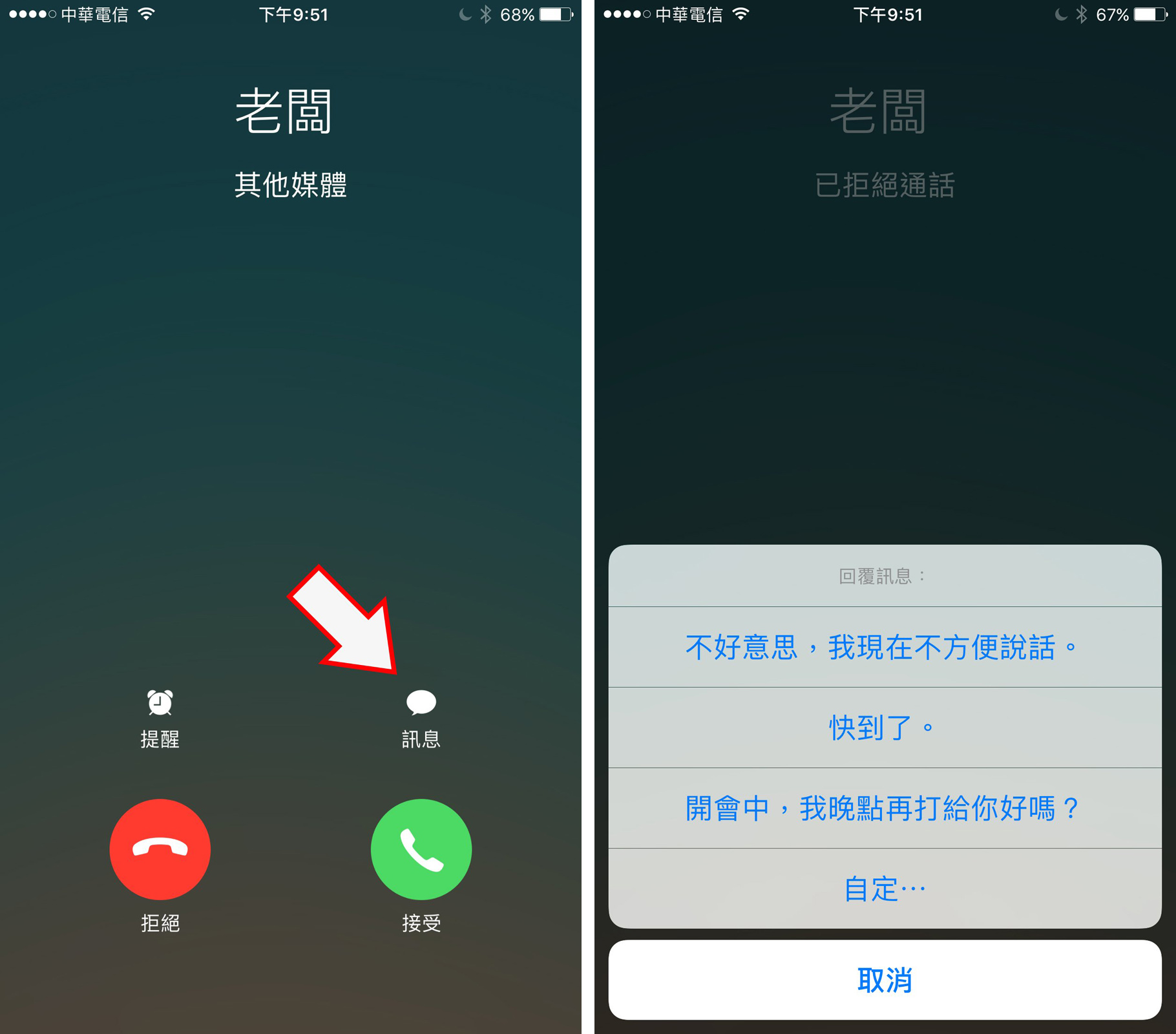







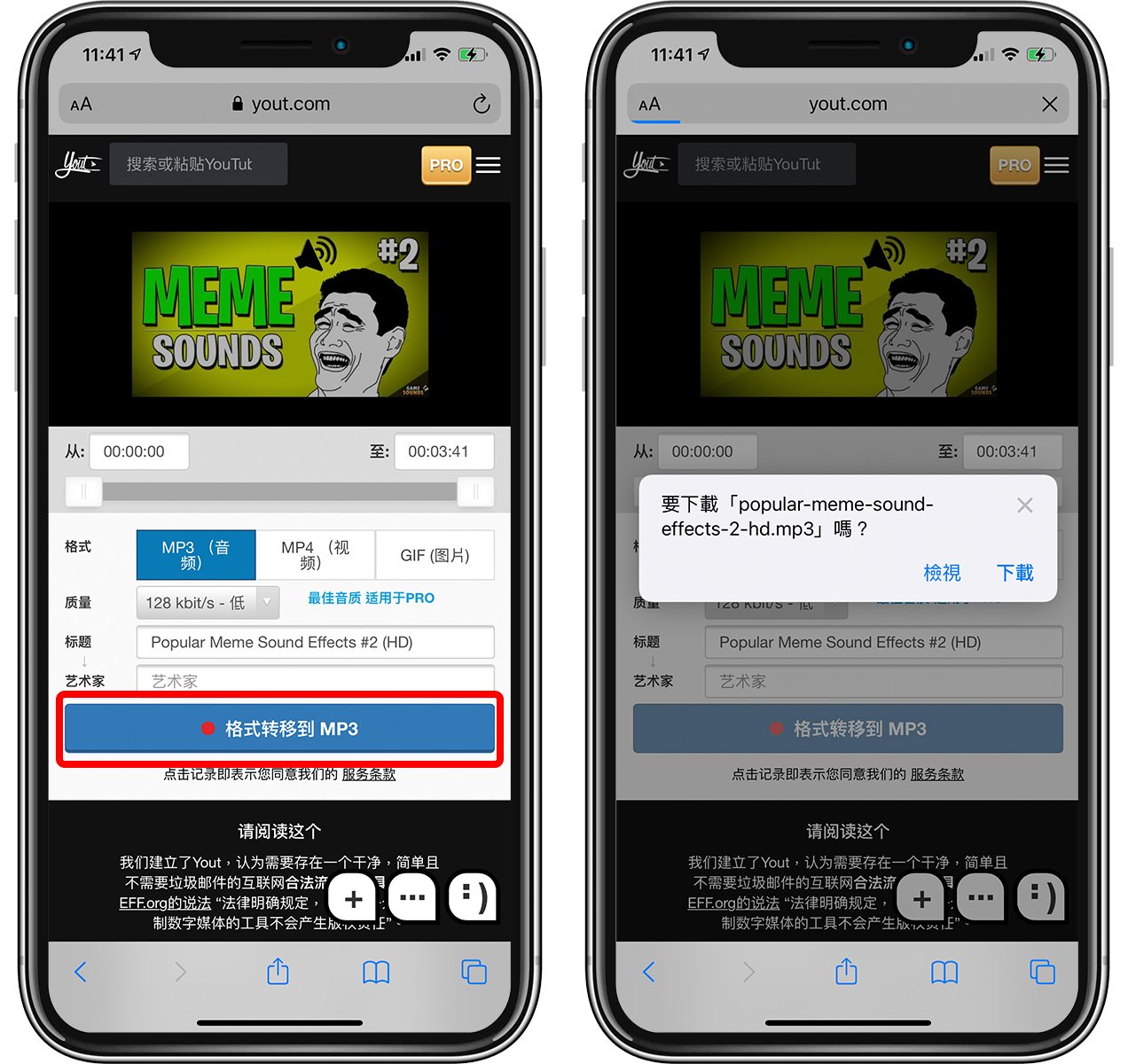
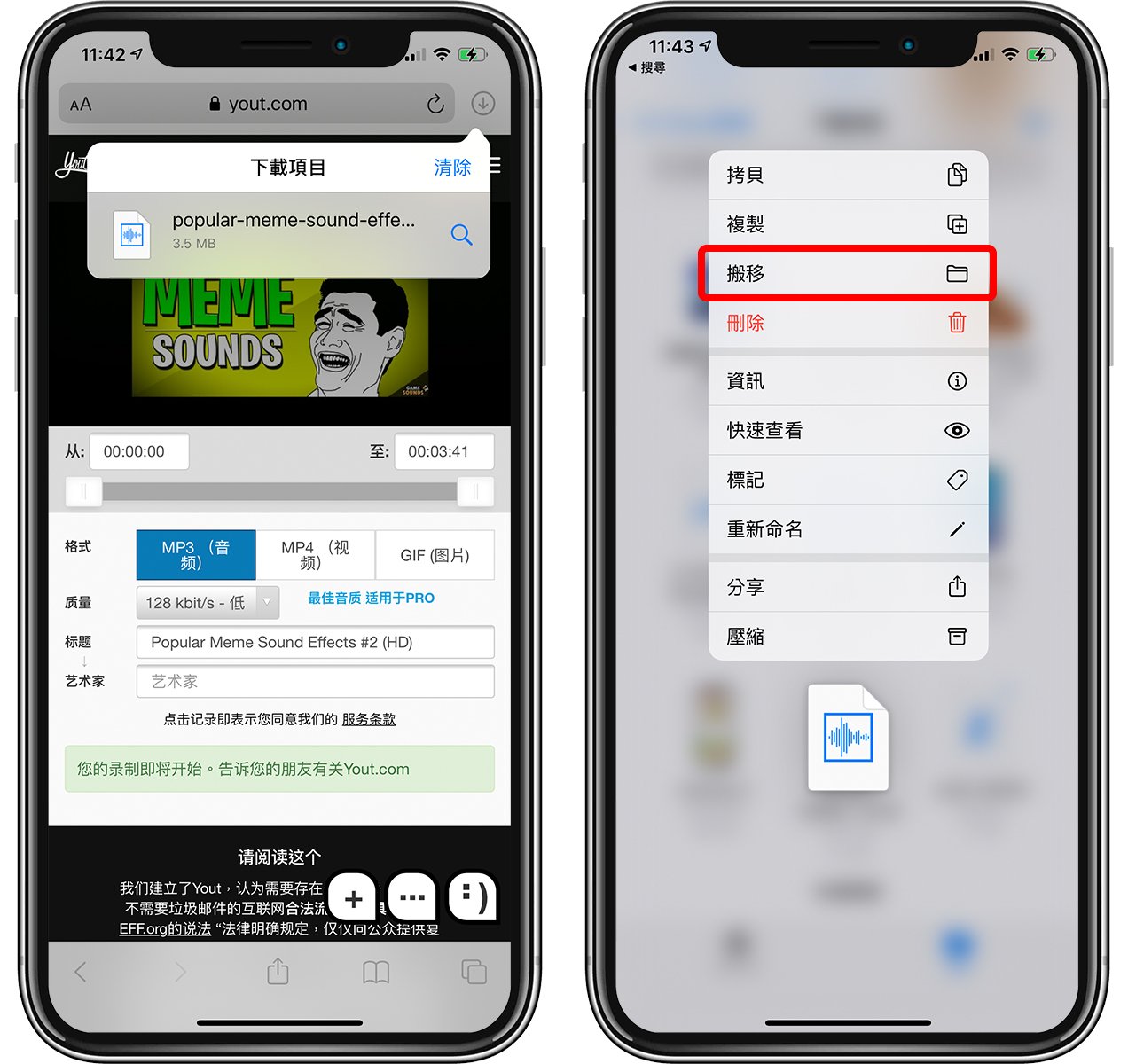
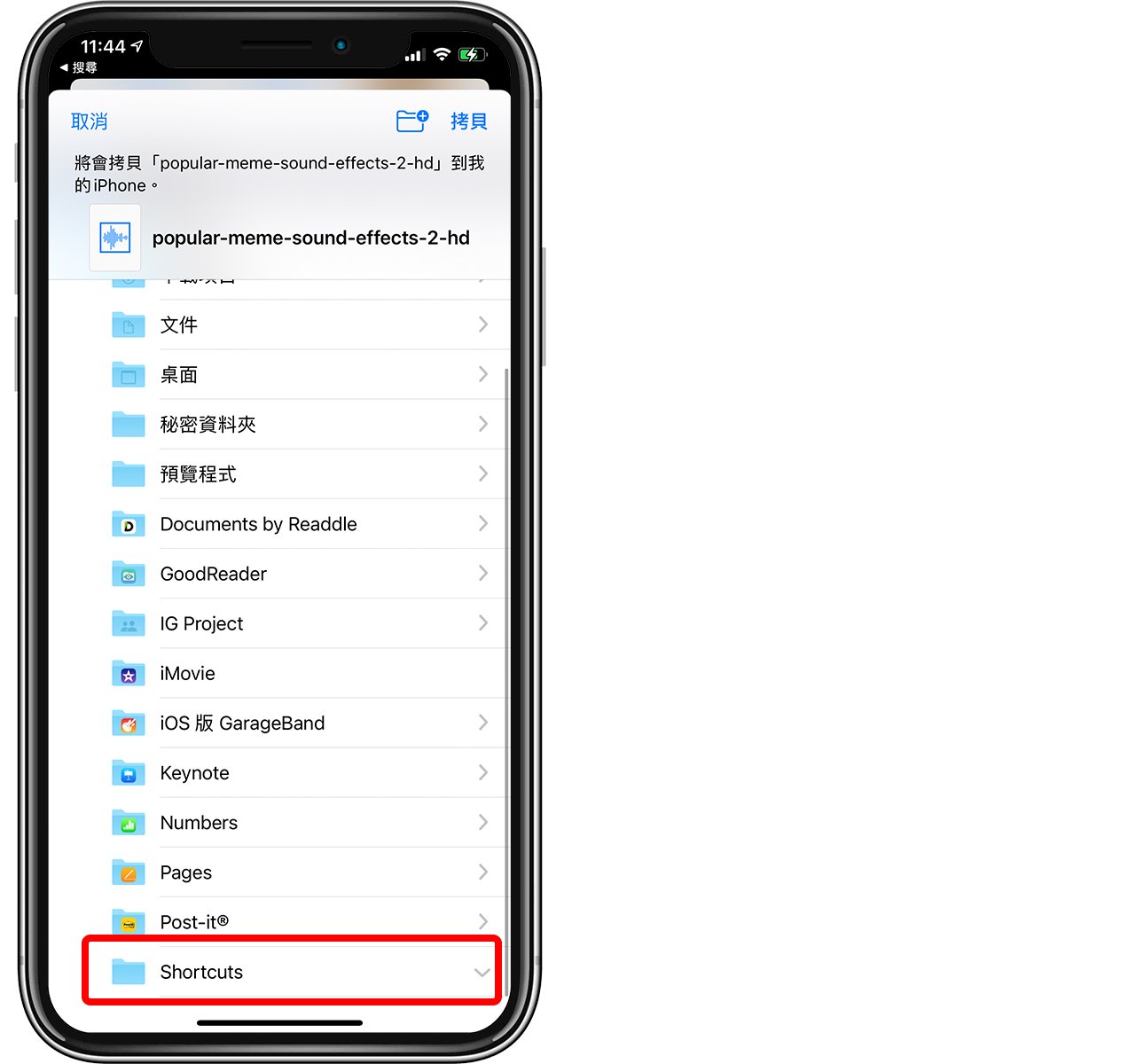

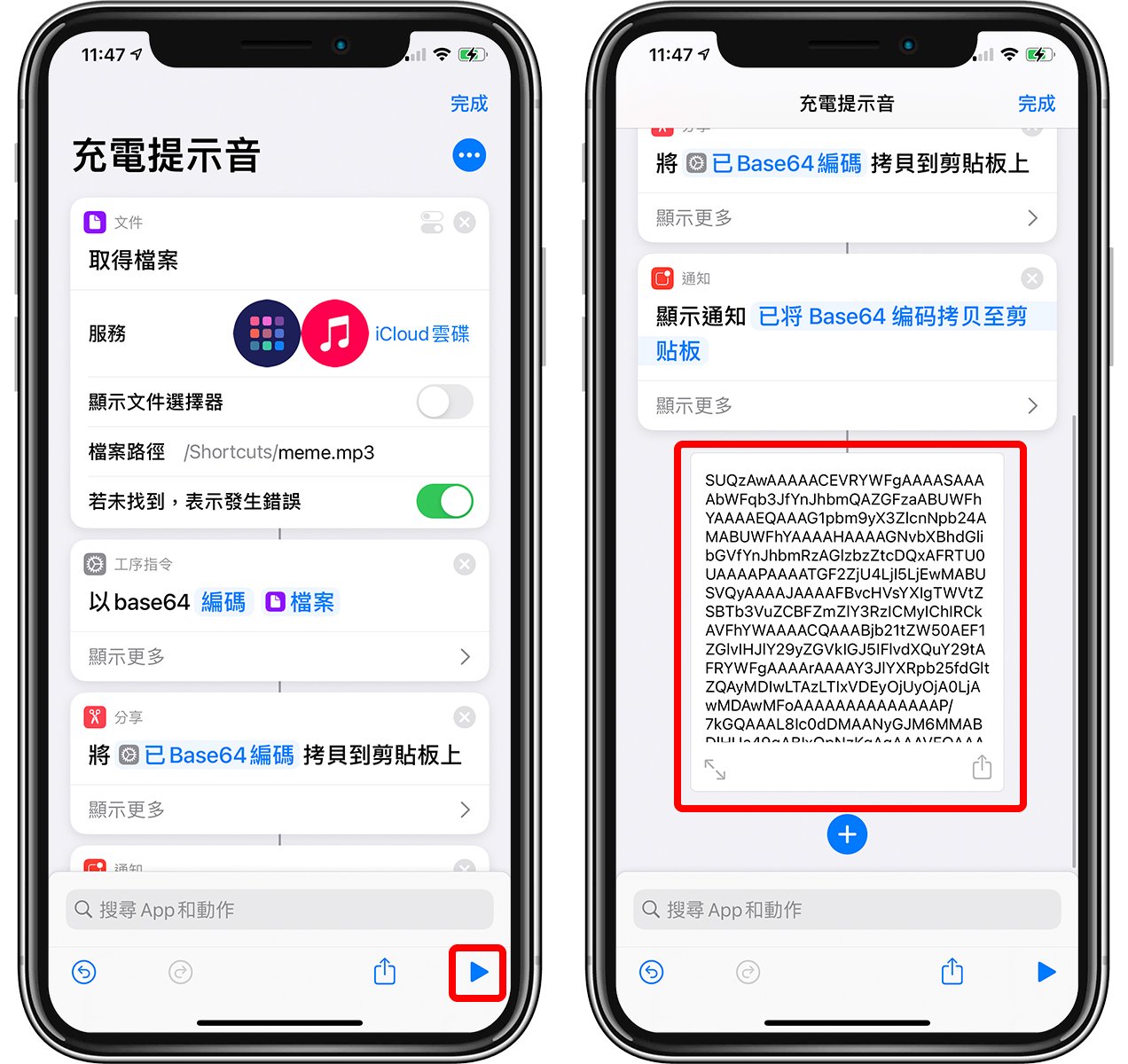



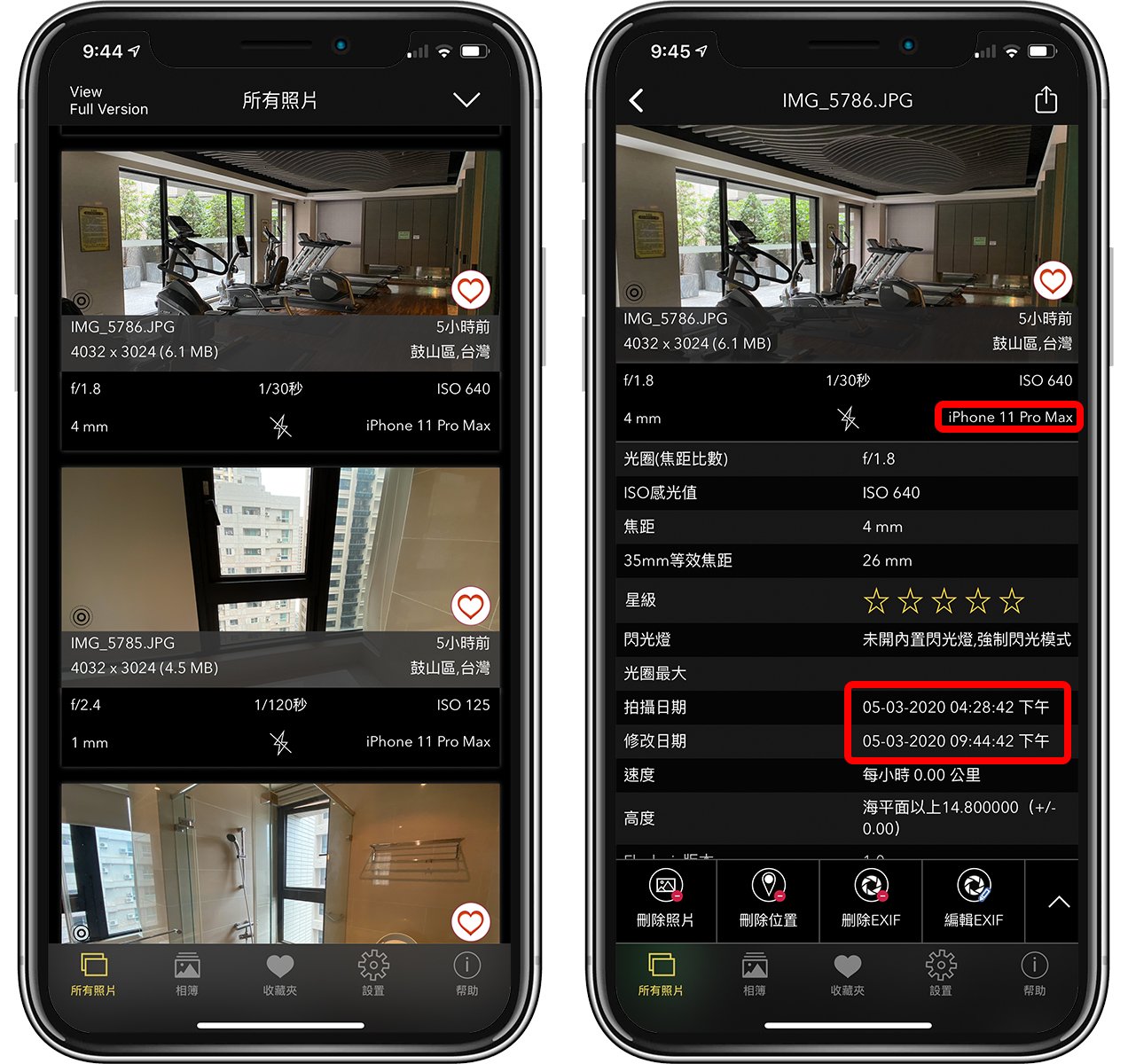



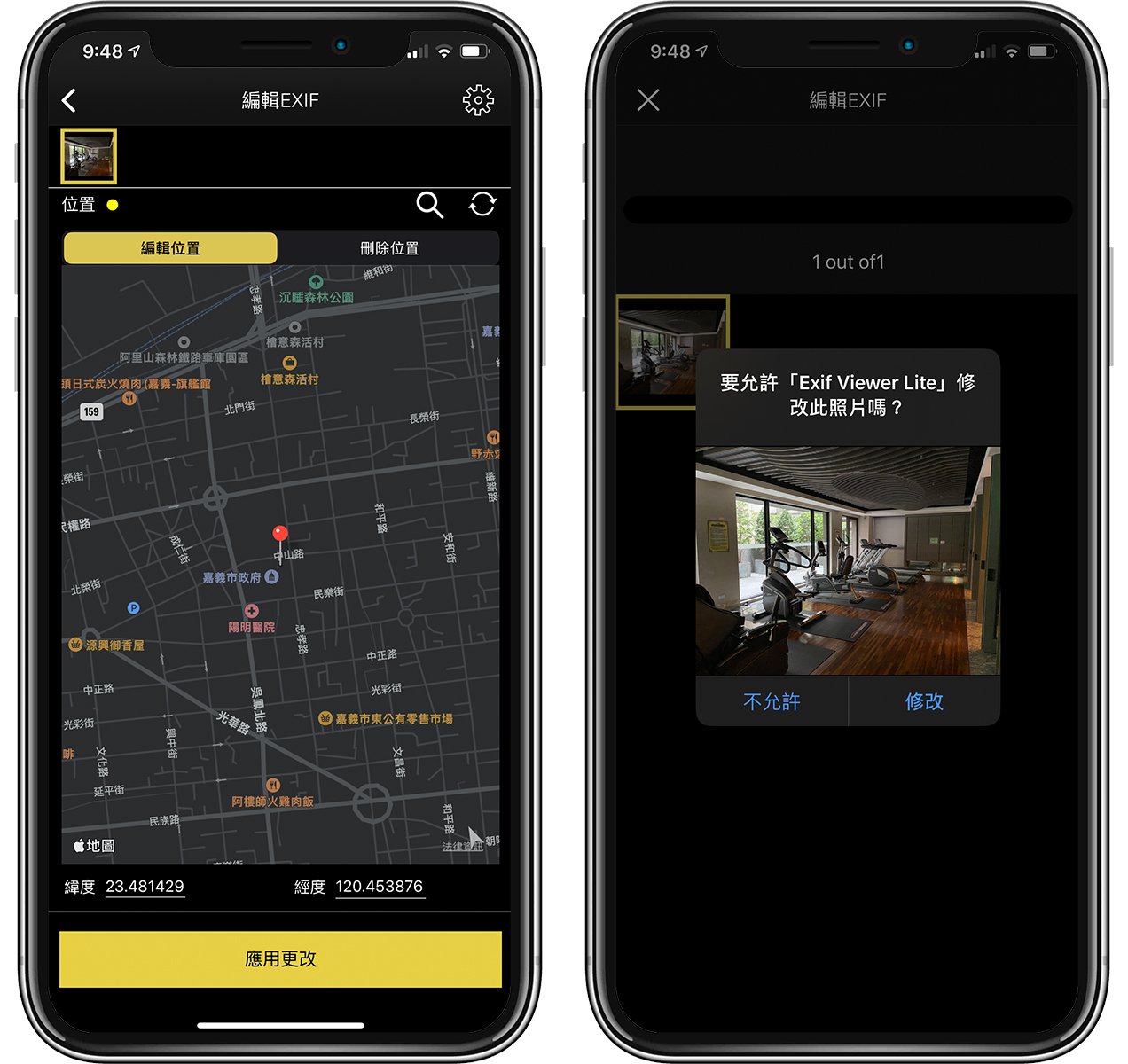
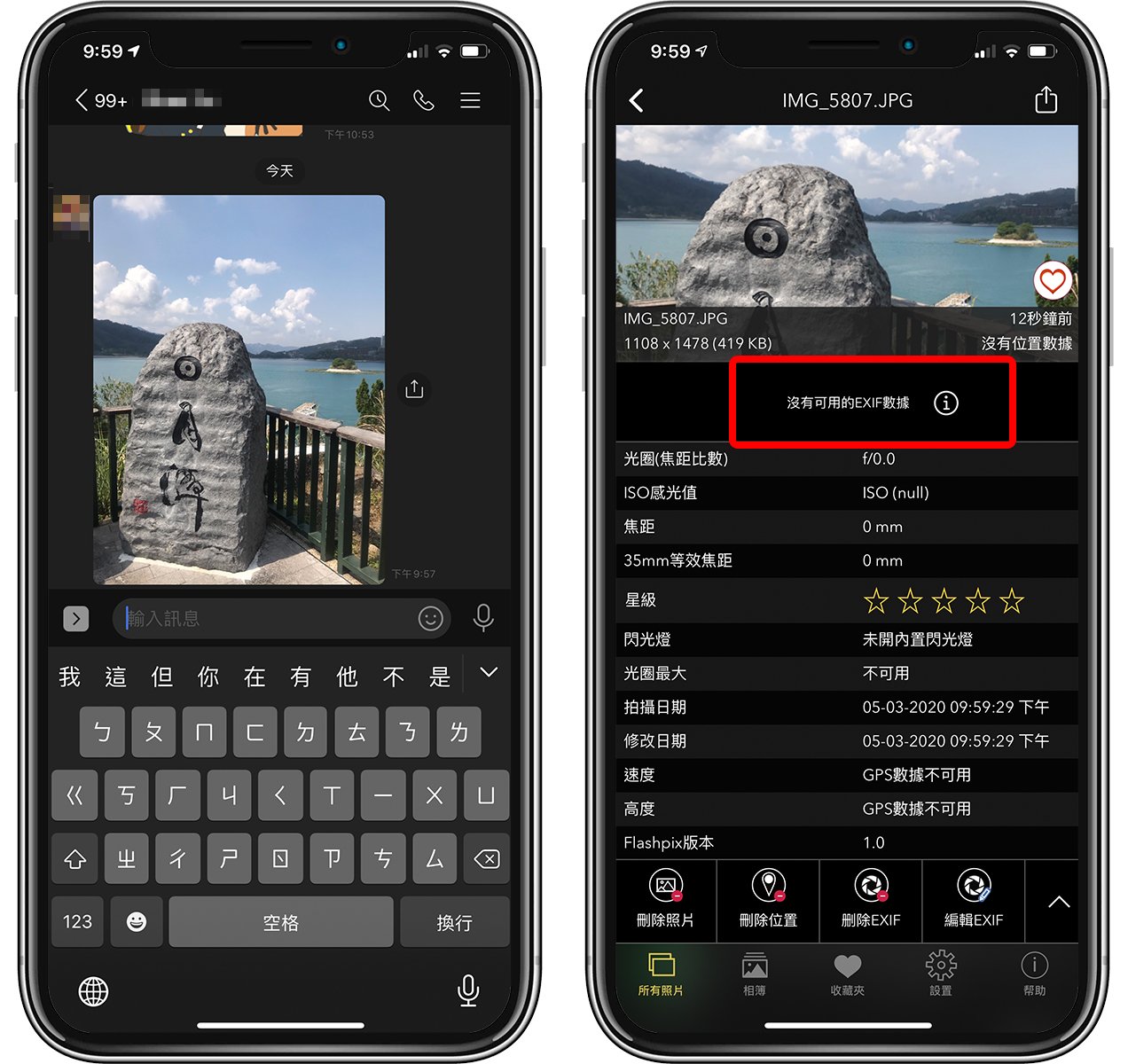


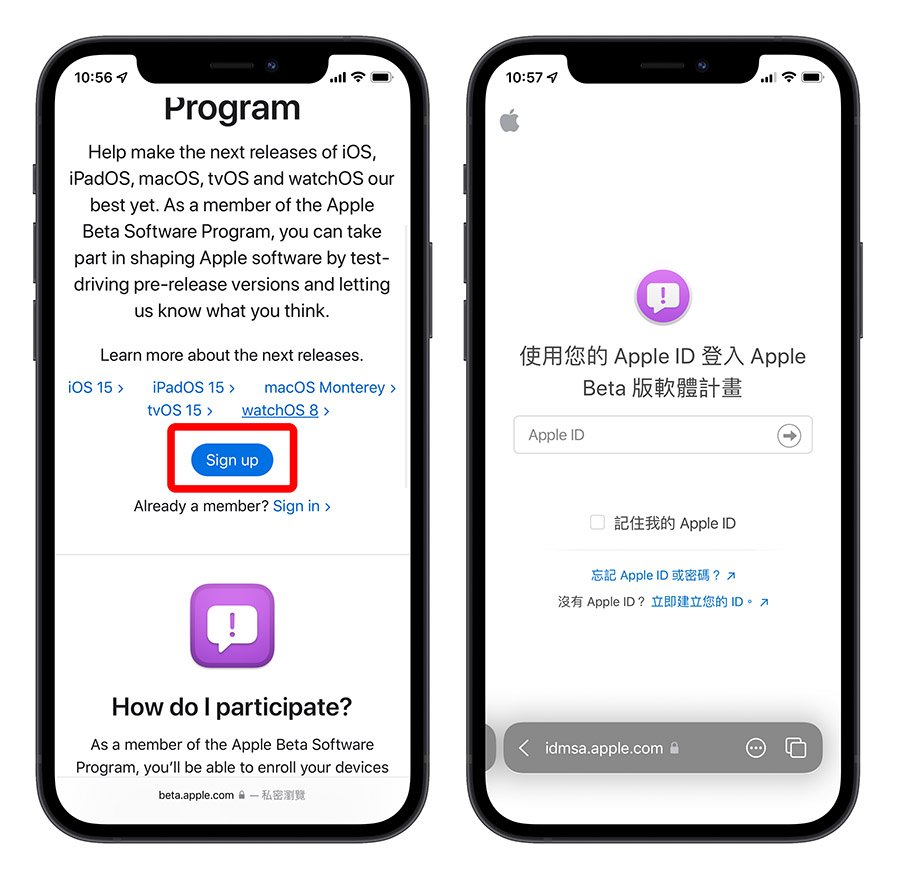


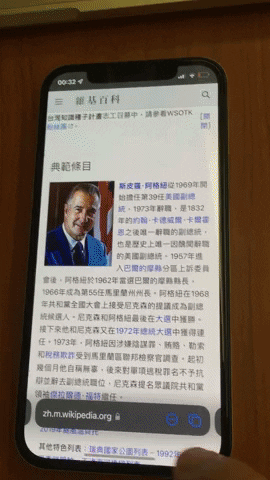


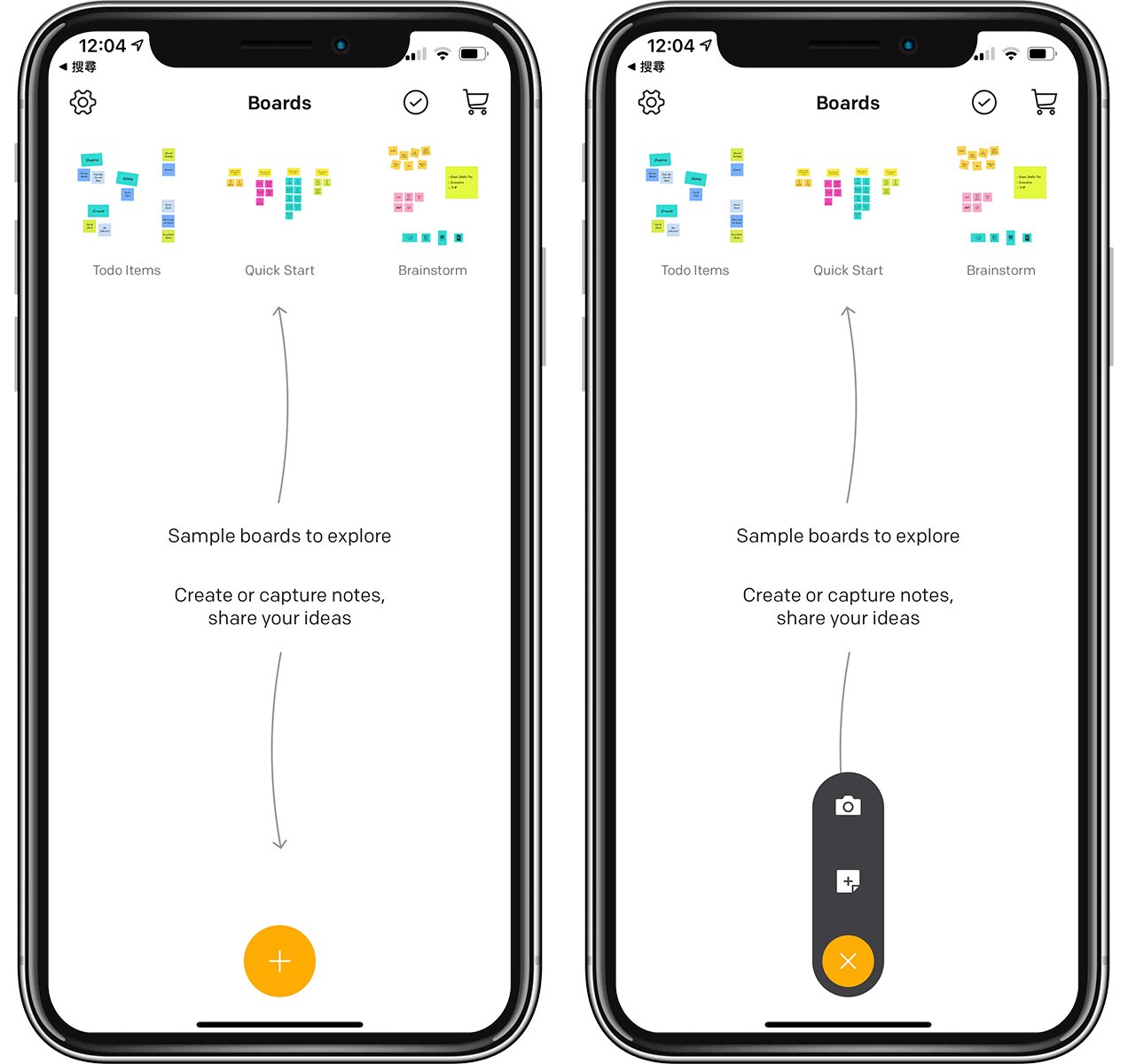
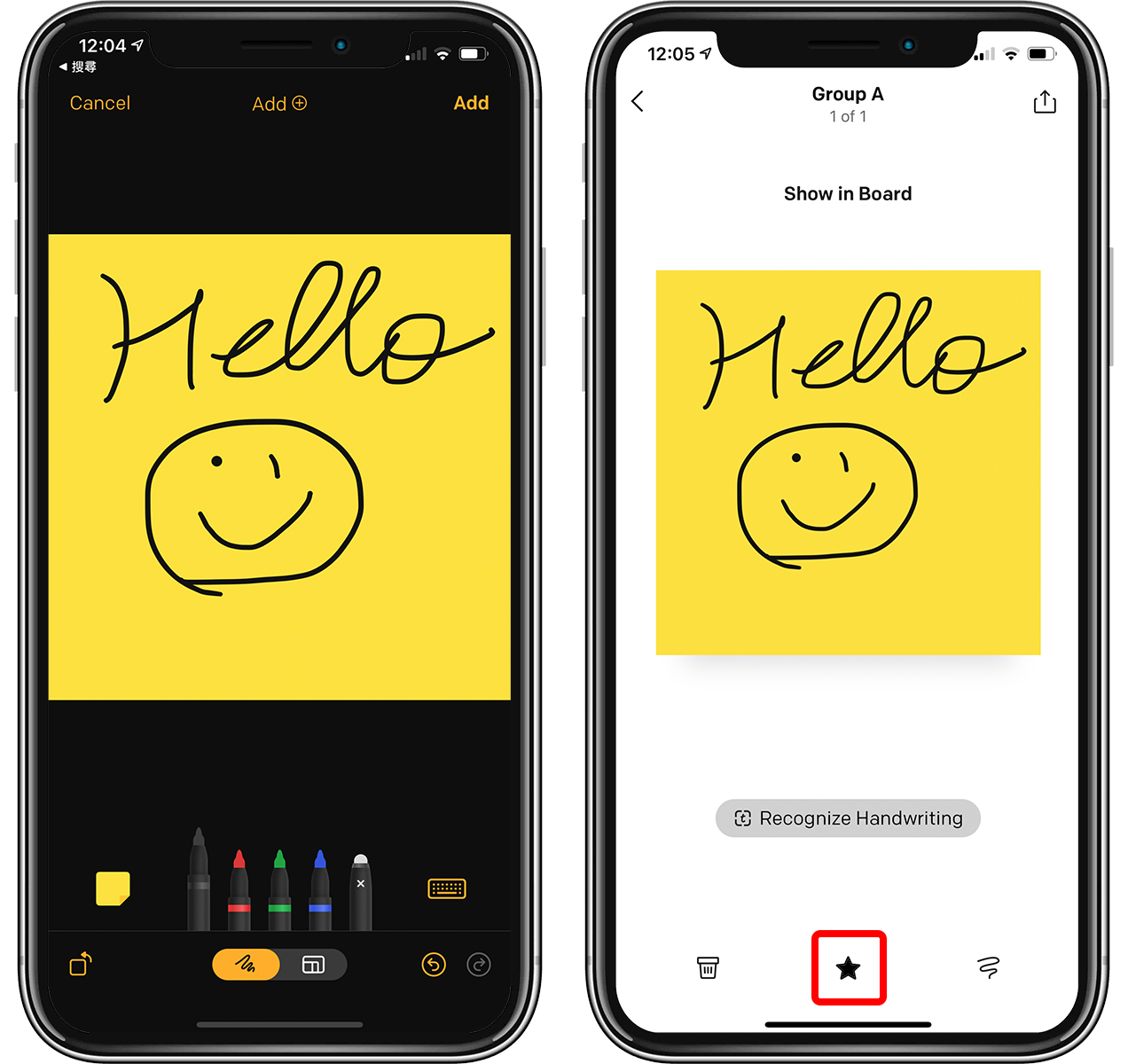
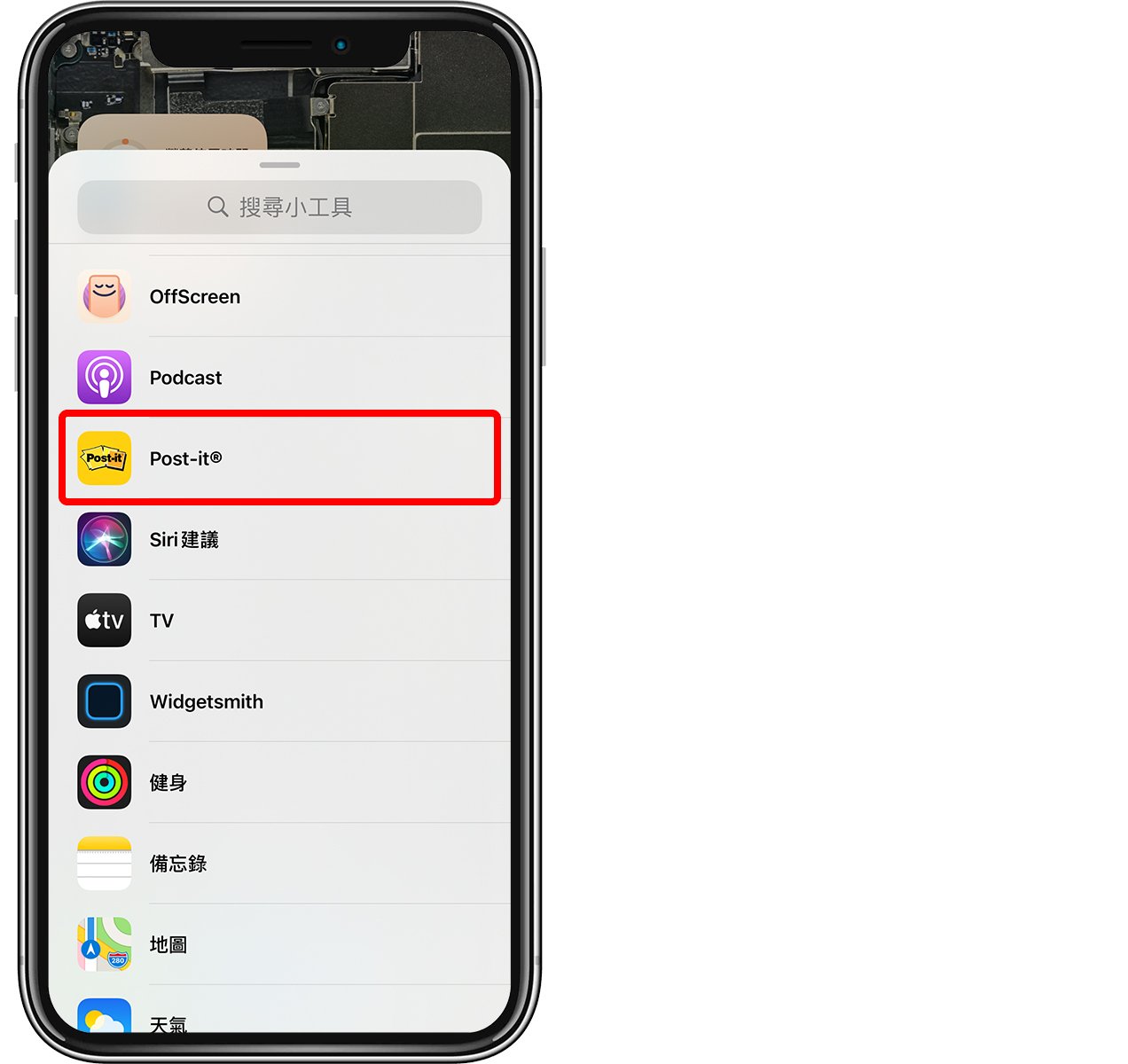
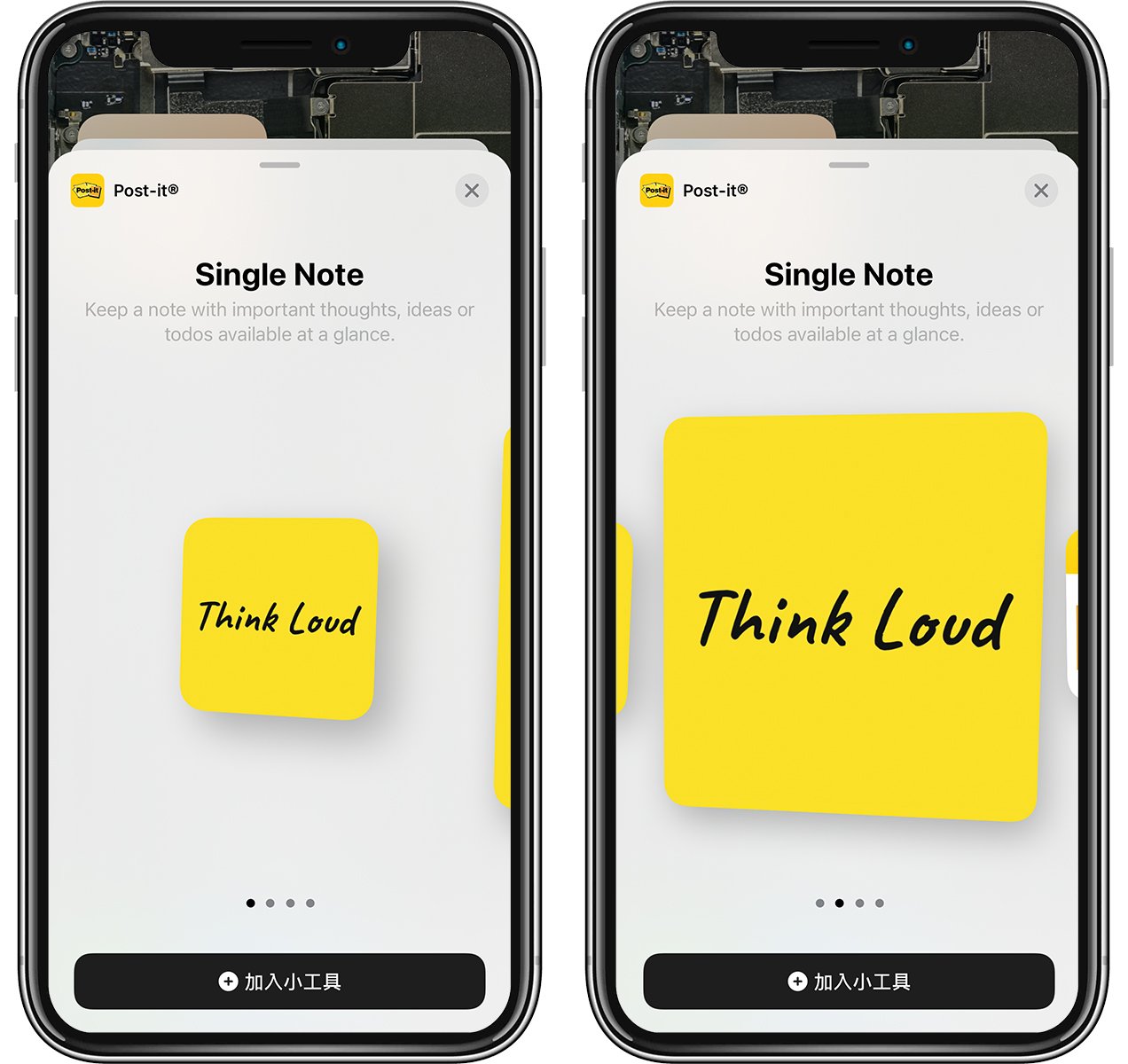
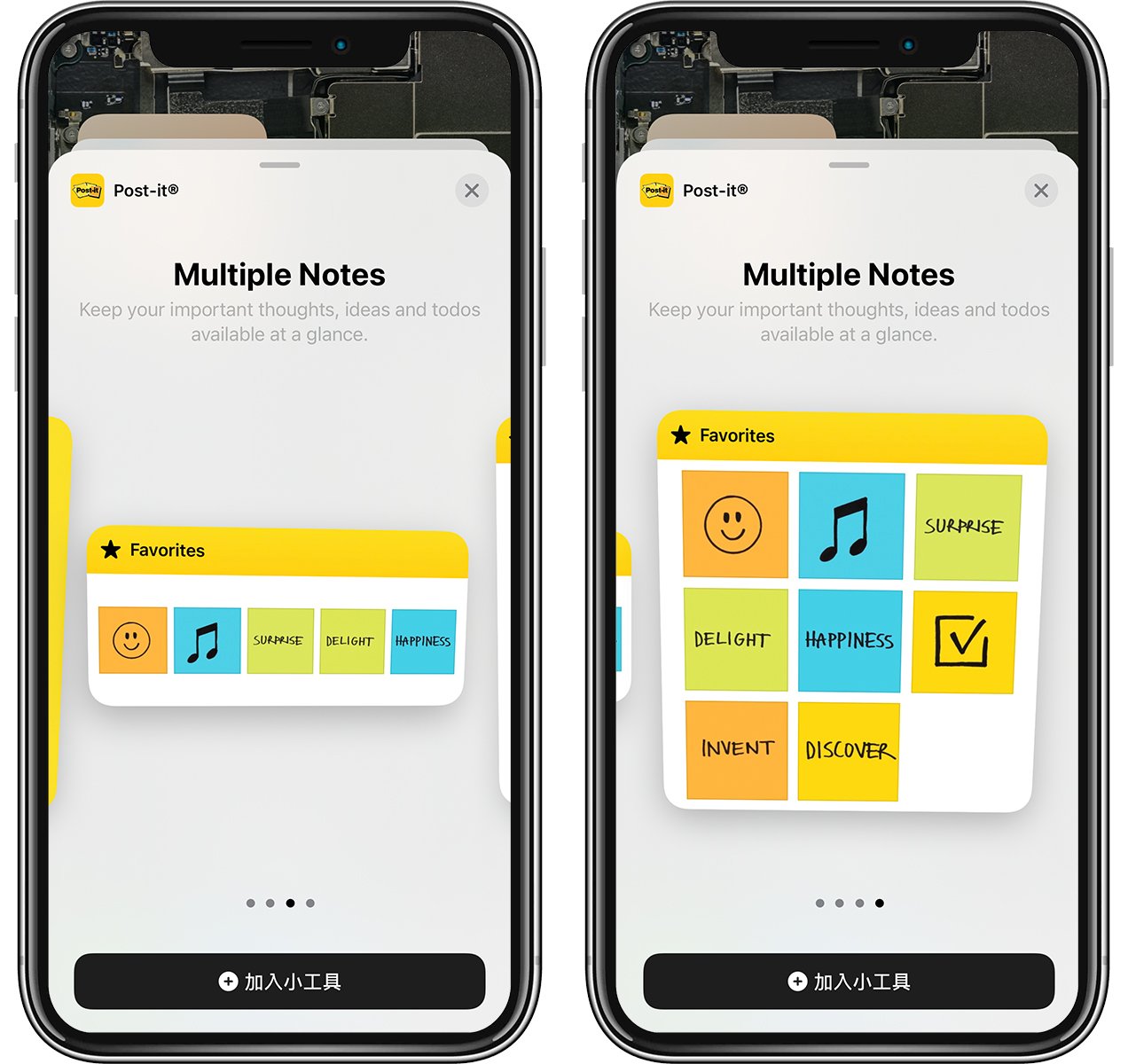
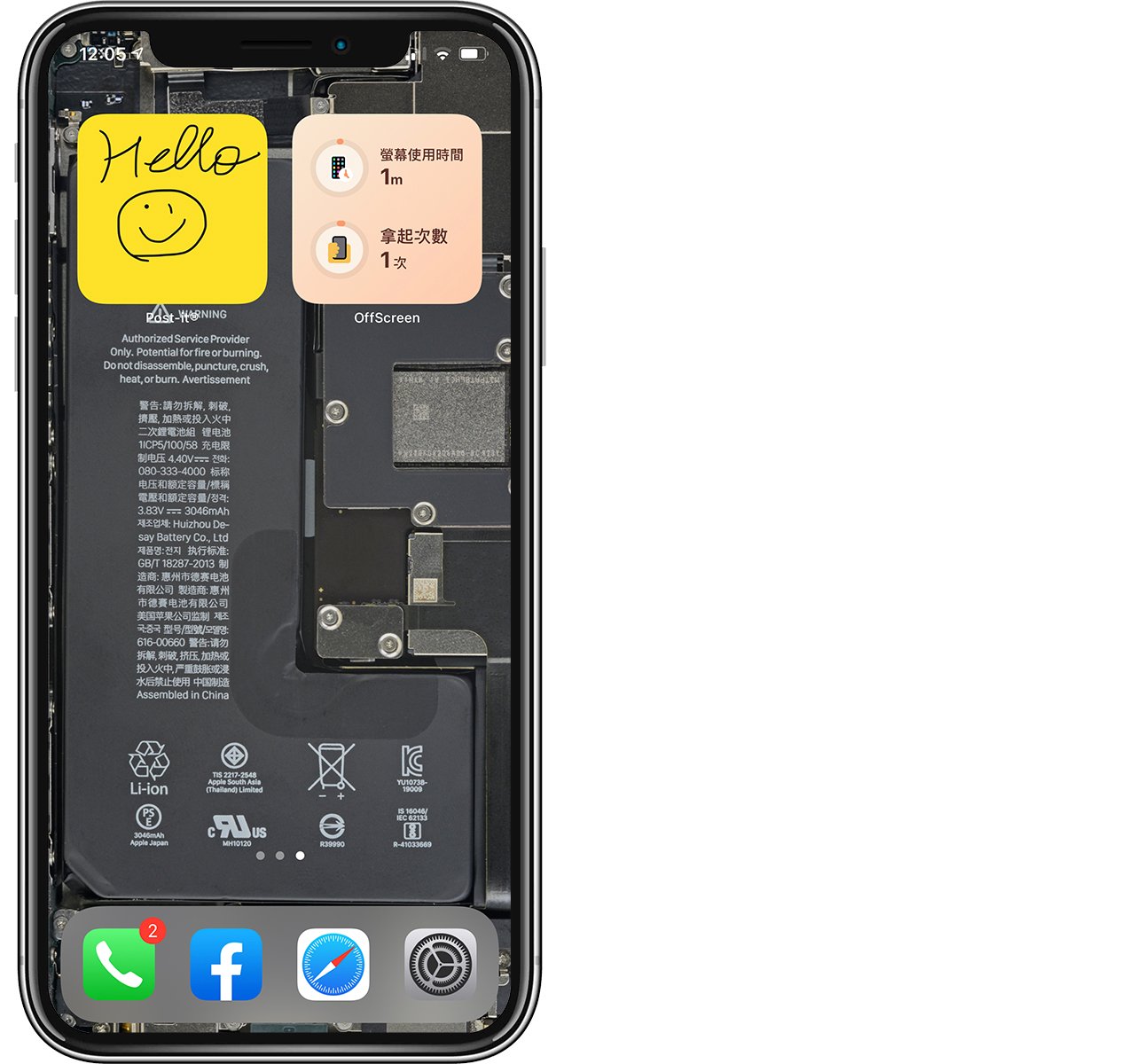
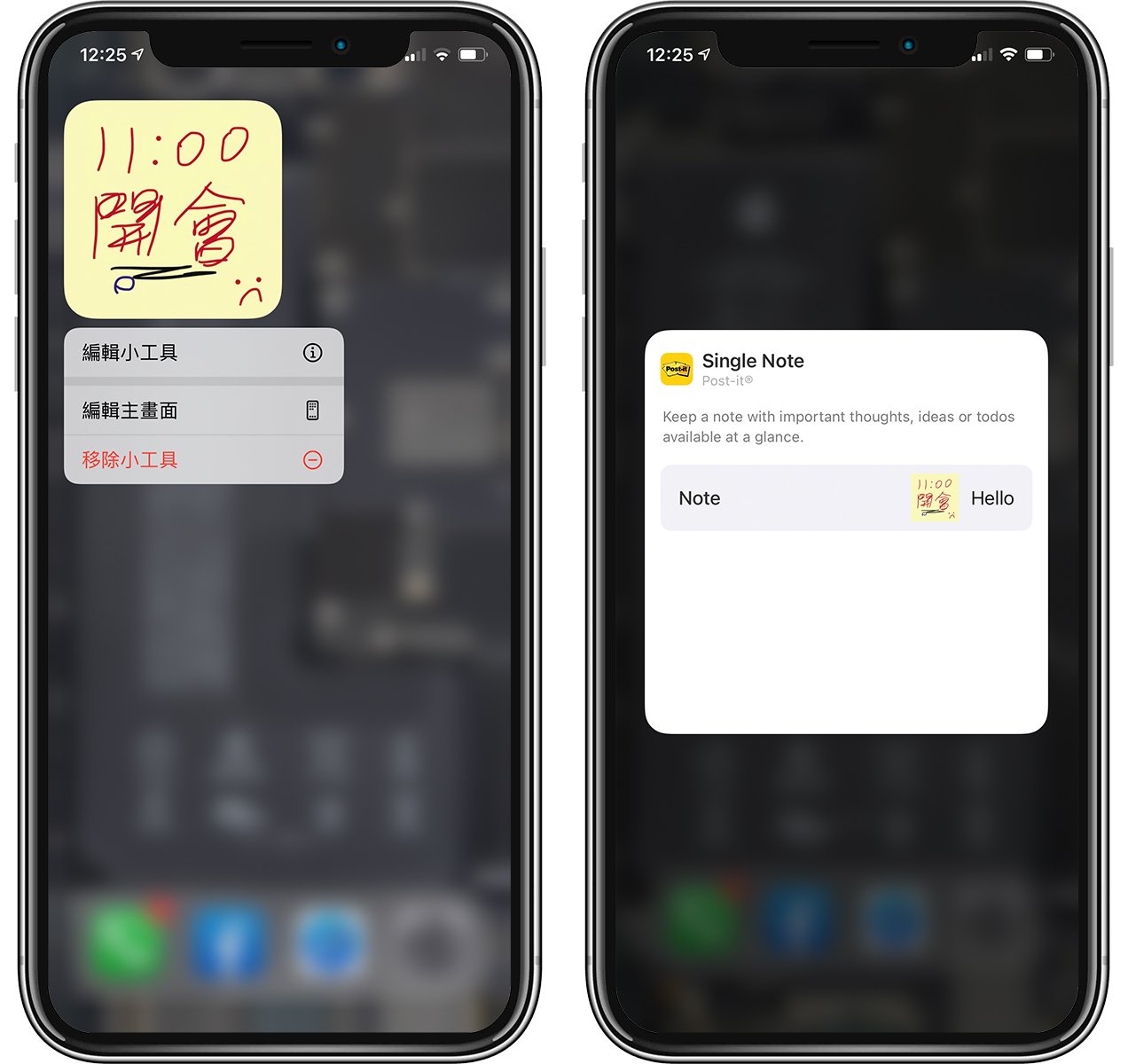
 」 图案就可以进入编辑模式;要注意的是,edit 完的便条纸并不会自动更新在桌布上!
」 图案就可以进入编辑模式;要注意的是,edit 完的便条纸并不会自动更新在桌布上!