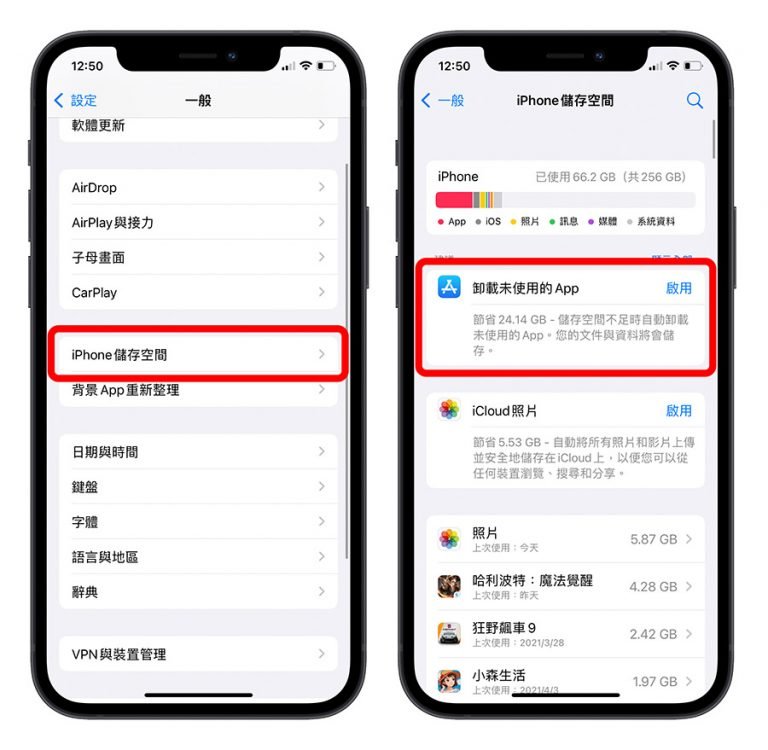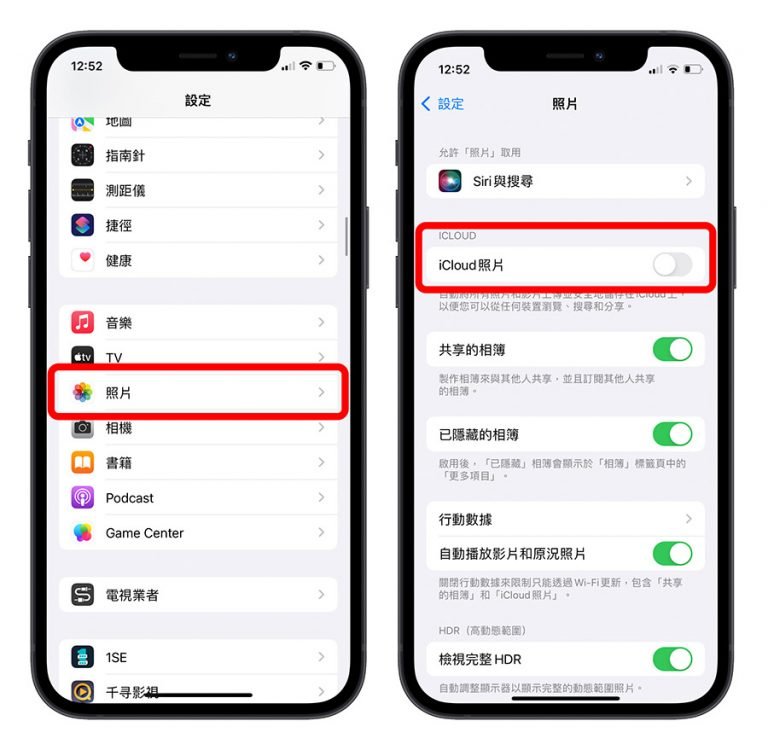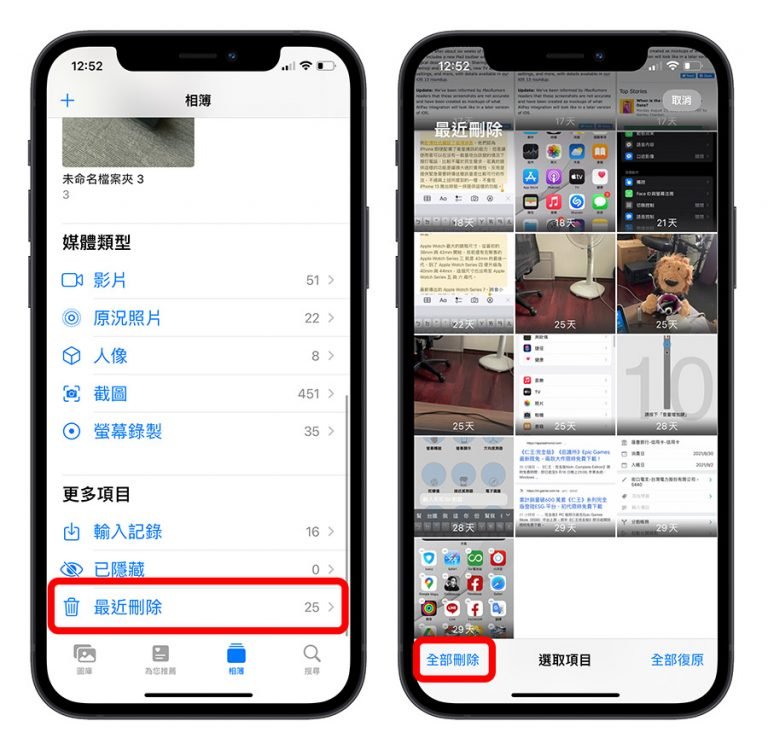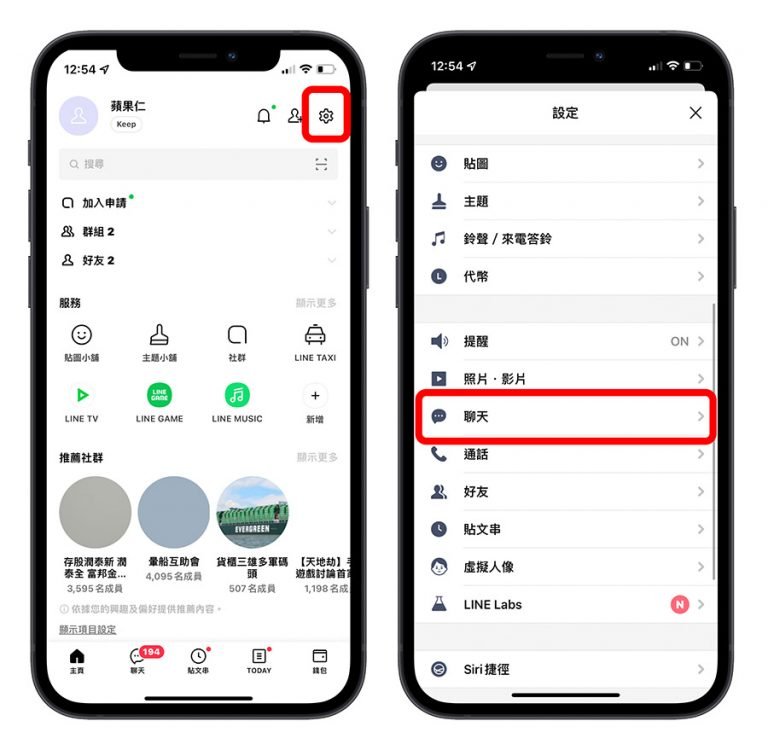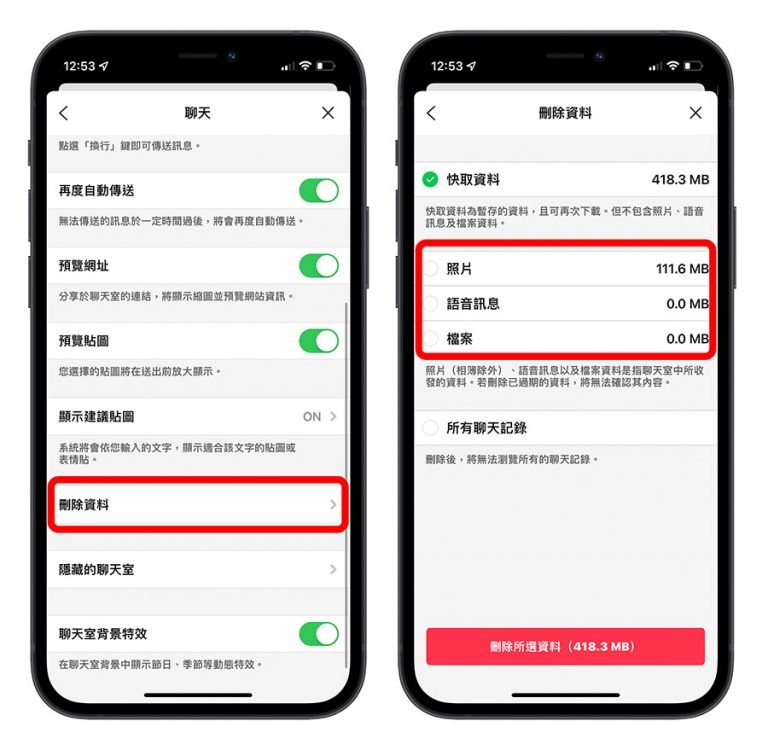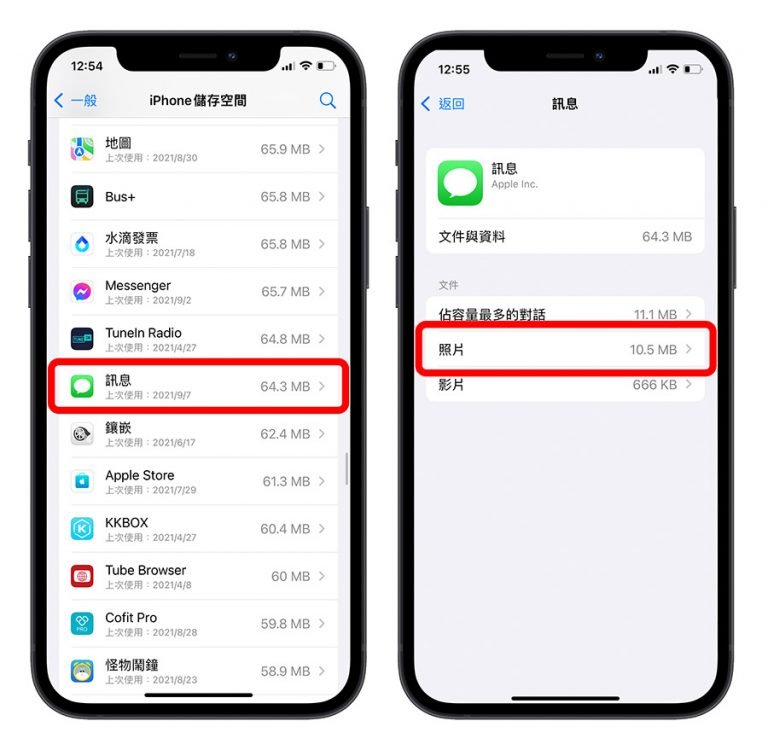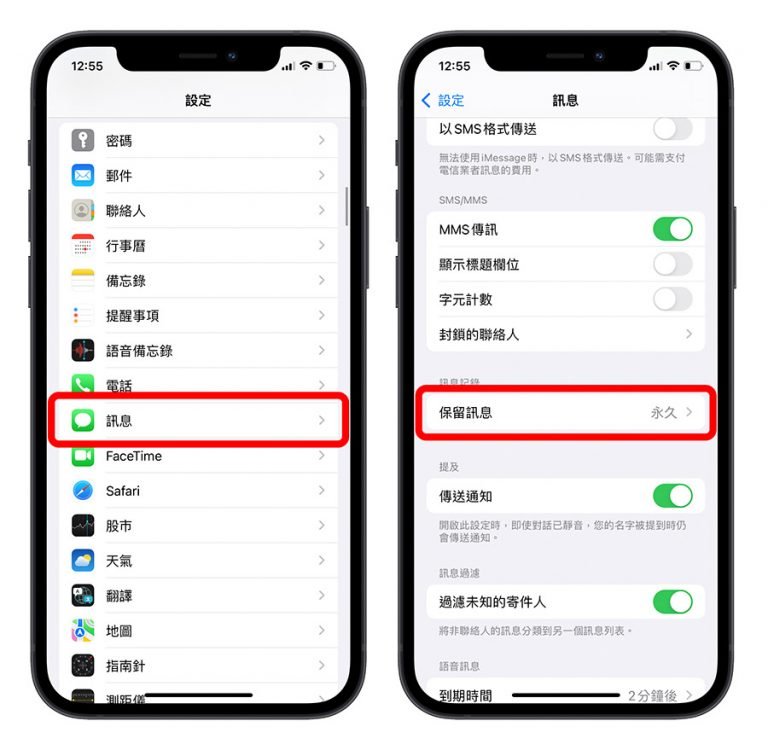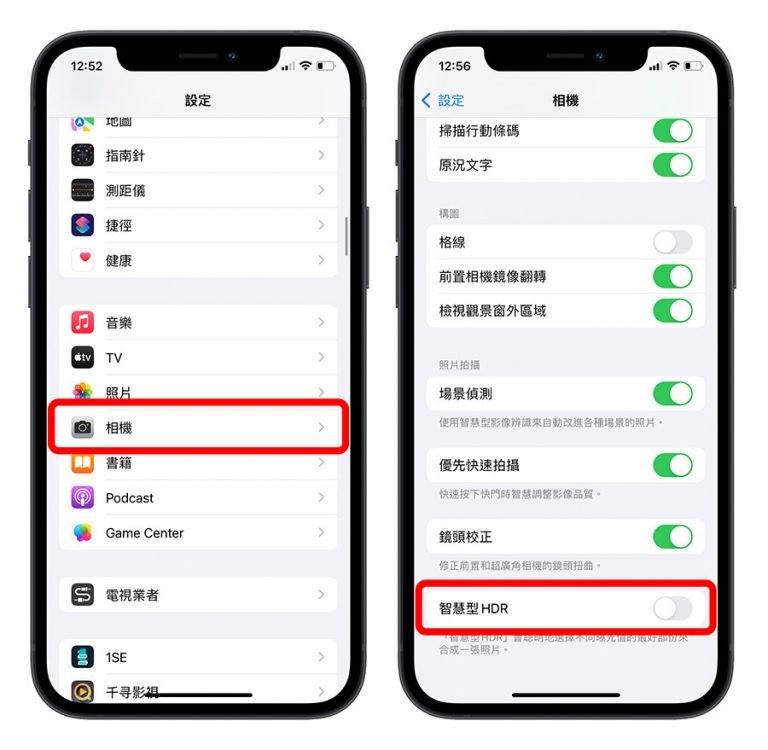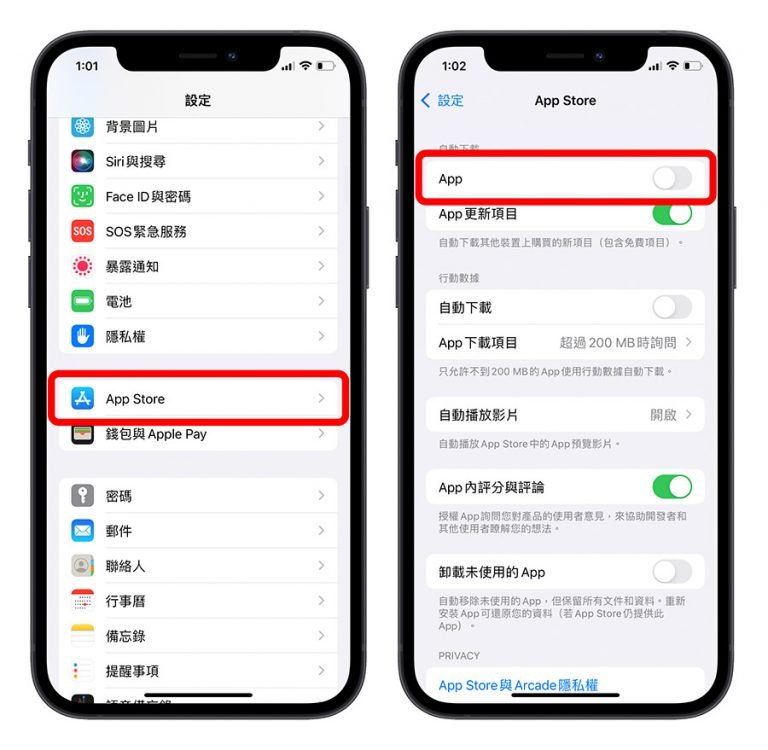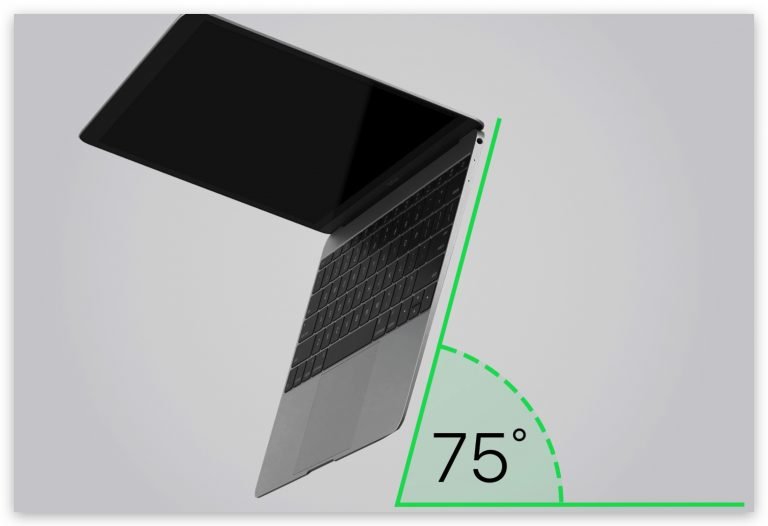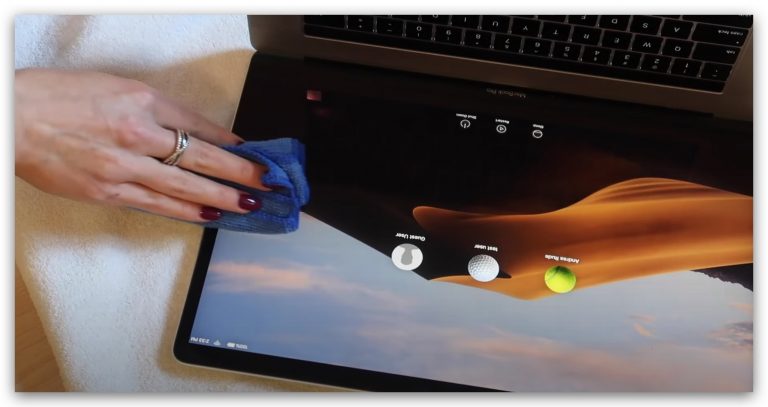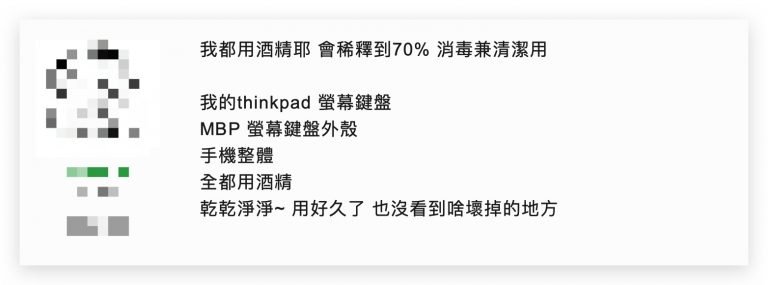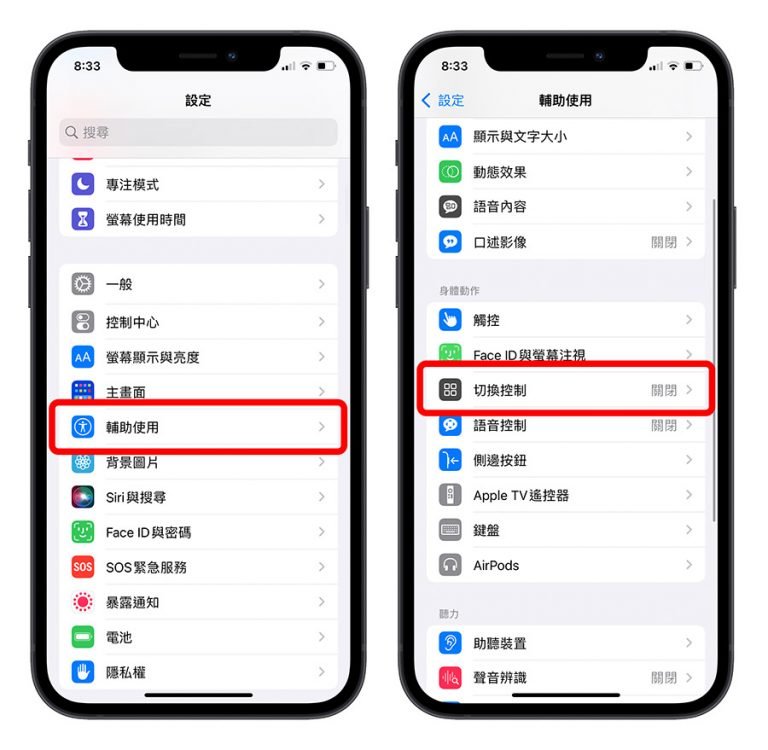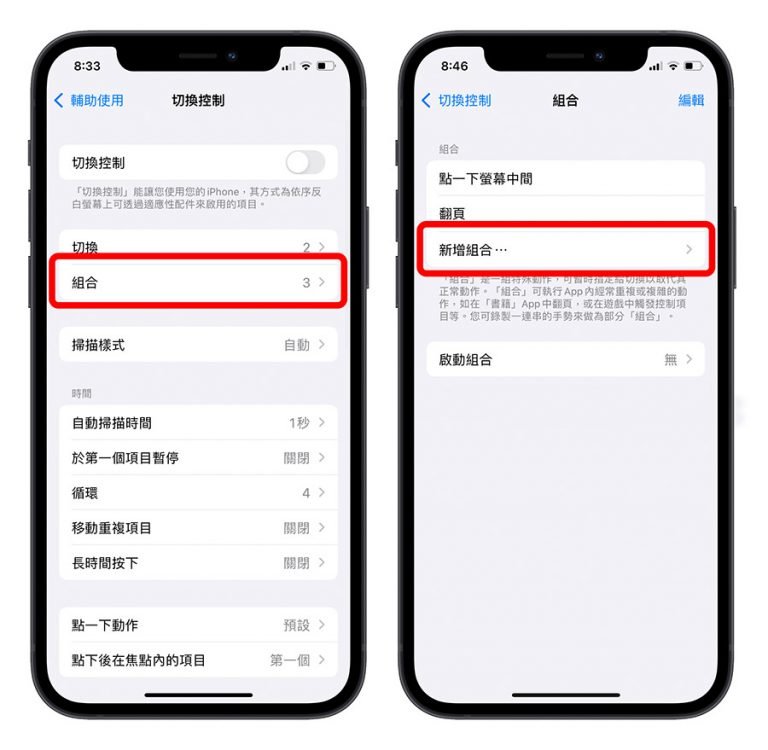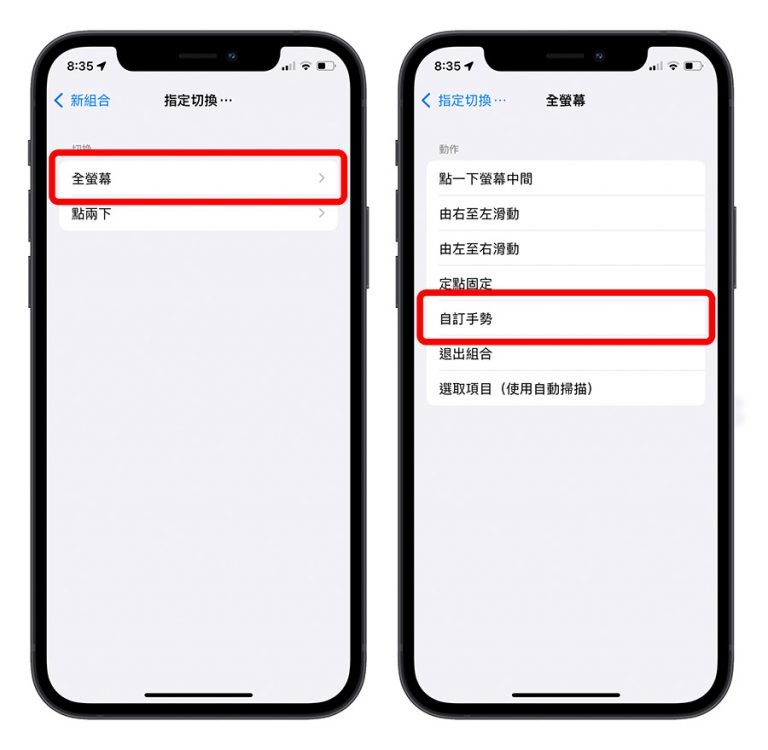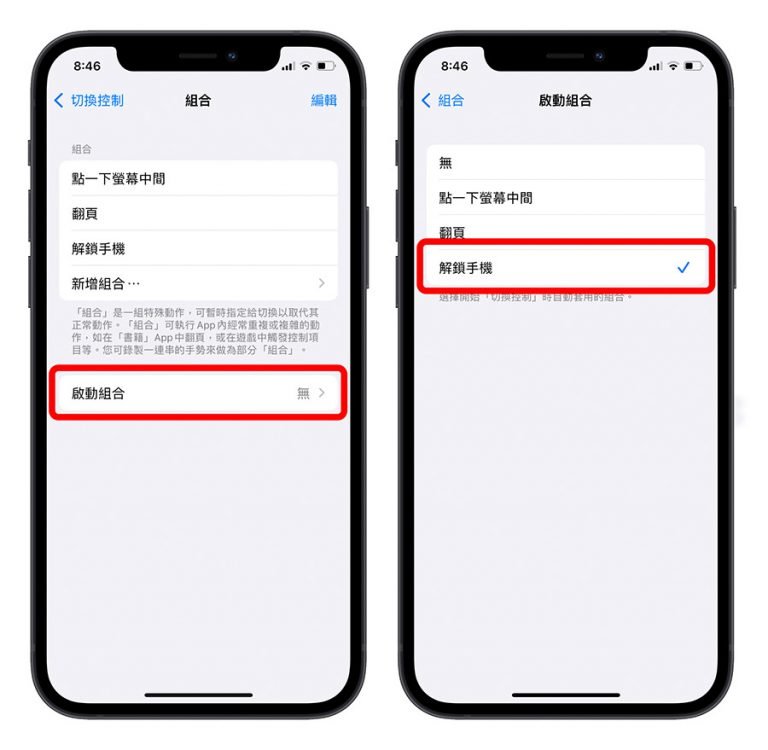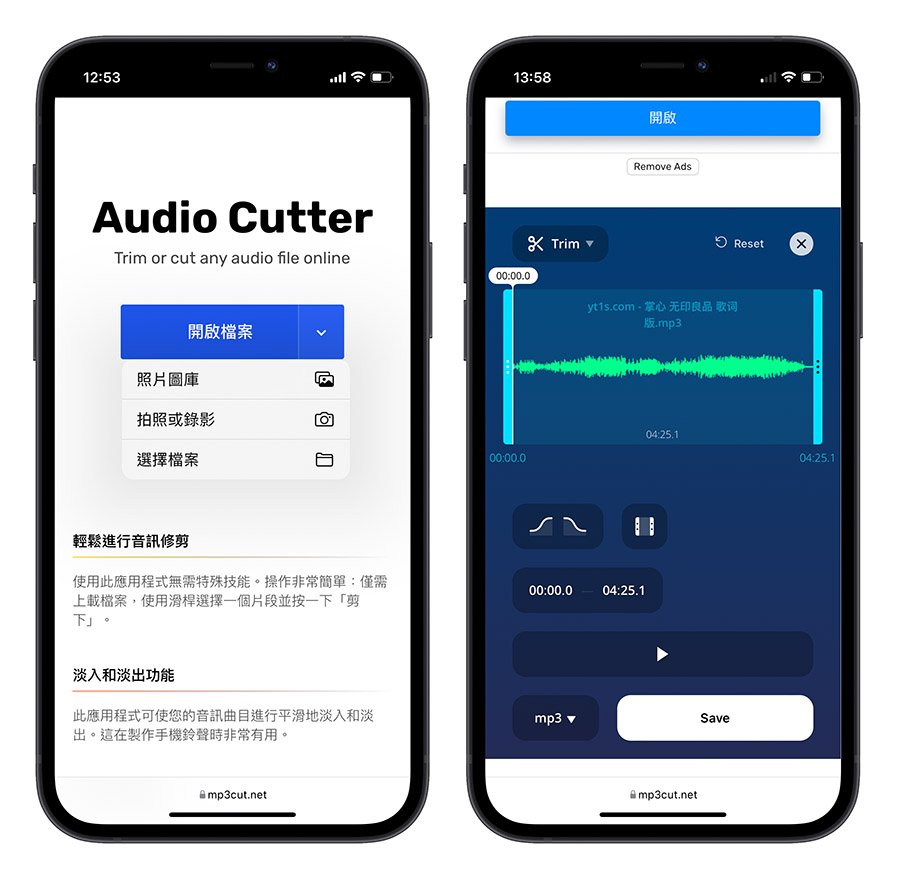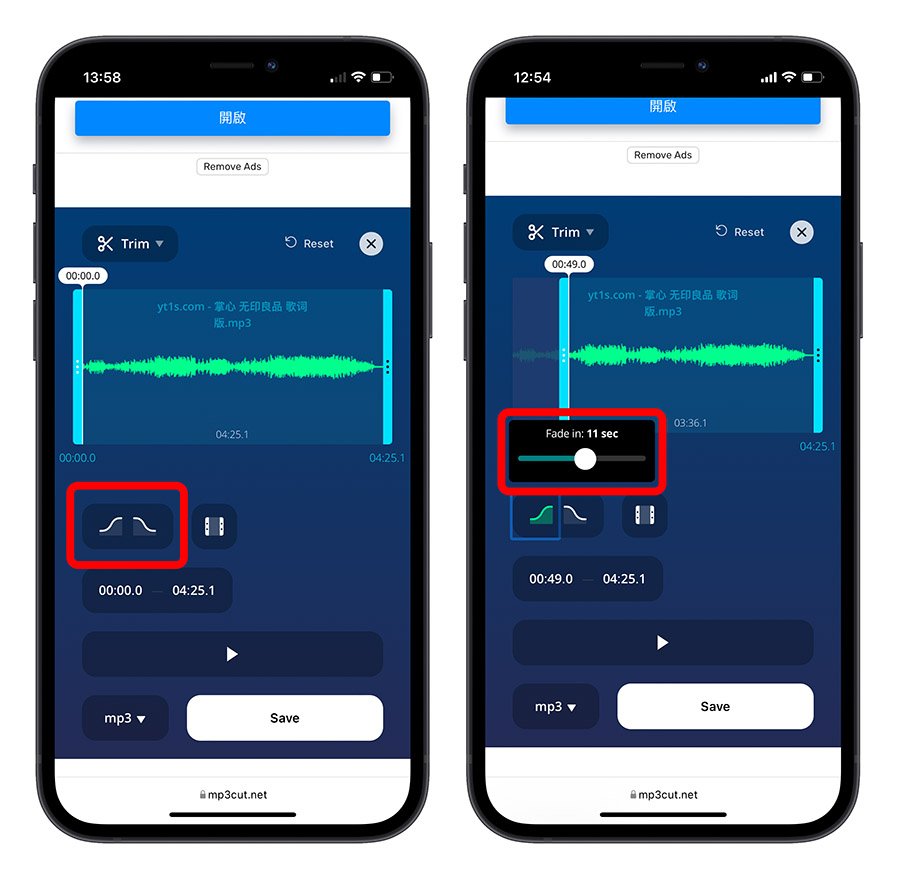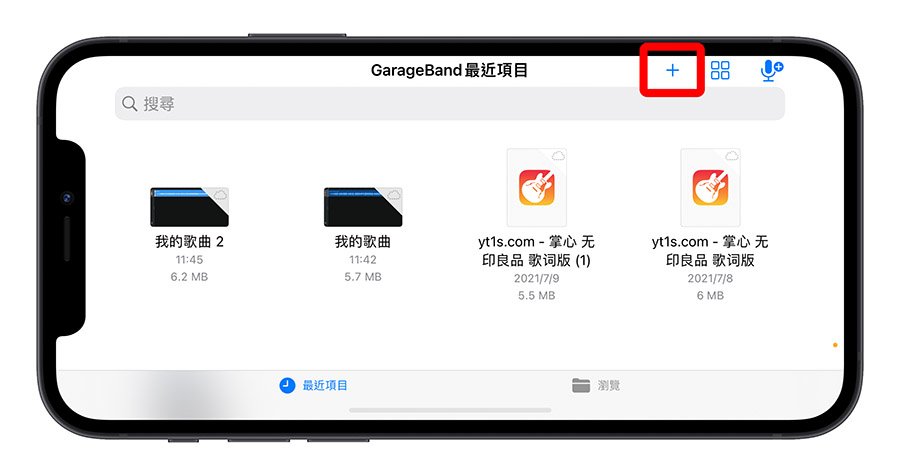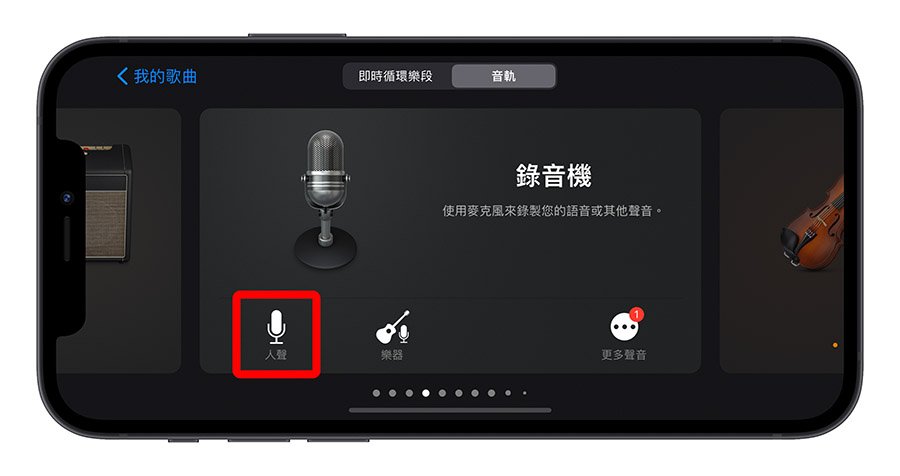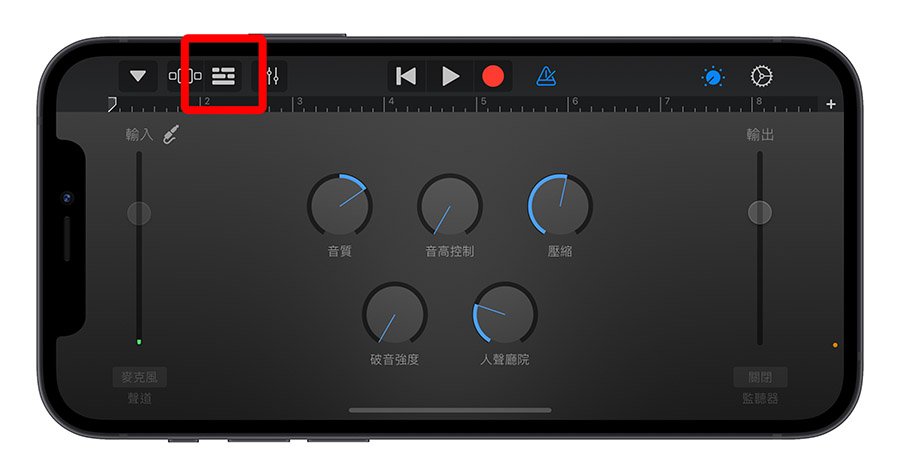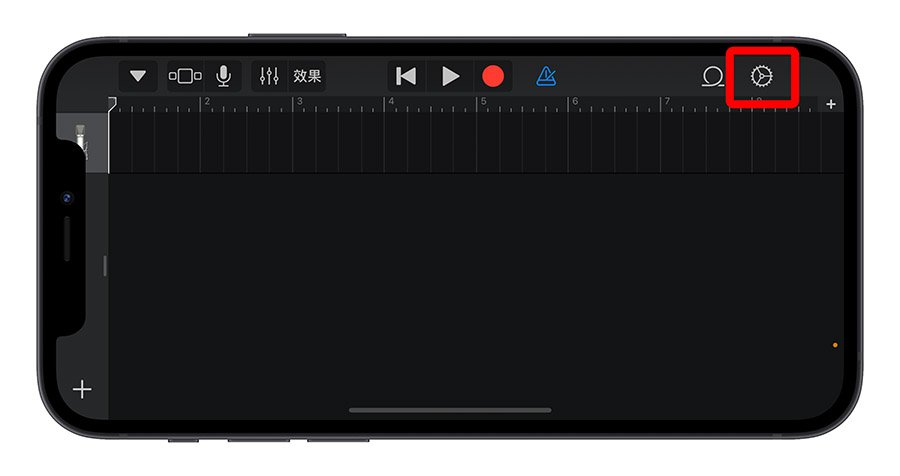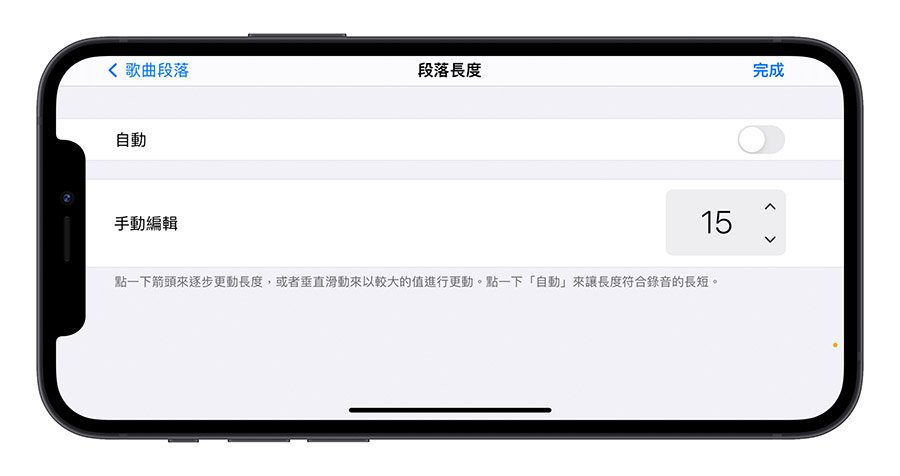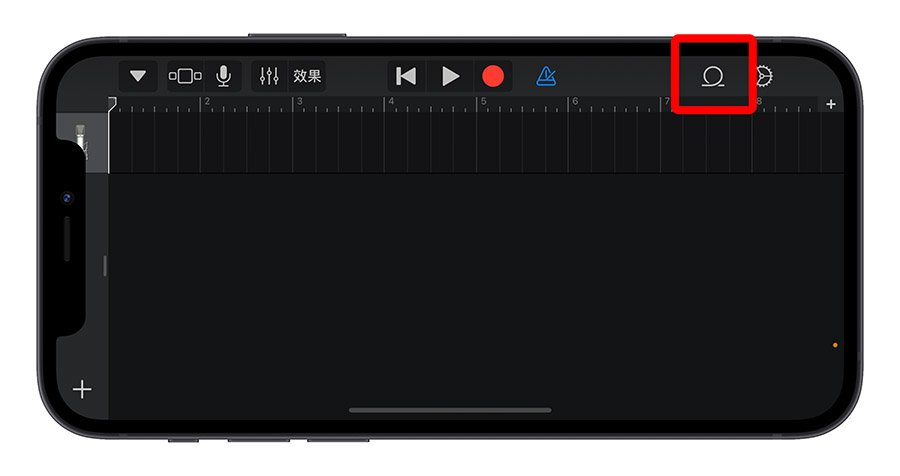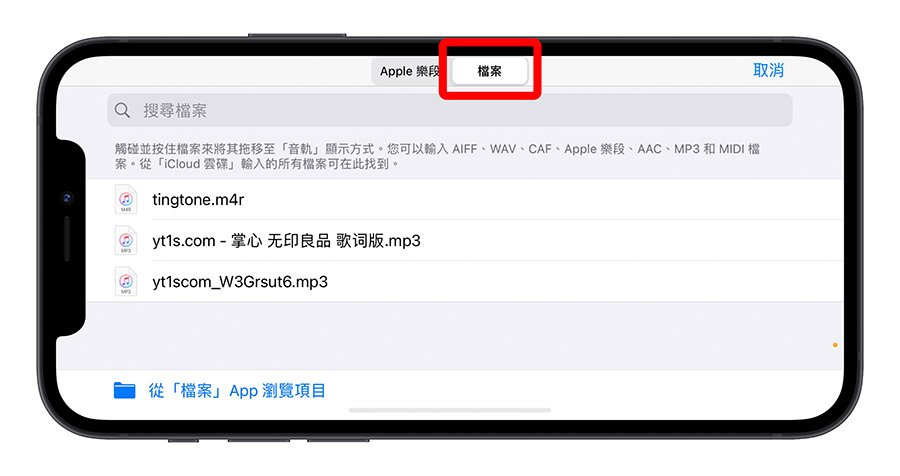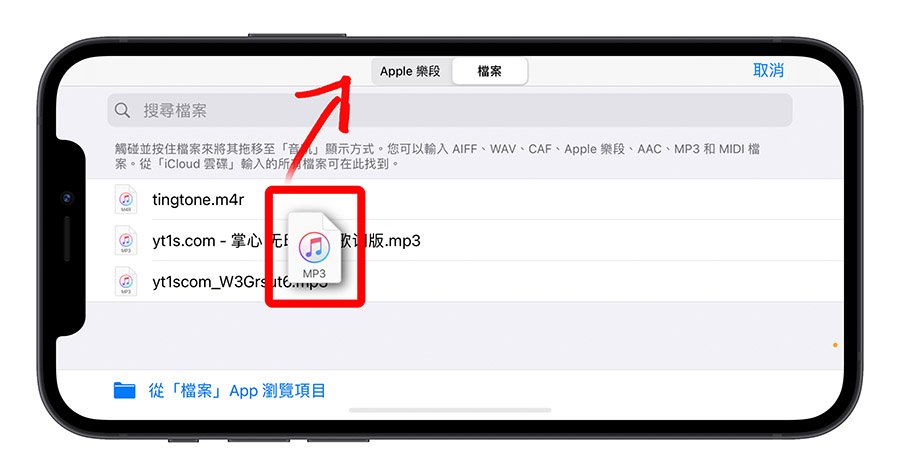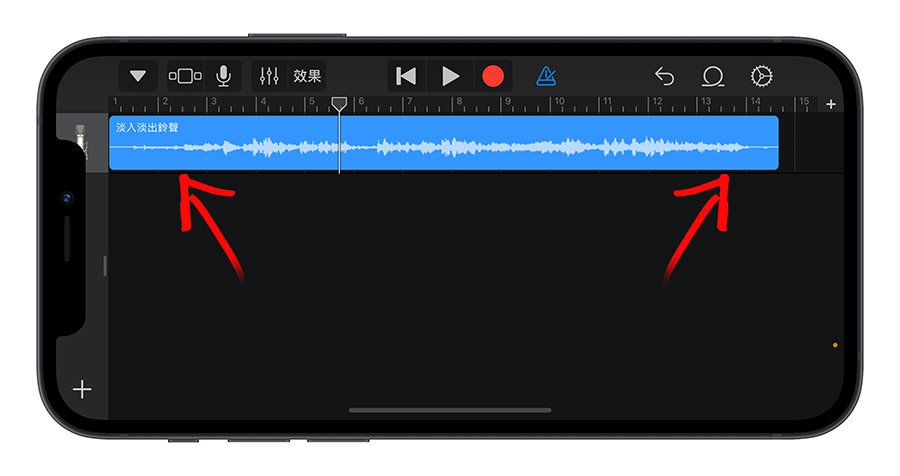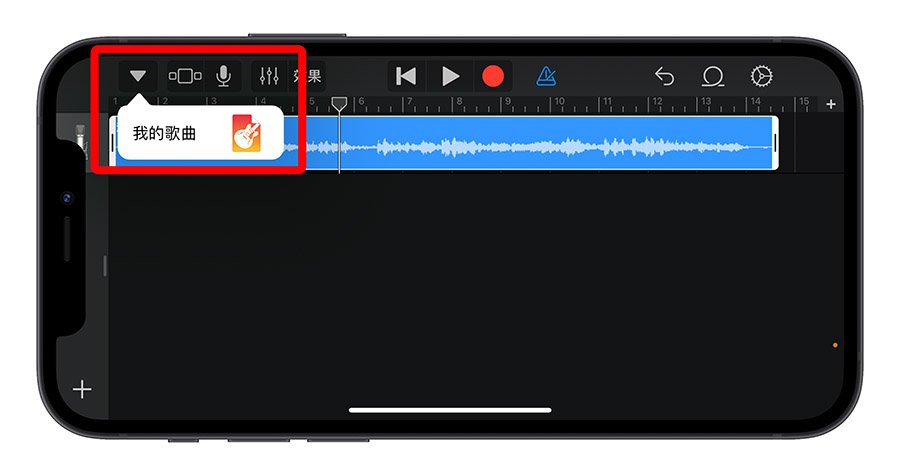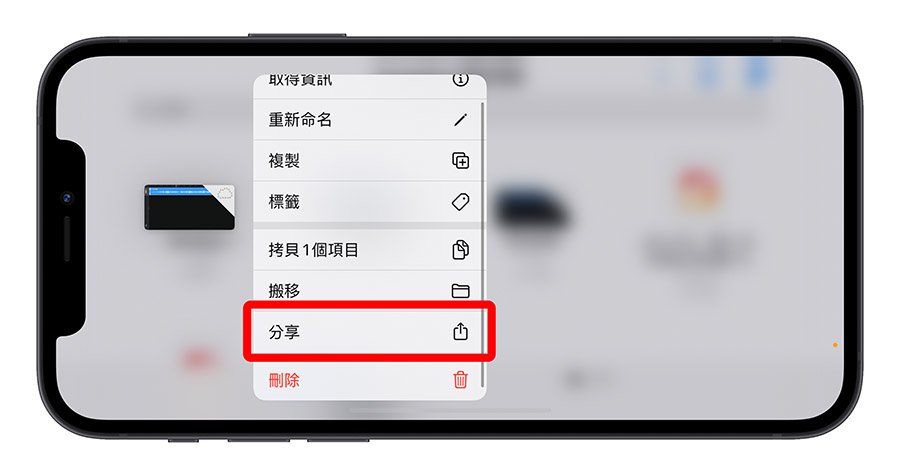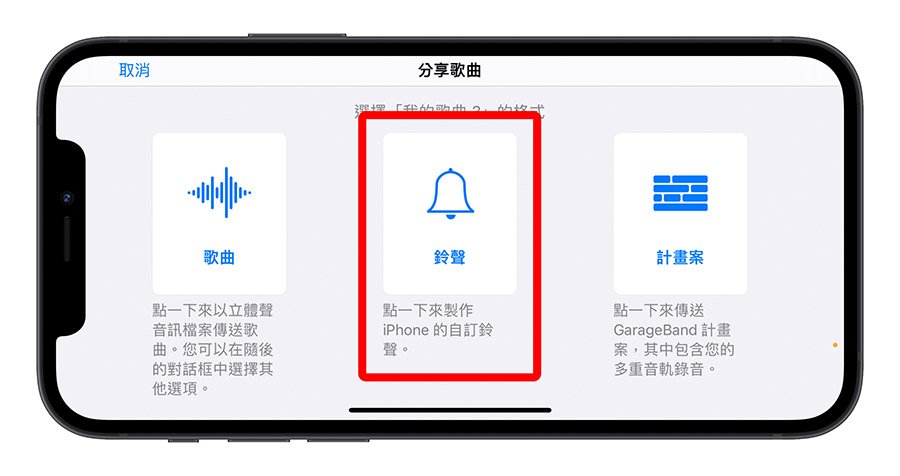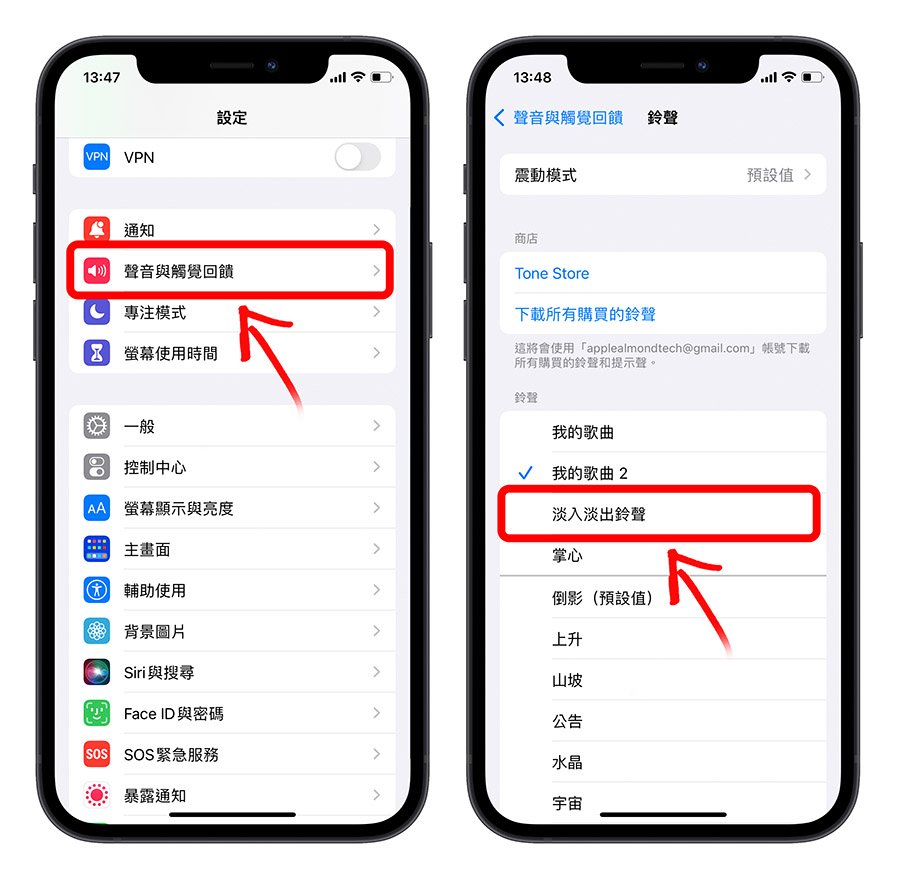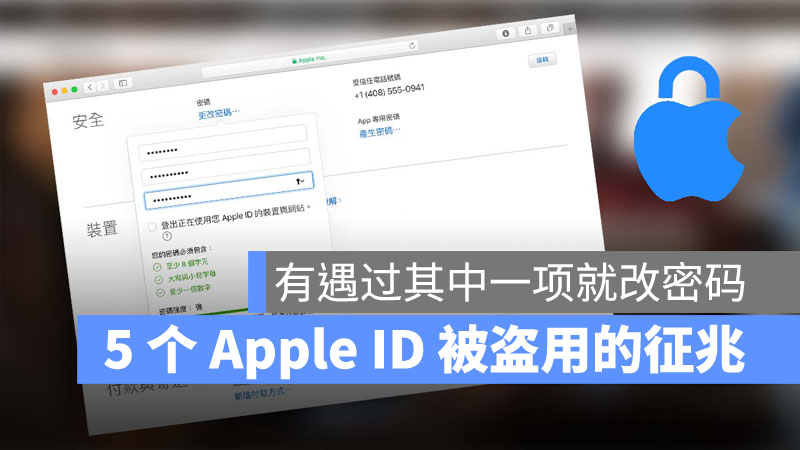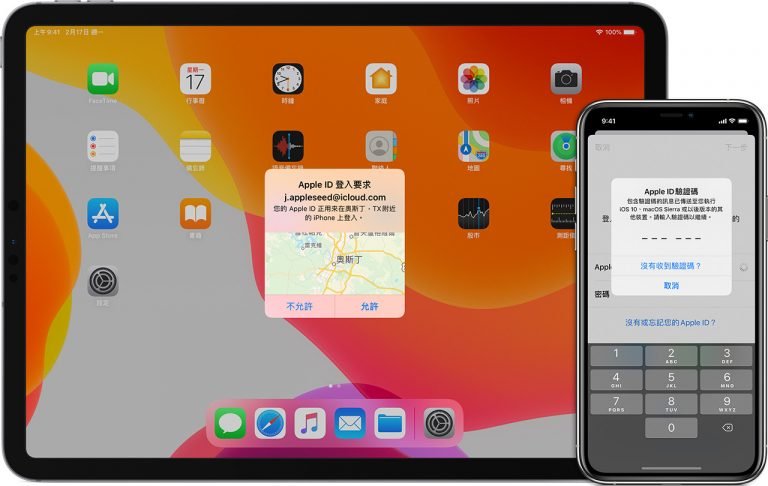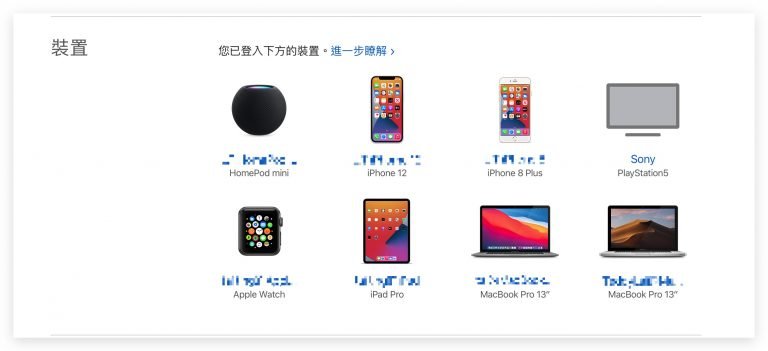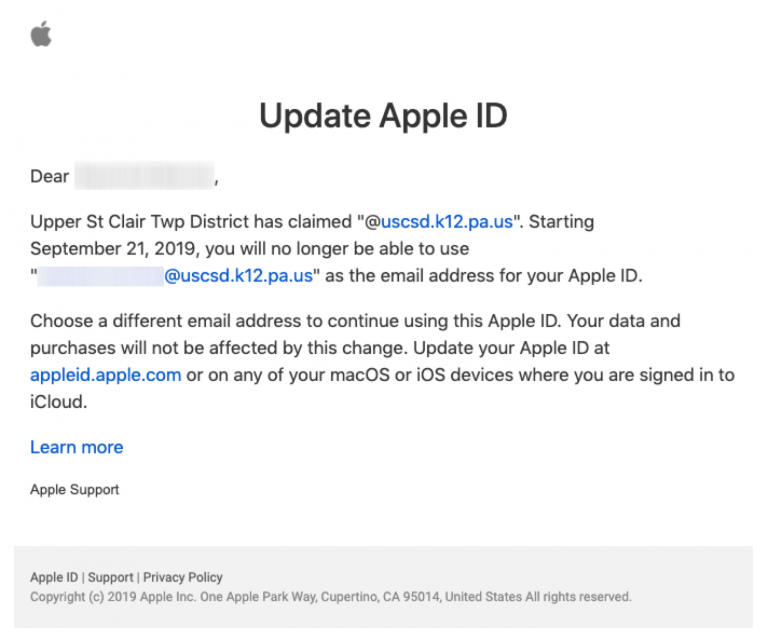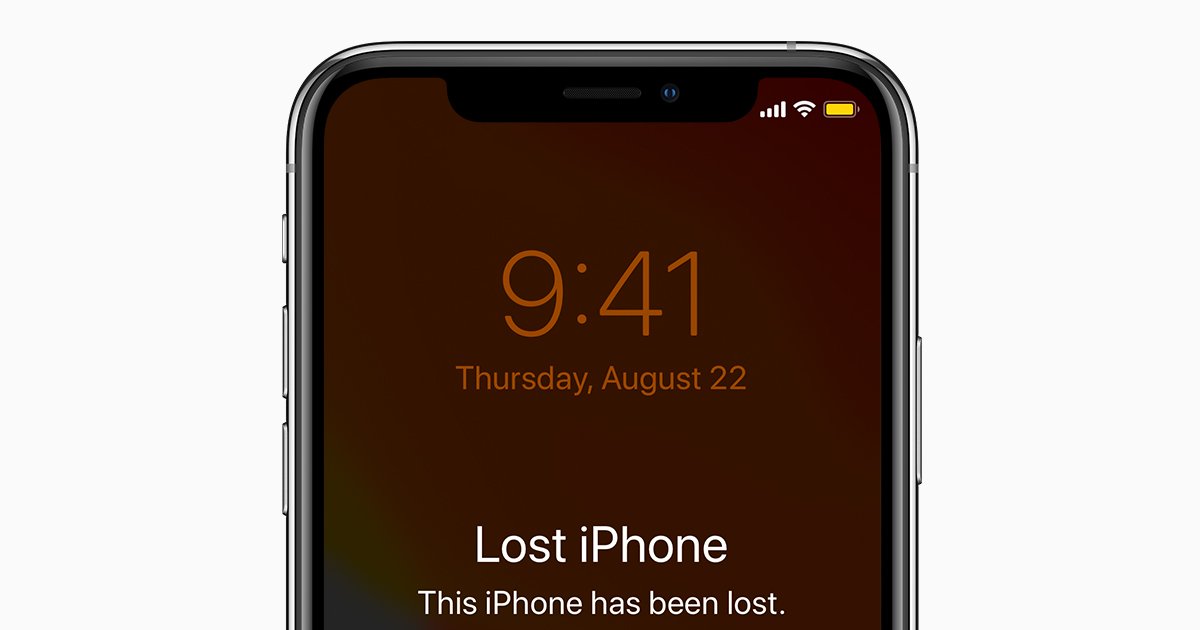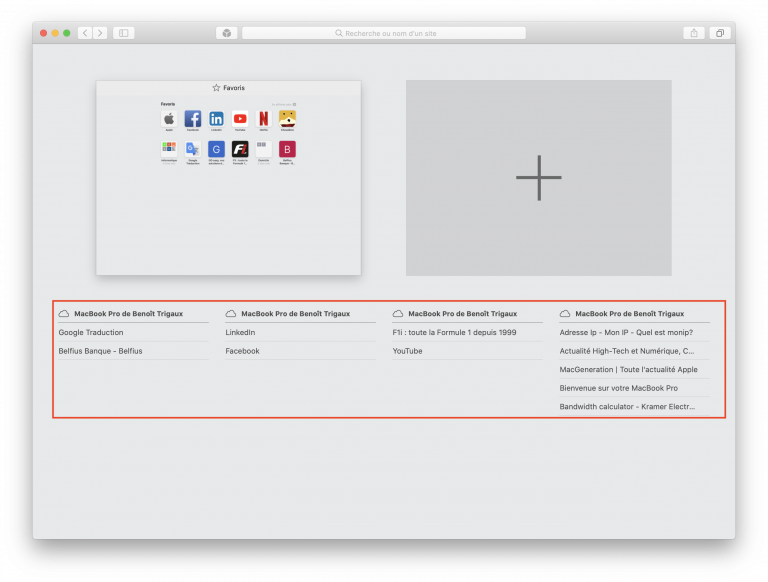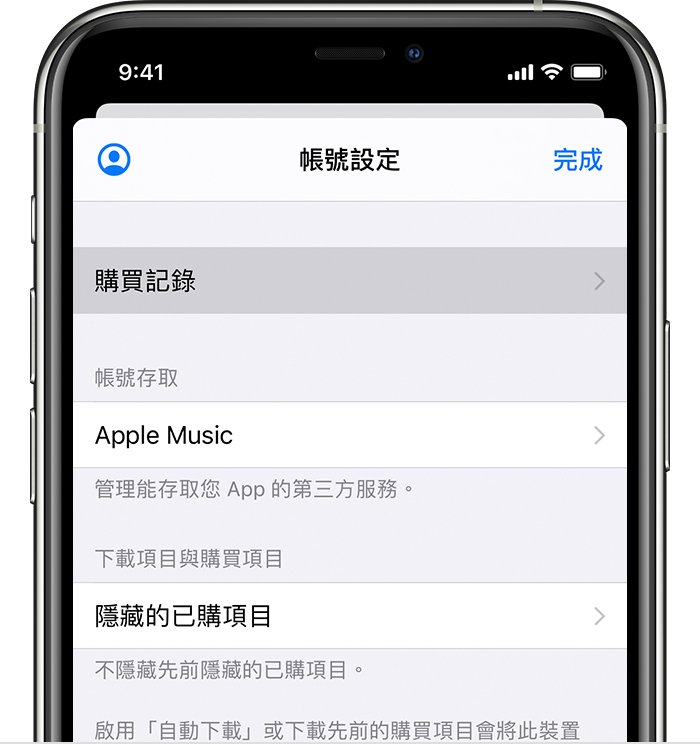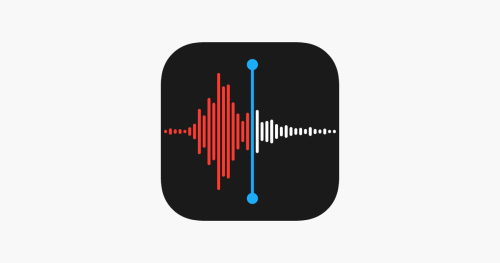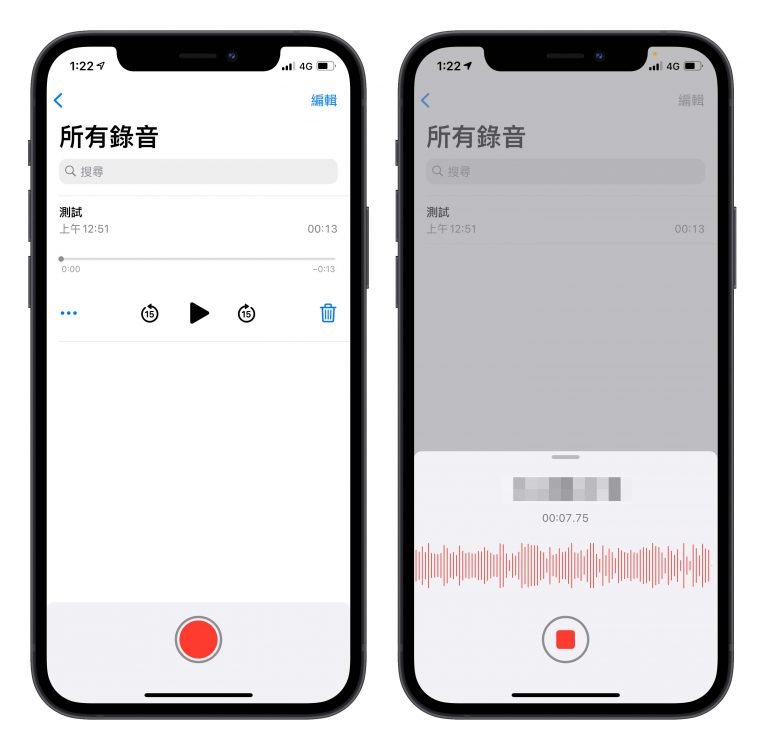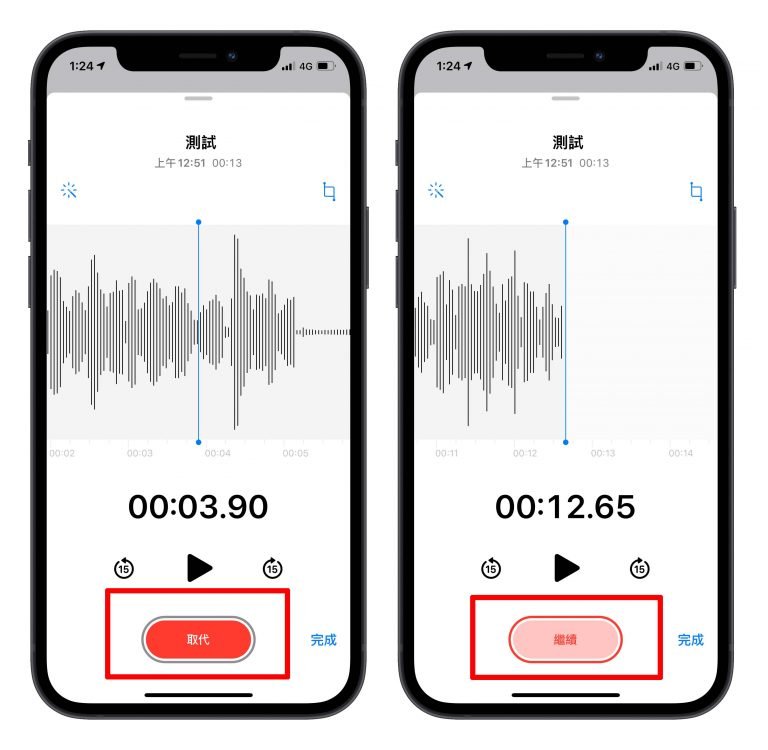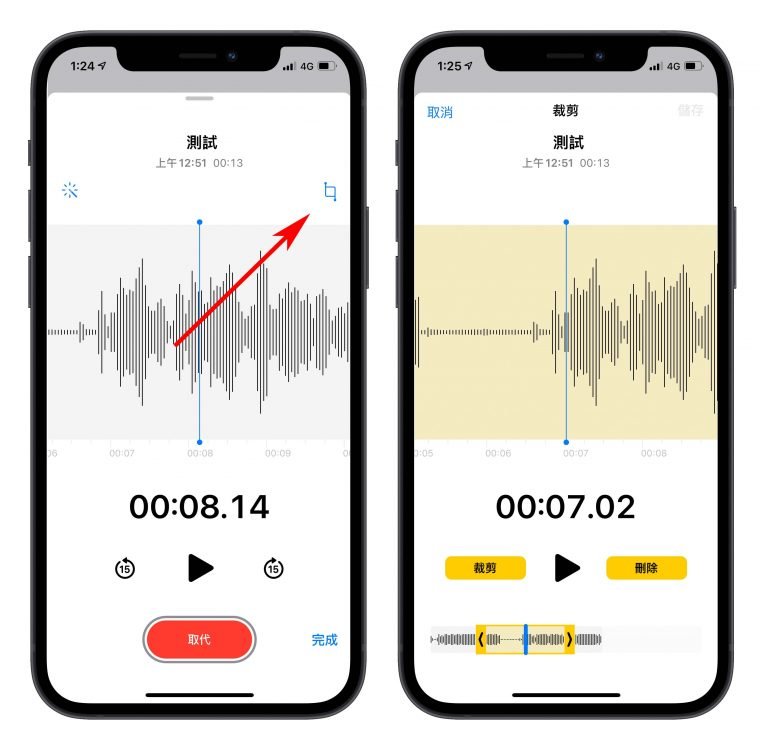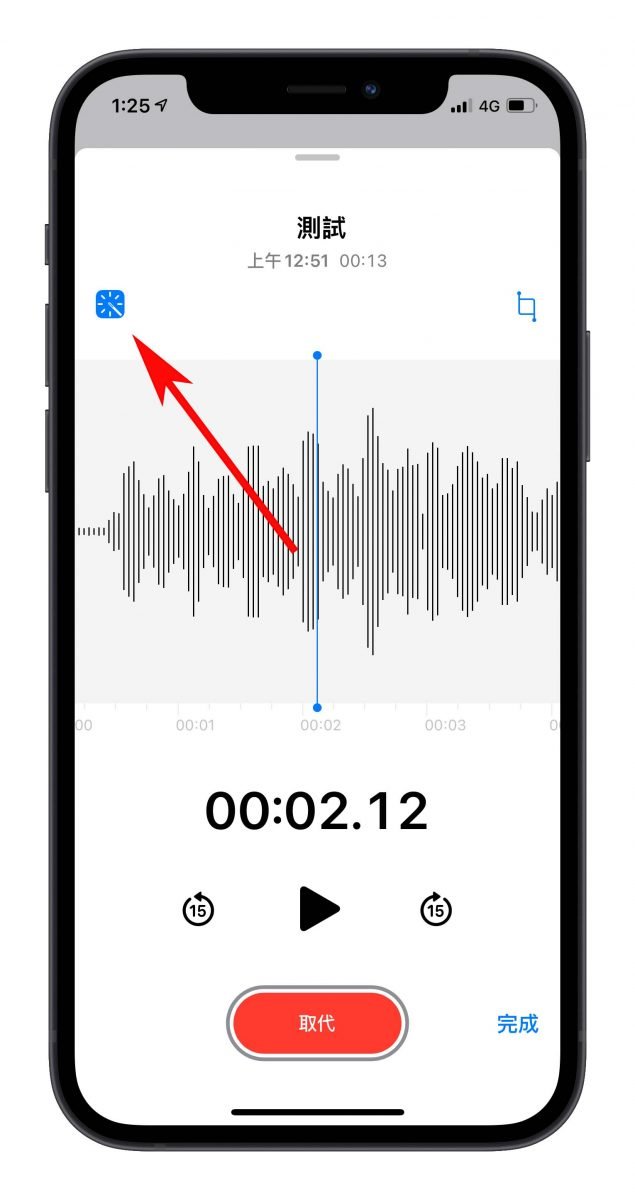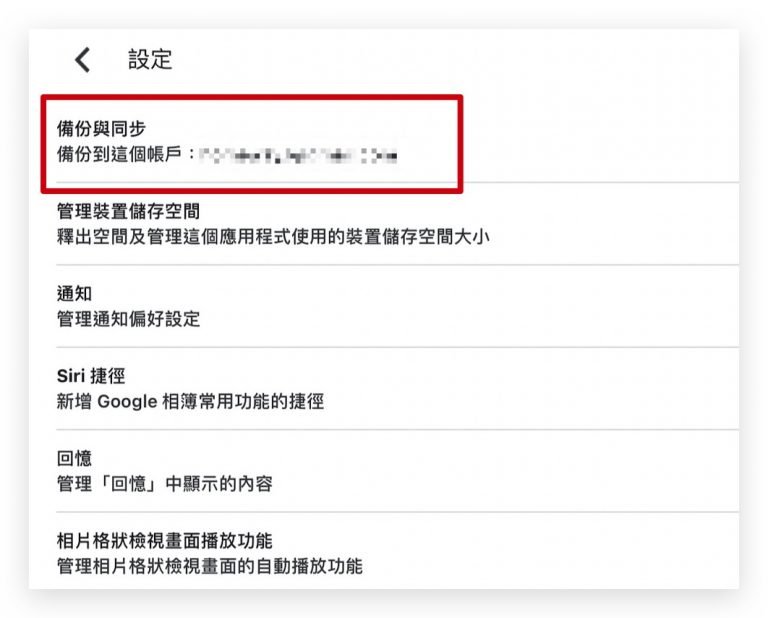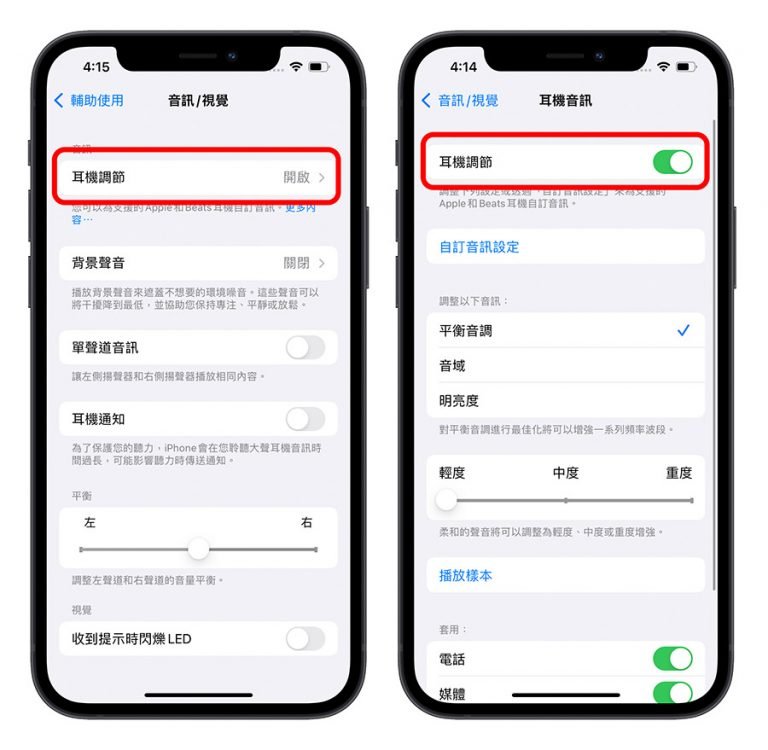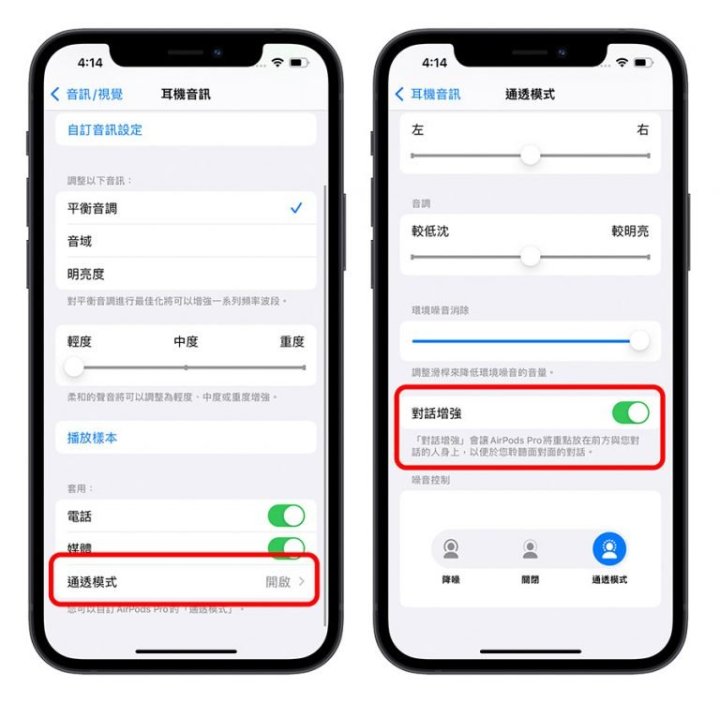“随着iPhone的使用时间越久,日积月累的Photo与App其实占掉的iPhone Storage还蛮可观的,而有些时候其实只要改一些设定,或者定期清理一些没用到的东西,还是可以节省出不少iPhone Storage的。本篇文章就帮大家整理了10个节省iPhone Storage的方法,提供给大家参考一下!”
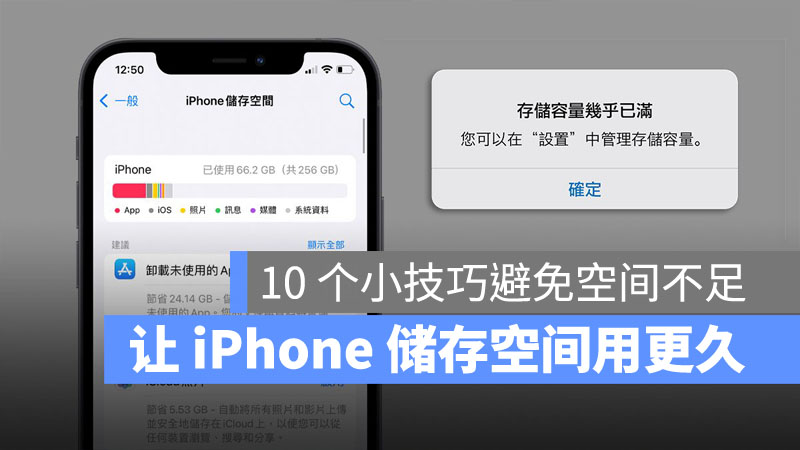
iPhone 容量越出越大,连最近推出的 iPhone 13 也都有 1TB 的容量,但是很多人不会买到这么大的空间,这时,如果又毫无节制的使用,很快就会遇到 iPhone Storage 不足的问题了,这时该怎么办呢?今天这篇就要教大家 10 个如何预防 iPhone Storage 不足的方法。
▌预防 iPhone Storage 不足的 10 个方法
01、将照片以 HEIC/HEIF 格式储存
Apple 推出的 HEIC/HEIF/HEIV 格式相较于我们所熟知的 JPEG 照片格式来说,占用的 iPhone 空间容量更小,甚至可以减少 50% 的大小,所以要预防 iPhone 空间不足的话,非常建议开启这个拍照格式。
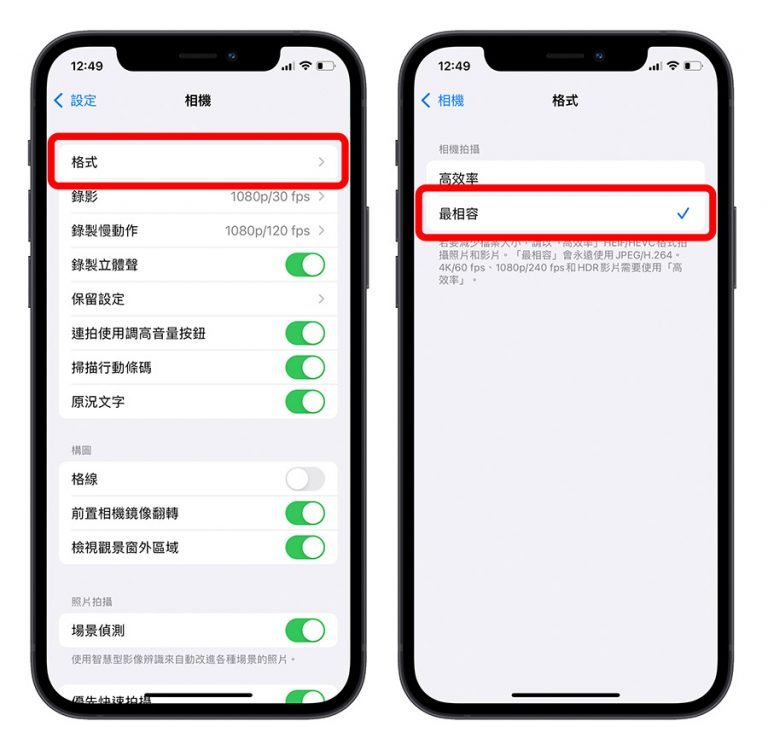 如果你使用的是 iPhone 13 Pro,也可以检查看看是不是有开启 ProRes 格式录像,这个 ProRes 格式录像的档案真的超大,短短一分钟就可以占掉 2、3 GB 的空间。
如果你使用的是 iPhone 13 Pro,也可以检查看看是不是有开启 ProRes 格式录像,这个 ProRes 格式录像的档案真的超大,短短一分钟就可以占掉 2、3 GB 的空间。
02、卸除不常使用的 App
不常用到的 App 不一定要整个删掉,可以使用「Offload」功能。「Offload」功能会暂时将 App 的主程序移除,但是 App 里面的 data、纪录….等都会留下来,未来如果有需要,点一下 icon 就能重新下载。
甚至在设定中也可以主动帮你 Offload 已经不常使用的 App,这样就能释出 iPhone Storage,避免 iPhone 空间不足。
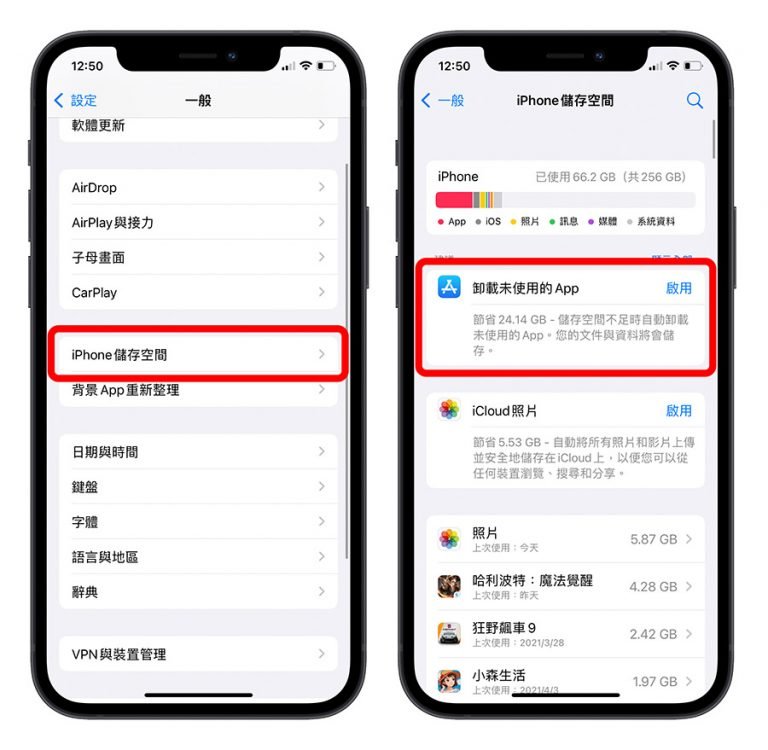
03、使用 iCloud 图库
以我自己的照片为例,总共有至少 50GB 以上,如果全部都存在 iPhone 里,空间一定是不足的,所以有使用 iCloud 的人,很建议要打开 iCloud 图库,这样在 iPhone 上就只会存放小档,完整照片存在 iCloud 云端上,要看的时候才下载。这个方法用来减缓 iPhone 空间不足的状况相当有效果。
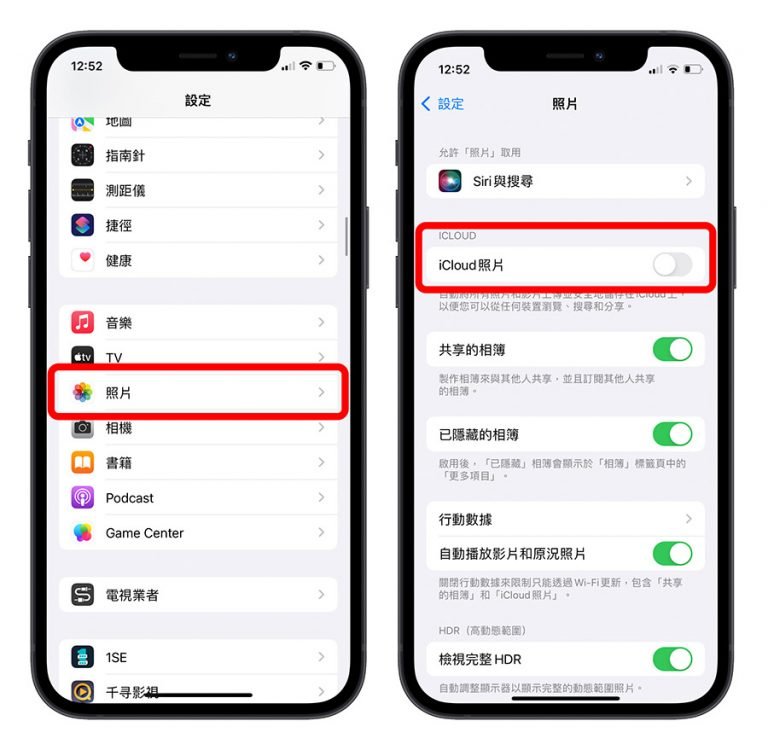
04、找出多余的照片
有时候我们在拍照时会拍摄很多重复或类似的照片,久而久之就会多了很多无意义的照片占用 iPhone 容量,造成 iPhone 空间不足,这时我们可以藉由第三方 App 找出这些重复、多余的照片,并将他们删除,预防 iPhone 空间不足的状况发生。(例如:ALPACA App)
05、删除照片图库垃圾桶资料
无论是利用上述的 《ALPACA》App 找出重复照片,或是我们自己整理照片时,将照片删除后,会在 Recently Deleted 存放 30 天,这 30 天内,这些照片、影片都依然是占用 iPhone 的空间,所以如果要预防 iPhone Storage 不足的话,在做完整理之后,也要记得删除照片图库中,丢到垃圾桶里面的资料。
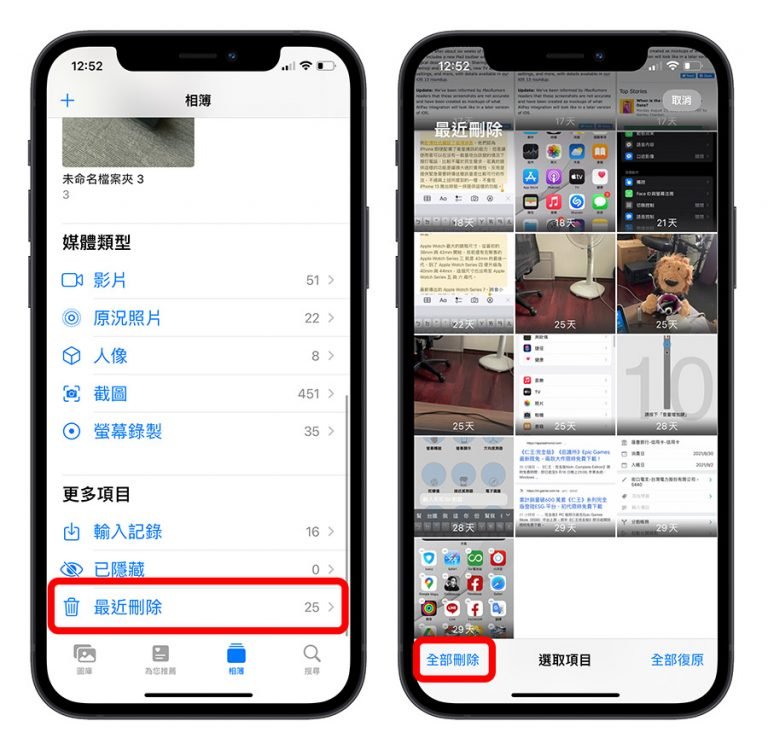
06、删除 LINE 暂存数据
LINE 也是一个相当吃 iPhone Storage 的怪兽,里面会存有很多的暂存盘,方便再次浏览照片、档案、影片的时候可以快速存取,但是很多时候这些暂存盘都很少会再用到,所以也建议定时把 LINE 的暂存盘删掉,可以预防 iPhone Storage 不足。
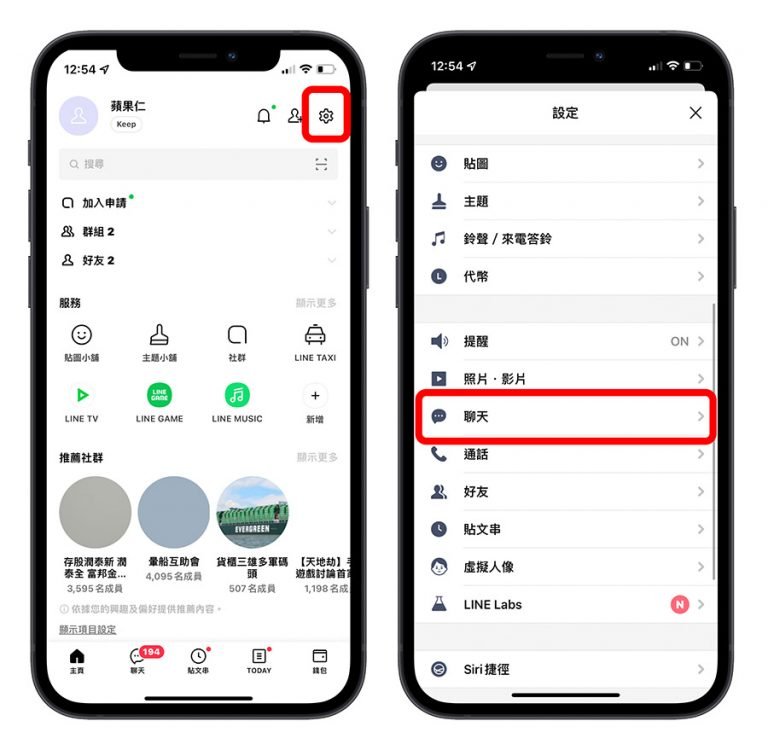
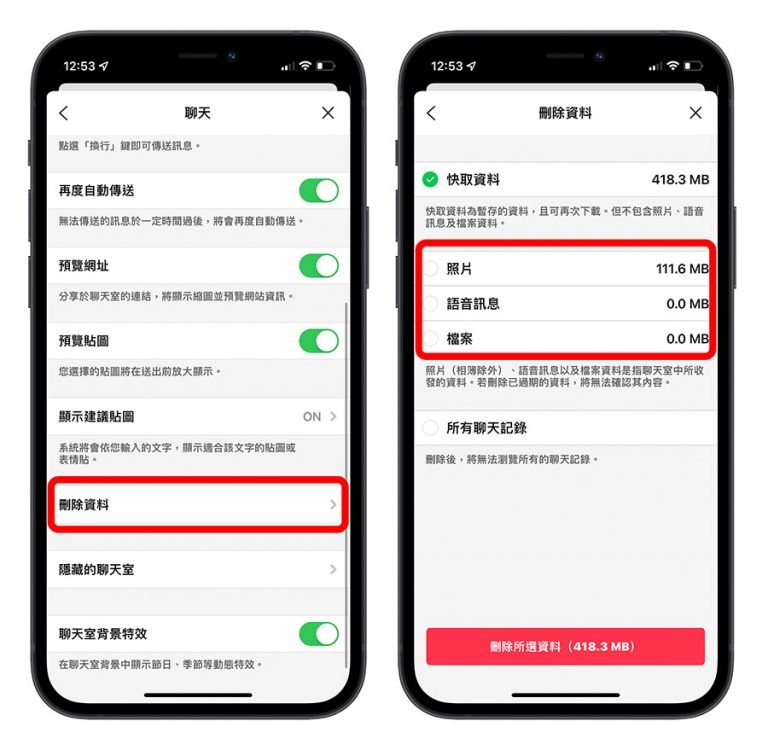
07、删除不需要保留的讯息
如果有在使用 iMessage 的人也要注意,因为在 iMessage 中接收过的照片也都会被存在 iPhone 里面,所以久而久之也会很占空间而造成 iPhone Storage 不足,这些照片可以从 iPhone 的「Settings」→「General」→「iPhone Storage」,找到「Messages」App 后进去删除。
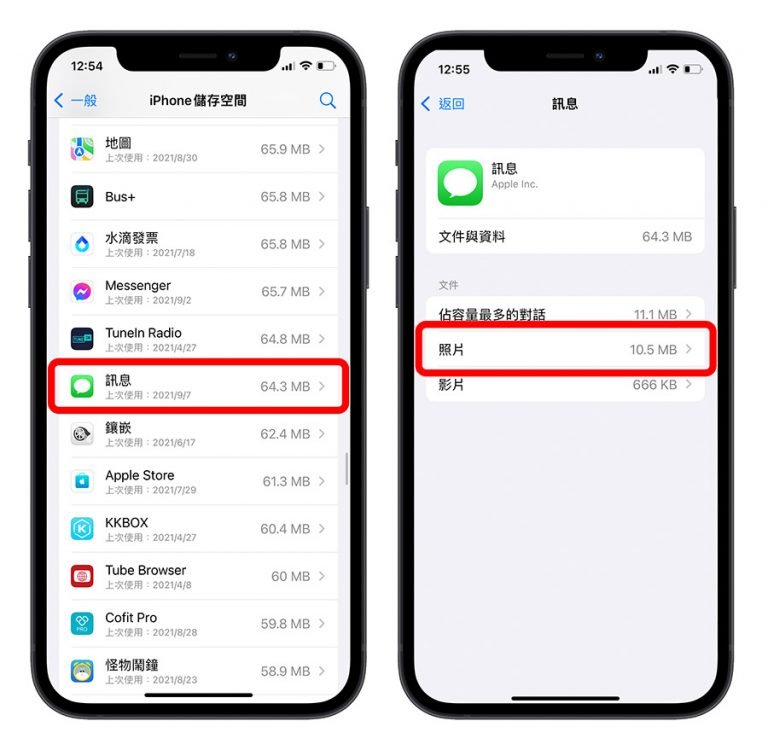
08、设定简讯自动删除
iMessage 也有提供自动删除功能,可以将太旧的讯息删除来预防 iPhone Storage不足,只要从 iPhone 的「Settings」→「Messages」中,选择「Keep Messages」的保留时间就可以了,有「30 Days」和「1 Year」 这两个有限时间的选项,时间到以后就会自动帮你删除讯息。
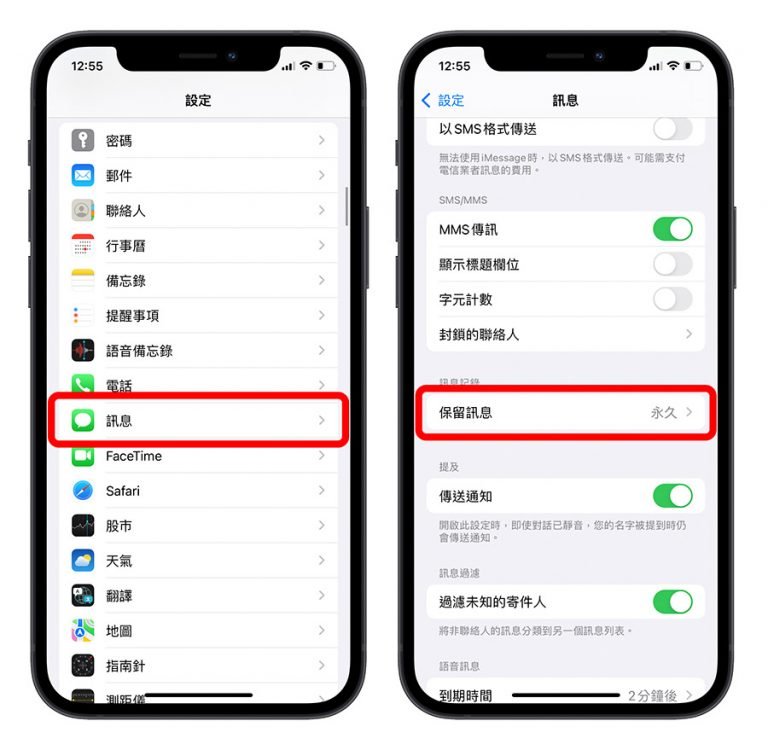
09、关闭 HDR 拍照模式
HDR 模式会连续拍摄多张照片,利用 AI 技术合成这些照片,最后带出更多高亮度和阴影细节的完美组合,但相对的这些也会导致相片的容量变大,因此如果对于拍照不是非常要求的人,建议关闭 HDR 来避免 iPhone 空间不足。
在 iPhone Xs 以后的Models,无法直接关闭 HDR,只能够前往「Settings」→「Camera」→ 关闭「Smart HDR」,让系统不要因为自动切换而开启 HDR,接着在拍照模式下将 HDR 的功能关闭,下一次就会一直维持关闭的状况。
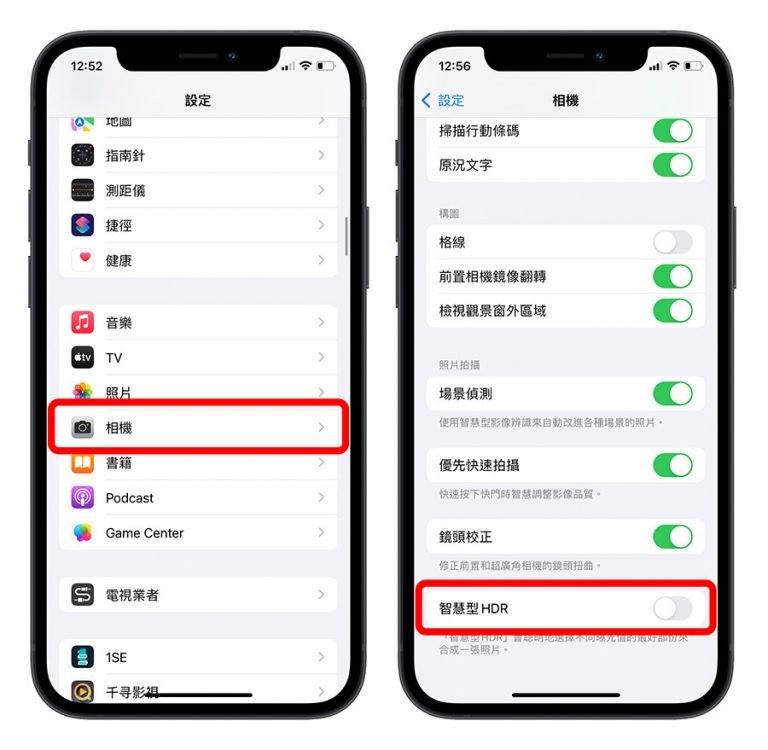
如果是 iPhone 8 至 iPhone X 系列,可以前往「Settings」→「Camera」→ 关闭「Auto HDR」即可。
如果是 iPhone 7 或是更旧的Models,直接在拍照模式下点击 HDR 图标即可关闭。
10、关闭 App 自动下载
如果你在 iPad 上有下载新的 App,iOS 上也会自动把这个 App 载下来,但是有些人 iPad 定位工作用,所以比来就会买比较大容量的型号,可是iPhone Storage 有限,也未必需要安装同样的 App,所以关闭 App 自动下载,就可以避免因为自动下载安装的 App 造成 iPhone Storage 不足。
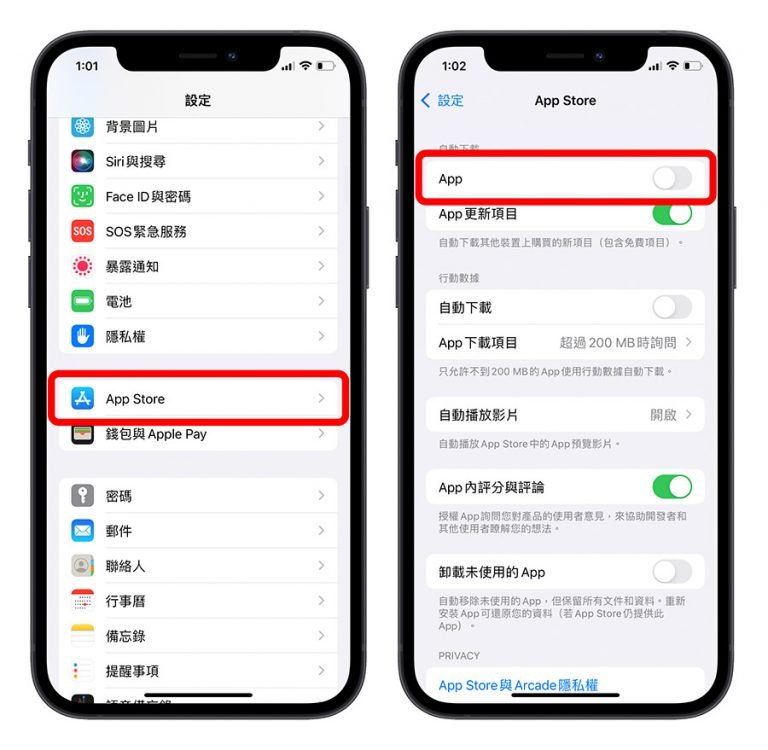
以上这 10 个就是这次要分享给大家避免 iPhone Storage 不足的小技巧,最后再帮大家总结一次这 10 个解决 iPhone 空间不足的方法有:
1、将照片以 HEIC/HEIF 格式储存
2、卸除不常使用的 App
3、使用 iCloud 图库
4、找出多余的照片
5、删除照片图库垃圾桶资料
6、删除 LINE 暂存数据
7、删除不需要保留的讯息
8、设定简讯自动删除
9、关闭 HDR 拍照模式
10、关闭 App 自动下载
虽然有些设定使用后可能只会释出一点点空间,可是每次都累积一点点,多而久之其实就有蛮大的帮助了,希望这些设定对大家有帮助。
延伸阅读》
● iPhone Shared Albums设定教学,不占用iCloud空间,分享、备份照片都好用!
● iPhone照片空间不够用?如何利用「iCloud照片/拍照格式/Google相簿」Free up Space!


 按下 Search 之后便可以看到这则 IG 贴文中的照片,点击 Download 即可下载该则 IG 贴文的照片、影片。
按下 Search 之后便可以看到这则 IG 贴文中的照片,点击 Download 即可下载该则 IG 贴文的照片、影片。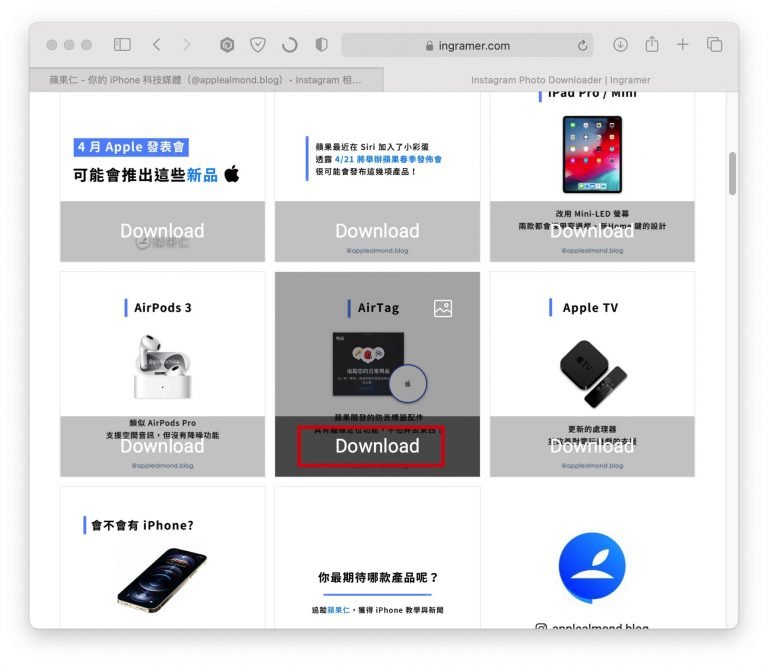

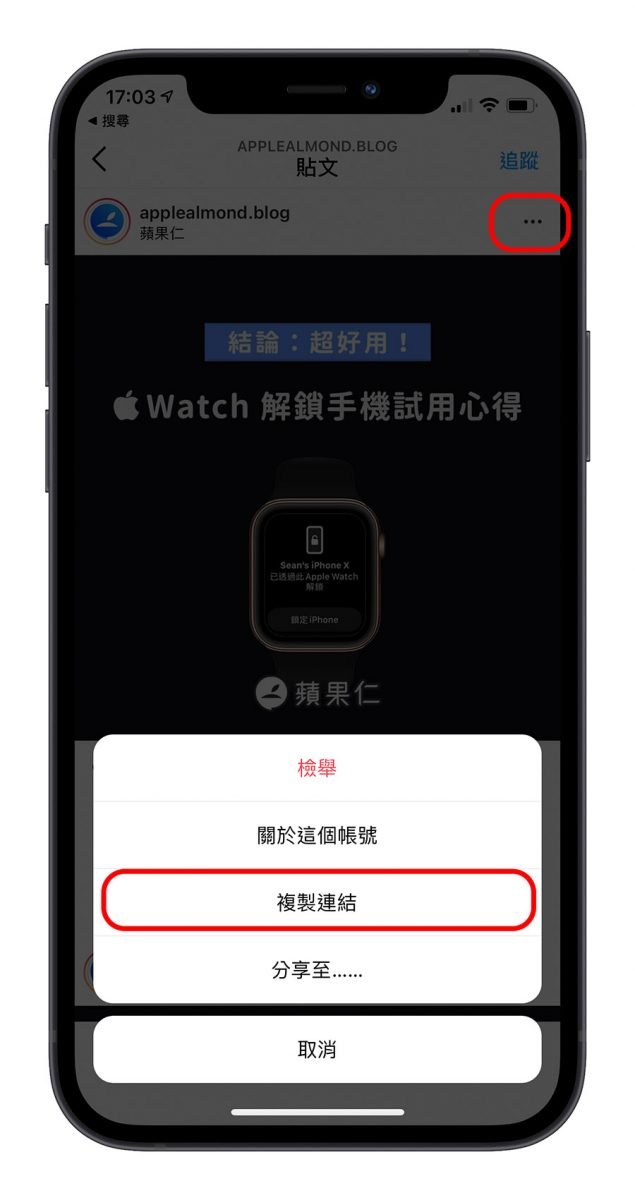






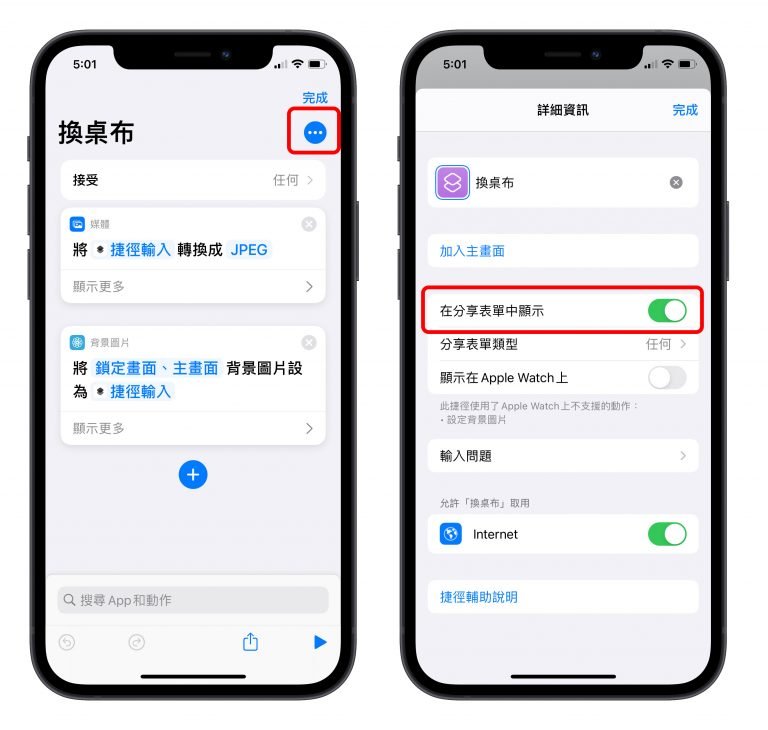

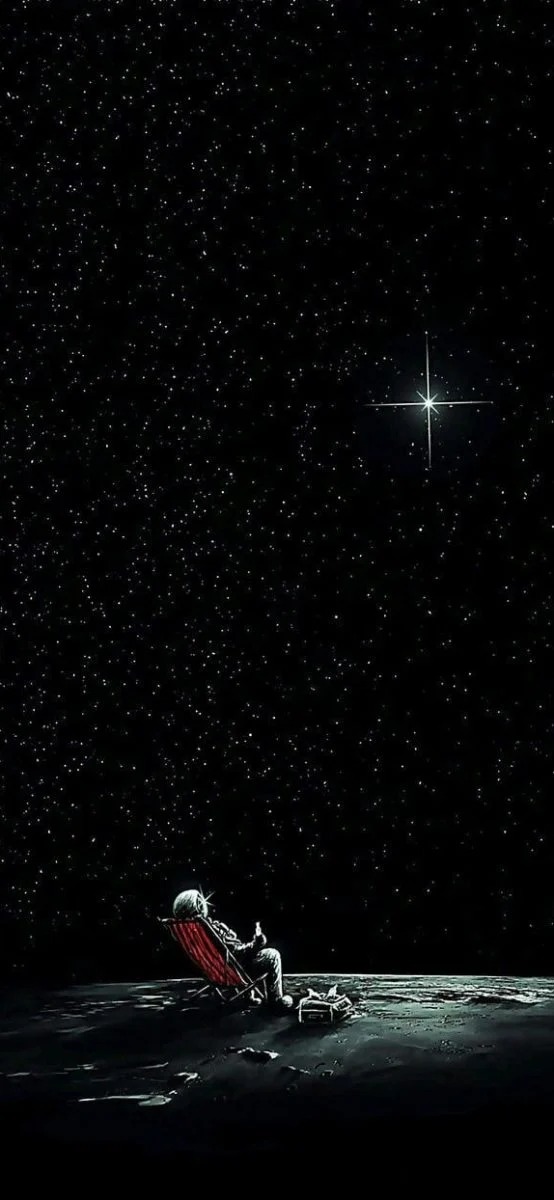






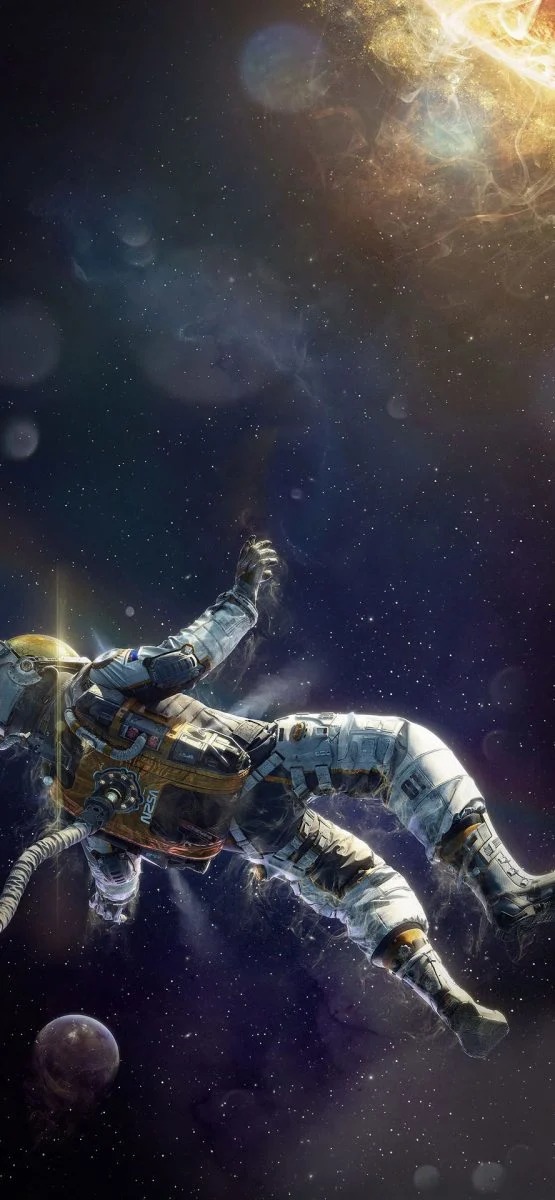

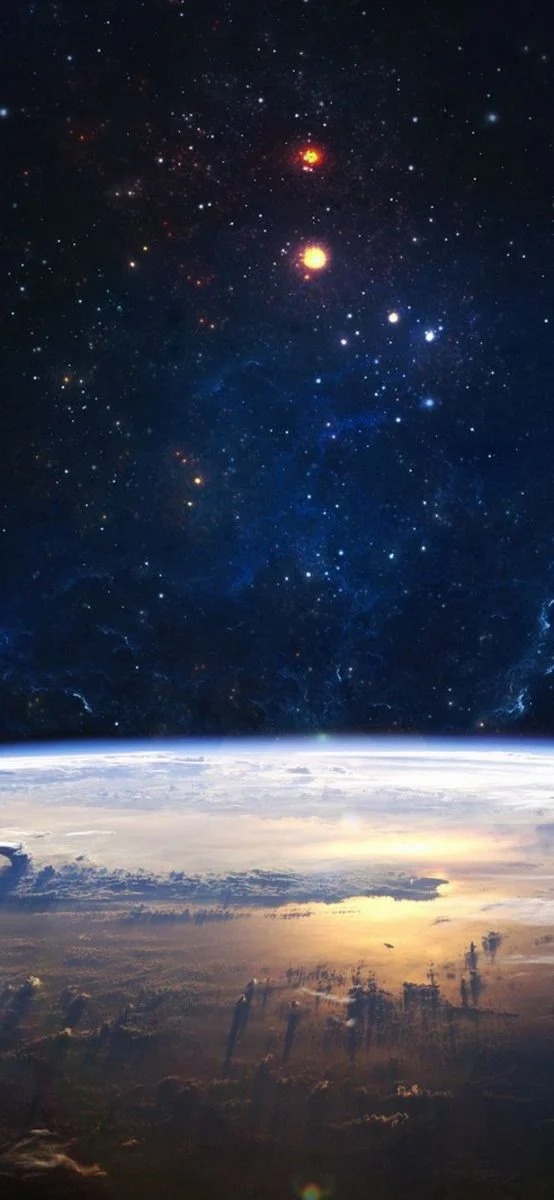


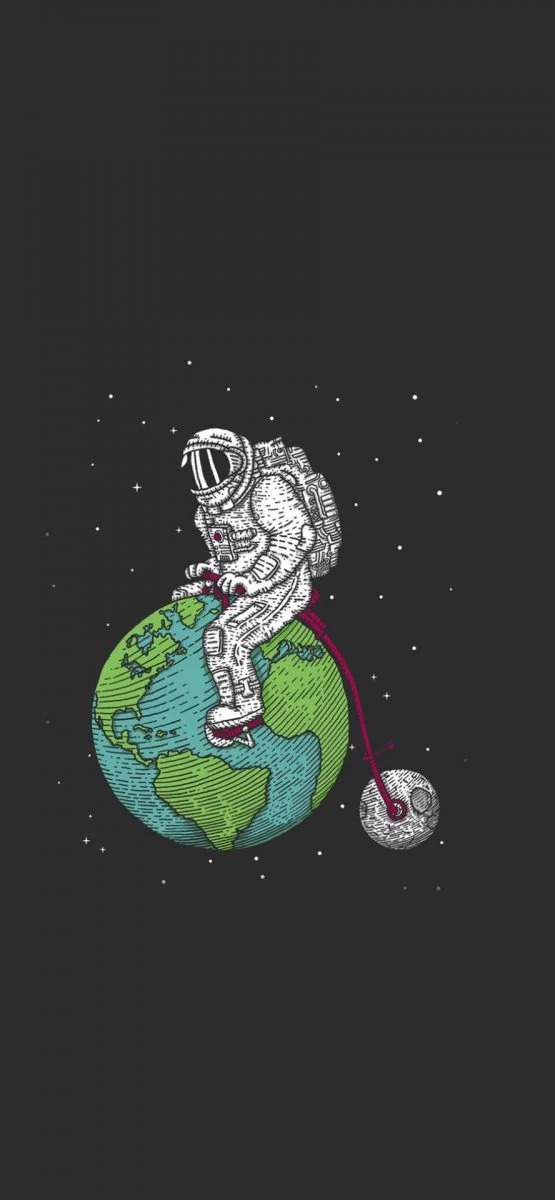



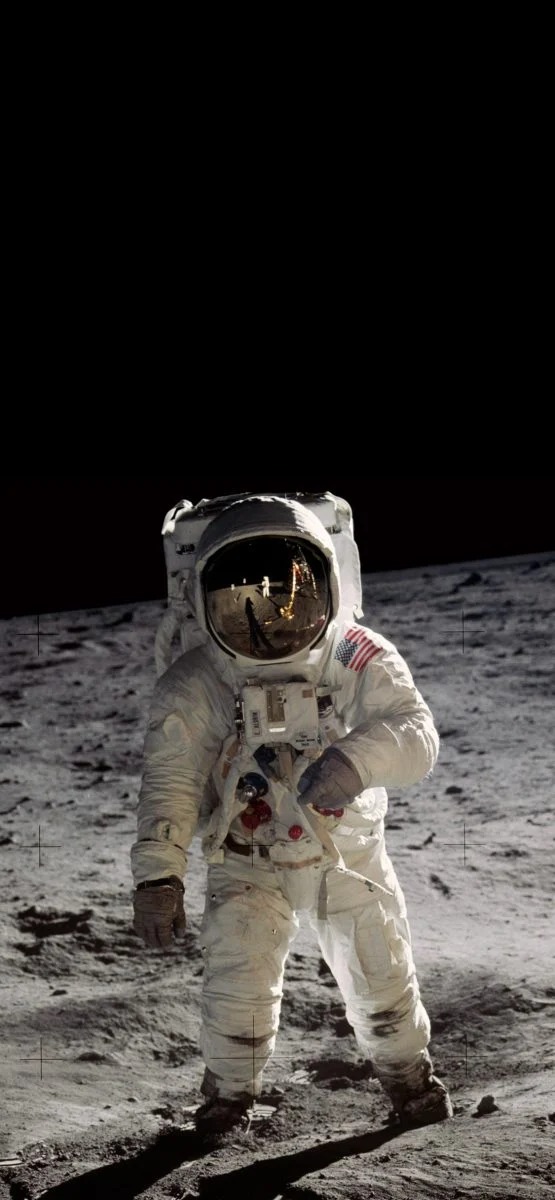





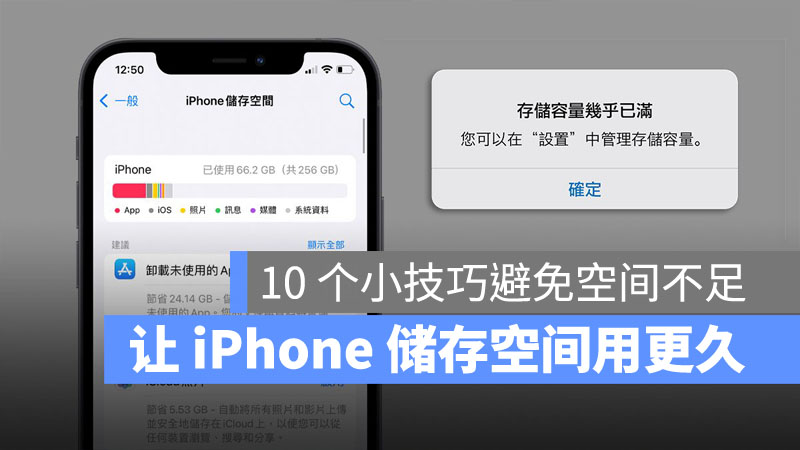
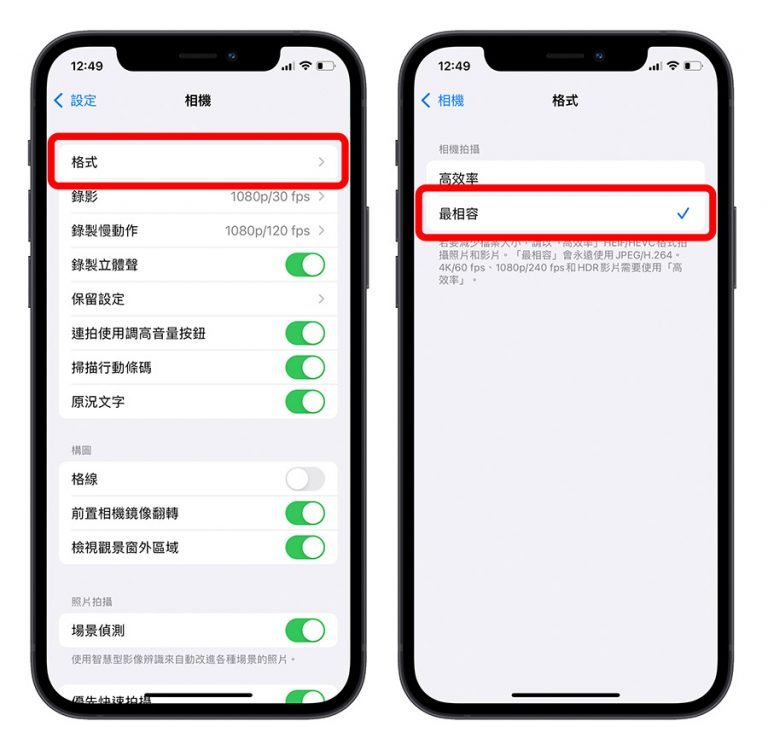 如果你使用的是 iPhone 13 Pro,也可以检查看看是不是有开启 ProRes 格式录像,这个 ProRes 格式录像的档案真的超大,短短一分钟就可以占掉 2、3 GB 的空间。
如果你使用的是 iPhone 13 Pro,也可以检查看看是不是有开启 ProRes 格式录像,这个 ProRes 格式录像的档案真的超大,短短一分钟就可以占掉 2、3 GB 的空间。