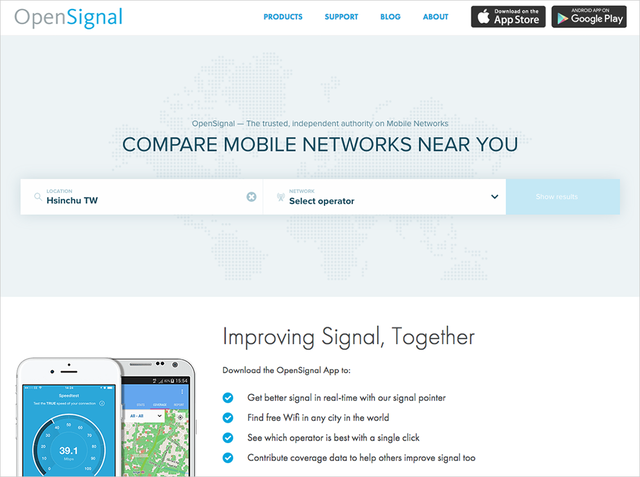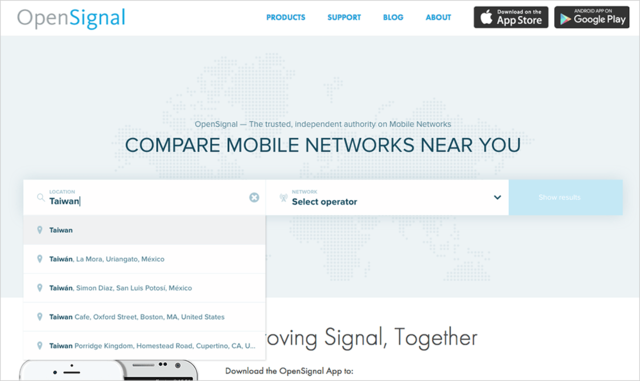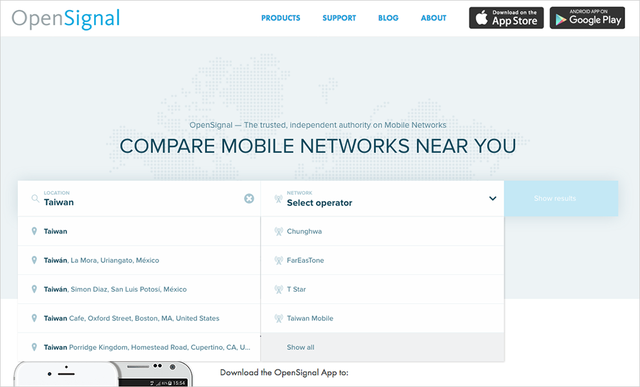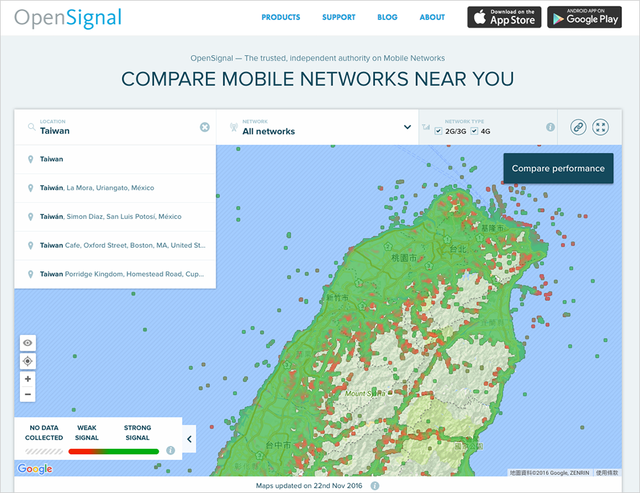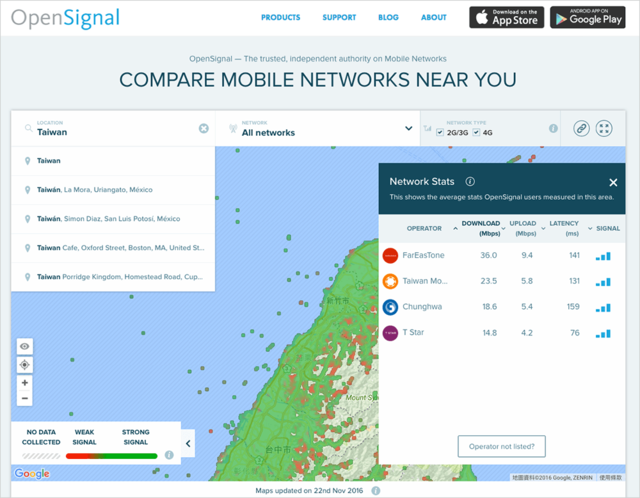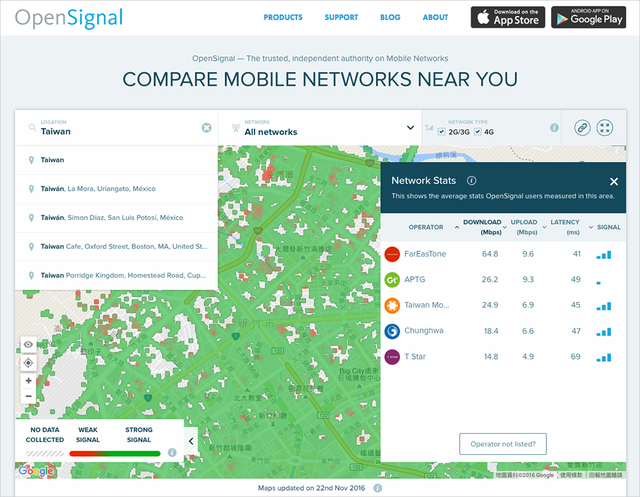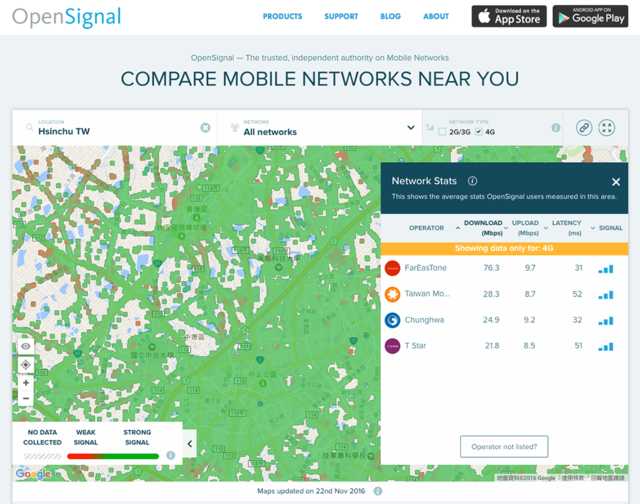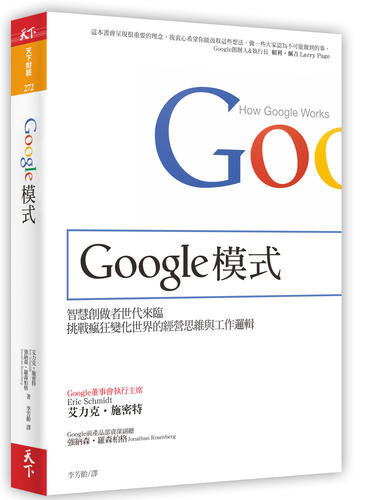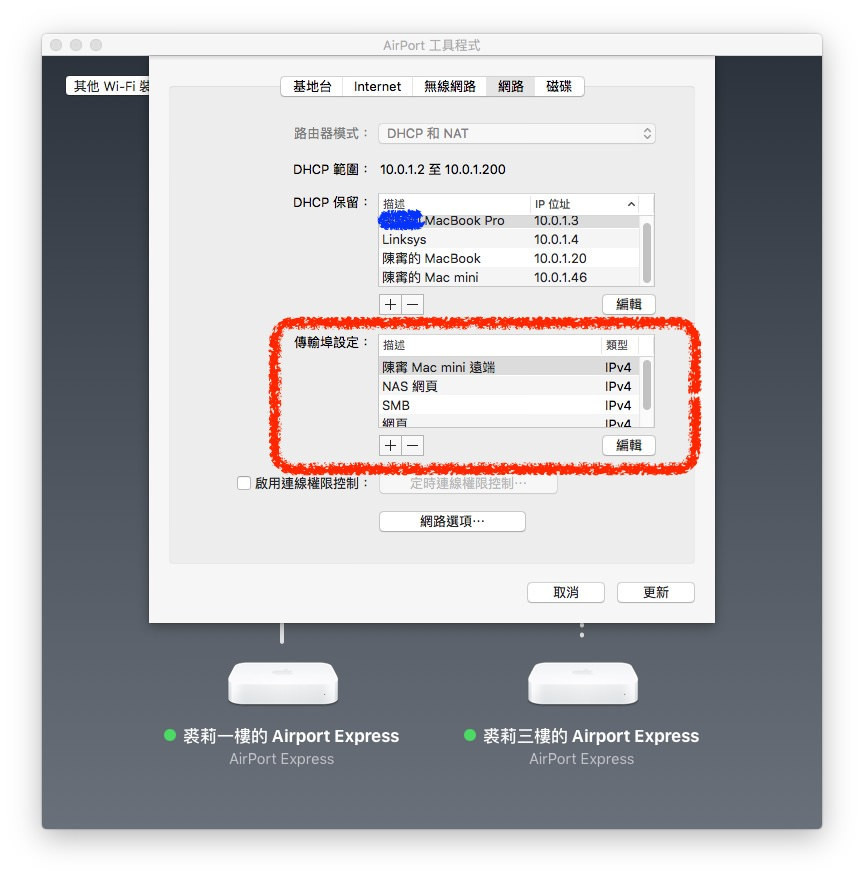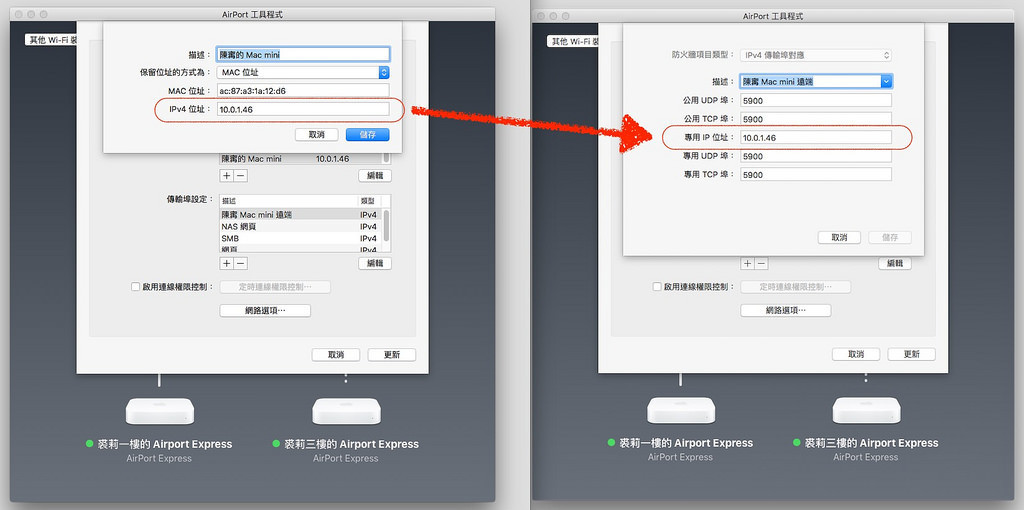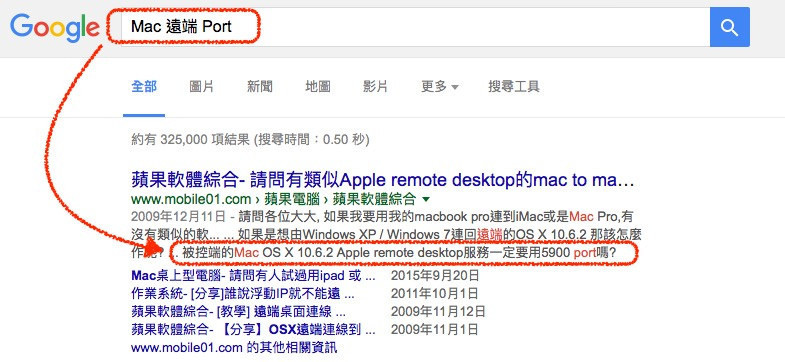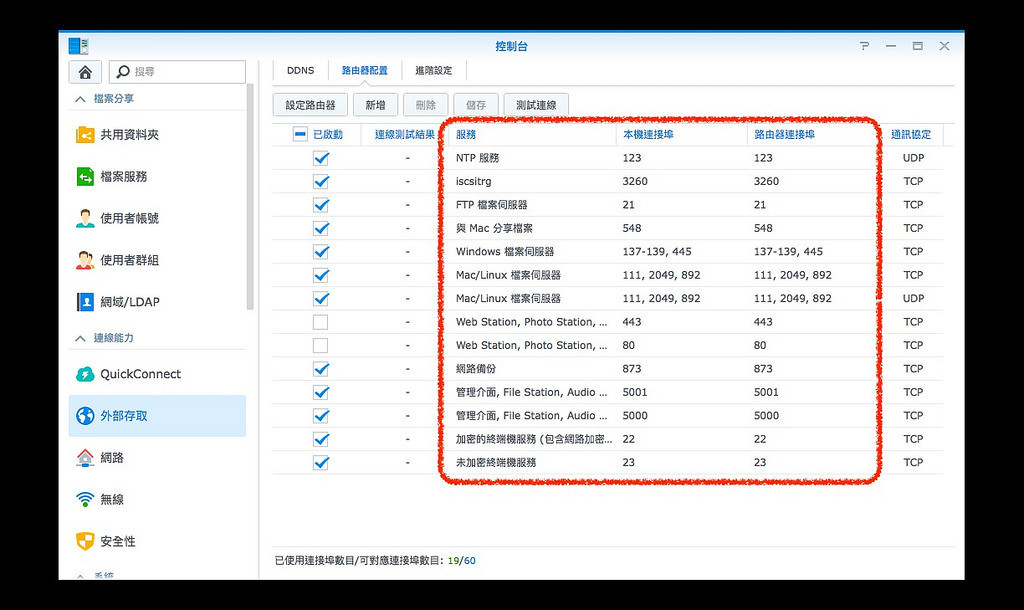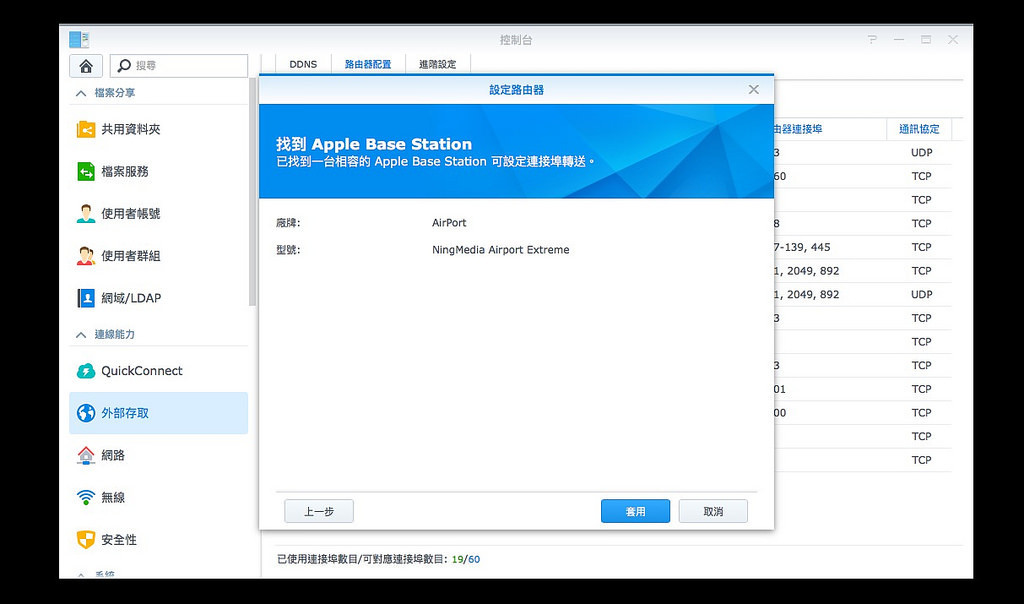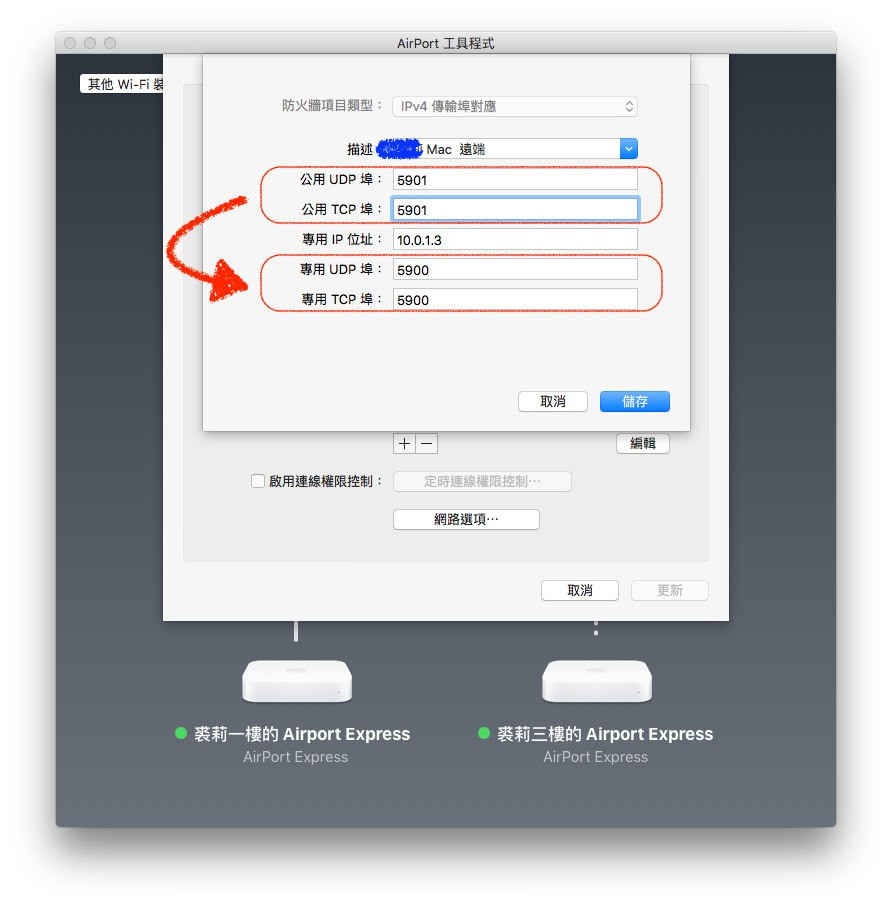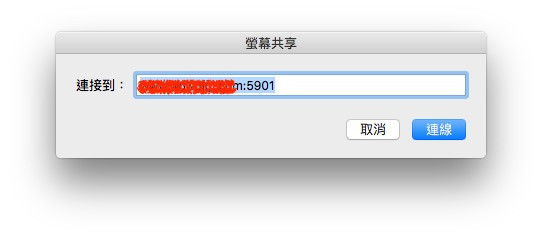“相信大家不论是用桌电或笔电,在使用过程总是会遇上部份零件故障的时候,而喜爱自己动手修产品的朋友有福啰,本篇文章将要教大家如何替换MacBook Pro上的电池、触控板、风扇零件,让你MacBook Pro零件故障或老旧时,都不用花大钱送回专卖店维修或是换台电脑唷~”
常常收到的问题讯息中,最多的就是:我需要把我的老 Mac 换掉吗? 新的 MacBook Pro 对我来说会不会太好、用不到?我必须很坦白的说,只要你的电脑不是拿来修图、剪影片,那么即便是现在效能最差的那台超薄MacBook 对一般人来说都是「效能过剩」,也就是「你根本用不到他的所有效能」。
怎么说呢?以最新的MacBook 同型号CPU 跑分来说,大约与我的2009 年中款顶级客制版MacBook Pro 17 吋相当,而在当年这台电脑不管是上FaceBook 玩超吃资源的餐城Flash 游戏、拿来打超吃资源的快打旋风4 都绰绰有余,你怎么会觉得只是用来上上网、打打文件看个韩剧会对现在的MacBook 全系列造成任何效能不足的困扰呢?其实就一般人的用途来说,即使是现在效能最差的 MacBook 也用不到其中性能的百分之三十啊!这样说吧,我现在还在用上述这台六岁的 MacBook Pro 工作,你觉得你电脑效能需求会高过我吗?会的话再来考虑换机吧!
很多一般用途的使用者在问我要不要升级电脑的时候,我一般的回答就是:除非你真的很想买或是钱很多,不然其实把你现在的电脑整理整理就很够用了!
因为就大多数的使用者来说,MacBook 之所以会有越用越慢的感觉主要是因为「硬碟快挂了」,而不是「电脑快挂了」。就我个人的经验来说,Mac 电脑通常只要不是把主机板玩坏了(运气不好),否则通常只要帮他换上一颗新硬碟、甚至是直接升级SSD,那么一般用来上上网、打打文件、看看影片甚至修图剪影片都是没有问题的!
我先前有一台近十五年的 Mac Cube「古董」换了 SSD 之后还能看 FaceBook 打星海呢!那么要怎么整理呢?
今天先从最简单的换电池、换触控板、以及换风扇这三个最容易故障的三个老 Mac 配件开始下手!注:今天拆装的是一体成型的 Unibody MacBook / MacBook Pro 系列。

拆 Mac 其实比拆 iPhone 简单得多,尤其是后来一体成型 UniBody 的 MacBook 系列(包括 Pro)更是拆装超简单。不过要注意一下,有部分较为末期的MacBook Pro 采用的是特殊的五角螺丝,因此必须特别购买五角星形(好像也有三角形的?)的螺丝起子来拆装你的MacBook Pro,至于其他中、早期的型号只需要准备这两种螺丝起子:
1. 十字起子 00X50
2. 六角星形起子 T6X50(一定要是「星形」起子)
有了这两支起子就可以拆装整台 MacBook / MacBook Pro(我后面一律通称 MacBook)啦!非常简单的~至于如何打开你的 MacBook 呢?很简单,反过来之后用螺丝起子把上面看得到的所有螺丝都转下来(记得收好),再用手从出风口位置的缝隙把整块底板掀起来就可以了,里面没有排线黏在盖子上,所以直接把底板拔起来放旁边就好。
千万记住,不管你拆装任何一样 MacBook 上的零件,我都会建议你「先把电池拔掉」。因为你不拔掉电池,主机板就随时都还是在过电的状态(即使已经关机),这时候只要你流个手汗、或是打个喷嚏把口水喷上去那就大势已去啦!至于电池的连接排线基本上每台电脑都差不多,都是有一堆小电线、插头最大、位置超靠近电池的那条。上面都会有一块塑胶引拔片,直接用手把他抓着拉出来就可以了!至于电池是哪块?你电脑里面最大最黑的那个塑胶砖头就是了~
—
一、自己换电池超简单,大约只要苹果专卖店的「半价」
给苹果专卖店维修除了可以有保固、有人帮你动手之外,其实以台湾目前没有苹果直营店的状态来说,自己动手其实未必会比较没保障,如果有机会大家搜寻一下网路上的苹果专卖店维修纠纷就可以略知一二了。不过你就算在一般电池专卖店(光华商场就有)或是淘宝购买零件,也都会有运气不好买到烂货的时候,这时候只能… 赌运气啰~毕竟也有很多人遇到新品就故障的问题,因此在动手之前牢记一件事:你东西都已经过保很久了,拿去哪里修/ 升级都一样要花钱,就看你自己要不要赌一把啰~

拆电池很简单,甚至比 iPhone 4S 还要更简单! MacBook 由于任何一个零件都比 iPhone 的零件大,因此拆装上会比较不那么紧张。不过如果你要拆电池的话,记得要买一支三角形的螺丝起子,型号是「Y1 三角起子」,一般电料行通常都能买到。在拆掉电池的排线之后,直接用这把三角起子把电池周边的所有三角起子都拆掉(每台电脑的数量不一定)。

把三角起子都拆掉之后就可以直接用手把电池拿起来啦!不过要注意一下,如果你的电池在拆完螺丝之后用手无法拿起来(有点卡卡),那就表示一定有螺丝没拆到!千万不要硬拔,不然伤到电池或伤到电脑机壳都不是什么好事情!把电池拆下来之后,再把你新买的电池塞回去并从上图往回做,就可以顺利的换好电池啦~不过拆过电池之后电脑必须重新设定时间,但那不是什么大问题,让你的电脑连上网他就会自己设定了,不用担心~
至于什么时候应该换电池呢?有两种情况:第一是你的电池怎么充电都只有不到一个小时的待机时间;第二则是你的触控板「按不下去」了。前者是因为你的电池续电力已经严重下降,因此必须换个电池;后者则是因为电池已经挂掉了,而锂电池挂掉的特征就是「膨胀」,那么膨胀的电池就会压住在电池上方的触控板,你的触控板就按不下去啦~这个顶住触控板的过程是很迅速的,我先前的经验是一天之内就会膨胀到顶住触控板,因此你一定会发现这个问题,除非你重来不用触控板…
—
二、更换触控板

其实一般来说触控板是很不容易坏掉的!不过如果你很不小心的把水倒进去、或是电池膨胀很久了你也不管他,就有可能造成触控板机构损毁、或是触控不良等问题,这时候就需要更换啦!至于去哪买触控板来换?问问万能的露天雅拍大神、或是对岸的淘宝先生吧!

拆触控板很简单,只要你先把电池拿起来就可以看到底下那块有着蓝色底板的触控板,不过拆他之前记得先拆排线!触控板的排线躲在上图螺丝起子指着的金属盖板下面,用十字起子把盖板拆下来。

里面这块橘色的就是触控板排线啦!拔起来之后再沿着那条橘色的排线把它撕起来、在用螺丝起子把触控板卸下来就可以更换了。不过更换触控板在所有零件中是我认为「最困难」的,因为那条橘色排线黏得有点紧、有点难撕,因此如果你对自己的手艺没信心,还是把电脑交给专业的人处理吧!至少他撕坏了也不会怪到你头上嘛!
—
三、换风扇超便宜!请你平常尽量「使用」他
以前傻傻不懂事,以为风扇是贵很贵的东西,因此即便可以手动操控风扇转速,依然不敢让电脑风扇随时处在高速运转的状态下,深怕不小心操坏风扇又是一笔大支出。结果前两年我的老 2006 年MacBook 风扇坏掉才发现:原来这风扇只要两百块(淘宝还有不到一百块的)!因此各位朋友啊!只要你不嫌吵,就尽量操这个风扇吧!毕竟电脑内高温对于电脑本身的寿命影响更大,牺牲个风扇让电脑可以多用几年绝对是不亏的事情!

拆风扇很简单,在风扇周边有三颗螺丝(有的小风扇只有两个,请自己看),用十字起子把这些螺丝都拆下来就可以了!不过要小心,这三颗螺丝都很软,因此如果没有把螺丝起子扶正就硬转,很容易就会把螺丝给转「崩牙」,要是真的发生这种事… 除非你很有处理崩牙的经验,否则还是拿去给专业的处理吧!总之小心无大错,慢慢来不会有人催你的!不要使蛮力硬转啊!

拆掉风扇螺丝之后,仔细在风扇周边观察,你会发现如上图这个小小的「排线」。这个排线身兼风扇电源、风扇转速控制等功能,也算是有点精密的小配件,拆他的时候请小心的用手把他拉起来。千万记得在装回风扇的时候把这个排线装回去,因为没装排线风扇就不会转,开机十分钟左右就会让电脑 CPU 温度直逼摄氏 100 度!对电脑不是一件好事。

有时候电脑风扇会发出奇怪噪音、或是转速很高(风扇很吵)温度却降不下来(这里有监控软体),这种情况大多都不是风扇坏掉,而是内部太脏。由于 Mac 进气口太少导致内部压力较低(因为一直排风出去),因此 Mac 在内部气压较低的状态下「非常容易把灰尘吃进肚子里」!只要你把这个位置拆开,就会发现里面有非常非常多的灰尘,请用手、刷子、以及吹球把这些灰尘吹掉吧!这样就能解决电脑风扇一直狂转、或是一直有噪音出现的问题了~至于如果还是有这样的问题,那可能就真的是风扇坏了,换掉他吧!
Follow 我们的Page,每天追踪科技新闻!
想看更多英文版文章吗? 点我进去~