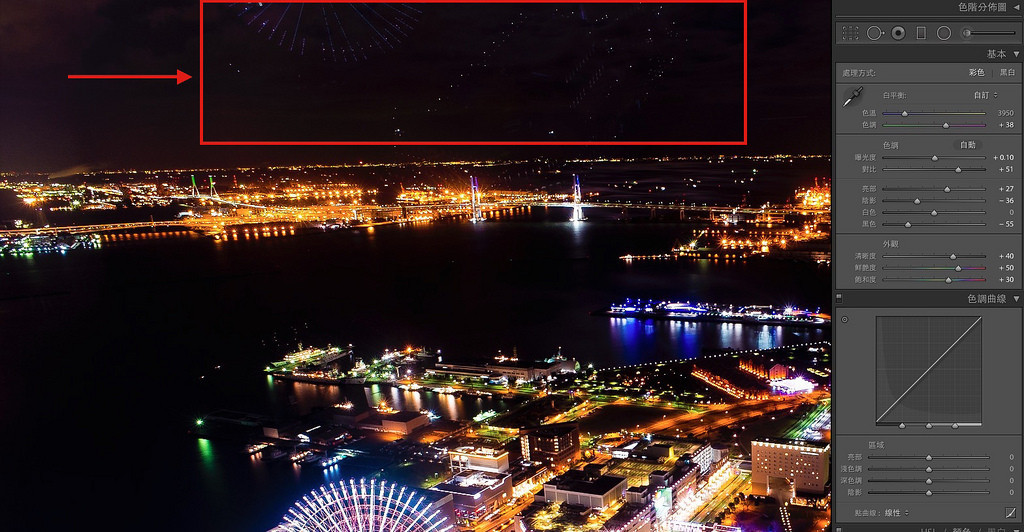上图:除了光圈外,曝光时间也是拍出美照的重要要素之一。 (照片由马茂源提供:http://brian41005.blogspot.tw)
今天就要来跟大家分享玩这光影游戏的另一重要数值:快门速度(曝光时间)。

如果还记得先前的 PSAM 专栏,那么我想你应该还记得上面这张相机资讯图。快门速度与曝光时间其实是同一件事情,就是快门打开让感光元件受光的时间间隔(参考下图)。而在相机上一般曝光时间都是用「秒」作为计算单位,由于日常拍照不太可能出现超过一秒的曝光时间,因此通常相机上看到的时间都是「分数」,也就是1/250s 、1/50s 这类数值。

为了让大家更了解快门速度是什么,我拍了上面这两张照片。快门是相机里面一道类似「铁卷门」的超薄门板,我们一般称它为「快门廉」。当使用者按下快门时,这块门板就会上下打开露出里面的感光元件让感光元件开始记录影像。而这道门开启的时间就是所谓的「快门速度」或「曝光时间」。如果想看看这快门板长什么样,只要拆下单眼相机的镜头在轻轻把里面的反光镜掀起就能看到;但微单眼拆下镜头是不会看到这快门板的!微单眼的快门廉只有在按下快门时才会瞬间关闭,这是为了让使用者能透过液晶萤幕看到摄影预览画面所做的设计,以后我们谈Live View 时会谈到这件事,现在我们暂时不用去管他。

上图:如果快门时间够长,就能深夜暗巷看起来很亮(快门速度 1.6 秒,相机需上脚架)
那么快门速度到底会影响什么呢?感光元件只有当快门开启时才会纪录影像与光线,因此快门开启越久,感光元件就可以吸收更多的光线,就能让画面看起来「更亮」。如果很难记的话,你可以把他跟「大光圈」一起列为「提升亮度两大诀窍」,这样就可以记得快门速度有何用途啦!另外如果快门开启速度越短,虽然能吸收的光线就越少,但相对的也能捕捉到更高速的动作或避免手震(手震是因为快门速度太长加上手晃动引起的),例如我们常看到的球赛经典瞬间照片就是依赖超高速度快门所捕捉的精彩画面。

上图:虽然还没满月的月亮暗暗的,但搭配长曝光时间一样可以拍得很亮(快门速度 1/50 秒,望远需上脚架)
快门速度除了可以用来补强光线不足、或是抓住高速度运动瞬间的画面之外,也可以用来制作一些特殊的摄影效果,例如网路上常见的「车轨」、「追焦」、「长曝风景摄影」等等。以下我将就介绍几个利用曝光时间长短所做出的特殊摄影效果,当然快门速度能做到的效果与需求远不止以下这些,但这些是我们最常在网路上、报章杂志上看到的相片作品拍摄方式。至于快门速度与闪灯、人像摄影之类的关联我们会在往后的篇幅中介绍,今天就先以基本的快门速度摄影效果为主啰!
注 1:我习惯将较长的快门速度(1/100 以上)称为长快门,1/100 以下称为短快门。至于那种曝光长达数分钟的 … 就姑且称为超长快门吧!总之如果下面我写了这几个字眼,就请大家自己翻译一下啰!
注 2:如果要拉长快门,你可以选择手动缩小光圈限制进光量,也可以将相机调整至手动调整快门时间的「A」模式,让相机帮你决定合适的光圈大小。如果不记得如何调整,请参考这篇:【摄影其实很简单:教您认识单眼相机的拍摄模式】
长快门运用(一):车轨、星轨、人物拖移效果(初学者等级)
所谓的「车轨」就是如下图这种马路上有很多光「线条」的照片,这些光线并不是什么特殊效果,只是很单纯的车灯拖移。由于在长快门下感光元件会持续纪录所有它看到的影像与光线,如果在快门开启期间有移动的物体出现,那么该物体就会变成模糊不清的影像(手震的原理!),但如果你的相机放置得够稳(例如放在脚架上),那么就只有「在动的东西会模糊」,其余不动的物体就会维持清楚的状态。

因此如果让相机稳定的曝光很长一段时间(上图曝光15 秒,使用脚架),那么所有移动的物体都会在照片中拖移出他的「运动轨迹」,由于晚上光线较弱,因此对于感光元件有限的感光能力来说,汽车的高速移动仅足够在感光元件上留下车灯的轨迹(因为比较亮!),所以如果找条马路把相机架好并把曝光时间调到1 秒以上,就可以拍出如上图一般的车灯轨迹照片。另外,因为曝光时间越长就能记录越多的光线与时间,因此如果在车水马龙的地方使用太长的快门速度,那么就会纪录过多的光线条喔!

由于长快门会记录下移动物体的移动轨迹,因此如果用来拍摄高速(相较于快门速度而言)旋转的物体,就会拍出如上图这种只有转盘模糊,但其他部分都很清楚的照片。如果要用来拍摄汽车轮胎旋转的感觉、或是电风扇叶片旋转模糊的画面,使用长快门就是拍出这类照片的唯一方法啰!至于前面说的星轨就是那种「星星连成圆圈圈」的照片(我没有拍过这类照片,请自行Google「星轨」!),或是照片里面的人群看起来很匆忙在移动的照片,就是利用长快门拍出来的照片。这种照片拍摄非常简单,只要把相机用脚架架好,再把取景构图调整好,接下来只要在曝光不会过量的情形下调整快门时间到你想要的秒数,按下快门就可以拍出来啰!
长快门运用(二):拍摄流水(初学至进阶等级)

如果你喜欢拍美食一类的照片,那么像上图这种倒水倒汤的画面绝对是有机会拍摄的题材(虽然上面这张跟美食无关… ),这时候你就需要使用较长的快门才能把水流动的感觉拍出来,相反地,如果快门速度太快,那么拍出来的水就会变成「一滴一滴」的,就没有流水的效果啦!另外,利用长快门会拍出物体移动轨迹的特性,如果用来拍摄河流、瀑布等流水的话,也就可以拍出「水正在流动」的感觉,而不是像平常用手机拍瀑布河流那种「静止」的感觉啦!拍流水虽然只要调整好快门时间,相机放上脚架(手持亦可),按下快门就能轻松拍出这类照片。但如果想要把水拍出晶莹剔透的感觉,那么你就会需要一些打光、闪灯应用技巧才能达到(上图有使用闪灯),因此并不如车轨那么简单,未来在闪灯应用的教学中我会在教大家如何使用闪灯拍流水。
长快门运用(三):汽车追焦(普通高手等级)

如果大家有看过汽车广告、赛车广告,那么一定会对那种汽车本体清楚、背面模糊、看起来汽车跑好快的照片感到很熟悉吧?这种照片有个专有名词「追焦」。追焦的做法其实说来不难,他就是很单纯的放慢快门速度,并在汽车快速通过的时候按下快门,并左右摇动相机让镜头跟着汽车前进,并在快门关闭前持续的让汽车维持在「相机」的中心位置,让汽车能维持清楚(因为相机跟着汽车动,因此相机跟汽车之间相对是静止的)、而背景则因为左右摇动相机而出现横向的模糊型态。这种做法可说是车轨拍摄的逆操作,但由于快门按下后观景窗内是无法看见画面的,因此当你按下快门后左右摇动的速度、角度、位移距离等都必须在脑中「脑补完成」,如果跟着汽车摇动的速度、角度、移动距离中有任何一项没抓准,就会拍出车子跟背景都模糊的「失败照片」,因此如何顺利拍出汽车清楚、背景动态模糊的追焦照片是需要长时间练习才能掌握的高程度技巧。
长快门运用(四):拍摄风景(大师等级)

上图:当时间快门够长,就能应用黑卡、黑条等技巧拍出不需要合成也能非常梦幻的风景照片。 (照片由马茂源提供:http://brian41005.blogspot.tw)
我们常会在杂志上看到各种非常梦幻的风景照片,虽然现在许多相机、修图软体所内建的 HDR 高动态合成功能也能制作出类似上图的相片。但如果要做到如上图一般的色彩自然,那么超长曝光时间才是拍出这类照片的唯一法门。上图是摄影师马茂源所拍摄的双烛台屿(在台湾喔!),曝光时间为「374 秒(六分钟又十四秒)」,机身直出 JPG 无修图。这类照片除了需要使用减光镜配合(否则无法曝光这么久)并守在相机旁边五六分钟,同时还需要使用黑卡、滤镜、黑条等摄影技巧避免部份区域过量变成白色(例如天空),如果中间有任何一个环节出错,那么这五六分钟基本上就是白费掉,必须重来一次啰!因此这种摄影技巧我把它列为「大师等级」,因为只要你有任何一个步骤做错,哪么只是不到一秒的时间,都有可能毁掉整张照片而必须重来,因此不管是技巧、或是需要耗费的精力都可说是三个长快门运用中最麻烦的摄影技巧。试想一下,要你站在一块礁岩上保护相机六分钟,而且还必须不断拿出不同小道具在相机前面挥动,光是这点就不是一般人能做到的事了。
长快门运用(五):拍摄液晶萤幕(开箱文等级)

这项功能我想并不是每个人都会用到,因此我把它列在最后。如果你想要拍电视、拍手机,那么你一定会发现当你的手机外观够亮时,常常手机液晶萤幕画面本身却不够亮,甚至乌漆摸黑完全看不清楚。这是因为你的快门速度太快,导致相机无法抓足液晶画面的光线。这时候你可以将测光点设定在液晶萤幕上,配合液晶萤幕的测光结果设定较长的快门时间,就能顺利抓住液晶萤幕的画面啰!
短快门运用(一):拍水滴、抓住任何高速移动、旋转的物体(初学者等级)

高速快门(我一般定义在小于 1/250 秒)由于快门开启时间很短,因此可以轻松地抓住各种移动中、旋转中的物体。例如上图的水龙头流水在高速快门下就会被瞬间冻结,变成只有水滴而没有水流的状态(1/640 秒),如果依照前面所说的长快门拍摄,这张照片就会变成只有水流,那么就不那么「文青」了。另外,如果你希望能抓住高速奔跑的小朋友、或是正在旋转的物体(电风扇叶片?),那么使用高速快门不仅能冻结你想拍摄的物提,同时也是避免相片模糊、手震地好办法。不过高速快门通常拍出来的照片都会比较暗,因此除非在大太阳下拍摄,否则通常都需要加大光圈、拉高 ISO、或是使用闪灯来补足光线。如果你还不熟悉相机光影调整,那么你也可以使用相机的 A 模式来让相机帮你决定相机的设定。
短快门运用(二):拍运动比赛、舞台表演(进阶等级)

上图:知道为什么打排球之后会手痛了吗?看看那严重变形的手臂肌肉吧! (1/400 秒,青春的高中生排球)
其实拍比赛、拍表演的原理就跟前面的拍水滴一样,都是利用高速快门冻结选手、演出者的瞬间动态。但为什么我还是把它摘出来列为进阶等级呢?因为只要大家有机会实际拍摄一次,就会发现如何在快速变化、一瞬即逝的活动中抓住最值得拍摄的画面绝对是一件非常非常困难的事。特别是拍摄这类场合通常都会使用望远镜头,因此一次能拍摄的画面通常都只有「一个人」,因此如何在整个场地中找出最该被拍摄的主角以及值得拍下的精彩瞬间绝对是一件非常困难的事情。因此要当一位体育摄影记者、甚至战地记者是一件非常非常辛苦的事情,他们不只要扛着奇重无比的器材到处跑(望远镜头加相机通常是4 公斤以上,为了方便有些记者还会一次带两台以上相机),且还必须在长时间枯燥的等待中抓住稍纵即逝的瞬间捕捉最精彩的画面,这绝对不是一般业余玩家能做到的事。因此当大家看到那些精彩的足球破门画面、或是震撼人心的战地新闻照片时,请记得位那位默默守在相机后面的记者喝采喔!
Follow 我们的Page,每天追踪科技新闻!
想看更多英文版文章吗? 点我进去~



 首先我们来看看这张图!
首先我们来看看这张图!





























































 调整好形状并勾选反转遮色片之后,我们就可以用「色温」、「色调」两个数值来处理红移问题。
调整好形状并勾选反转遮色片之后,我们就可以用「色温」、「色调」两个数值来处理红移问题。