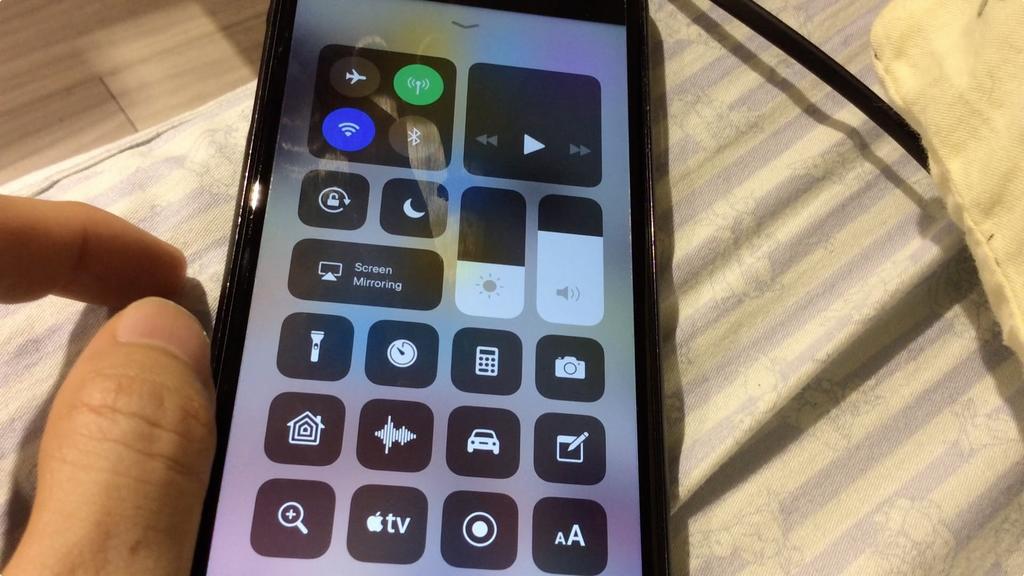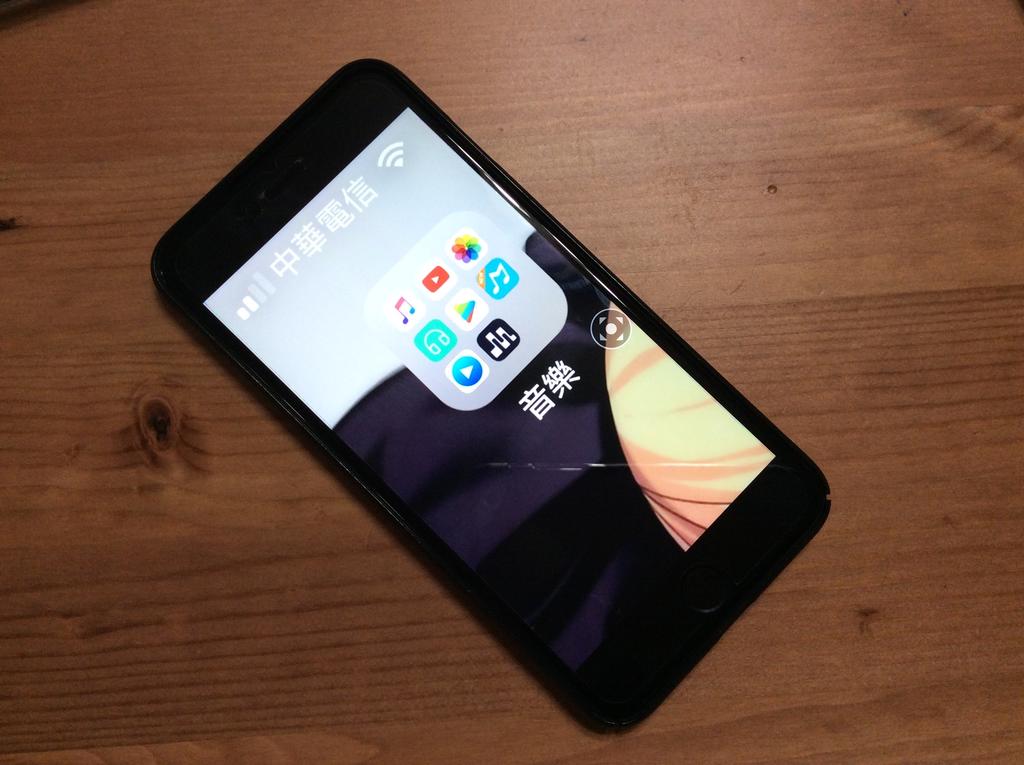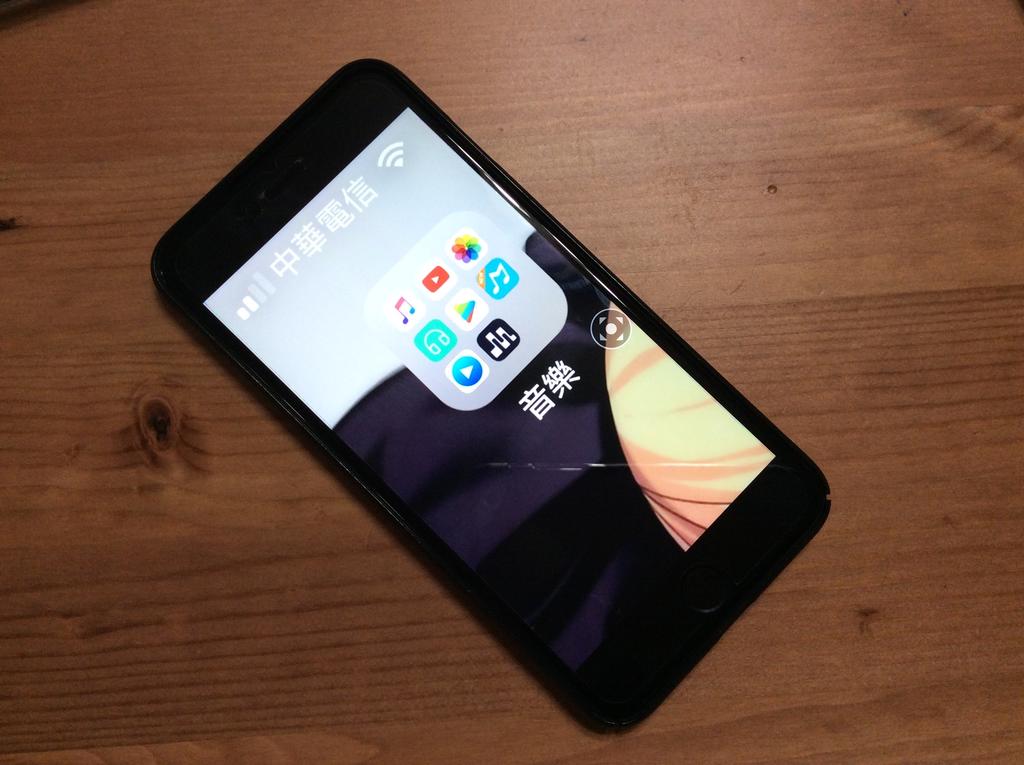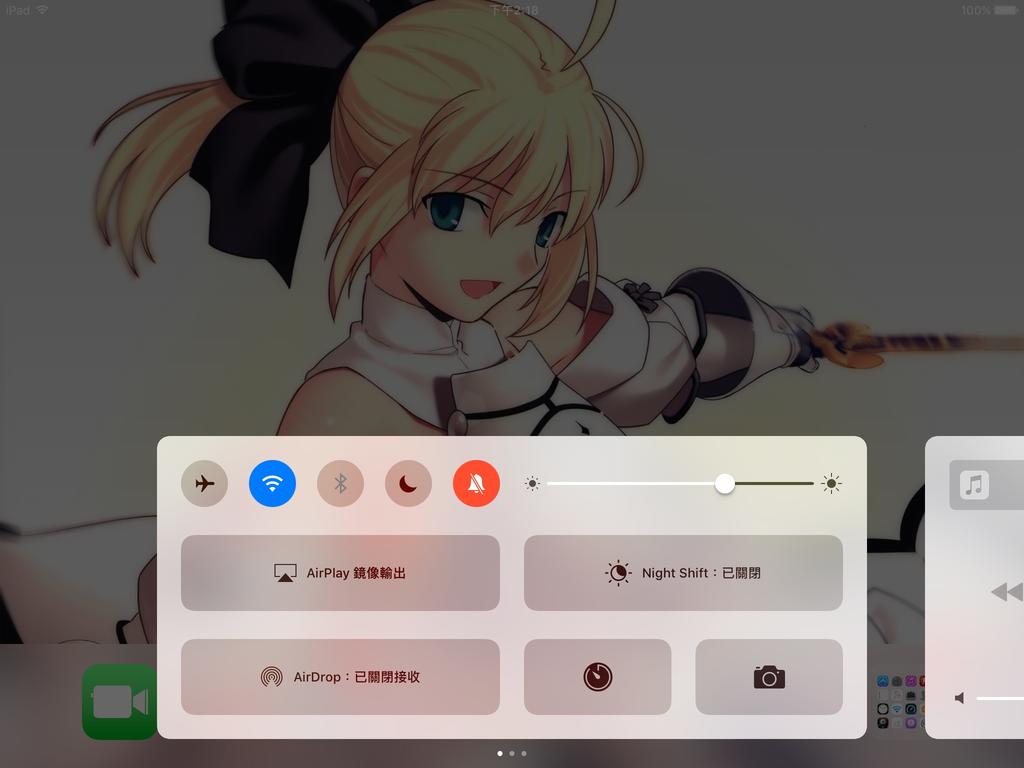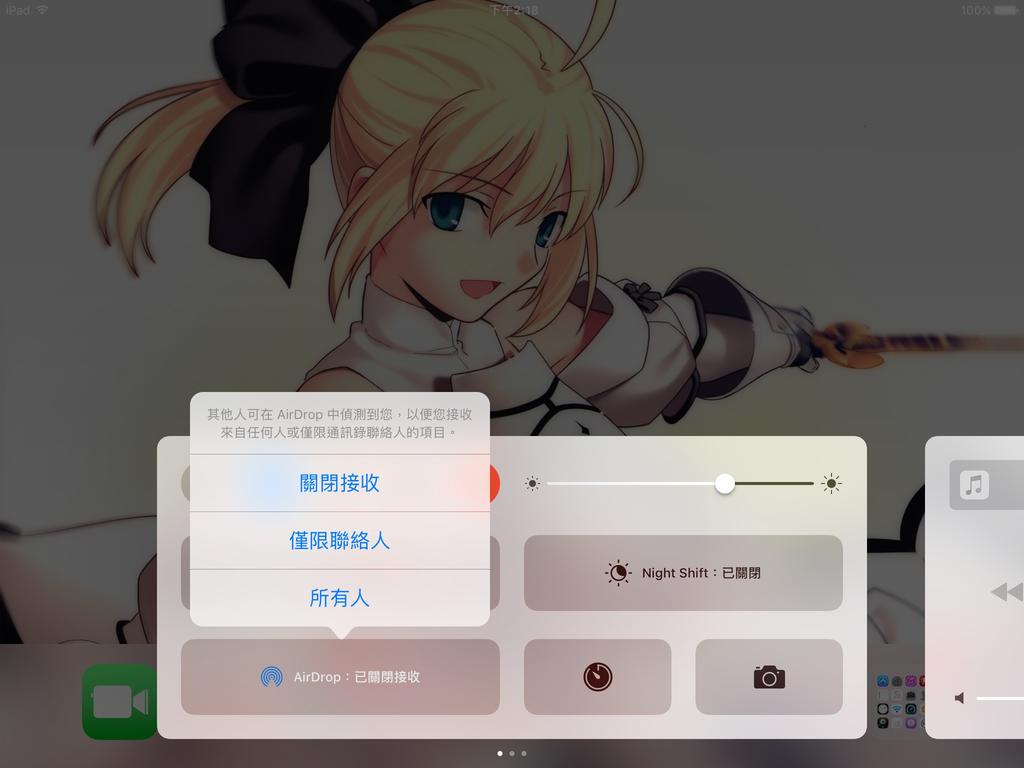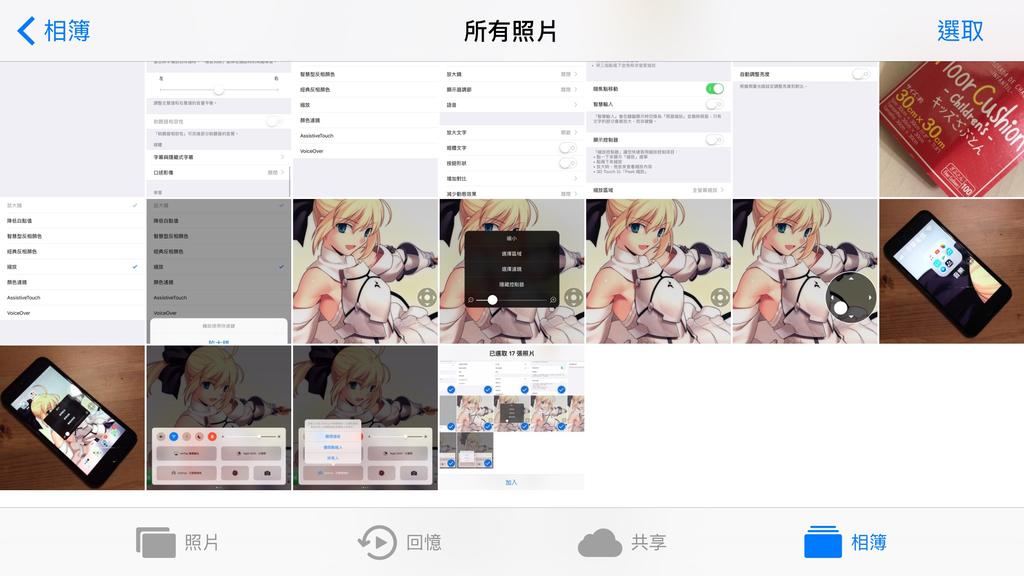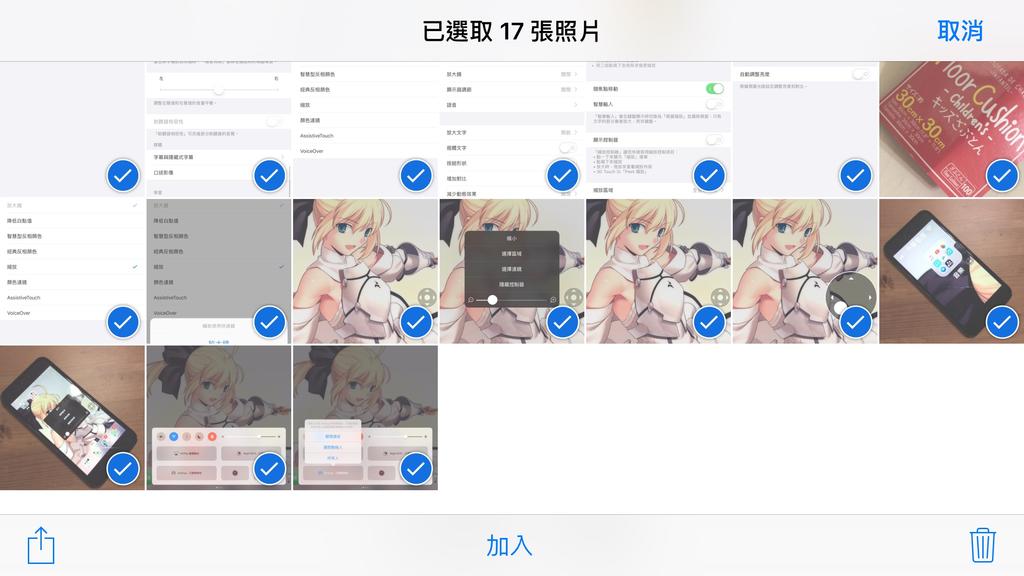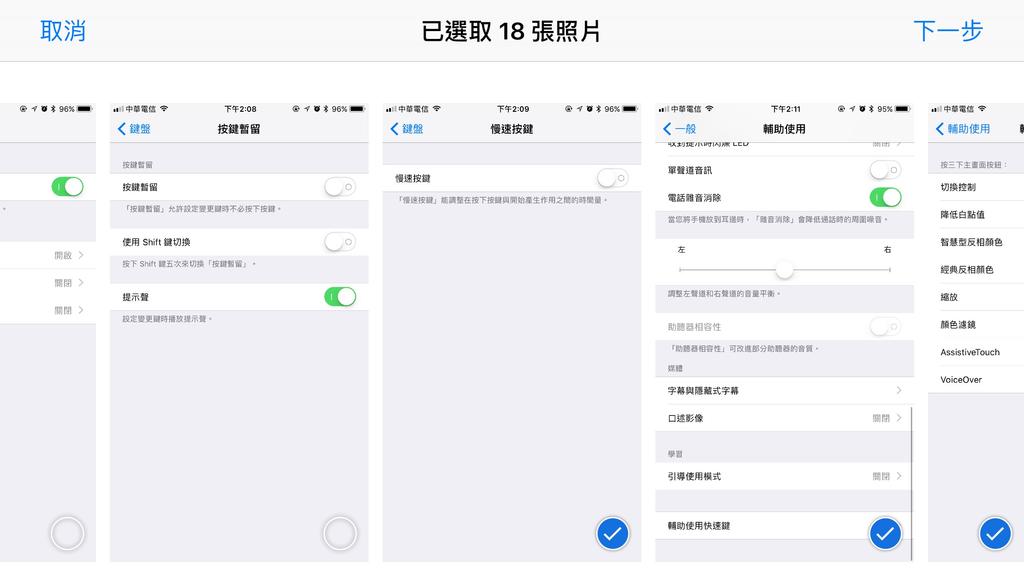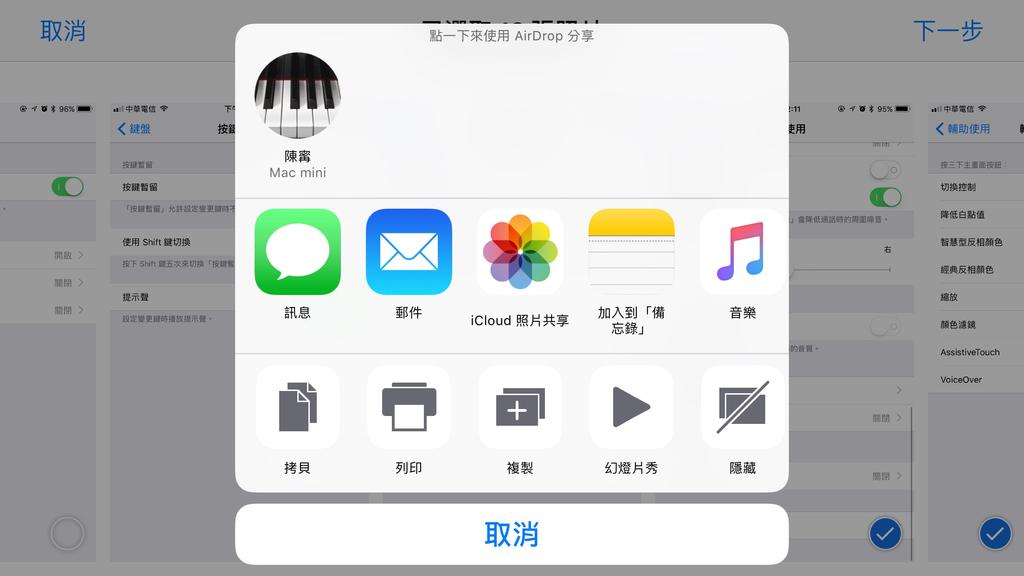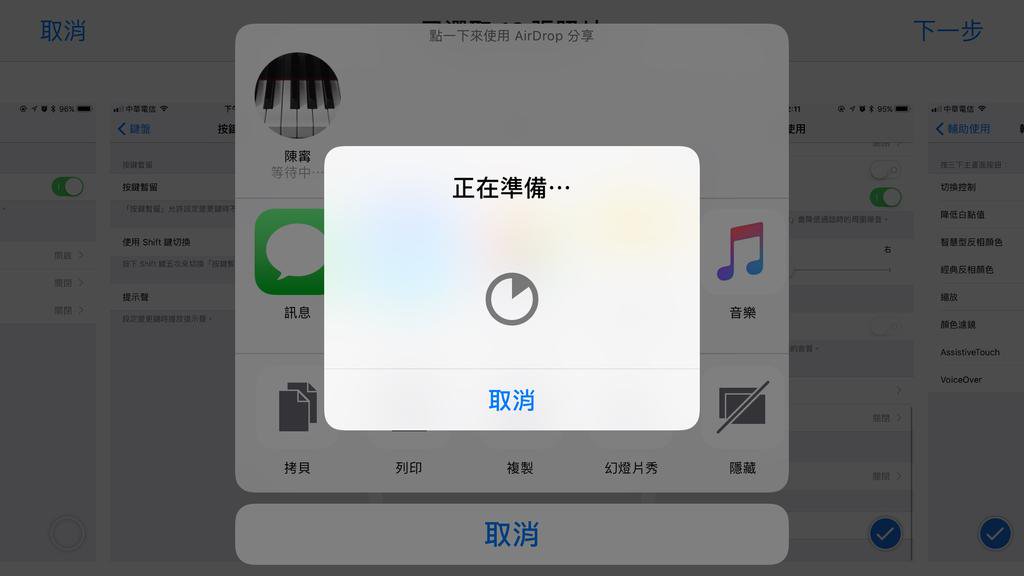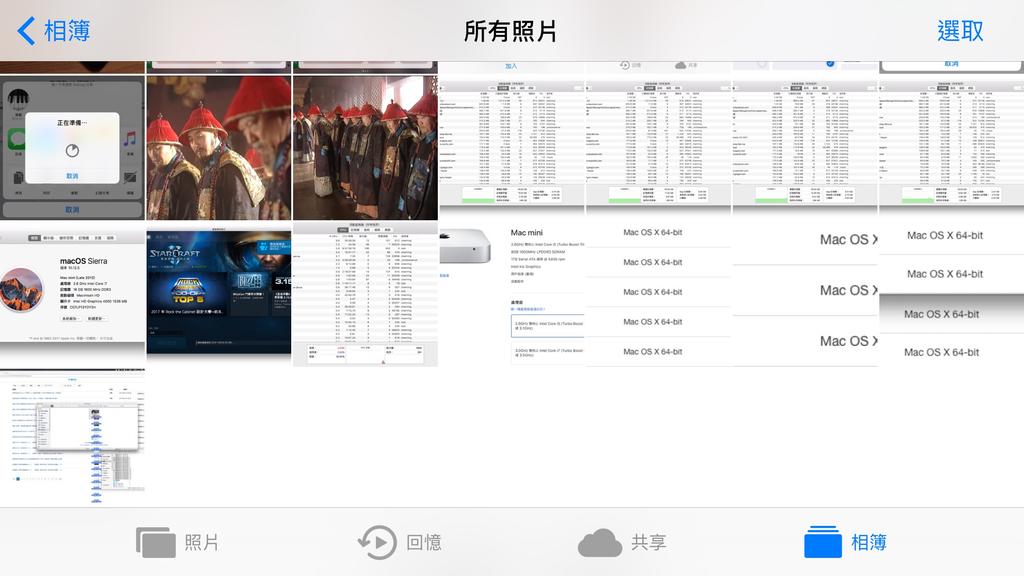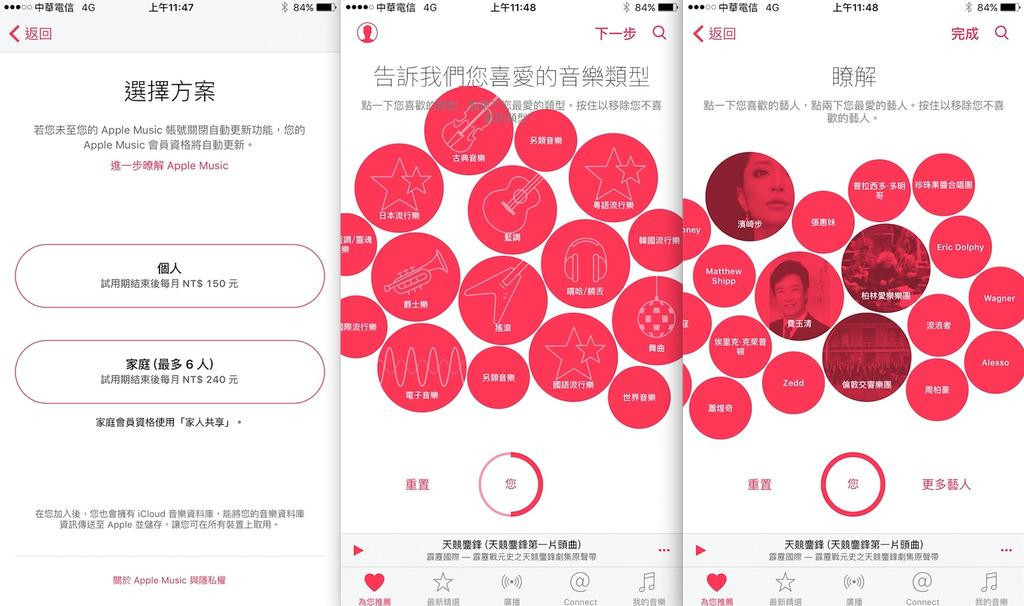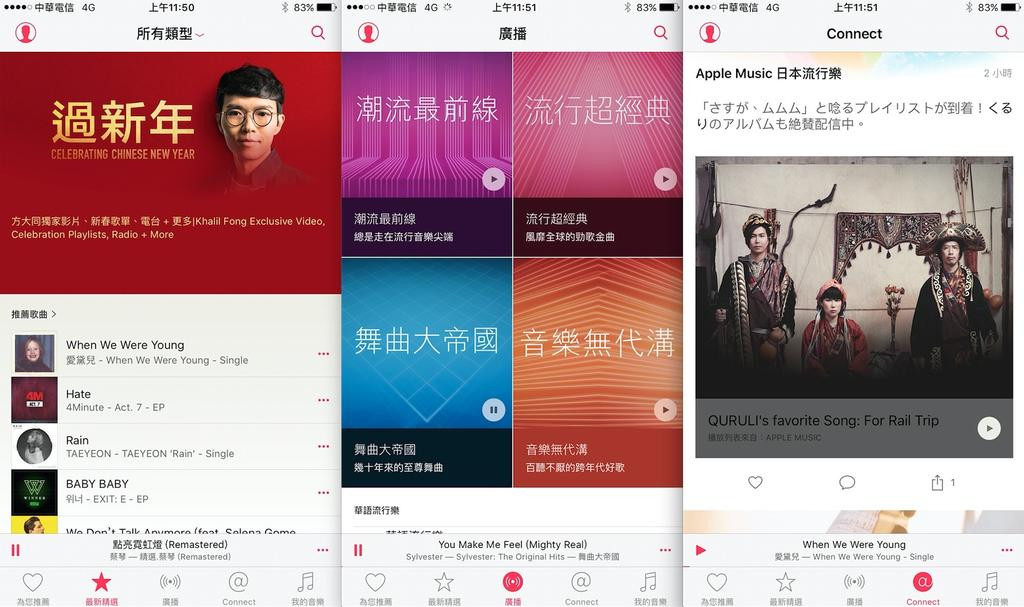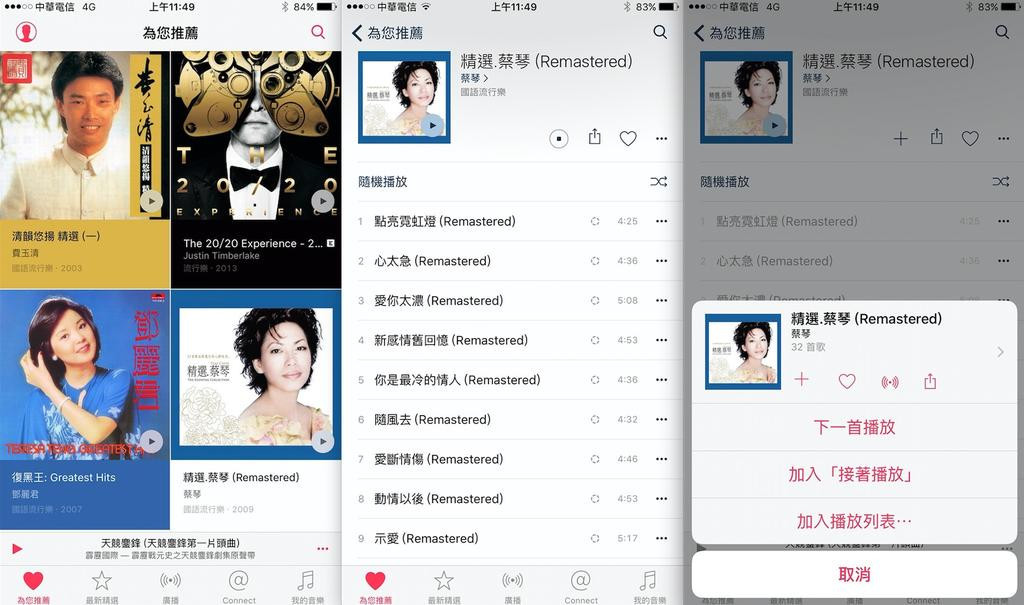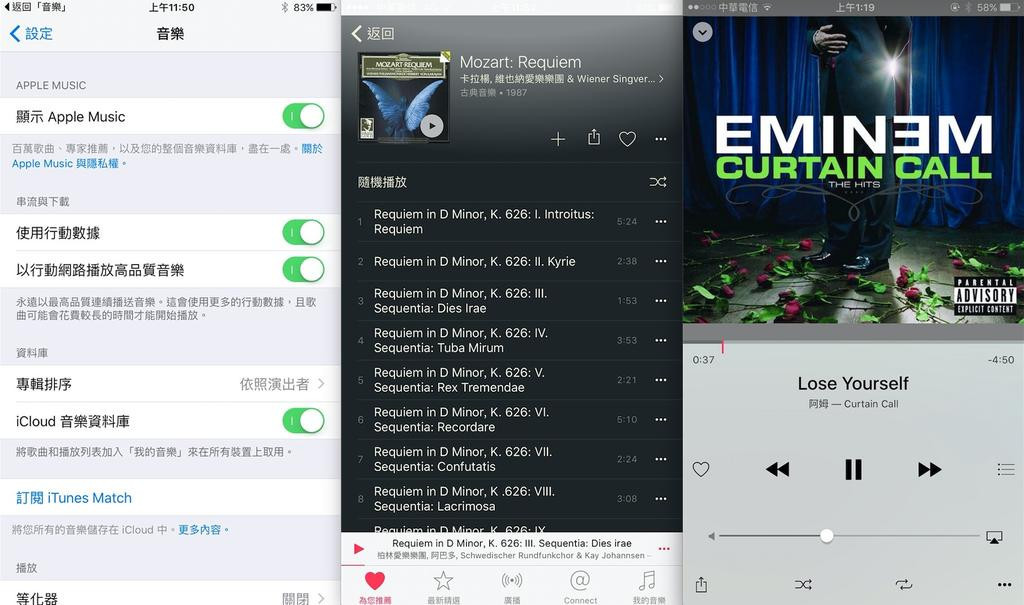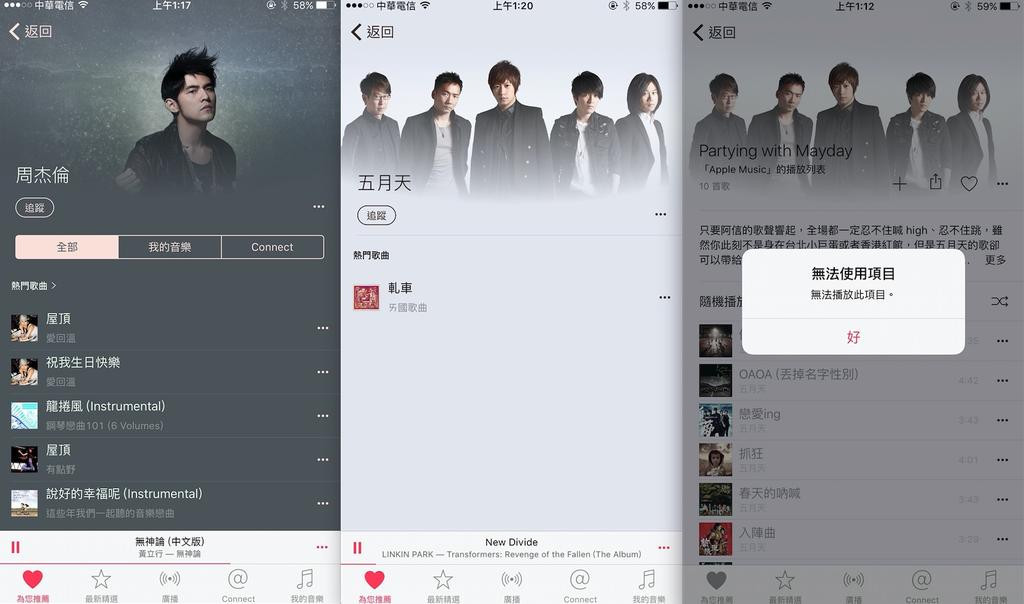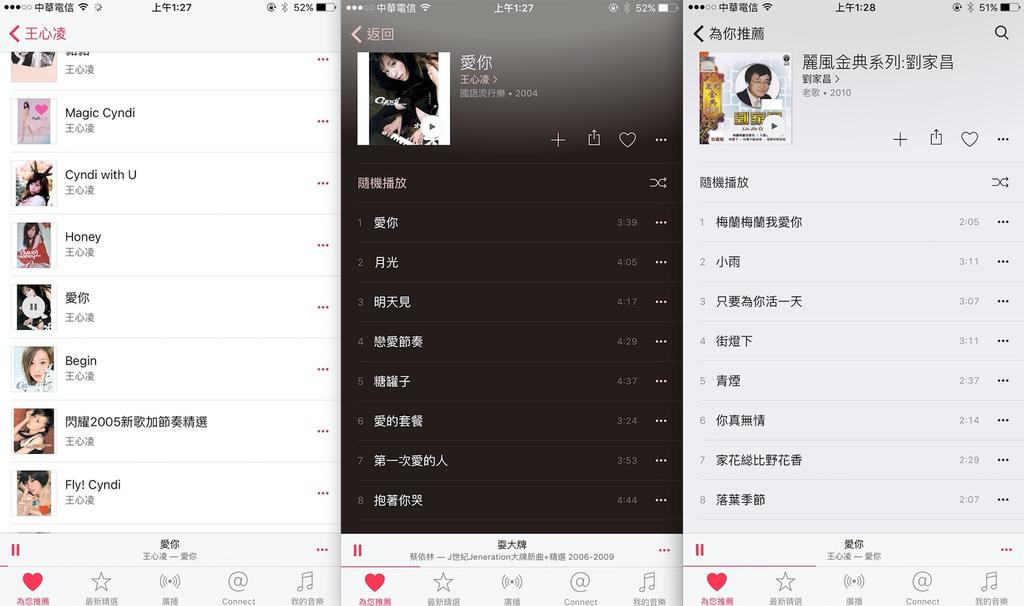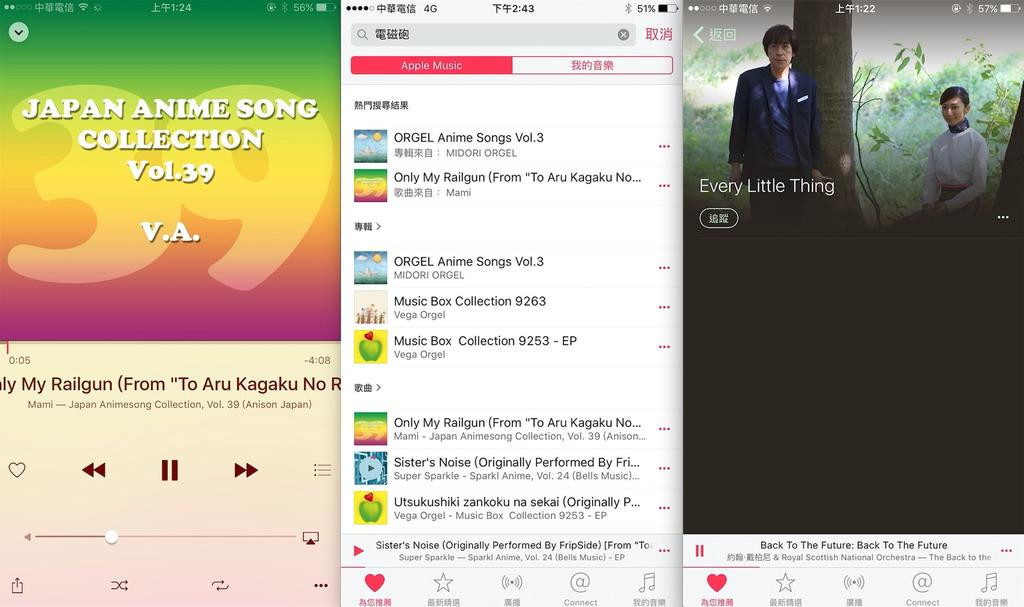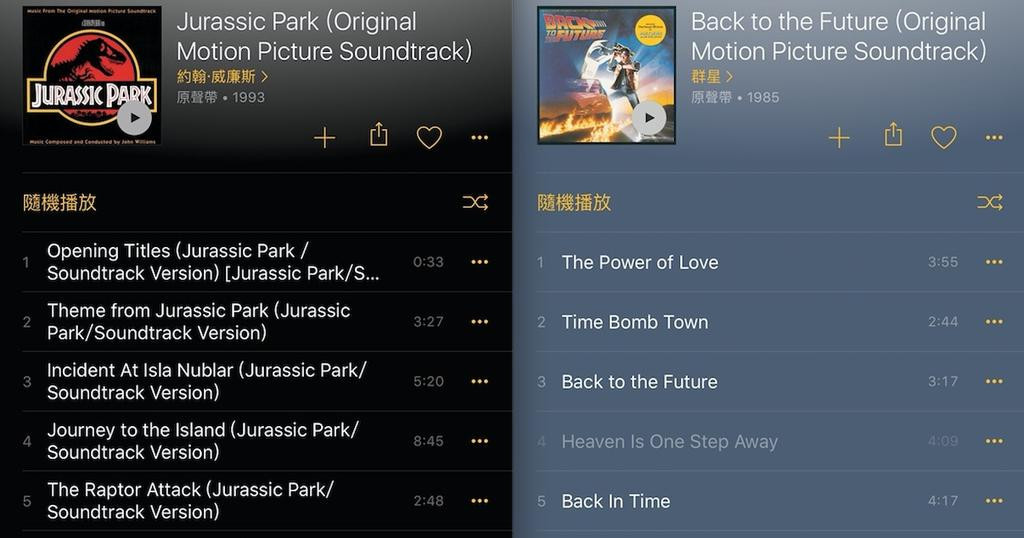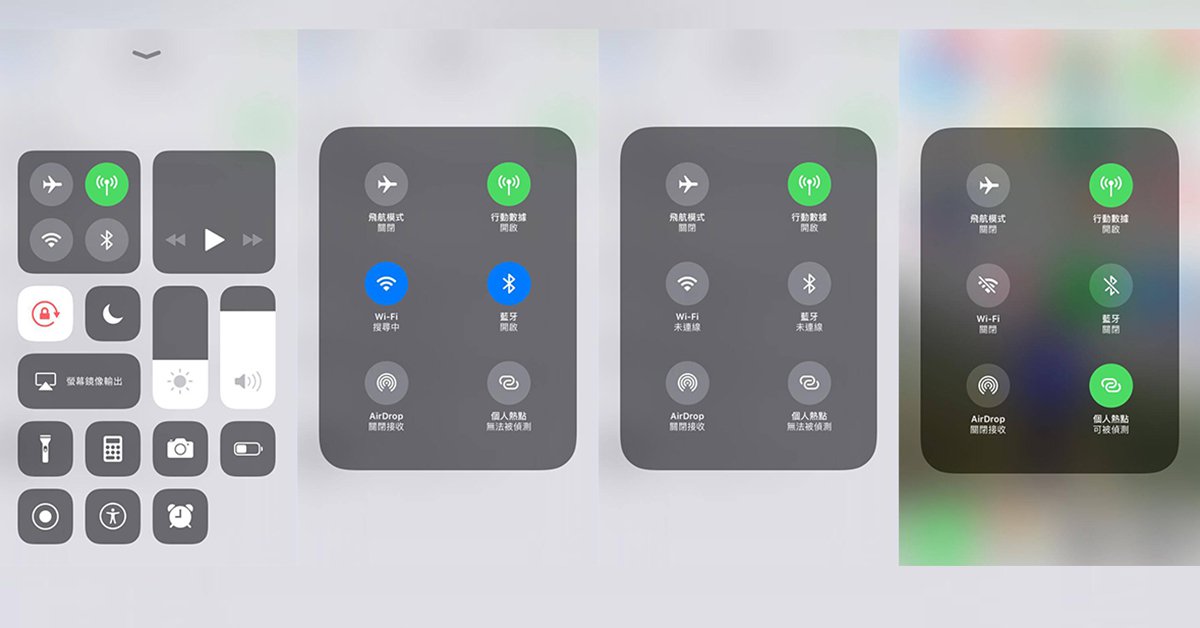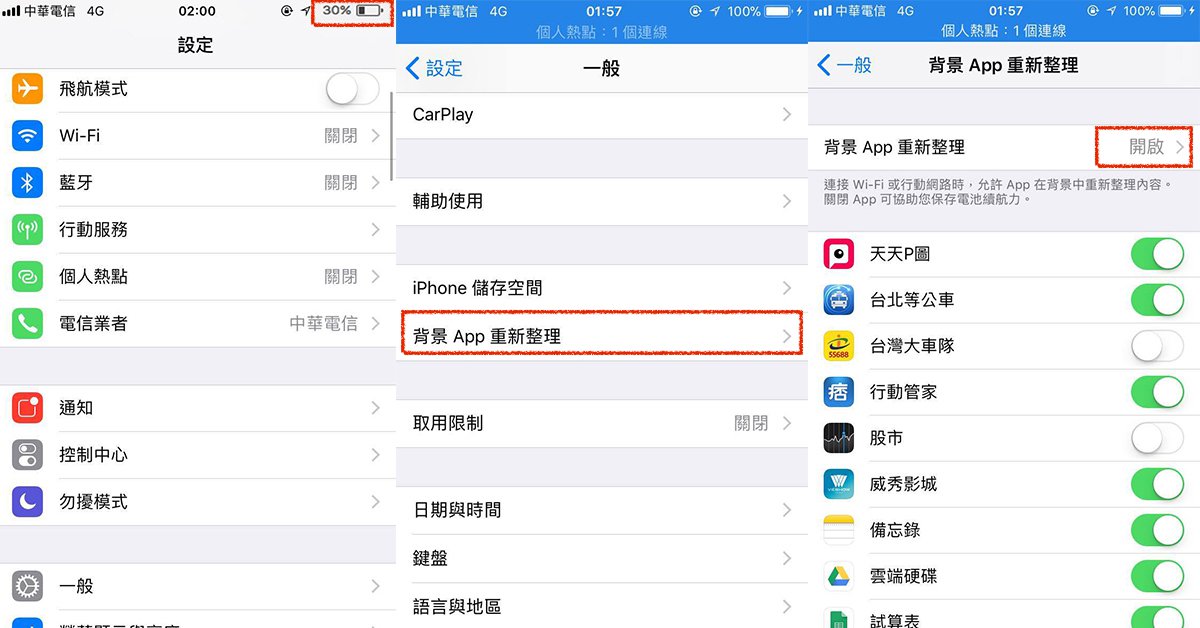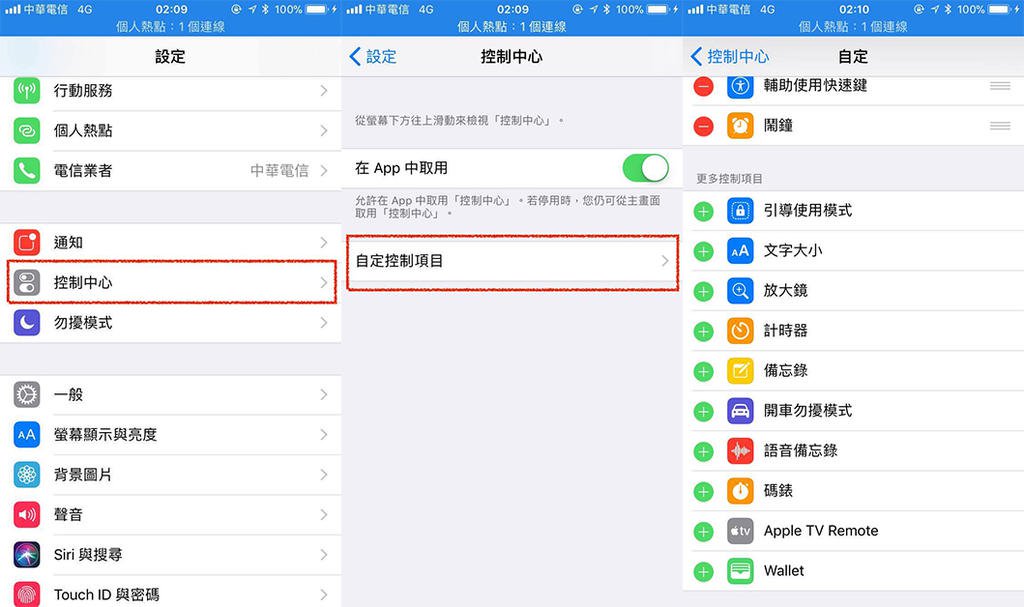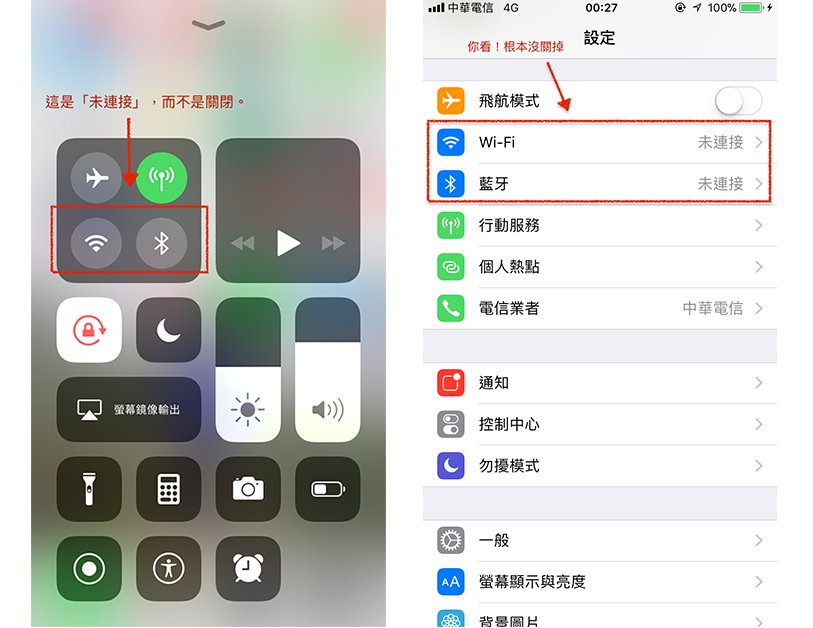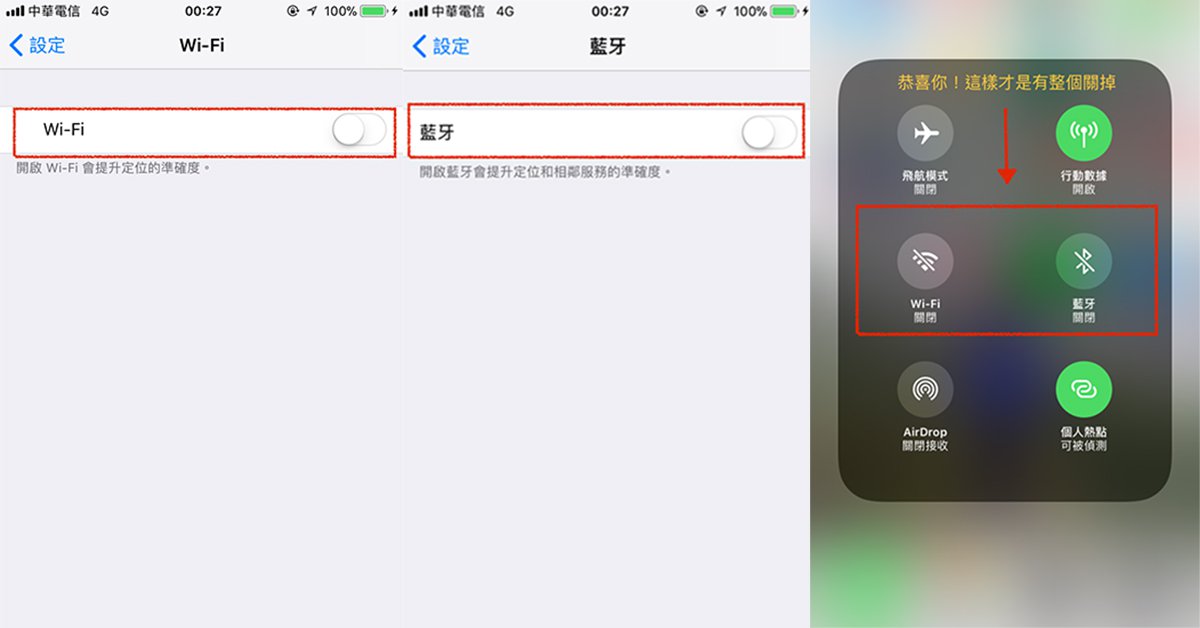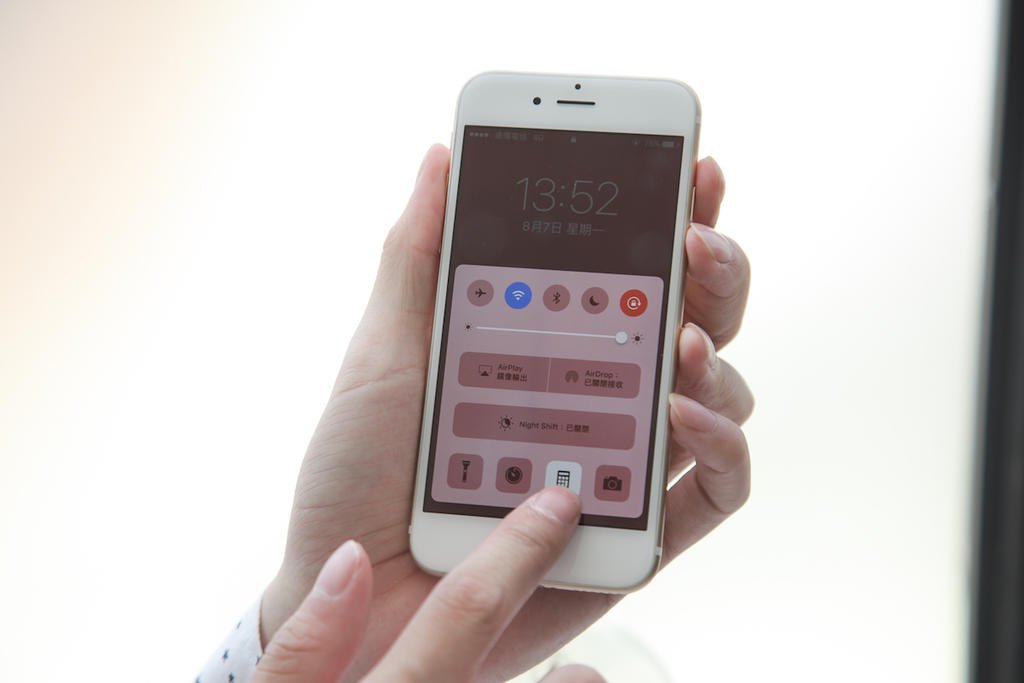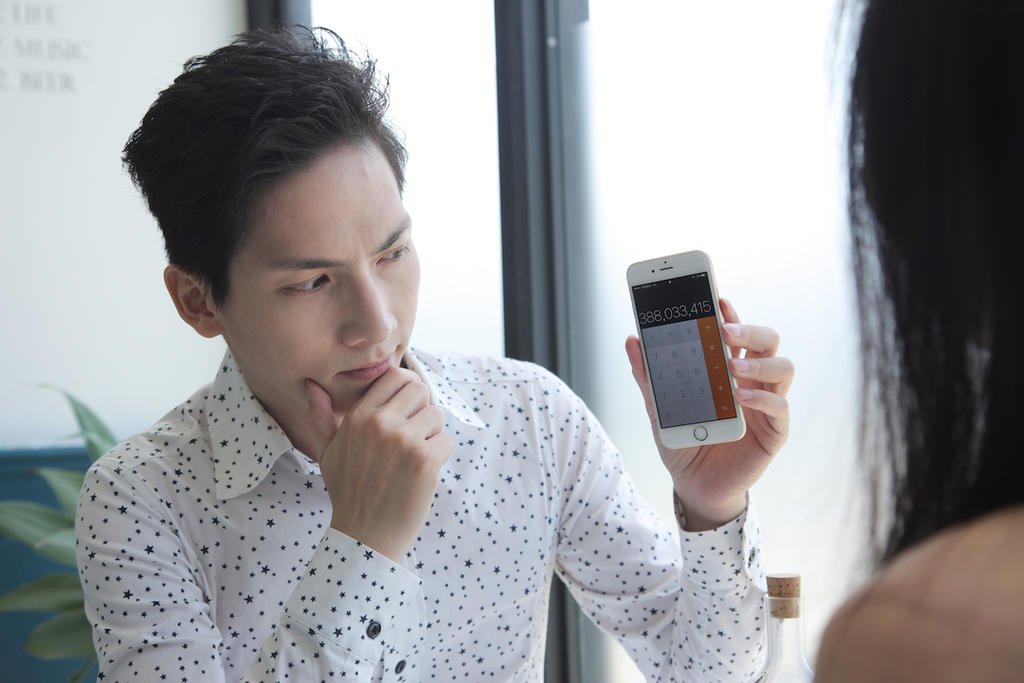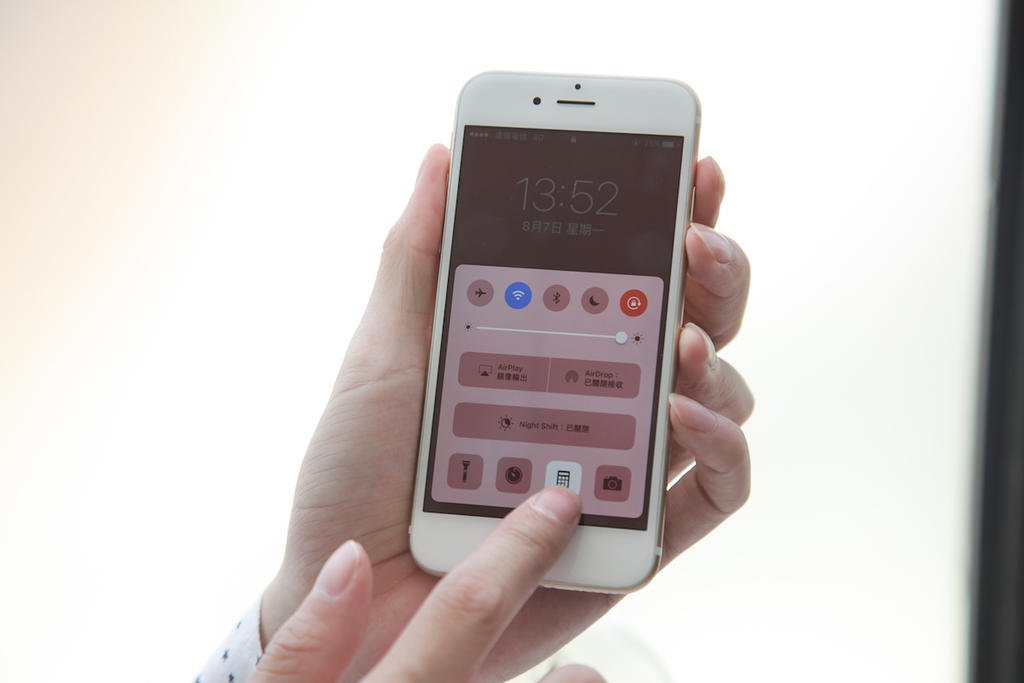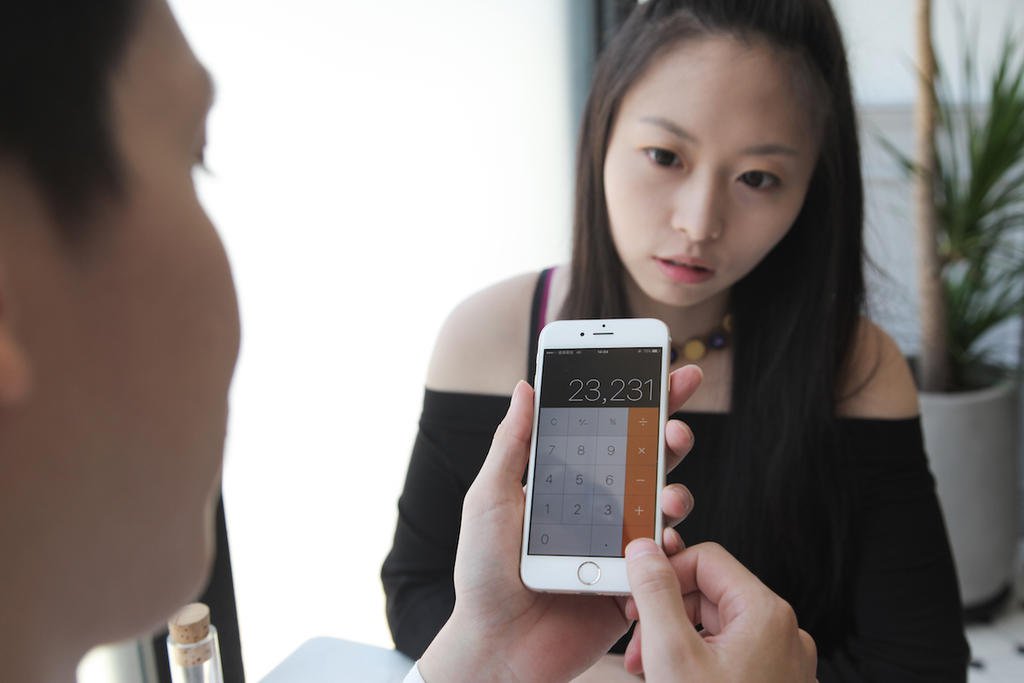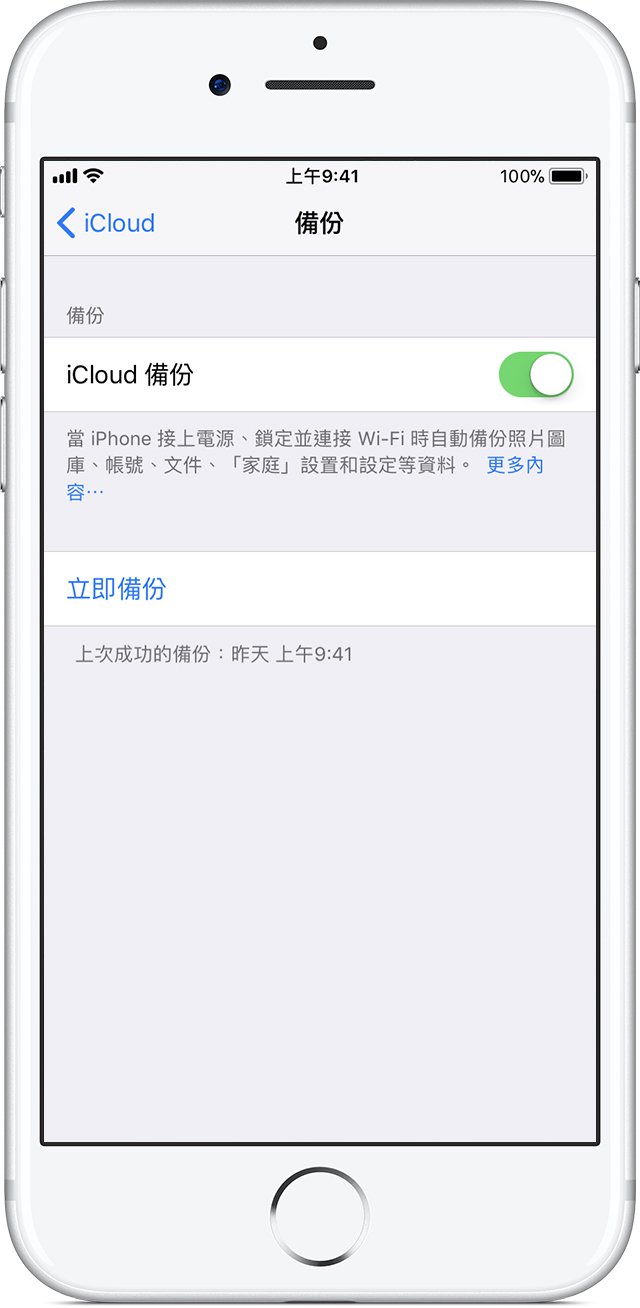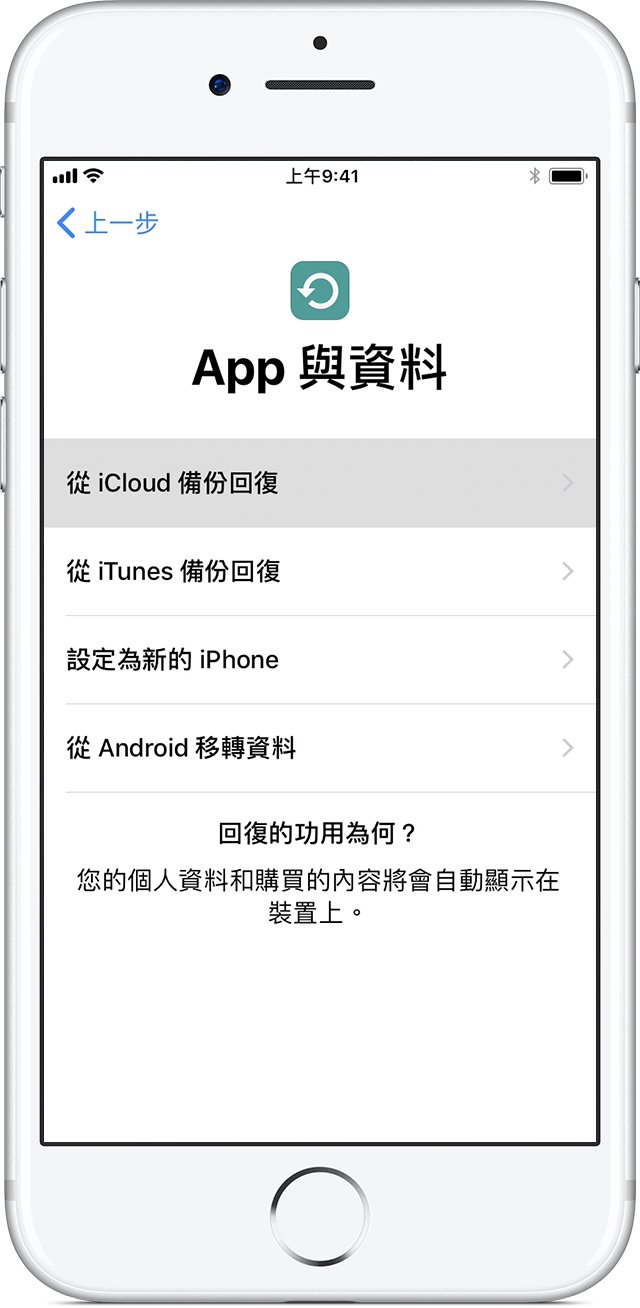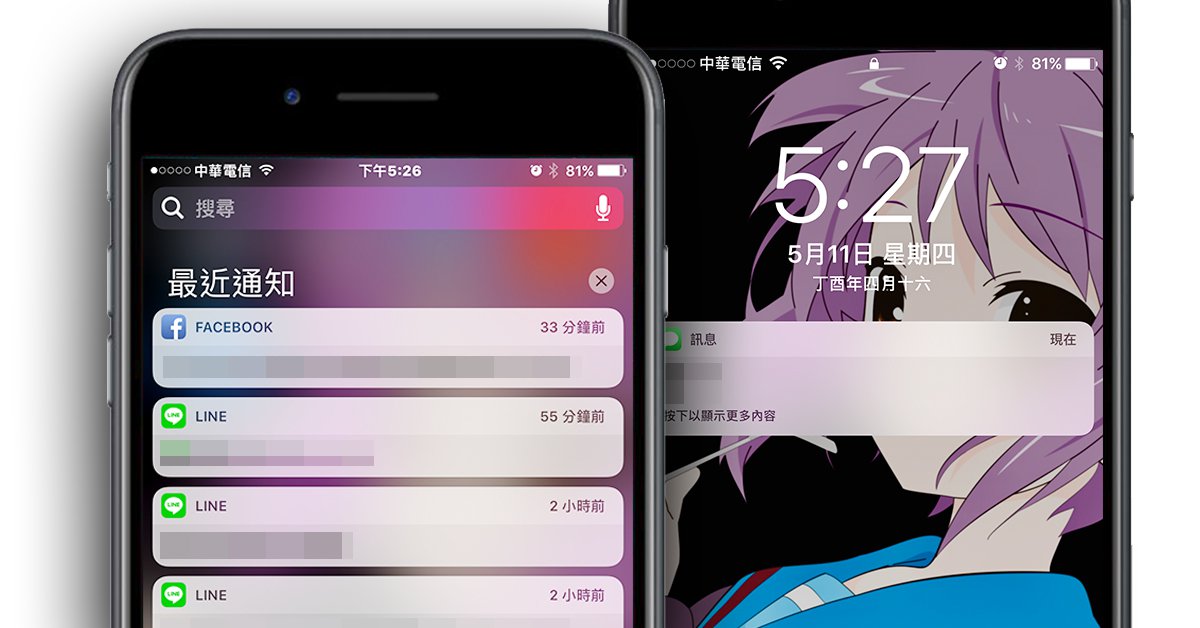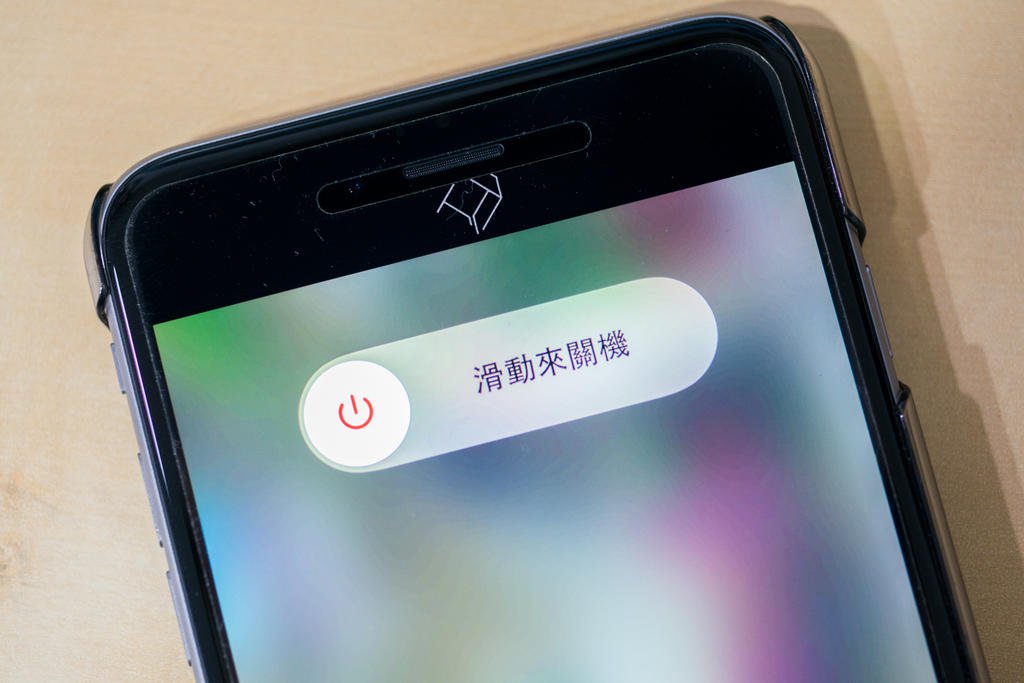“花时间上网找音乐盗版连结既不安全又违法,但想使用合法的音乐平台又不确定付了钱值不值得?本篇文章将分享Apple Music订阅方式与使用心得,提供给正在考虑要不要使用的人参考一下~”
Apple Music 运作原理很简单,就是直接跟你收取一个月一百五十元(新台币)的订阅费,然后就让你透过网路串流随选播放iTunes Store 音乐资料库上的大部分音乐,就好像你只要付费给Netflix,就可以看美剧看电影看到爽一样。不过比较有趣的是过去iTunes Store 是一首歌收取30 元的买断费用,而现在一个月只要五首歌的钱就能让你「大部分的」 iTunes Store 听到爽,而且只要你持续付费,这些音乐还能用手机下载离线收听,以价格落差来说其实有点打击到iTunes Store 的生意。
不过现在似乎订阅才是让消费者持续出血出钱的王道,就连 Adobe PhotoShop 都改用付费订阅了,因此苹果会有这样的改变也就不奇怪了。
Apple Music 其实是整合在iDevices 音乐播放功能里的一项功能,并不像过去iTunes Store 那样是额外的另一个App,因此只要你一点进iOS 的音乐播放器,不管你愿不愿意都会看到本文首图正中间的那个画面。目前Apple Music 提供首三个月免费试用的功能,只要你的装置曾经试用过免费三个月(国外的),那么就会失去台湾Apple Music 的三个月试用机会,按下订阅就会直接被扣钱。所以使用前请千万注意一下!
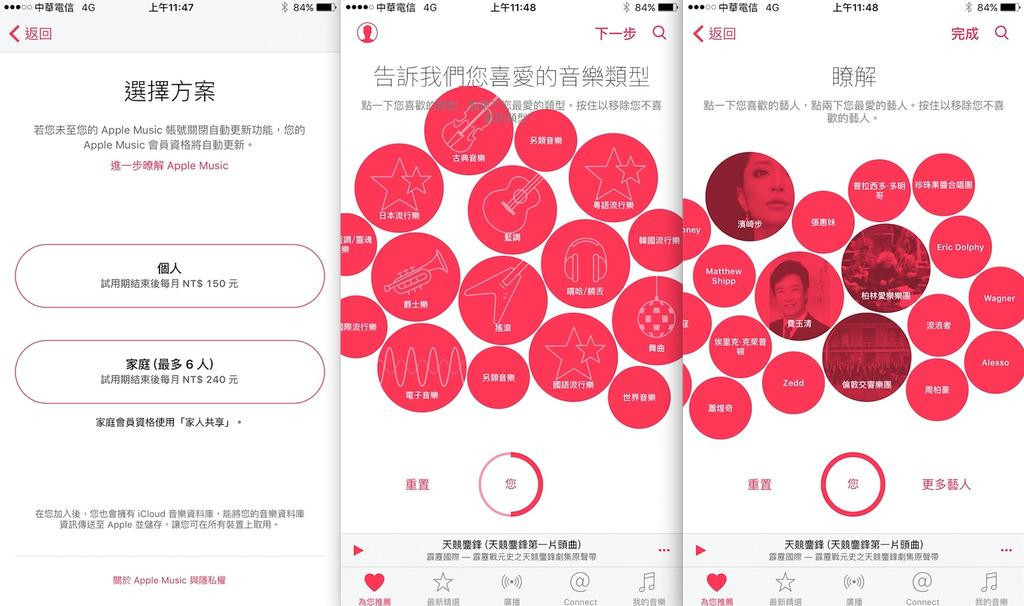
Apple Music 的推荐机制除了沿用iTunes Store 的使用者记录分析之外,在你一开始订阅的时候也会要求你先点选你喜欢的音乐类型、以及喜欢的歌手/ 乐团,因此最后得到的推荐清单其实还满精准的,在搜寻机制上也没什么好挑剔的地方。不过想想苹果靠这套系统卖音乐也卖了十几年,应该现在也没什么人能够用音乐贩卖推荐系统来挑战它就是了 …
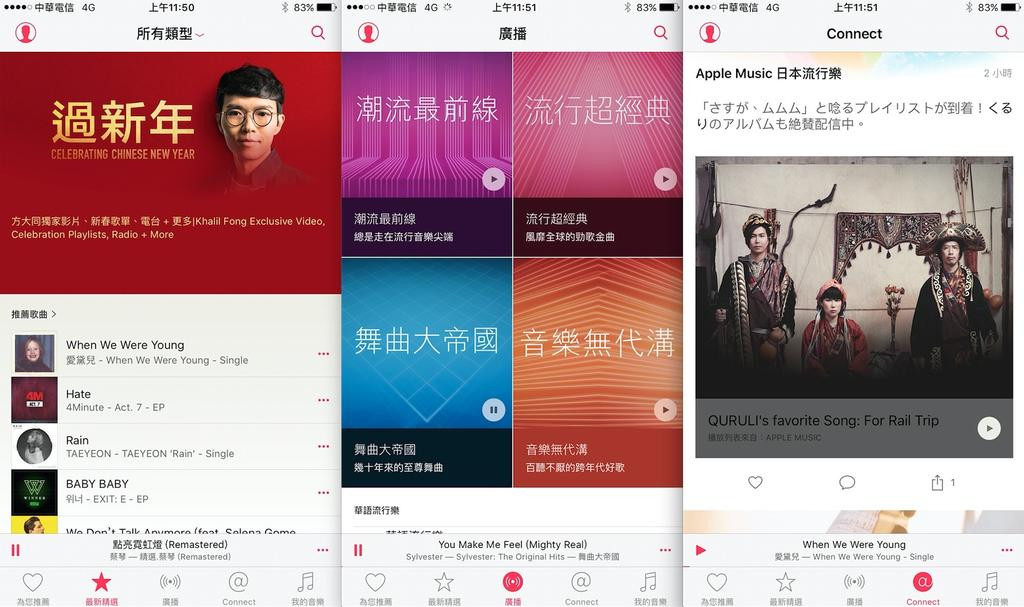
不过Apple Music 毕竟是订阅制的玩意,还是必须跟所有订户有更多的互动以增加使用率与黏着度,因此苹果宣称他们「特别针对台湾聘请了音乐小编」来帮大家每周精选音乐,例如上图最左边的「过新年」就是一例。另外,过去 iPhone 没有的广播、以及音乐社群 Connect 等也都随着 Apple Music 一并引入,让订阅 Apple Music 的朋友能有更多的音乐选择,也能随时掌握「最新流行音乐」。
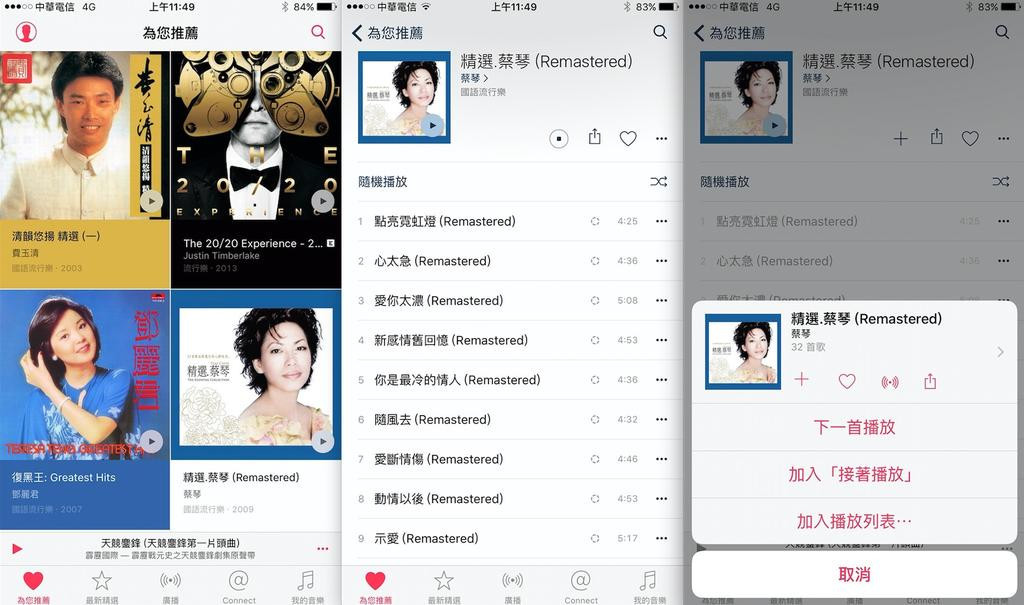
音乐播放功能的部分则沿用原来的iPhone 音乐播放功能,除了专辑多到你点不完之外,其他音乐点选、播放列表、加入最爱、评分等都跟过去iPhone 播放音乐没什么两样,不过因为这是串流音乐播放,因此还多了「音乐下载」的按钮(也是一朵云+一个向下箭头)。至于原来的本机音乐播放功能则被整合到下方功能列表的最右侧,因此你还是可以透过 iTunes 导入那些精心搜藏的 AIFF 无压缩音乐档案,我自己目前就是这样使用。
上面图片中正在播放的霹雳布袋戏音乐是我自己放进去的。不过 Apple Music 里面其实也有霹雳全集,这让我有点意外 … 说完了 Apple Music 的特色之后,就来说说缺点吧!
1. 音质非常悲剧,从玩音响的角度来看就跟渣一样
由于国外大多不想我们有4G 吃到饱的服务,网路服务大多会有限制行动网路存取的功能(下图最左边),因此如果想要随时都能享受最高音质音乐串流,请记得到设定 => 音乐里面把「以行动网路播放高音质音乐」这的选项打开。不过请记得,只有你的网路方案选了 4G 吃到饱才推荐这么做,不然你很快就会把流量用完。
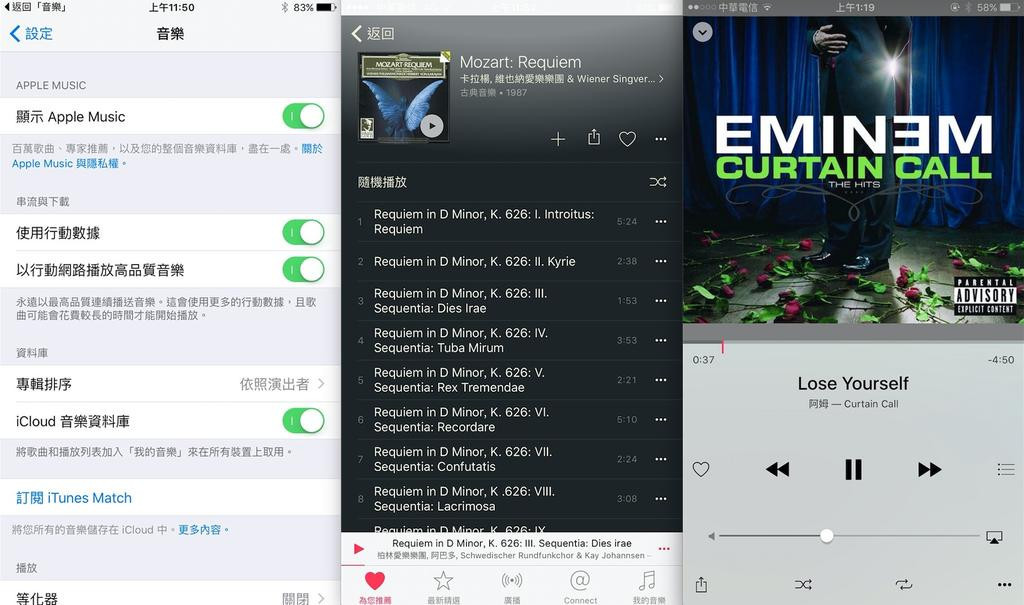
网路上有些传言说Apple Music 最高音质是Apple Lossless 无损压缩格式,但就我听了最应该是无损压缩的古典专辑跟阿姆专辑之后… 我认为Apple Music 所谓的高品质音乐不但没有无损压缩,搞不好某些特定专辑可能连苹果宣称的AAC 256Kbps 都不到!
上面这两张专辑我都有用CD 转成AIFF 放进iPhone 播放过,我平常懒得换CD 有时也会直接用iPhone / iPad 插在音响上播放(用很好的3.5 转RCA 再加上一些设定调整之后其实声音也不差),因此对于iPhone 在音响上播放的声音我还挺熟悉的。但我用Apple Music 去播放上面中间这张非常经典的DG 卡拉扬+维也纳爱乐版莫扎特安魂曲(KV626)得到的却是悲剧无比的声音,高低频延伸极差、中频薄弱无力,完完全全就是典型的破坏性压缩音乐档案特质,属于盲测都能直接听出来的巨大差异。
至于右边那张阿姆就更惨了,这张专辑里面的Without Me 我不但有CD、甚至还有单曲黑胶唱片,因此我很清楚这张专辑并不是一般常见的悲剧录音嘻哈唱片,而是就算用高档黑胶系统听也非常过瘾的电子音乐专辑。但这张专辑在Apple Music 直接用耳机听就是场悲剧,Without Me 里面那非常经典的伴奏低频旋律完全就像是用iPhone 喇叭播放一样惨,阿姆的声音也像是被关在冰箱里唱歌一样,乍听之下我还以为我耳机坏了呢!
以上测试我都是直接用iPhone 播放,比较同一张专辑在「Apple Music 版」与「我自己CD 转档版」之间的差异,因此并不存在「iPhone 天生音质烂」或是「设备不同」等差异,完全就是体现出Apple Music 的悲剧音质表现。原先我还幻想能用Apple Music 来补足我在西洋嗨歌、夜店电子音乐等方面的搜藏不足,但在听到阿姆那悲剧的音质之后… 我想还是算了吧,以后有更好音质的服务、或是哪天想买CD 的时候再说啰~
2. 非英文歌曲严重不足,不足到有点可笑的程度
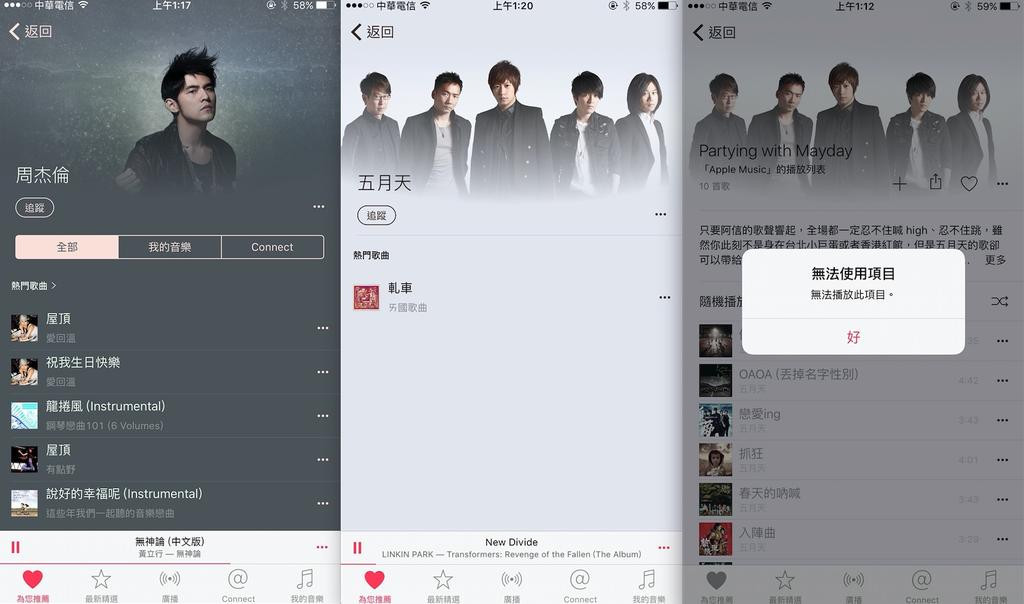
Apple Music 毕竟是来自美国的服务,因此非欧美地区的音乐授权不容易搞定也不是奇怪的事,但苹果以在数位音乐产业的崇高地位以及吓死人的资本支撑下,居然还是无法搞定这些音乐授权… 虽说台湾音乐授权真的很难搞,但Apple Music 都推出了还是如上图这样的状态,真的只能用「悲剧」来形容了。
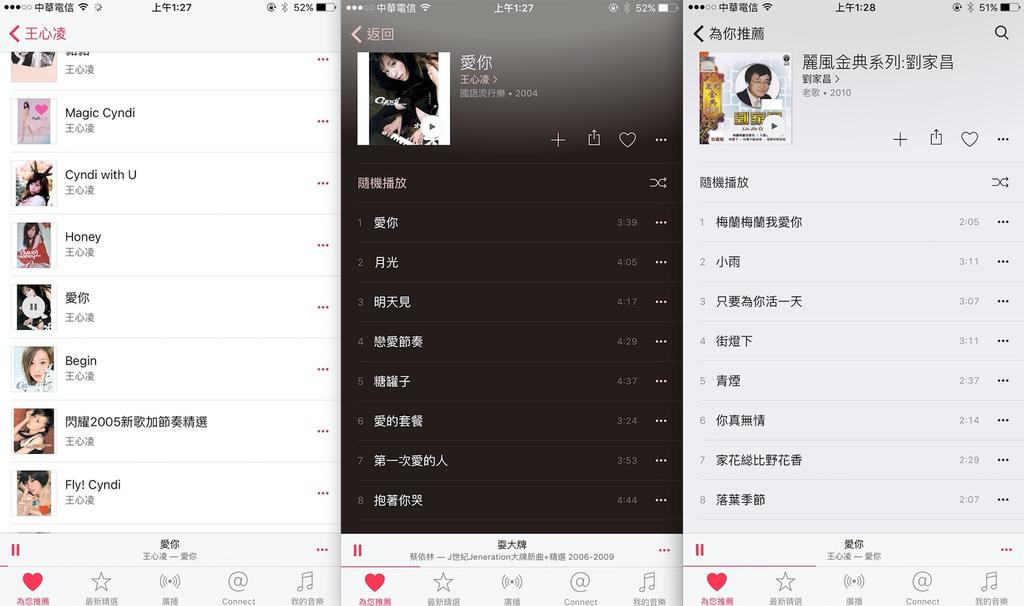
目前Apple Music 在华语歌曲的搜藏上非常非常两极,已经谈好授权的公司放上去的音乐都是「大全集」的形式,像是上面这两张超老的专辑(王心凌诶!现在有小朋友不认识王心凌诶!)跟歌手都有超完整的音乐专辑可以听,其他蔡依林、甚至霹雳布袋戏的专辑也都非常齐全;但像上上图的华语大咖周杰伦、五月天的歌曲数量却少得可怜,甚至好不容易找到五月天的「入阵曲」之后还出现不能播放的状况,这叫我如何每个月花一百五来订购呢?
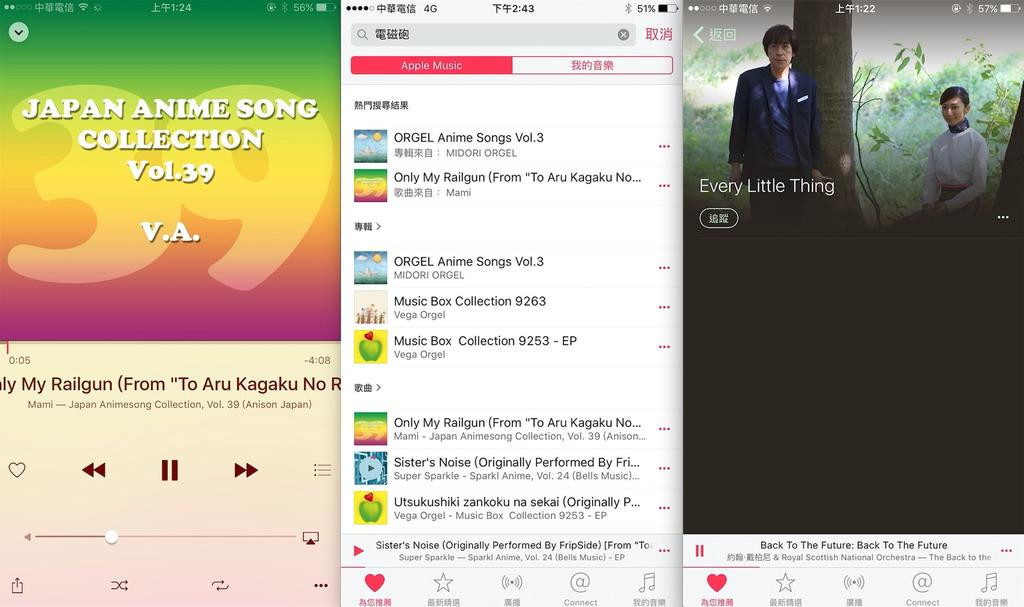
如果说国语歌仅能找到一些零散的歌来听算是「悲剧」,那日本动漫、甚至日本流行歌真的就是凄凄惨惨戚戚了。虽说苹果的搜寻引擎真的很强,用「电磁炮」(超科学电磁炮)当关键字还能找到一个中文字都没有的专辑(歌曲是对的),但找出来的专辑通通都不是原唱的版本,而是来自不知名唱片公司的奇异翻唱版本,就连「千本樱」这首初音神曲搜出来的都是来自东南亚的初音演唱会专辑… 来自日本原厂的歌可说是一首都没有!
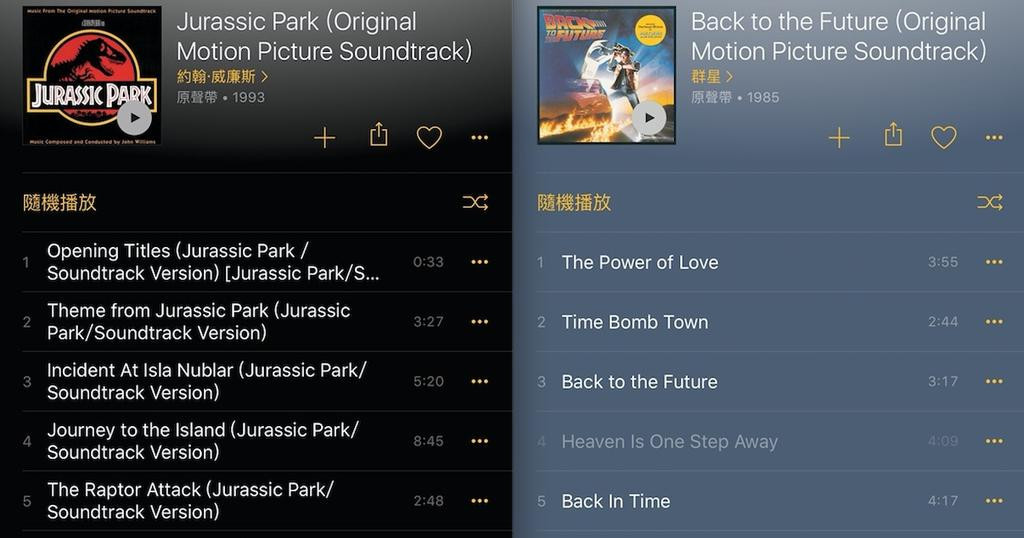
所以如果你都听日本歌、日本动漫音乐居多,那 Apple Music 暂时不用想了,请洽询日本 Sony 的 MORA 吧!音质好、音乐足,那才是吾辈阿宅的最终归宿来着!
目前Apple Music 的音乐还是主要以欧美音乐为主,那些欧美大片的电影配乐、或是欧美大咖的专辑都是应有尽有,就连先前吵很凶的Taylor Swift 也在大话说尽之后跟苹果妥协,因此除非你的音乐偏好除了欧美之外还是欧美,否则还不如直接把钱付给KKBOX 比较快!要台语歌、国语歌都是想听啥就听啥,根本不用在这边找了半天还找不到要听的歌。
总而言之,以现在 Apple Music 悲剧的音质、过少的歌曲来说,我在三个月试用期过去之后我就不会再用了。倒是日本的 MORA 似乎是不错的选择,不过我现在 CD 都还没有全部完成转档 … 所以,还是等以后再说吧!
Follow 我们的Page,每天追踪科技新闻!
想看更多英文版文章吗? 点我进去~