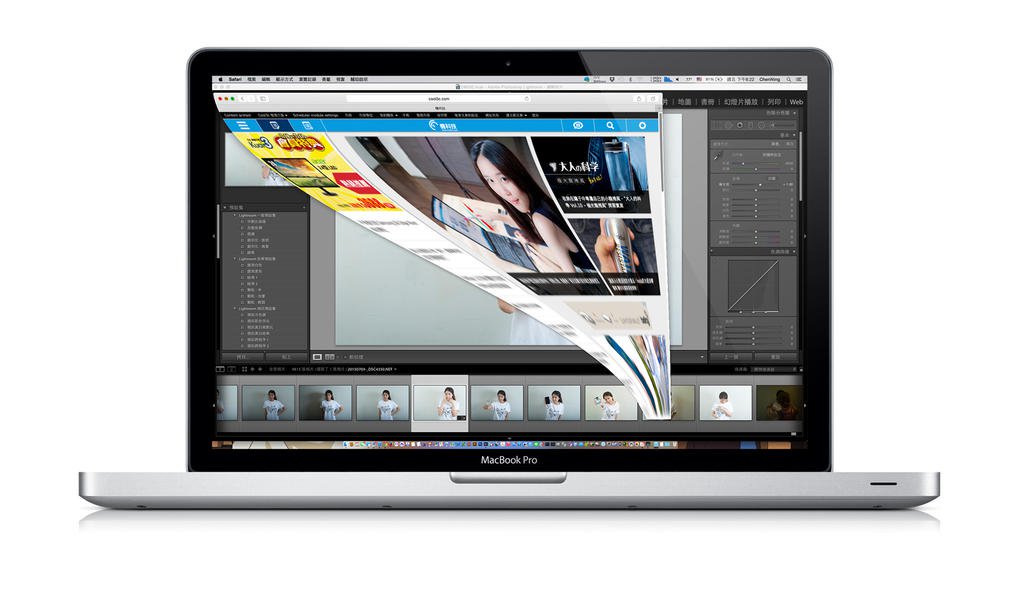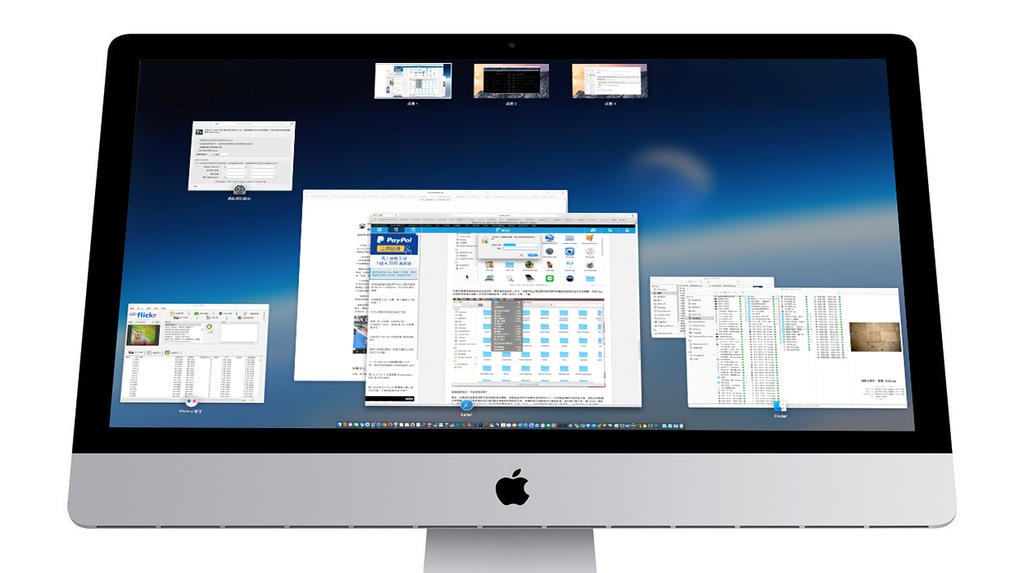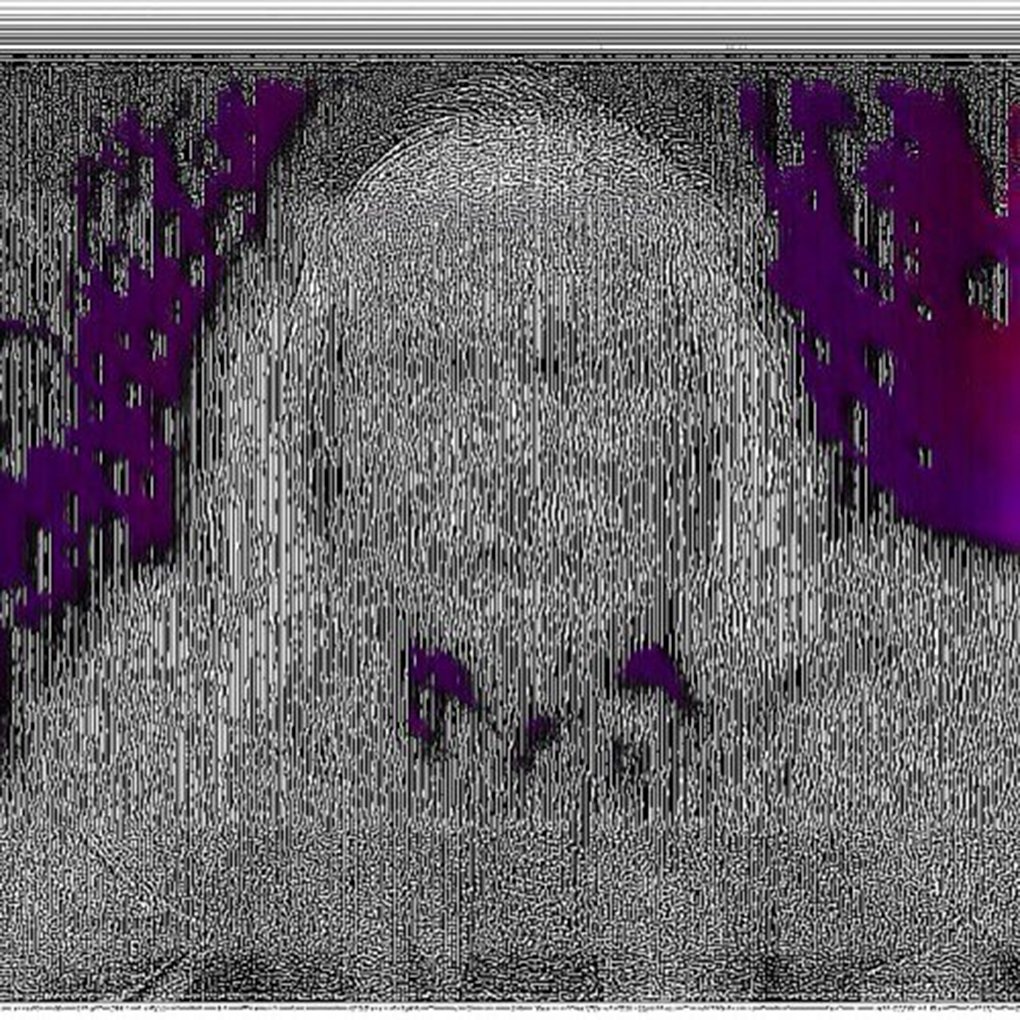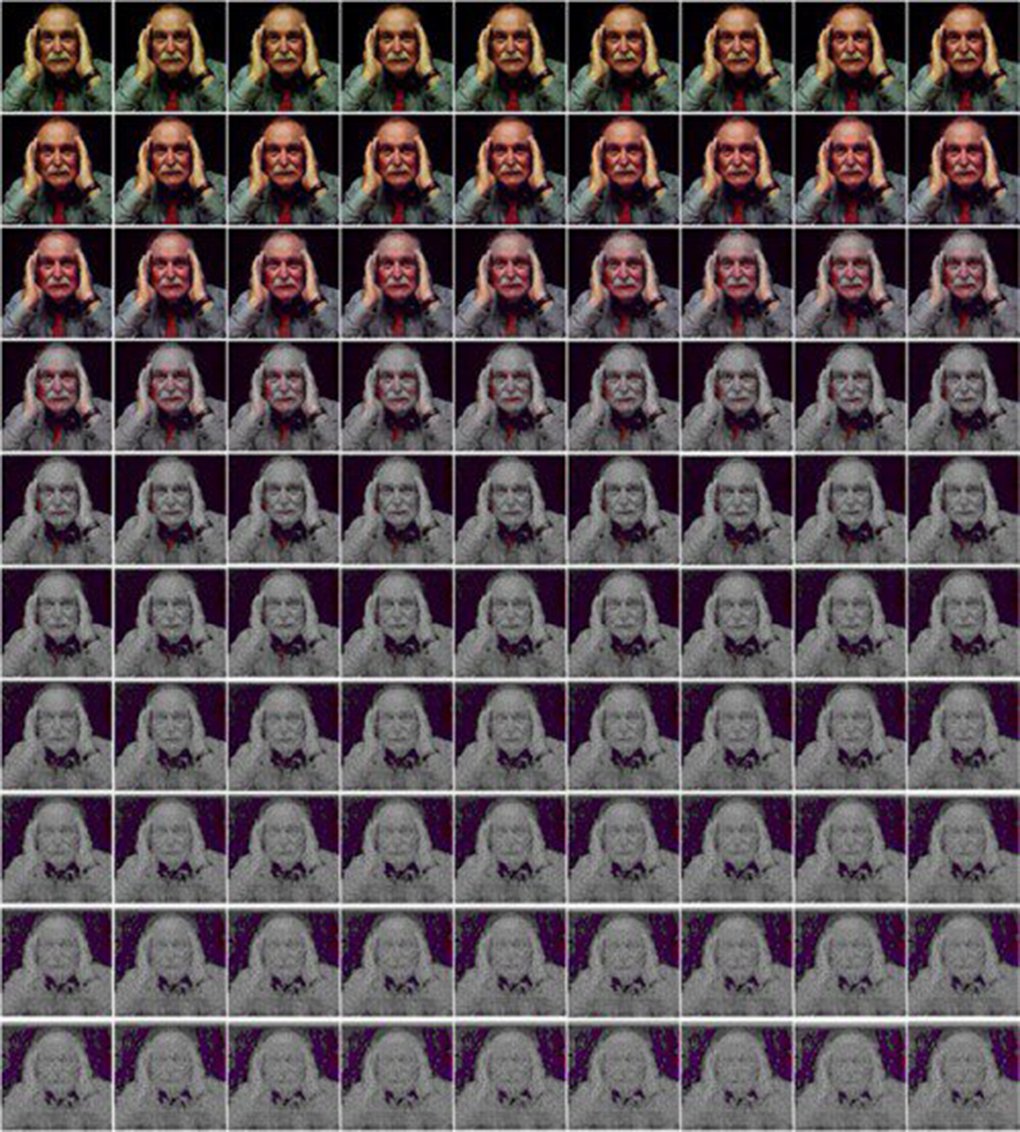“相信有在玩镜头的摄影玩家们,应该都有过到处比价或是跟网友购买二手镜头的经验,而本篇文章将分享给大家一些在日本二手相机店的购买心得与注意事项,让您在价格上得到更大的优惠之外,也可避免掉海外购物的一些状况~”
大家买相机、买镜头的时候都是怎么选择的呢?是直接杀到店家去买全新品、还是上网搜寻价格合理、品相良好的二手品呢?对预算有限或专门寻找停产老镜的朋友们来说,二手镜头绝对是选购镜头时的好选择!
不过直接跟网友们购买二手镜头往往都是一件非常「赌人品」的事情,容易不小心买到外观良好、实际上功能时好时坏的不良品。如果在二手专卖店购买,价格虽可能会比网路上贵,但相对却也较有保障一些(一般二手店都会给予一个月到半年不等的保固)。可惜的是台湾二手相机店并不多(规模也不大),能提供的品项选择也较少,虽说近两年有连锁、规模较大的二手相机店不断拓展业务,但跟日本二手相机店的规模比起来仍有相当大的距离。

这次到日本除了尽情的玩新款相机之外,我的另一大行程就是「大逛特逛日本二手相机店」。如果有去日本玩过的朋友应该都对日本那「到处都是老店」的经营特色感到印象深刻,在日本卖食物似乎有种「没超过百年就不敢说自己是老店」的感觉,百年、两百年老店比比皆是。
不过这样的特色可不只在食物、衣物这些传统行业上出现,甚至连「相机」这种相对高科技的产品也都有惊人老店的存在。以这次取材的横滨大贯カメラ来说,他就是一家经营超过八十年(1934 年创立)的超老相机店,摆在店头里的感谢状、奖状随便都是五十年历史以上的老文件。

如果你有看我昨天的日本耳机店游记,就会知道日本人有着「把店面开很大」的特殊习惯。虽说日本地狭人稠,但对于开店这件事日本人却是毫不手软地~不仅3C 卖场要开整栋,就连相机店这种种类单一的店面也都喜欢用整层大楼、甚至整栋大楼来作为营业据点,例如新宿的MapCamera、中野的Fujiya 相机就都是直接用整栋楼来当相机店的好例子。
上图拍摄的这家横滨大贯カメラ虽然规模没有大到像前述的两家相机店那么大,但以店面面积、产品数量来说也可算是关东内规模数一数二的二手相机店了。

为什么今天要跟大家介绍日本的二手相机店呢?其实主要是因为日本的二手相机除了品项丰富、容易找到限量稀有产品之外,最重要的就是「大部份的价格都比台湾还要便宜< /span>」。由于日本人很喜欢汰旧换新(Uniqlo 甚至还有帮你送二手衣到国外的服务)、二手市场历史悠久(所以鉴价标准比较有制度一点)、以及原价比台湾便宜等特色,使得日本的二手商品价格普遍比台湾低一成以上!
可别小看这一成的价差,对于某些德系厂商的镜头(例如 Leica)来说,便宜一成有时候就是一两万的价差,让你直接飞来日本买回去都还有剩!
不过到日本买相机毕竟人生地不熟,再加上语言可能也不太通(日本人目前还是普遍英文不好的状态),因此虽然在日本很容易可以捡到便宜,但相对的入手难度也比较高一些。好在日本二手商品在定价、鉴定上都较有标准可循,并不会很容易让人买到隐藏缺陷的不良品,特别是一些大规模的二手相机店更是让人放心。因此只要你记住以下几个规则,要前往日本买二手相机、二手镜头就绝对不是难事啰!
—
一、先搞清楚台湾的普遍定价再出发

虽然日本的二手相机普遍比台湾便宜,但一些特定商品的价格却会因为日本人的偏好而比台湾贵!举例来说,Leica 35mm 镜头有俗称八枚玉与七枚玉的两种版本,这两种版本的日本价位与台湾价位刚好是相反的,也就是台湾高价版本的镜头在日本偏低价、而日本高价位的版本反而在台湾卖得比较便宜。这种现象完全是因为玩家偏好所造成,但却很可能因为一时不察而在日本买了比台湾贵的玩意回来!
因此请你千万记得要先把你想买的东西价位查好再出发,或是到了日本再租用 3G 网路来现场查价,否则可是很容易就买到比较贵的东西喔!
—
二、不要怕不好意思,中意的镜头就请店家拿出来试用吧!

上图:看镜头就有免费咖啡可以喝,还真是不错的服务呢~
不要担心日本人觉得你龟毛,因为日本人比你更龟毛!在大贯买镜头时我一时兴起把我的 Leica Summicron 50mm 交给店家鉴价,结果店家居然拿出一台像是显微镜的玩意开始看我的镜头内部!这种鉴定方式对于拿手电筒照都有可能会被白眼的台湾二手市场来说,如此龟毛的鉴价方式还真是吓了我一跳。
因此如果你看到喜欢的镜头且确认价格合宜,那么请你直接请店员把它拿出来让你试用吧!语言不合也没关系,就直接带着店员到橱窗前面指给他看就可以了。至于试用发现不喜欢呢?就跟店员说声谢谢,请他放回去吧!看了不满意而不买在二手镜头店是很正常的,千万不要因为不好意思而咬牙买下你不喜欢的产品!
—
三、多逛逛店家的「花车展示区」,有很多便宜可捡!

日本人对于瑕疵的容忍度很低(适用所有二手商品,请看这篇:日本耳机店游记),因此只要瑕疵稍微大一些(有明显刮伤之类)、或是纸盒不见,就会直接被丢到花车展示区已经然的低价出售。上图是大贯的相机皮套展示区,有些看起来品项不差的皮套甚至只要五百日圆就能买到!

这盒 Leica 滤镜更是低价花车中的奇迹,里面的 Leica 滤镜普遍都只要两千日圆,甚至有些没盒子(但品相完好)的滤镜更只要一千日圆就能买到!相较于台湾即使二手也动辄三千台币起跳的高贵价格,只要在这盒里面挑三个滤镜就能支付你前往日本的来回廉价航空机票了呢!
另外值得一提的是,日本的新品价格也大约只要台湾的半价~三分之一左右,我在大贯帮我的镜头购买的全新Leica 39mm 原厂保护镜花了七千两百日元,换算台币只要一千九百元左右,而台湾的公司货价格… 有兴趣的朋友就自己查查看吧!只能说你如果一次要买两个以上还不如直接飞去日本玩一趟顺便买回来了~
—
四、新品也划算!但要注意保固问题!

日本不只二手便宜,就连新品的价格也远比台湾还要来得低。以上图的Pentax 645Z 福袋来说,里面包含了Pentax 645Z 机身以及两颗中片幅专用镜头,整套加起来的订价只要1,000,000 日元,约合台币270,000 元,比台湾公司货整套加起来便宜了五万左右。
不过数位相机的维修比较复杂,因此我个人不太建议在日本买数位机身,相对容易维修(不用送原厂也能处理)的镜头就比较适合在日本买了,毕竟越高价的镜头价差就越大(价差甚至会超过一万台币),硬要为了原厂维修(而且还只有一或两年保固)而被贵个几万,实在有点对不起钱包呢!

总之呢,只要你不在意(或是能克服)保固问题,日本不论是全新的相机、镜头、或是二手产品,价格都普遍比台湾便宜一成以上。以上图的Leica M240 机身来说,定价80 万日元仅需22 万左右的台币就能带回家,台湾公司货售价却… 不只能让你搭飞机(非廉价航空!)去日本玩一趟,还能顺便住个五星级饭店呢~

—
话说这次去日本参观的二手相机店绝对有超过十家以上,从规模大的老字号到藏身巷弄中的迷你小店都有。不知道为什么,这些二手相机店的消费者大多年纪较长,年轻人在这里显得特别稀有,或许是年轻人都偏好自动对焦的现代机型吧?
不过逛了几家之后,我发现千万不要神化日本人的服务态度,有些小店的服务态度连台北相机街的某些店家还要糟糕!因此除非你很确定只有当下的店家有你要的产品,否则千万不要勉强自己去忍受不合理的态度或价格,反正日本的二手定价都差不多(感谢网路!)且店家很多,多走走多看看,说不定更好的产品就在下一家店里的橱窗等你喔!
Follow 我们的Page,每天追踪科技新闻!
想看更多英文版文章吗? 点我进去~