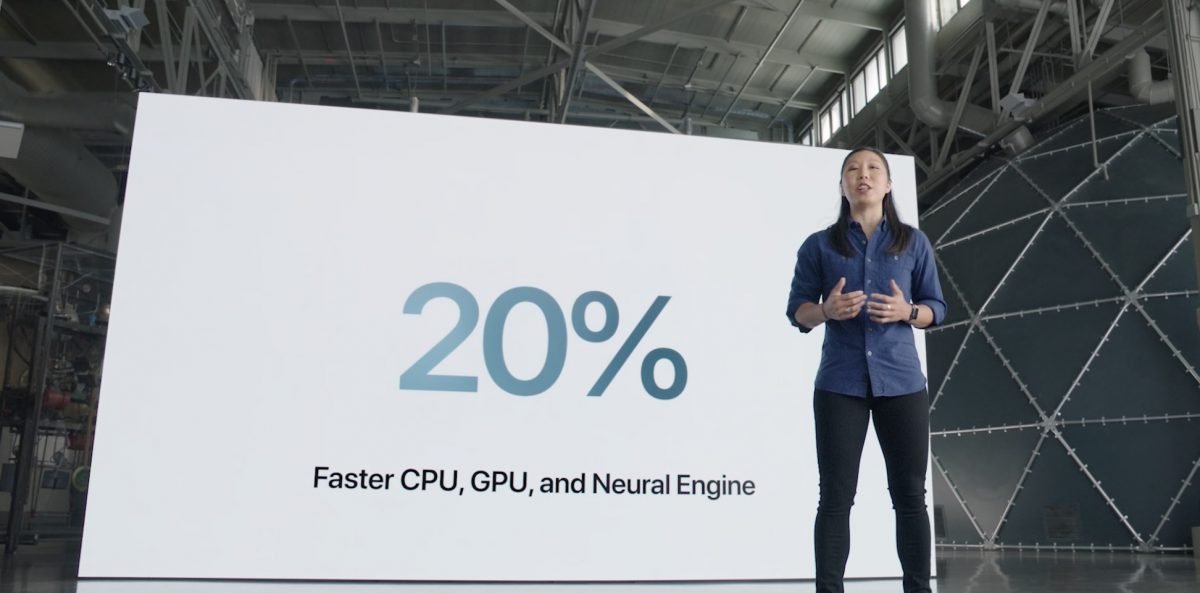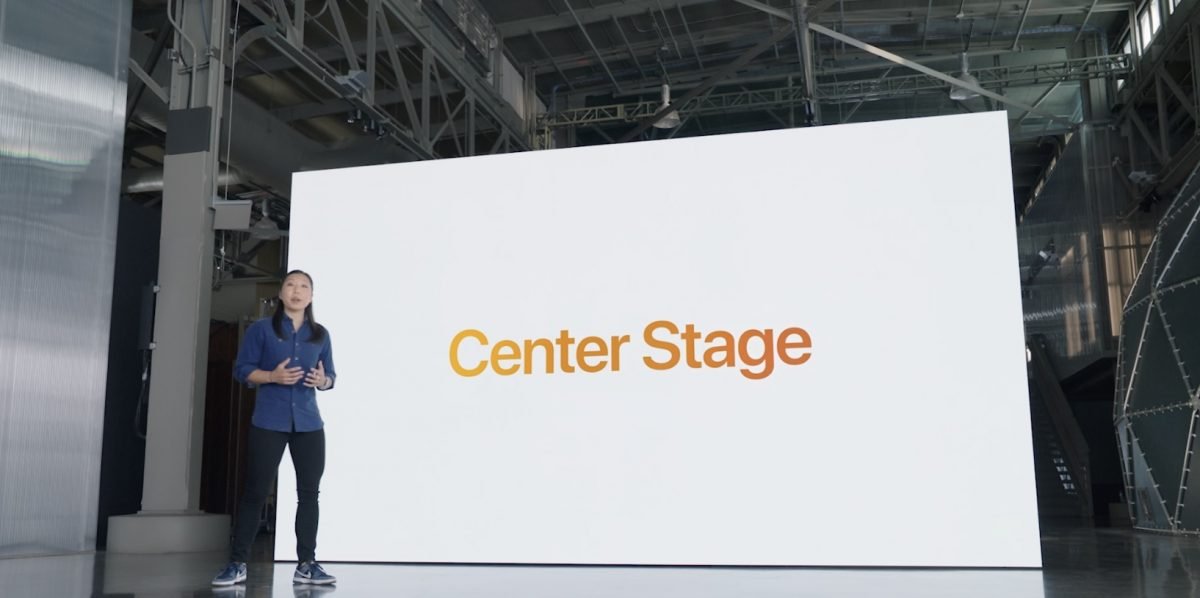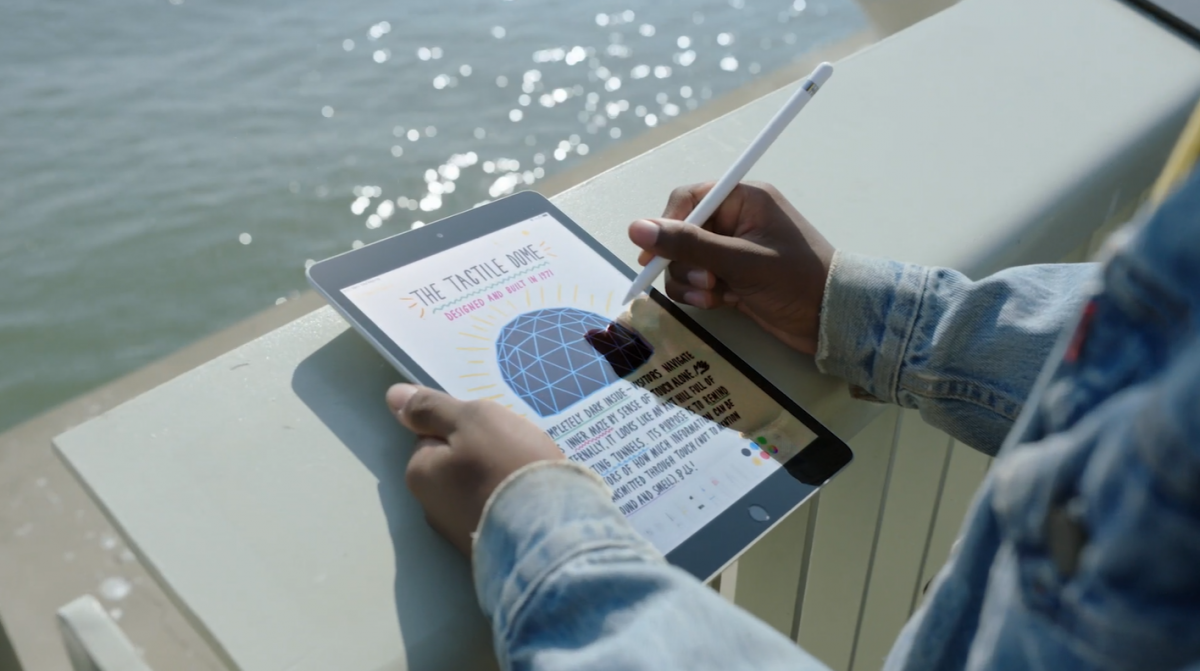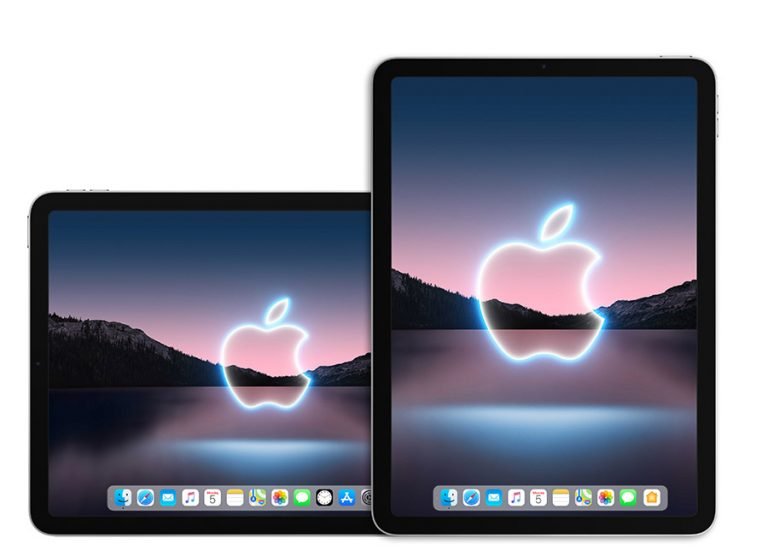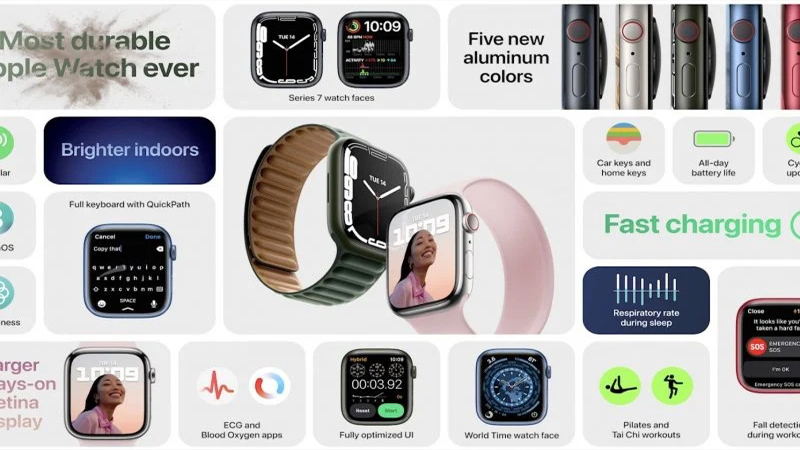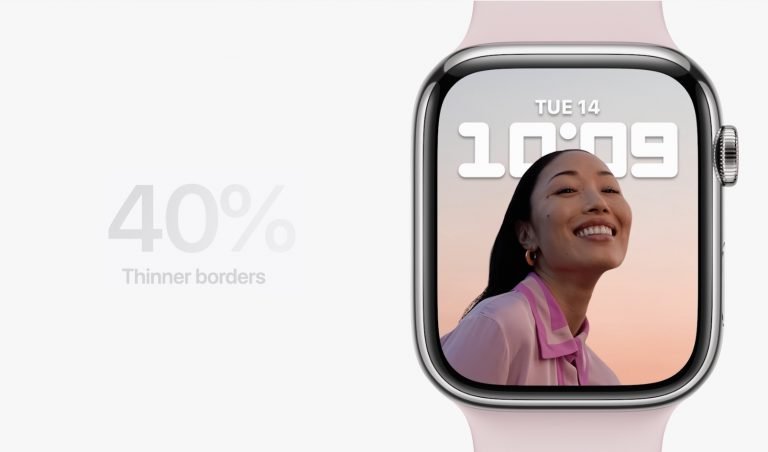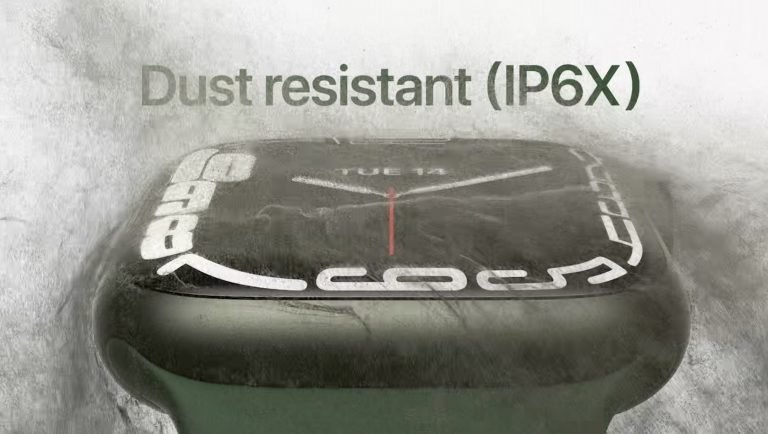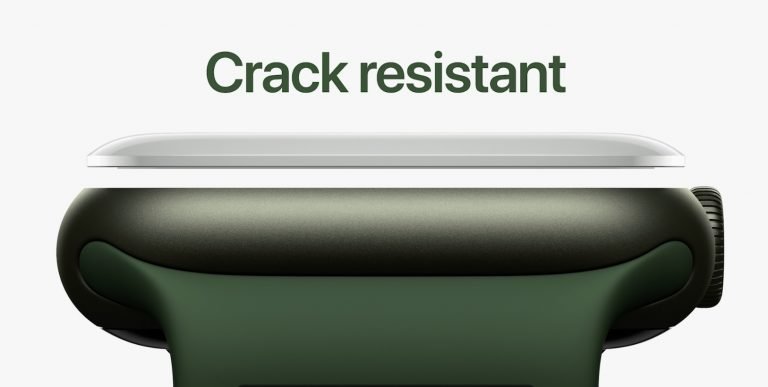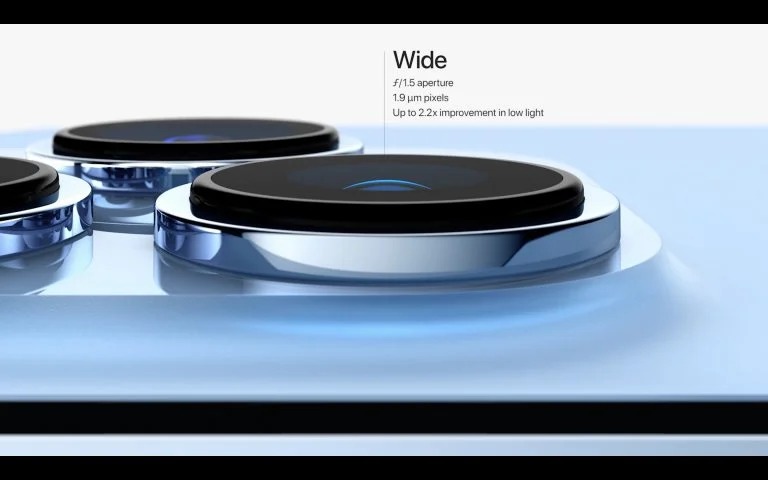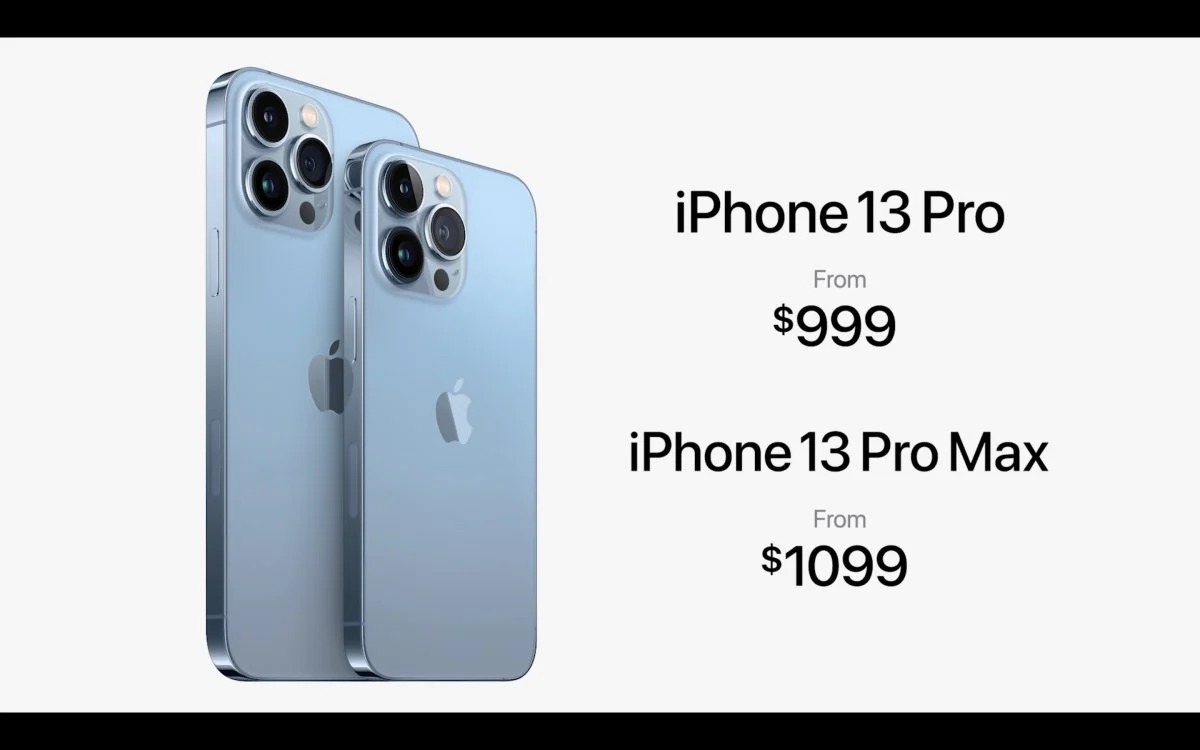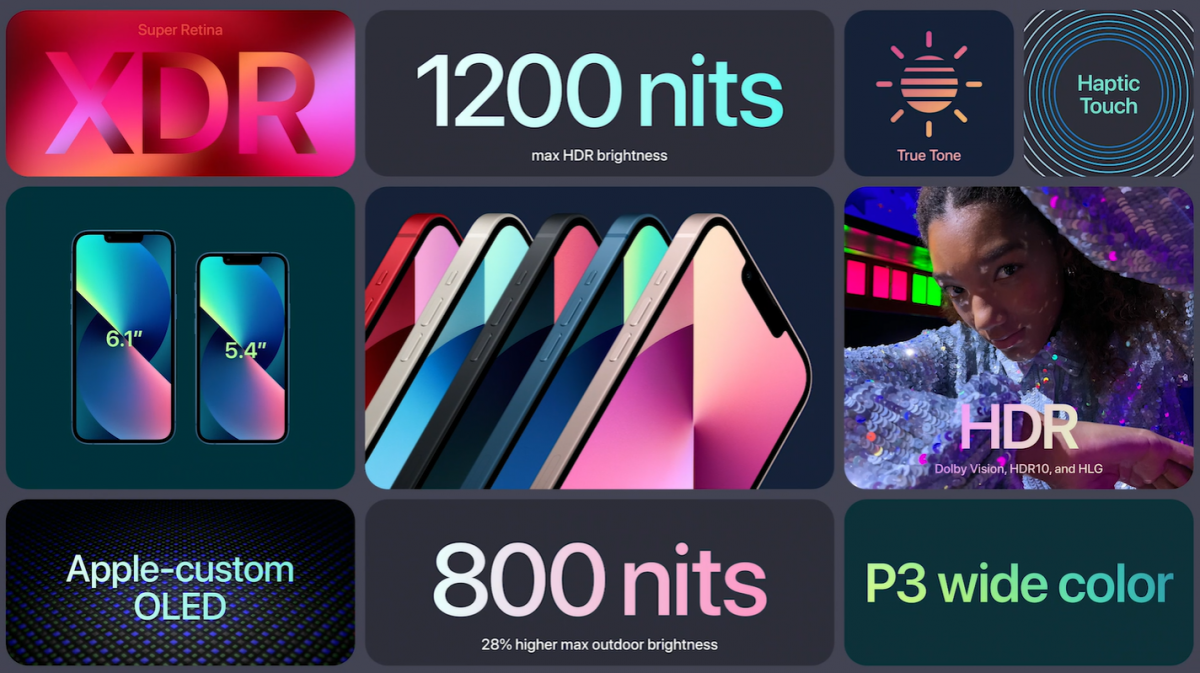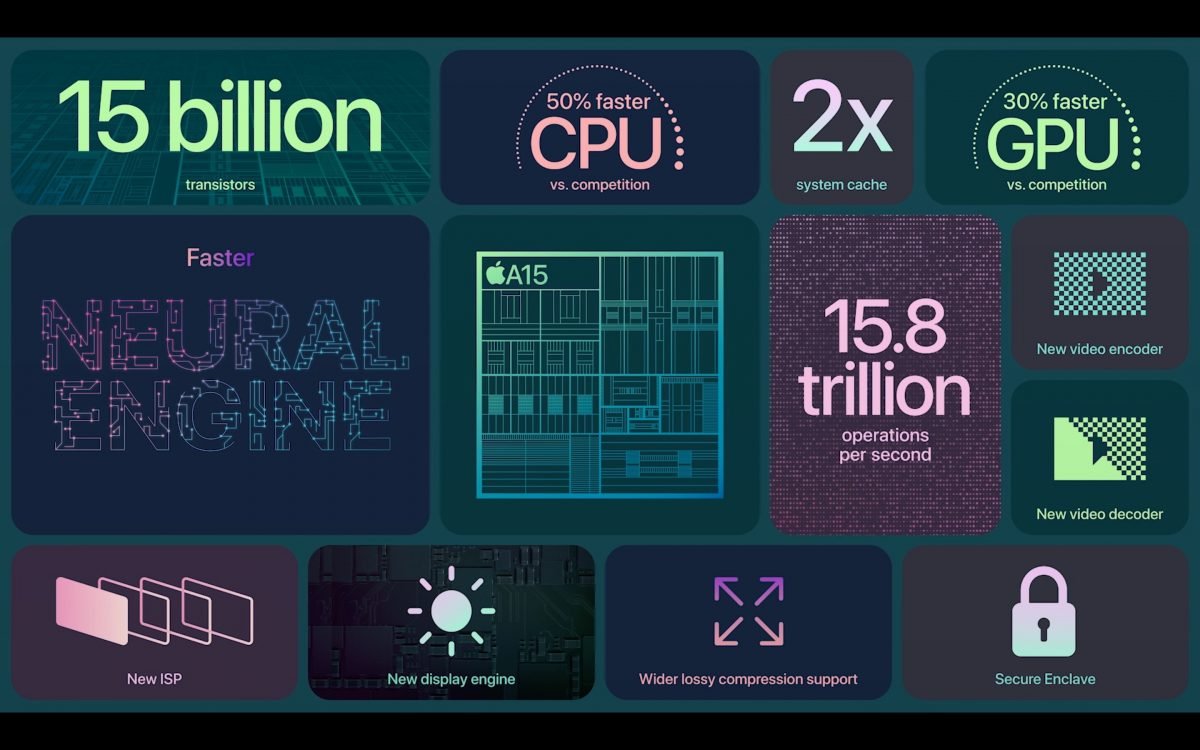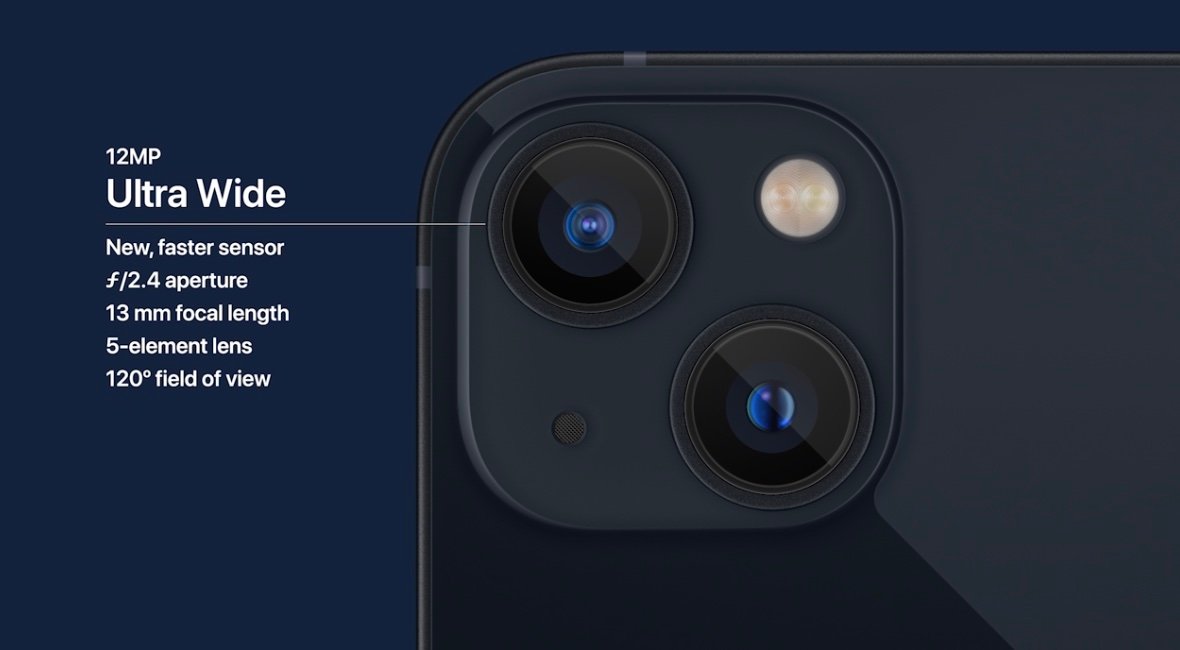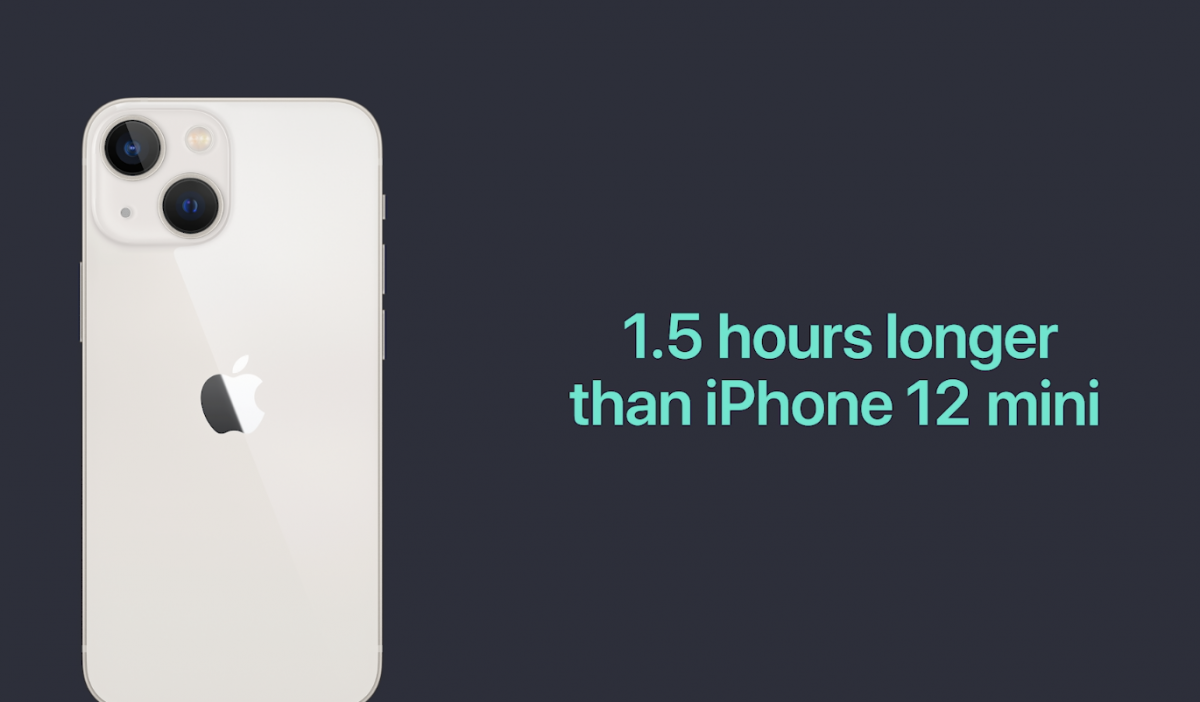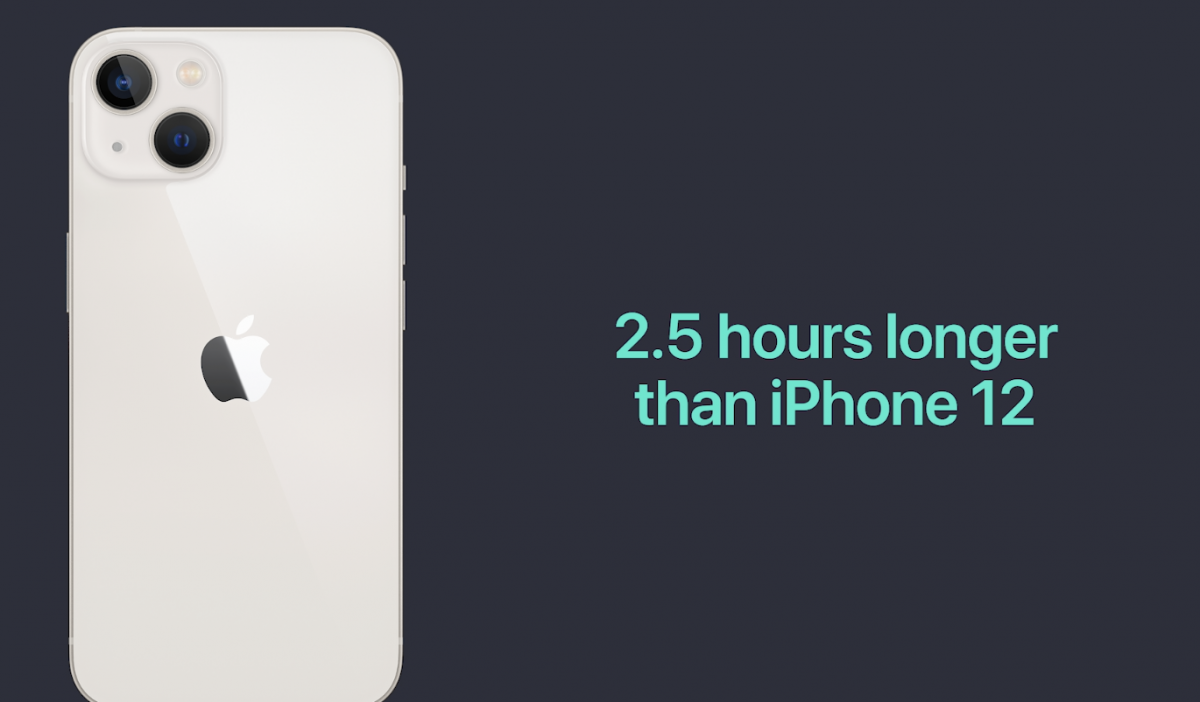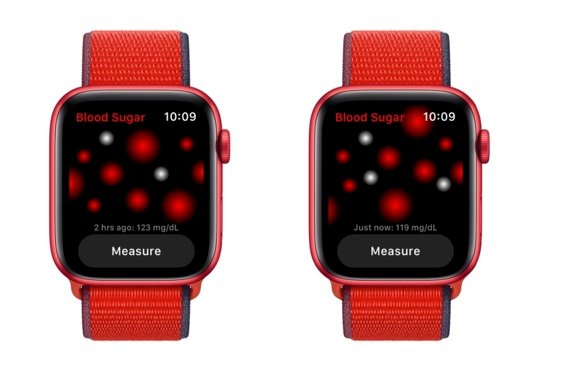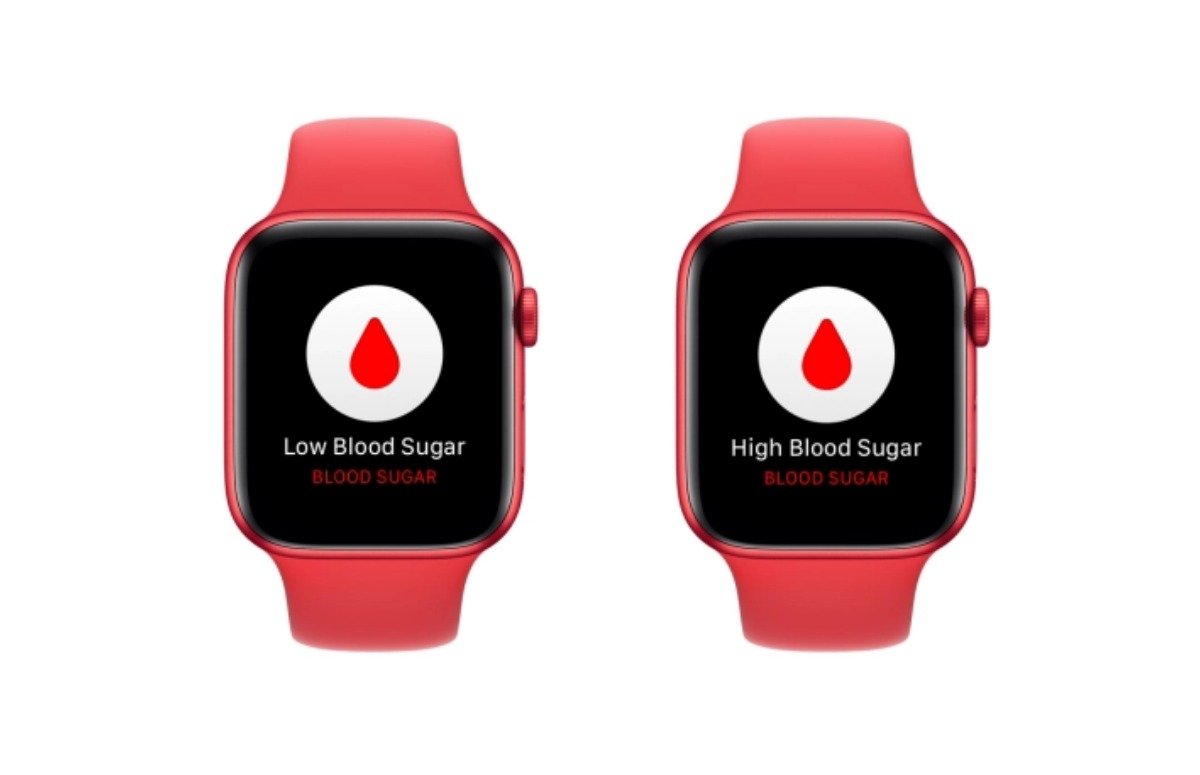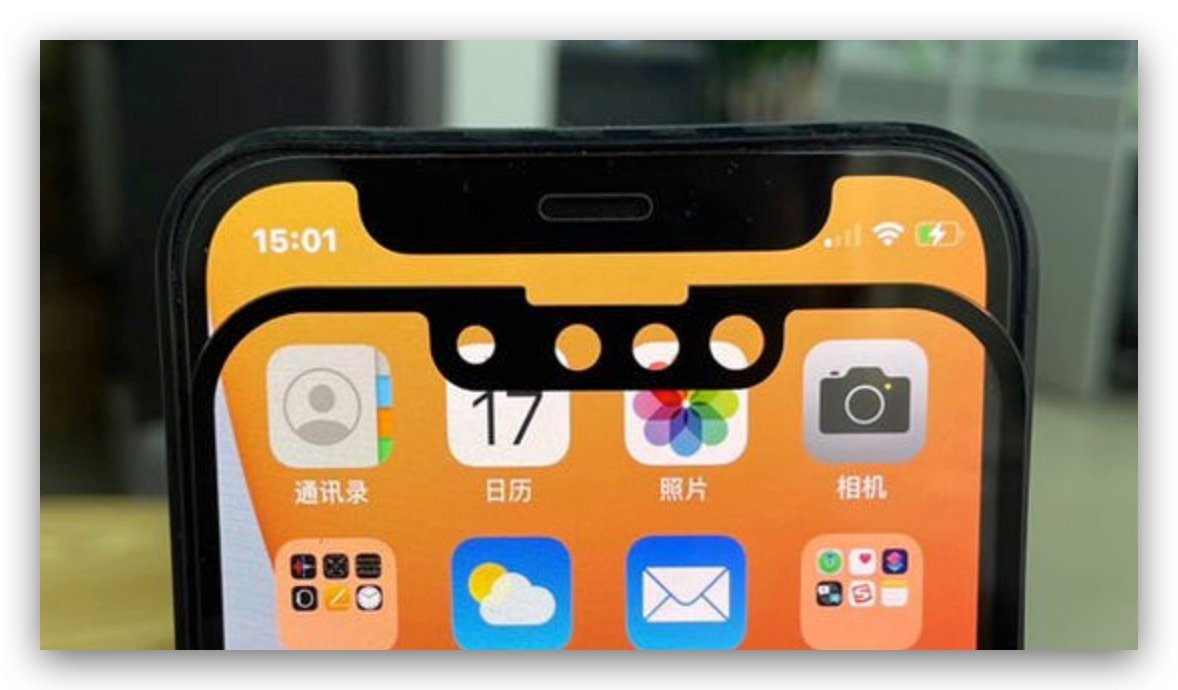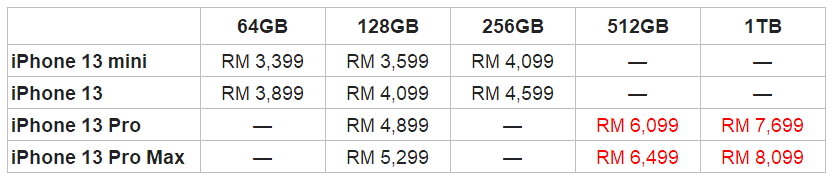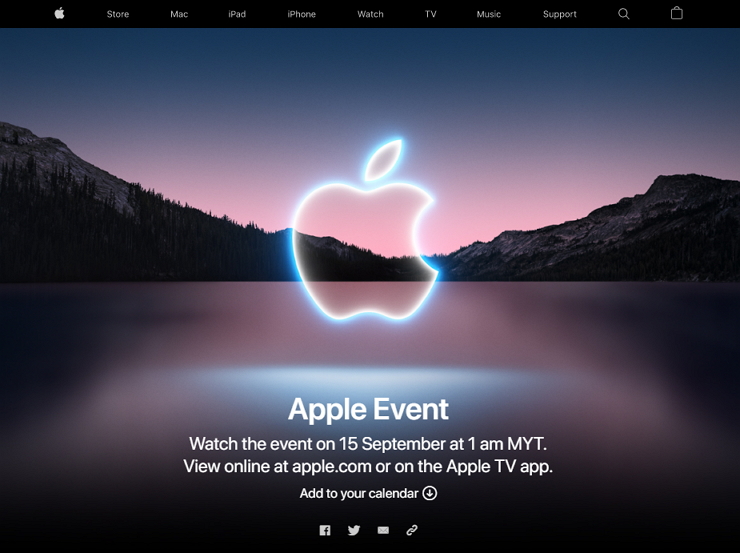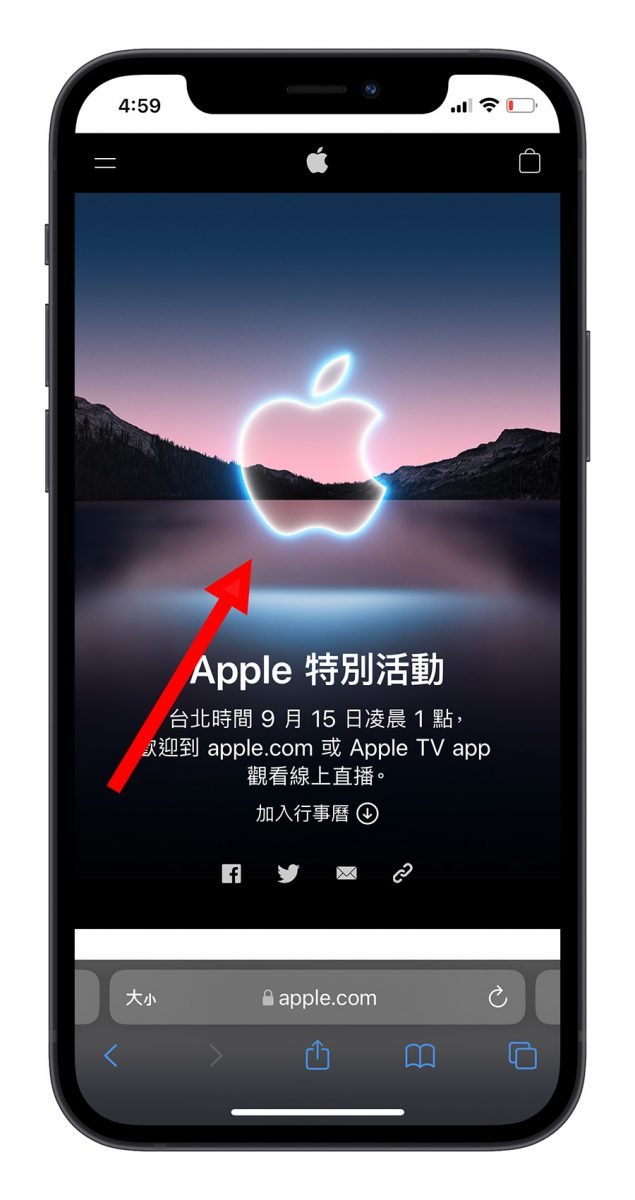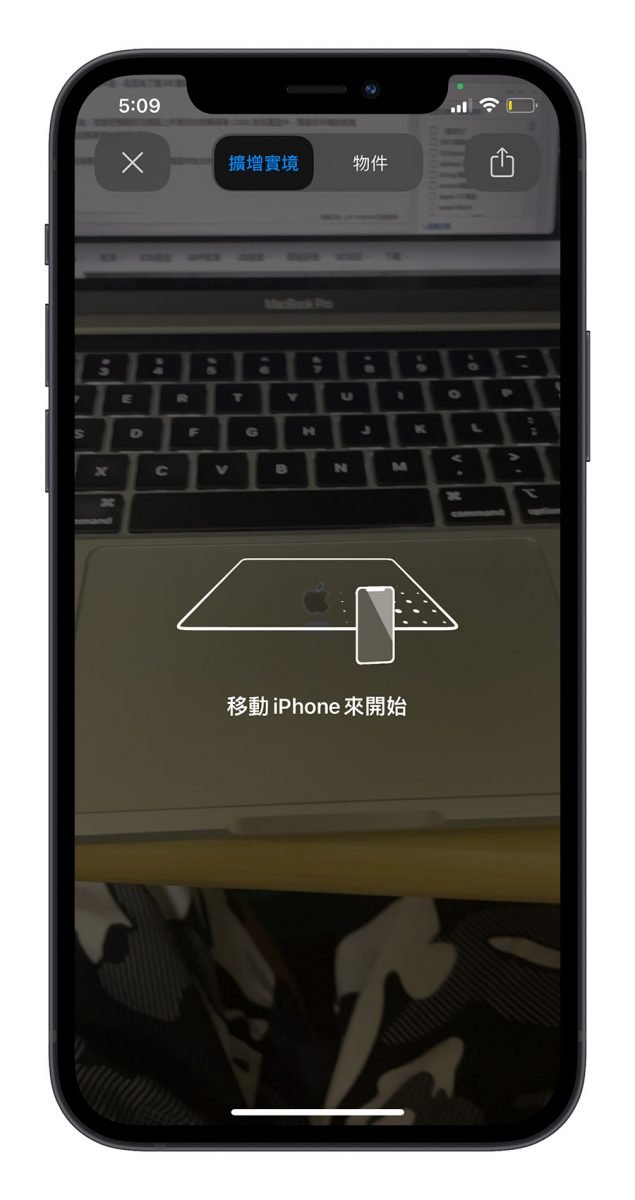“经历过多代iPhone的老用户可能知道,苹果在iOS 7的时候,将iPhone Home Screen图示大改版了一次。原本较为立体写实的iOS App icon,变成了较平面简约的风格,在当时还有许多用户觉得还是iOS 6的ICON比较好看。本篇文章就来教大家如何让iOS 14重返到iOS 6的Home Screen风格,喜欢复古风格的朋友们不要错过啰。”

在 iOS Shortcuts 中,可以透过「Shortcuts」的方式为 App 建立快捷书签、放置于 iPhone Home Screen 上,还可以改 Icon 和 Name。
而搭配有风格的图示和桌布,外国 YouTuber《iupdate》就弄了一个 iOS 6 风格的桌布,效果像下图这样,非常酷!虽然 step 有点繁琐,但弄完之后成就感满满,而且有令人怀念的复古情怀…以下就来看看怎么把 iPhone 改造成 iOS 6 风格的 Home Screen 吧!
▌iPhone Home Screen改为 iOS 6风格的准备事项
首先,你要先 download iOS 6 风格的桌布和 App icon ,可以点此 download .zip 压缩文件,download 到 iPhone 后解压缩再一个个存到内建的 Photos App 即可。
接着你要准备好 iOS Shortcuts App,可点此 download。
确定图示和桌布已经存到 iOS「Photos」或「Files」内后,就可以开始改你的 iOS 6 风格啦!
▌iPhone Home Screen改为 iOS 6风格的步骤
首先打开 Shortcuts App,点一下「My Shortcuts」后,点右上角的「New Folder」图示;因为接下来的一连串步骤会产生非常多的 Shortcuts,所以最好用一个 folder 统一管理比较好:

接着按「+」新增Shortcut脚本,Add Action时在「Scripting」里面找到「Open App」,如下图:

在打开的 App 里面选择「Phone」,然后按「Next」或「…」,为这个脚本命名:

之后再点一次上图红框处的「…」,选「Add to Home Screen」,然后更改名称为「Phone」,点一下图示,选择「Choose Phone」或「Choose File」:

这时就可以选择前面叫大家准备好的 iOS 6 风格 icon 啦!完成后点「Add」,这样就完成了改变 icon 的步骤了:

完成上面那一串步骤后,只改好一个 App;接下来就是一直重复「建立 Shortcut 脚本 > 选择 Open App > Add to Home Screen > 修改图示和名称」…这一连串步骤,要做一个 iOS 6 风格的 Home Screen 蛮费工的,但也没有其他办法。
要快速新建 Shortcut 脚本,可以 long press 已经建立好的 Shortcut,然后点「Copy」,这样会稍微快一点:

以上步骤全部完成,再把桌布改成前面 download 的 iOS 6 风格桌布,这样就成功把 iPhone Home Screen 改造成 iOS 6 风格啦!

更多 iOS 14 Home Screen 改造技巧,请见延伸阅读。
延伸阅读》
iOS 14 Clock Widgets推荐:3款桌面日历时钟可自定背景,还支持电池电量显示~

iPhone’s Home Screen如何自定义Photo?教您用《Widgetsmith》APP打造个人Style

iOS 14 Hide Dock教学:透过桌布设定让你轻松隐藏iPhone底部Dock栏!