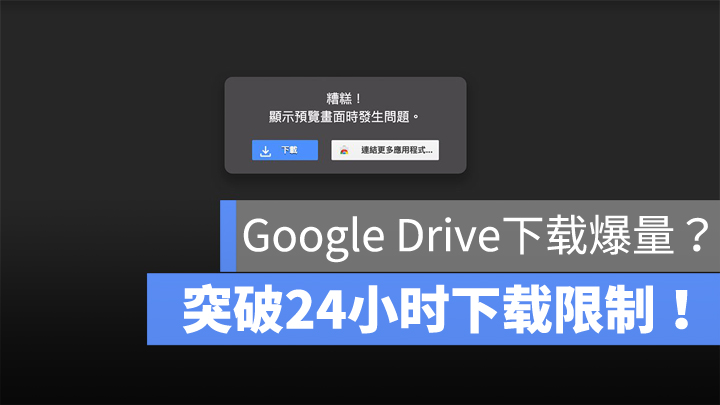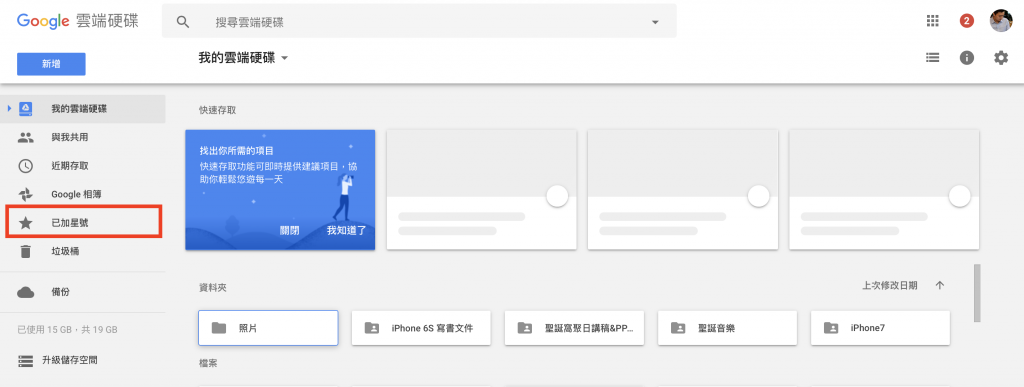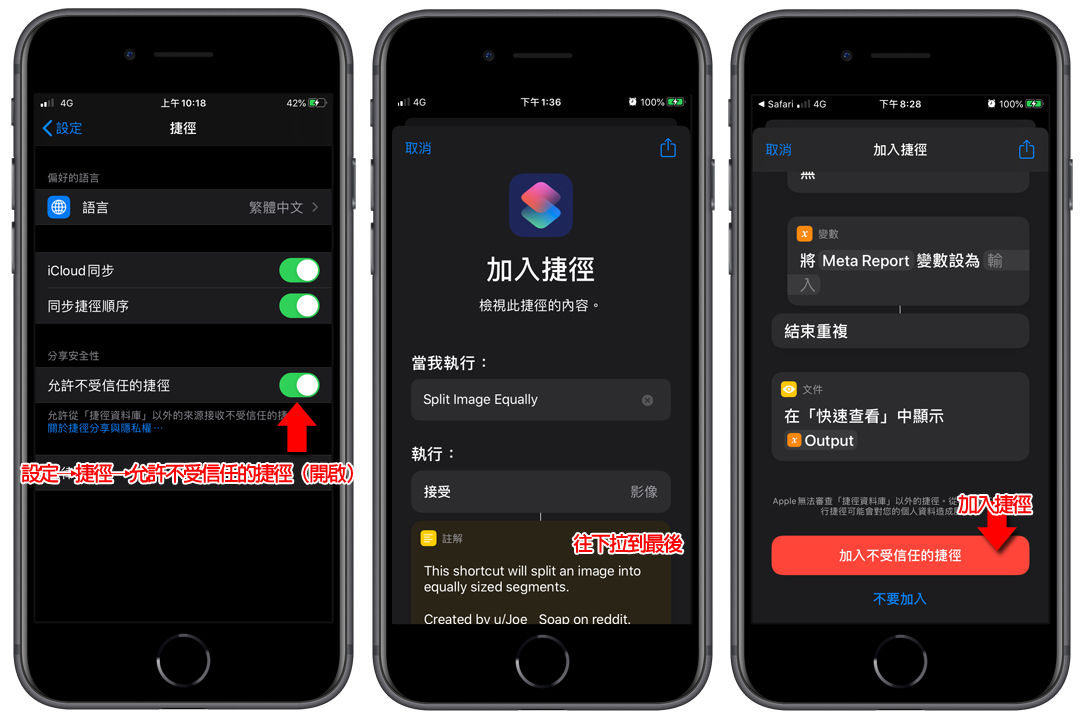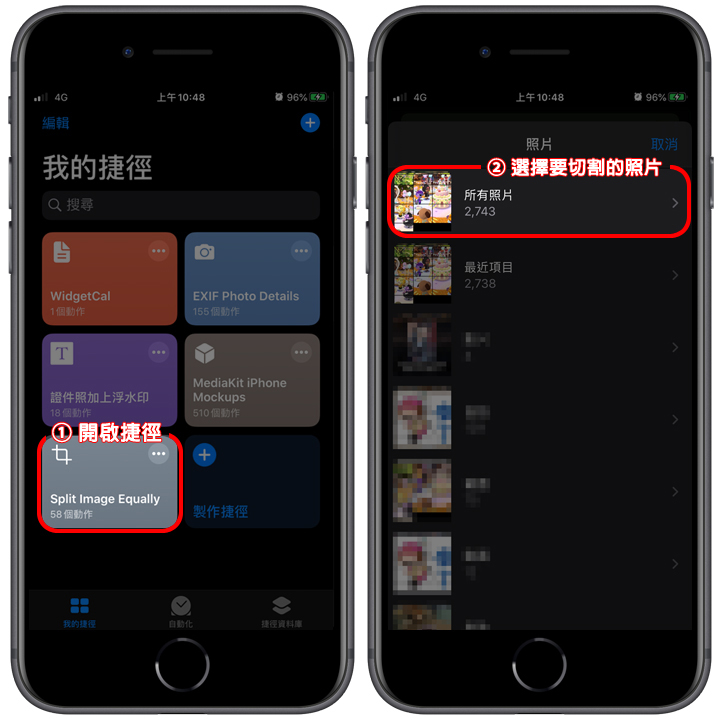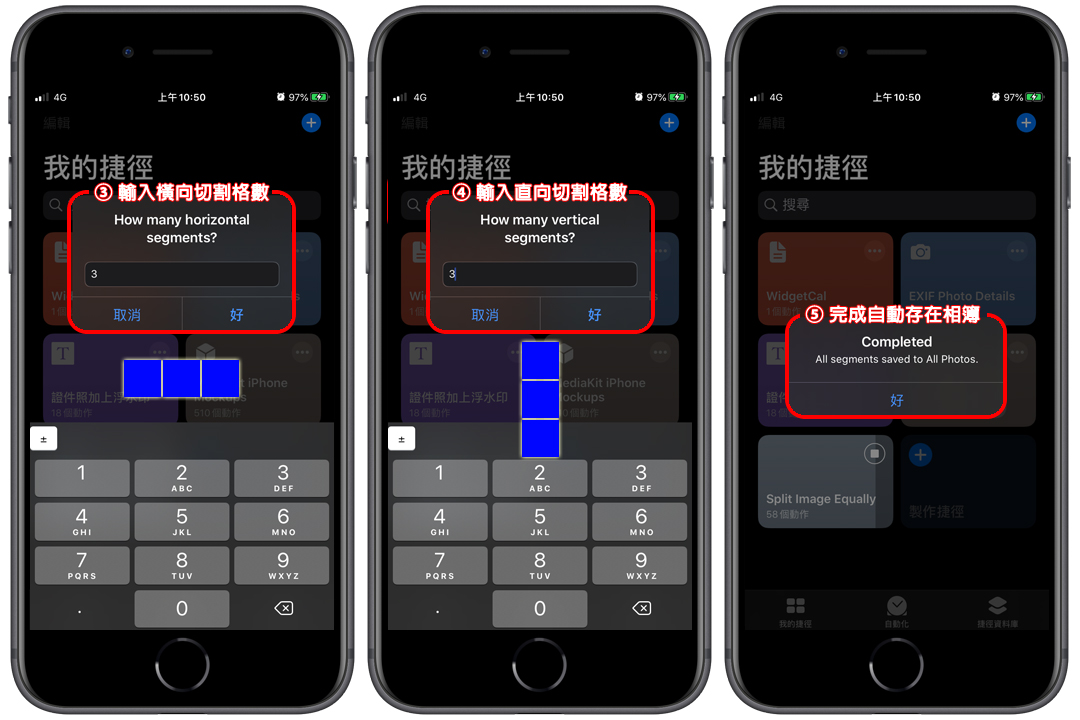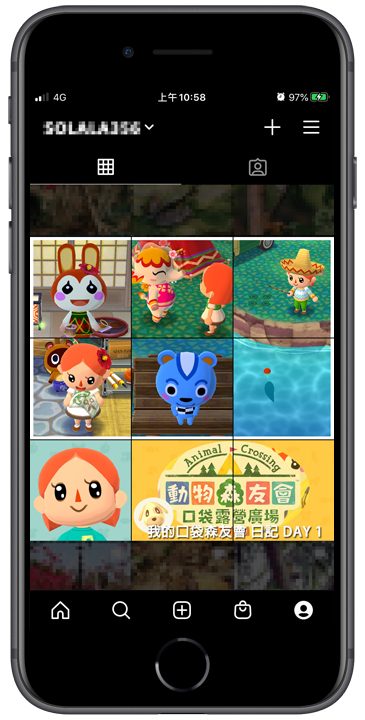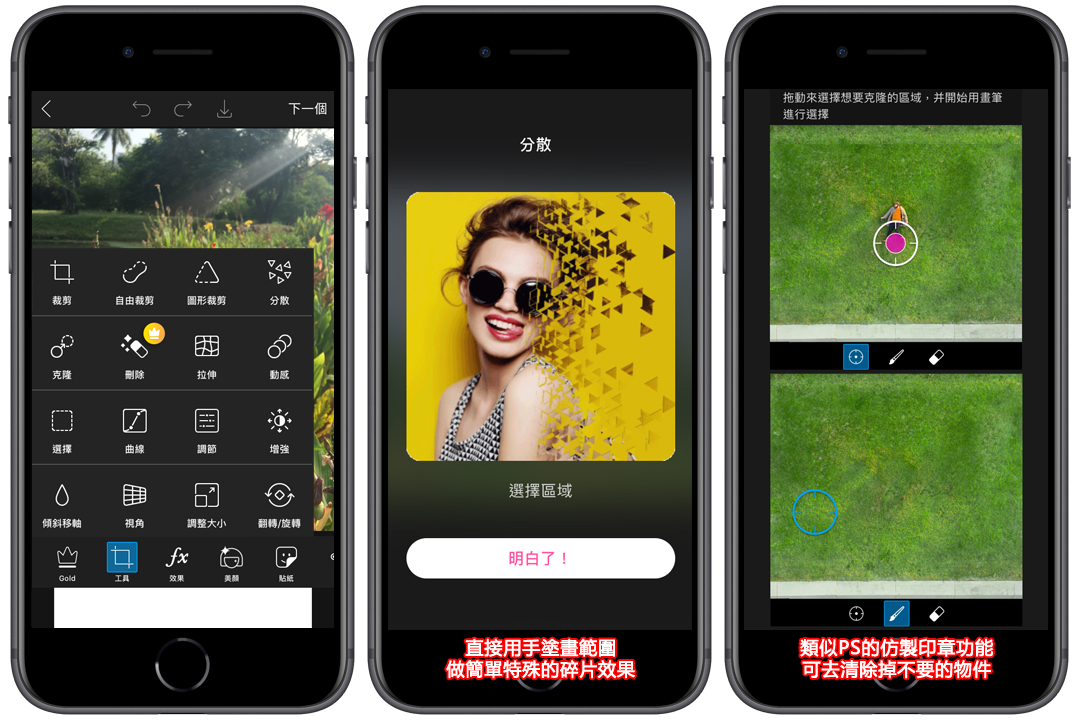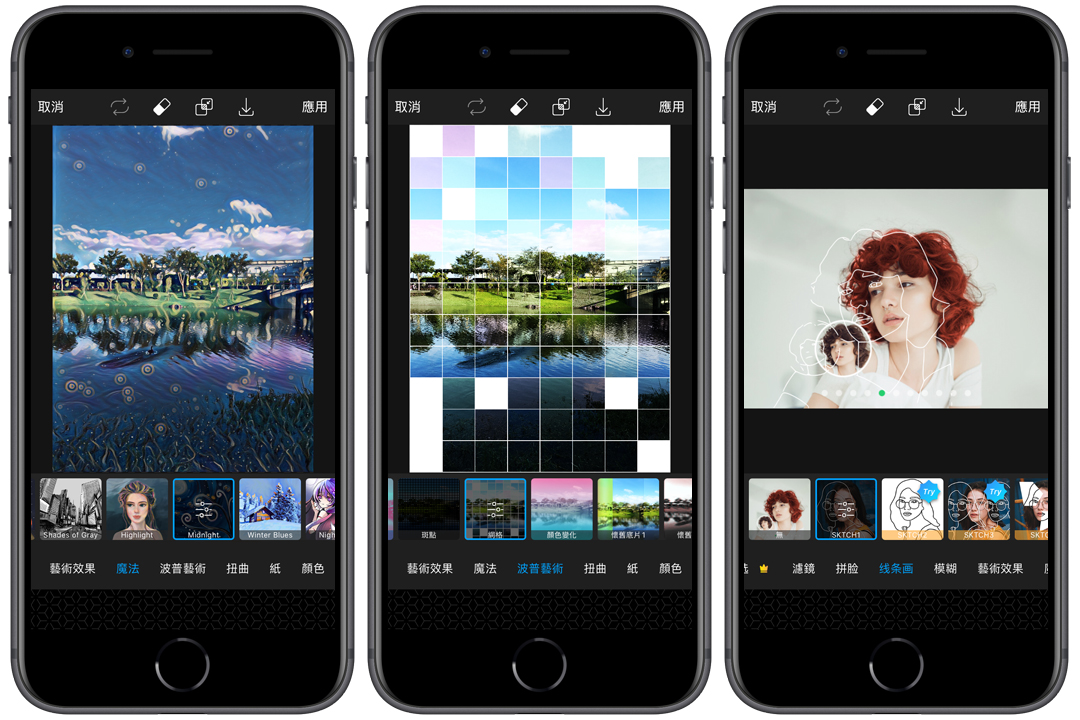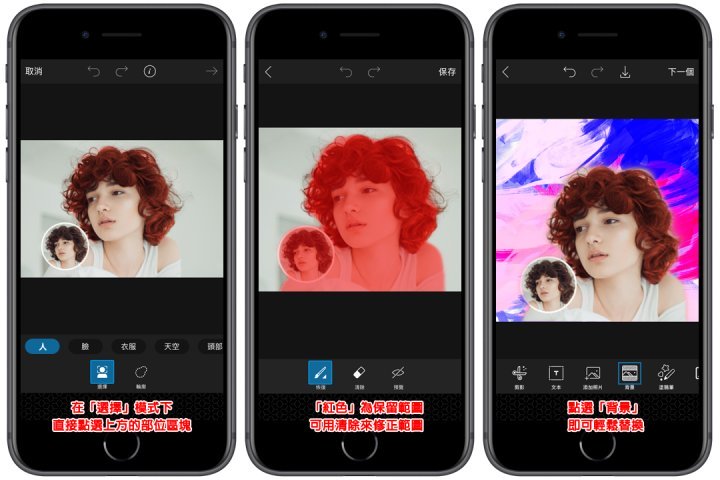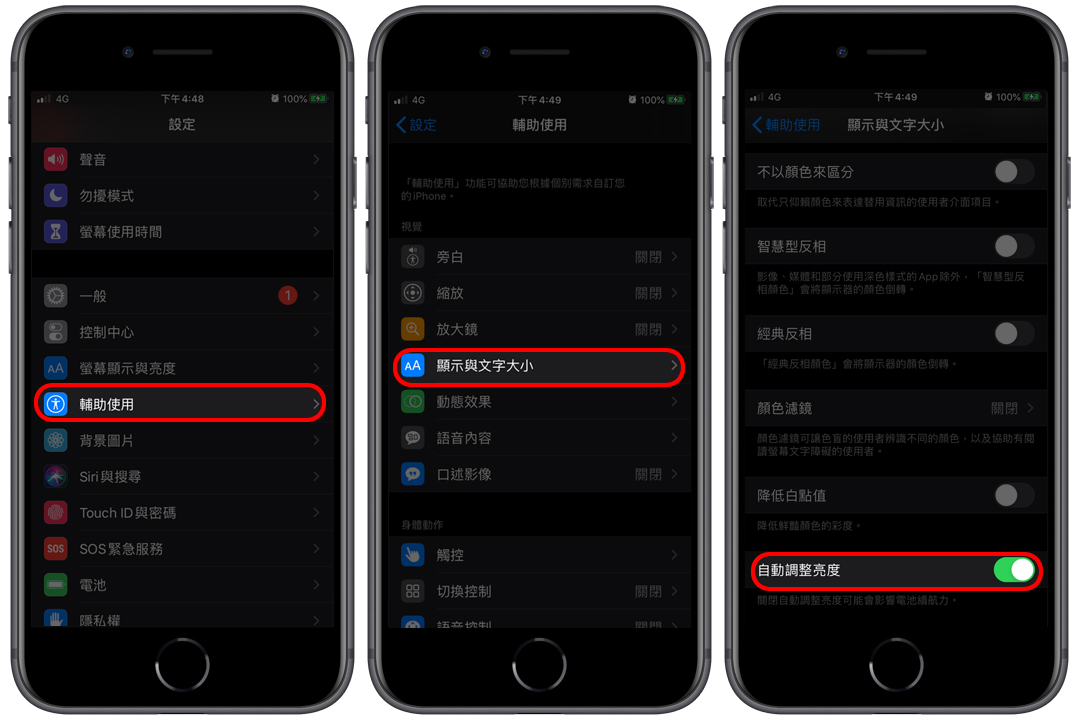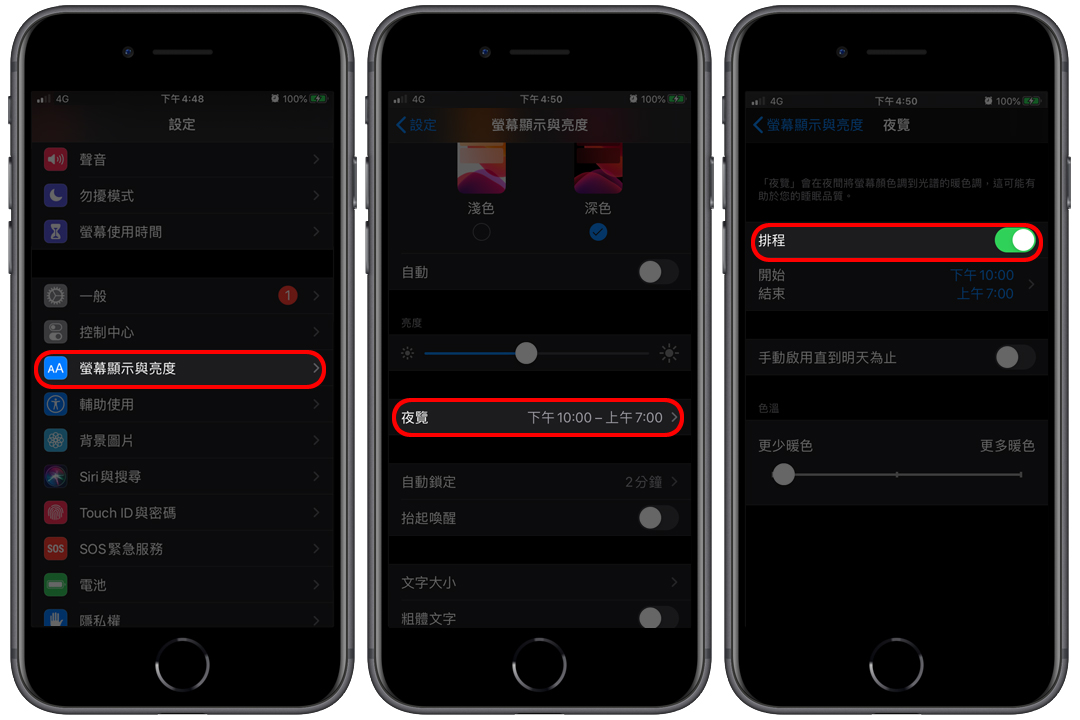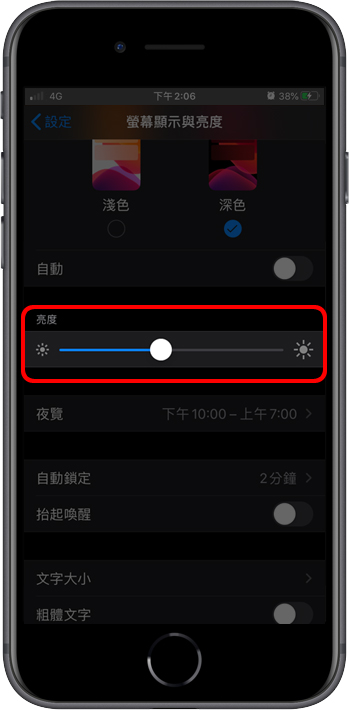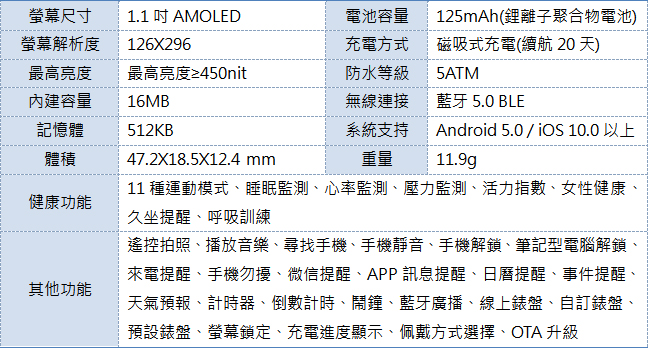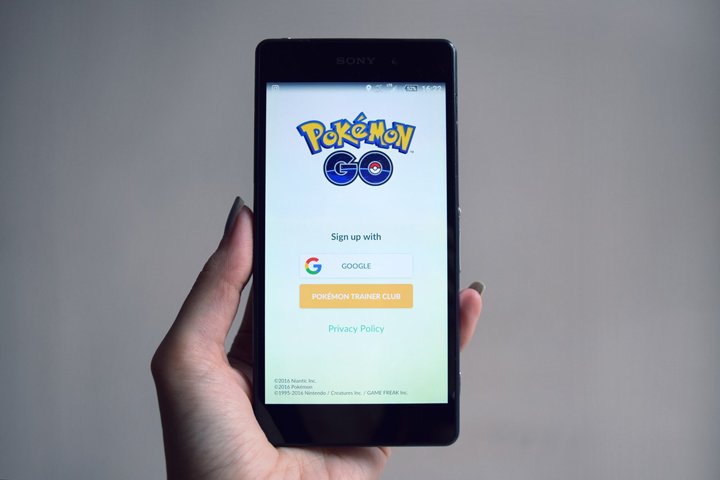在逛一些website时,有时会突然跳出「警告!你的iPhone已被病毒感染」、「发现 virus !正在拖慢你的iPhone速度」等字样,看起来相当可怕,到底这些东西是什么?真的是virus吗?还是你点了之后才会中毒?其实都不是。
如下图这样的画面,相信大家多少有碰过吧!它首先会跳出警告窗口,告诉你iPhone已经中毒,接下来还会「好心的」帮你检测,最后引导你去下载 App,声称可以scan virus。下图就是我实际去点它的安装,假装自己上当时会出现的画面: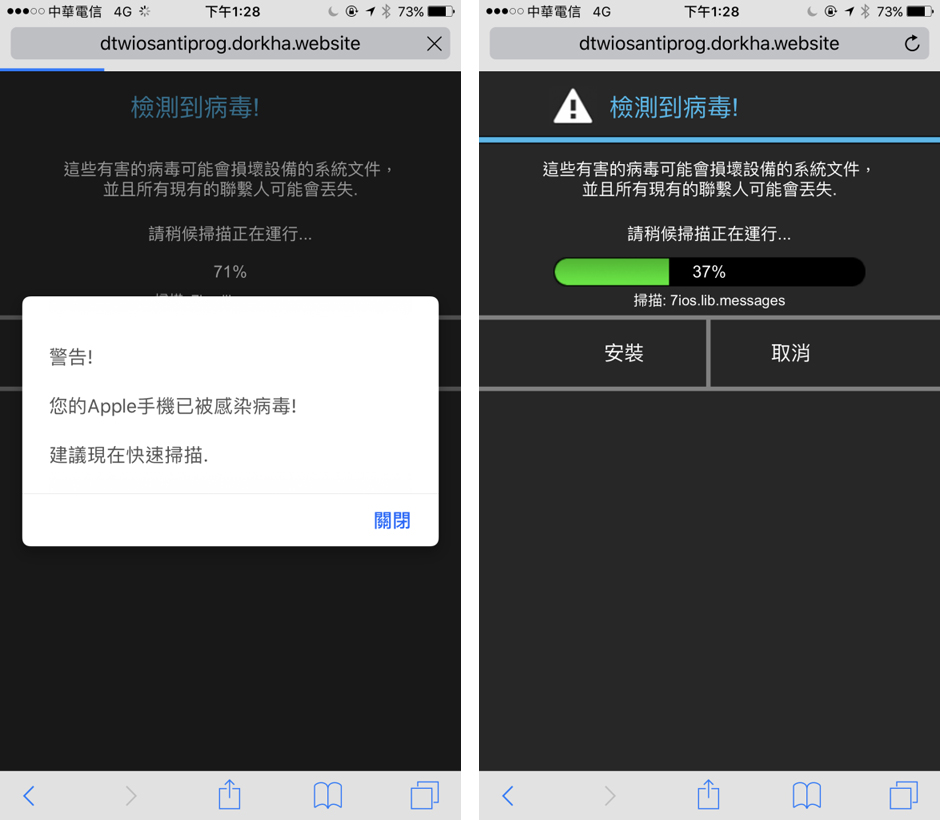
点下去之后其实也没多可怕,就是被导引到 App Store。(但不排除有钓鱼网站,所以建议大家还是要谨慎)
其实,这类型的message叫做「deceptive ads 恶意推广广告」,也就是说,这些东西到头来根本就是引诱你下载App的广告而已。你的 iPhone 并没有中毒,就算你真的被骗去下载 App…虽然感觉上当,但绝大多数也是没有毒的。(不是绝对,建议大家还是不要download)
▌为什么会有这类恶意推广广告?
这要从两个角度去分析,假使你是App的开发商,应该会进一切所能的让人去download你的广告对吧?正常来说,你可以请Blog推荐、到 Facebook 或 Google 去刊登广告等等,但是有时进行这些宣传的成本过高,而且速度较慢,对于某些厂商来说不符合需求。
因此,就出现提供这类「恶意推广广告」的厂商,我们先称之为「恶意推广联播网」好了,他们为这些 App 开发商精心设计像上图的「伪中毒接口」,诱骗用户去download App,然后再与 App 开发商收费。对 App 开发商来说,通常这类广告收费也比 Facebook、Google、 Blog 便宜,因此何乐而不为?即使下载的用户都是上当的用户,但只要有达到公司要求的下载量,就好。
但是,这类广告会在哪里刊登呢?大家应该不难发现,通常都是在浏览一些非法的网站时(在线看电影、漫画等等),才会跳出这类message。一般正常的网站,都是靠着刊登 Google 广告来维持获利(包括本站),但这些非法网站无法获得 Google 的允许来刊登广告,因此只好寻求上面提到的「恶意推广联播网」,才能维持营运。
所以,App 开发商付钱给恶意推广联播网冲高下载量,恶意推广联播网找到非法网站刊登广告,非法网站可以从恶意推广联播网中获得利益。使用者则在不知情的情况下,download根本用不到的 APP,这就是这个生态运作的模式。
▌用这方法,或许可以减少看到这类广告
通常这类恶意广告都是用弹跳窗口的方式,相当恼人;大家可以到「setting」>「Safari」>把「block pop-up」开启,这样就可以挡掉部分的恶意广告了。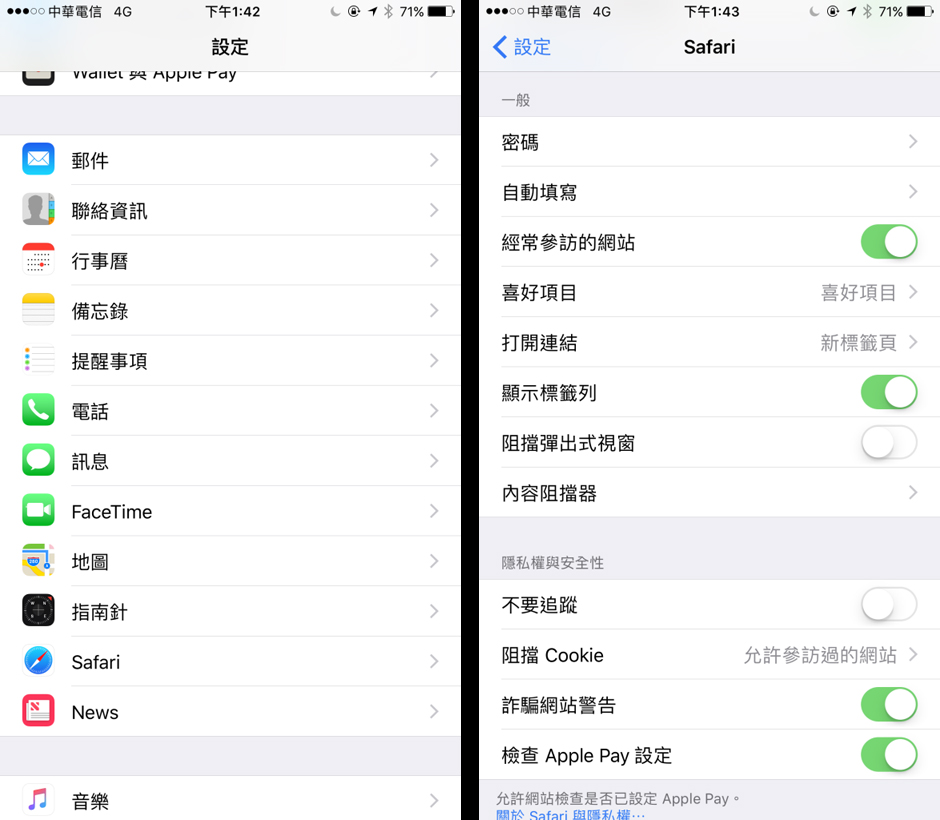
但恶意广告的技术日益渐展,很多时候光是靠这个功能也挡不下来,因此只能请大家聪明点,不要再被这类deceptive ads骗到啰!