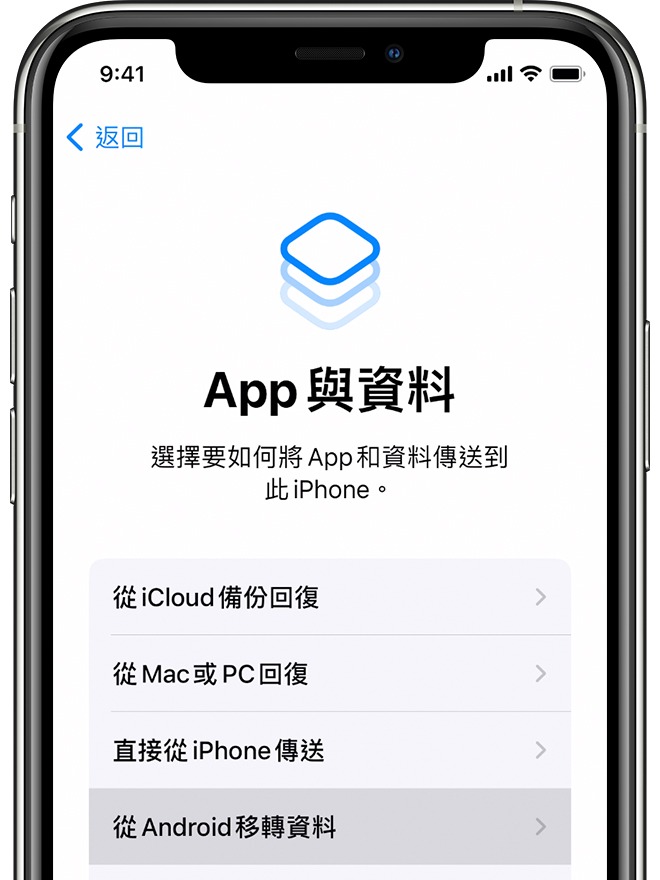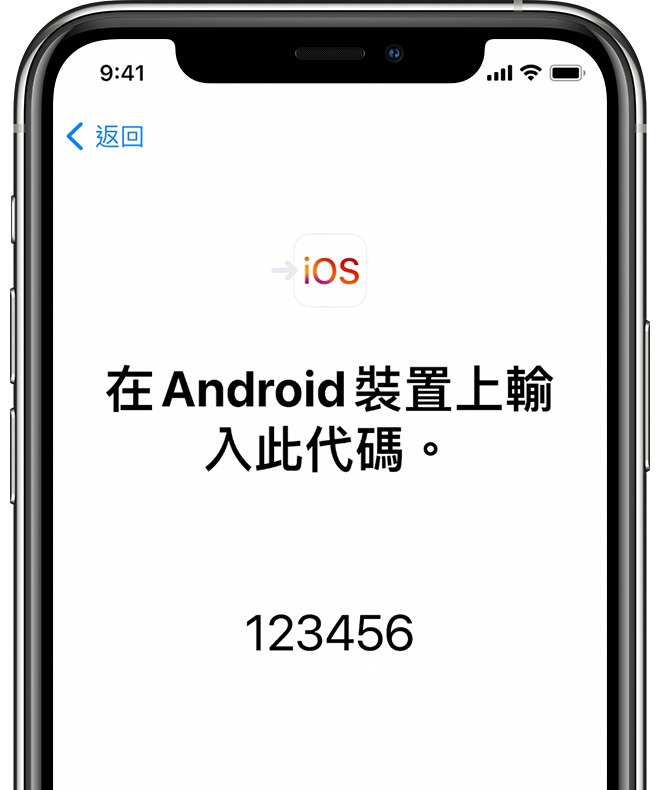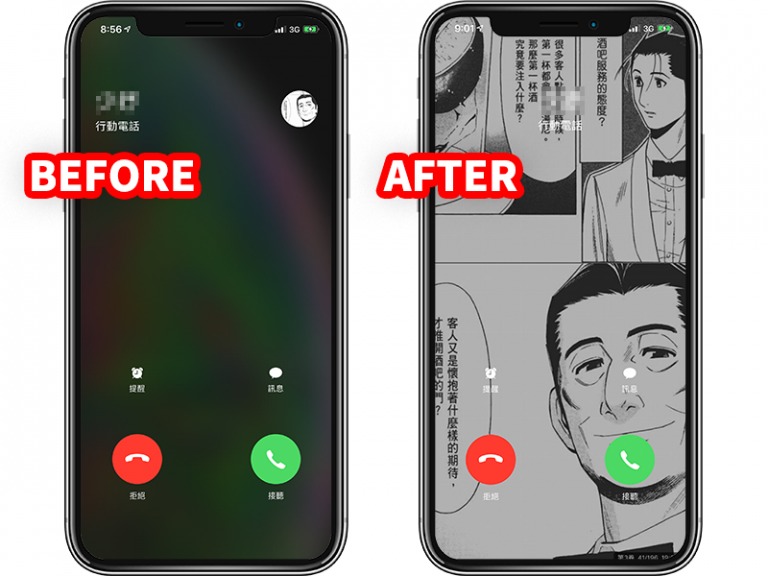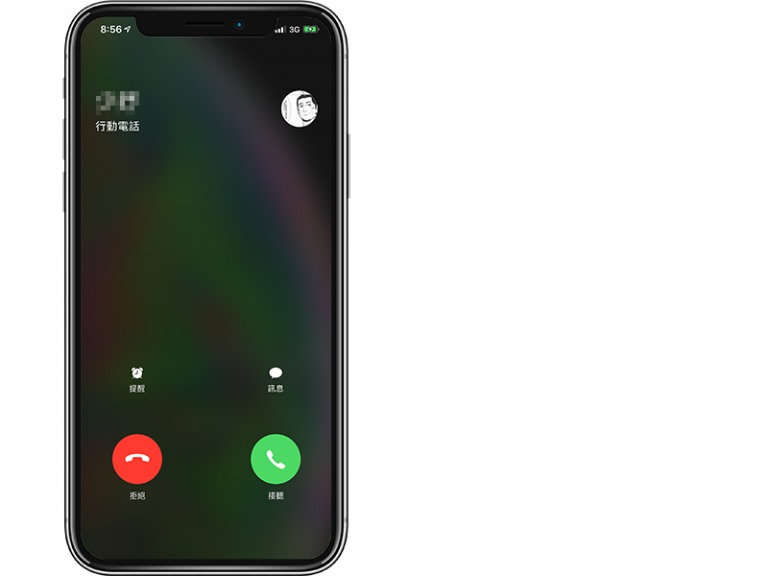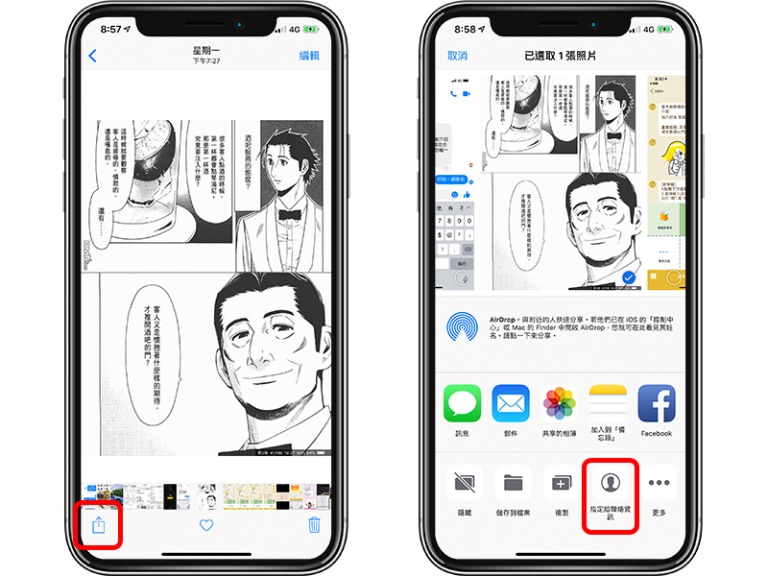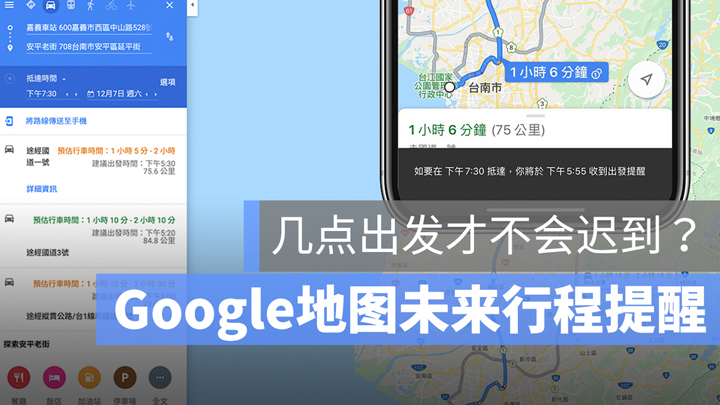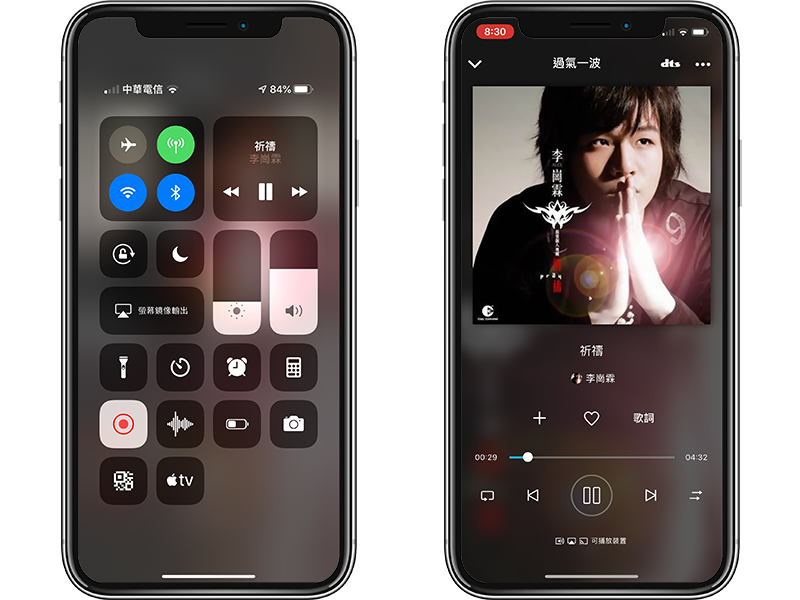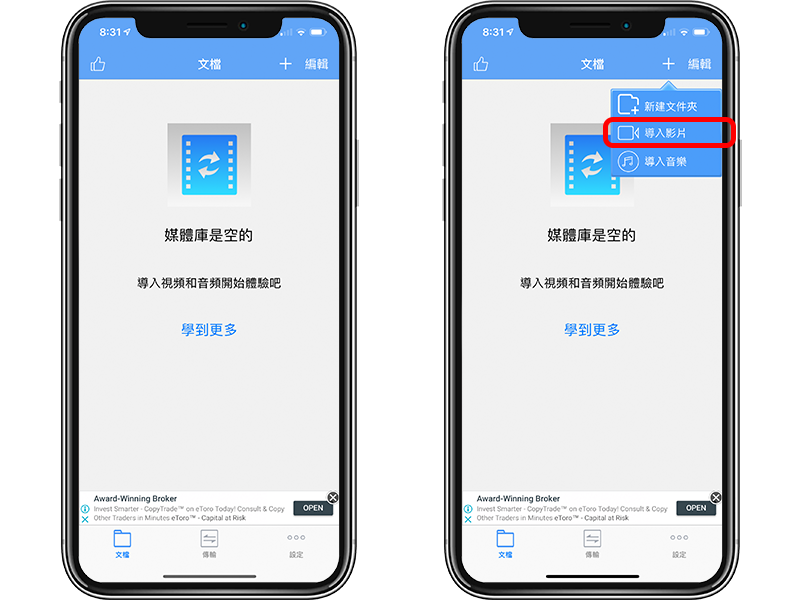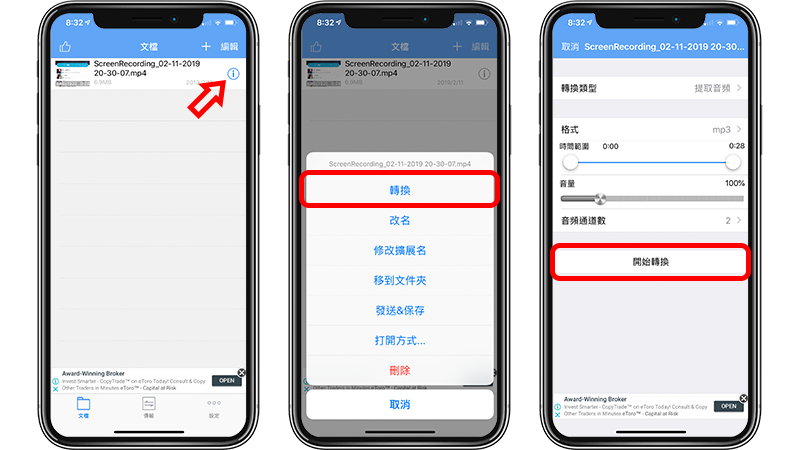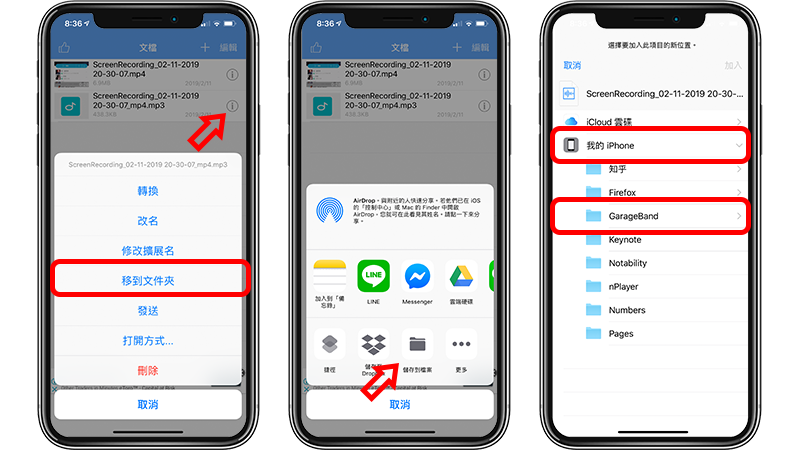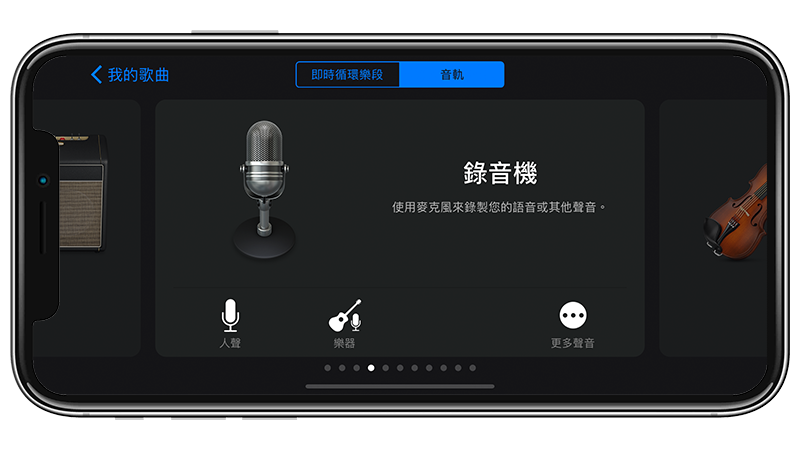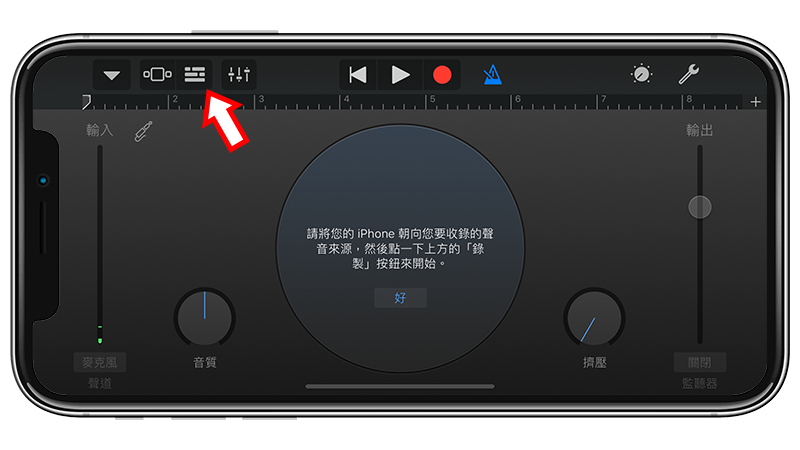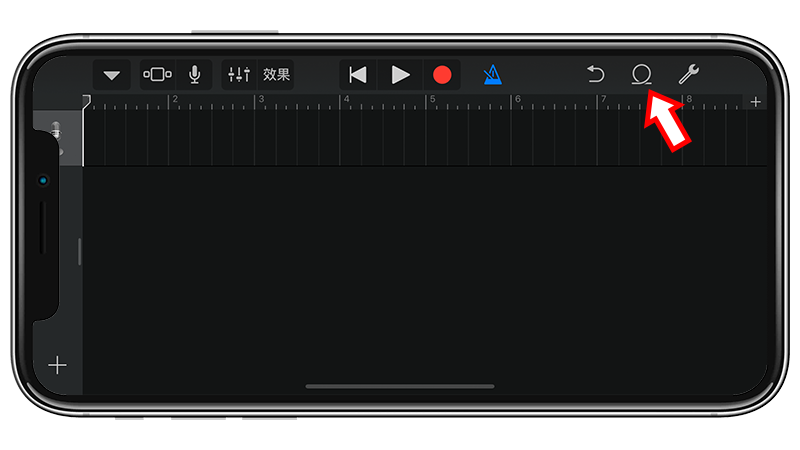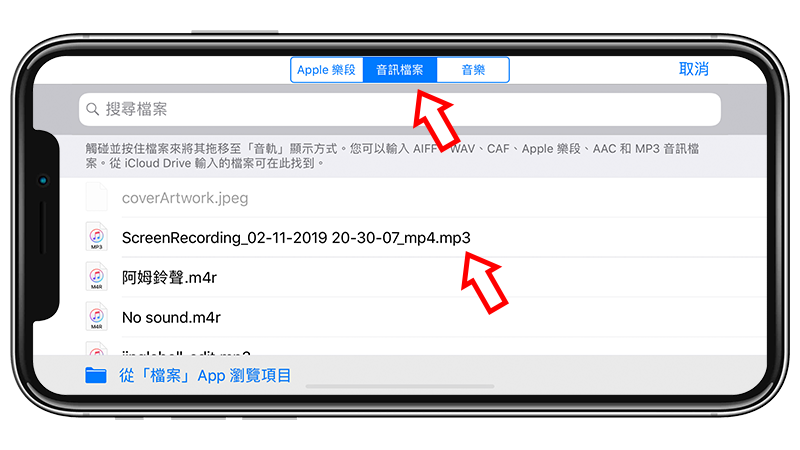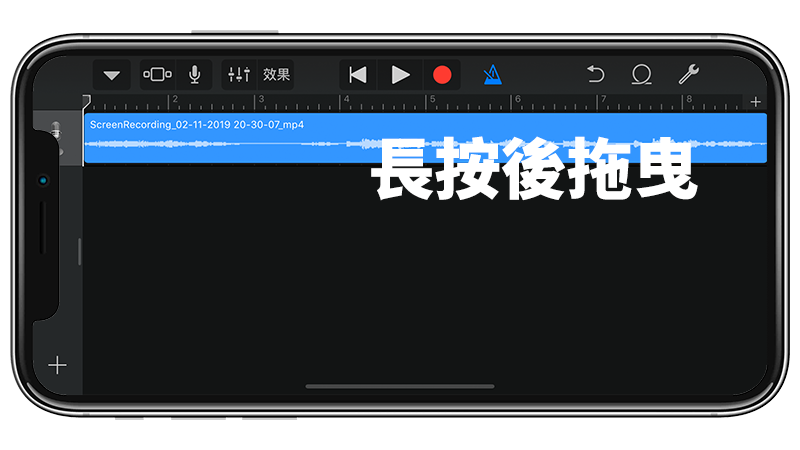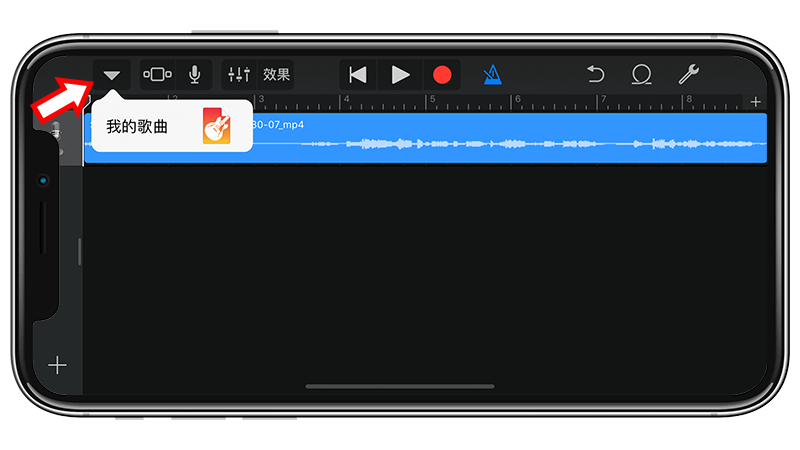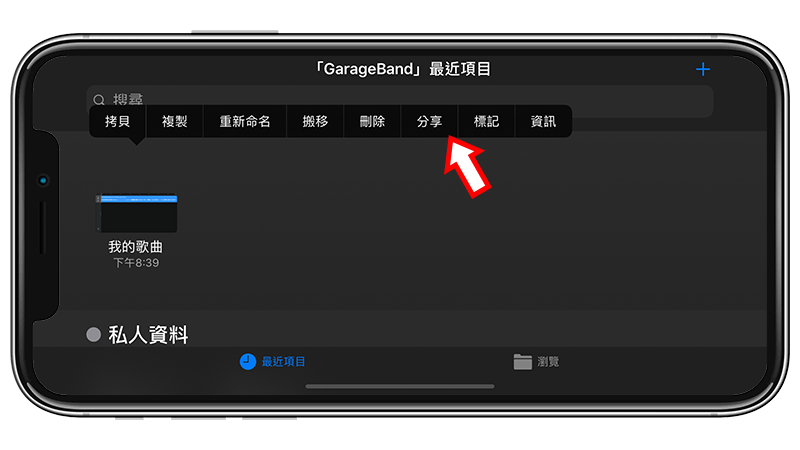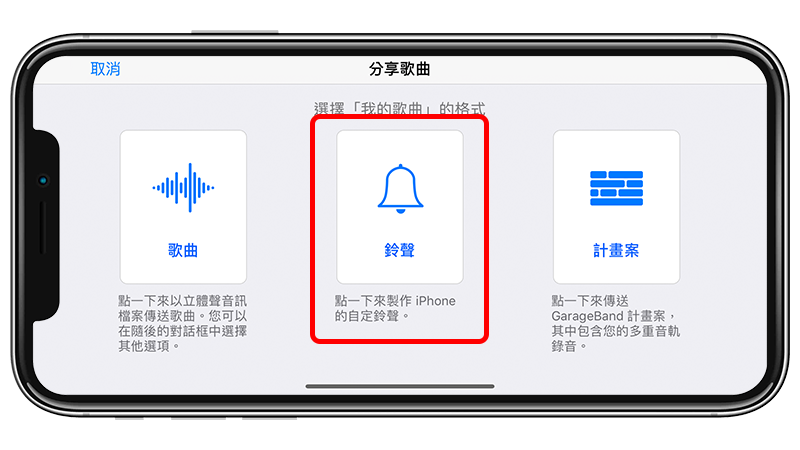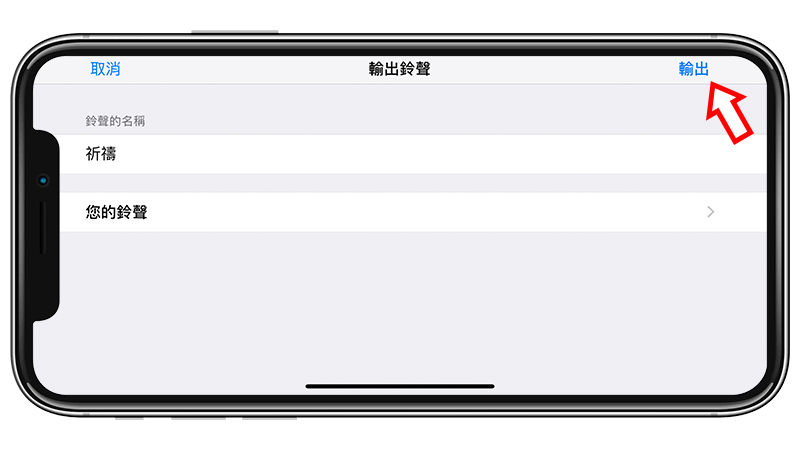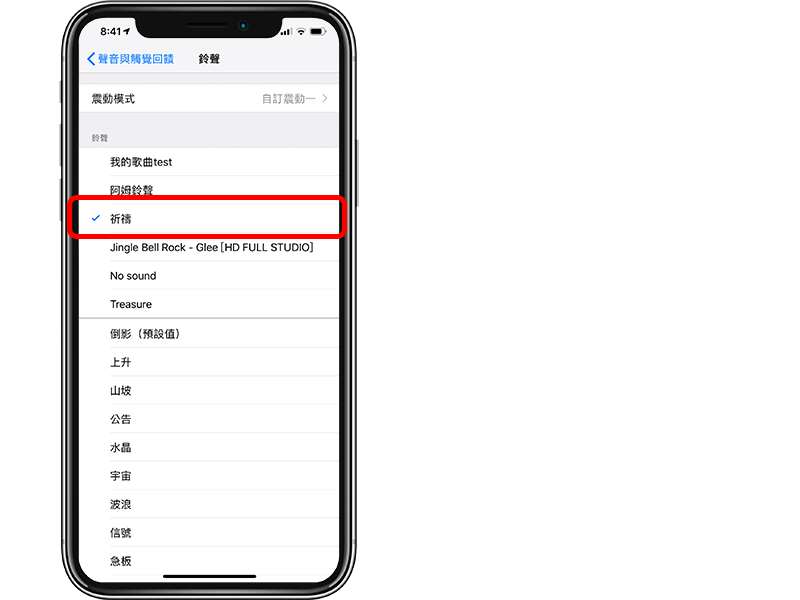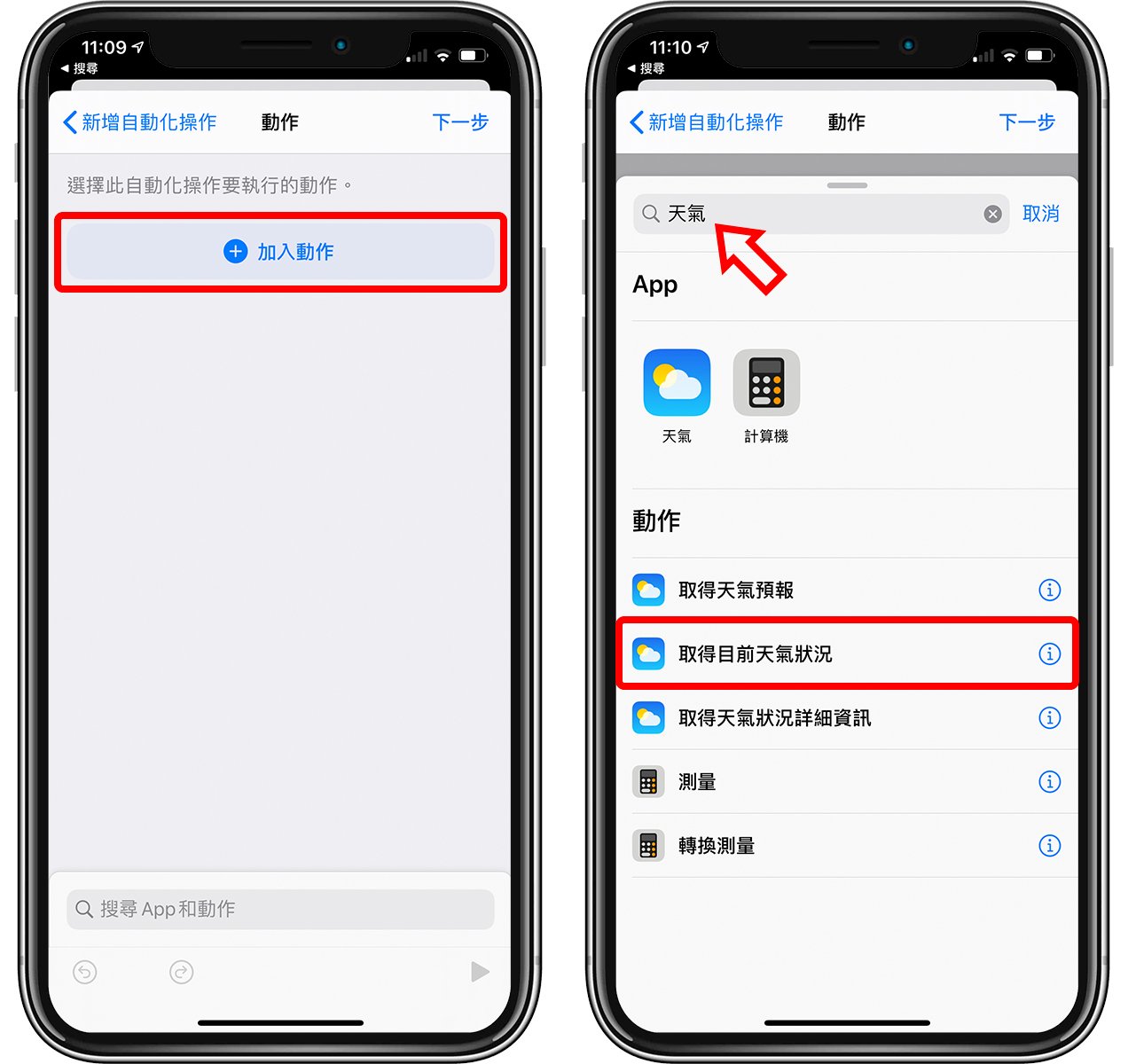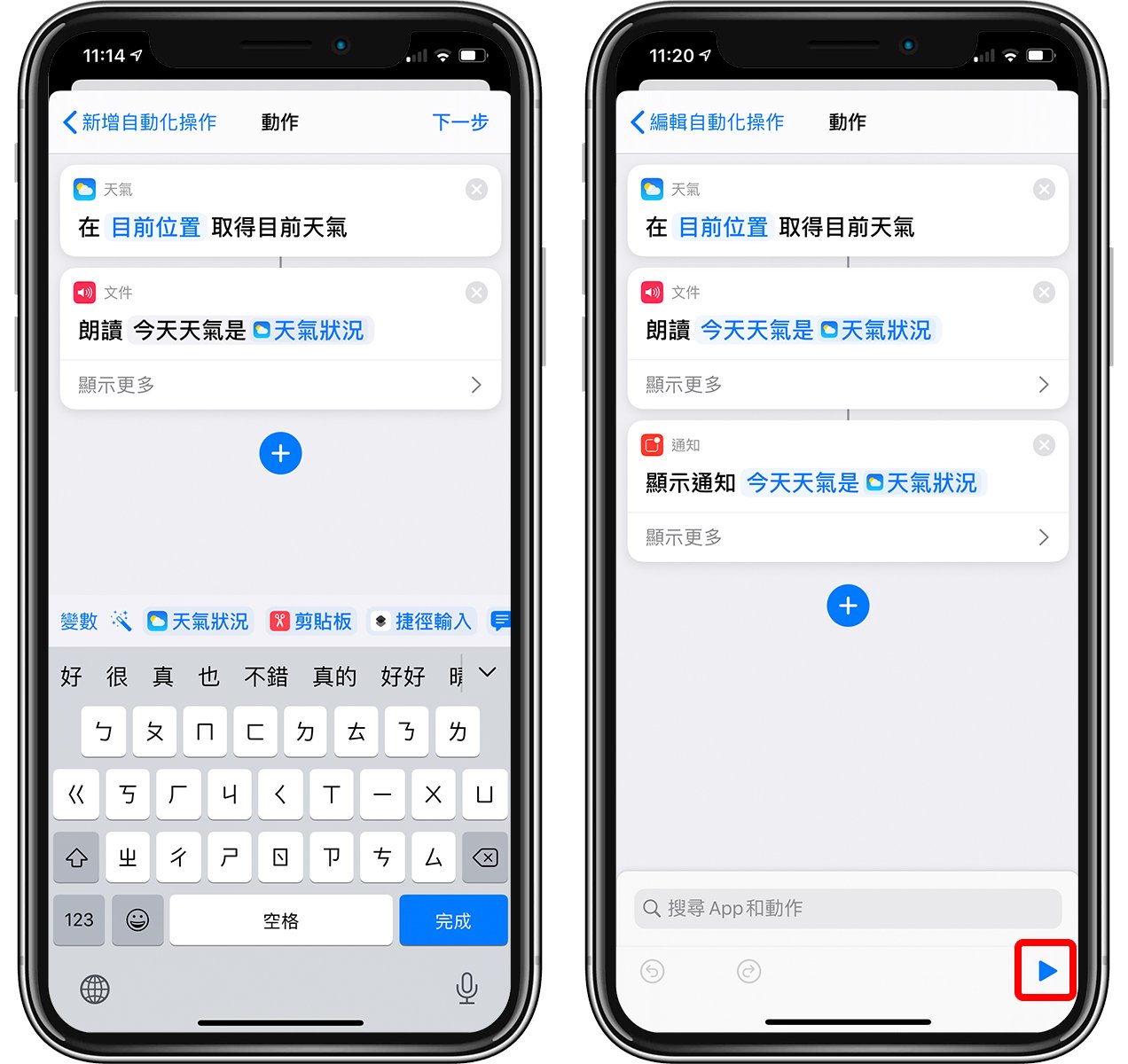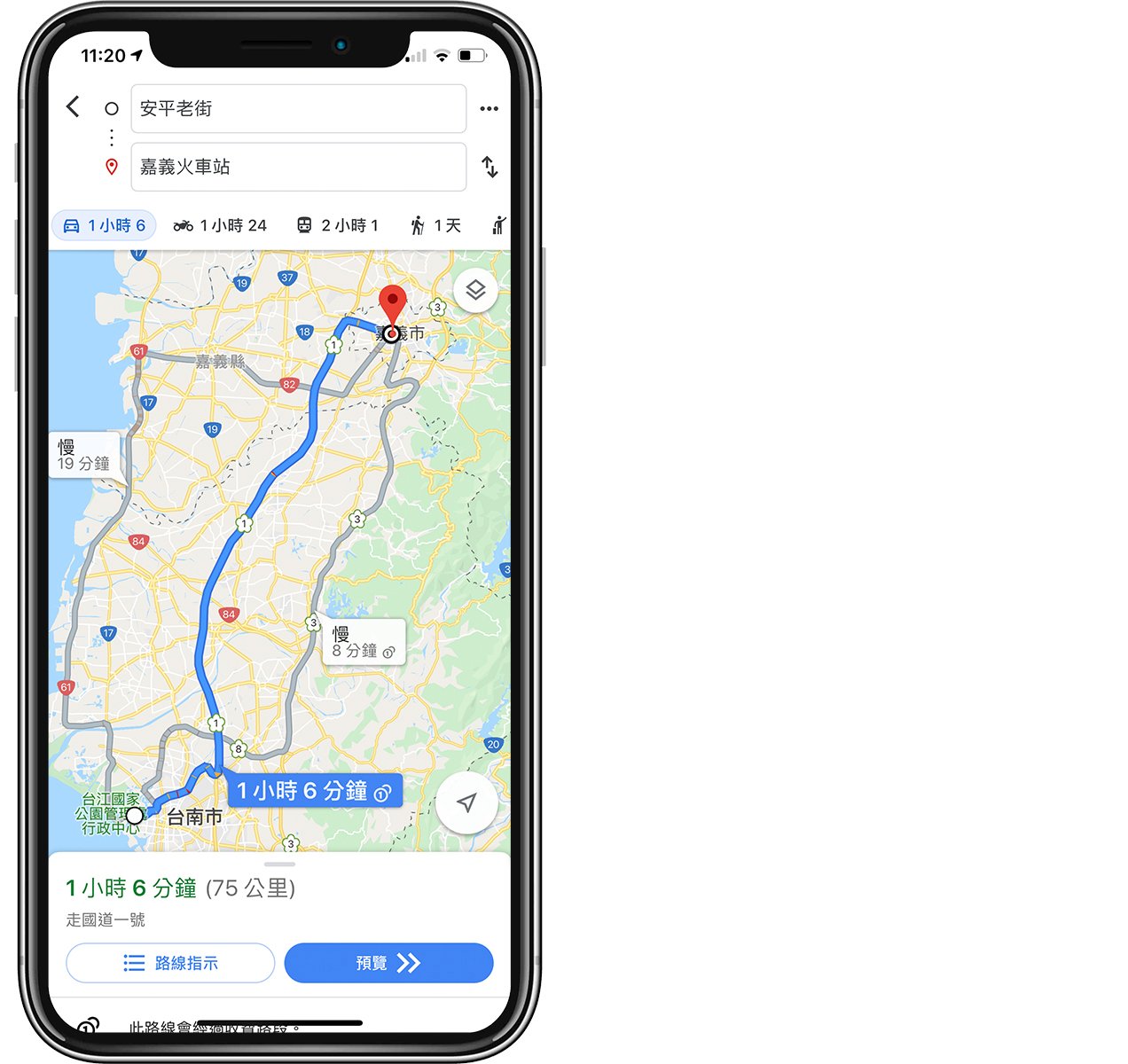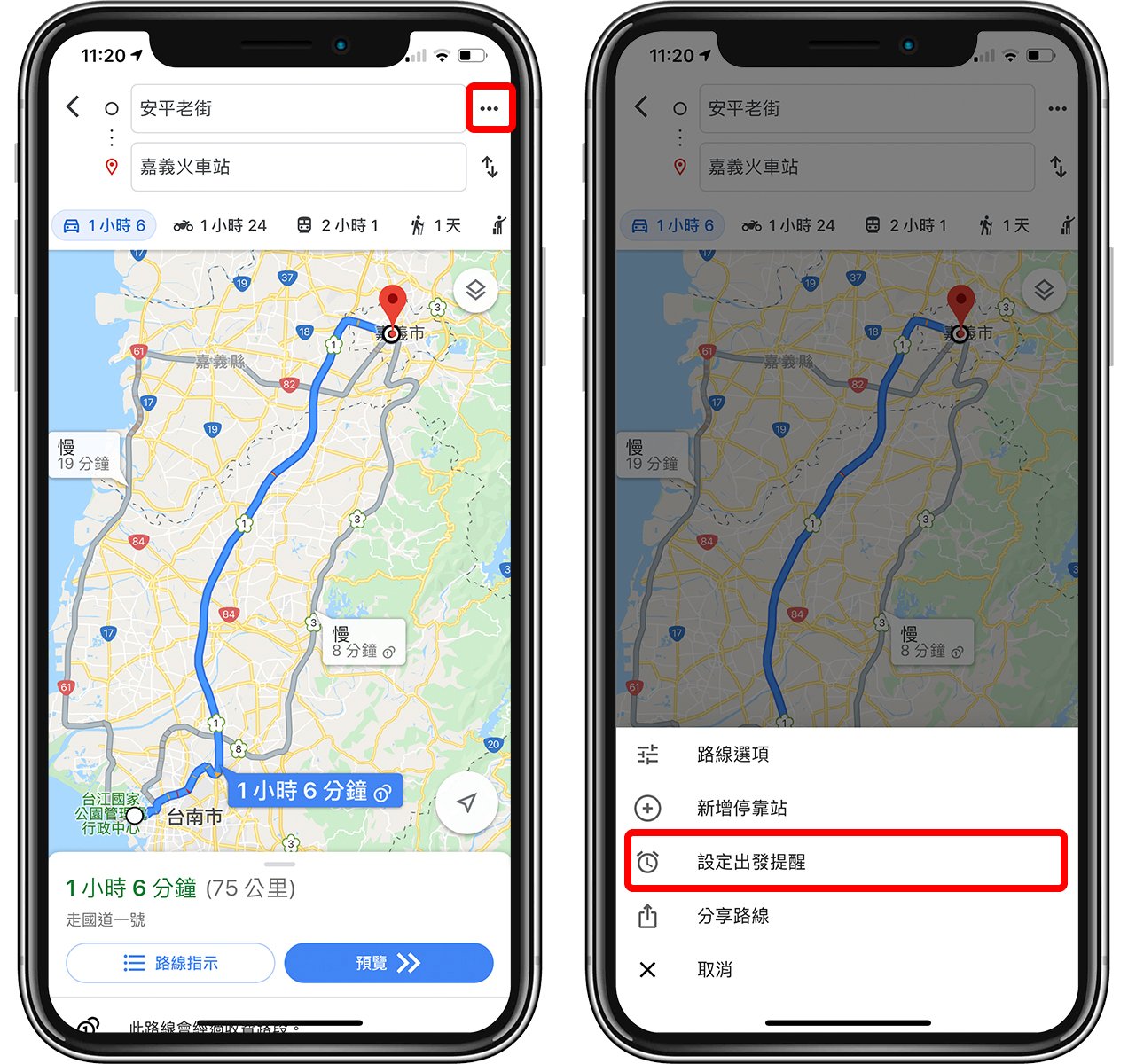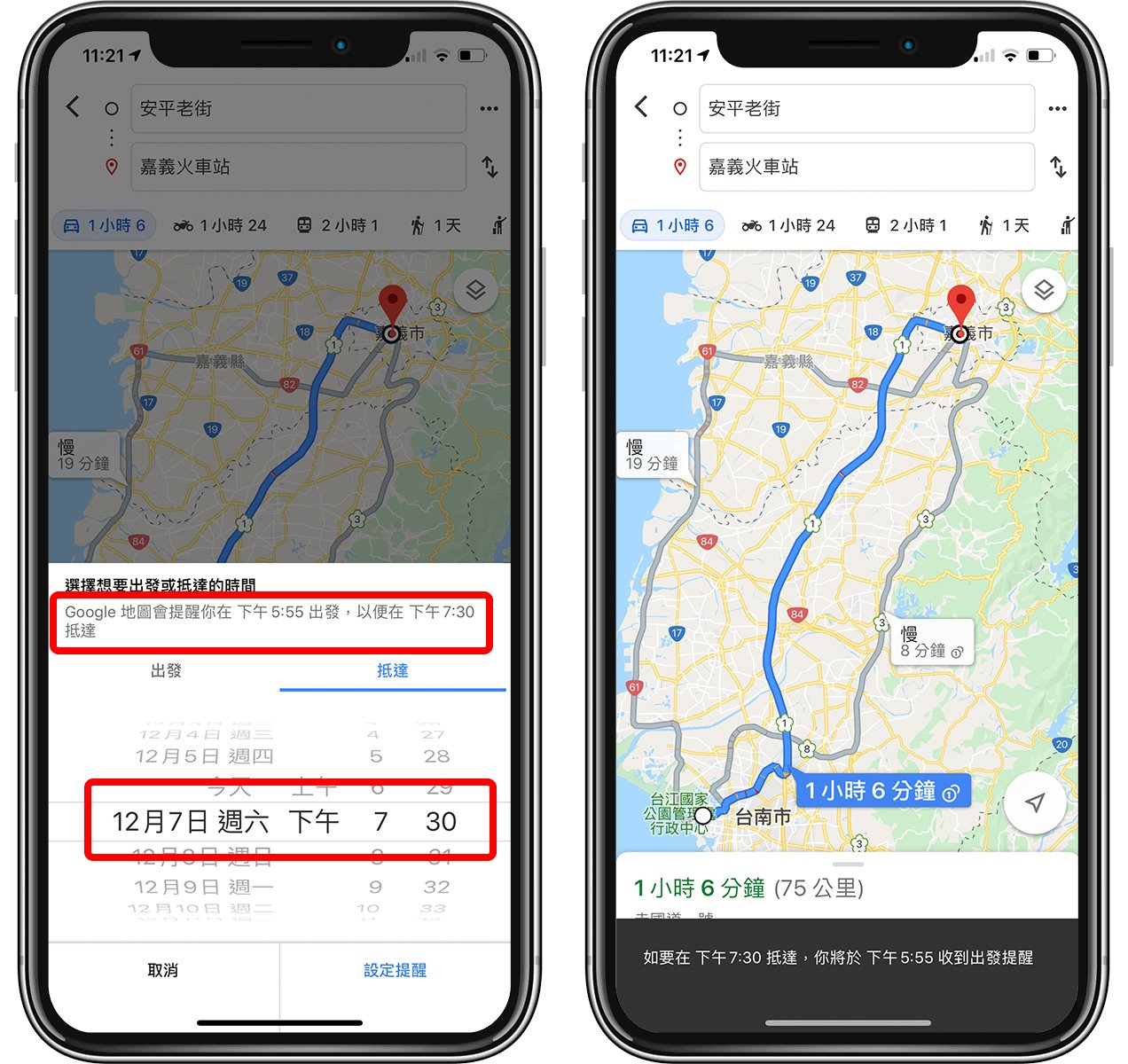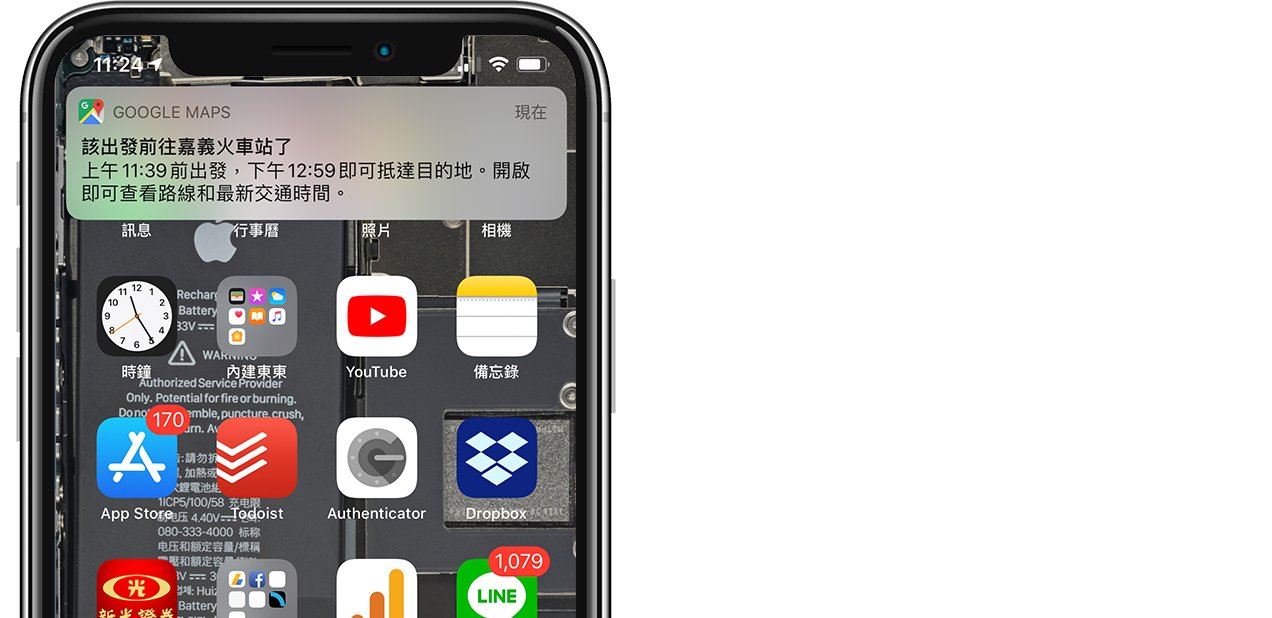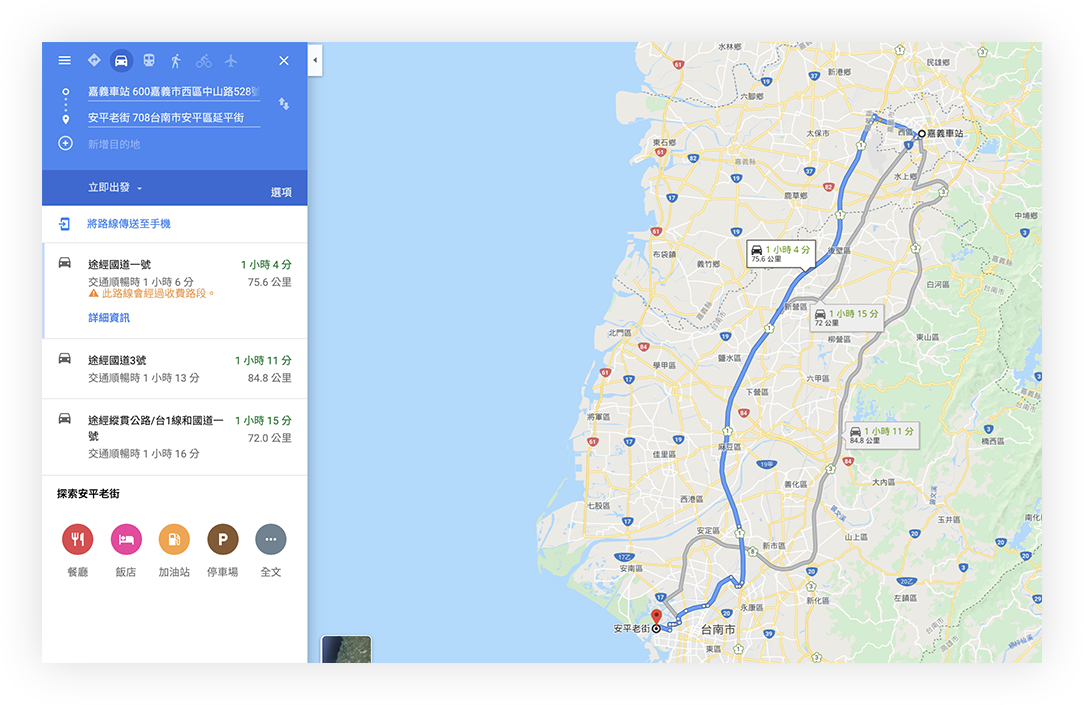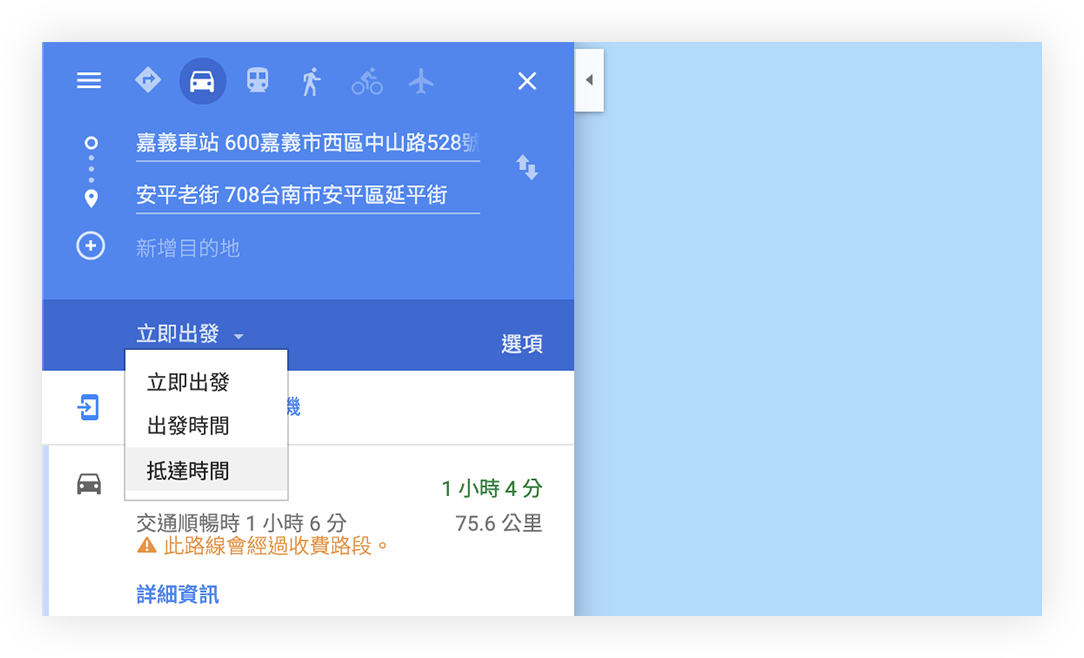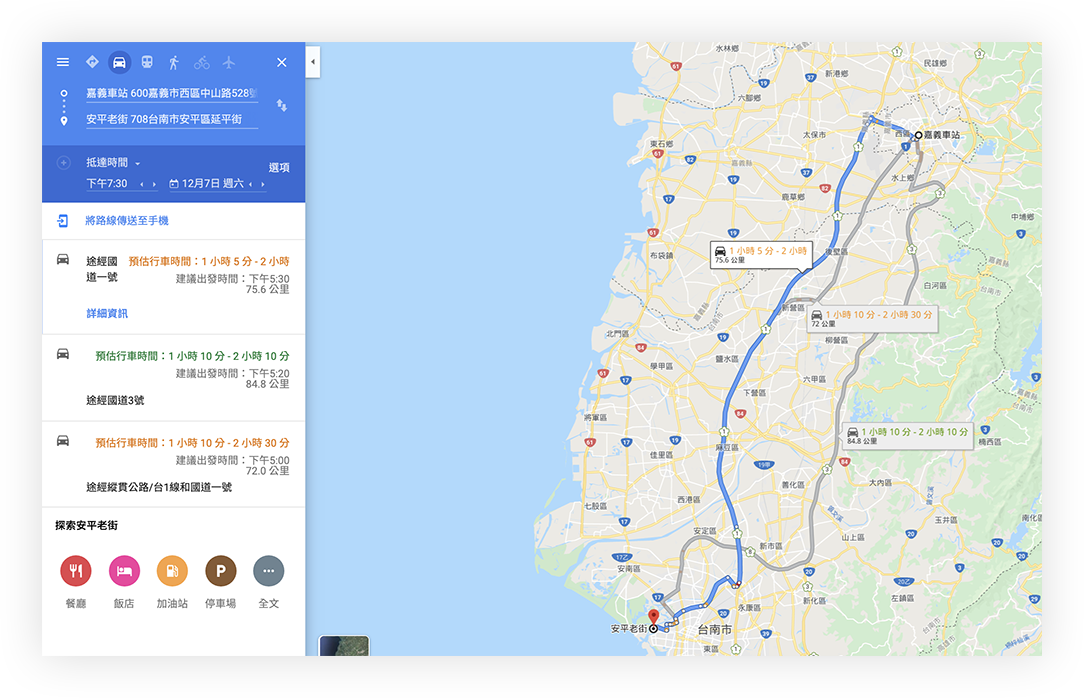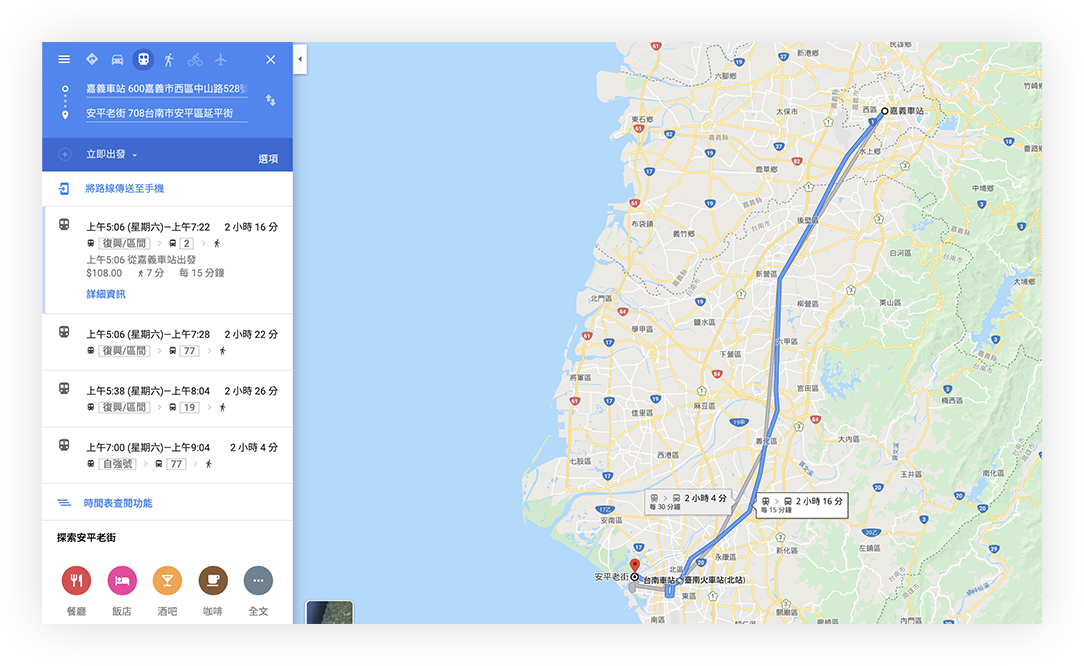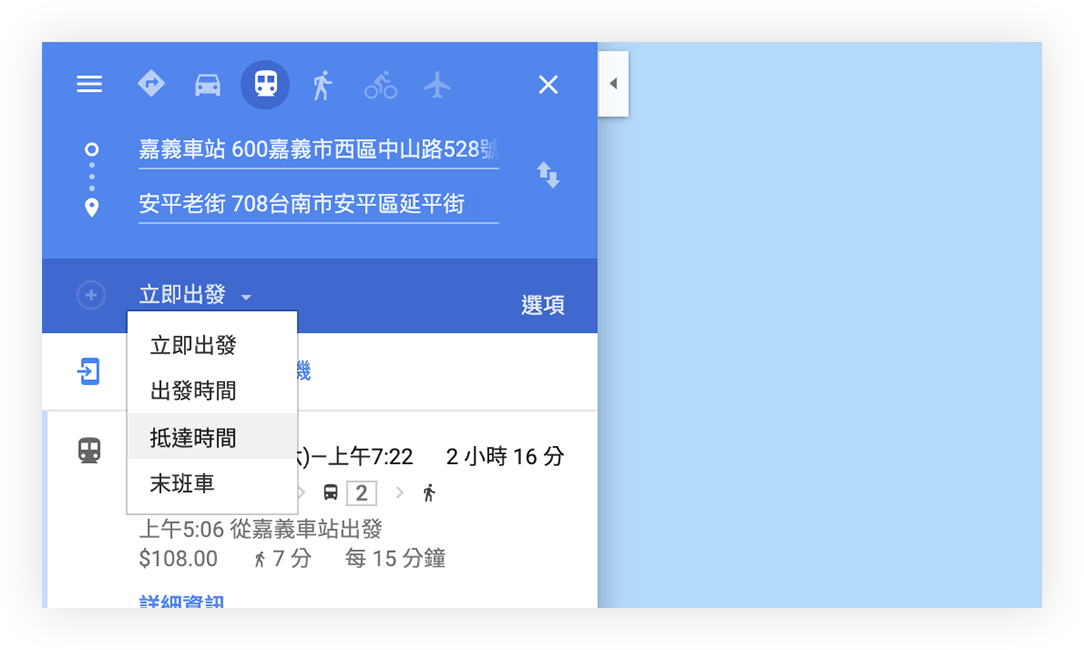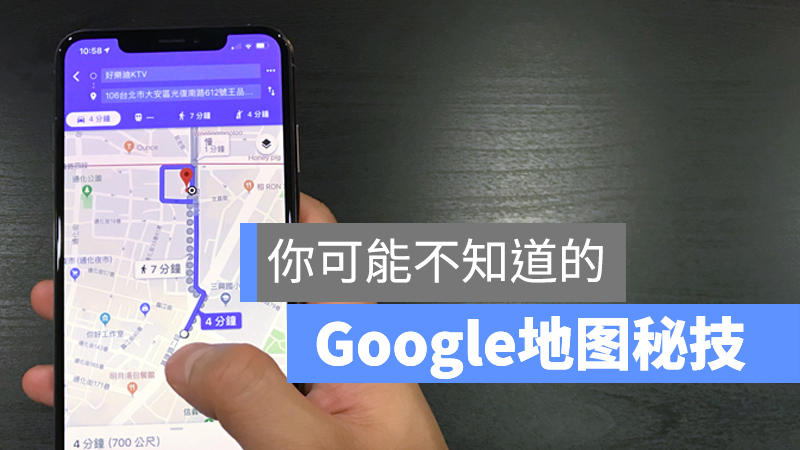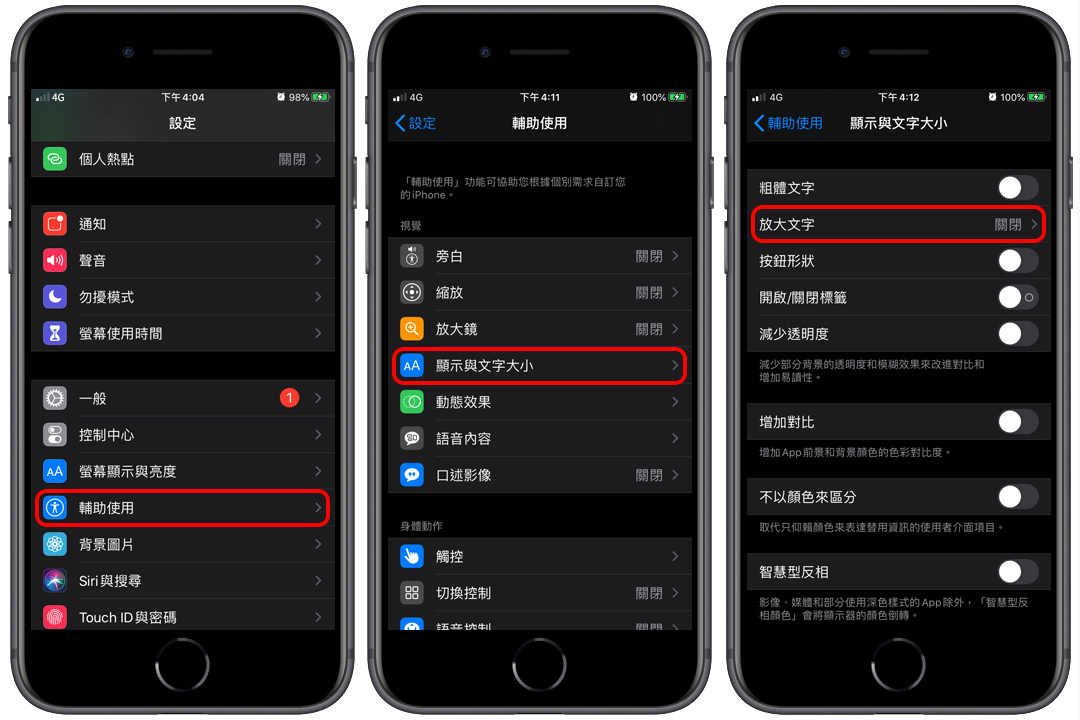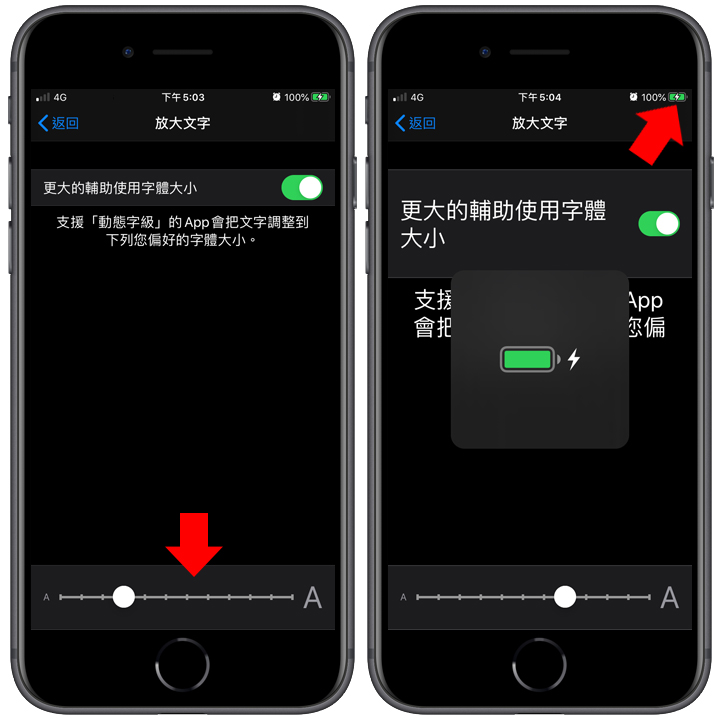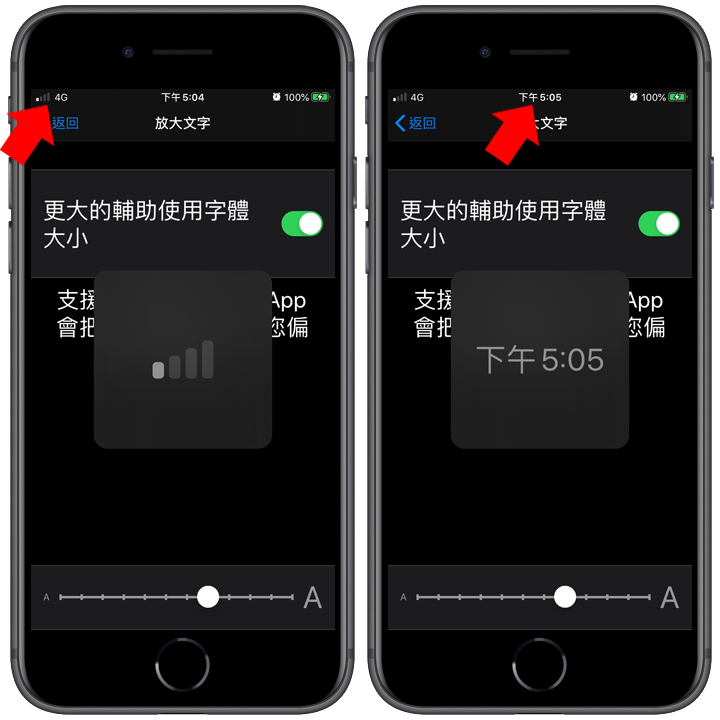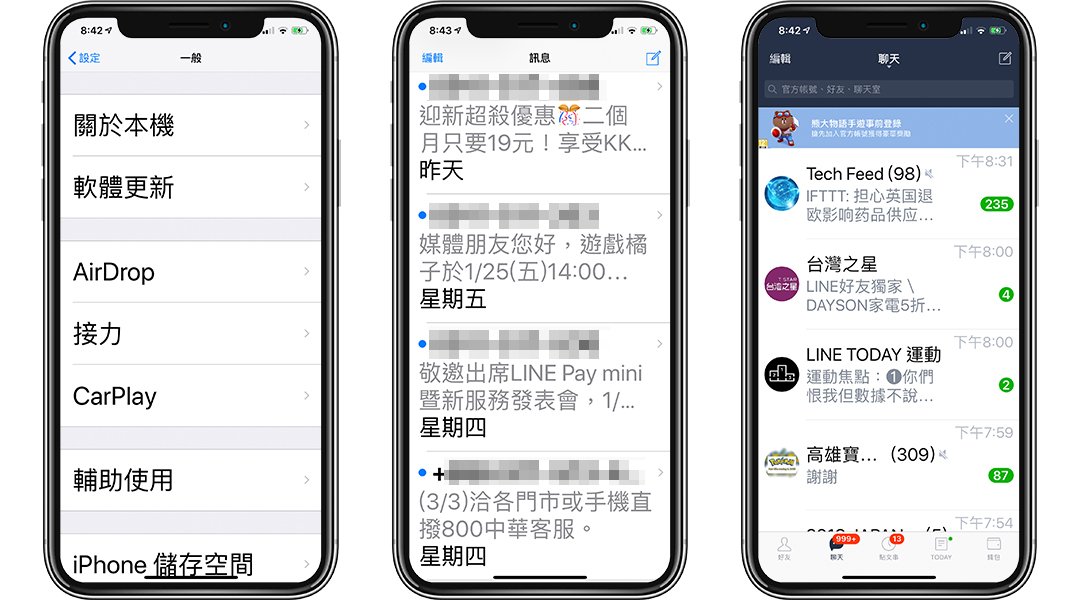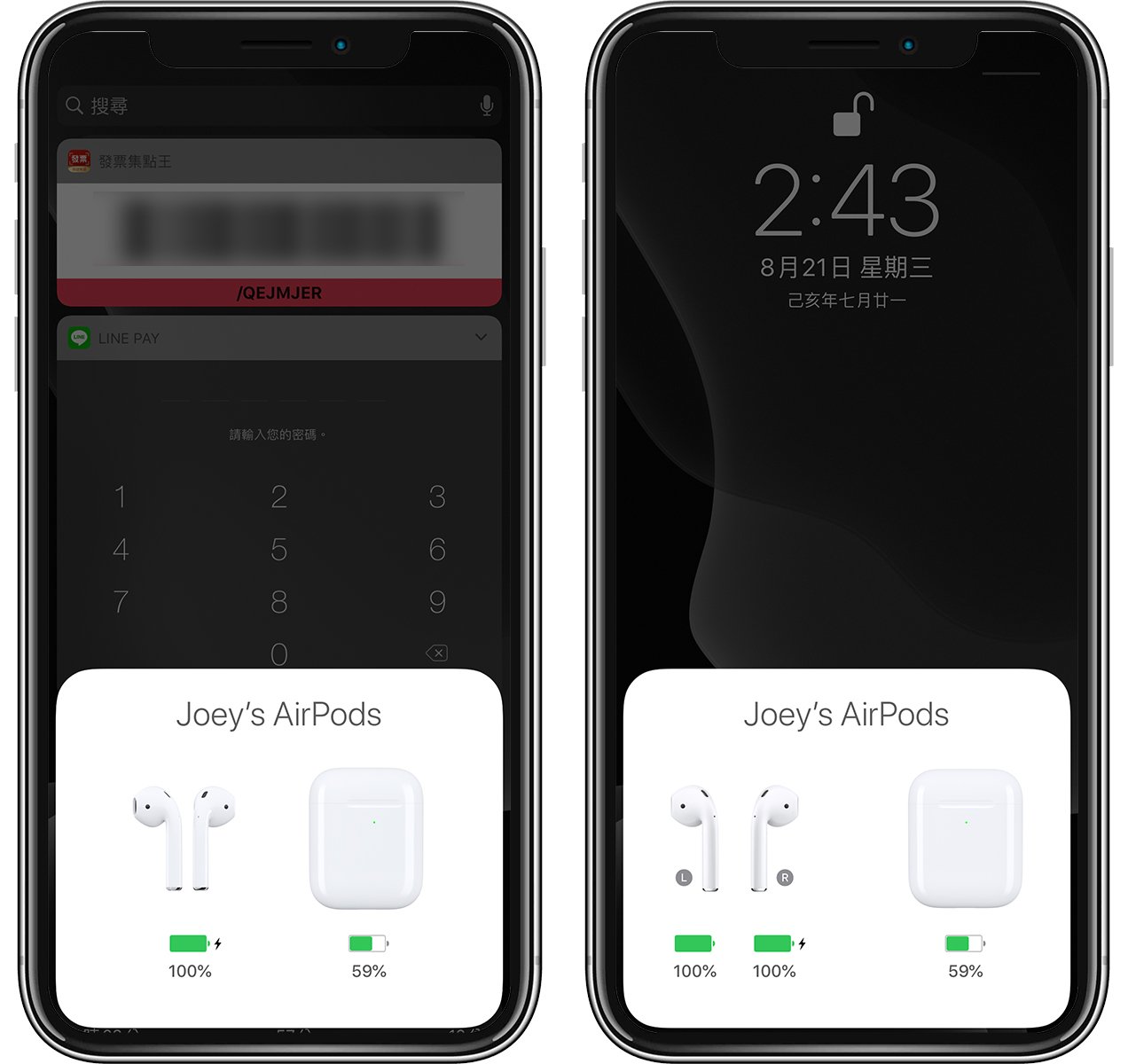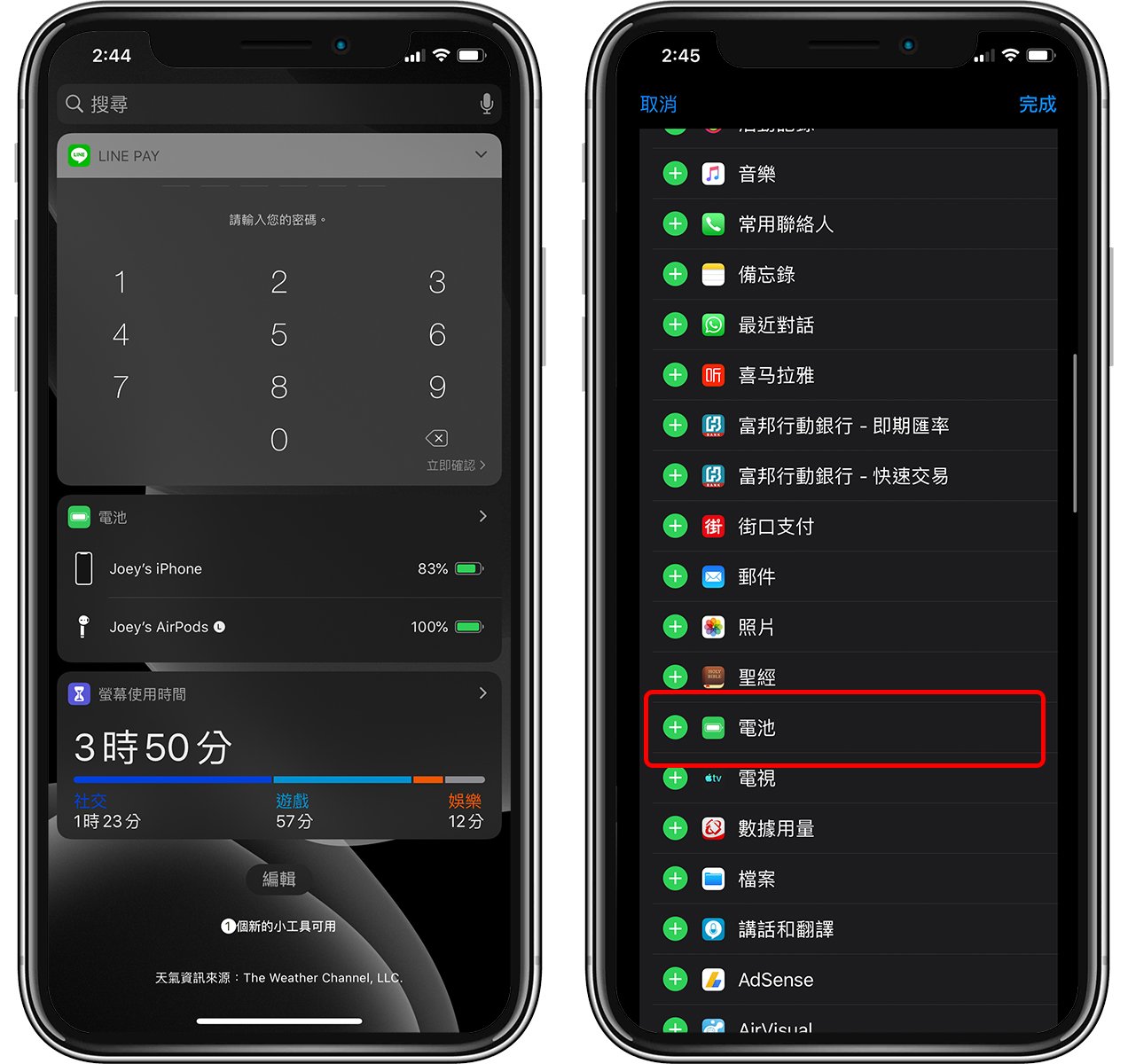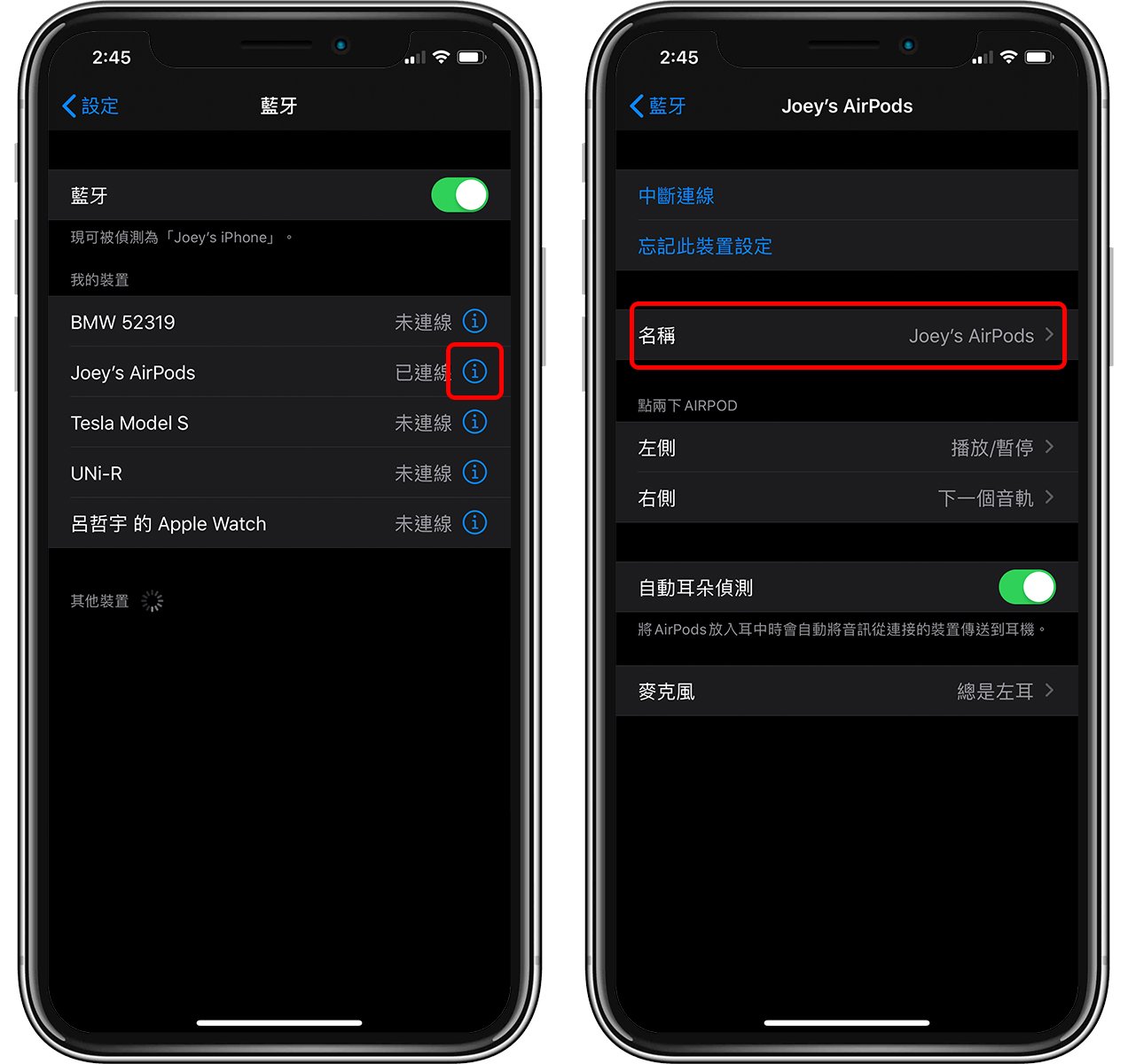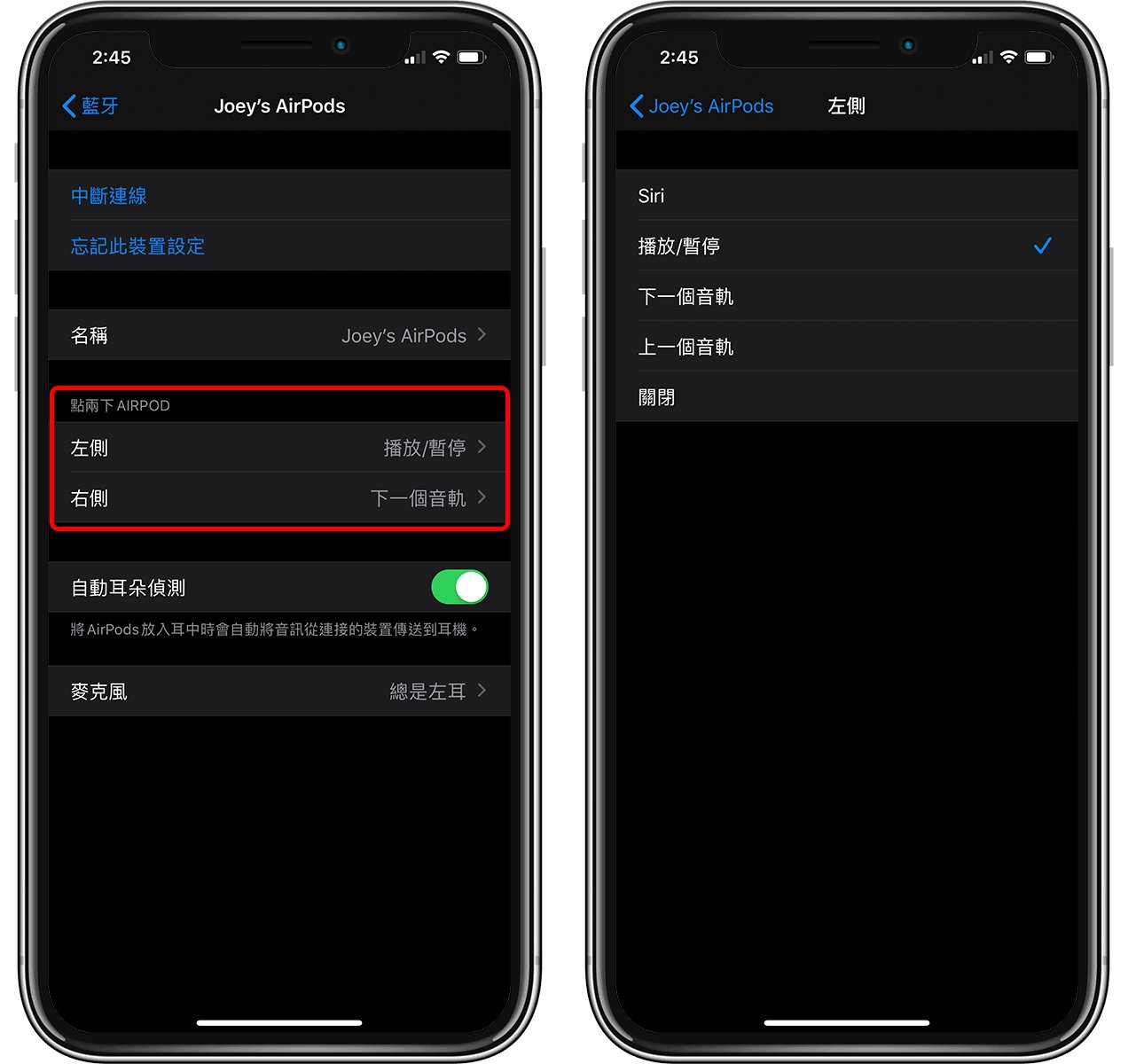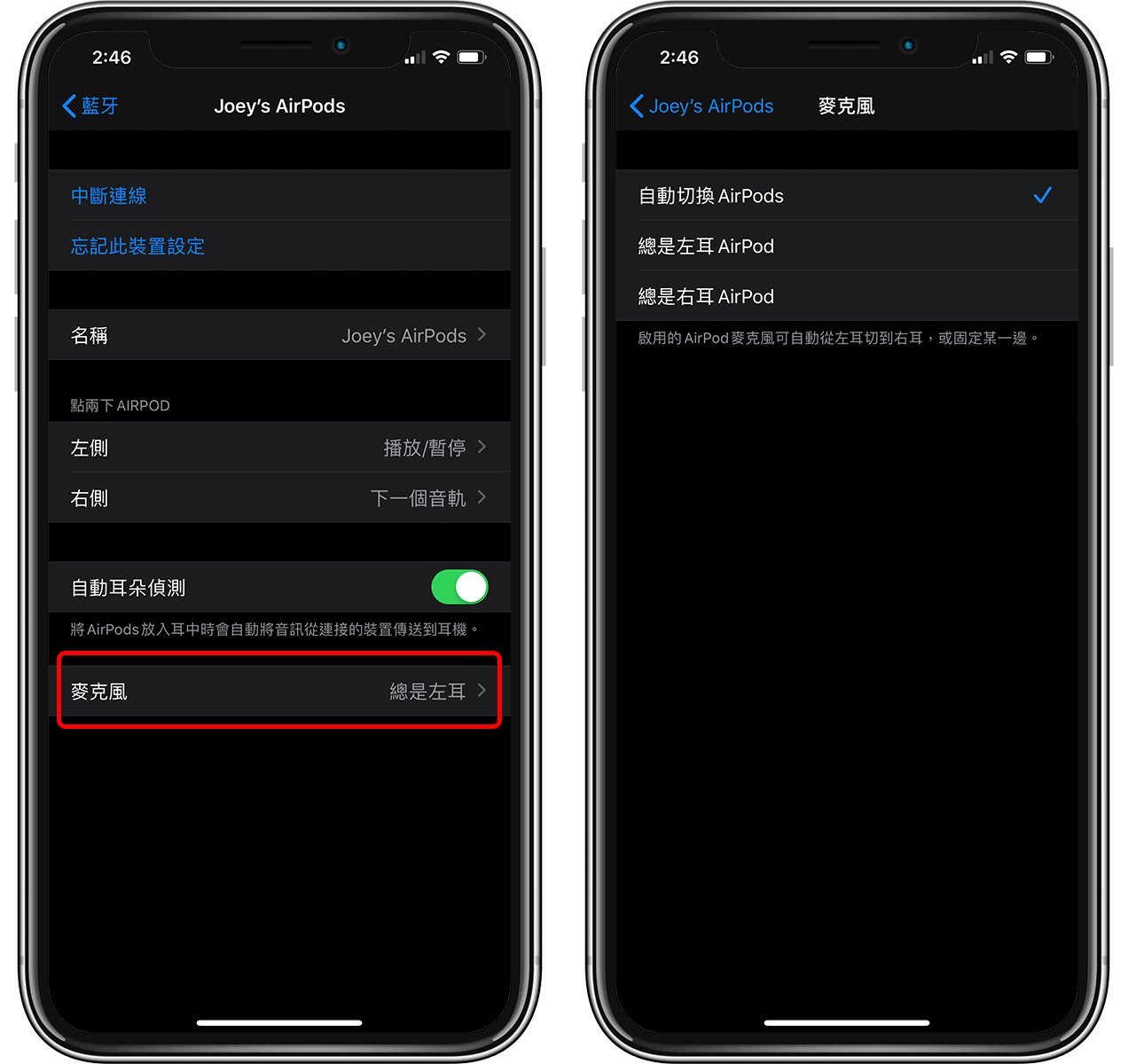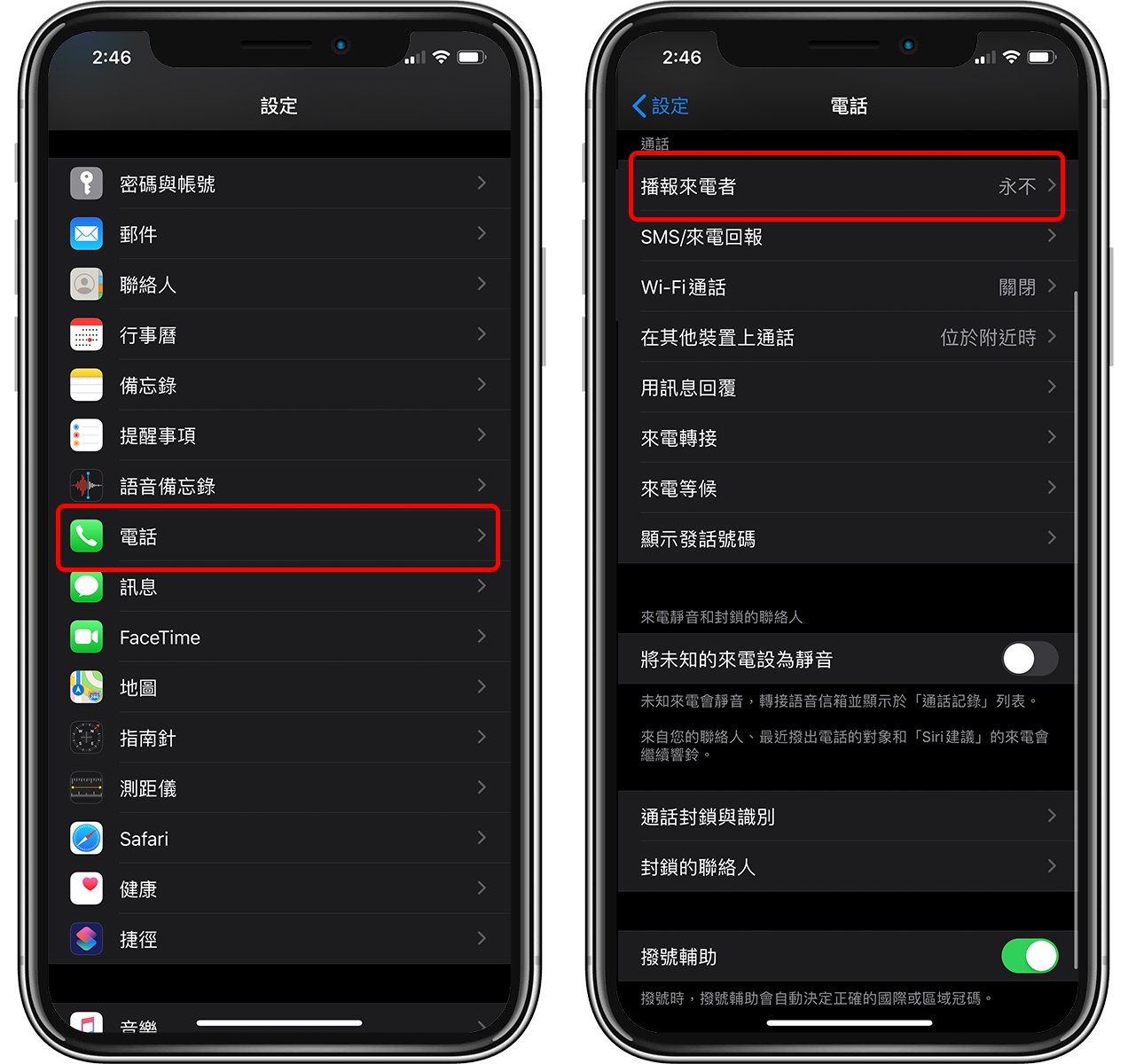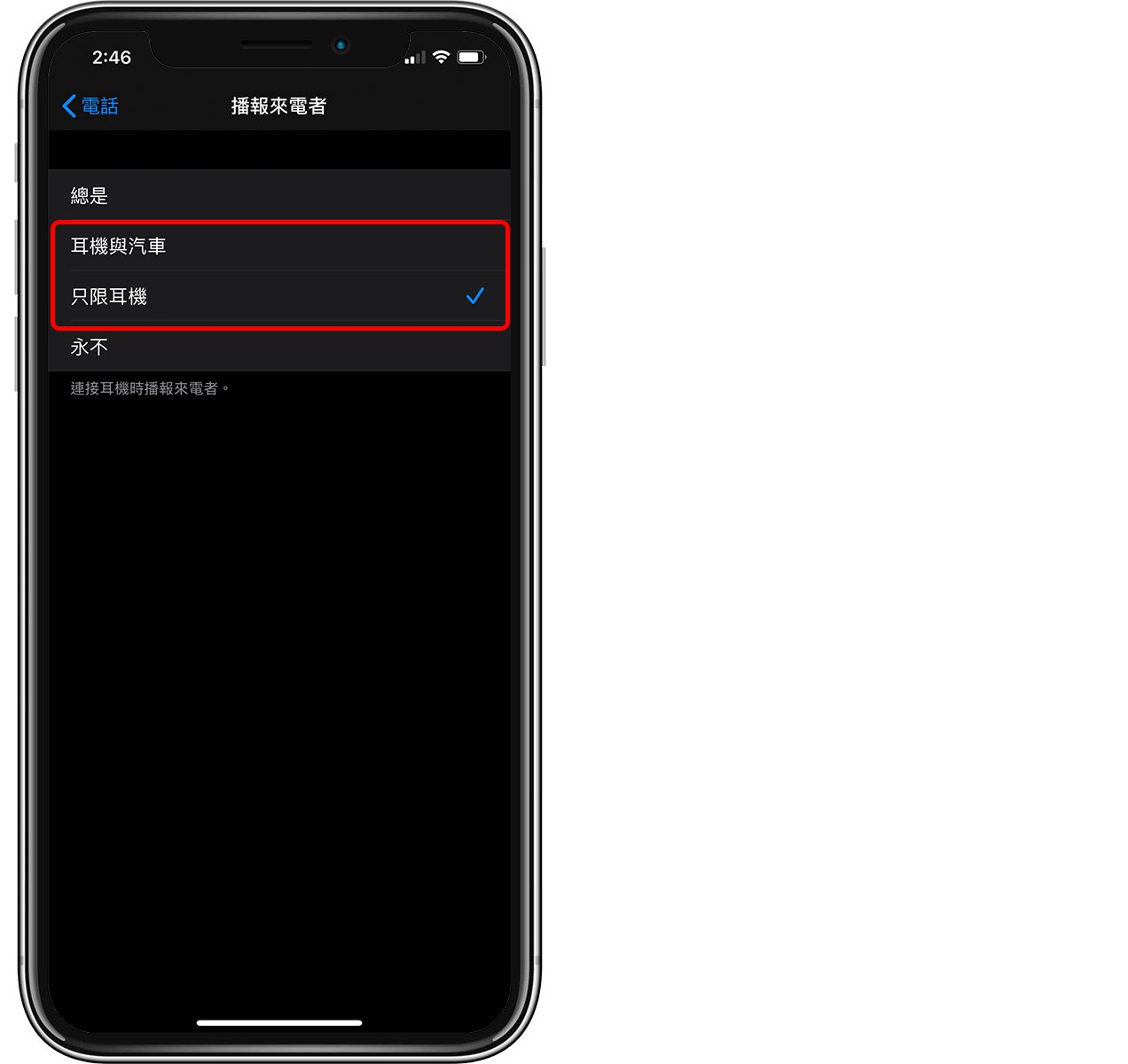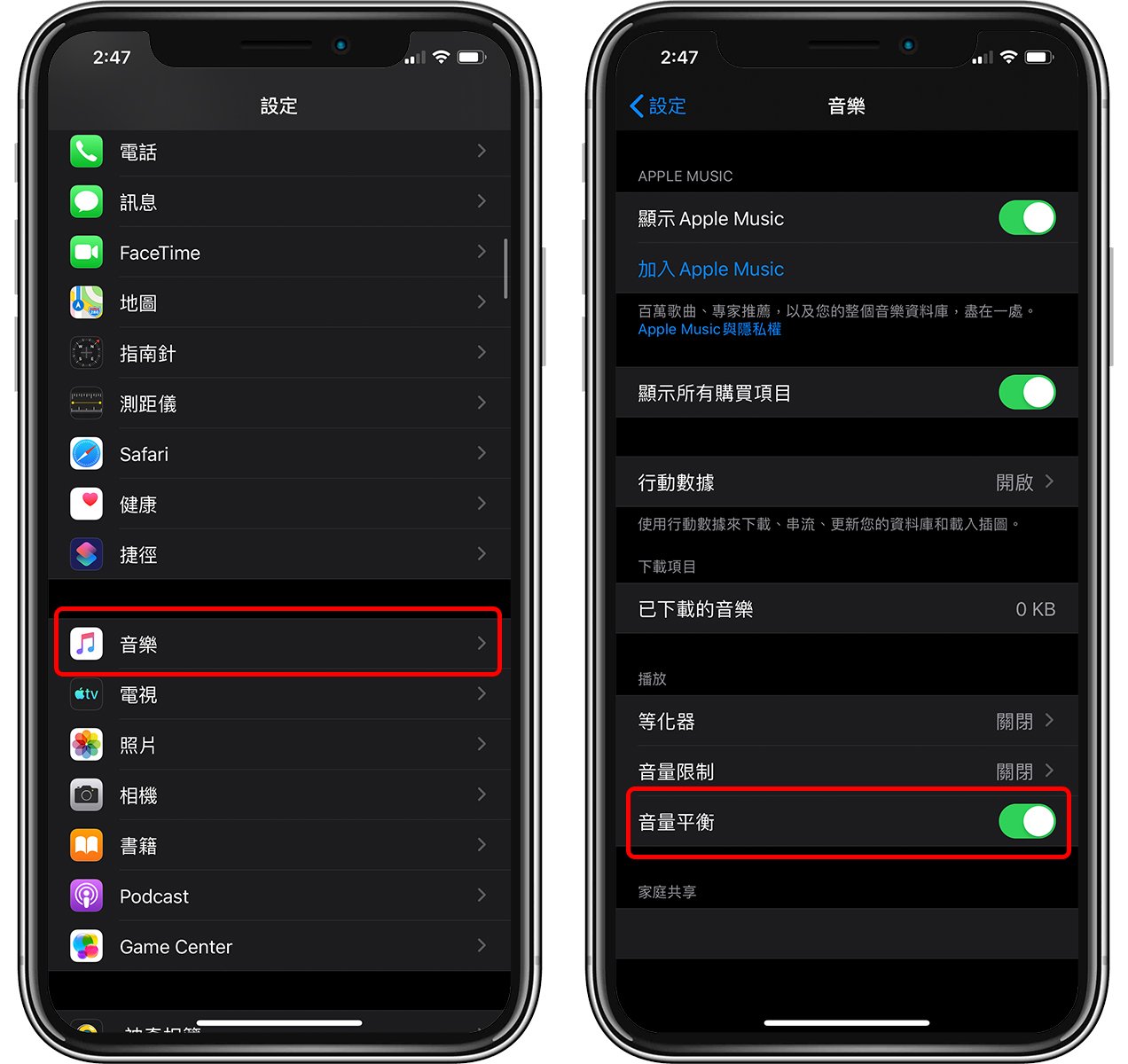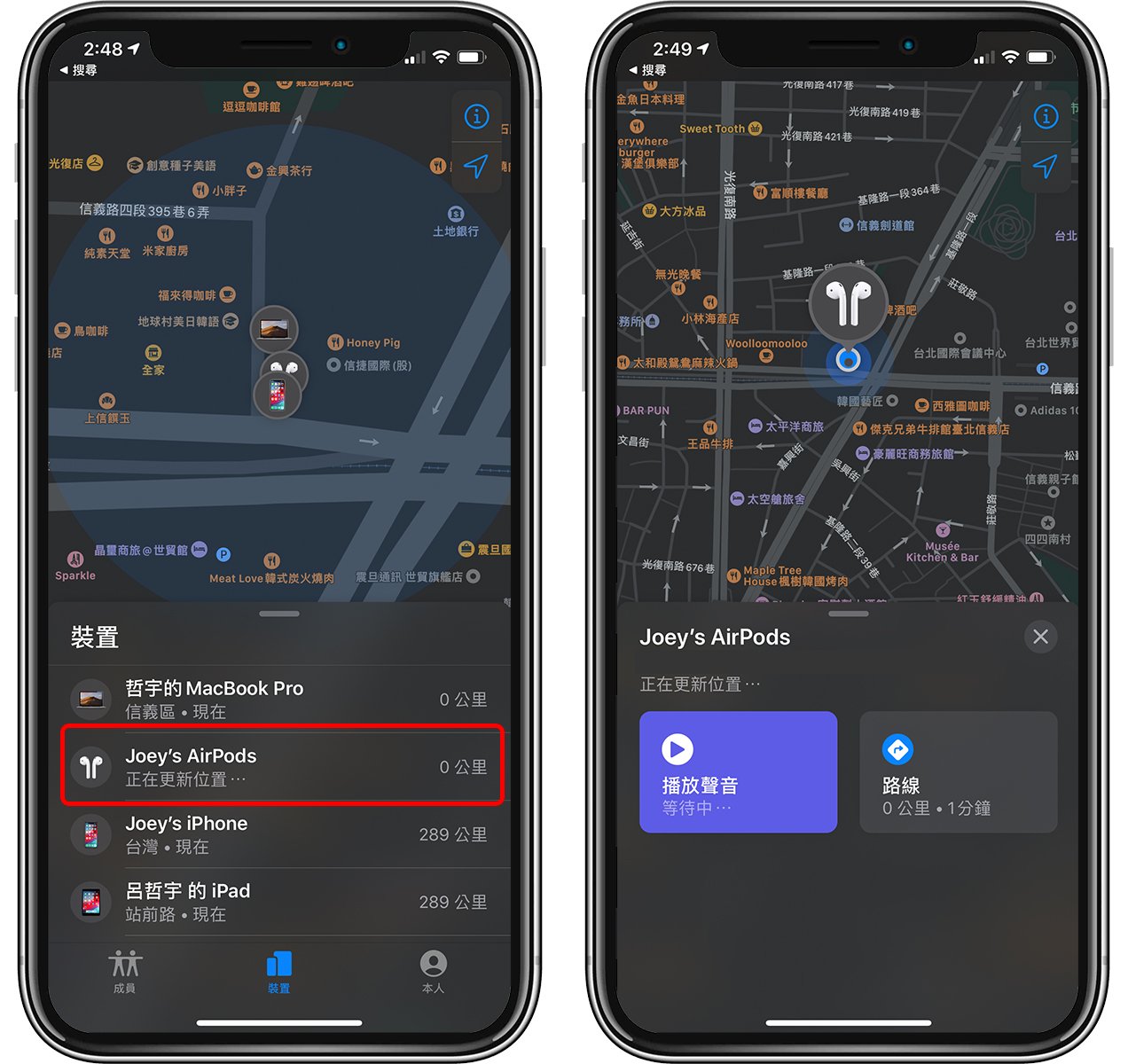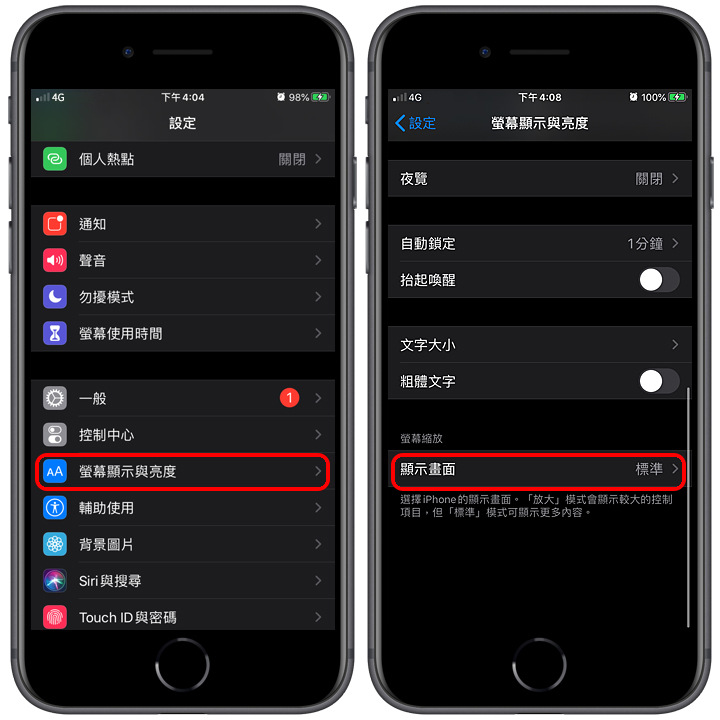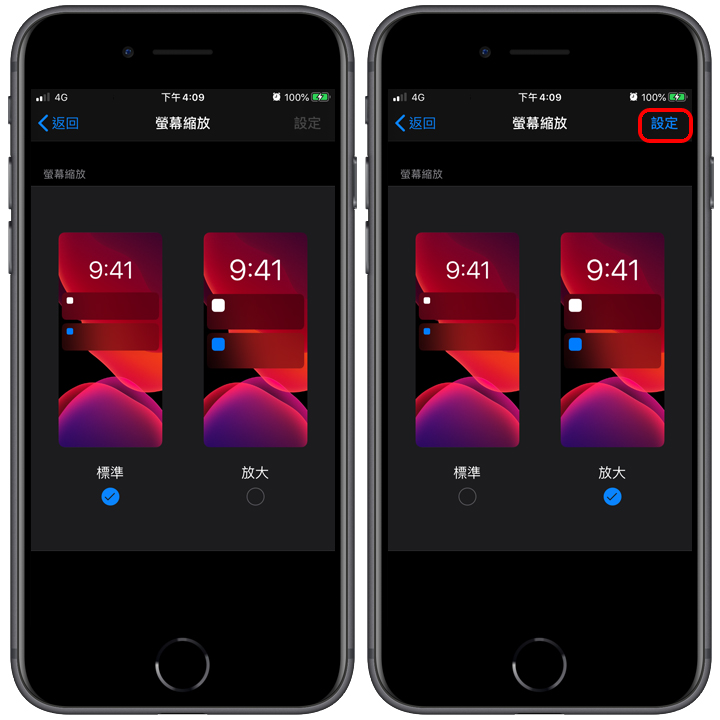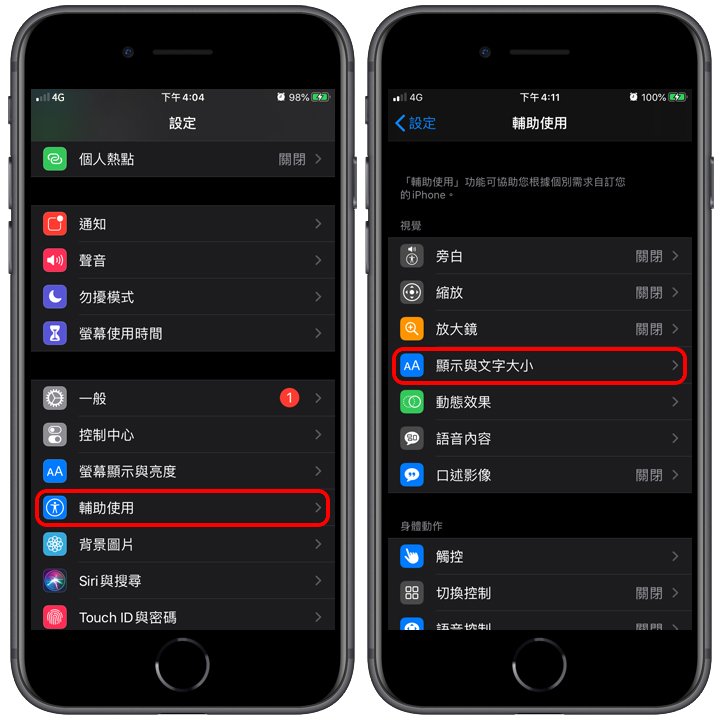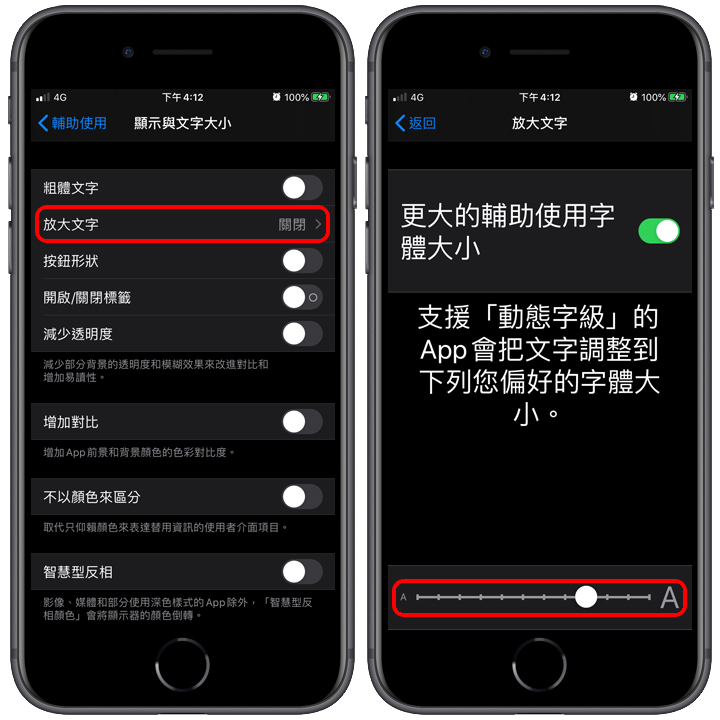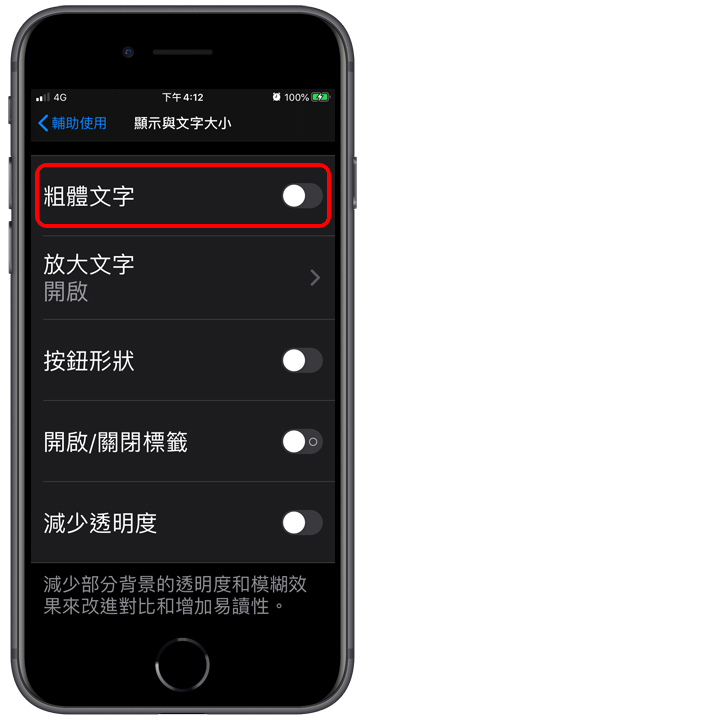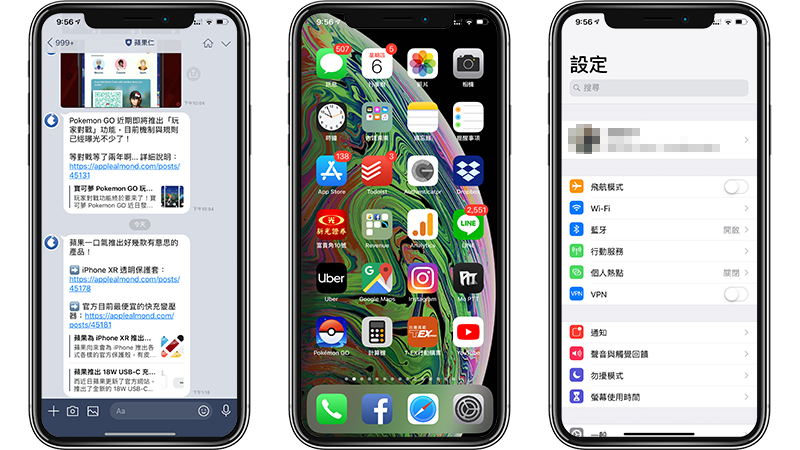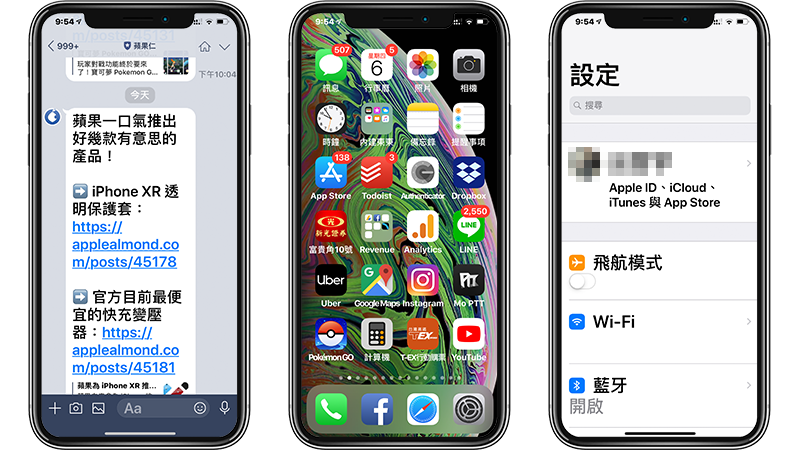Xiaomi Mi Smart Band 一直广受消费者的欢迎,一连出了好几代,这次发表的 Mi Smart Band 6 更如大家预想的增加了血氧浓度侦测。另外 Xiaomi 也发表了小米80W无线充电座、小米路由器AX9000、小米智能投影机2 Pro…等等其他新品。就让我们先来看看 Mi Smart Band 6 的特色吧!
▌Xiaomi Mi Band 6:全面屏
Mi Smart Band 6 这次最大的宣传卖点是:标榜采用视网膜等级的 1.56 吋动态跑道屏幕及异型切割的 AMOLED 面板设计,使界面更加清晰、显示面积也增加50%的设计。
外界原本普遍认为,Mi Smart Band 应该已经不会再有什么创新改变了,但此次发表的 Mi Smart Band 6 ,将原本1.1吋 AMOLED 屏幕升级成1.56吋全面屏,显示区域从方形「拓宽」为椭圆形,让视觉上更加好看。
▌Xiaomi Mi Band 6:客制化Watch Face
Mi Band 6 还提供客制化 Watch Face,也提供多种授权 Watch Face:
名侦探柯南、新世纪福音战士、初音未来、秦时明月、罗小黑、狐妖小红娘、一人之下、镇魂街、刺客伍六七,还有海绵宝宝表面等多种授权 Watch Face,可以随着心情更换许多不同 Watch Face。
▌Xiaomi Mi Band 6:手环配色更多
同时,Xiaomi Mi Band 6 也提供各种手环配件,提供石墨黑、热力橙、藕荷粉、青松绿、向日黄、象牙白、玫瑰紫、天空蓝等多种配色,另外也可以和 Xiaomi Mi Band 5 手环配件相容互换。
▌Xiaomi Mi Band 6:软件升级
Mi Smart Band 此次也提供了多种软件,可自动侦测用户正在运动的类型,包含跑步、健走、骑行、跑步机、椭圆机、划船机等,支持的运动类型多达30种,Mi Smart Band 6 同样维持 5ATM 防水标准,可达水下50公尺,游泳或带着洗澡都不是问题。

▌Xiaomi Mi Band 6:血氧侦测
Mi Band 6 这项 function 也是许多人期待的一项更新,这次更新支持 SpO2 血氧浓度侦测,白天与睡眠时都可监控血氧变化。如同时配合睡眠侦测可更准确的确认用户睡眠质量,并加上 PPG 生物感测组件将能更深入侦测睡眠状态,最快可在20 min 内量测睡眠信息。
心率量测功能
心率量测功能部分加入了异常心跳提醒、压力状态评估及呼吸训练等等。
使用最长可达14天
▌Xiaomi Mi Band 6:建议售价
建议售价则是标准版为 ¥229 元起,约马来币 145 令吉,NFC版本则是 ¥279 元价格,约马来币 176 令吉。对 Mi Smart Band 6 或 Xiaomi 2021春季发布的其他新品有兴趣的朋友可以到大陆小米官方看看。