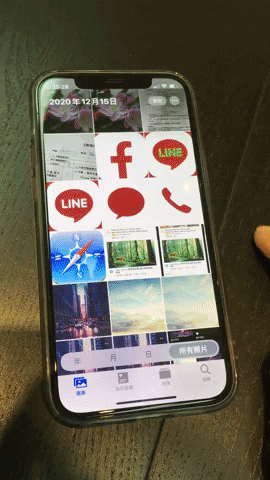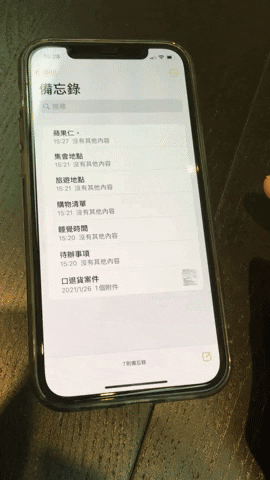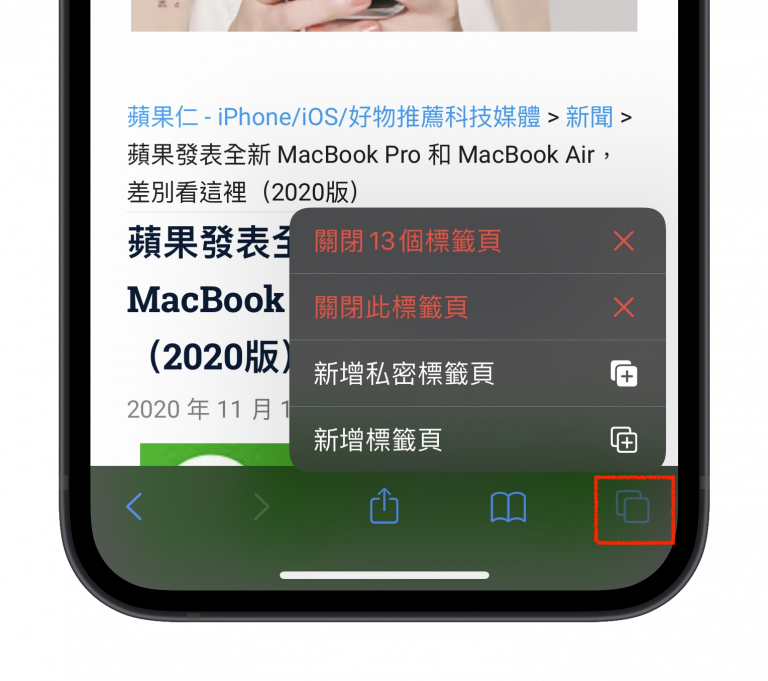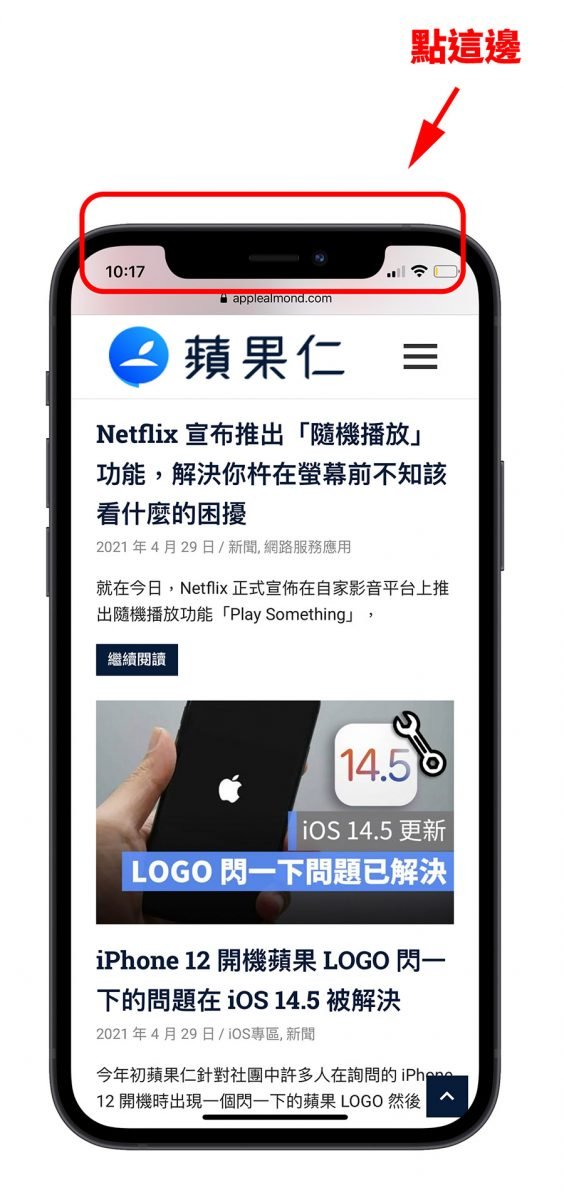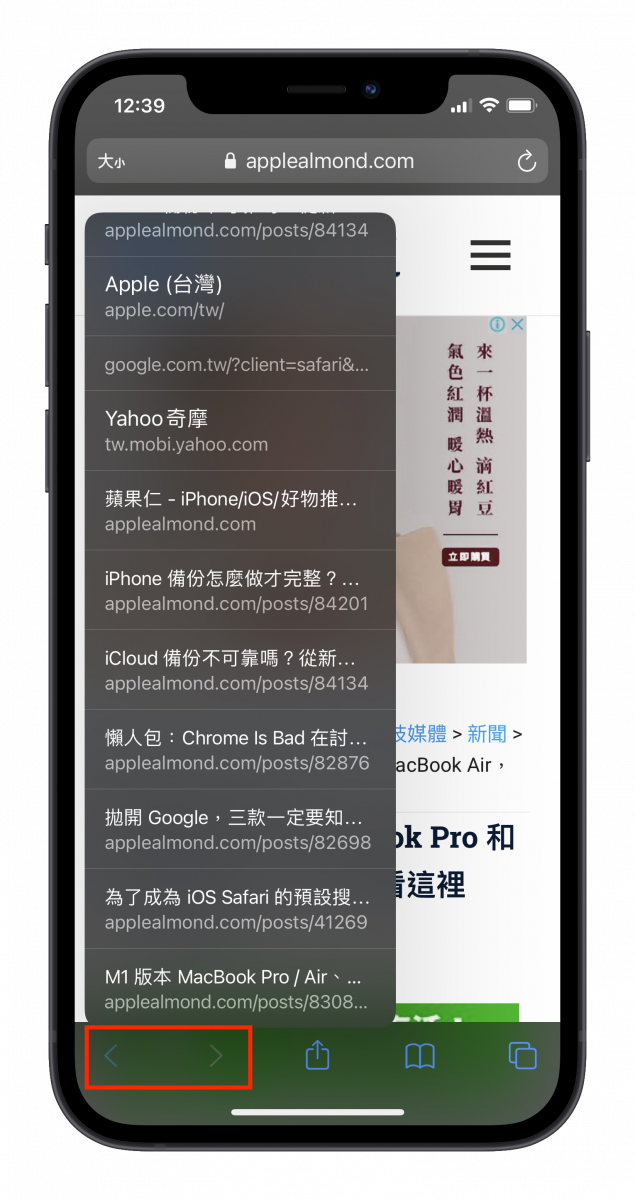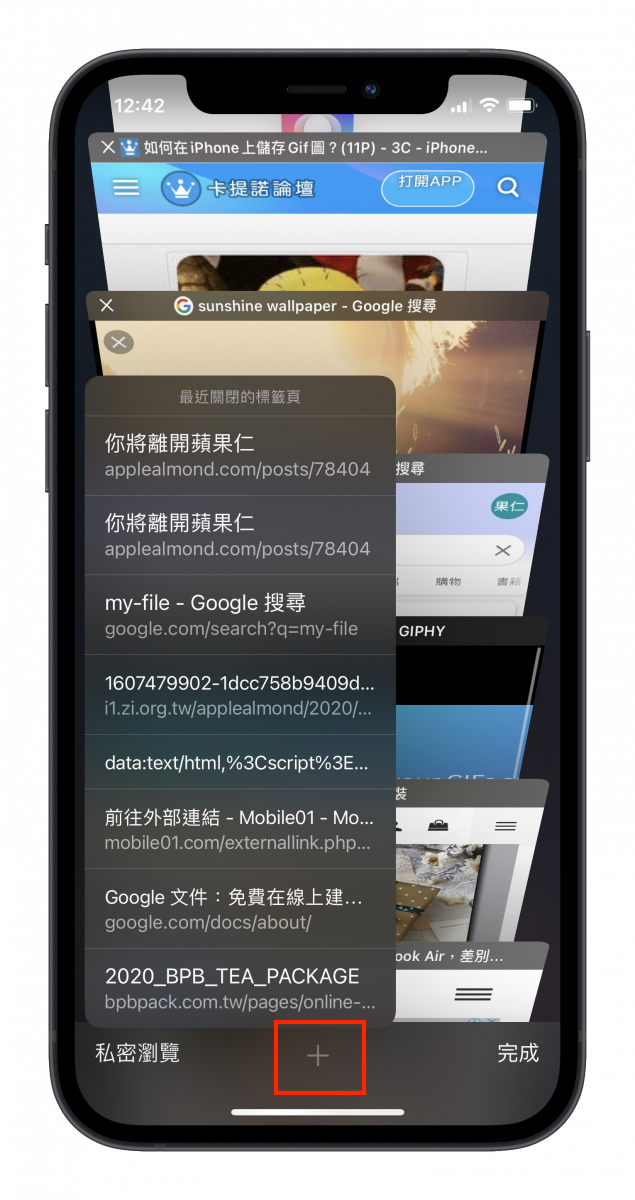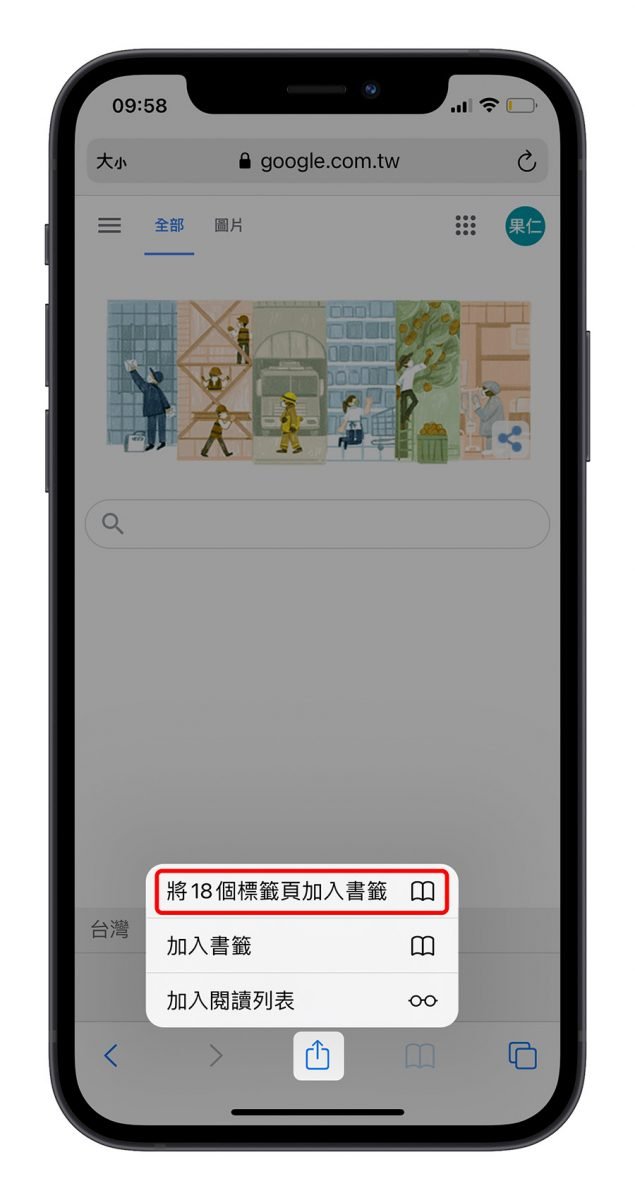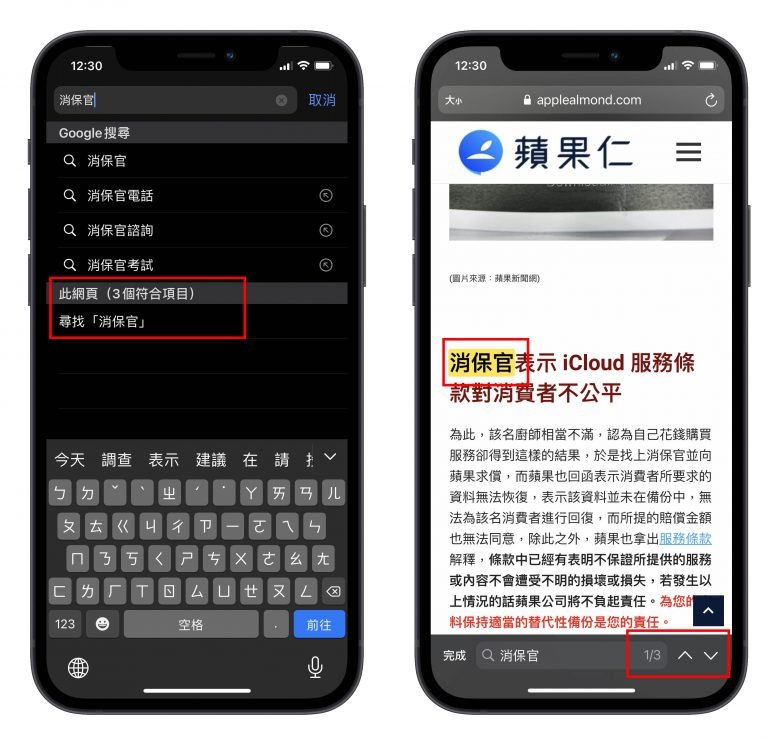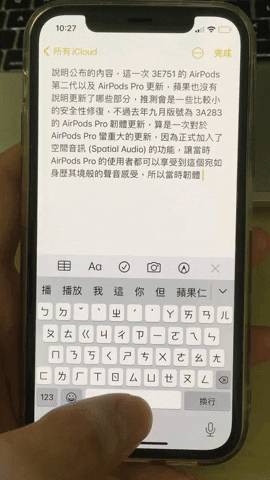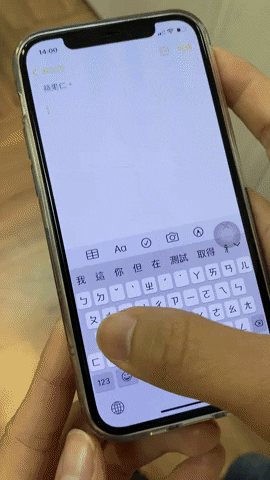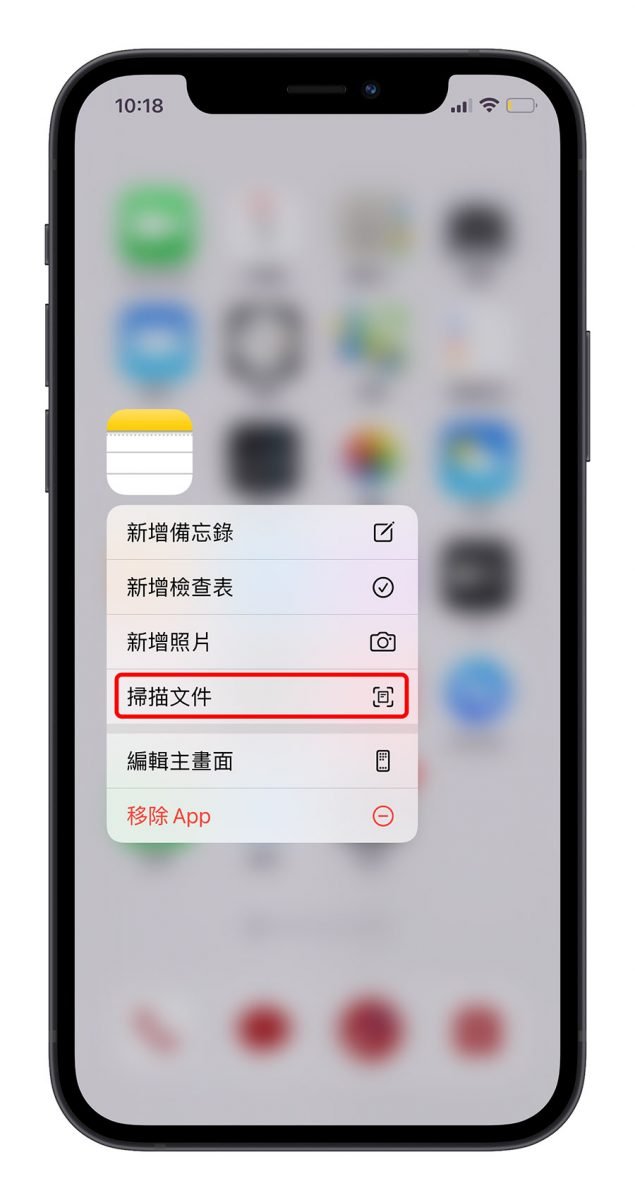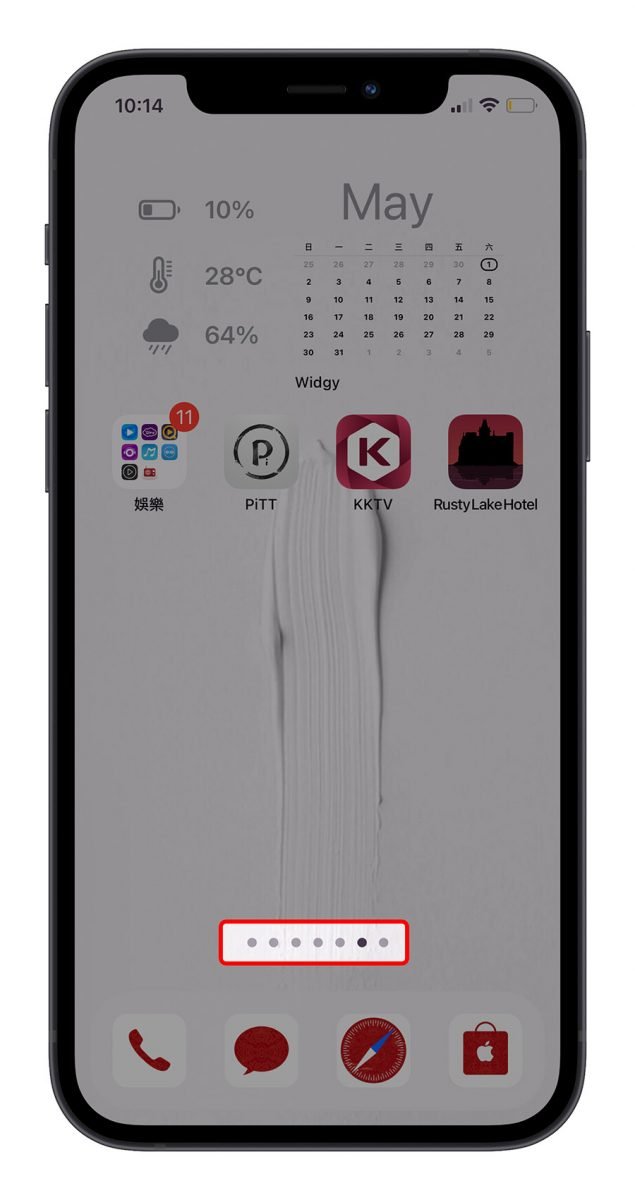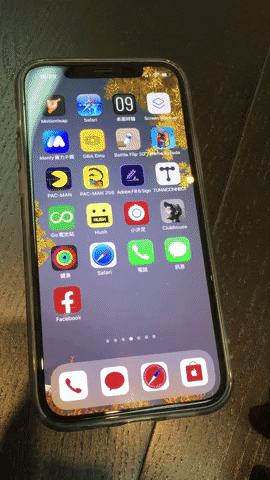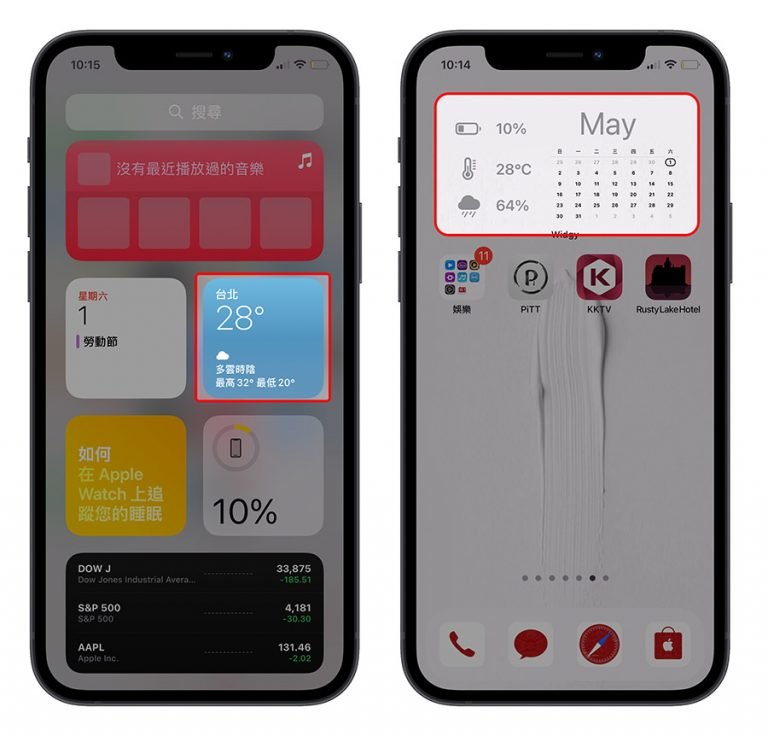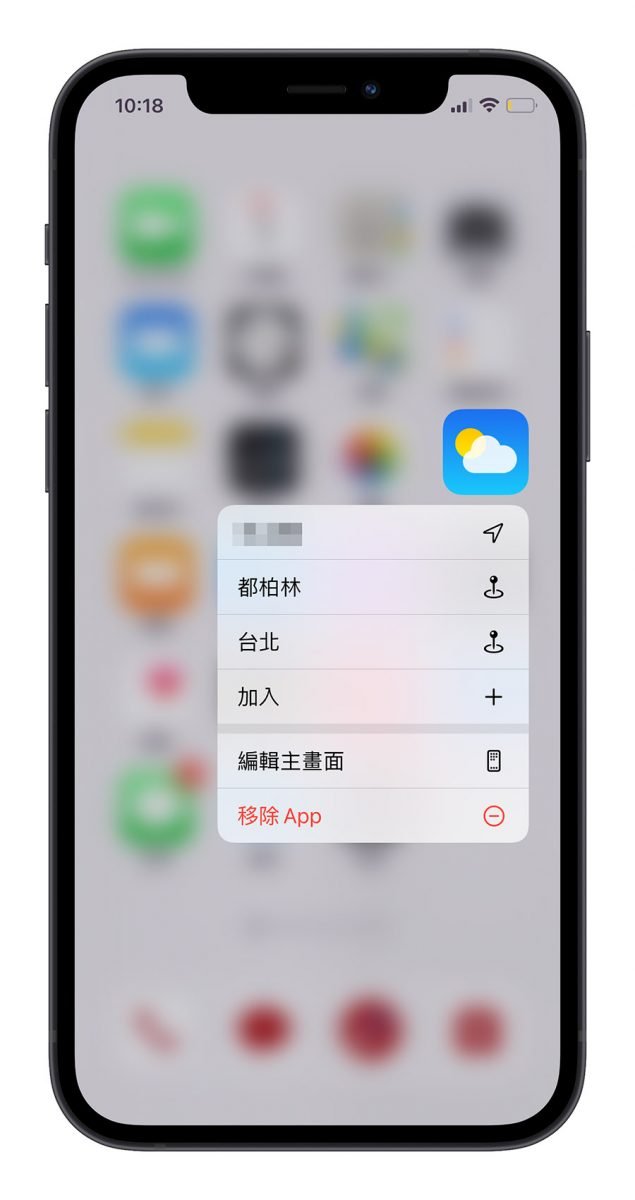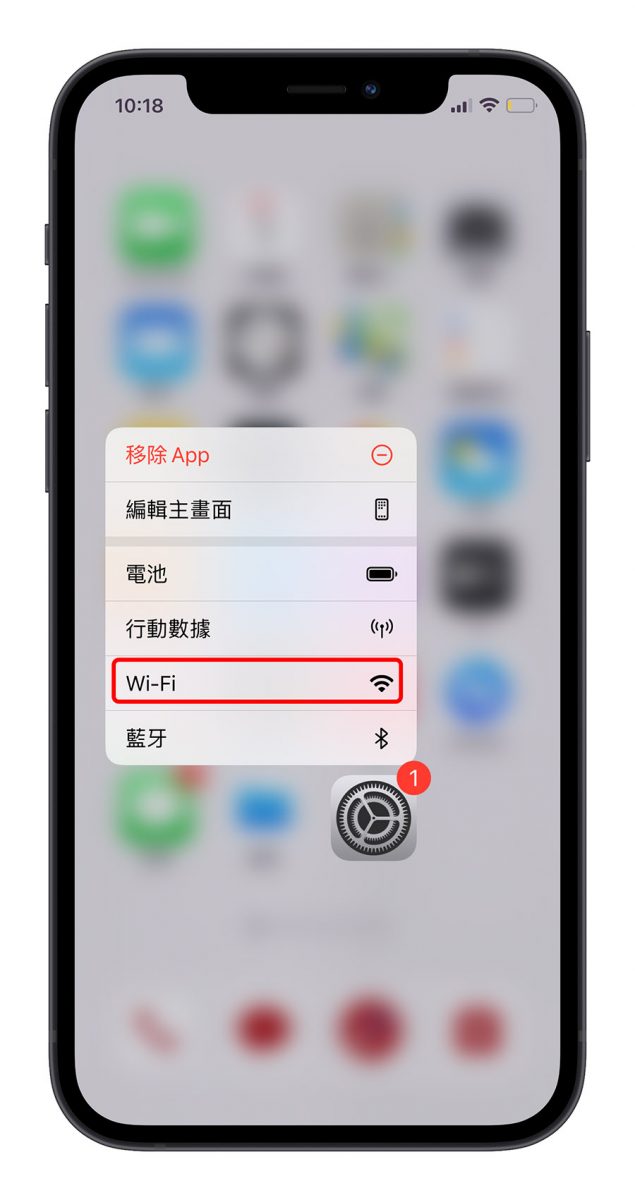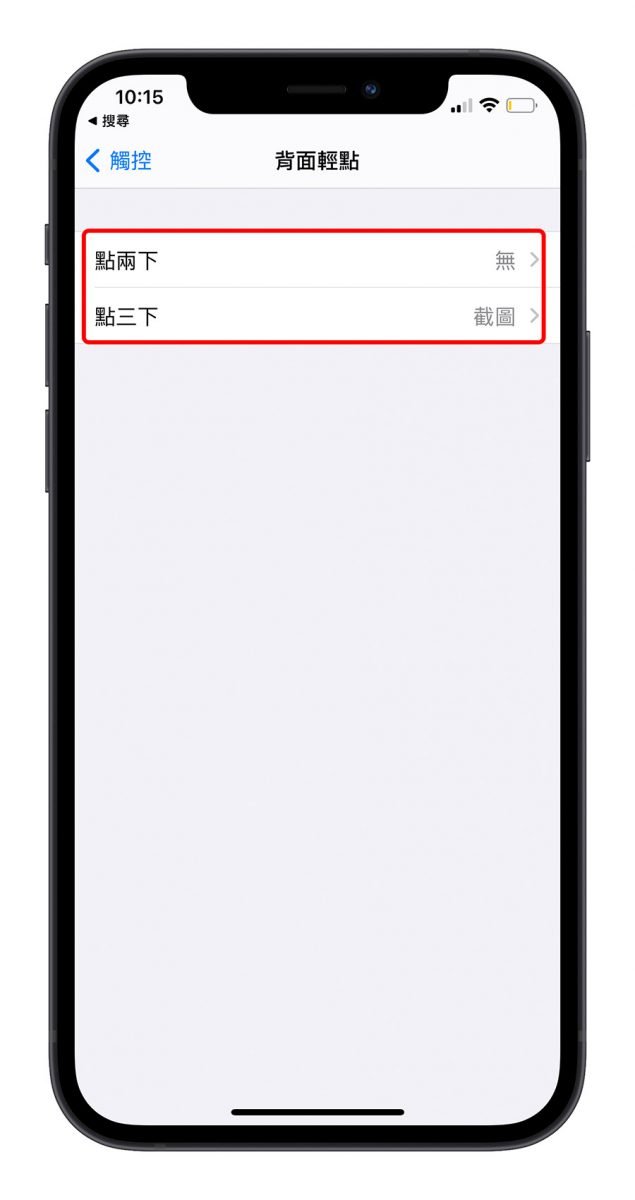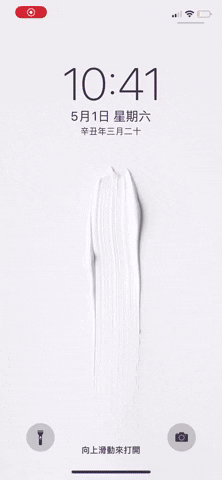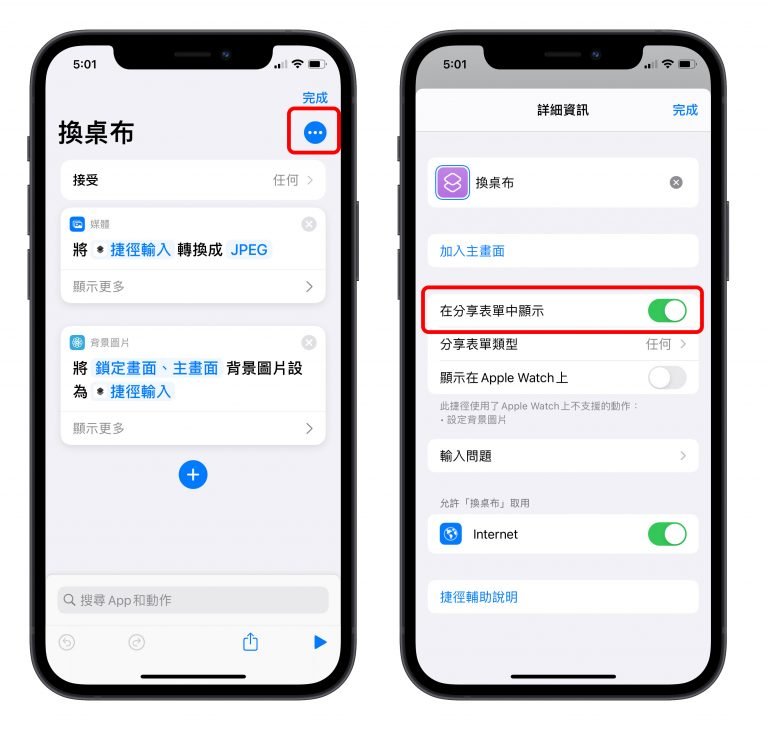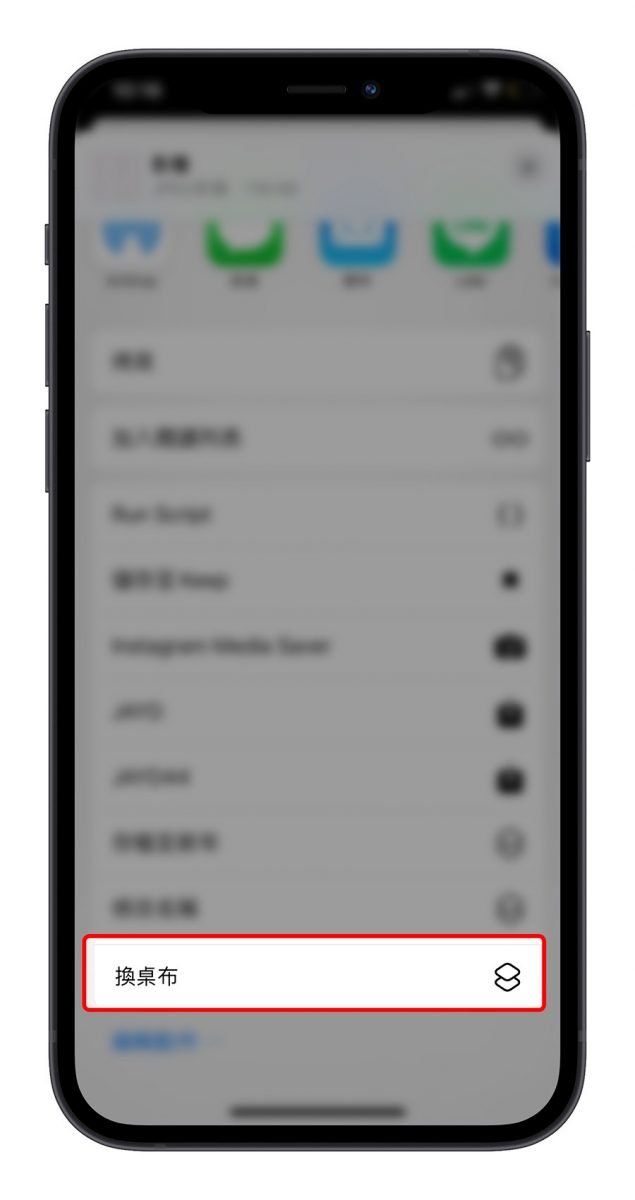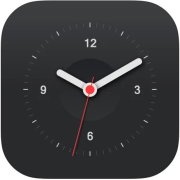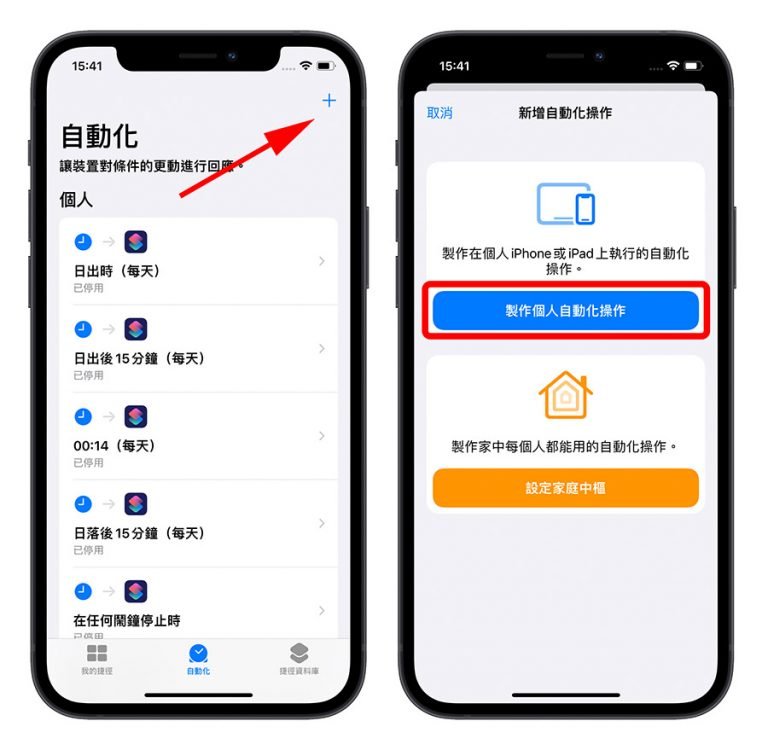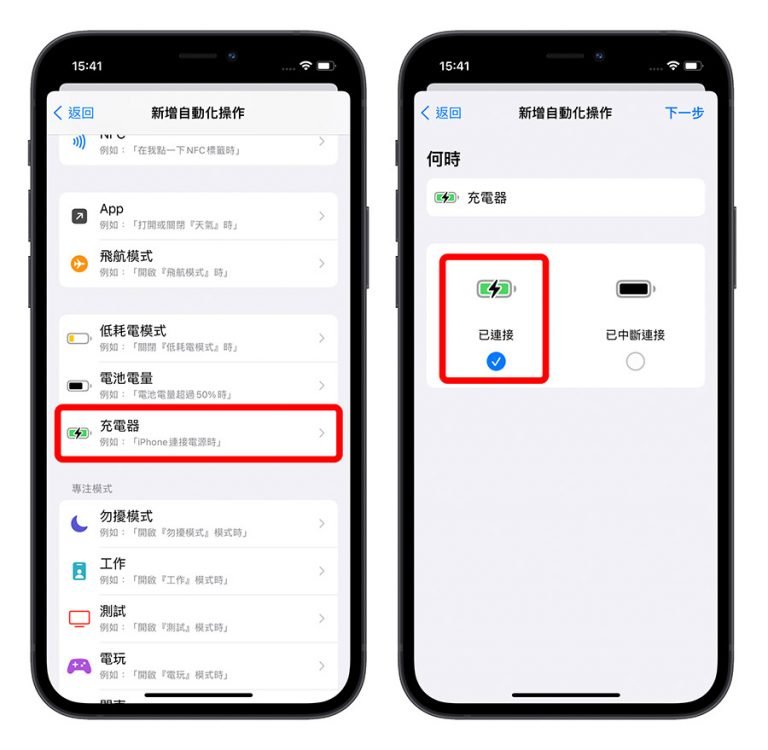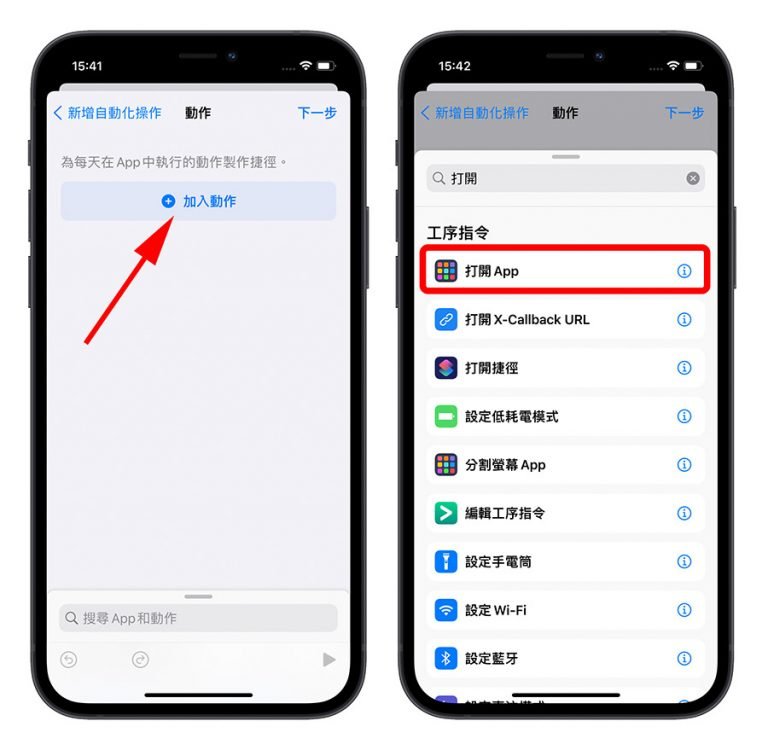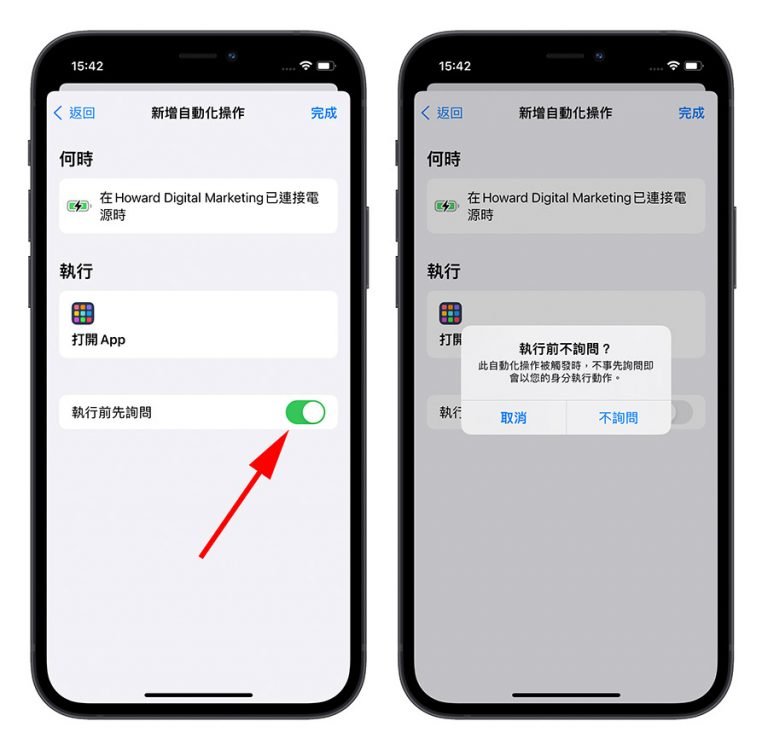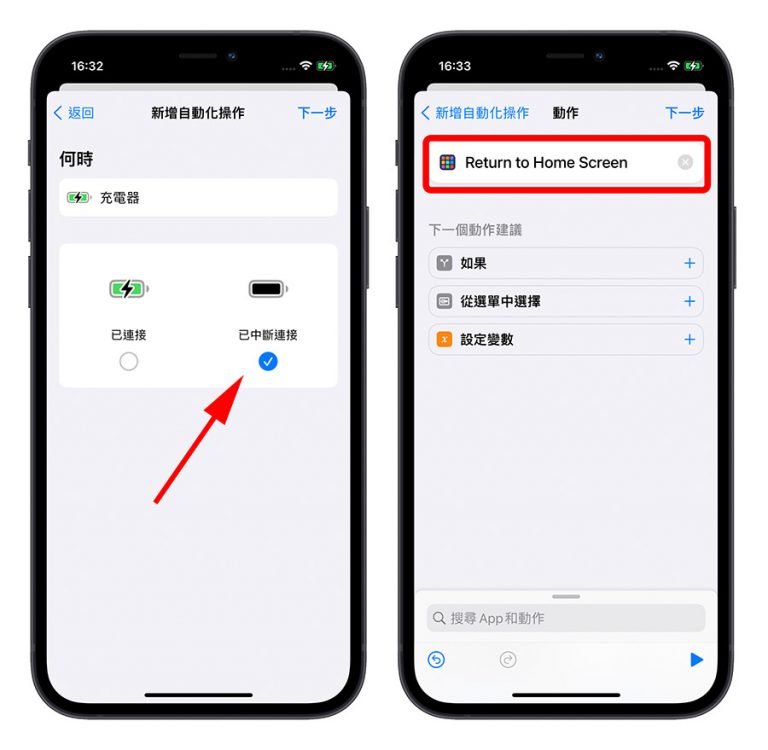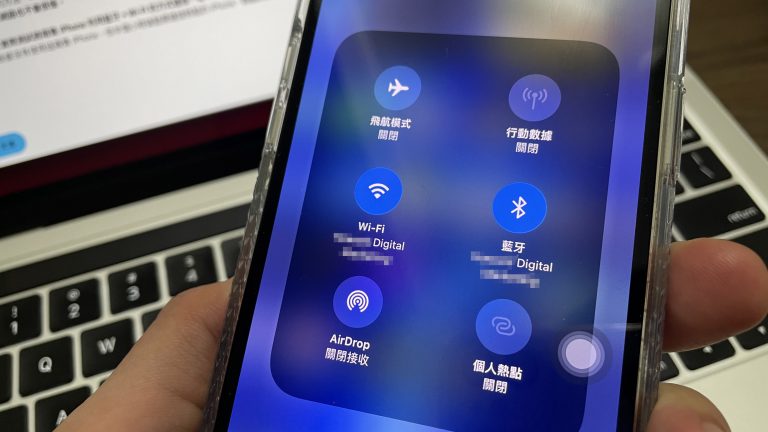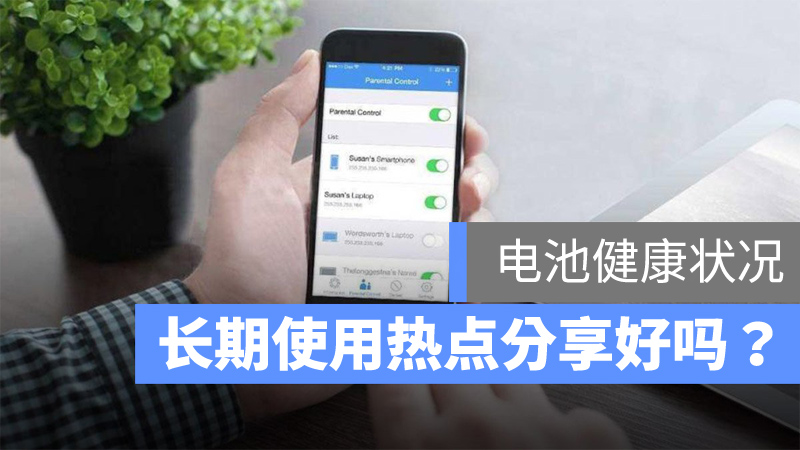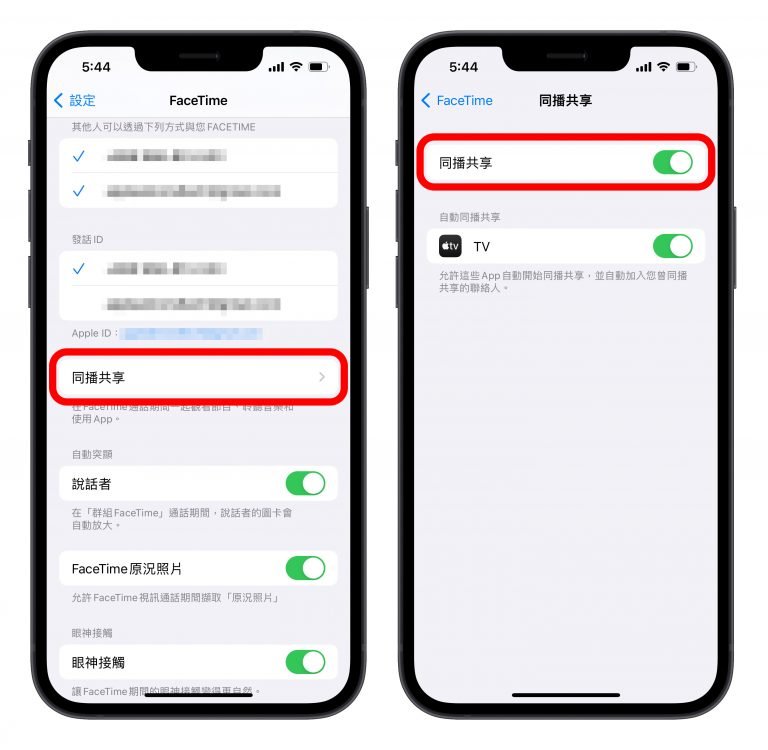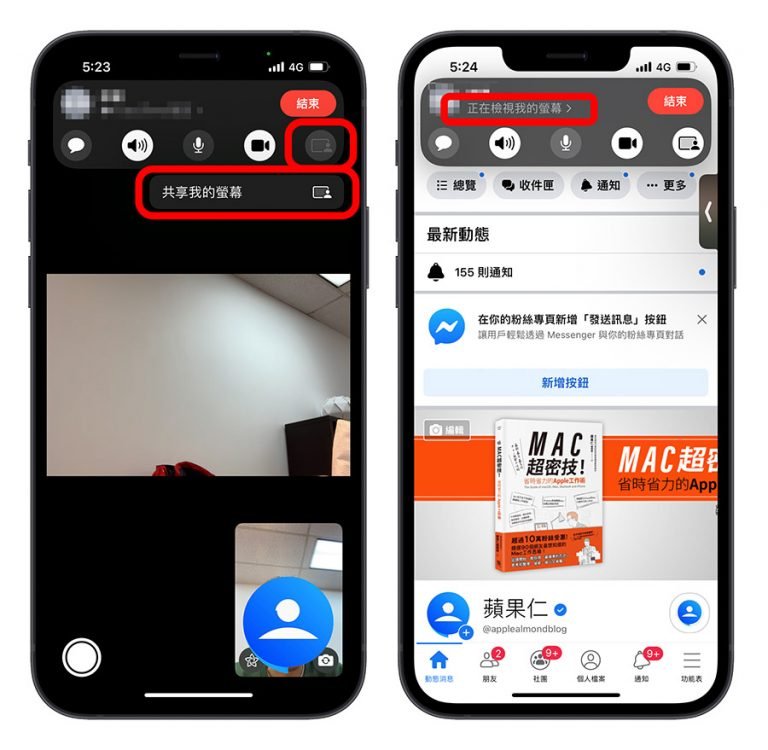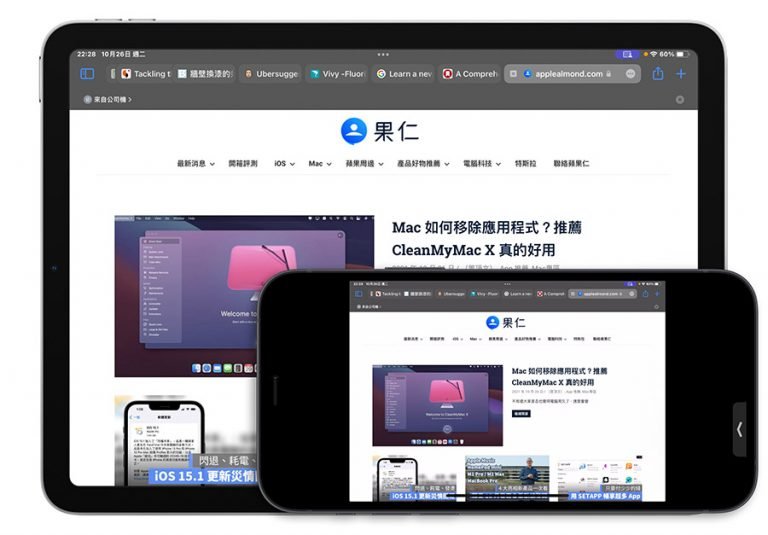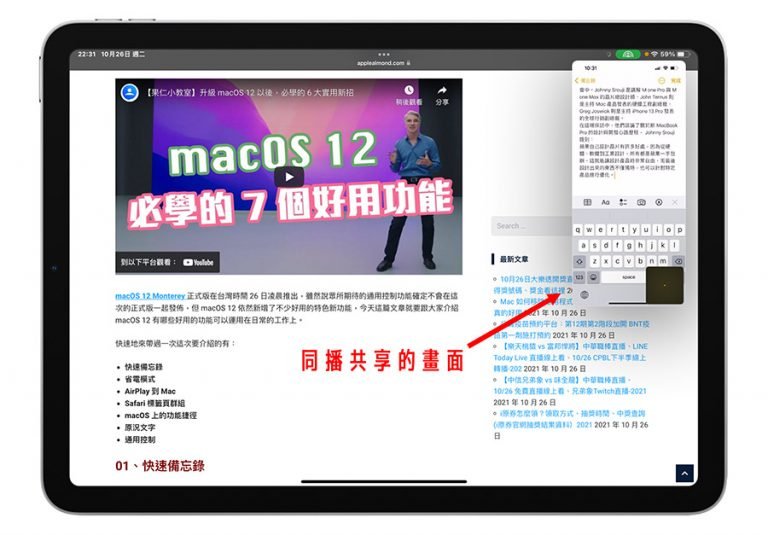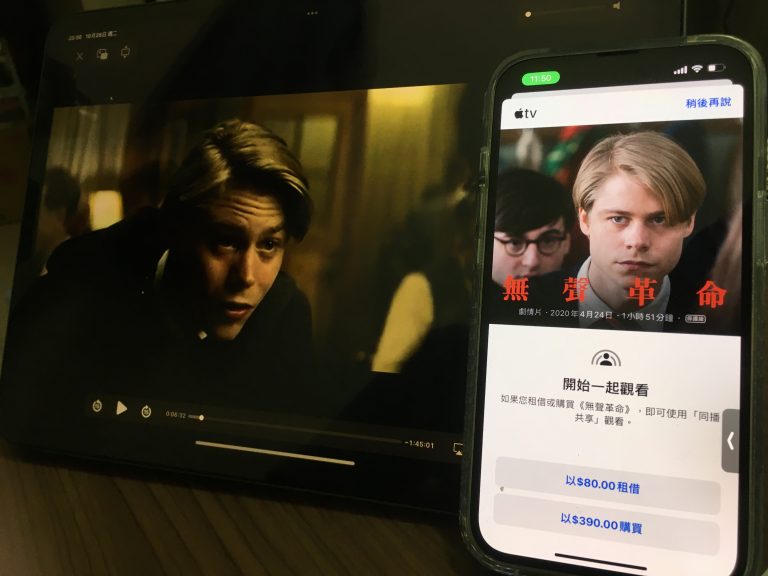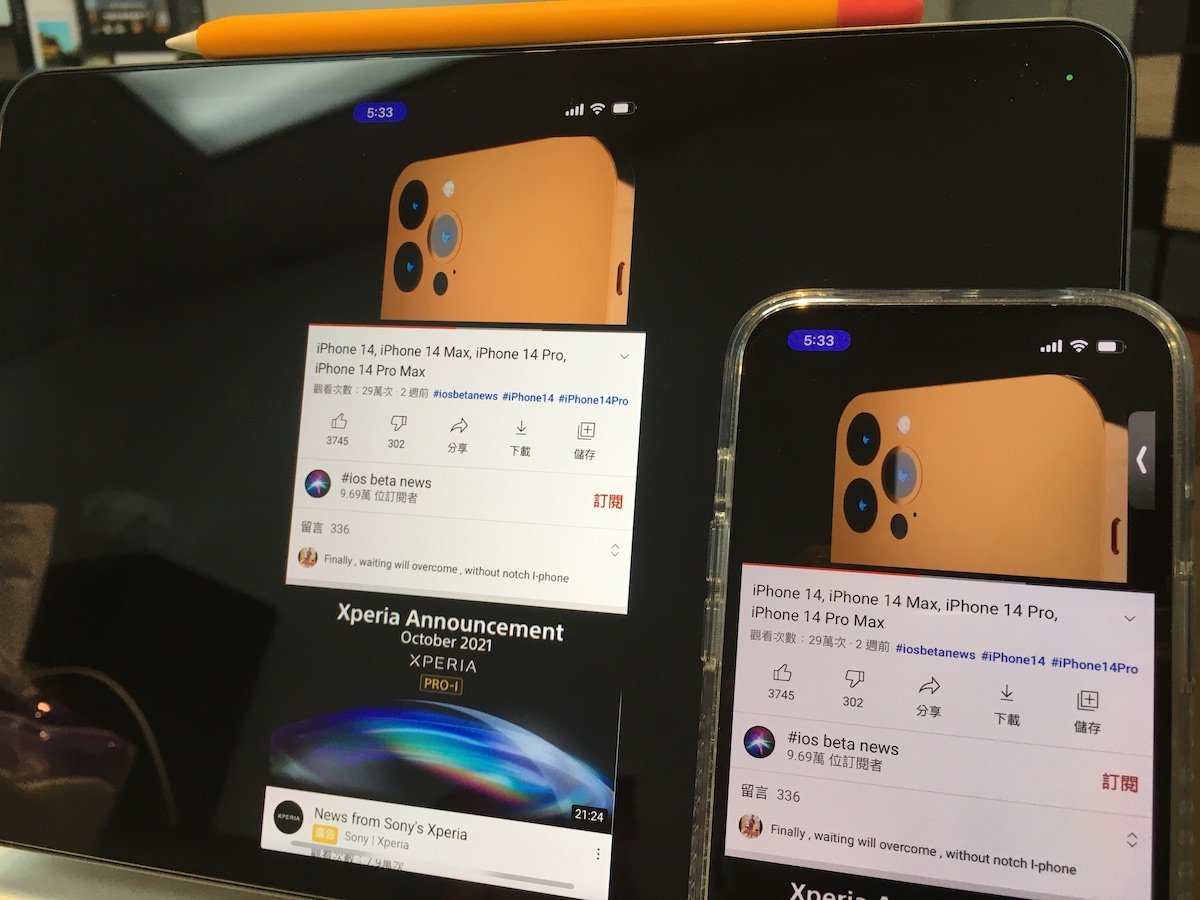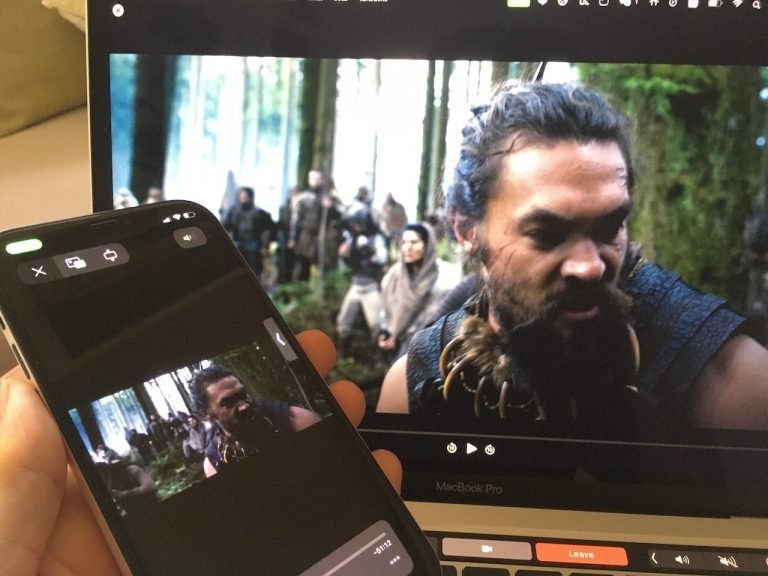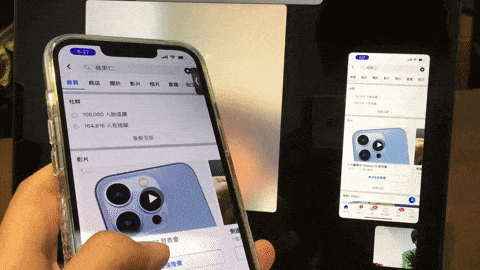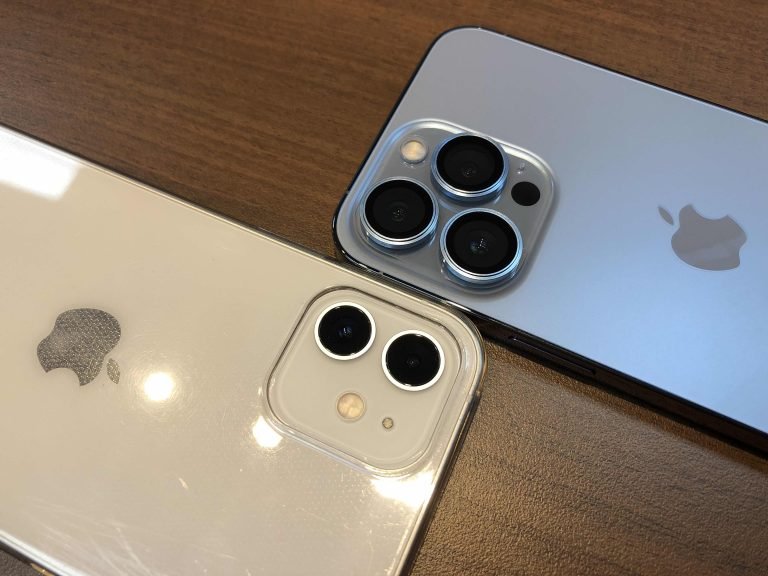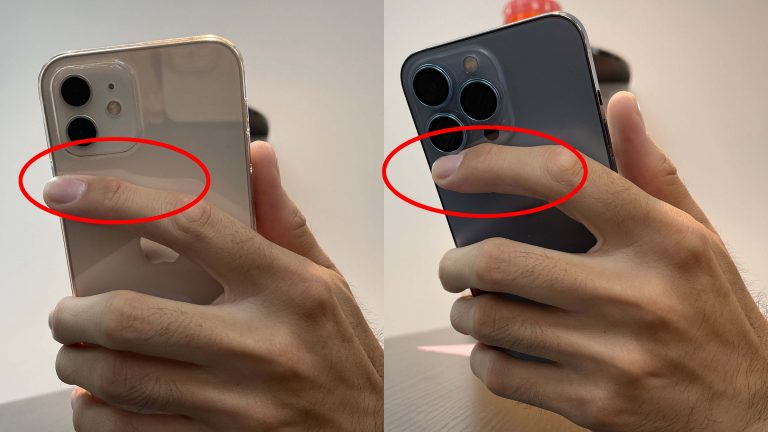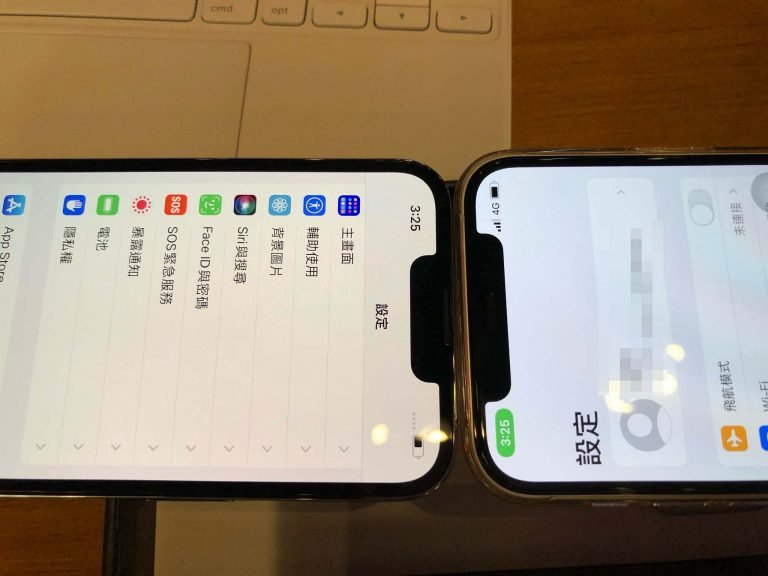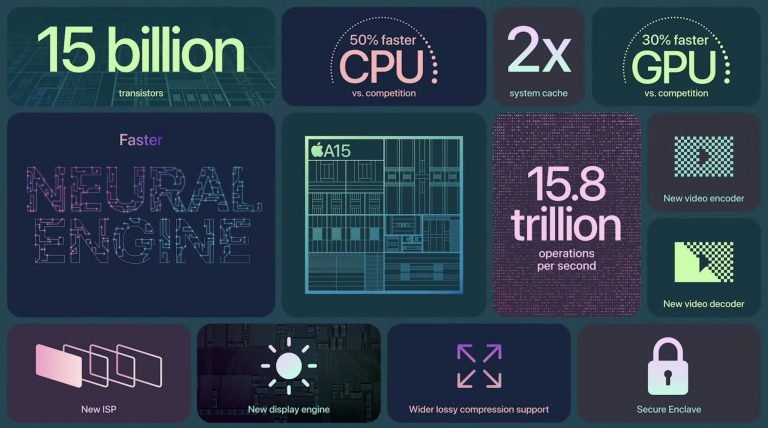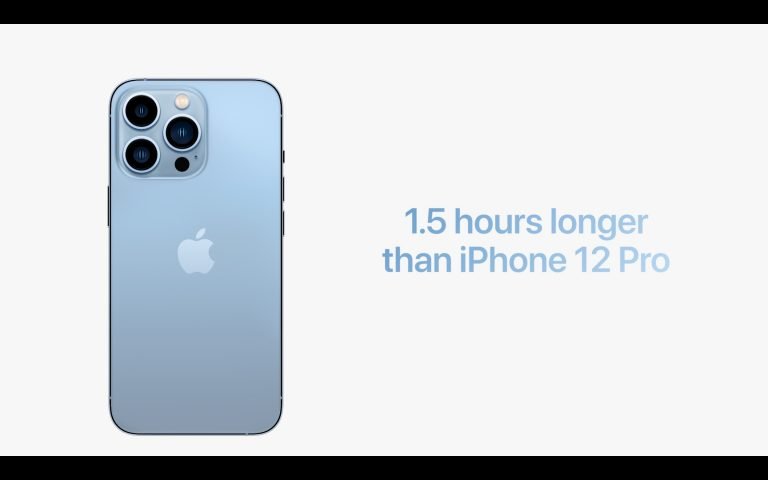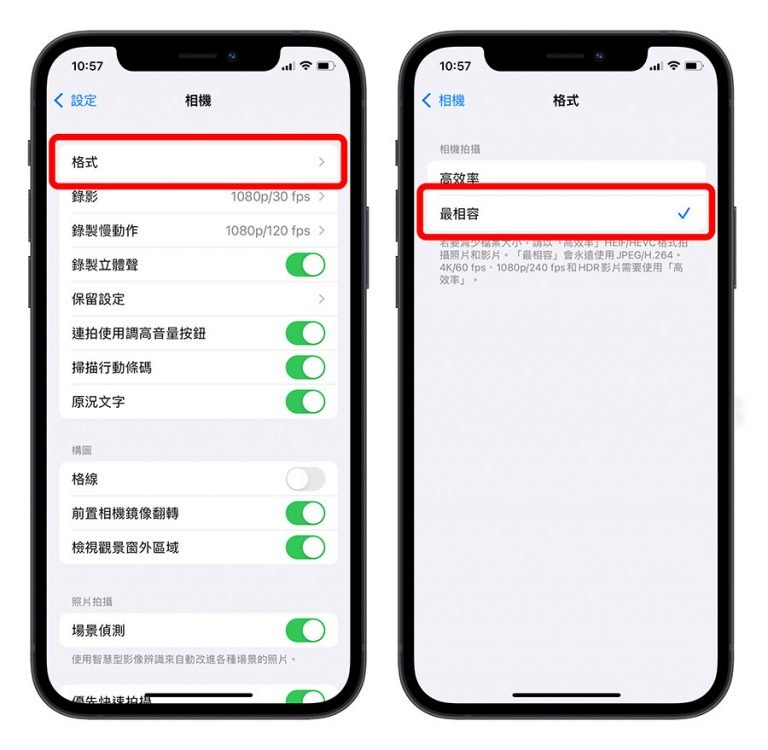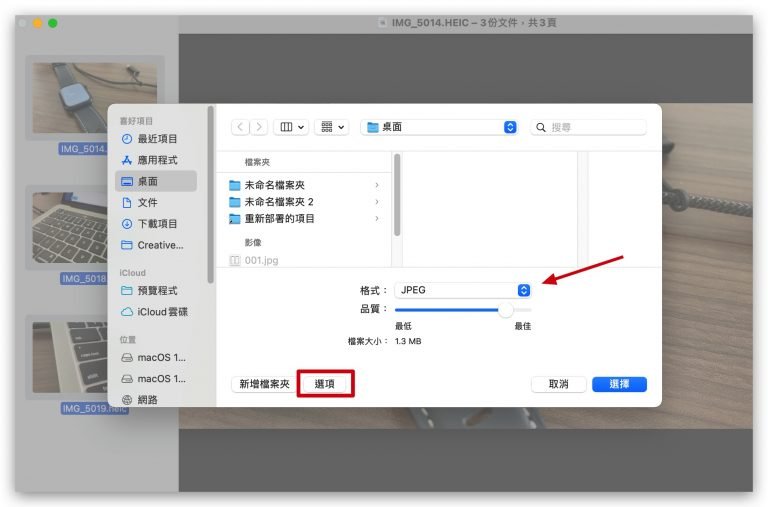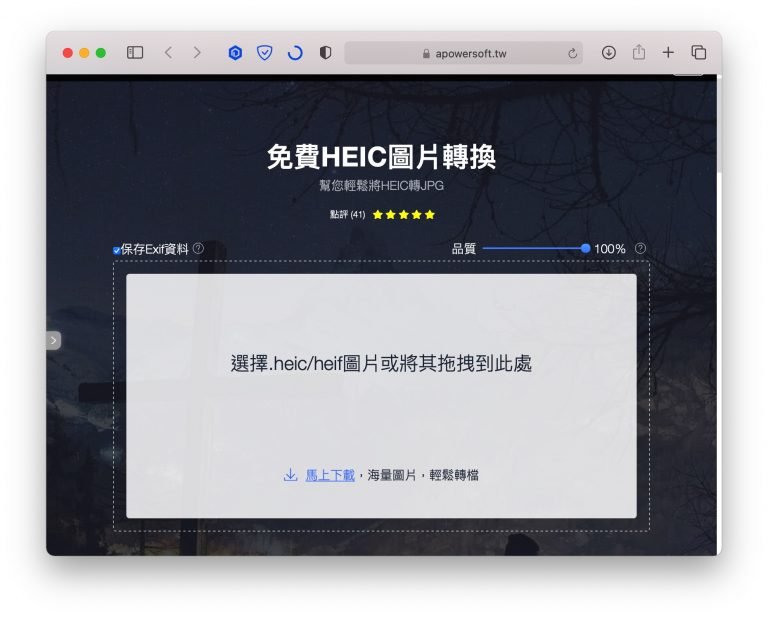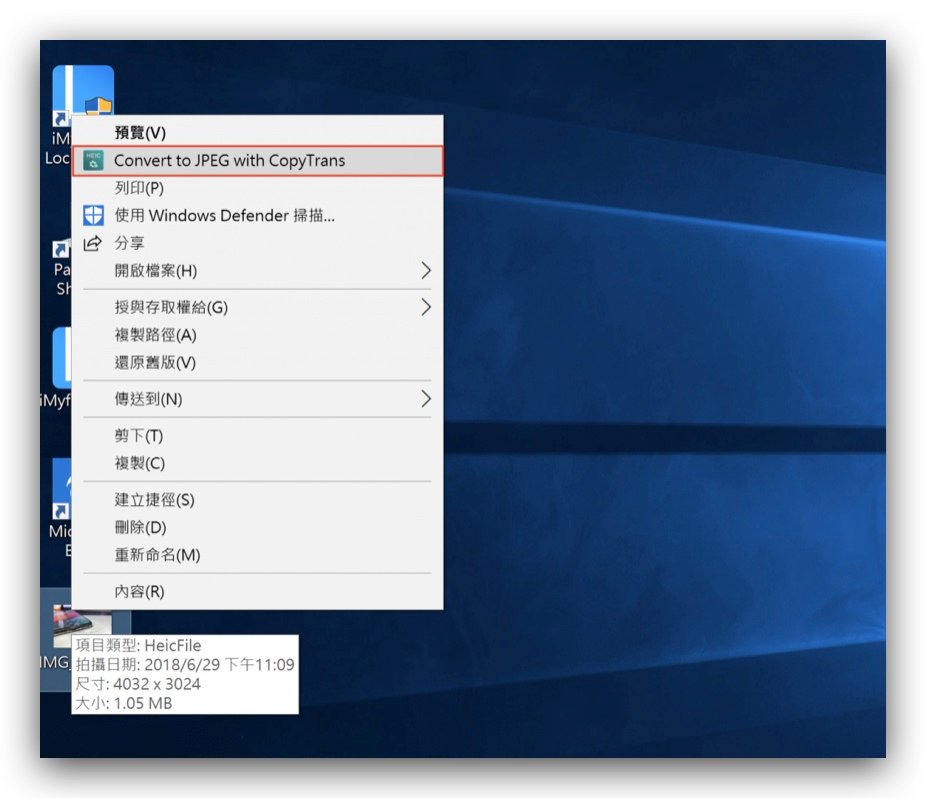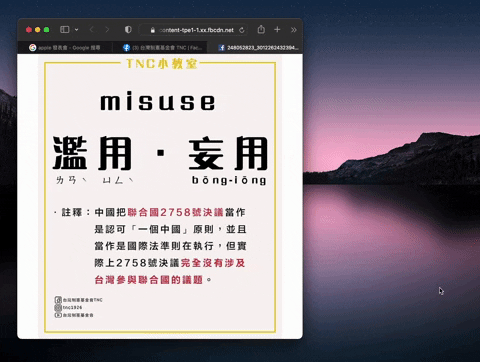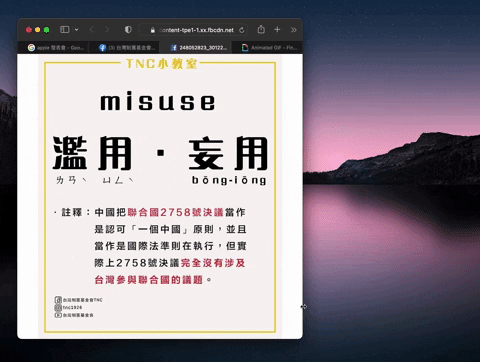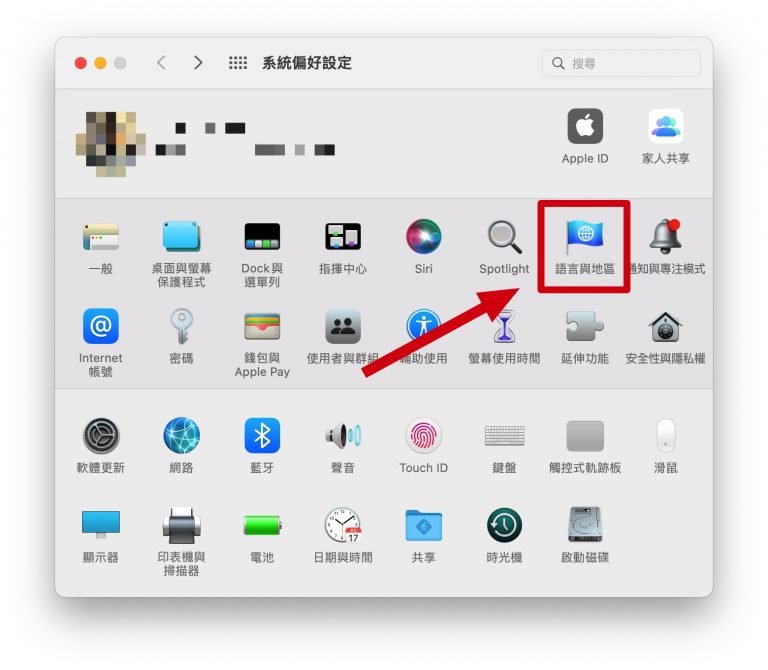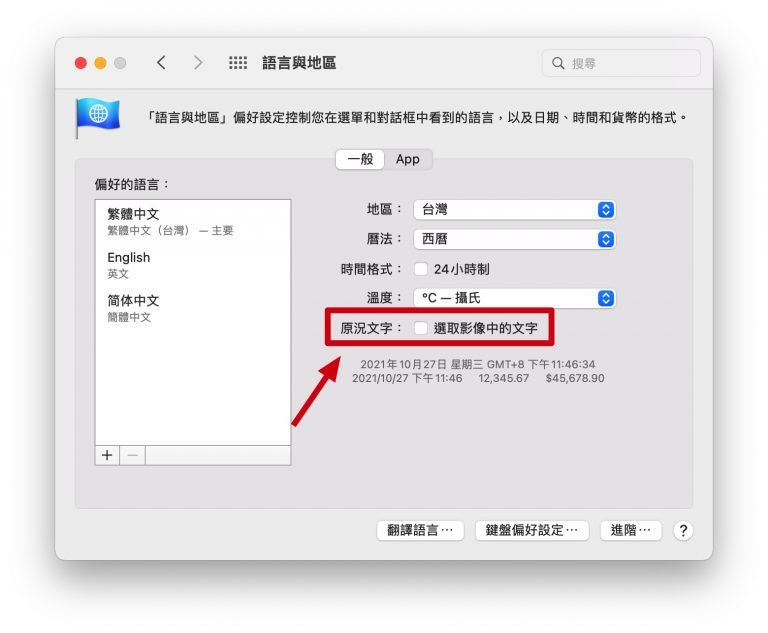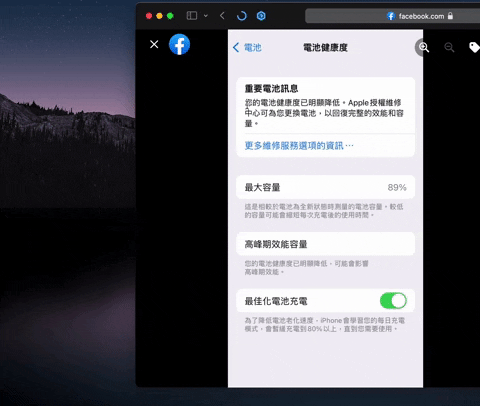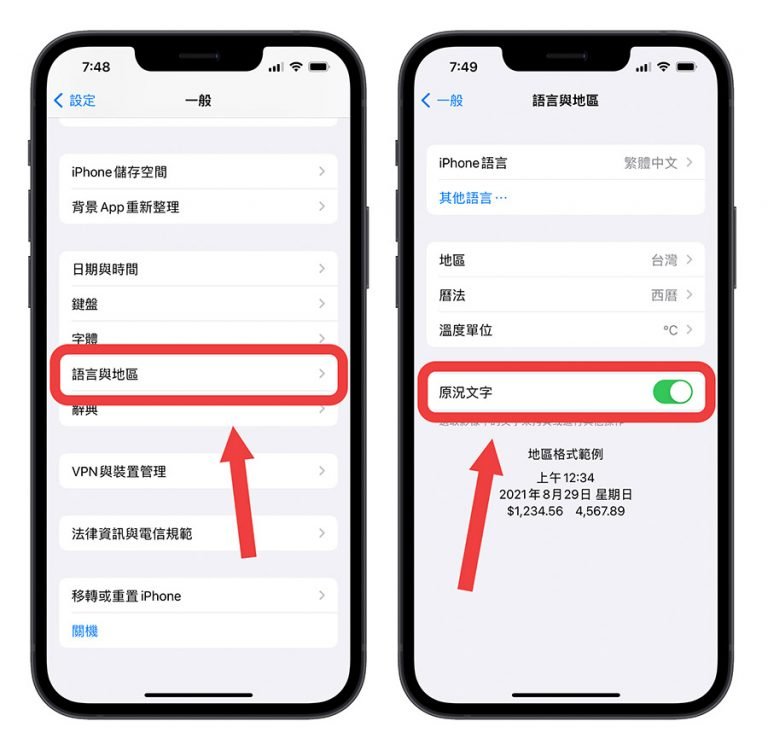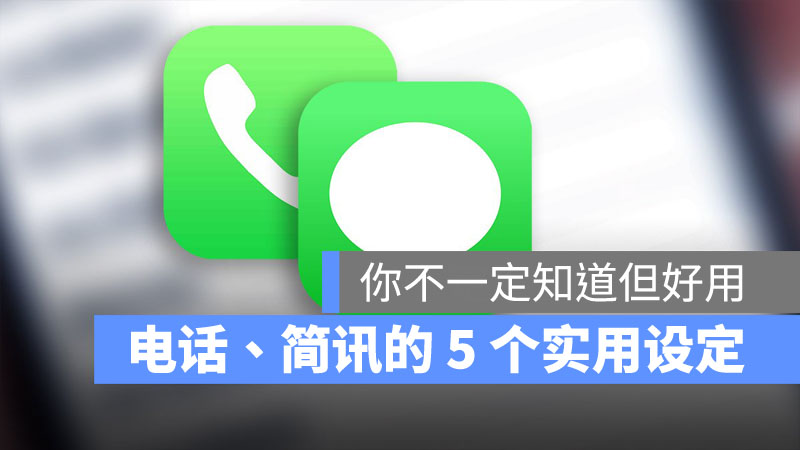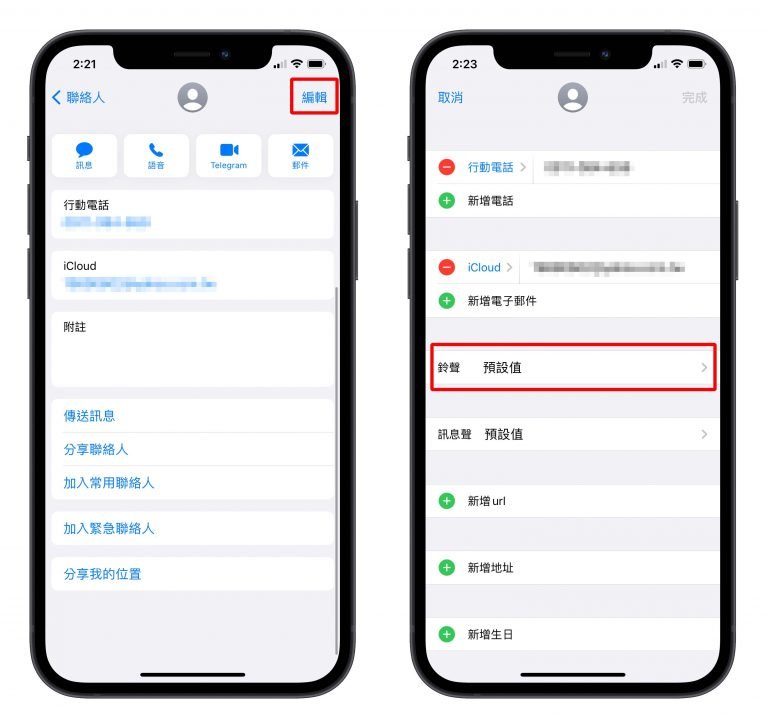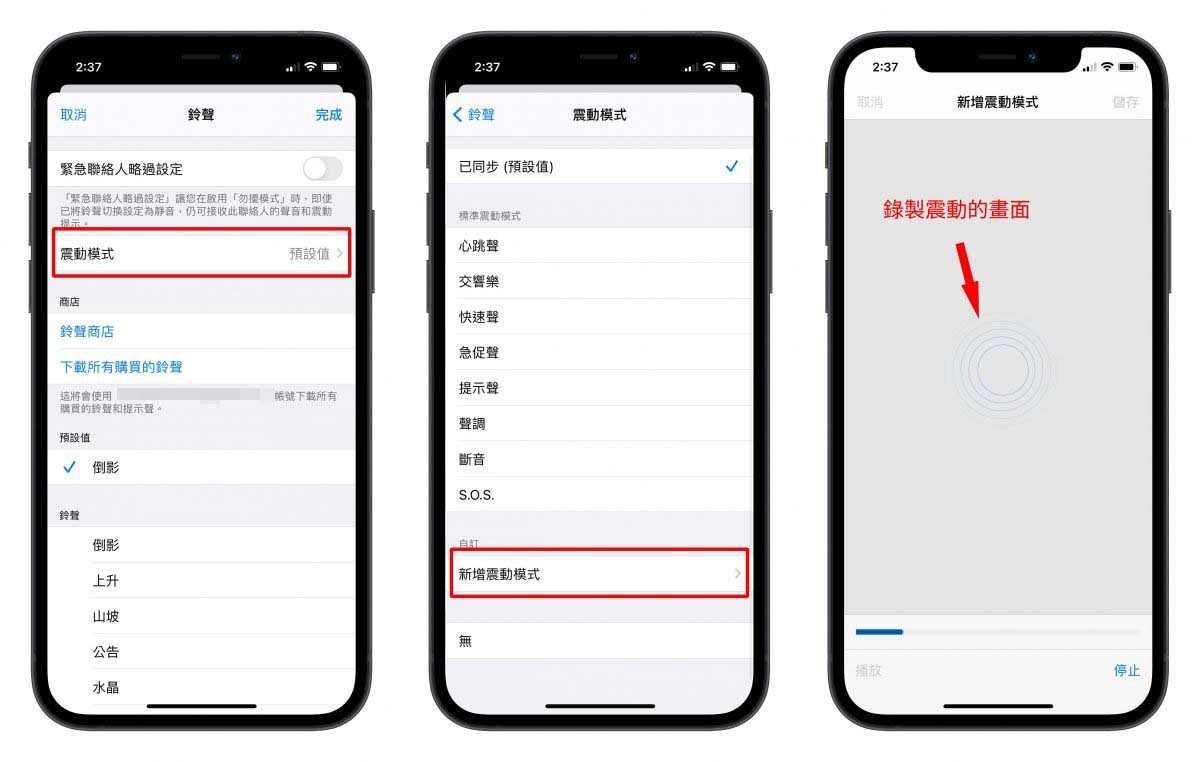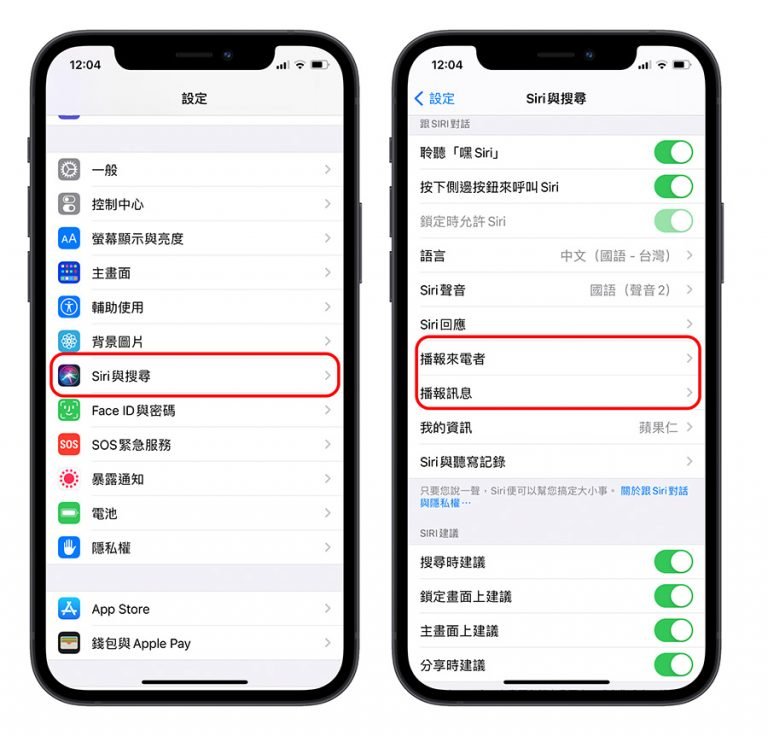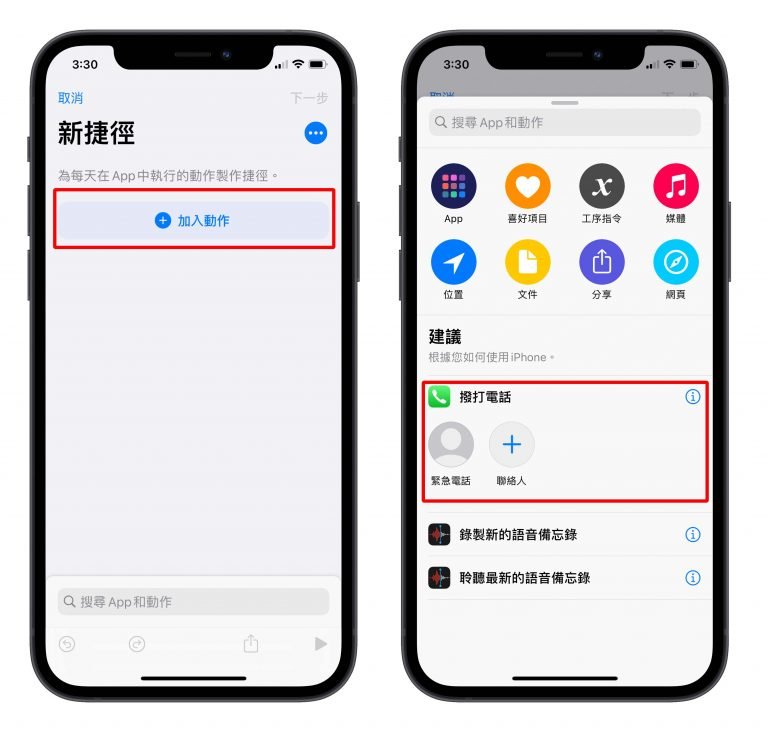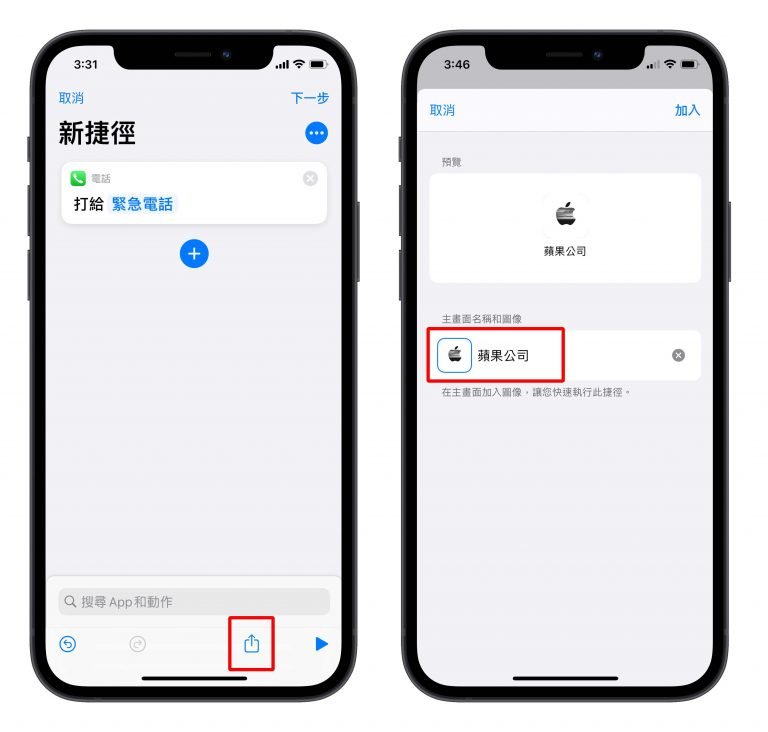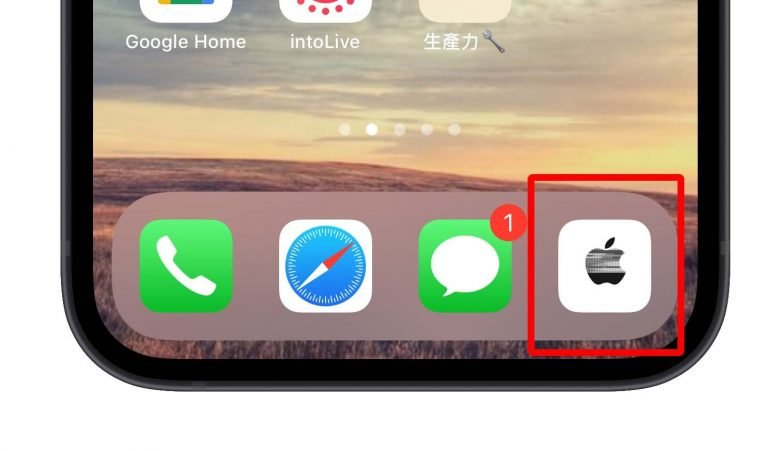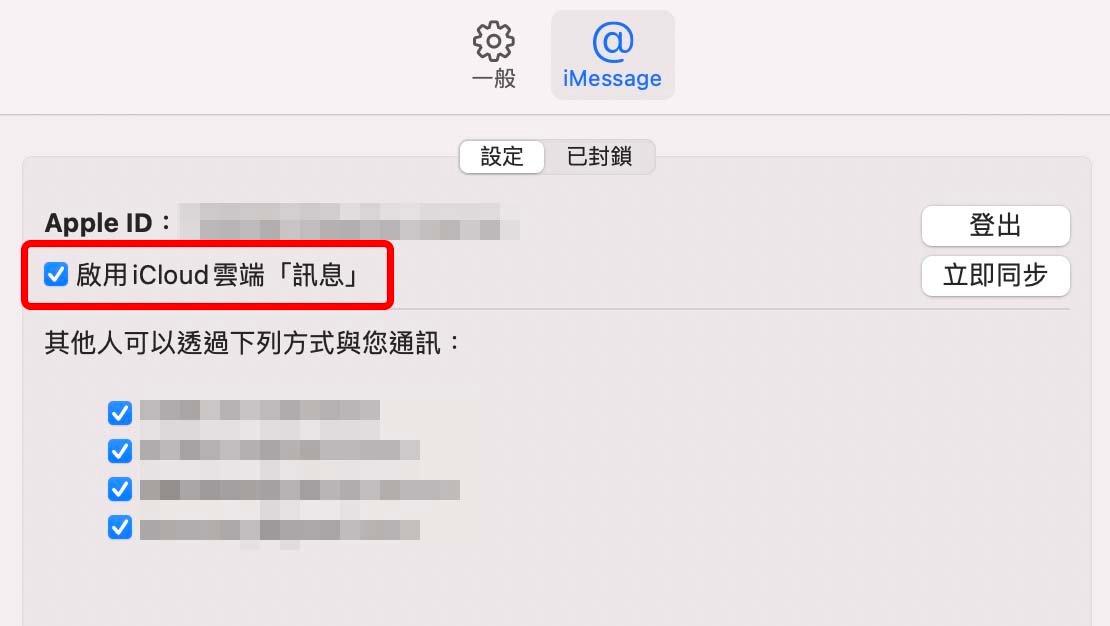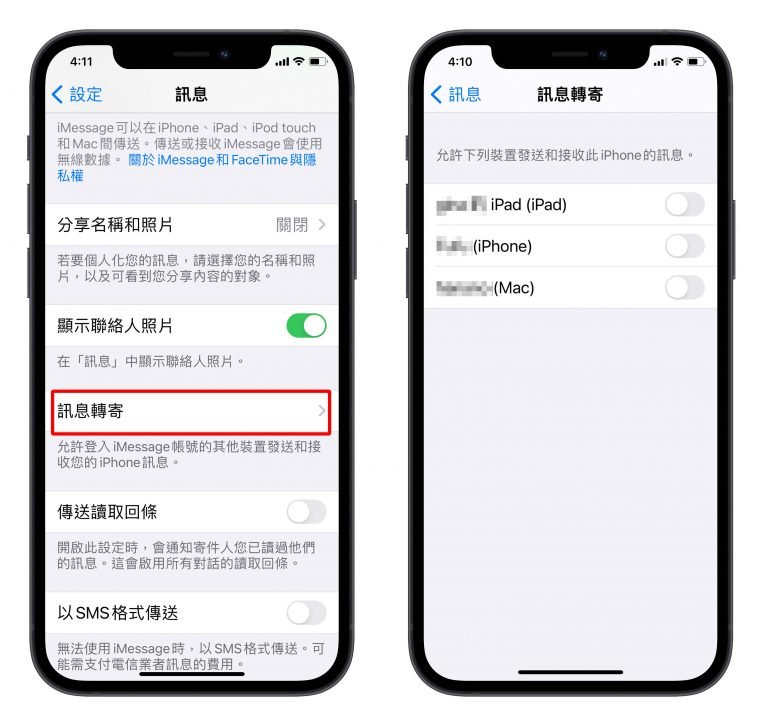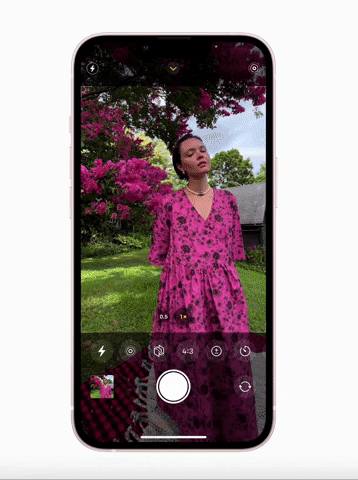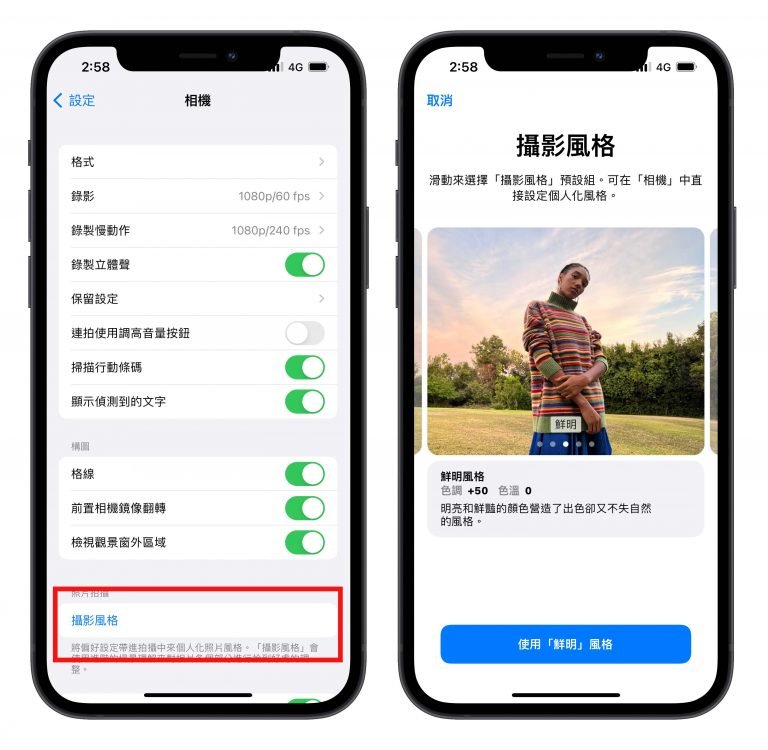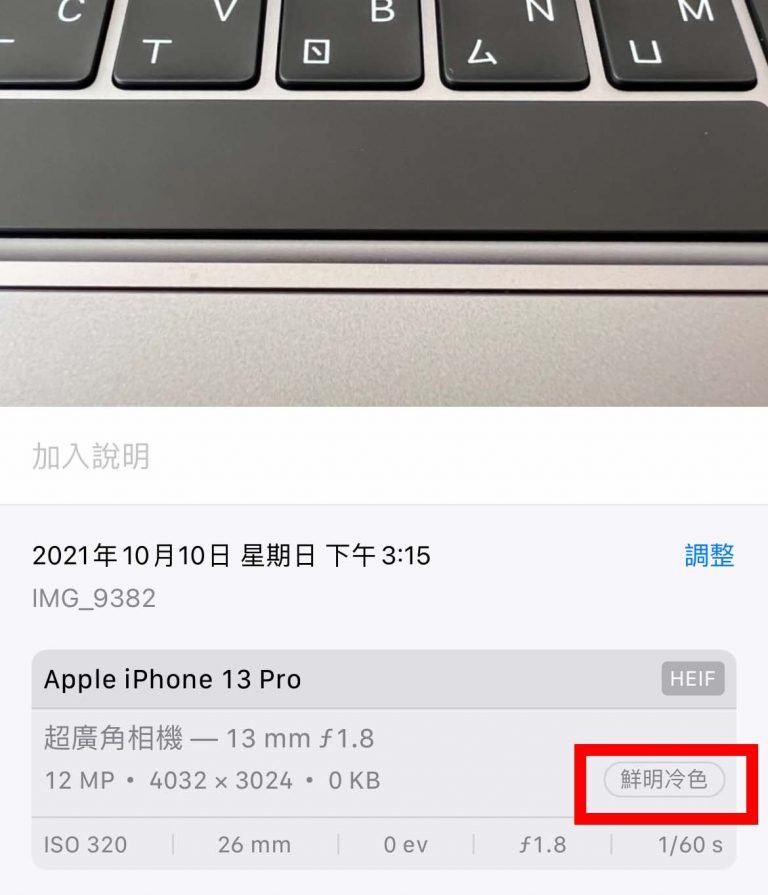iPad mini 当时推出时,一度创造了一股小尺寸平板的热潮,主要的原因也是因为 iPad mini 本身还是一个平板,能做的事情还是比 iPhone 还要多,再加上又有方便携带的特性,所以纵使无法像 iPad 9.7 吋以上机型在生产力上有太多的发挥,但是对于消费性的使用上,已经能满足许多人的需求。
但是第 1 代 iPad mini 从 2012 年推出至今也已经过了将近 10 年,最多也只能升级到 iOS 9 而 iPad mini 2 与 iPad mini 3 则好一点还可以升级到 iOS 12,2015 年推出的 iPad mini 4 则还能够支持到 iPadOS 15,加上今年最新推出的 iPad mini 6。今天就要来跟大家聊聊,这些旧款的 iPad mini 现在还好不好用?还能拿来做些什么?
▌旧款 iPad mini 继续用还是卖掉换现金?
如果你非常缺钱的话,把 iPad mini 卖掉当然无妨,但是我们会觉得其实可以留下来看看如何发挥他的剩余价值,因为二手价格都不算好,所以才会建议,如果不缺钱,其实这些旧款的 iPad mini 可以用在生活的其他方面。
▌旧款 iPad mini 的 10 个用途
这里推荐 10 个可以善用旧款 iPad 剩余价值的方法以及用途。
01、变身高级数位相框
旧款 iPad mini 可以善用 iCloud 的云端同步功能,然后挑选一个简单的支架,就可以摆在家中,利用照片 App 的幻灯片功能,就能够能为家中不断轮播生活照片的好工具。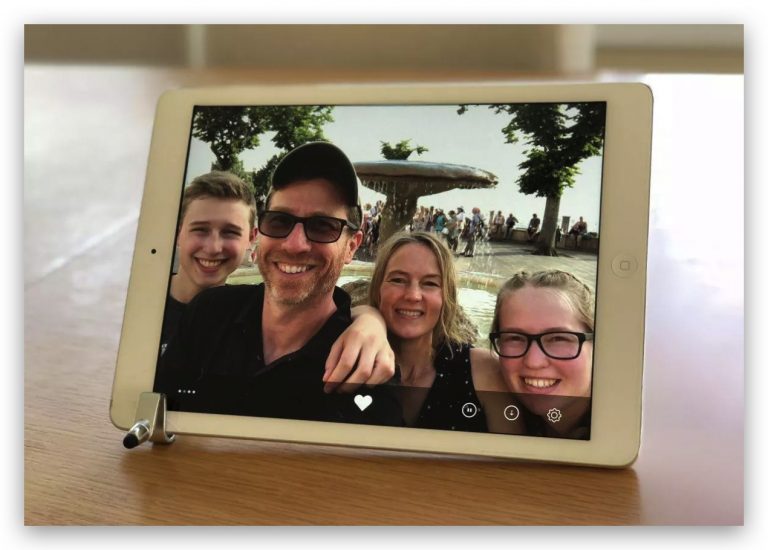
02、化身家用监视器
旧款的 iPad mini 或是 iPhone,其实也都可以搭配相关的 App 摇身一变,成为家中的监视器,无论你是要监控家中的毛小孩、远程注意家中老父母的状况、小孩的状况,都可以利用 iPad mini 的镜头来做到。
03、当作监视器屏幕
有些人家中会安装监视器,通常都会另外接一个屏幕,但如果你想要再另外一个房间也能看到监视器画面,也可以利用 iPad mini 来达成,而且很多监视器都有配合 App,使用这些 App 搭配监视器的 Wi-Fi 功能,就可以在家中其他房间也能够看到监视器画面。
04、成为 Mac 的外接屏幕
虽然说旧款的 iPad mini 不像 iPad Pro 一样可以使用「并行」的功能,但是旧款的 iPad mini 依然可以透过例如《Duet Display》这样的 App,来成为 Mac 的第二屏幕。
05、将旧版 iPad mini 当成 HomeKit 网关
如果有在使用 Apple HomeKit 的网友,家中一定要有一台 Apple TV、HomePod、HomePod mini 或是 iPad,来当作 Apple HomeKit 设备彼此间沟通的中枢,一般称之为网关,如果没有 Apple TV、HomePod 系列产品的话,旧款的 iPad mini 就很适合放在家中当作 HomeKit 网关。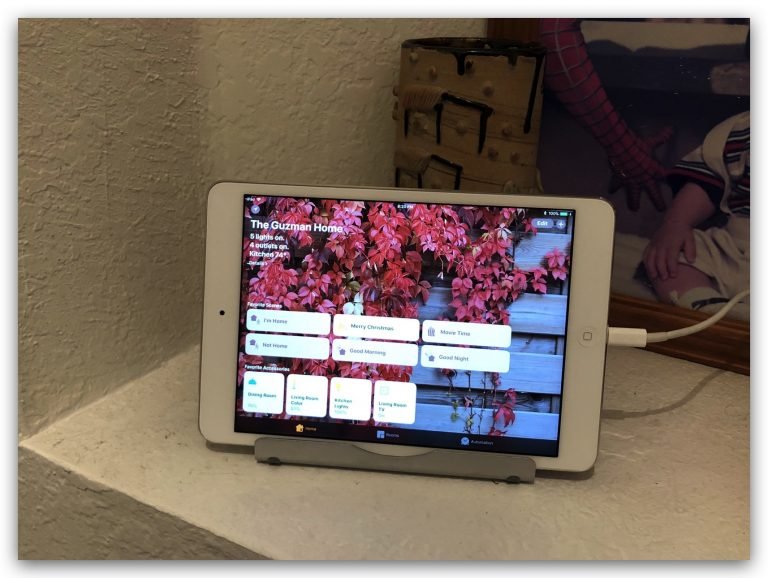
06、给小朋友看影片
虽然说旧款的 iPad mini 可能无法装最新的 iOS 系统,导致 YouTube App 无法支持,但是依然可以使用 Safari 开启网页版的 YouTube,播放 YouTube 上的卡通给儿童看。
07、变身简易绘图板工具
虽然说目前只有 iPad mini 第五代有支持第一代 Apple Pencil,不过还是可以购买市面上一般的触控笔,然后再安装绘图的 App,也可以成为简易绘图工具。
08、把 iPad 变身为远距教学的白板
无论是远距离教学、在线开会…..等,如果你有一台旧款的 iPad mini,也可以在这些时候,将它变身为首写白板,只要搭配 Mac 和一条传输线就可以完成,对于远距教学的老师、在线会议的工作者都是很棒的辅助器材。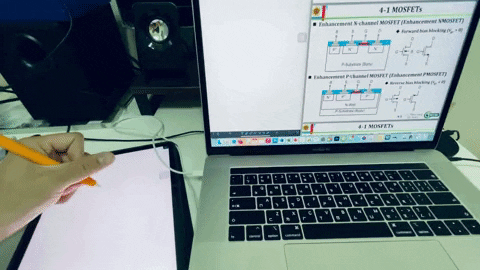
09、旧款 iPad mini 变身成为厨房辅助黑科技
过去我们常在国外的电影上看到很多人的厨房冰箱上都有智能屏幕,我们也可以把旧款 iPad mini 引进厨房,如果可以想办法固定在墙上那当然更好,连上网后,可以显示做菜的食谱、观看料理的短影片、边放一支触控笔就可以利用备忘录记下要买的东西,还能跟 iPhone 同步……等,厨房变得更有科技感。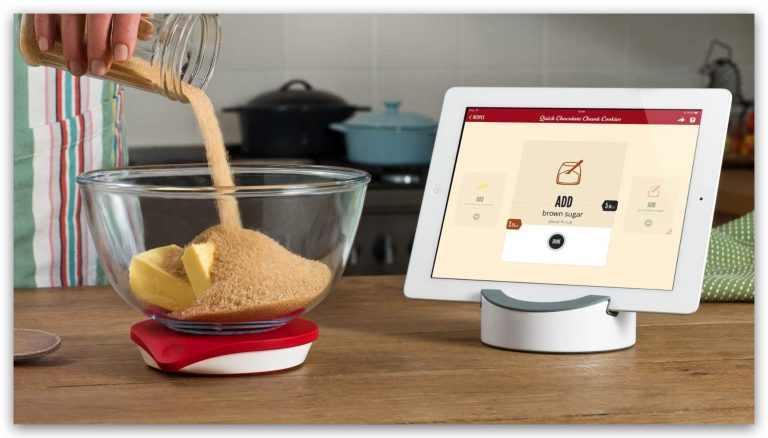
10、当成电子书工具
这个也是 iPad mini 最基本的功能,虽然说 Apple 的 Books App 里面的中文书籍不多,但是依然可以下载其他厂商所推出的阅读器,然后在上面购买书本来看,或者是单纯当作是网页浏览器,毕竟网络上的文章也已经相当多了。
以上就是这次替大家整理了 10 个旧款 iPad mini 在不当成主力产品之下,还能够有什么应用的分享,如果家中有旧款的 iPad mini 或是 iPad 产品,也可以参考上面的做法,或是再想想看还有什么好的应用方式,都可以在 粉丝团 跟我们分享喔。