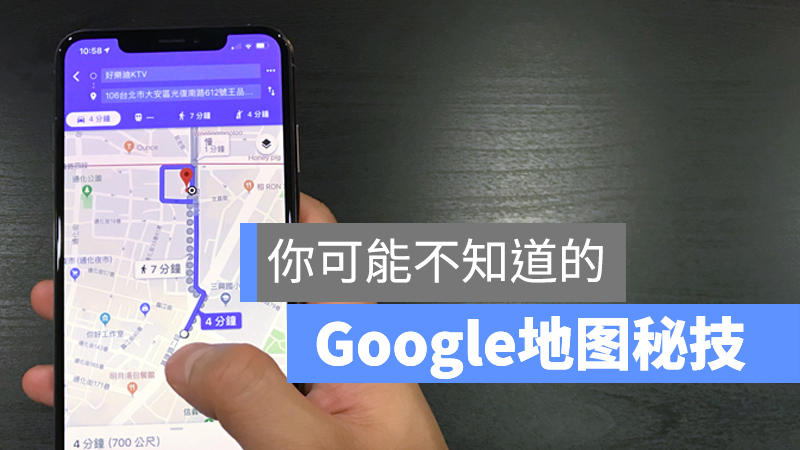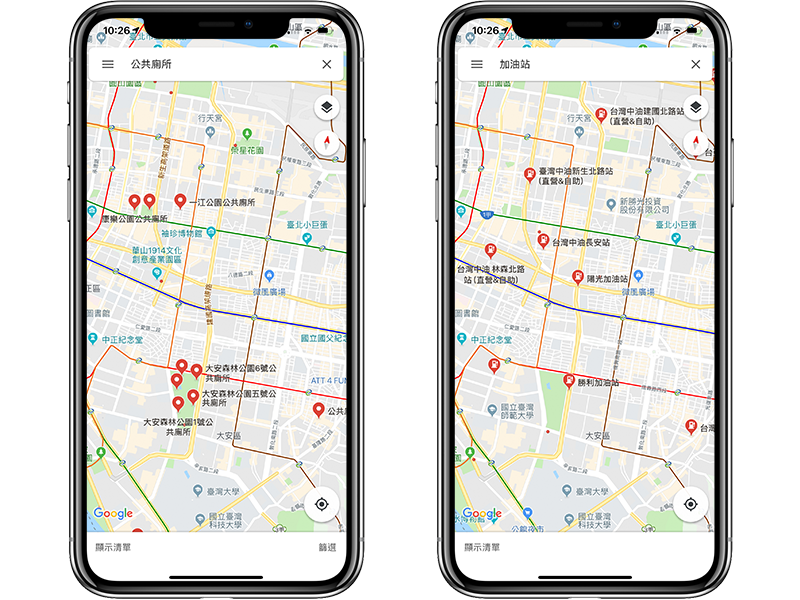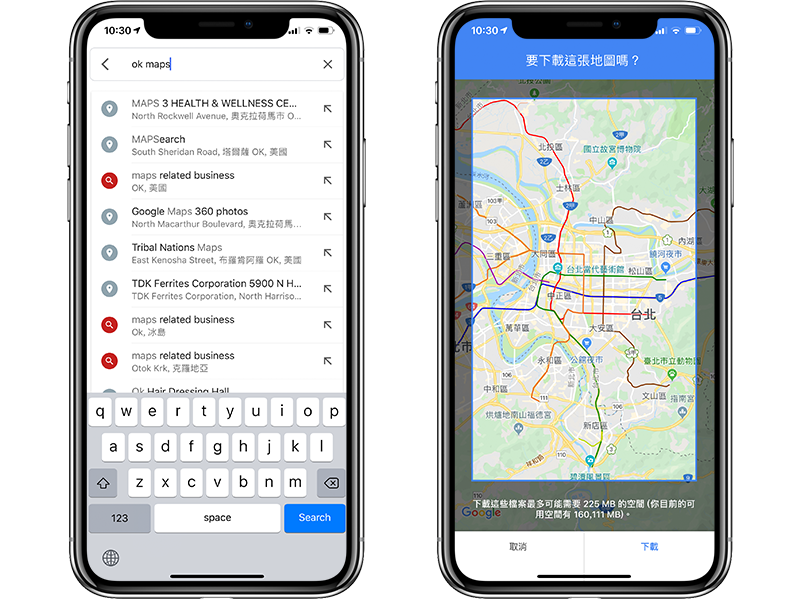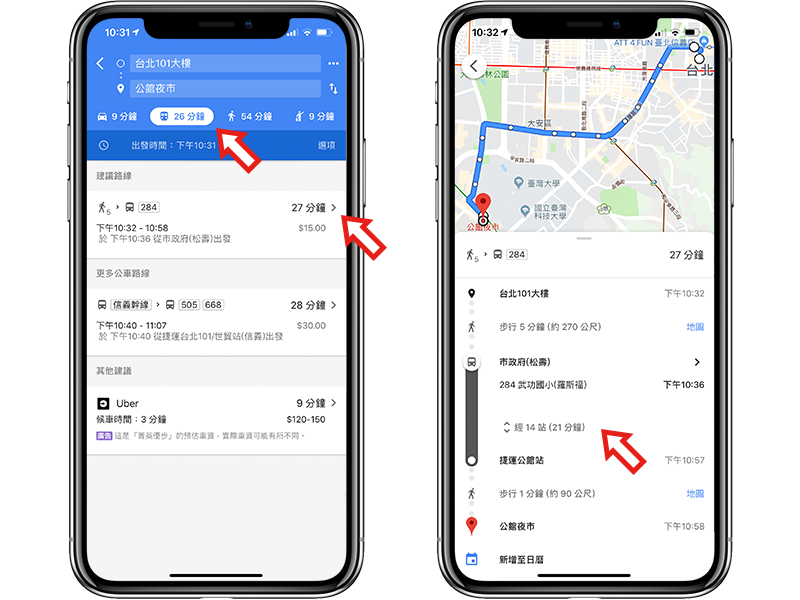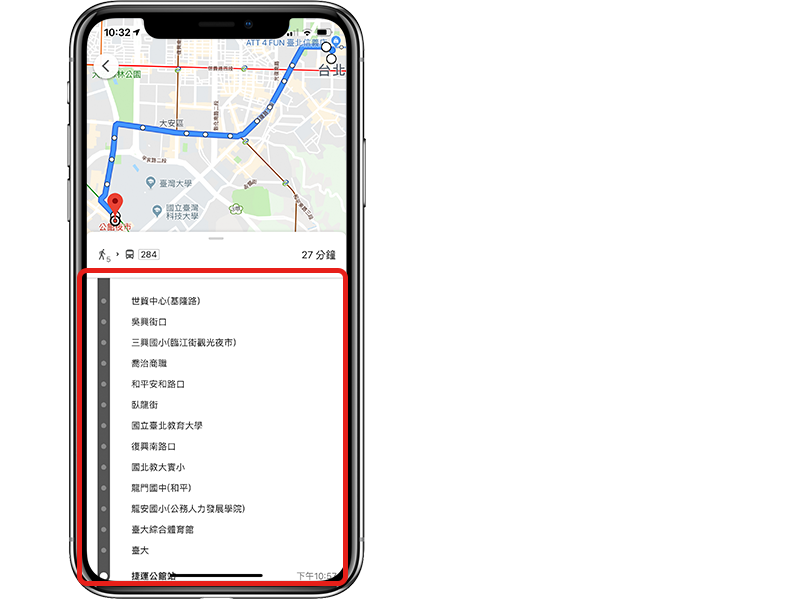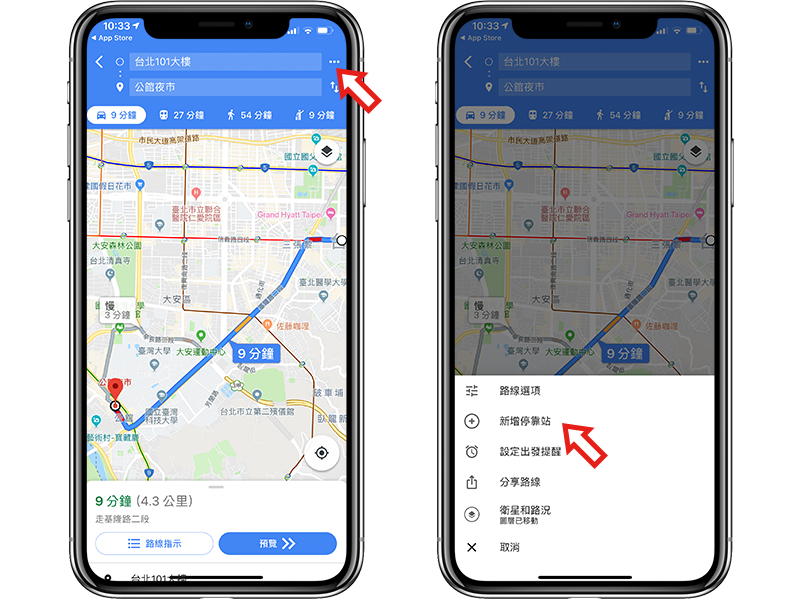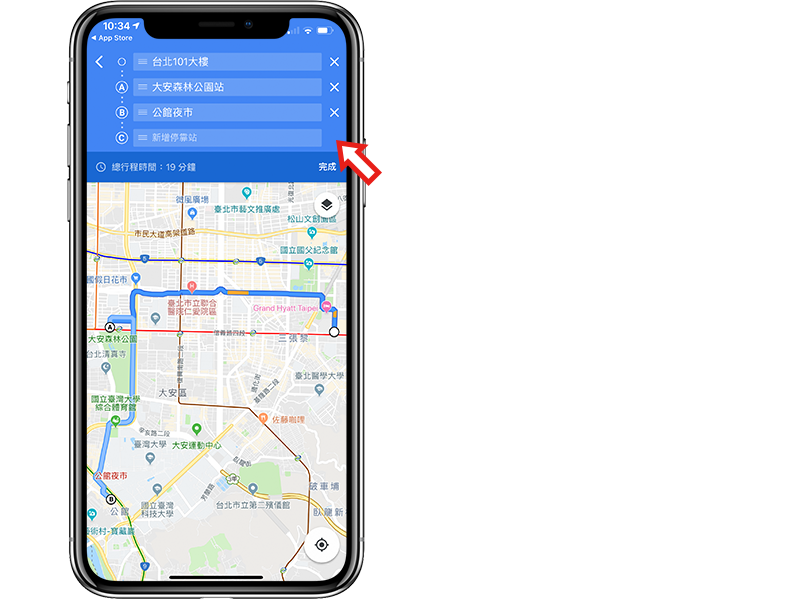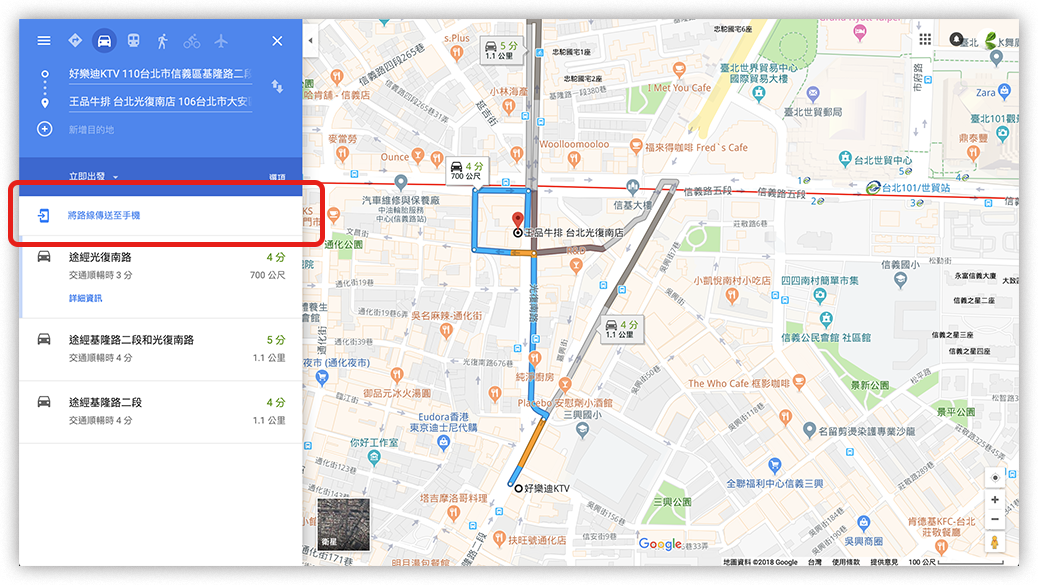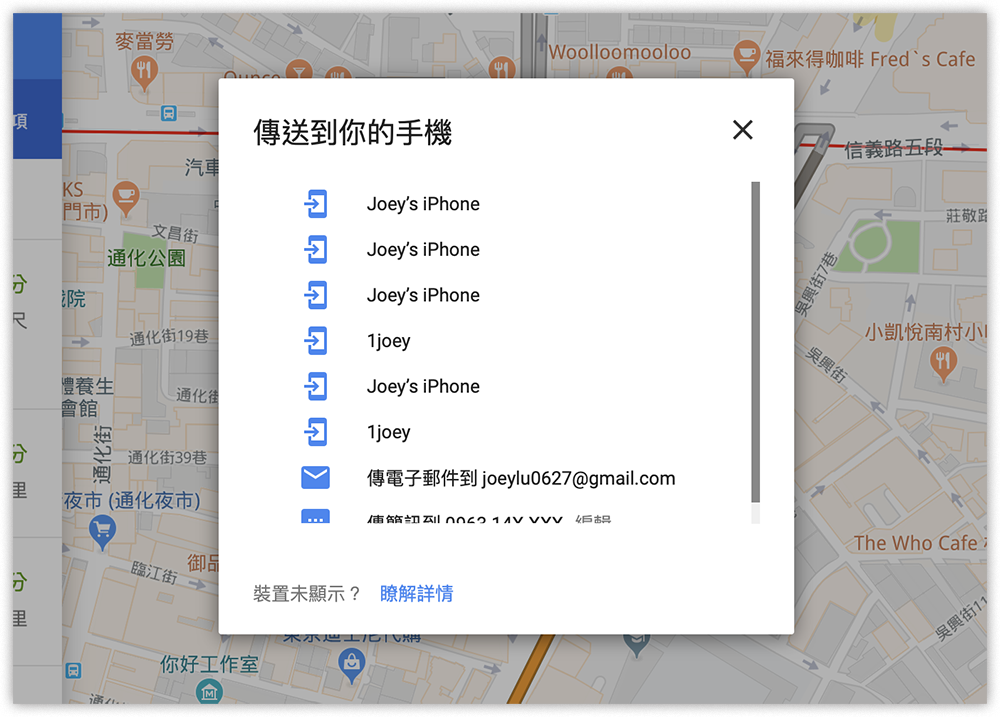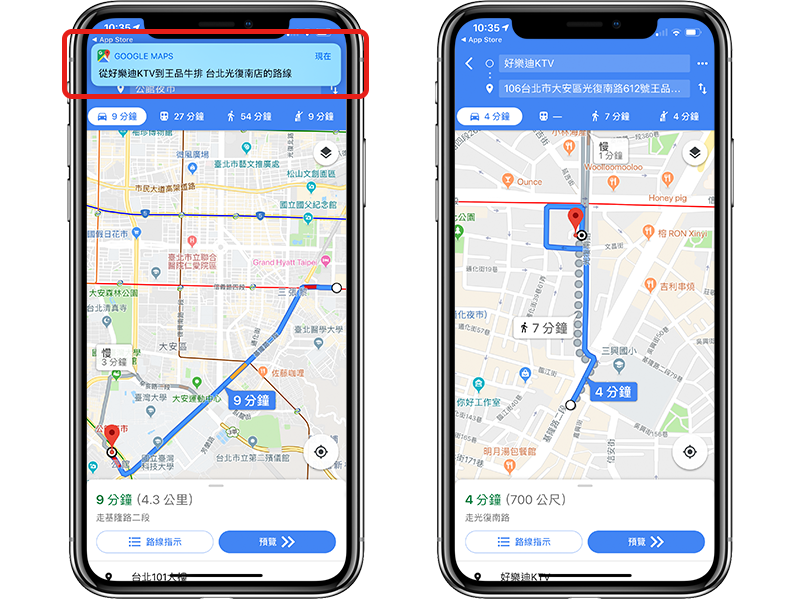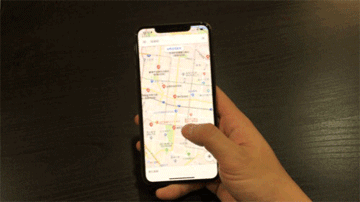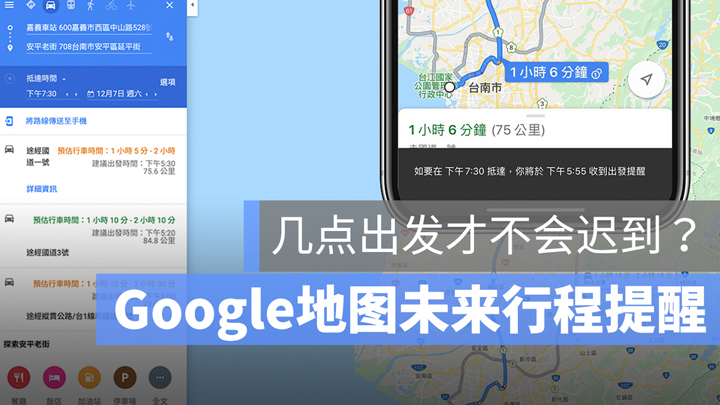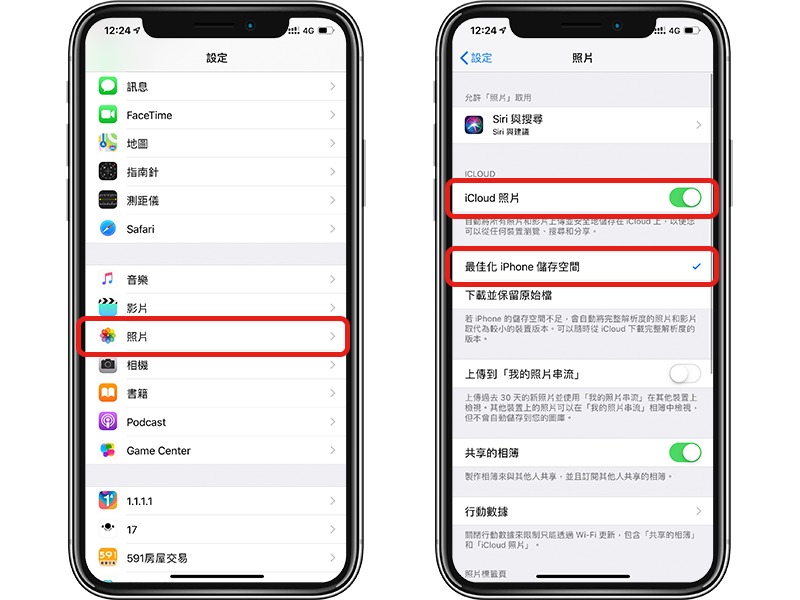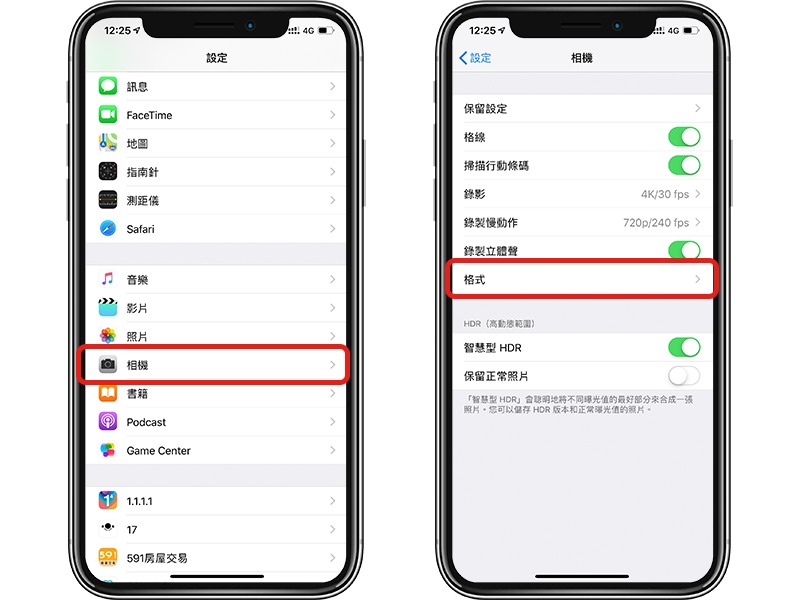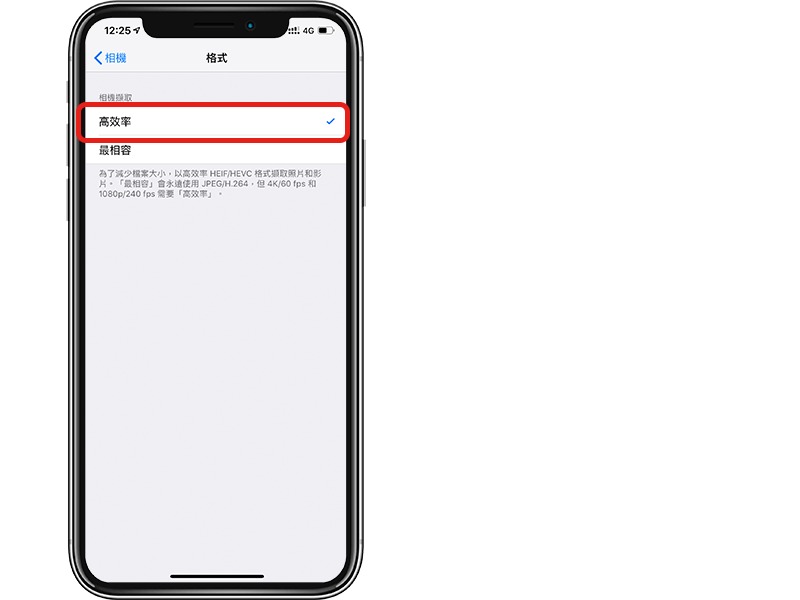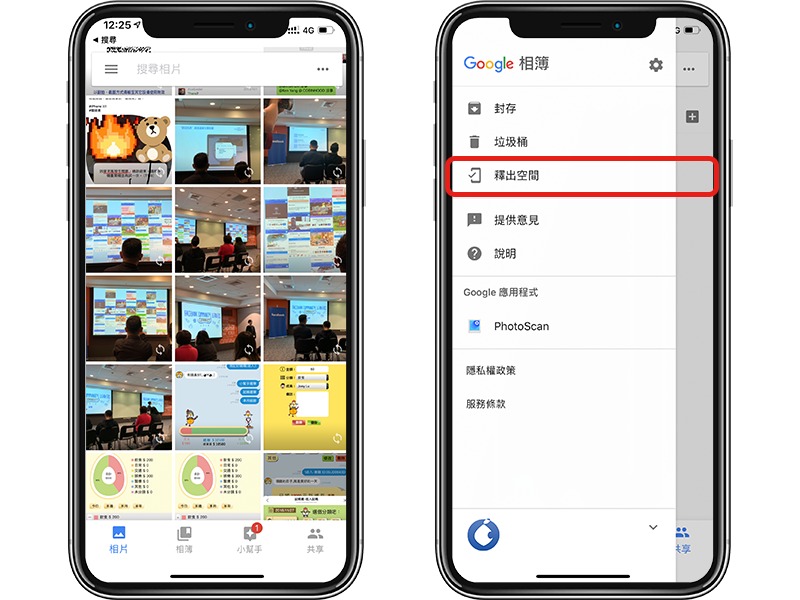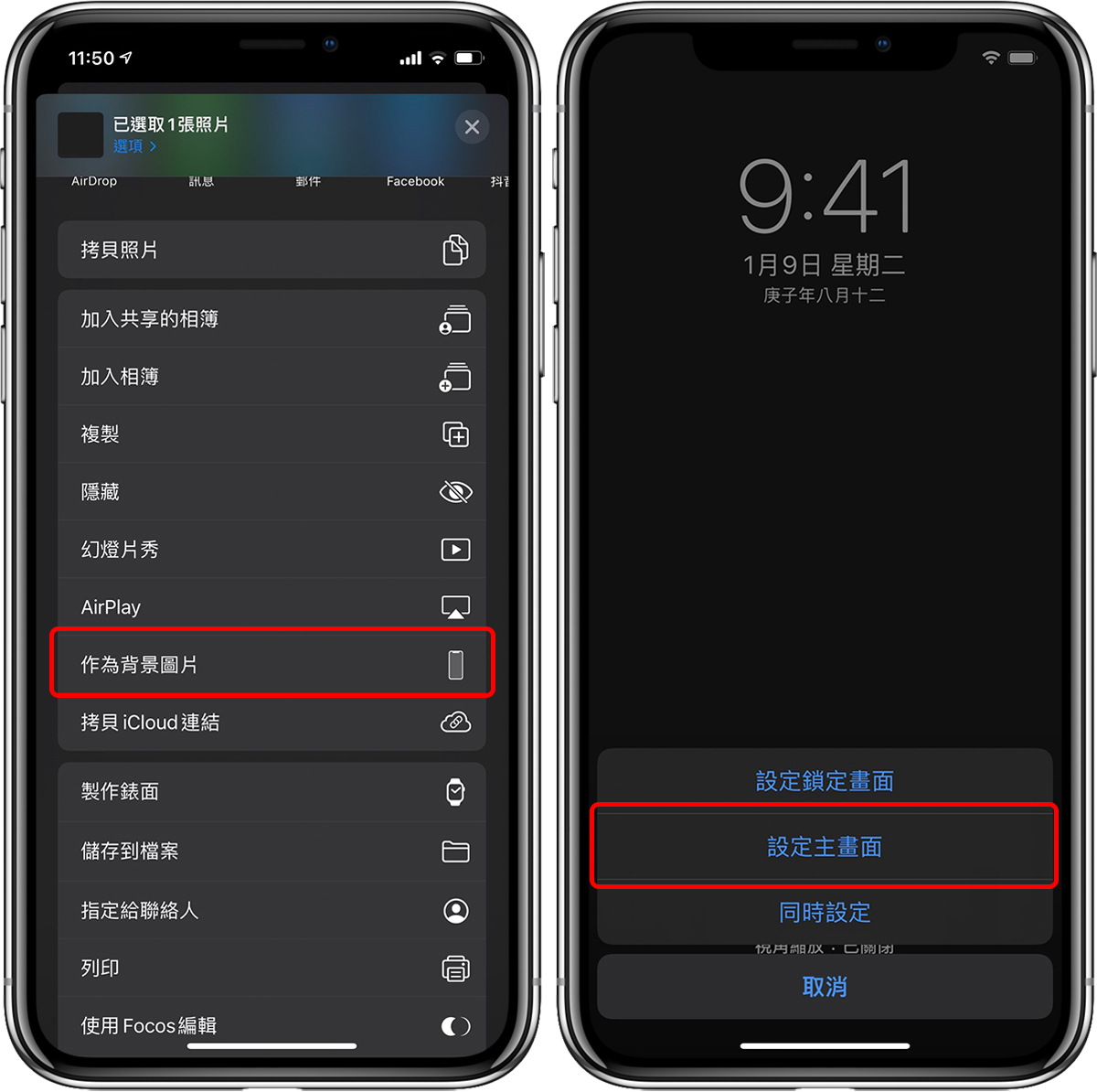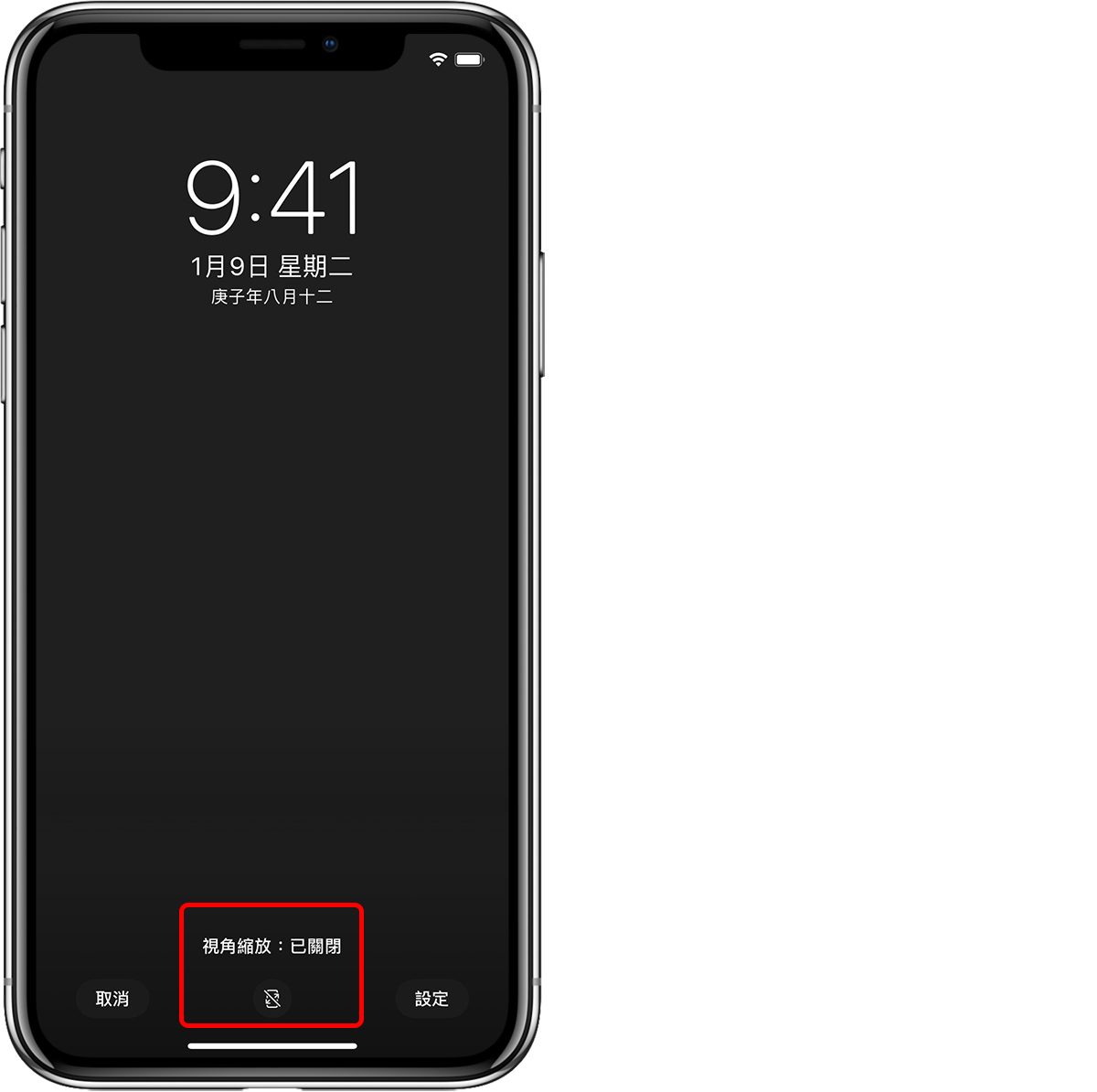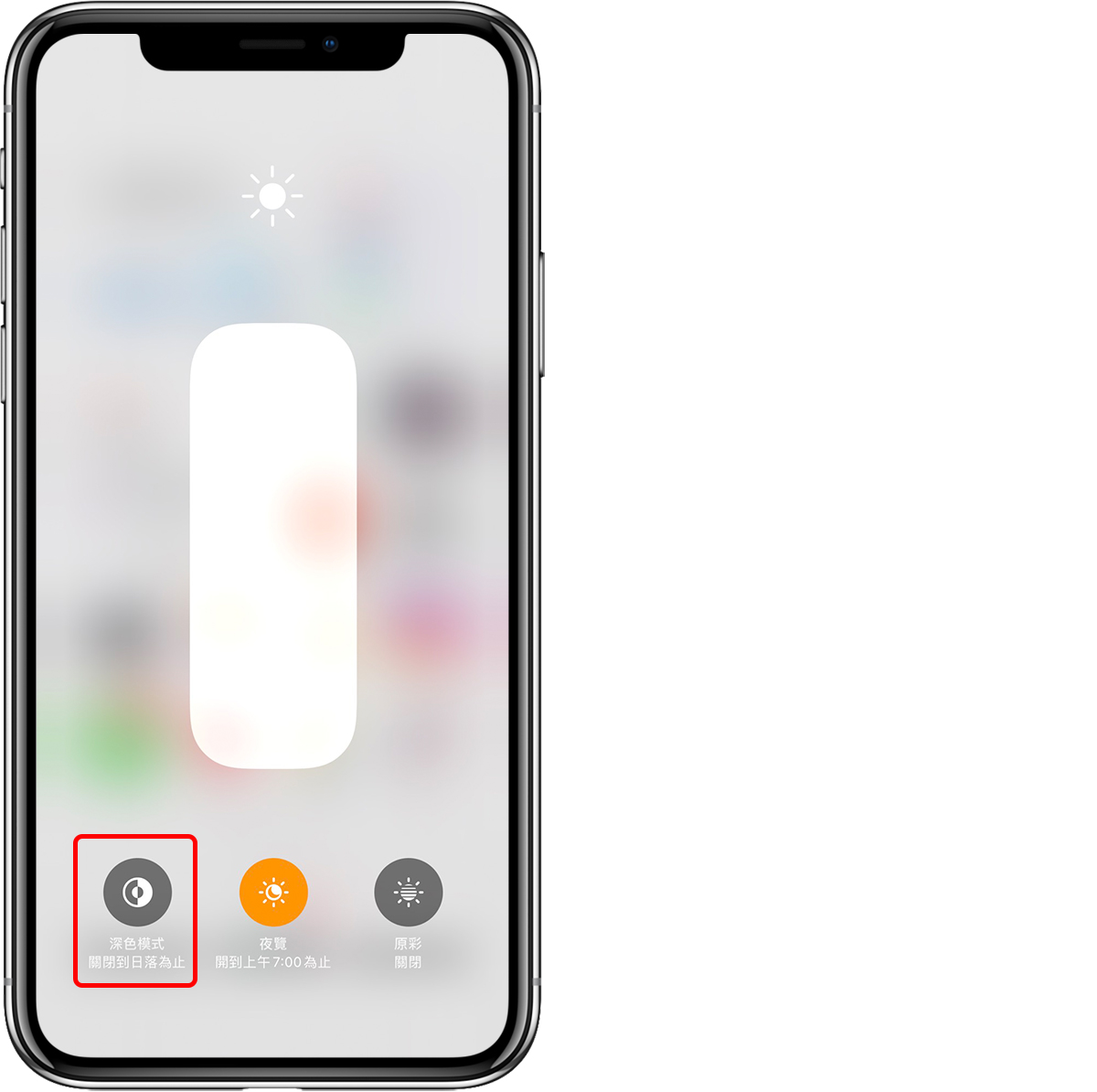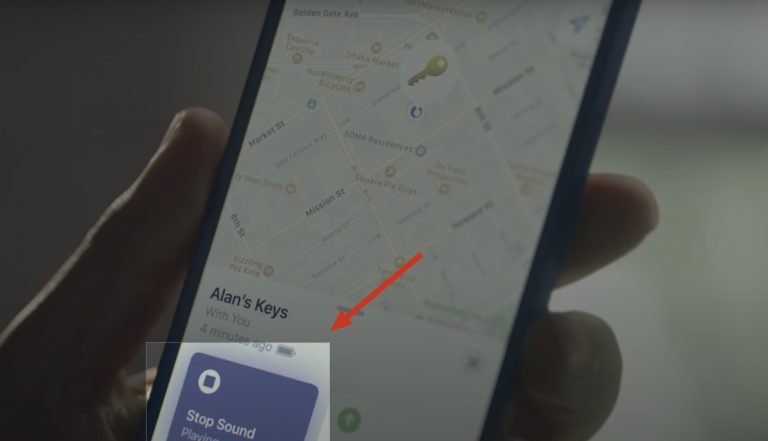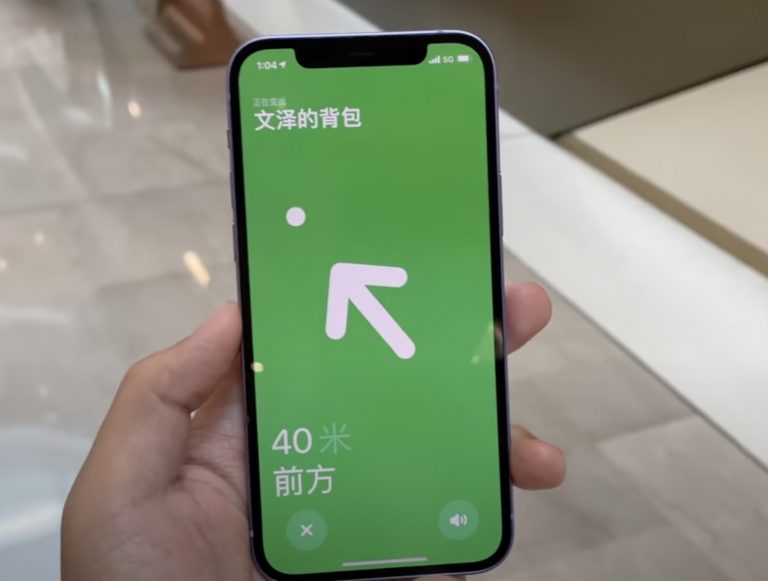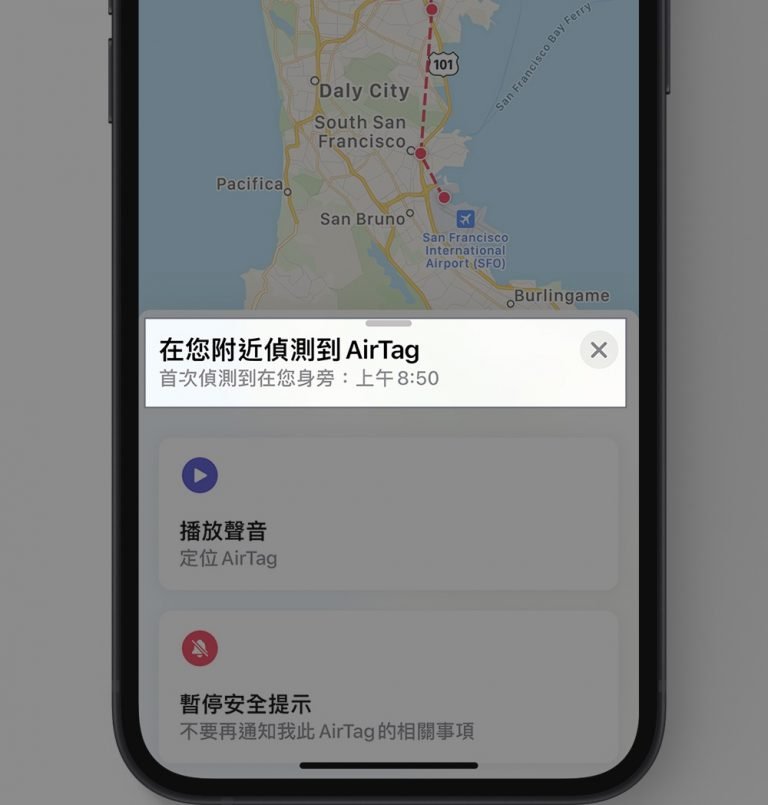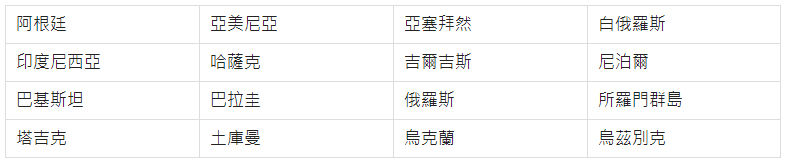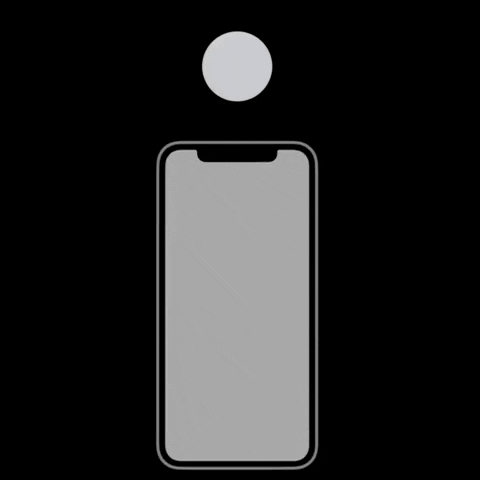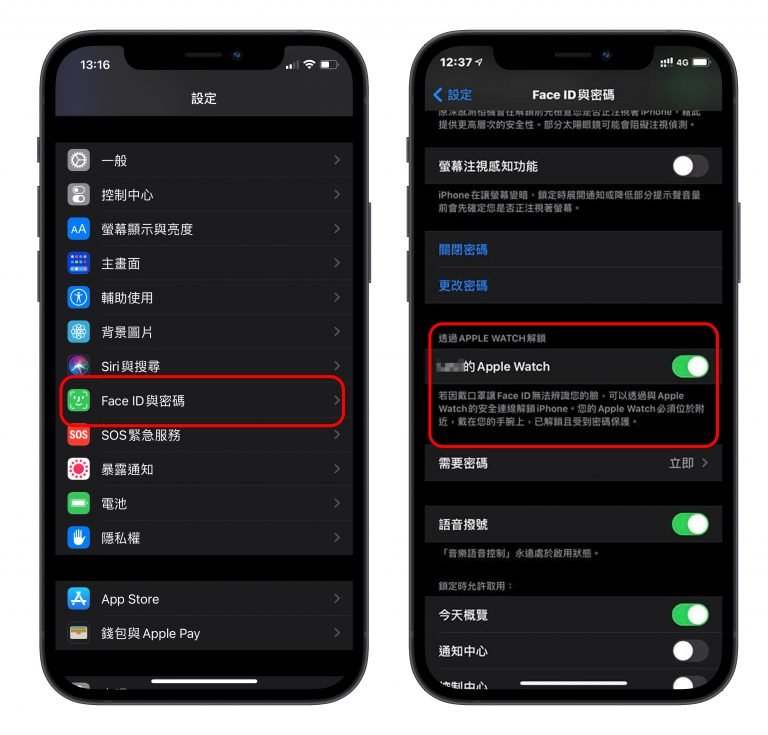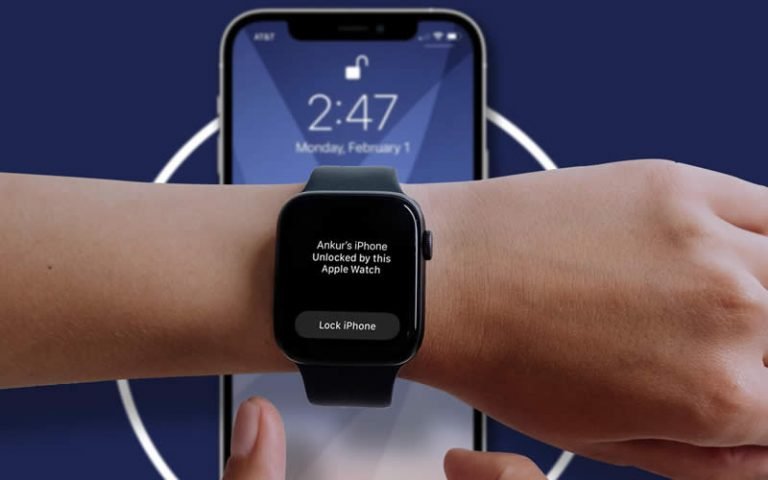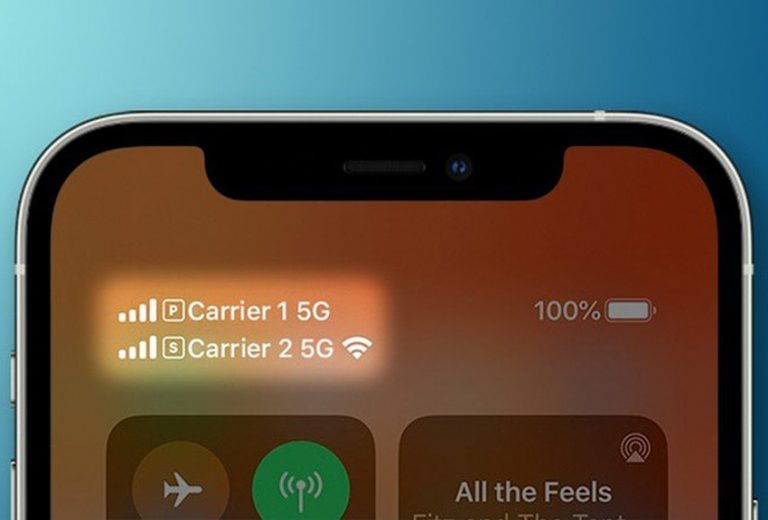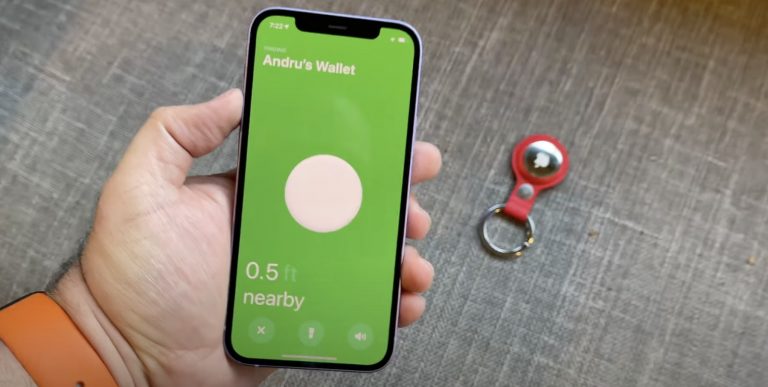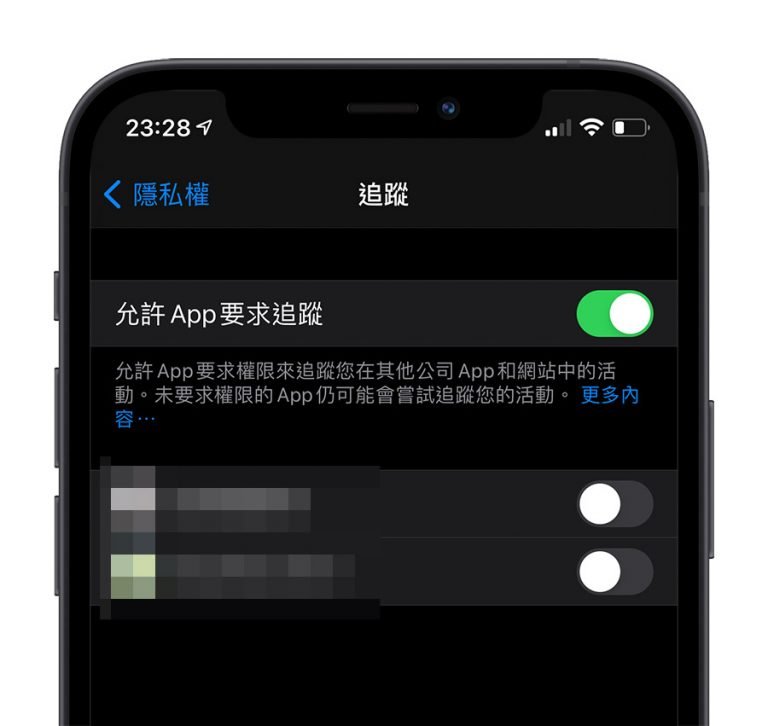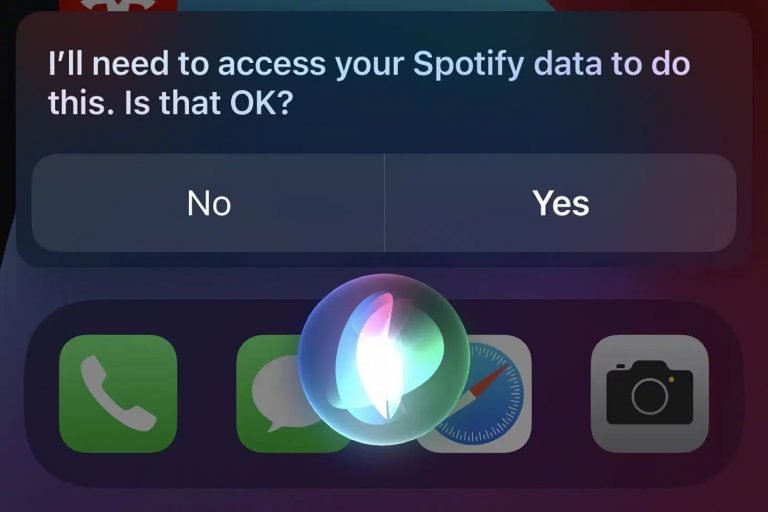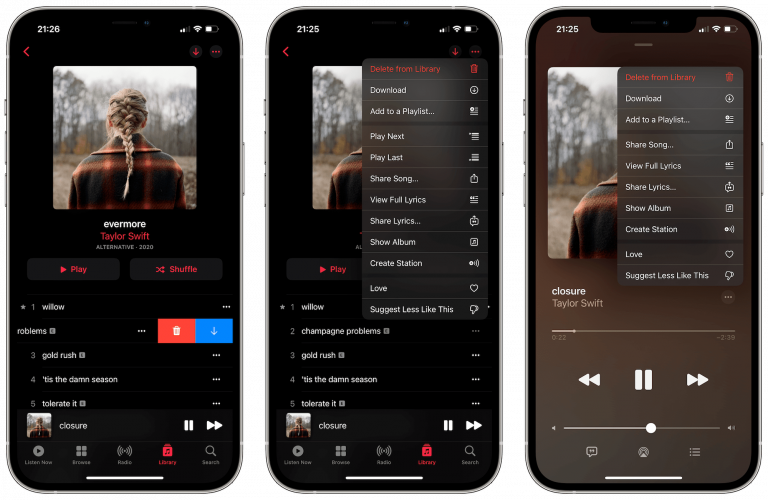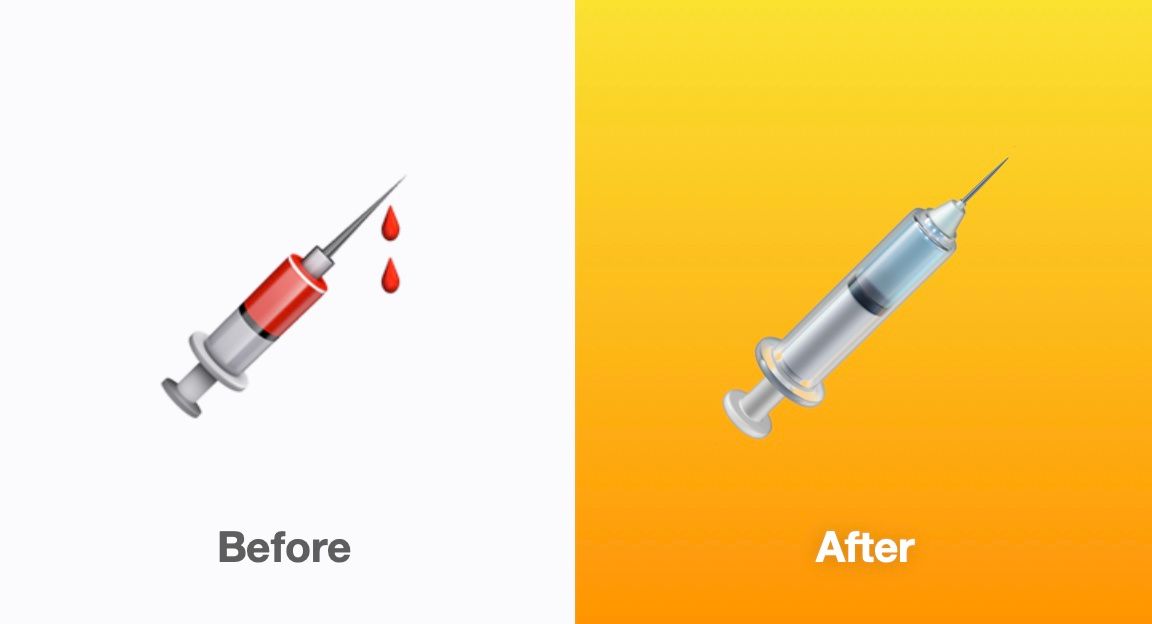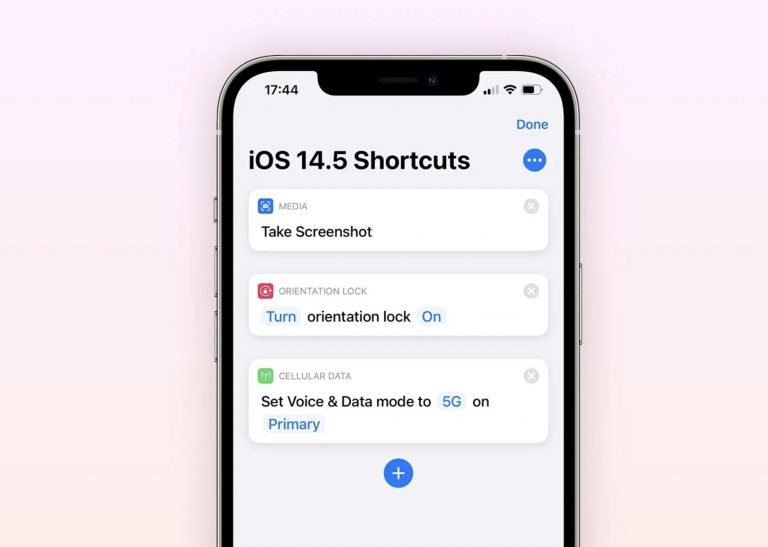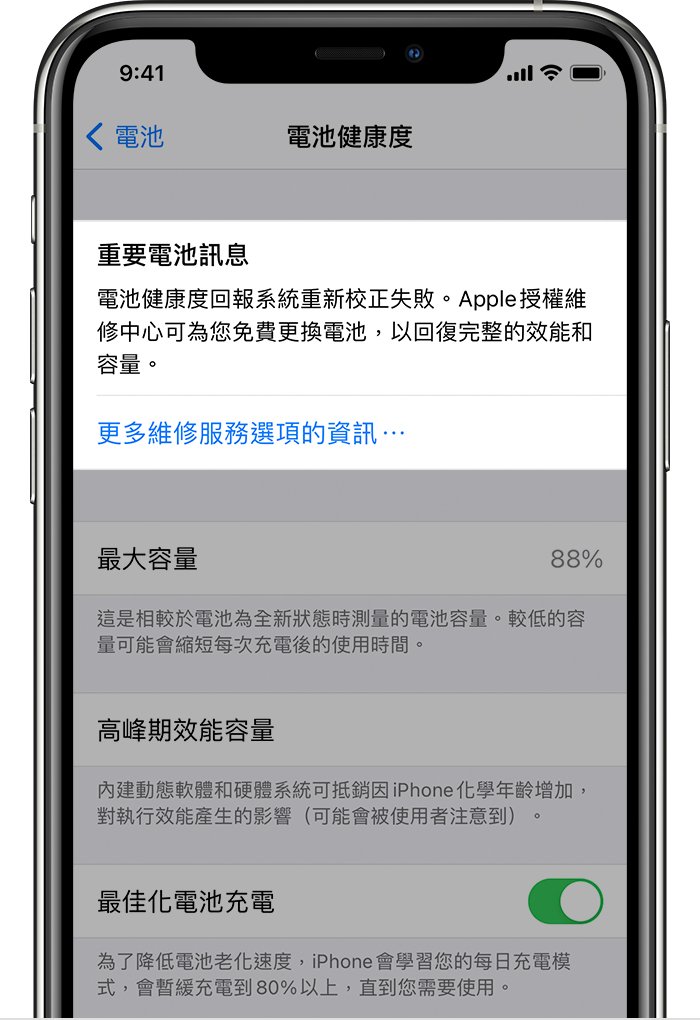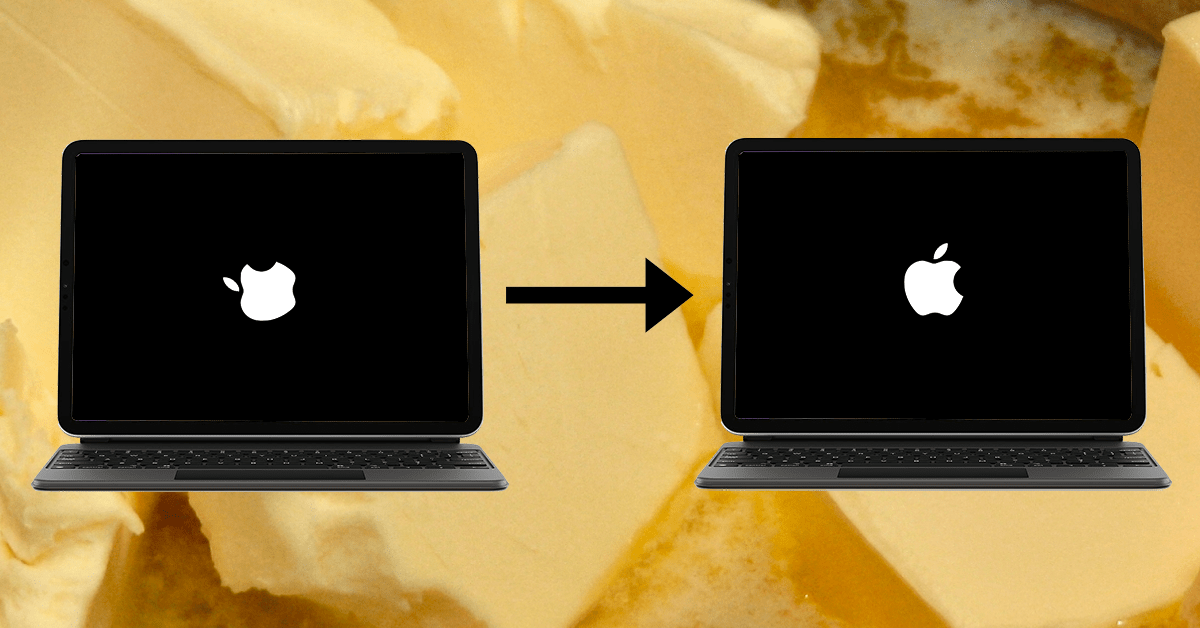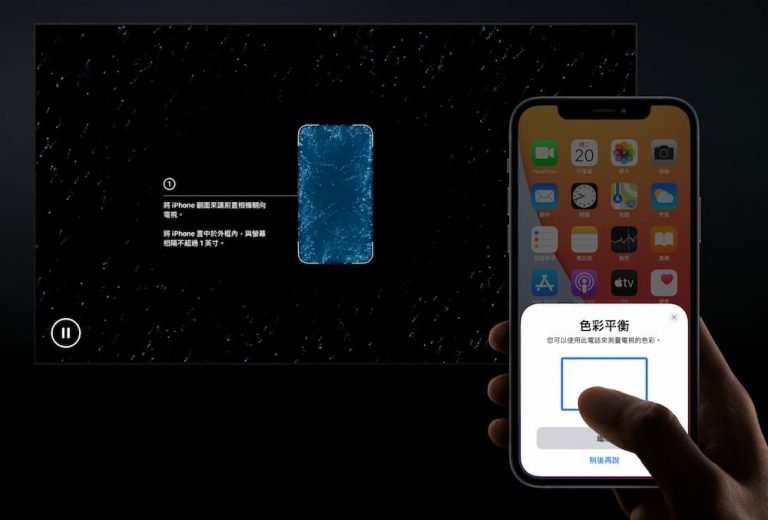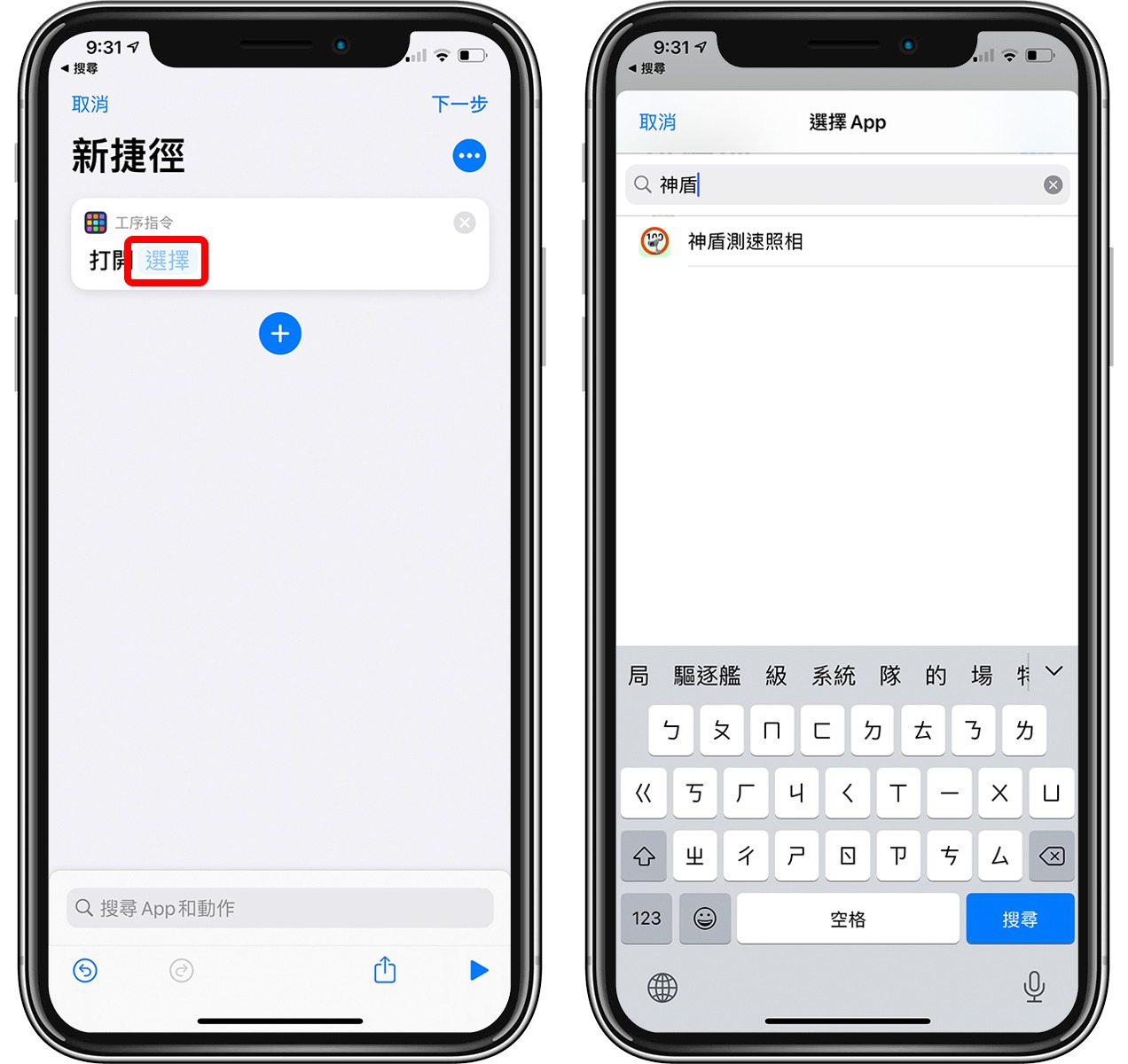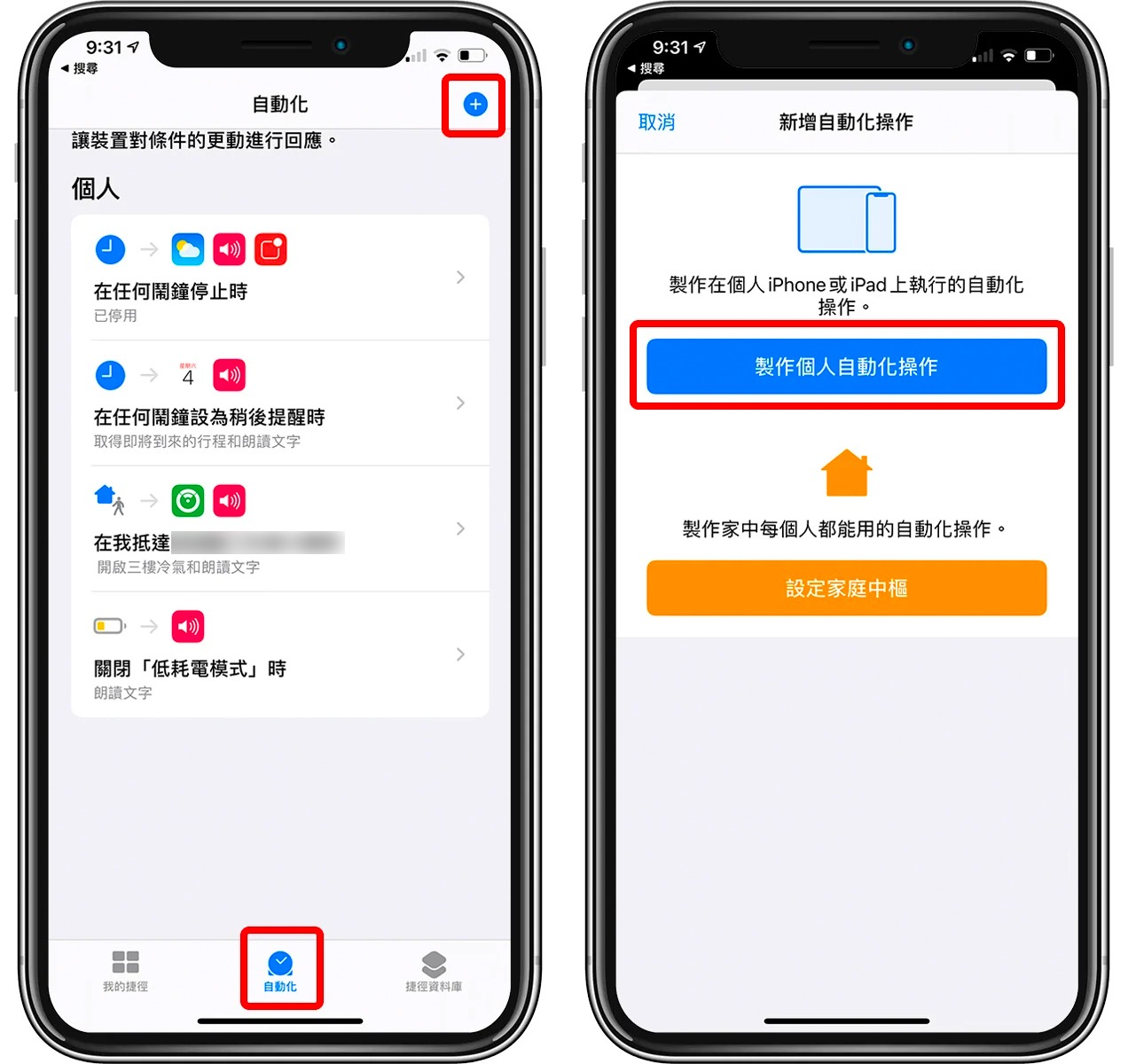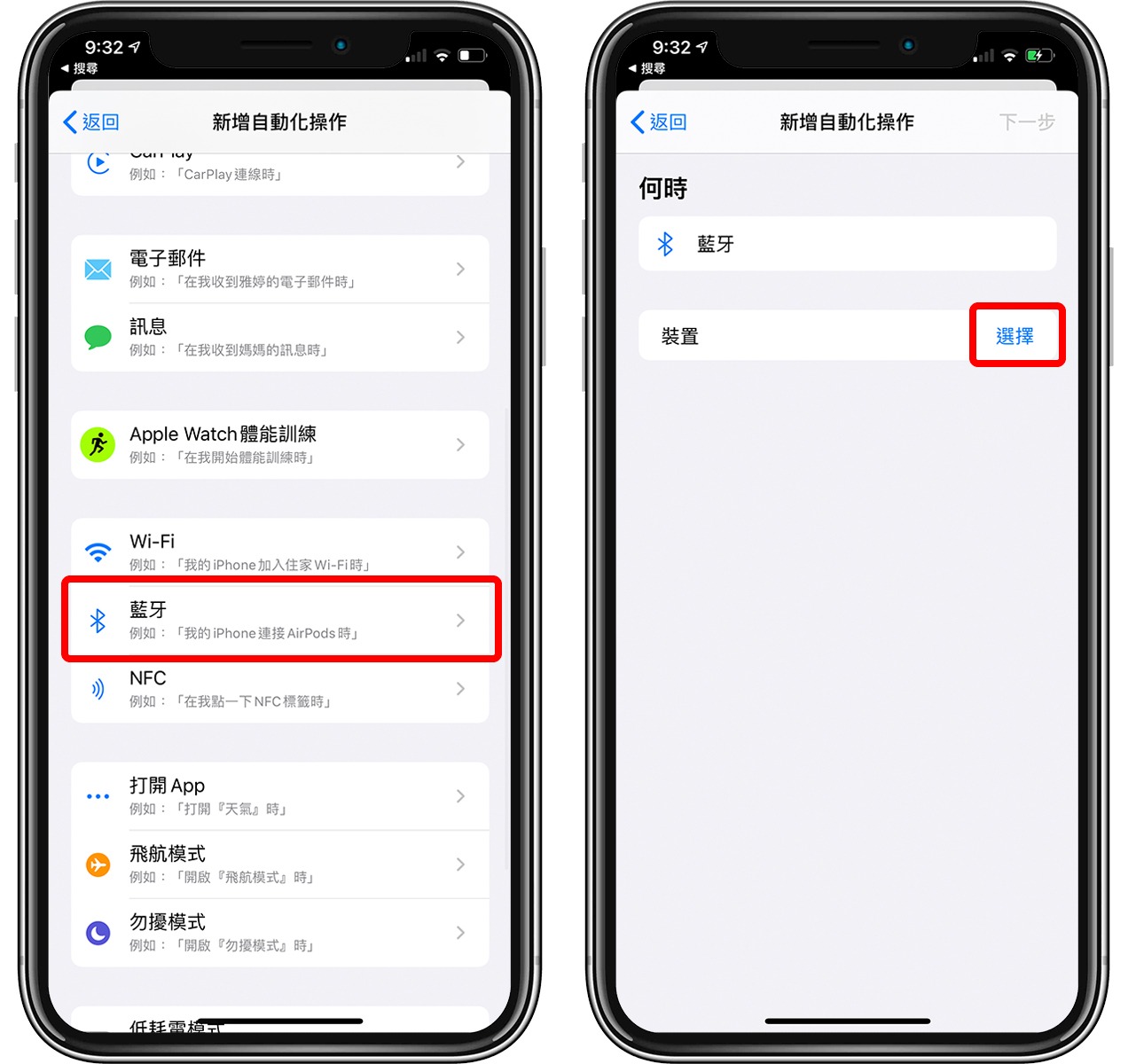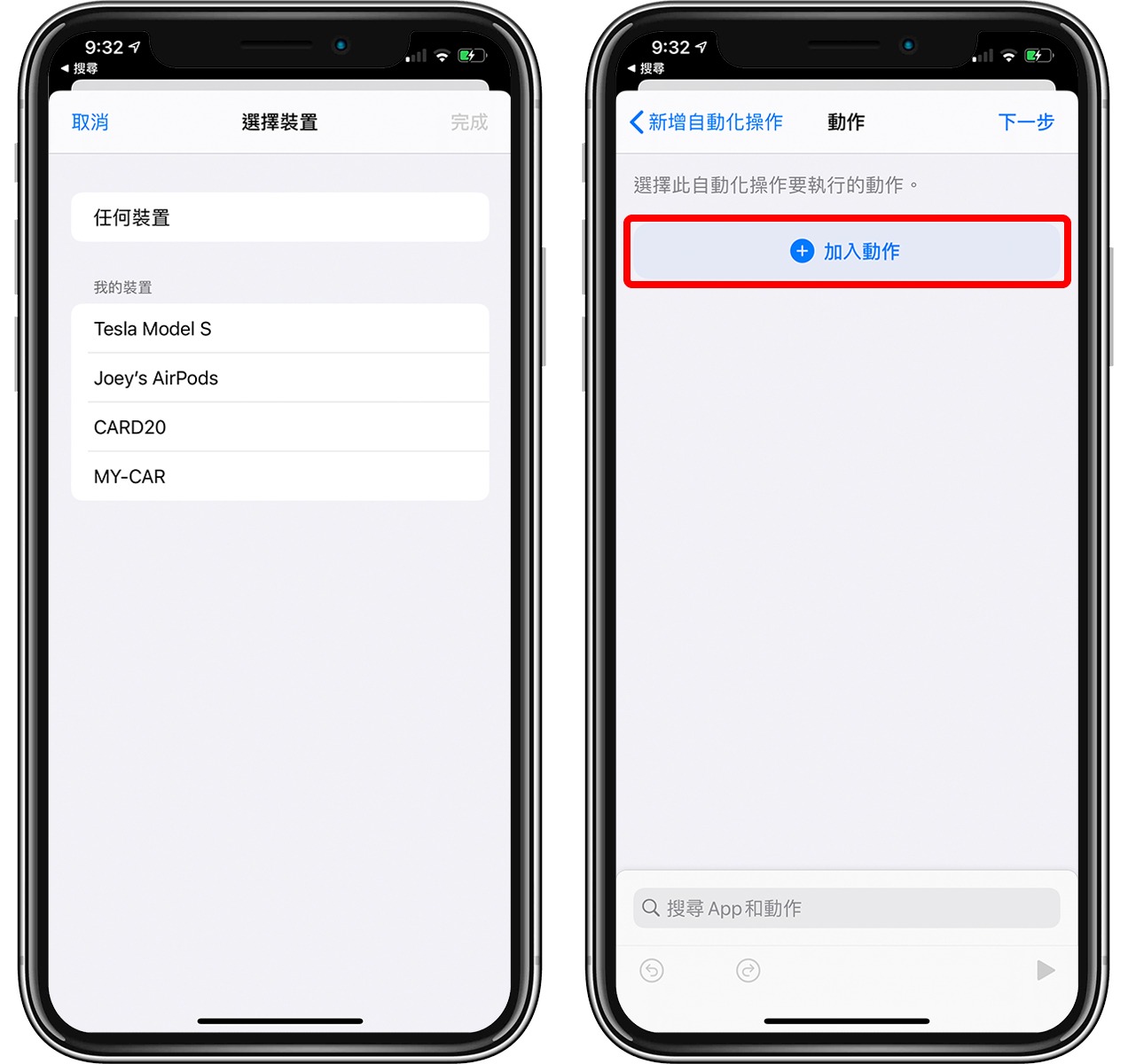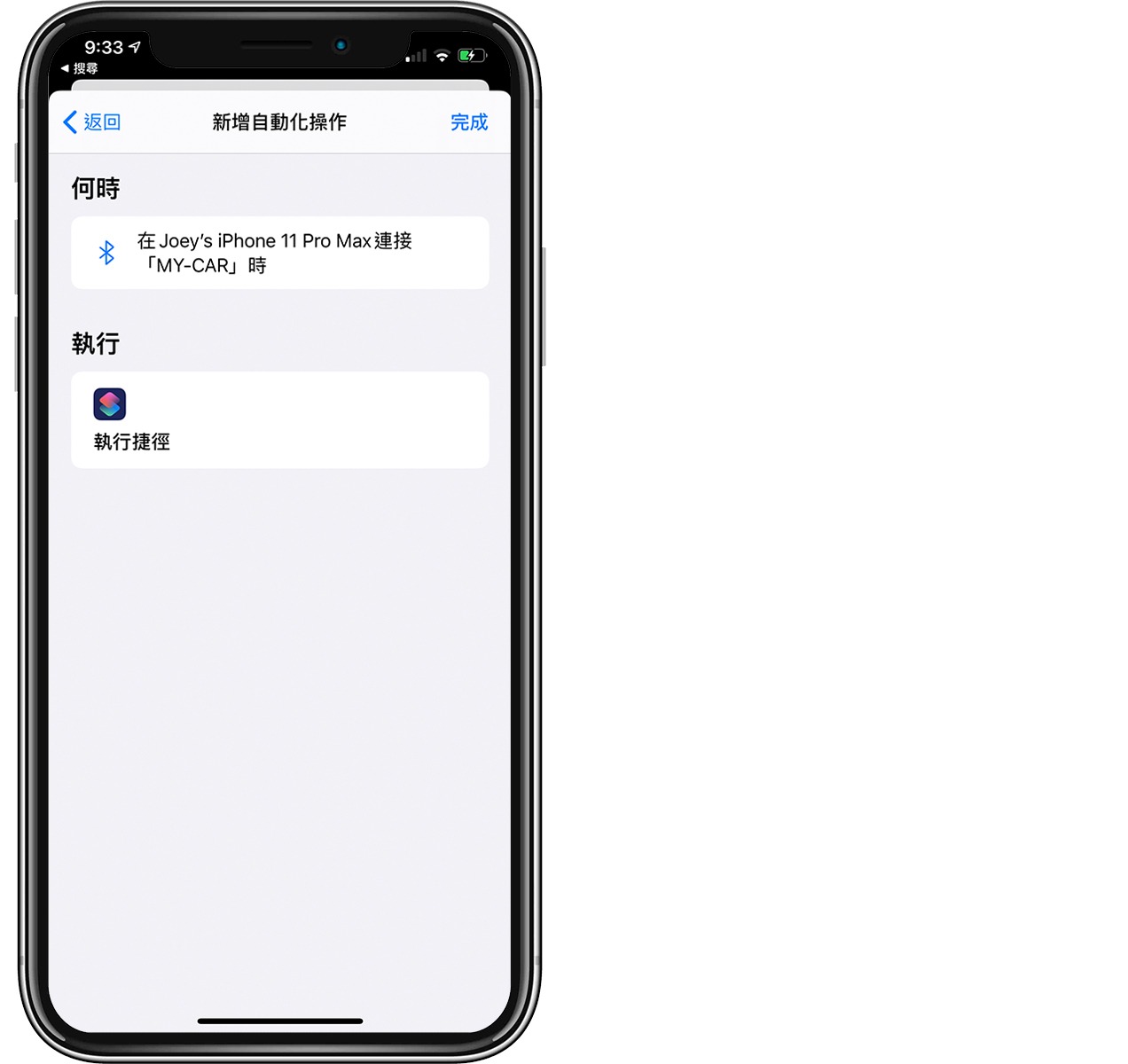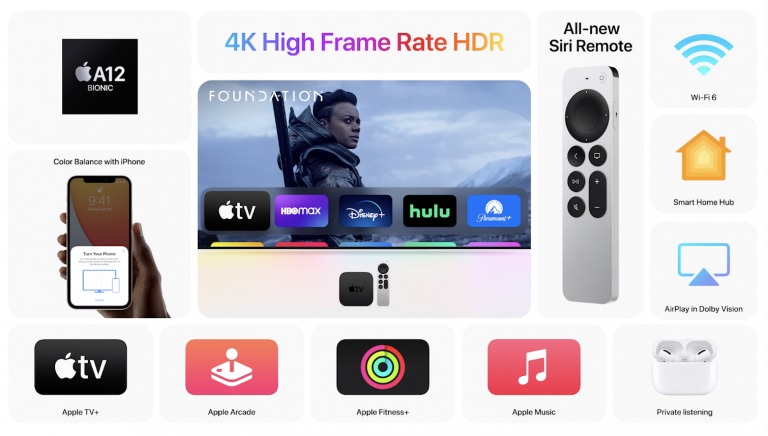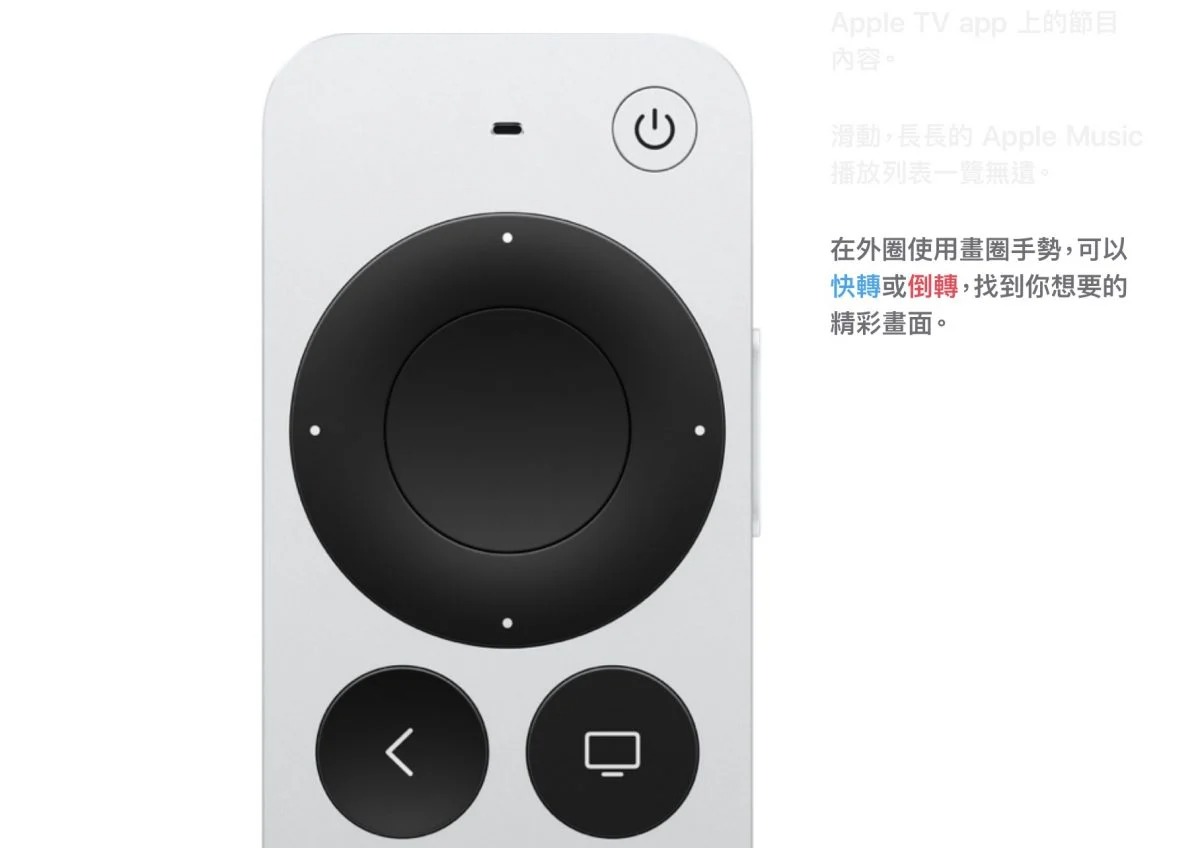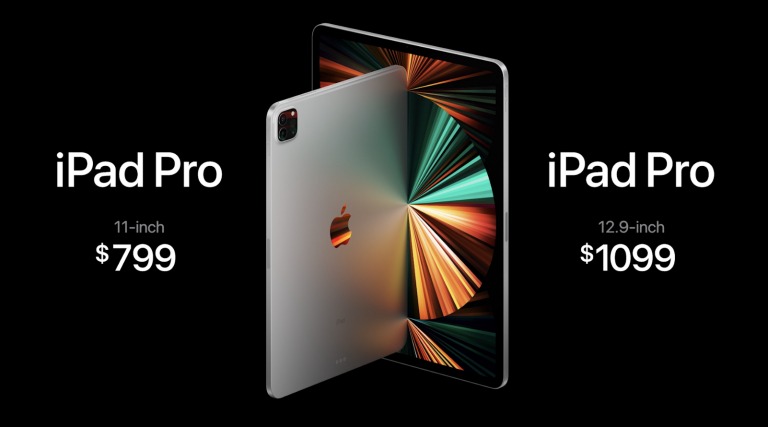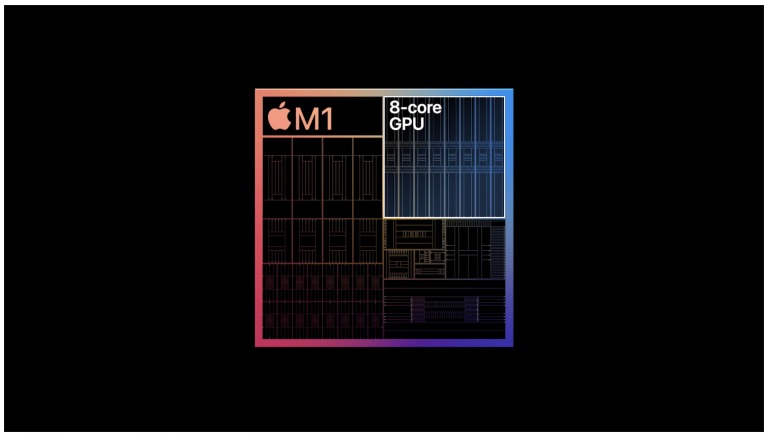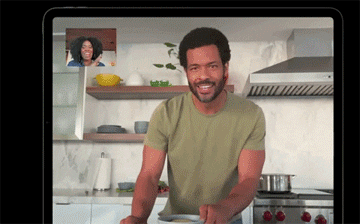“2021 Apple Event的焦点产品《AirTag无线蓝牙追踪器》,自从Apple在春季发表会上展示之后,Apple用户除了好奇只有钮扣般大小的AirTag到底带来什么功能之外,其AirTag的隐私安全更成为大家很关切的话题之一,本篇文章将一次为大家解答10个网友们最常询问的AirTag问题,带您一次完整认识AirTag。”

在这一篇文章中,你可以了解到以下信息:
• 苹果 AirTag 是什么?
• AirTag 有什么用途?如何使用?
• AirTag 最远可以使用的距离是多远?
• AirTag 会被拿来追踪个人行踪吗?
• 苹果 AirTag 电池可以用多久?如何更换?
• 苹果 AirTag 防水吗?
• AirTag 有配对的数量限制吗?
• AirTag 在任何地方都能使用吗?
• AirTag 什么时候可以买?何时开卖?
• AirTag 售价多少,价钱有不同吗?
▌苹果 AirTag 是什么?
AirTag 是苹果推出的蓝牙无线追踪器,于 2021 年 4 月 20 日的春季发表会上正式公布。主要的功用就是让用户可以将 AirTag 佩戴、配挂在任何的随身物品上,例如眼镜、钱包、钥匙……等,如果这些佩挂了 AirTag 的物品遗失了,便可以利用 iPhone 上面的「Find My」功能定位出该 AirTag 的位置,也就进而可以找回遗失的物品。

▌AirTag 有什么用途?如何使用?
AirTag 内配置了 U1 芯片,U1 芯片支持超宽带(UWB)技术,利用 UWB 定位 AirTag 可以得到比 Bluetooth 定位更精准的位置,再加上前面提到 AirTag 主要就是让使用者可以找回自己遗失的随身物品,实际在使用的时候,还可以利用 AirTag 的「Precision Finding」功能,让 iPhone 带着你一步一步地将 AirTag(遗失物)找回来,过程中会告知你还要往前多远,要往左或往右多少度这类精细的描述。
1、初次使用先让 AirTag 与 iPhone 配对
初次使用 AirTag 的时候,也会像 AirPods 一样,需要先跟 iPhone 配对(一个认主人的概念)。

配对完以后,就可以在「Find My」App 中看到这颗 AirTag,你可以根据配挂物品的不同,替不同的 AirTag 取不同的名称。

2、利用声音寻找 AirTag
AirTag 内建扬声器喇叭,在「Find My」App 中或是呼叫 Siri 询问你的物品在哪里,这时 AirTag 就会从内建的喇叭发出提示声音,方便你利用声音的来源快速辨识 AirTag 的位置。
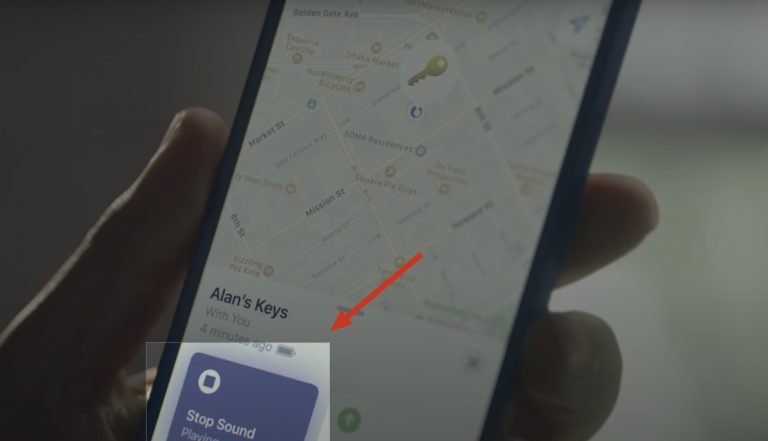
3、AirTag 的进阶功能:Precision Finding
AirTag 因为配有 U1 芯片,所以可以做到精准定位的能力,所以当你利用「Find My」功能中的地图来到了遗失的 AirTag 附近,这时就可以启用「Precision Finding」这项功能,启用后,iPhone 会变得像是一个罗盘一样,在画面中显示你目前距离 AirTag 还有多远,该往右或是往左。

4、AirTag 进阶功能:让大家帮你找
这是苹果所推出的「Find My Network」系统,你的 AirTag 会不断发出安全的蓝牙讯号,藉由 iPhone 相关设备普及的缘故,在范围内其他人的设备也会侦测得到你的 AirTag,但对方不必刻意做任何事,他可能也不会知道,然后这些设备会将你的 AirTag 位置以加密、匿名的方式传到「Find My Network」中,这样当你打开地图后就也能看到 AirTag 现在位于何处,这就是由其他人帮你找的模式。
所以基本上,AirTag 的运作模式大概是:
• 近距离:UWB + iDevice
• 中距离:蓝牙 + iDevice
• 远距离:别人的 iDevice(背景运作)
▌AirTag 最远可以使用的距离是多远?
AirTag 因为使用了苹果的「Find My Network」系统,所以无论位在何处,只要附近有苹果的相关设备,都可以协助你定位 AirTag,但如果是「Precision Finding」功能的话,大约可以定位最远 40 公尺以外的 AirTag。
如下图可以看到,当距离为 41 公尺时,画面上还不会显示方位的指示,但是再接近到 40 公尺时,屏幕上就会出现「Precision Finding」的箭头指标画面。

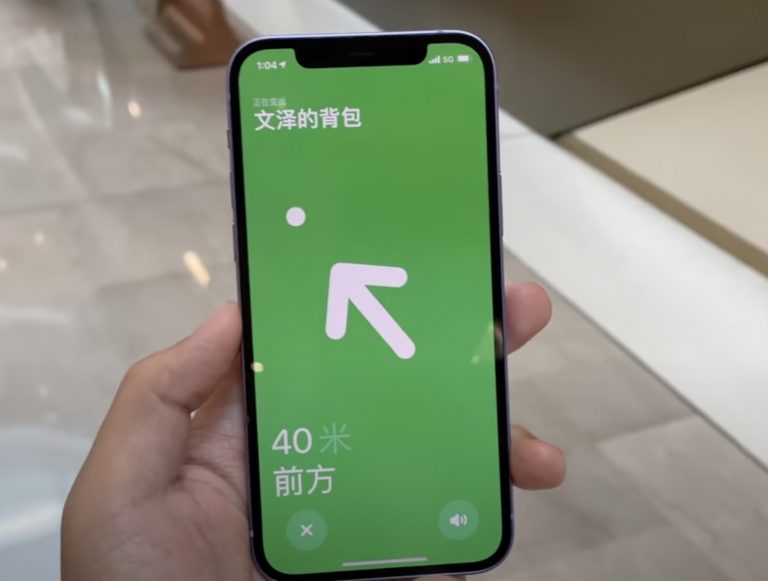
▌AirTag 会被拿来追踪个人行踪吗?
苹果的 AirTag 就是个追踪器,既然可以追踪物品,当然也可以追踪人,但是苹果有设定相关的机制,避免 AirTag 侵犯到个人隐私。
假设你在行进间,身边一直有不属于你的 AirTag 存在,也就是说这颗 AirTag 一直收到别人iPhone的讯号,而且该 AirTag 的拥有者也不在这附近,那苹果会认定这颗 AirTag 可能会为害到他人的隐私,因此被跟踪者的 iPhone 会发出提醒通知;若是这个状况持续存在,苹果会认定尚未将这个 AirTag 找出来,因此会再进行更强制的行为,就是让那颗 AirTag 发出声响,以便更清楚提示 AirTag 的位置,不会让 AirTag 可以默默的进行跟踪行为。
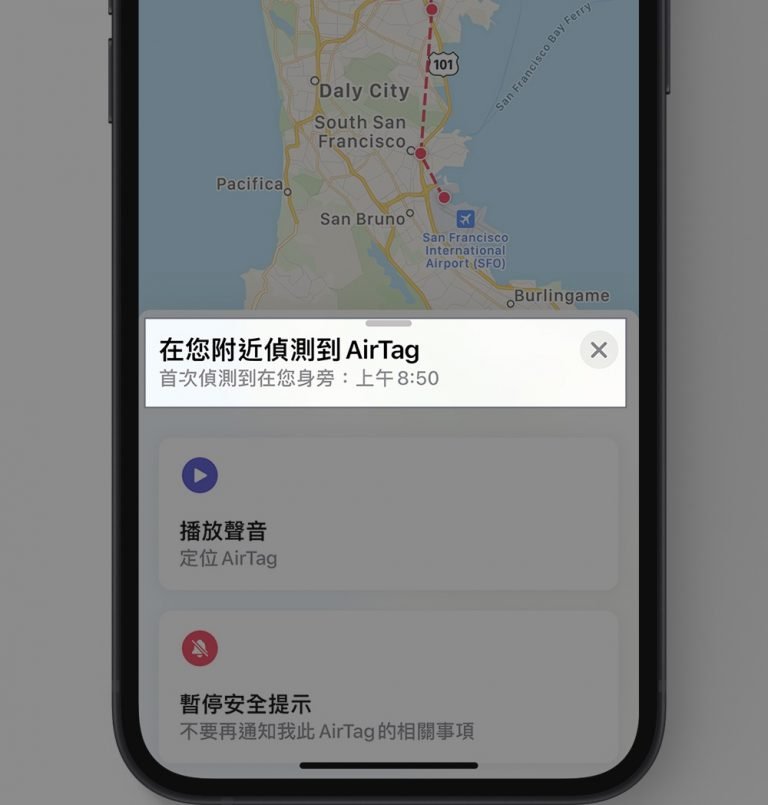
如何关闭 AirTag 追踪
这是一个在 iOS 14.5 beta 3 中就出现的功能,如果你发现有人利用 AirTag 追踪你的位置,可以参考以下的操作处理:
(1)点击 iPhone 跳出的「AirTag Found Moving With You」通知
(2)点击「继续」(Continue)
(3)根据屏幕指示关闭 AirTag 的特定功能

▌苹果 AirTag 电池可以用多久?如何更换?
根据苹果的说法,AirTag 使用的是 CR2032 钮扣型电池,电力大约可以维持一年左右的时间,快要没电的时候也会利用 iPhone 发出通知让使用者知道。
AirTag 如何更换电池
使用者可以自己更换 AirTag 的电池,只要双手按住背面的银白色电池盖,即可将 AirTag 的背盖打开更换里面的 CR2032 钮扣型电池。
▌苹果 AirTag 防水吗?
苹果的 AirTag 拥有 IP67 防水防尘的能力,可以提供最深为水下 1 公尺,最多 30 分钟的防水能力。
▌AirTag 有配对的数量限制吗?
苹果官方声称,每一组 Apple ID 的账号下,最多能绑定 16 个 AirTag。
▌AirTag 在任何地方都能使用吗?
是的,只要 AirTag 还有足够的电力,周遭也都有苹果的设备可以协助回传 AirTag 定位数据的话,AirTag 无论在任何地方都可以使用。
不过如果你是带着你的 AirTag 去下列国家旅游的话,要特别注意,因为并非全球都支持使用超宽带技术,所以 AirTag 的「Precision Finding」功能在以下国家无法发挥功用:
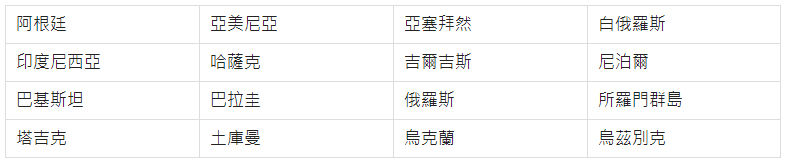
▌AirTag 周遭没有苹果的设备该怎么办?
如果周遭没有其他 iPhone 可以协助将 AirTag 的定位数据上传至 Apple iCloud 加密服务器话,那就表示这个 AirTag 遗失了,这时只会看见它最后的定位位置,但不表示 AirTag 现在就在这边。
此时可以开启「Lost Mode」,系统会请你输入联络方式,主要是当有人找到这个 AirTag 的时候,他的 Handphone 会显示出 AirTag 主人的联系方式,这样就可以跟失主联系。
至于对方要如何在 Handphone 上显示失主的联络方式?只要将 iPhone 或是支持 NFC 功能的 Android 装置靠近 AirTag,就会跳出一个通知,点击该通知,就可以查看这个 AirTag 以及失主的相关讯息。
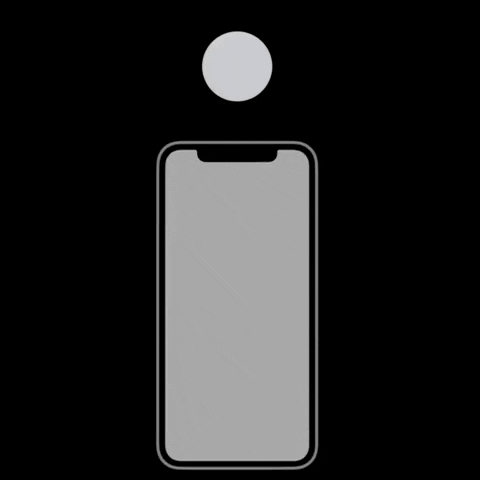

▌AirTag 什么时候可以买?何时开卖?
AirTag 在美国时间 2021/4/30 正式开卖,不过 Malaysia 这边目前还没有任何开卖时间的消息,如果可以买的话,我们也会一并公布在网站上给大家知道。
▌AirTag 售价多少,价钱有不同吗?
苹果 AirTag 的售价为RM 149 /颗。

在 2021 年初推出追踪器的三星 Samsung SmartTags,它的价格则是单颗RM 119,现在特价单颗RM 99。另外,在本月初苹果宣布「Find My」功能开放时,第一波支持的厂商 Chipolo 的 ONE Spot 售价约RM 159左右,现在特价RM 129,所以 AirTag 在市场上相当有竞争力。
▌AirTag 总结
这次苹果带给大家的 AirTag 真的是一个不错的产品,配合苹果的「Find My Network」,让 AirTag 提供了很完善且强大的的追踪功能,而且又能够保护隐私,电池续航力也够久,价格与其他产品相比也不算贵,或许会成为另外一款热销的产品之一。
• 配挂在物品上即可追踪位置
• 首次使用需像 AirPods 一样与 iPhone 配对
• 可利用发出声音的方式告知 AirTag 的位置
•「 Precision Finding 」功能将带领用户一步一步找到 AirTag
• 以加密的方式传送他人的 AirTag 位置
• 若有不属于你的 AirTag 跟踪你,会发出警告
• 电池续航力为一年,使用 CR2032 钮扣型电池,可自行更换
• 提供 IP67 防水防尘能力
• 单颗售价RM 149。