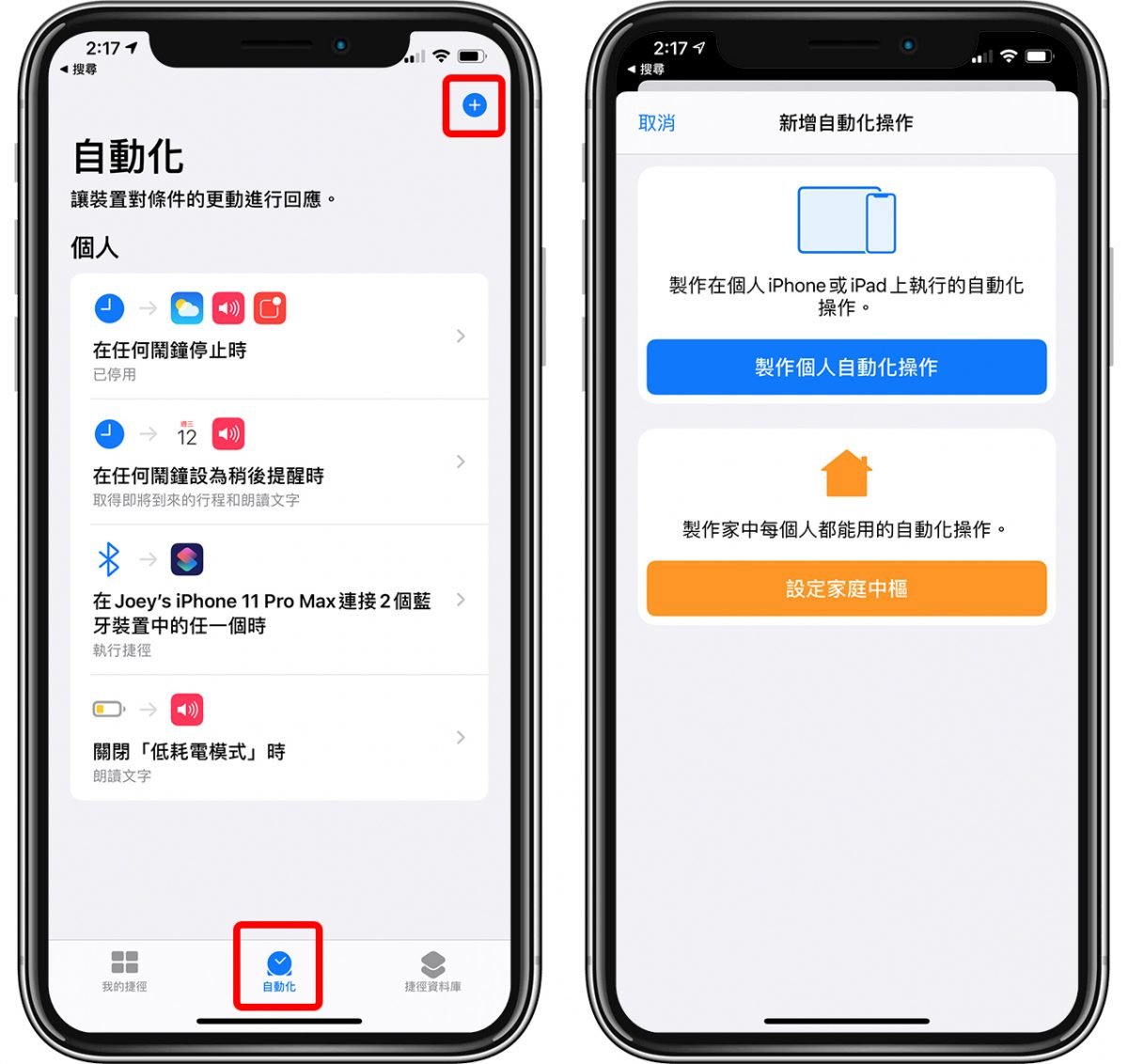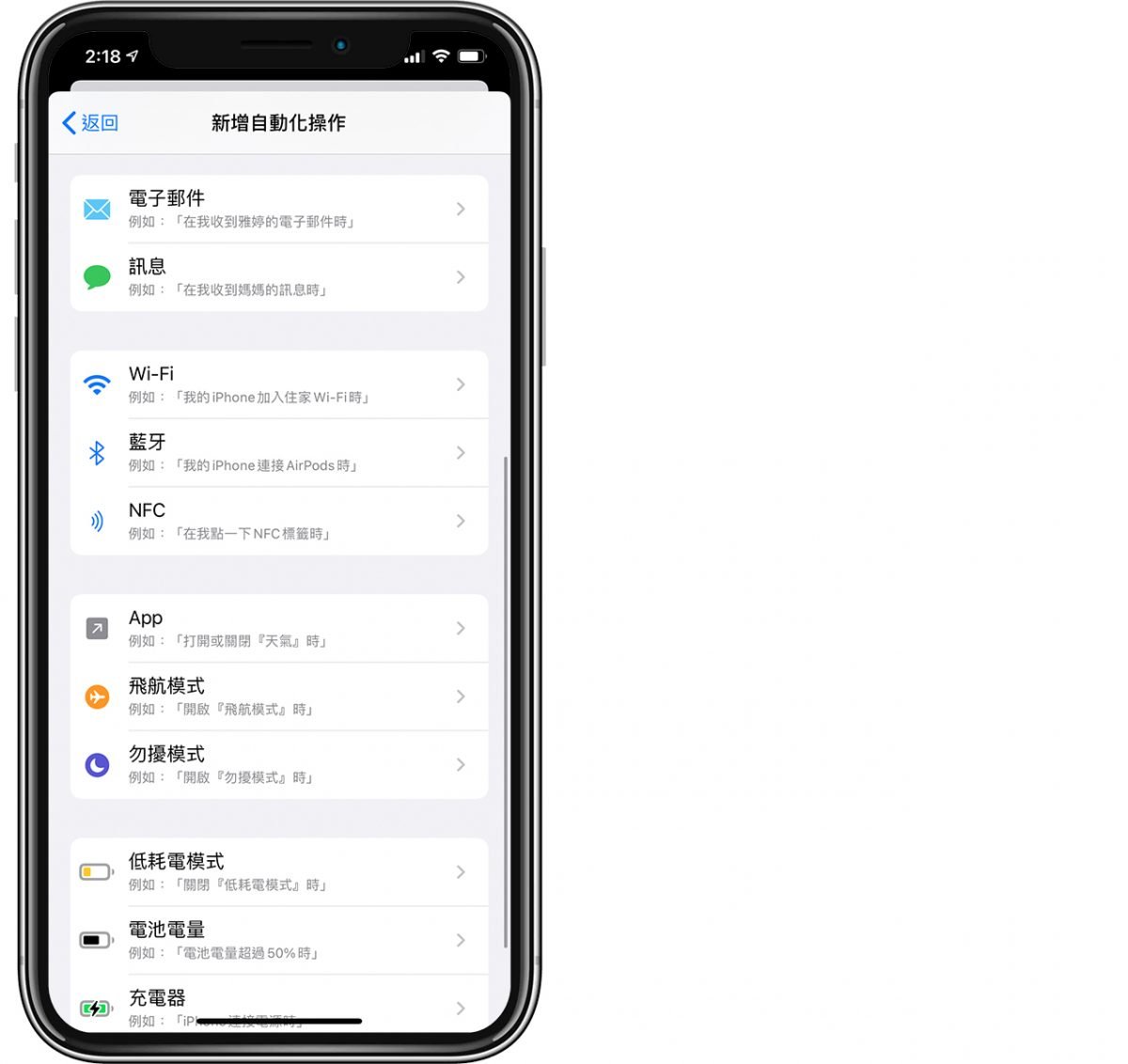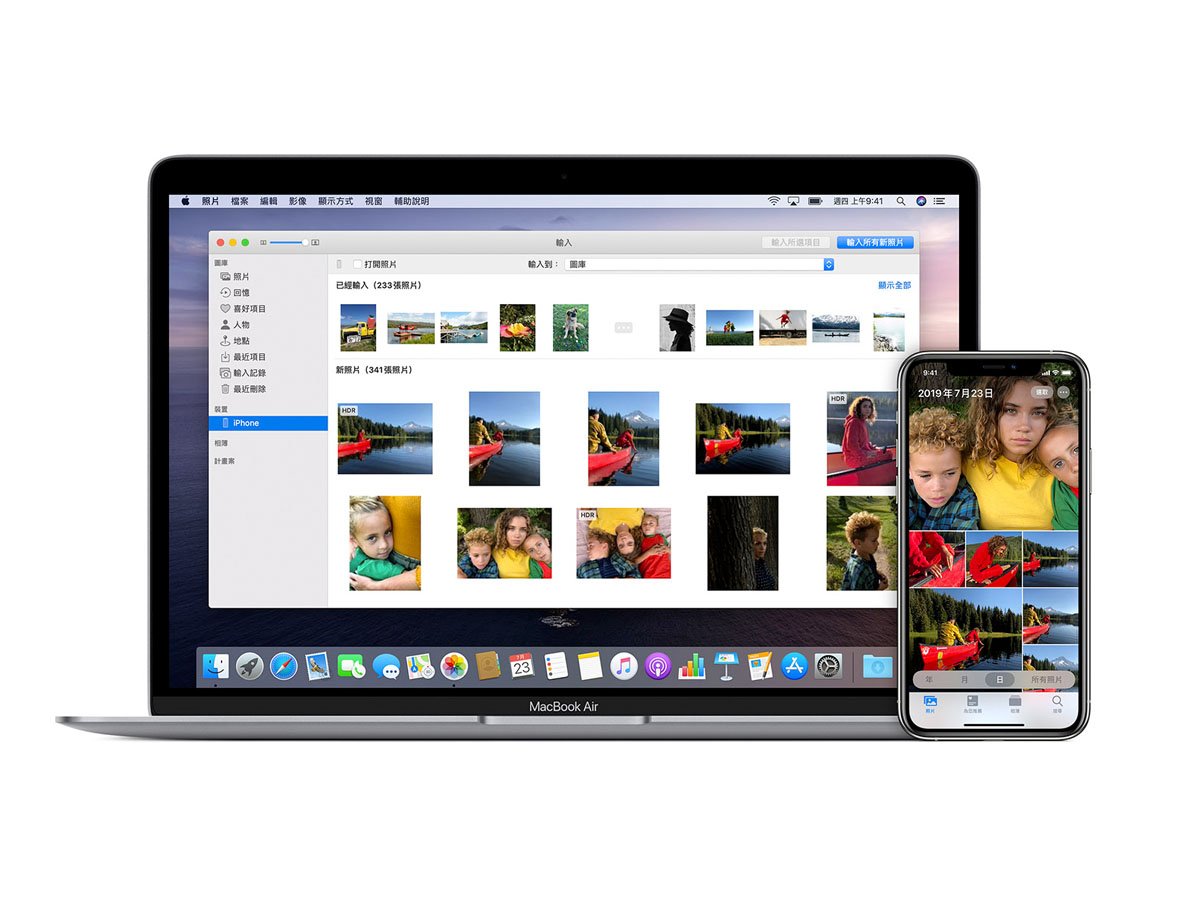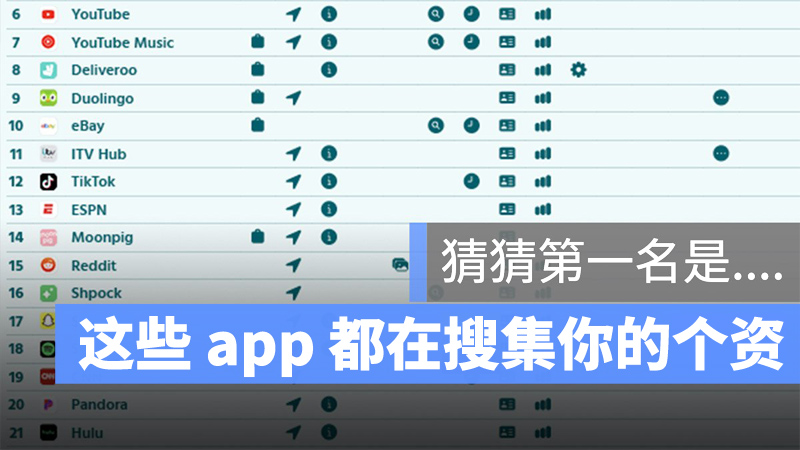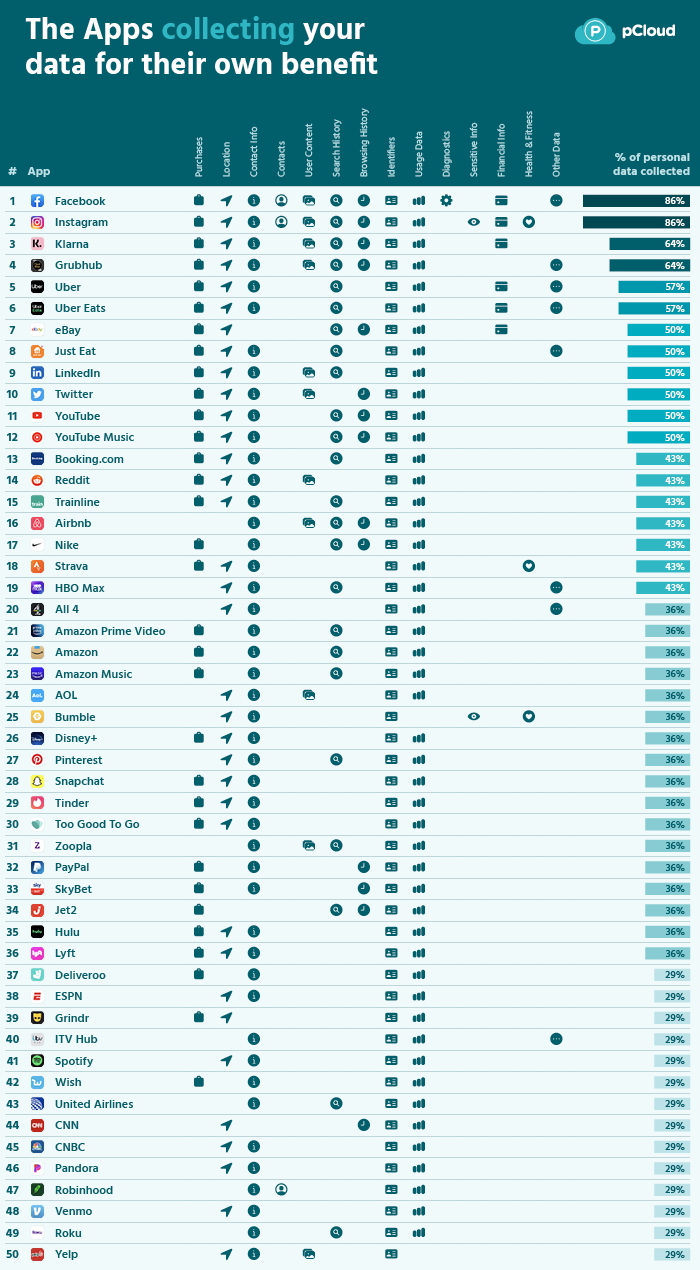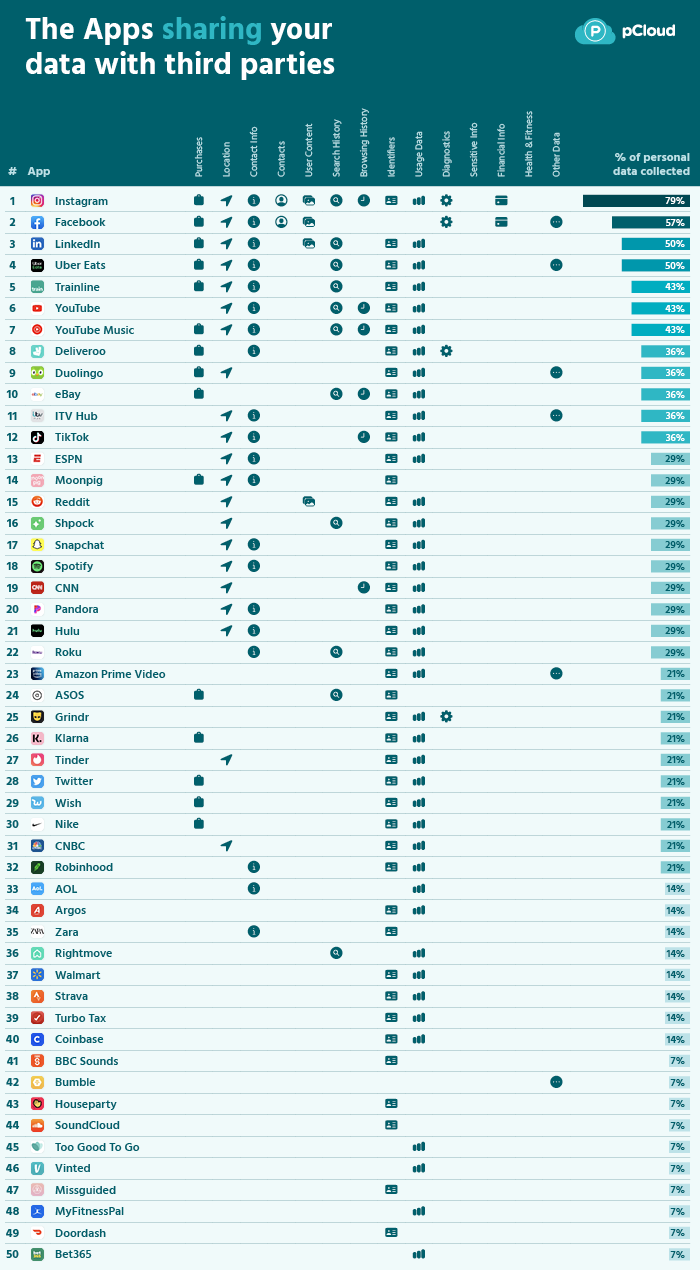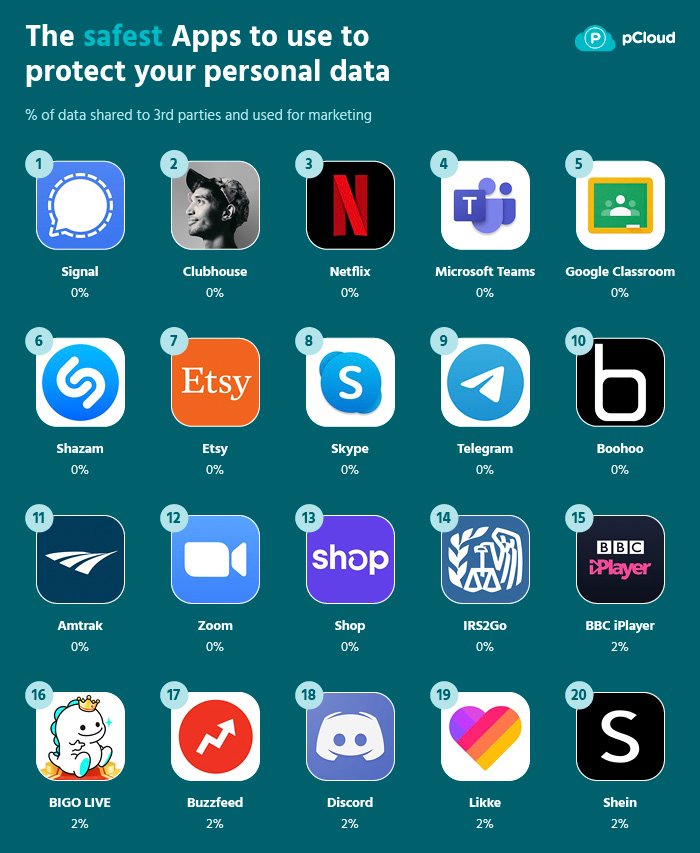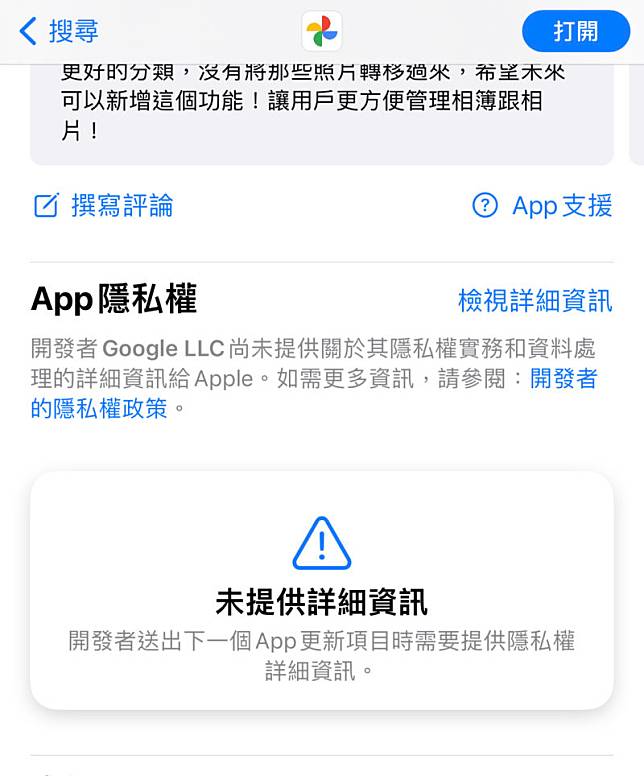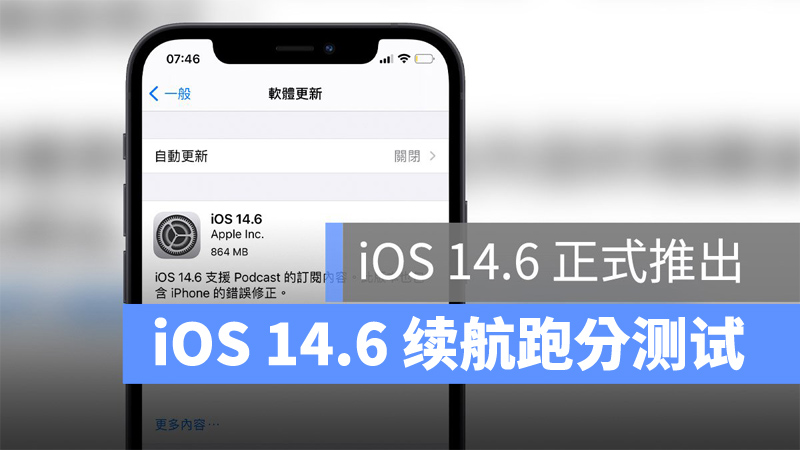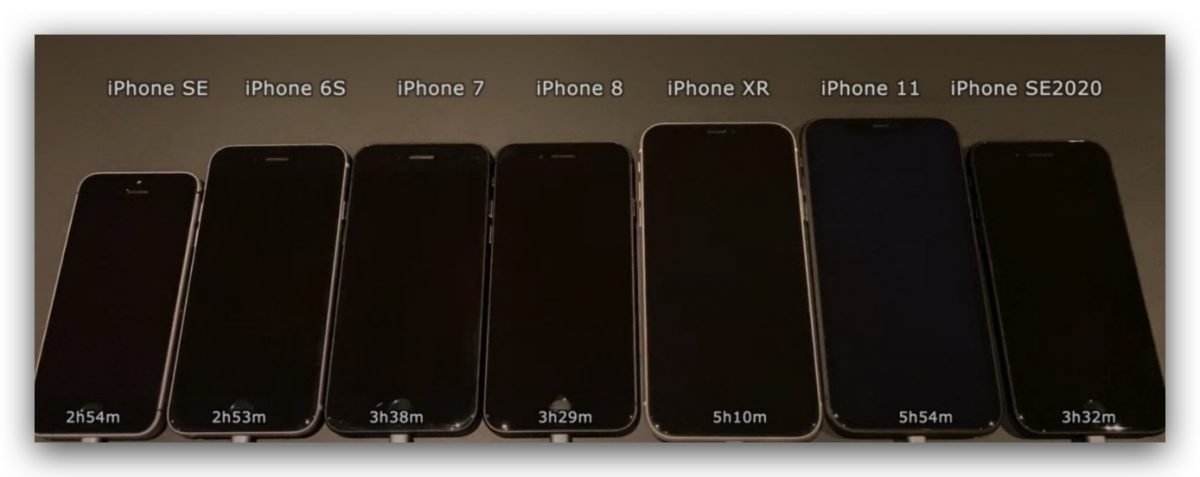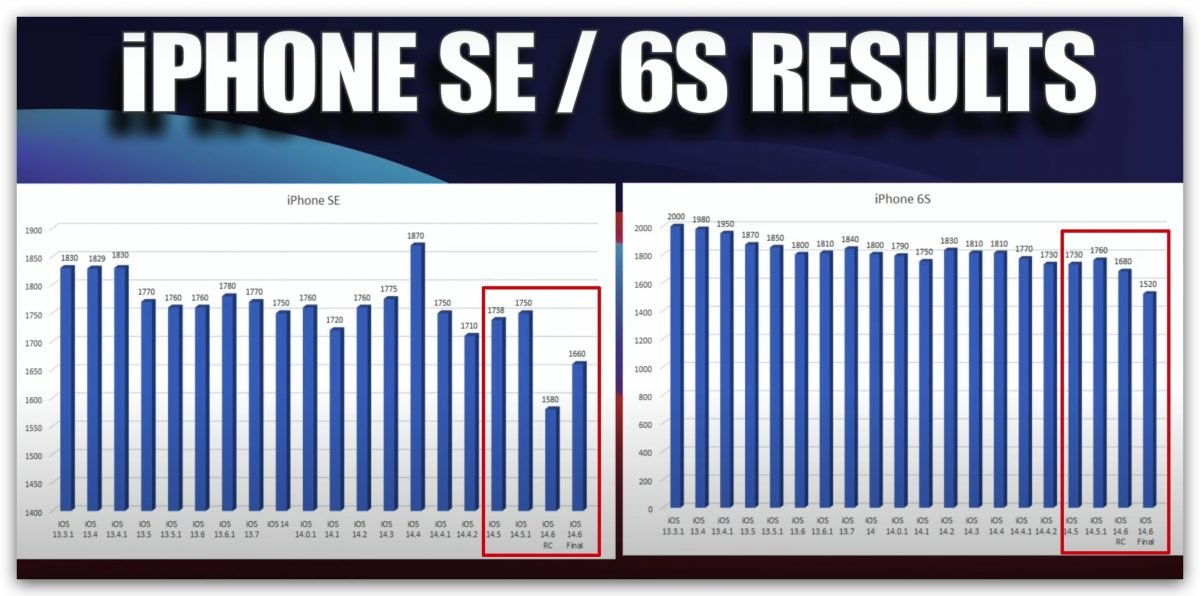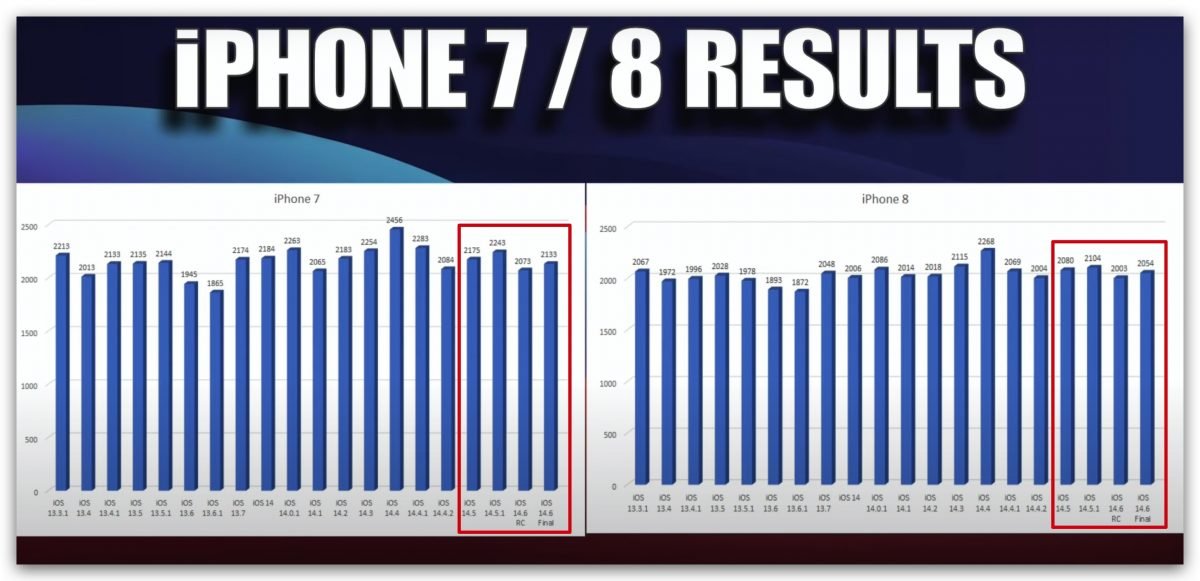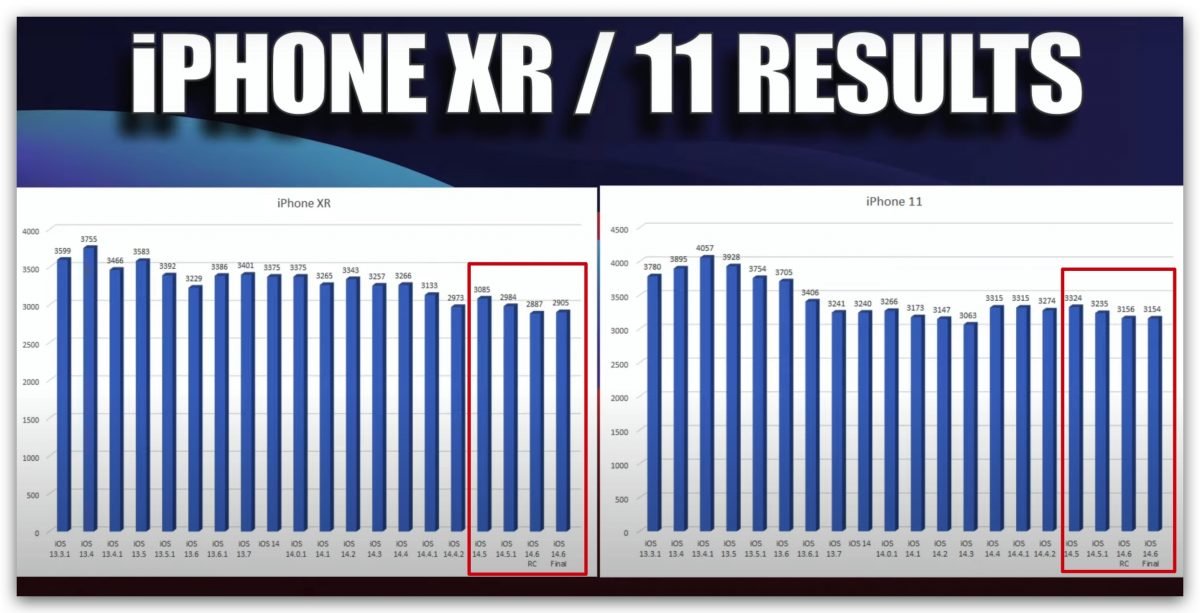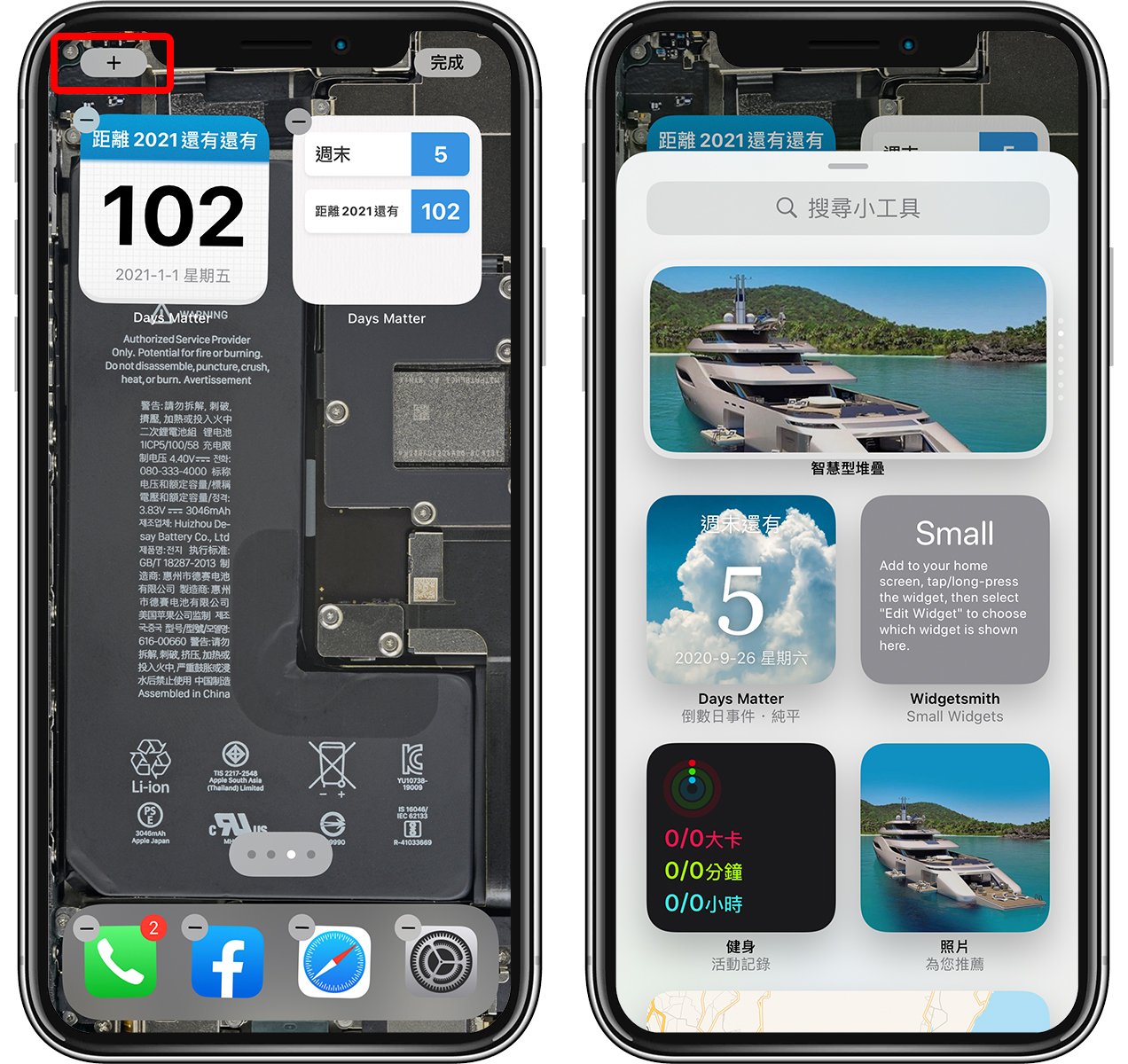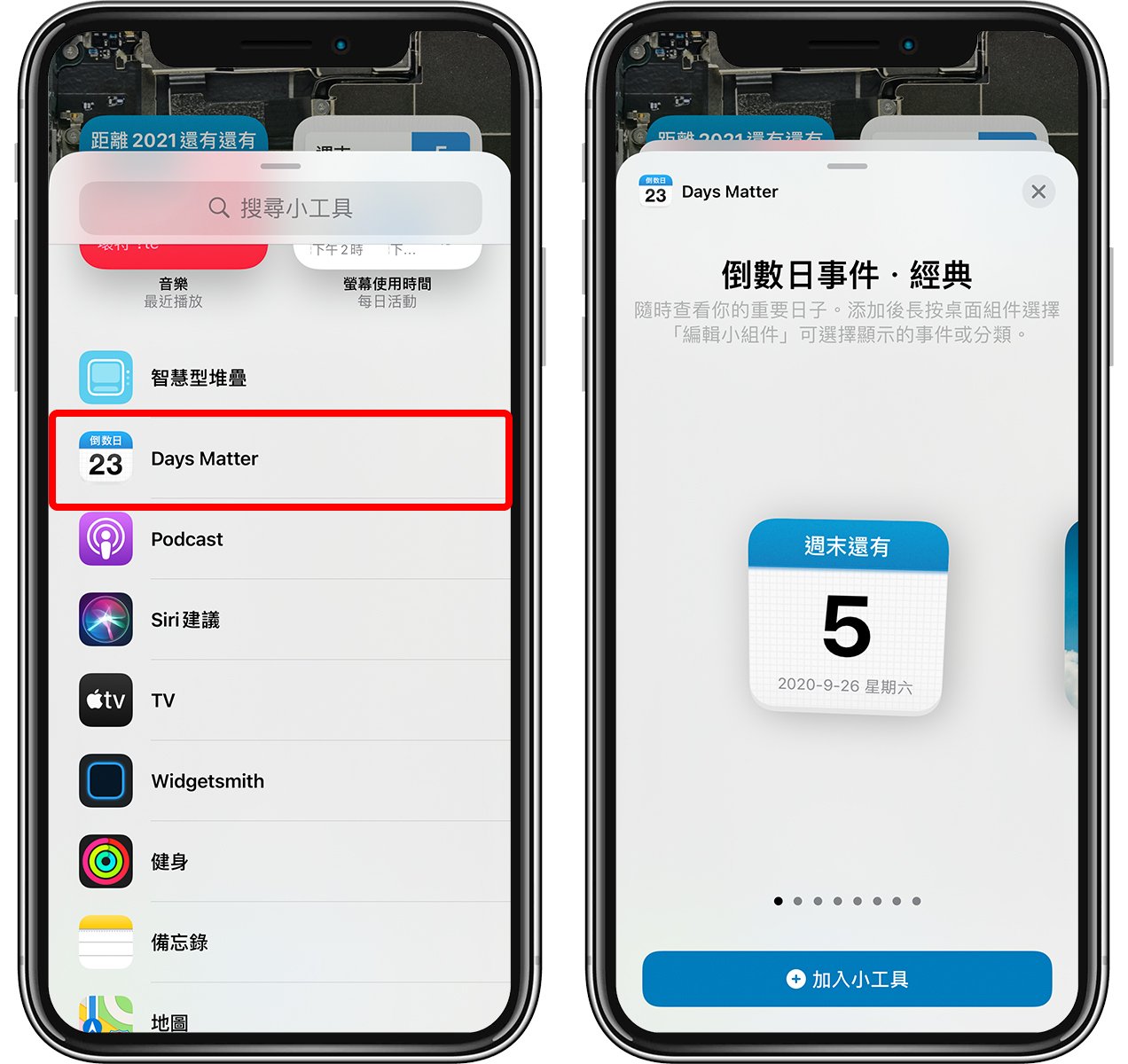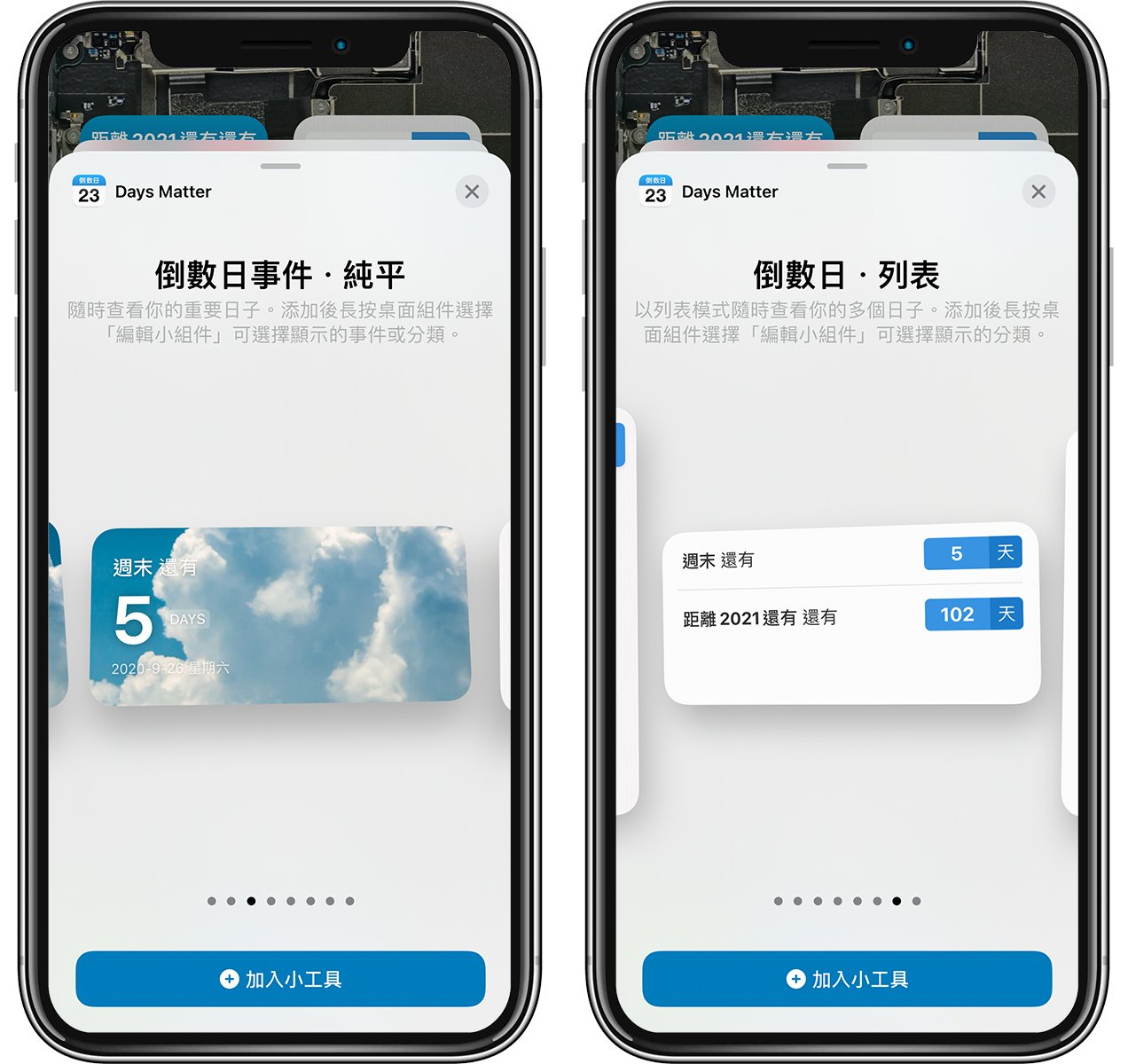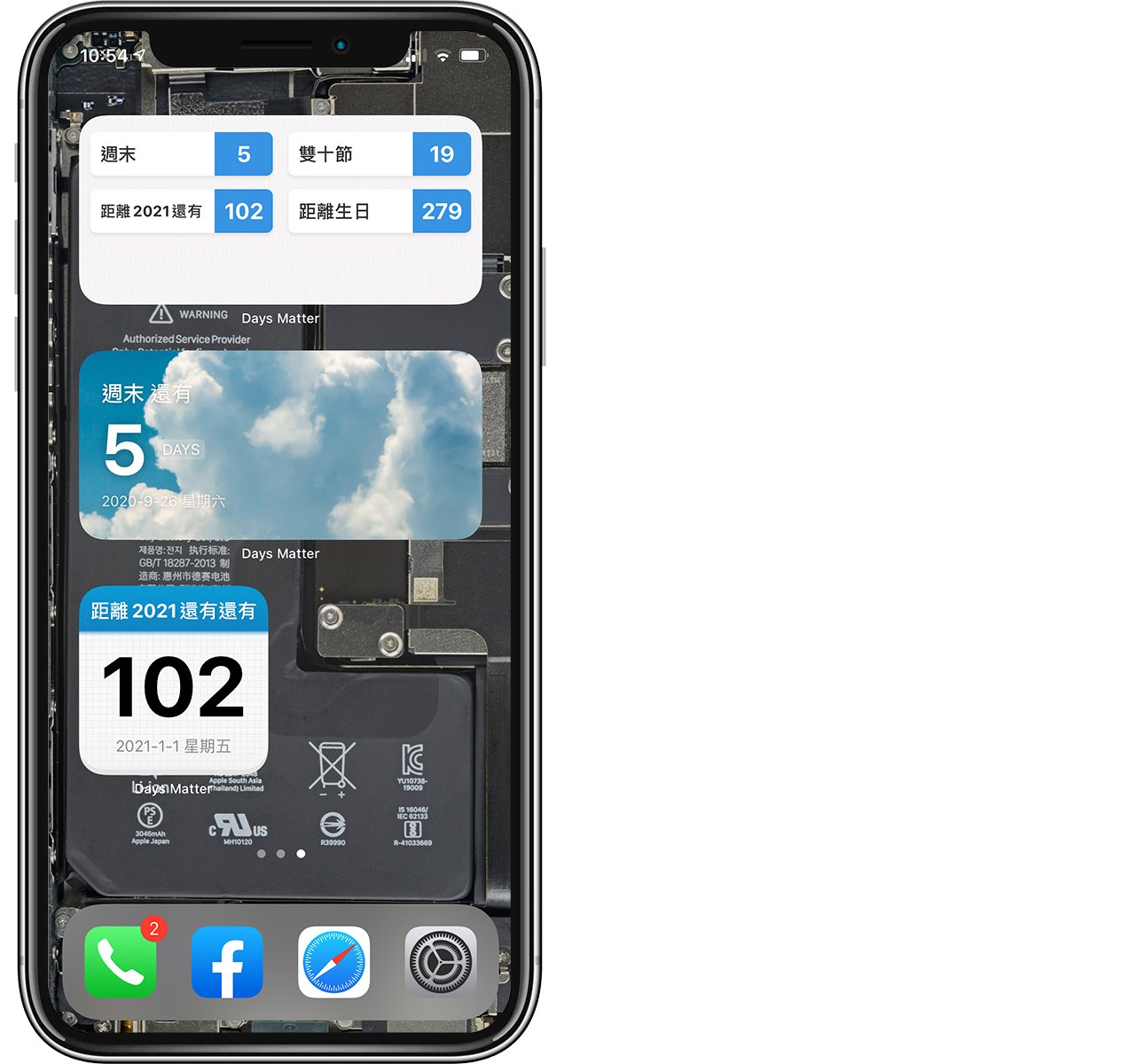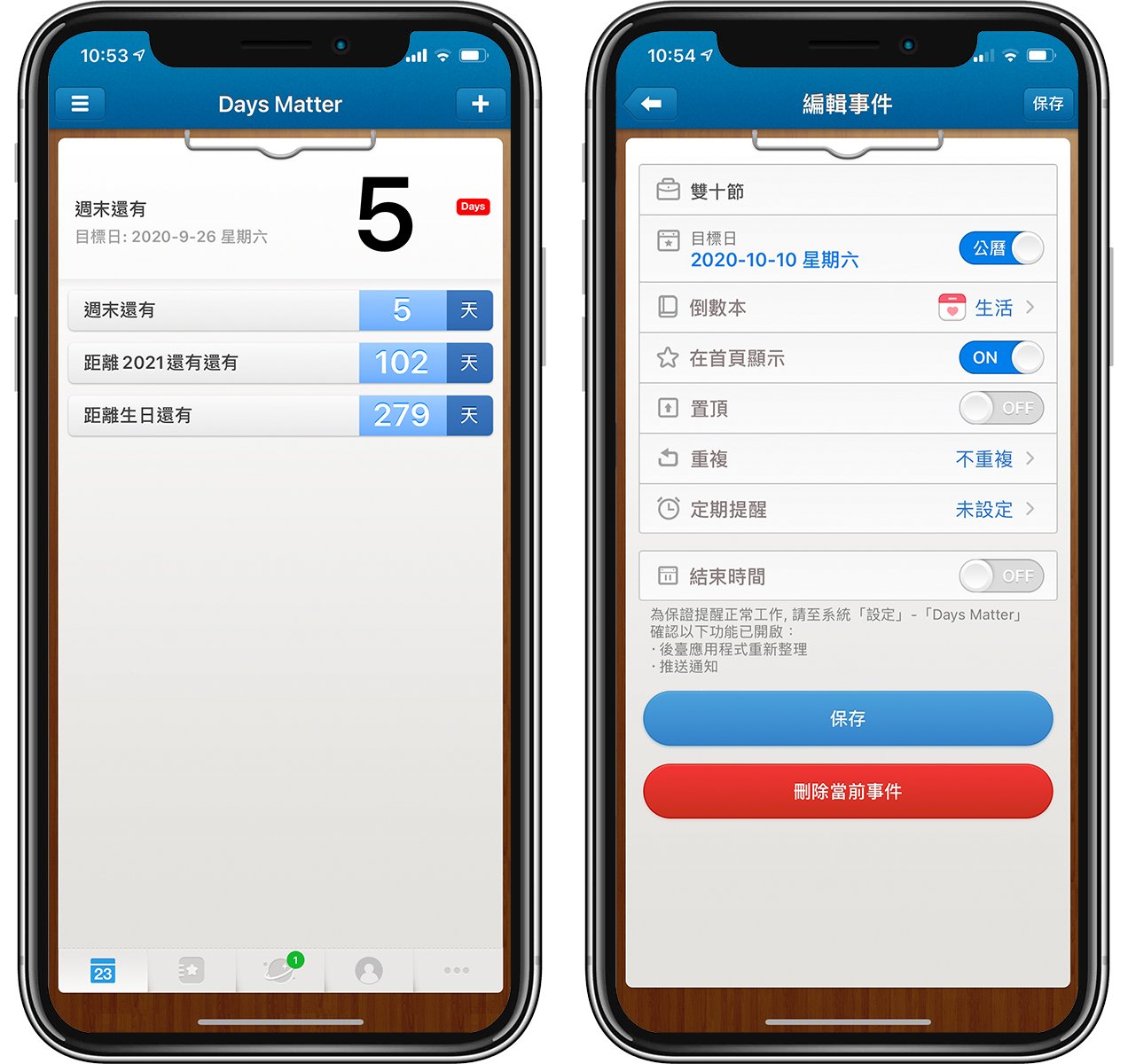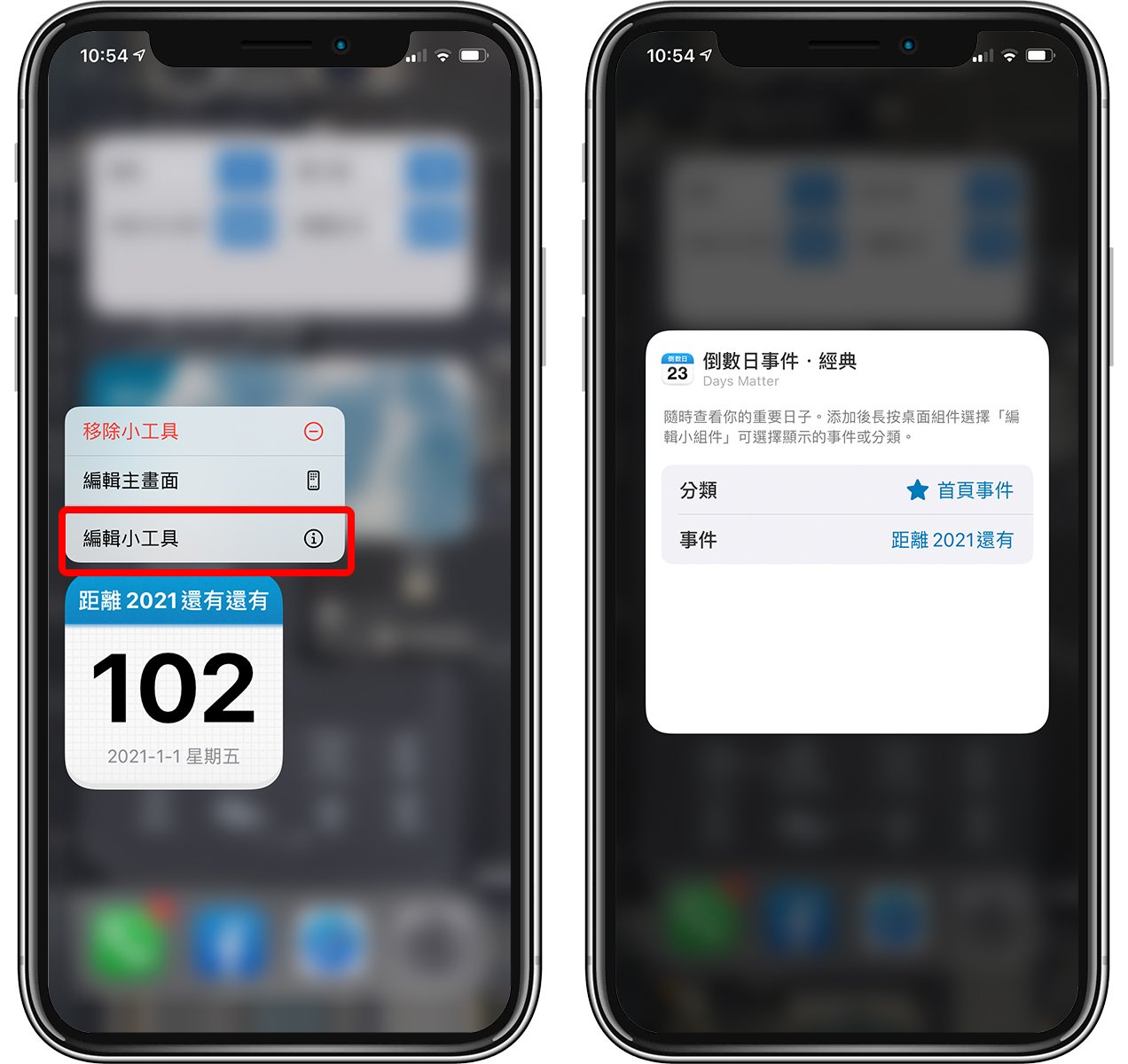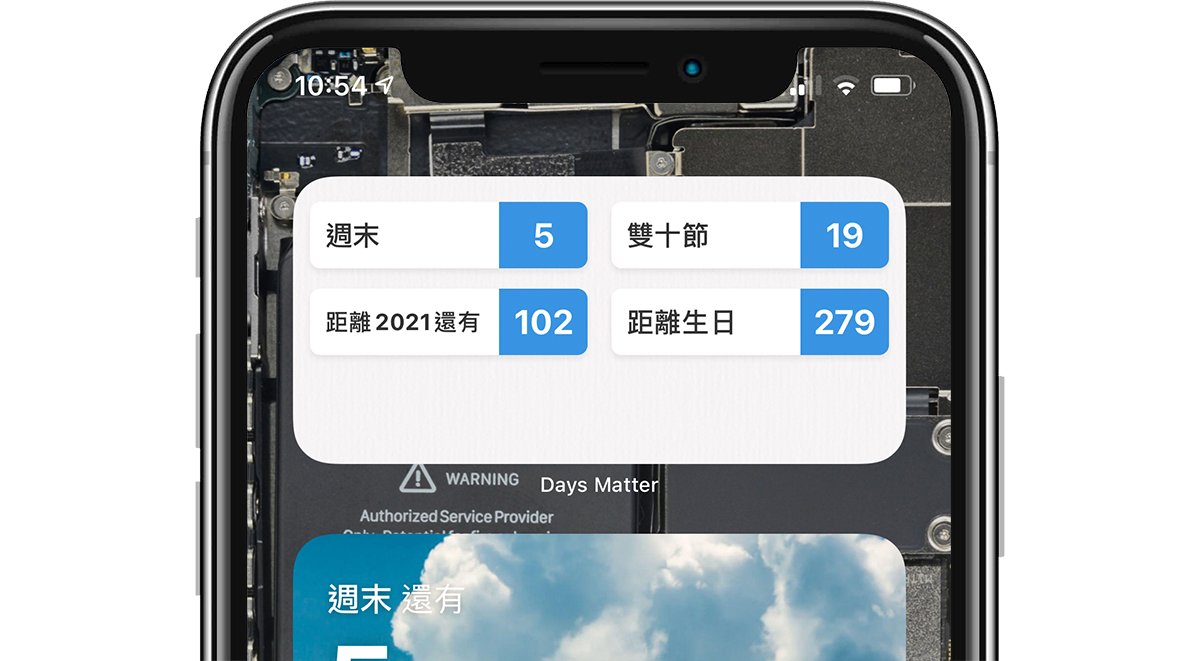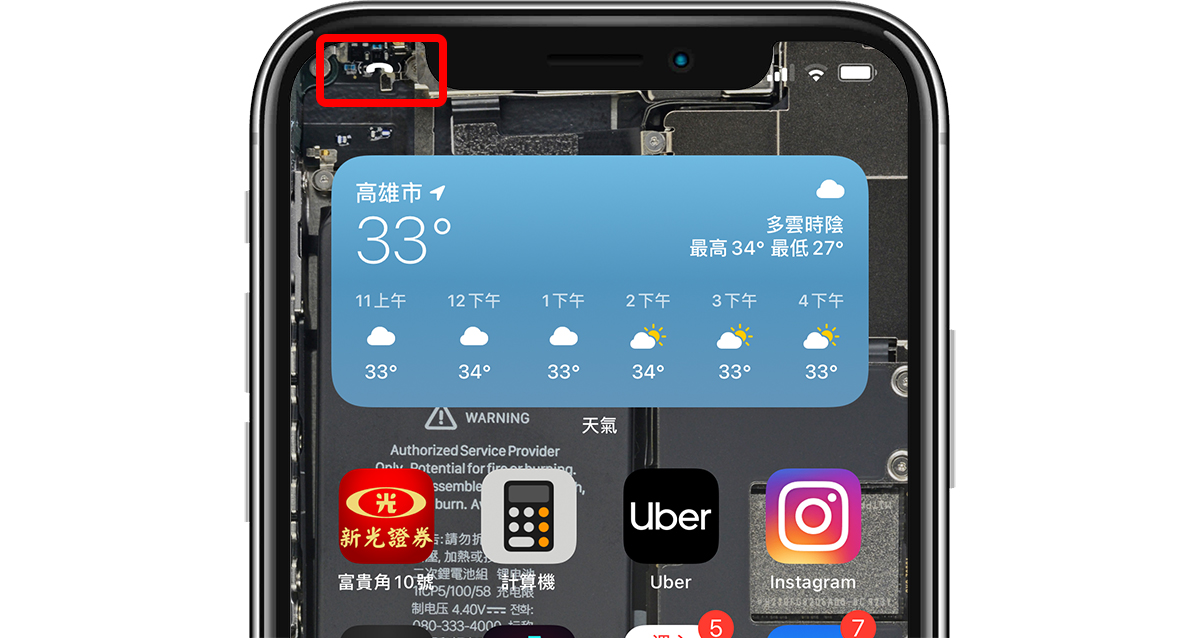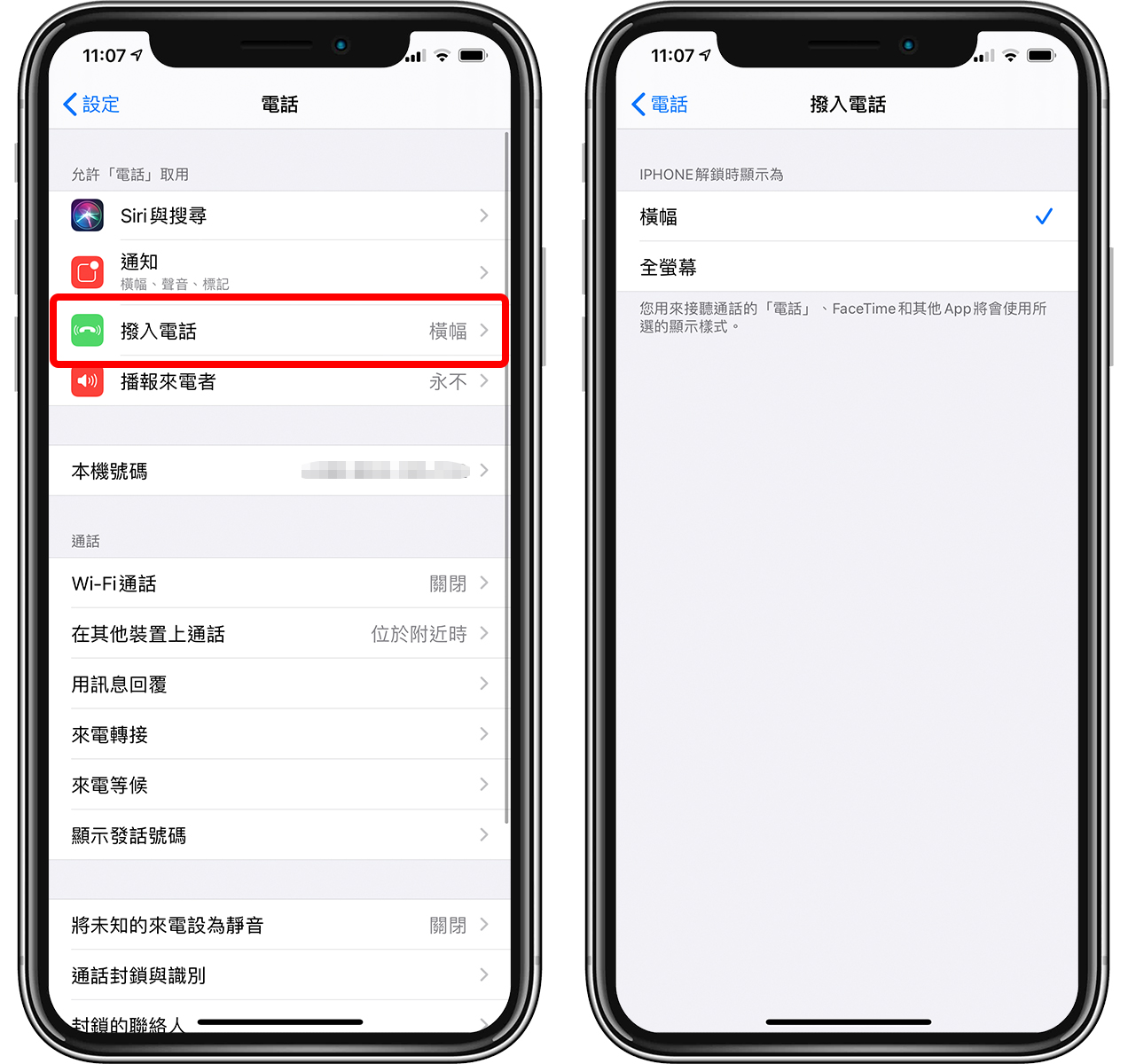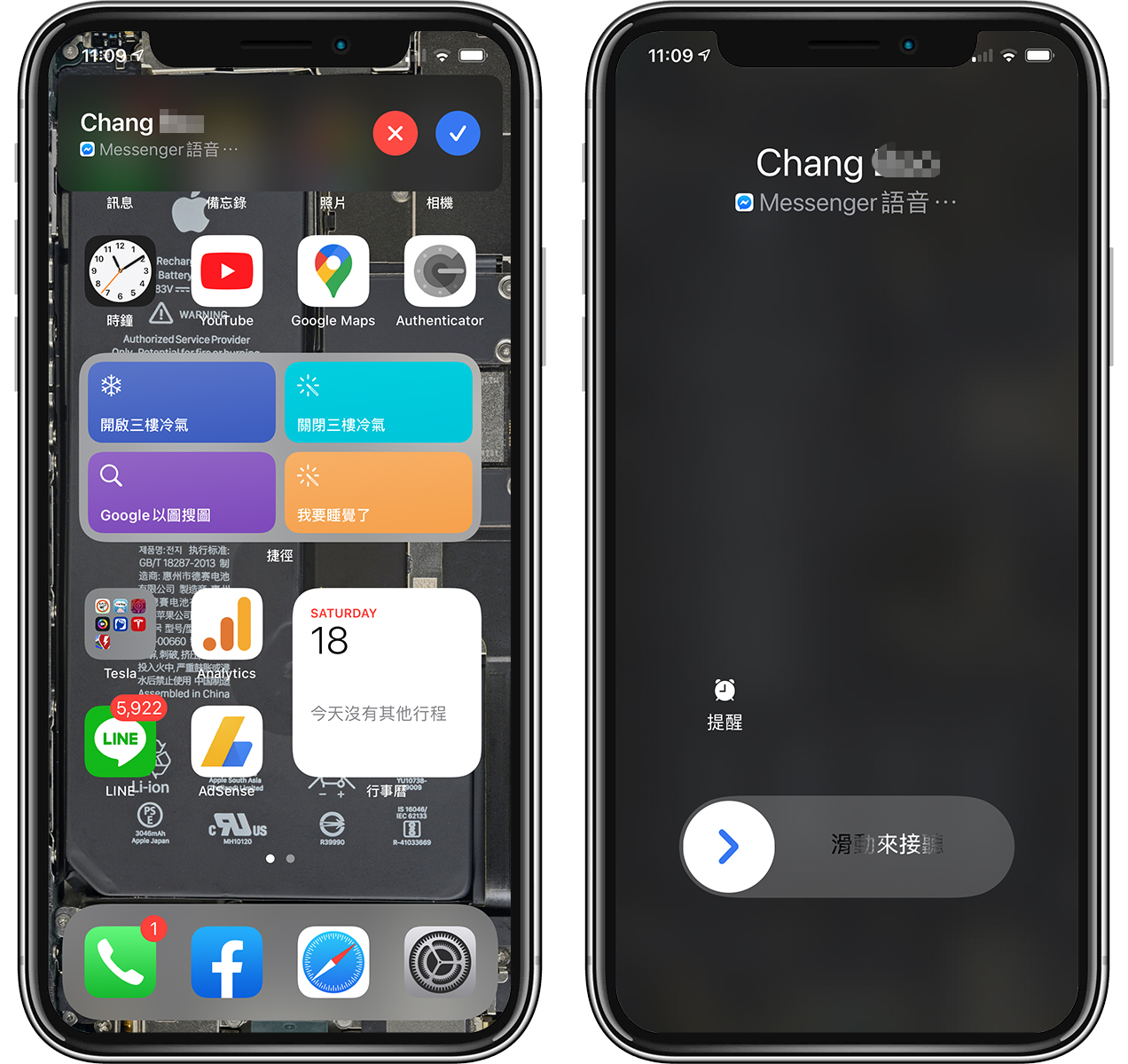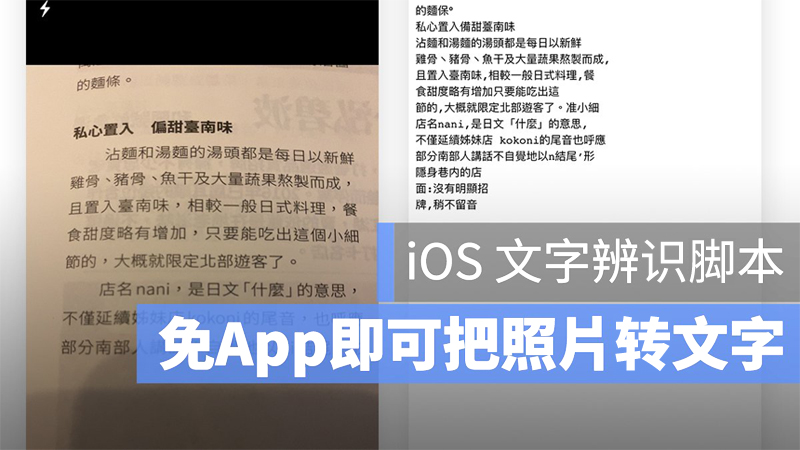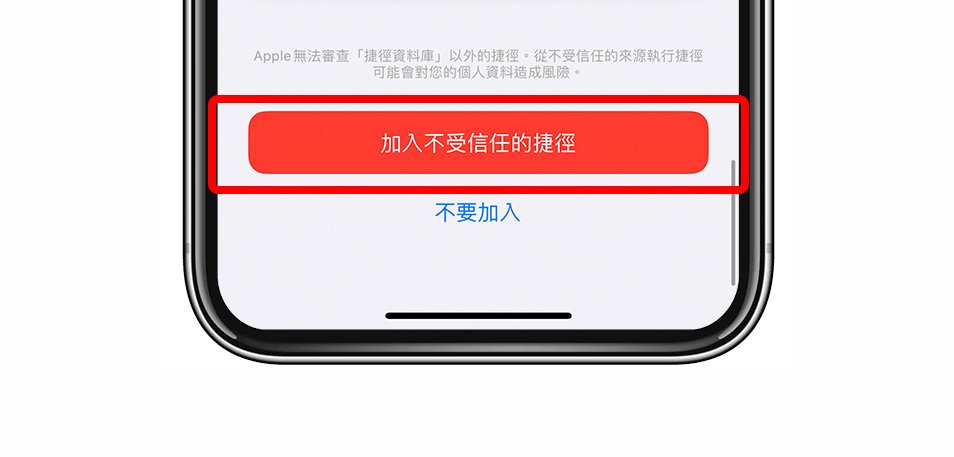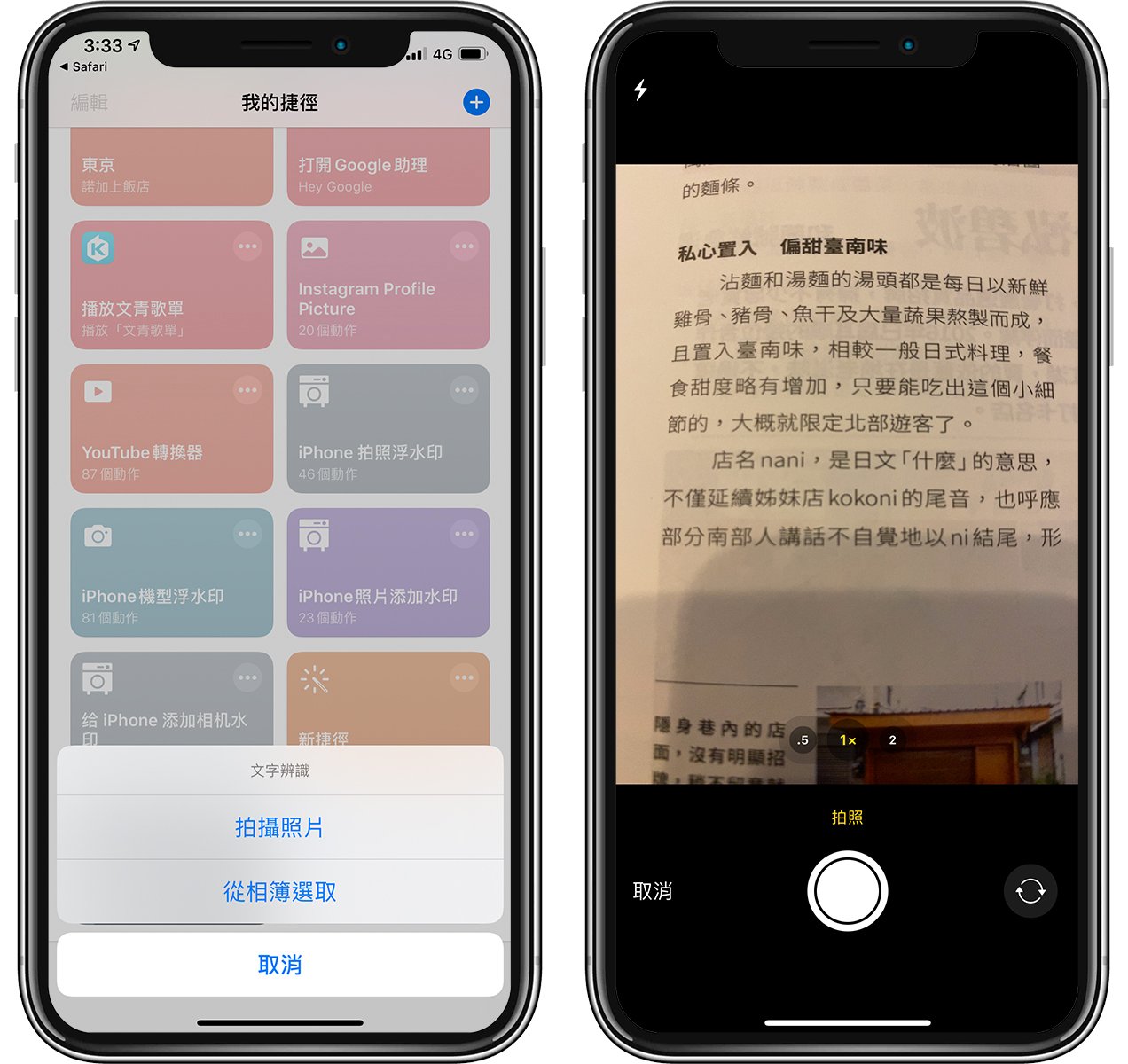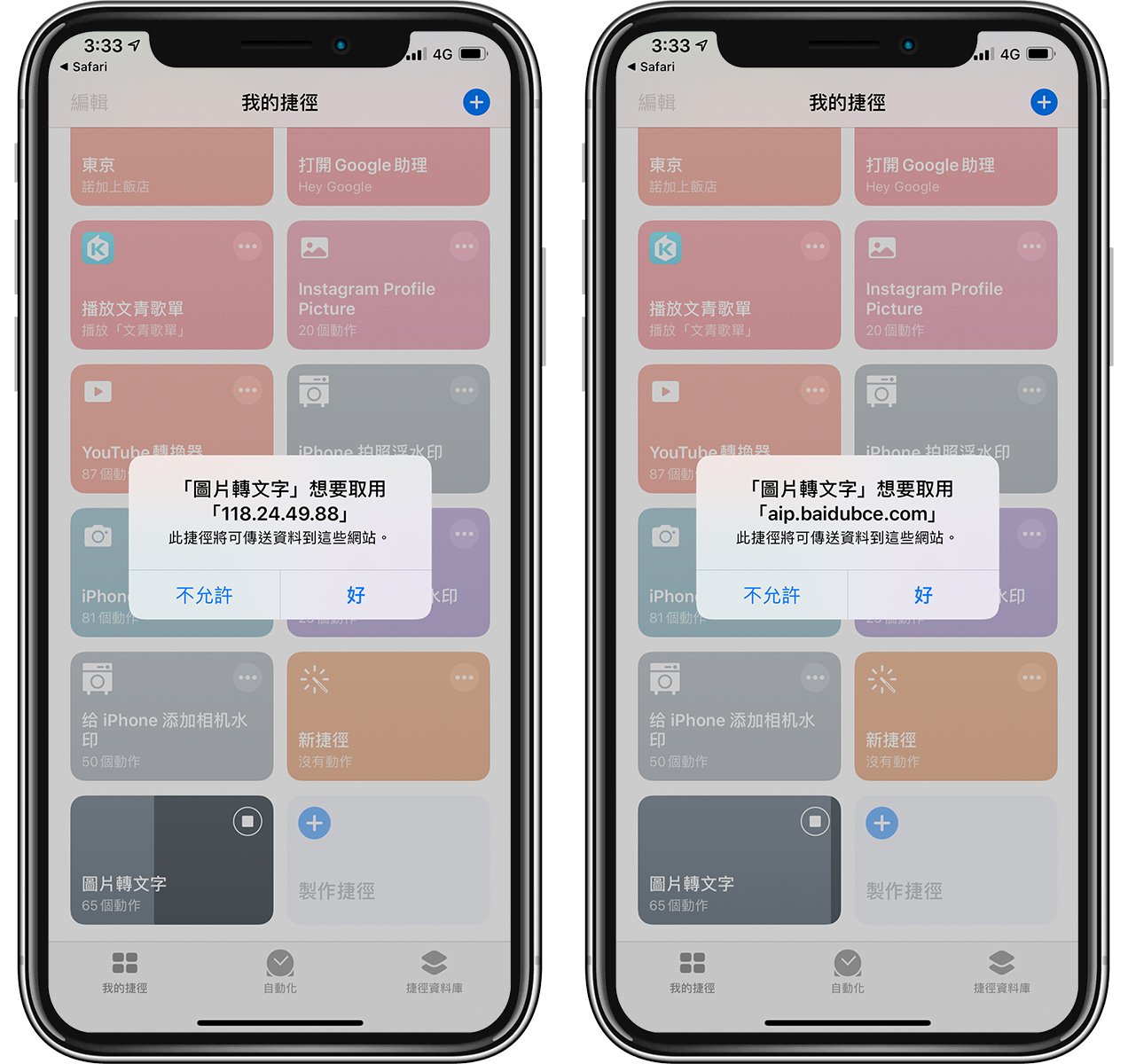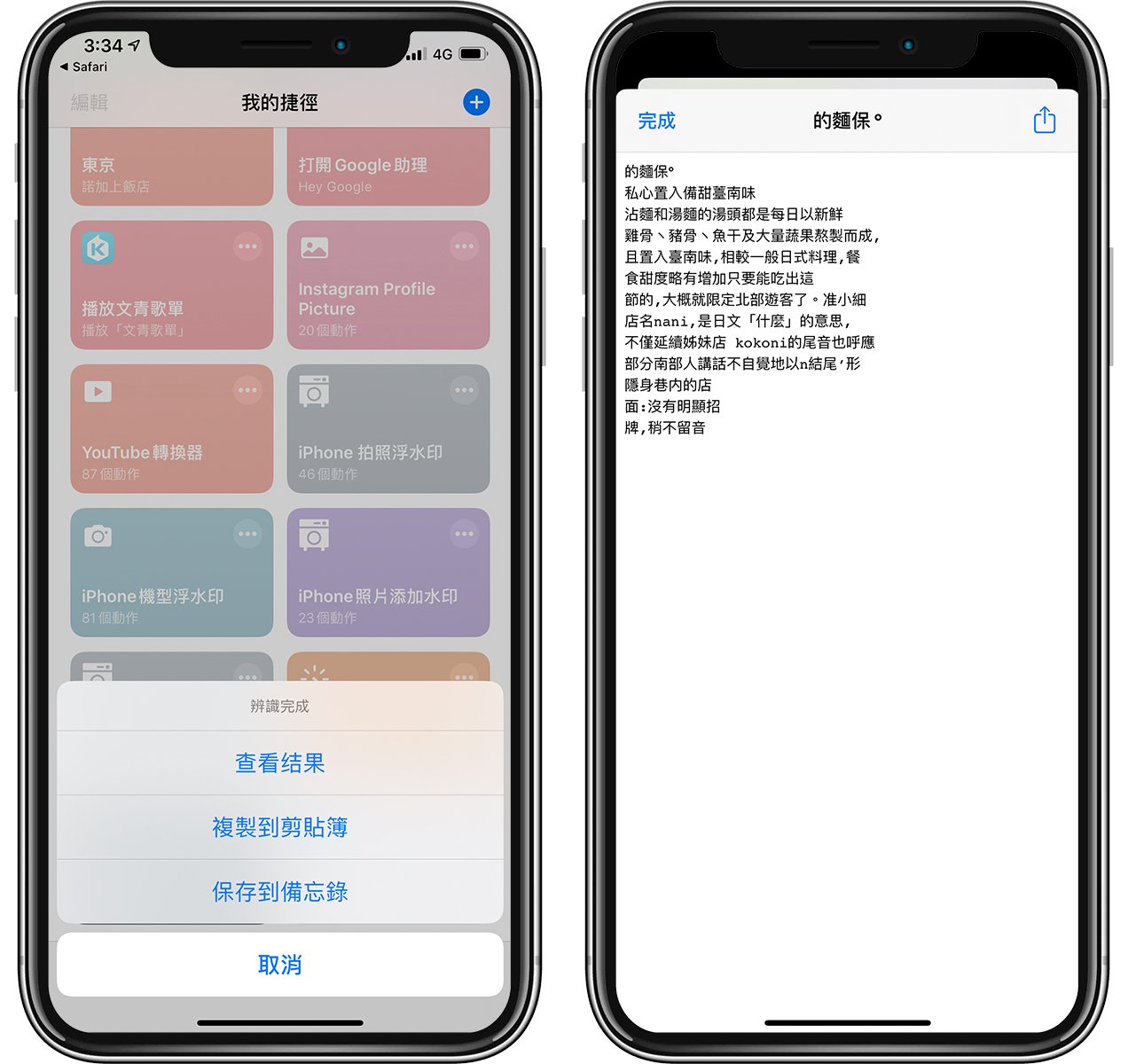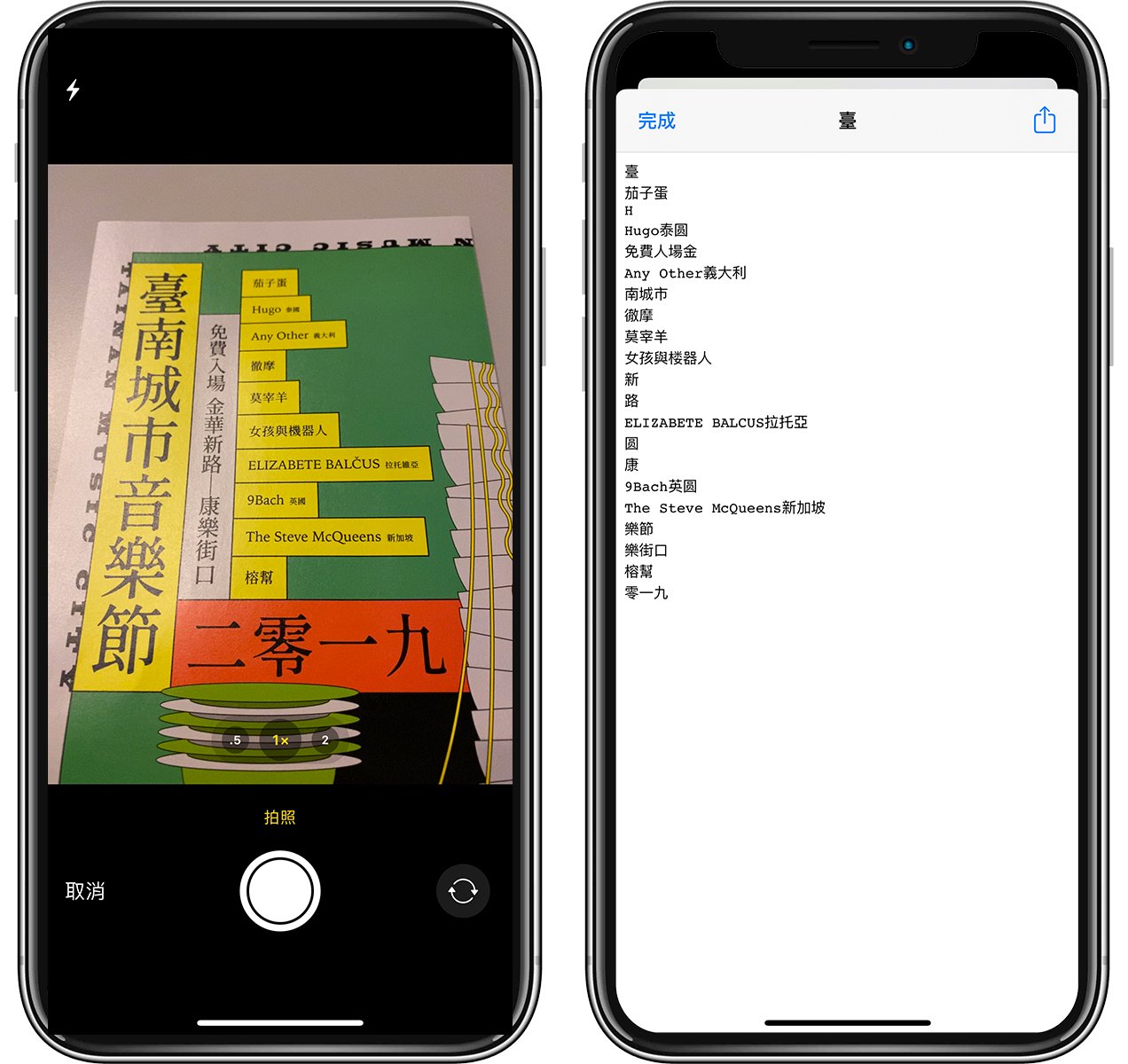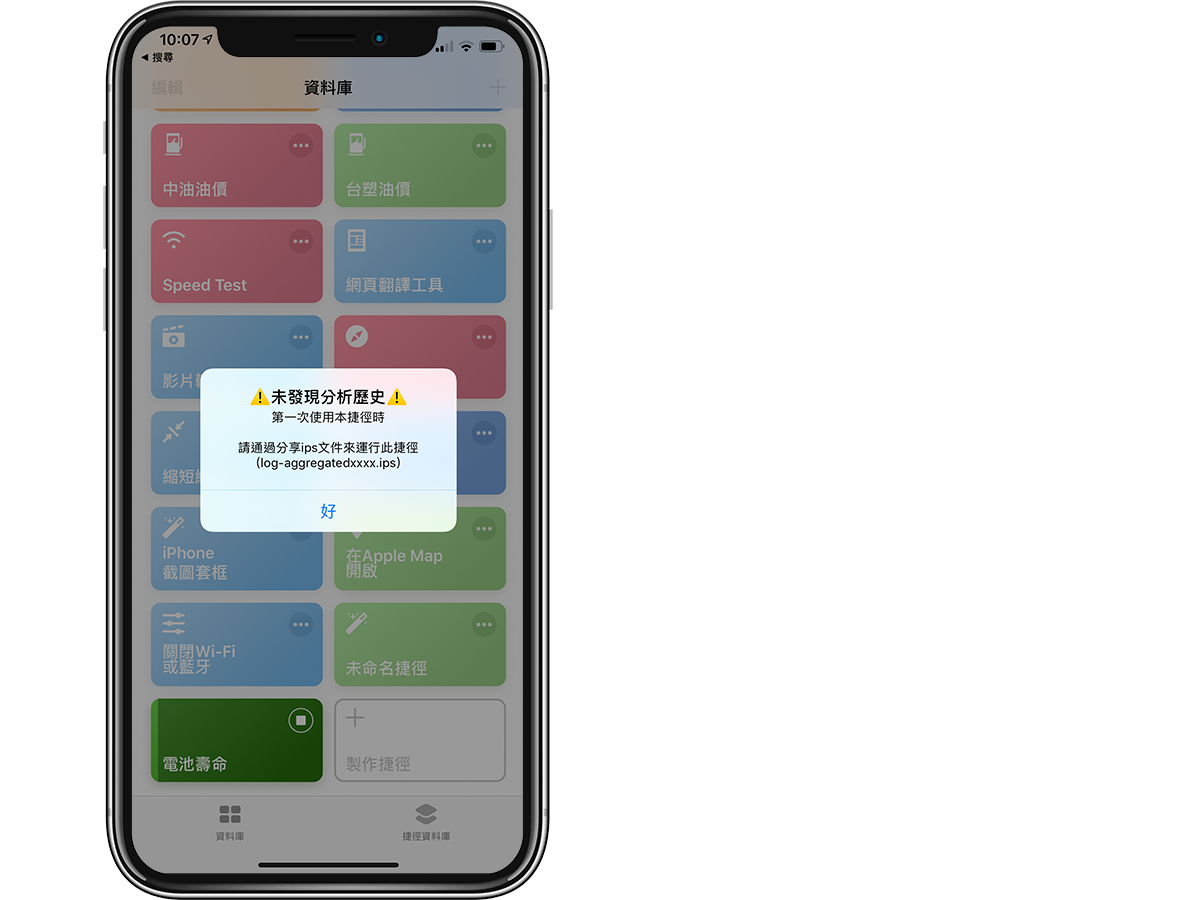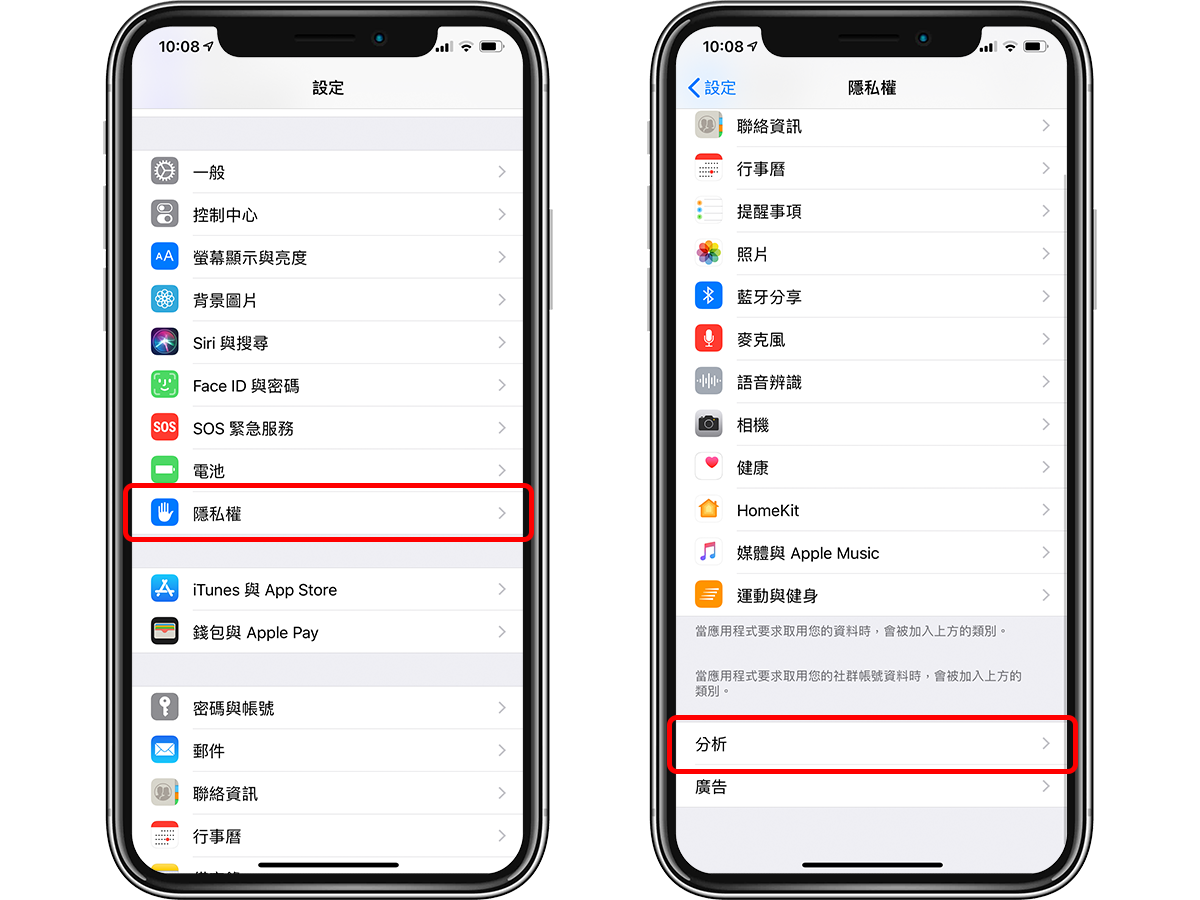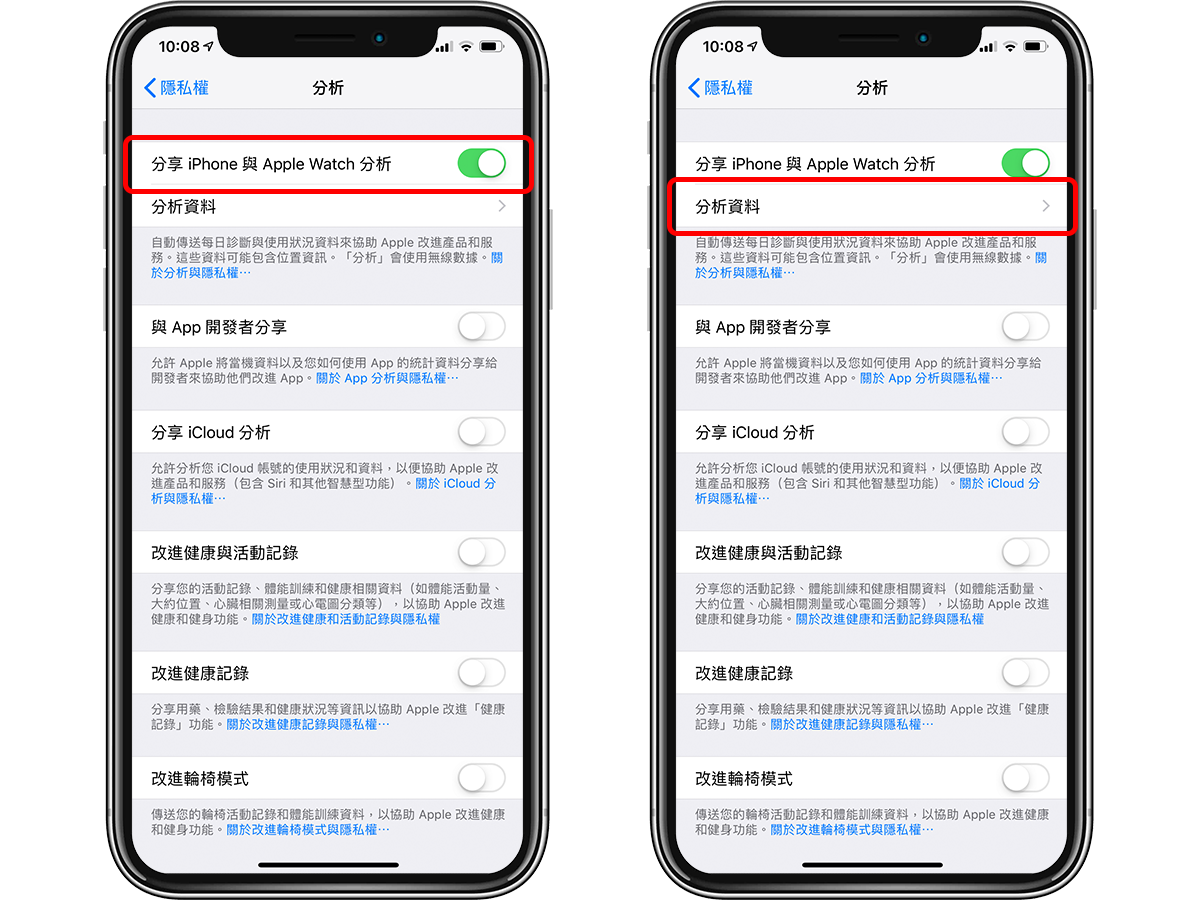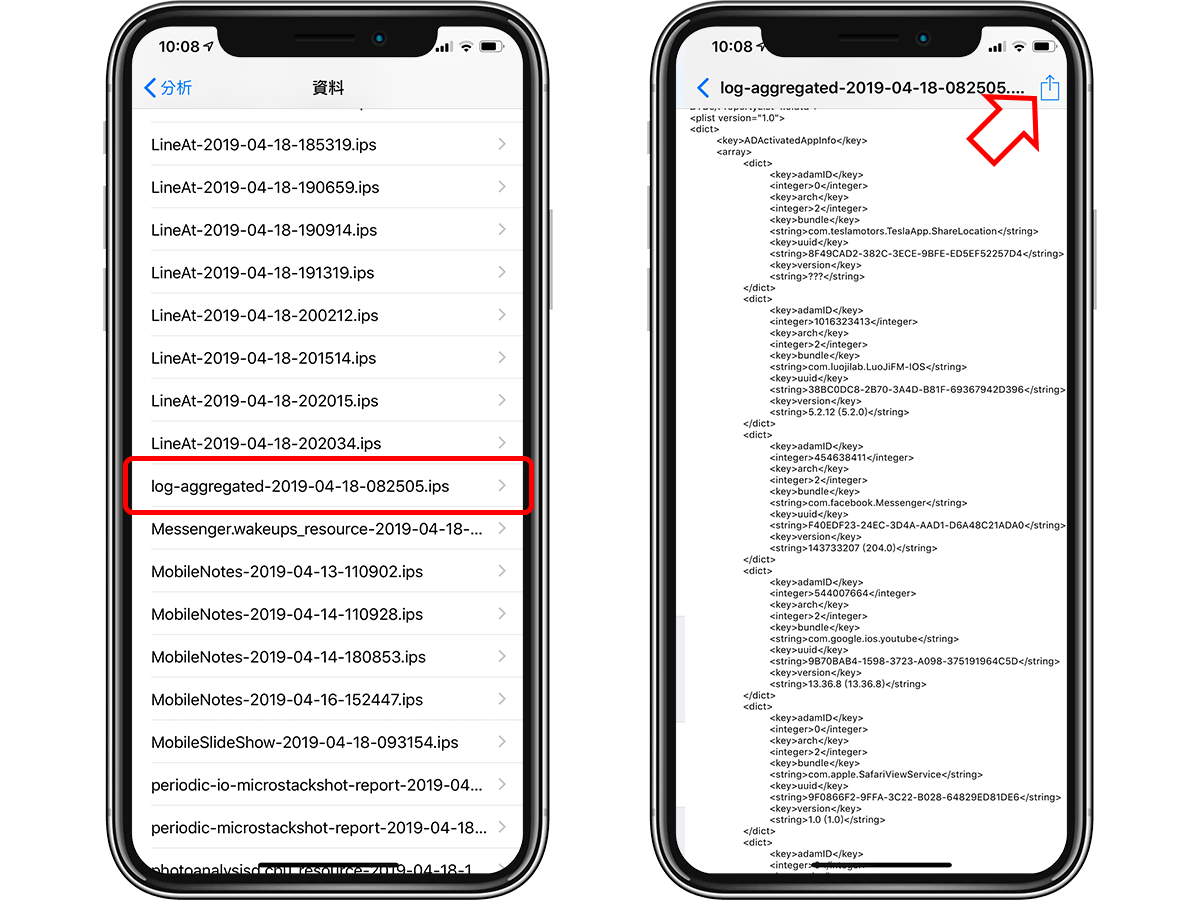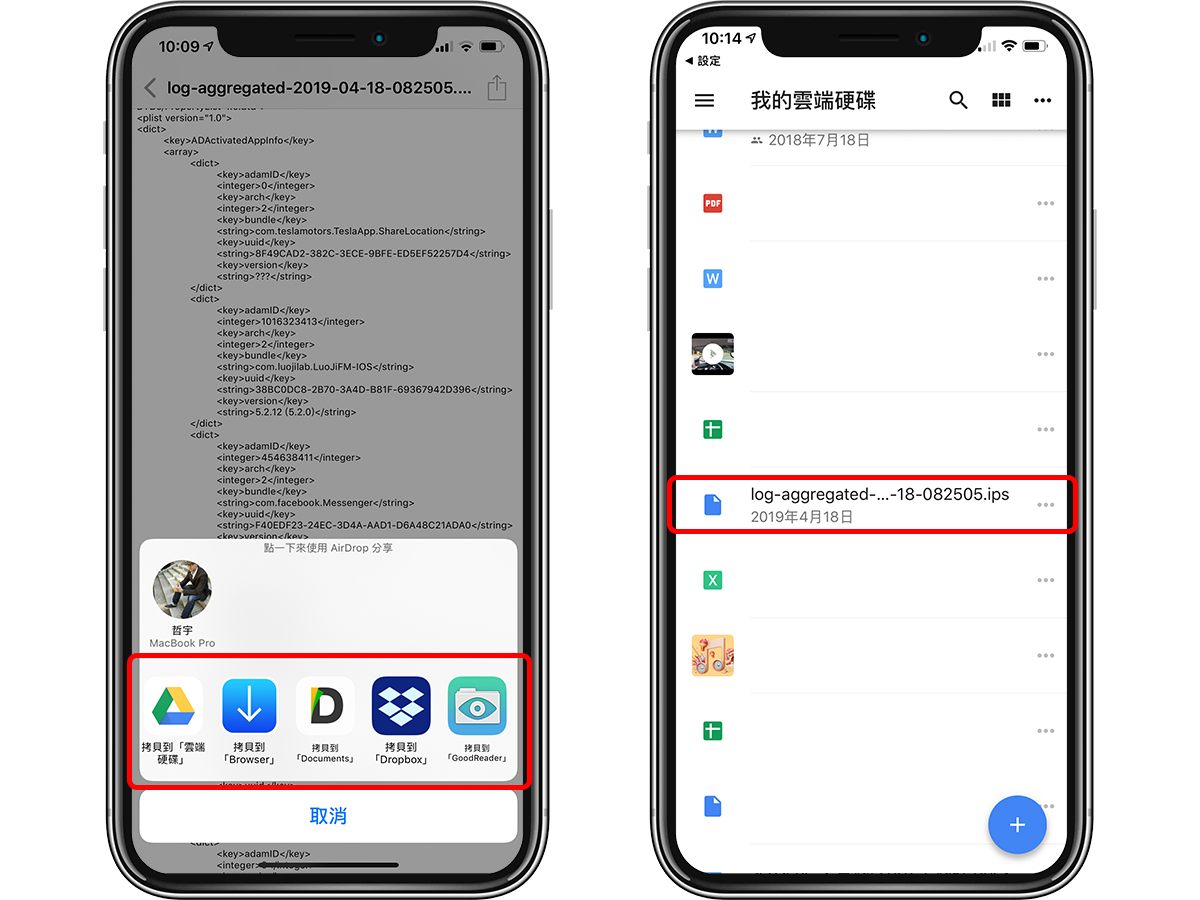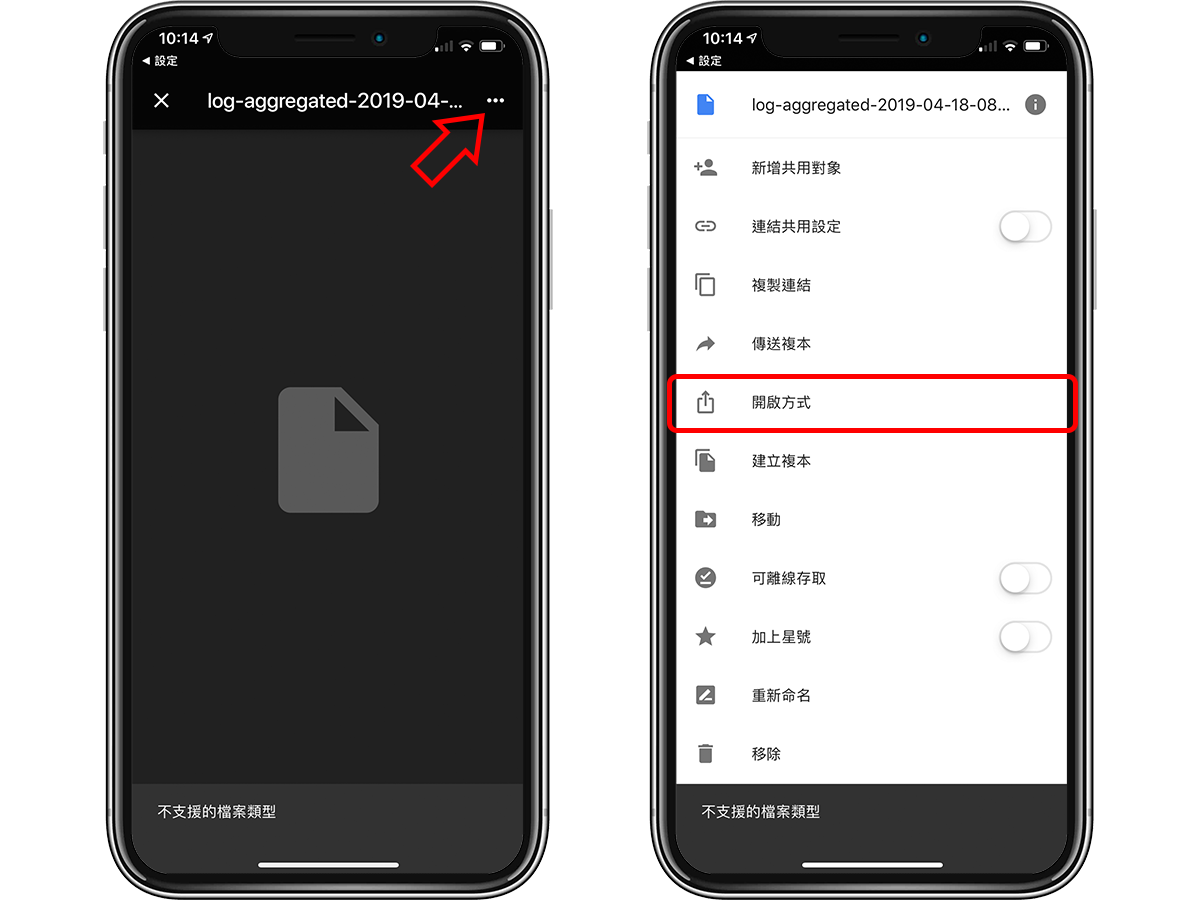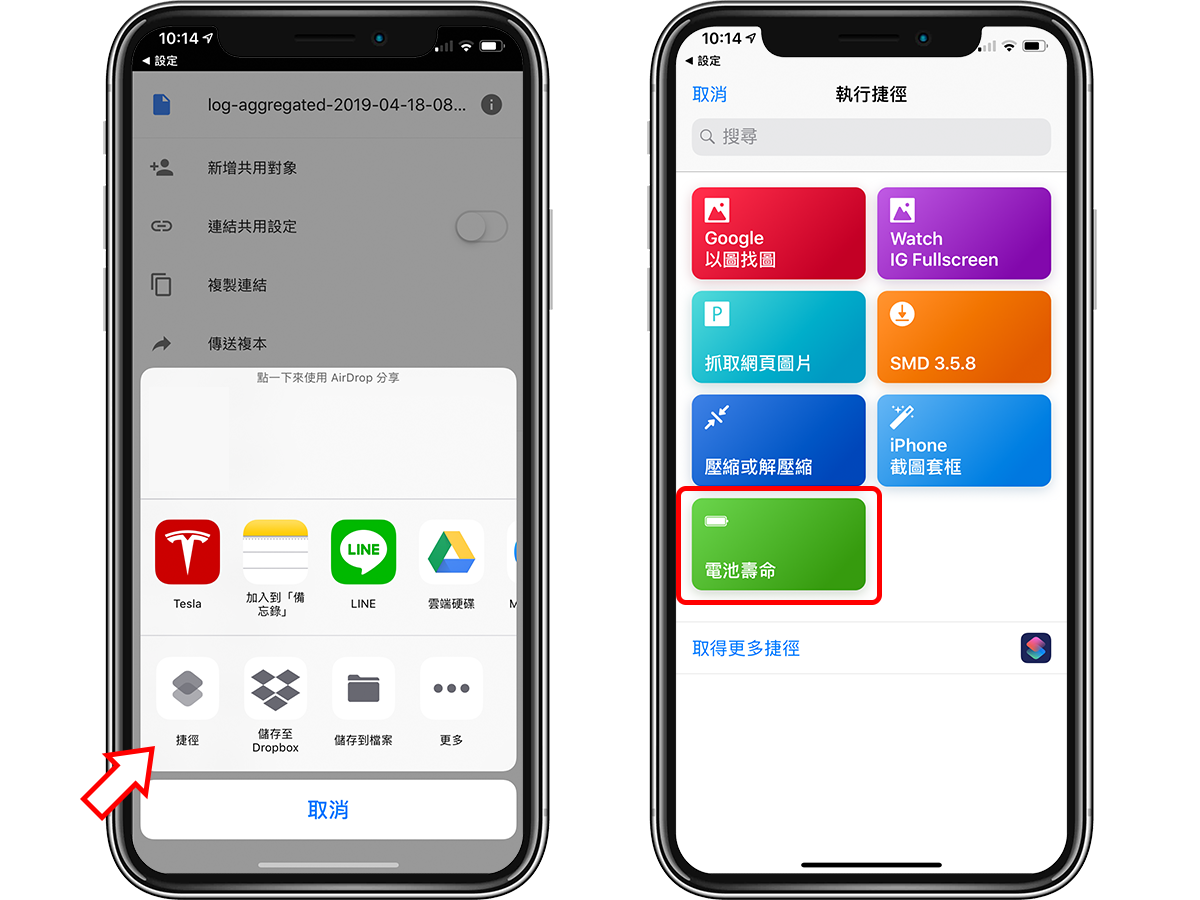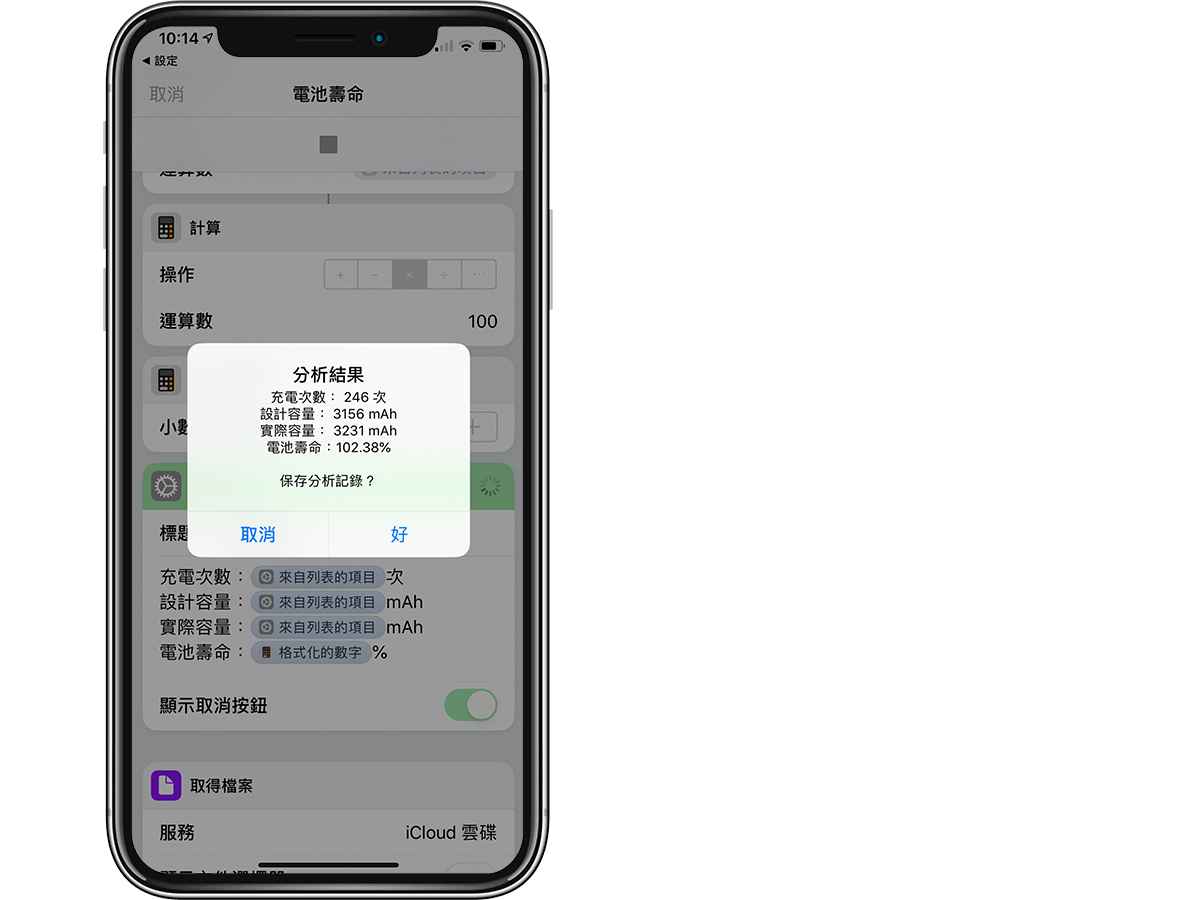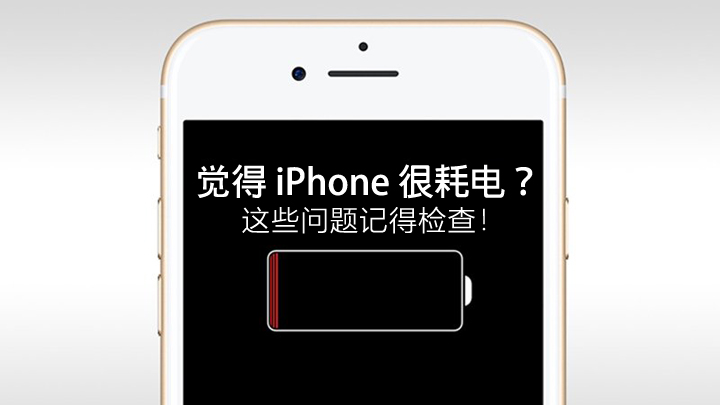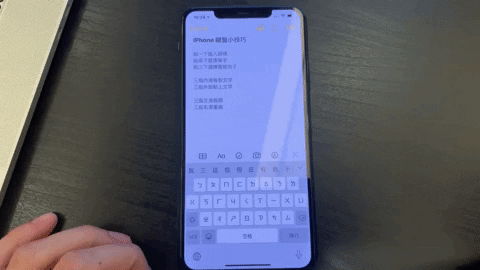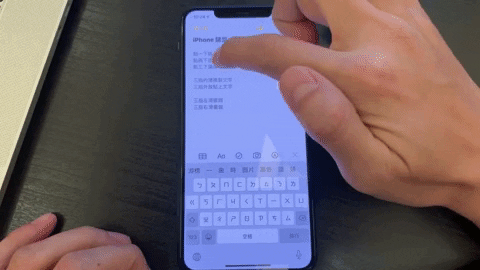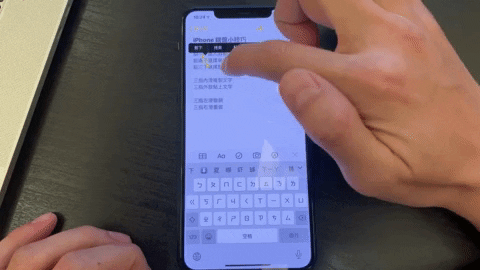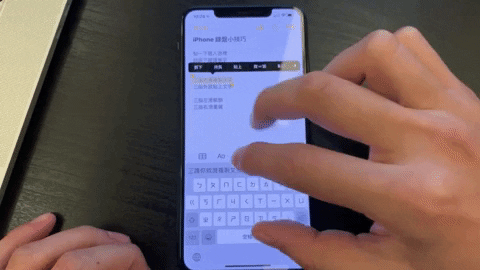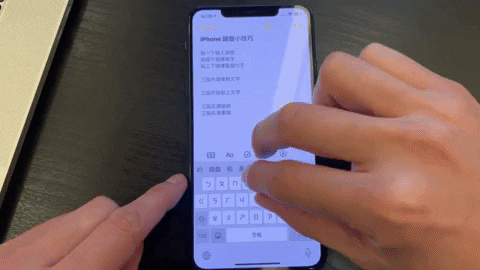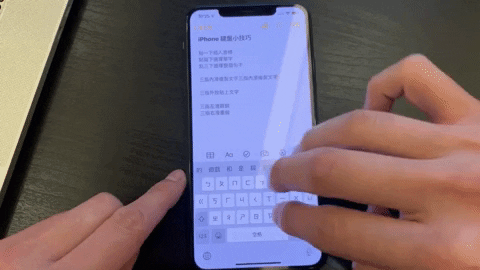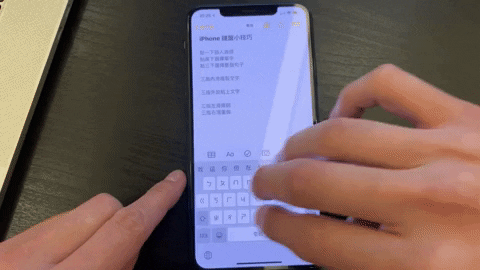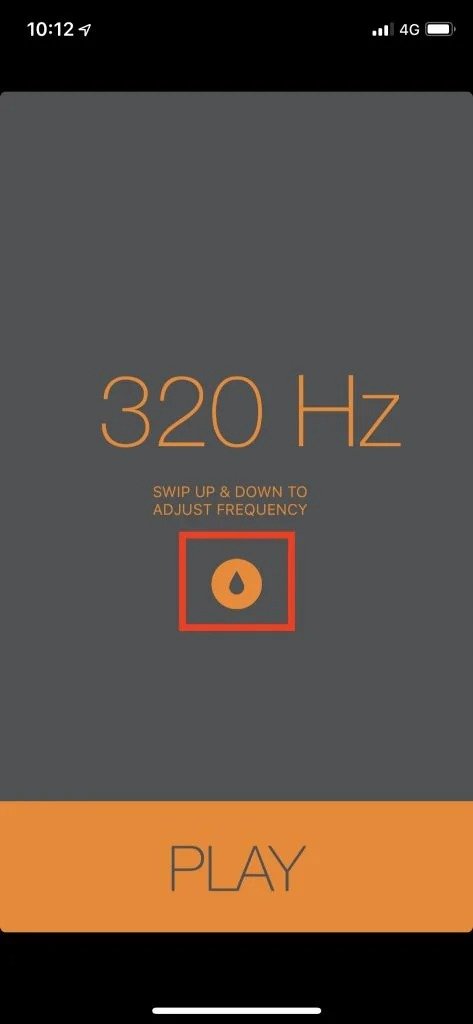“Google Photos从6月起取消免费无限Upload Photo的服务,所有的新照片、新影片都会列入15G的空间上限。而过去有习惯使用Google Photos来Backup的人,本篇文章也分享另外4种不同的Backup Photo方式,并且说明每种Backup方式的优缺点,提供给有需要的人参考一下。”

很多 iPhone 用户都用 Google Photos 备份照片,但 Google Photos 从今年六月起就要收费了,那么,有没有什么备份 iPhone Photo 的替代方案呢?
这里整理了「电脑备份」、「NAS备份」、「加购 Cloud Drive」、「iPhone 外接硬碟」等其他四种备份 iPhone Photo 的方案,并整理出优缺点分析给大家参考。
▌iPhone Photo Backup 方案1 :电脑备份
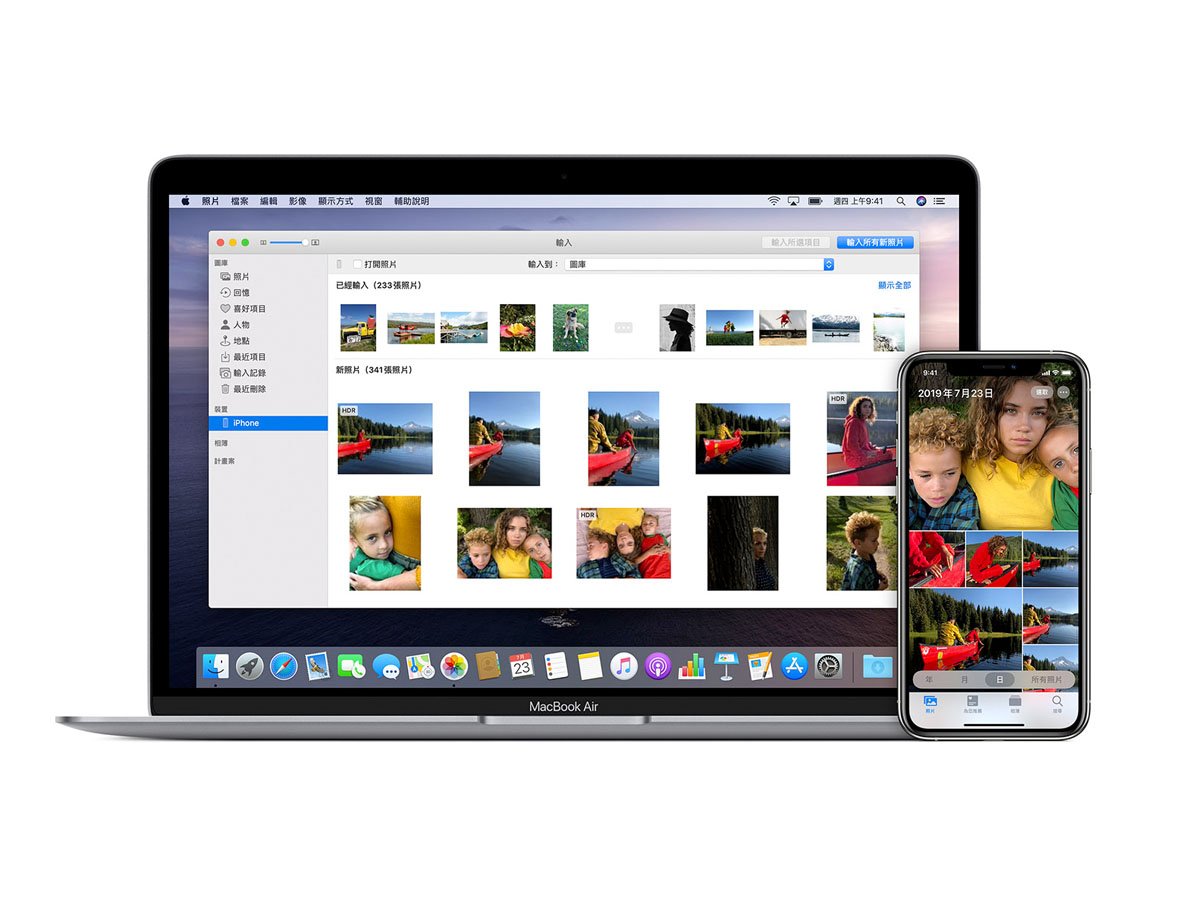
第一个替代方案,是把 iPhone Photo 备份到电脑硬碟或外接硬碟里,用 Mac 或是 Windows 系统皆能 Backup。只要使用电脑的 Import Albums 就可以完成。
将 iPhone 插上Mac 或 Windows,直接透过 iTunes 备份就可以拥有整支 iPhone(包括 Albums )的备份档,因此如果未来 iPhone 弄丢了之类的,也可以直接从电脑里的备份档案整份救回来;但缺点是,你必须要三不五时记得把 iPhone 插上电脑才行。
另外,用电脑备份的缺点是会占用电脑硬碟的空间,而且若 Backup 的不够勤劳,哪天误删照片想要救回来的话,就必须把整份旧版的 iPhone 资料抓回,蛮困扰的,并不是很推荐的方法。
另一种方式,就是用 Mac 的「Photos App」或把 iPhone Photo 直接拉到 Windows 的资料夹,进行手动备份,优点是不必额外花费任何费用,缺点就是占据空间、而且因为步骤麻烦,很多人最后都无法彻底执行,导致想救的 Photo 没备份到。
▌iPhone Photo Backup 方案2:NAS备份

另一个热门的方案是使用 NAS 系统备份,NAS 是种小型的伺服器,像无线版的外接硬碟,不用连接实体线材就可以使用,当你的 iPhone 连接到家中 NAS,就会自动进行 iPhone 资料的备份。
用 NAS 备份 iPhone Photo 步骤很简单,仅需下载 App 即可把 iPhone Photo 备份到 NAS 硬碟里。
NAS 和 Cloud Drive 不同的地方是 NAS 在同个网路环境下的传档速度更快,空间不够时可自行扩充硬碟容量,也能 setting 成 Time Machine 帮 Mac 备份,整体功能更多元, setting 比较弹性,此外 NAS 也可以作为外接储存硬碟使用,优点不只备份照片而已,功能多多。
▌iPhone Photo Backup 方案3:使用iPhone外接硬碟备份

市面上有很多「插上 iPhone 就能自动备份」的随身硬碟。这类型产品的优点就是操作简单,基本上只要记得把 iPhone 插上去就可以了,资料也就会存在硬碟里面;但缺点也很明显,跟电脑备份 Photo 一样,只要你备份的不够勤劳,就失去了救援资料的初衷…
▌iPhone Photo Backup 方案4:直接加购Cloud Drive

最后的方法是续订 Google One 备份照片,既然 Google Photos 决定收费,那就只好乖乖付费啦…当然除了 Google Photos,iCloud Drive 等等的其他 Cloud Drive 也可以考虑。
你可以先评估 iPhone Photo 的档案大小,付费订阅适合容量的 Cloud Drive,大多 Cloud Drive App 都有备份 Photo 的功能,一按就会开始备份;iCloud 甚至可以无脑、背景备份,而且整支 iPhone 的资料都可以一起备份。
目前主流的 Cloud Drive 有iCloud、Google One、Onedrive 等等,这些 Cloud Drive 的稳定性和安全性比较好,要用 Cloud Drive 备份的话,笔者建议以这三家作为主要选择,下面会分析三款服务的优缺点。
1、订阅iCloud:背景更新,适合苹果用户
如果你有两台以上的苹果装置,那推荐你订阅苹果自家的 iCloud 服务。 iCloud 在 iPhone 的备份传档速度比其他云端服务还快,iCloud 同时也可以使用最佳化 iPhone 储存空间,把不常看的 Photo 传到云端,iPhone 只保留缩图,这样一来 iCloud 不仅有备份效果,同时还可以节省 iPhone 容量。
详细教学请见:
iPhone照片容量占太多?三招清出iPhone照片空间
但每个 Apple 帐号预设只有 5 GB,需要花钱升级才有足够的备份空间。
iCloud 升级费用如下:
● 5 GB:免费
● 50 GB:US$ 0.99
● 200 GB:US$ 2.99
● 2 TB:US$ 9.99
2、续订Google One:适合跨系统平台
若你先前在 Google Photos 累积了超多 Photo、不想转移到其他地方,或是使用不同系统平台的装置,那可以使用 Google One 服务来备份,Google One 的跨平台便利性最好,在 Windows 和 Android 也可以检视、备份。
Google One 费用如下:
● 15 GB:免费
● 100 GB:US$ 1.99 /月
● 200 GB:US$ 2.99 /月
● 2 TB:US$ 9.99 /月
3、OneDrive:Office用户有1TB空间
如果你有订阅 Office 365,那就有 1TB OneDrive 的免费额外空间,但 OneDrive 的传输速度较慢,开分享权限也不大方便。 OneDrive 是搭配 Office 服务贩售的,没有办法单买容量,就不列出价格了。
▌iPhone Photo Backup 方式优缺点比较
最后统整比较一下「电脑备份、NAS 、外接硬碟备份、和Cloud Drive」四种方案:
1、电脑 Backup iPhone Photo
● 优点:不用花钱,可以存到外接硬碟
● 缺点:占用电脑硬碟空间、需要接线、需要手动勤劳备份、硬碟可能会坏掉
若你不想花太多钱处理备份,也不排斥手动接线到电脑,可以使用电脑来备份 iPhone Photo。
2、NAS Backup iPhone Photo
● 优点:传输速度快、可以自己扩充、自订性高
● 缺点:成本偏高、硬碟可能会毁损
NAS 比较适合给想同时备份 iPhone Photo 和 Mac 的用户,或是看重资安和家中网速够快的人使用。
3、外接硬碟 Backup iPhone Photo
● 优点:传输速度快、使用简单
● 缺点:忘记插上硬碟,就等于忘记备份,而且根据经验,很多人最后都会忘记…偶尔想到才备份一下
4、Cloud Drive Backup iPhone Photo
Cloud Drive 适合单纯只想备份 Photo 的 iPhone 用户(当然你也能在 Cloud 存其他资料),看你愿不愿意付费订阅。
若你是苹果全家桶用户,可以使用 iCloud;懒得搬移旧资料或跨系统用户可以选 Google One,有订阅 Office 的人用免费的 OneDrive 1TB 即可。
▌总结:最好使用两种备份方式
无论是哪个方案都有风险,实体硬碟会有坏掉的问题,想取消订阅 Cloud Drive 时,要转移资料也很麻烦,所以最好可以同时使用两种方案同时备份 iPhone Photo。
例如除了 iPhone 内的 Photo,云端、电脑各有一份备份,这样就算其中两边出状况,还是有份备份资料。你可以依照自身能力与使用习惯来选择适合的备份方法喔!