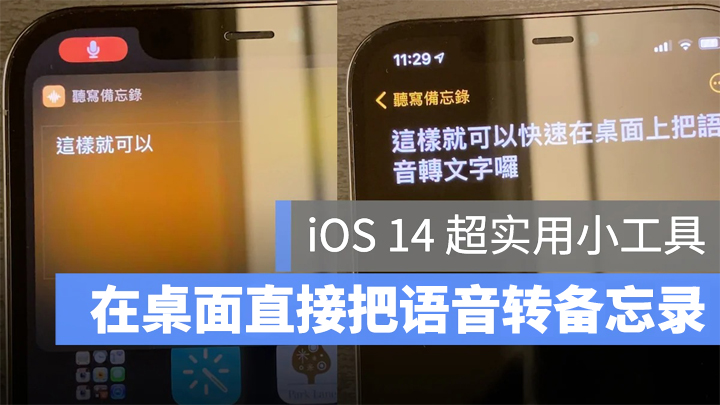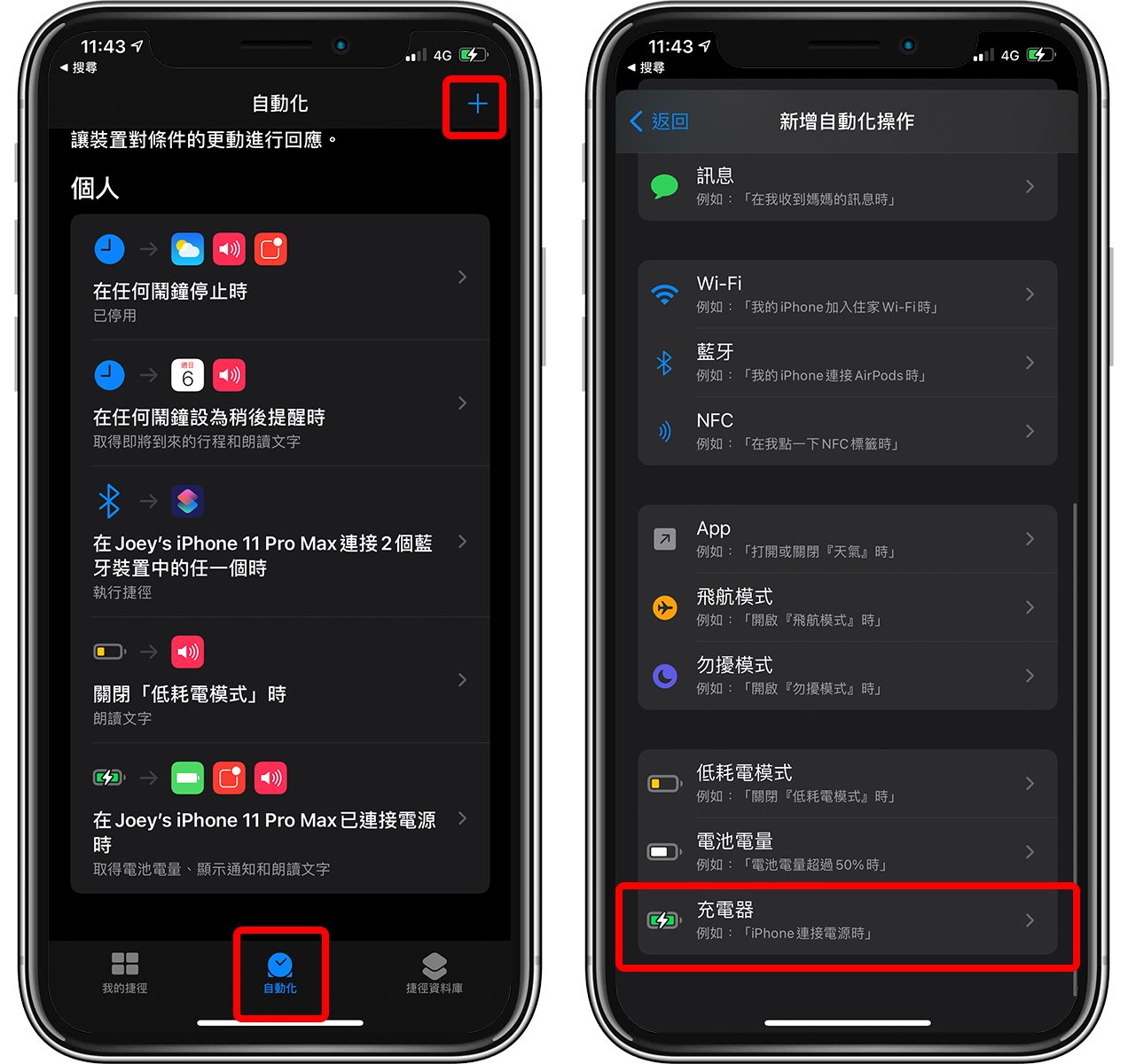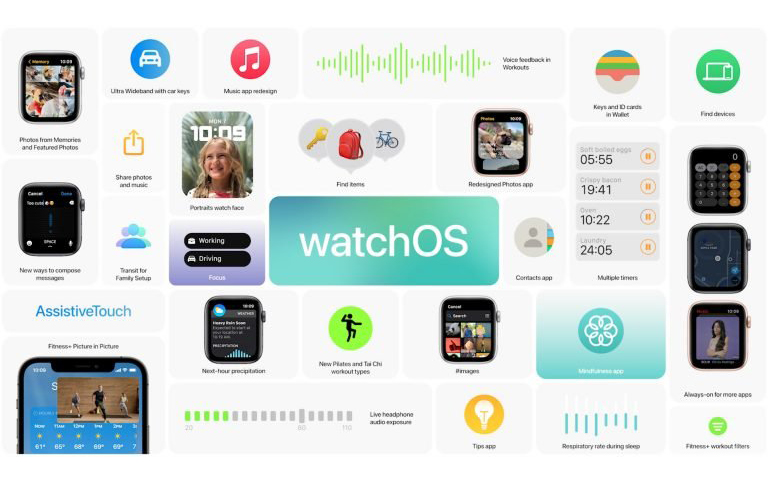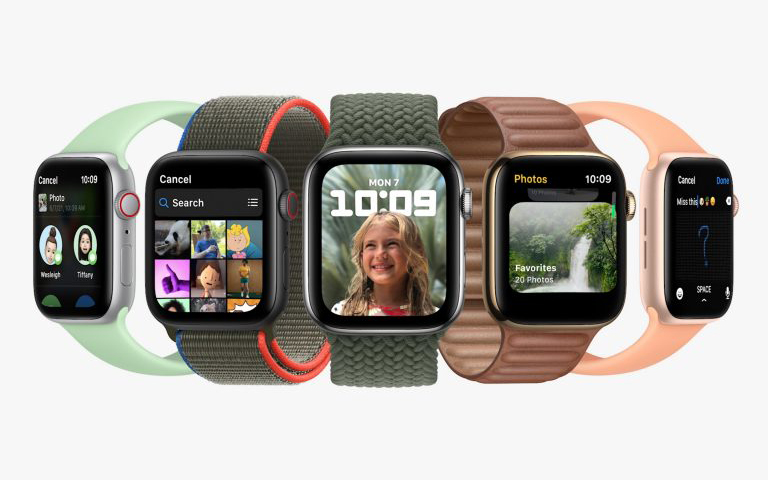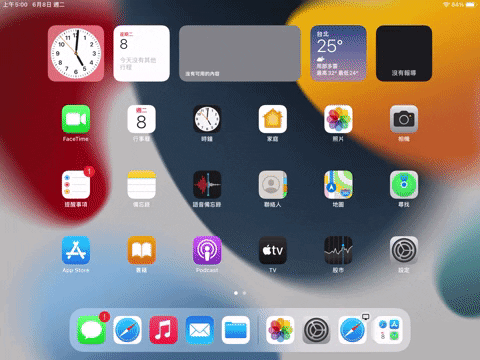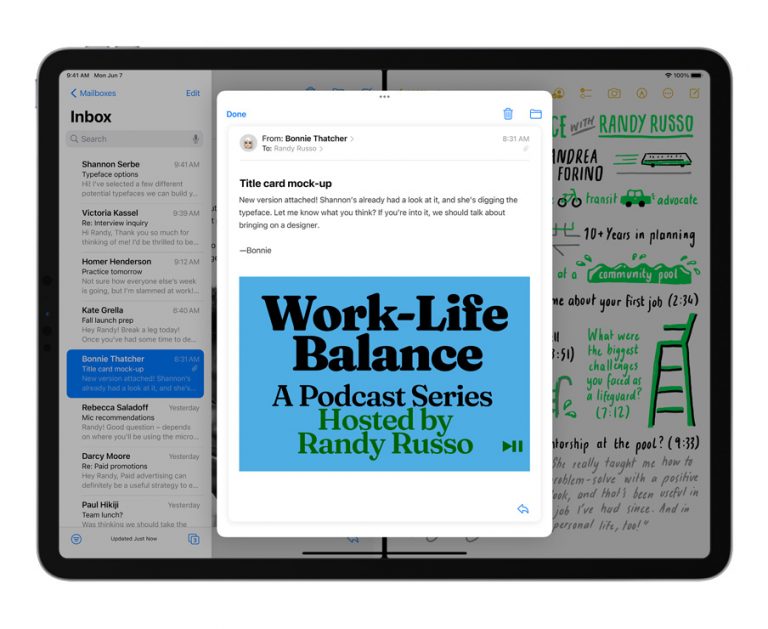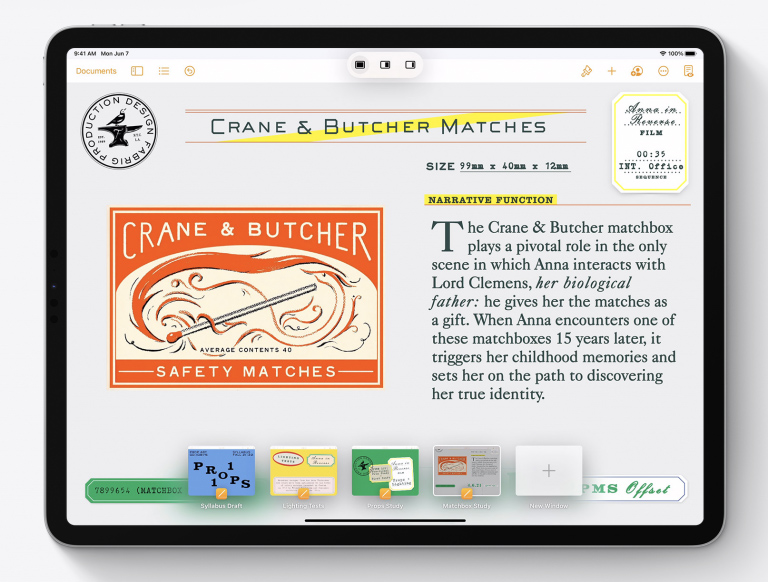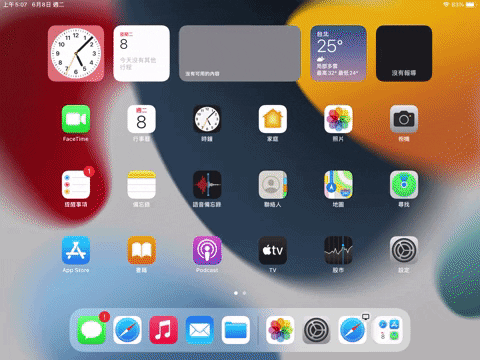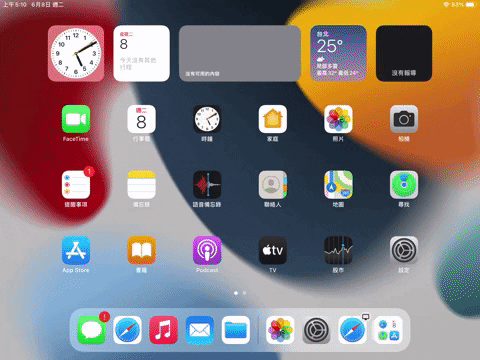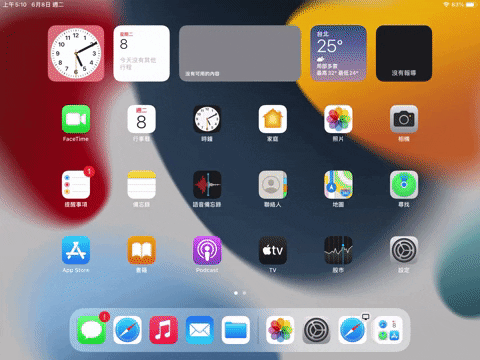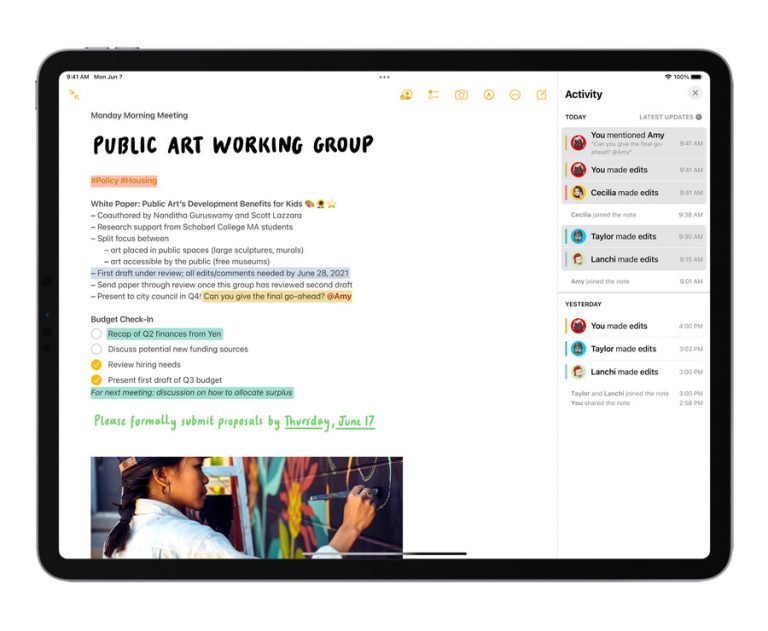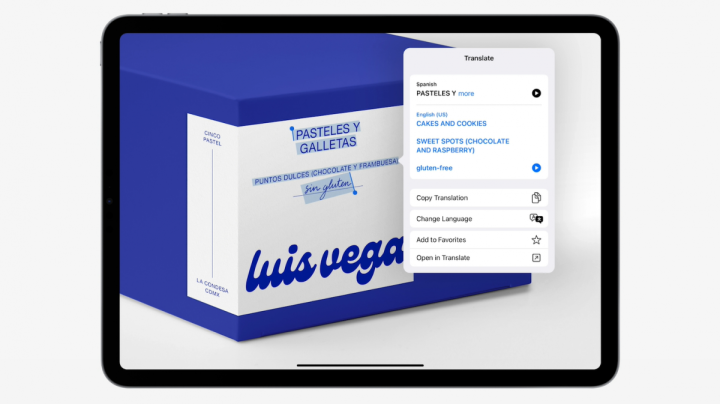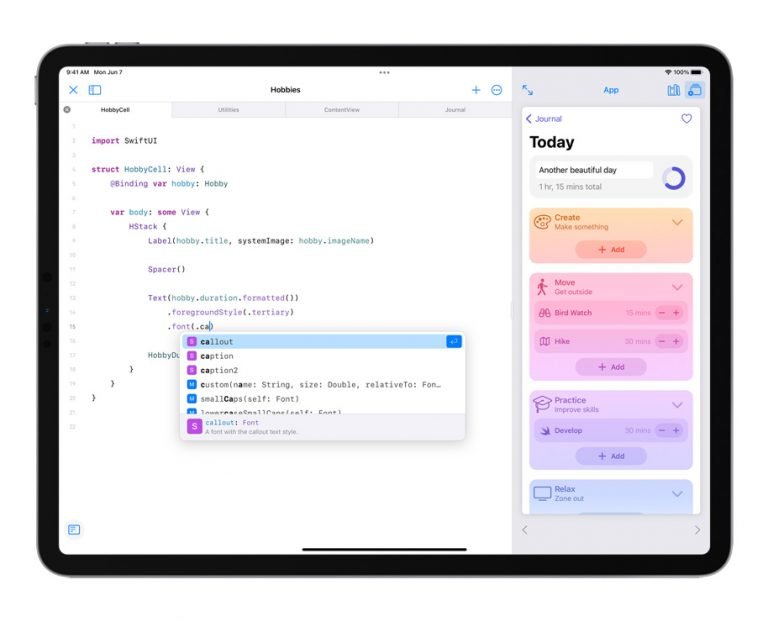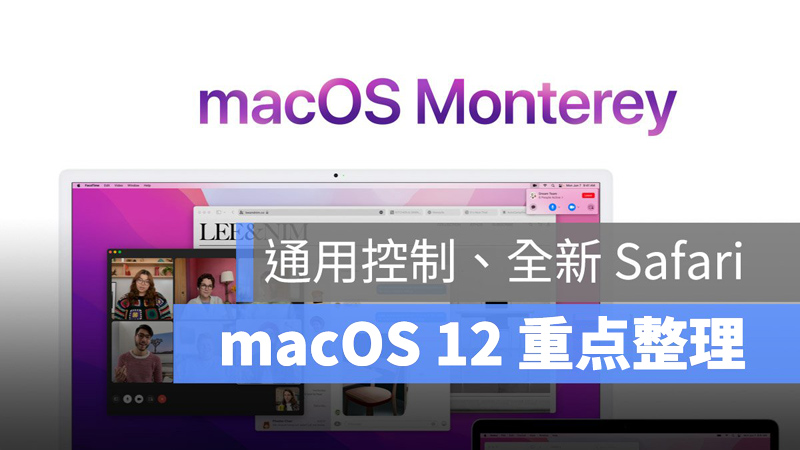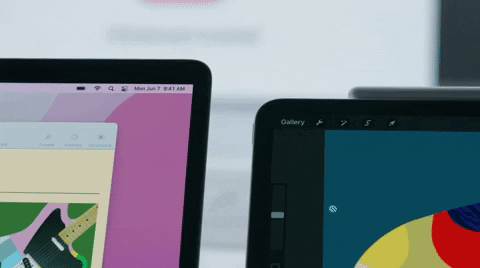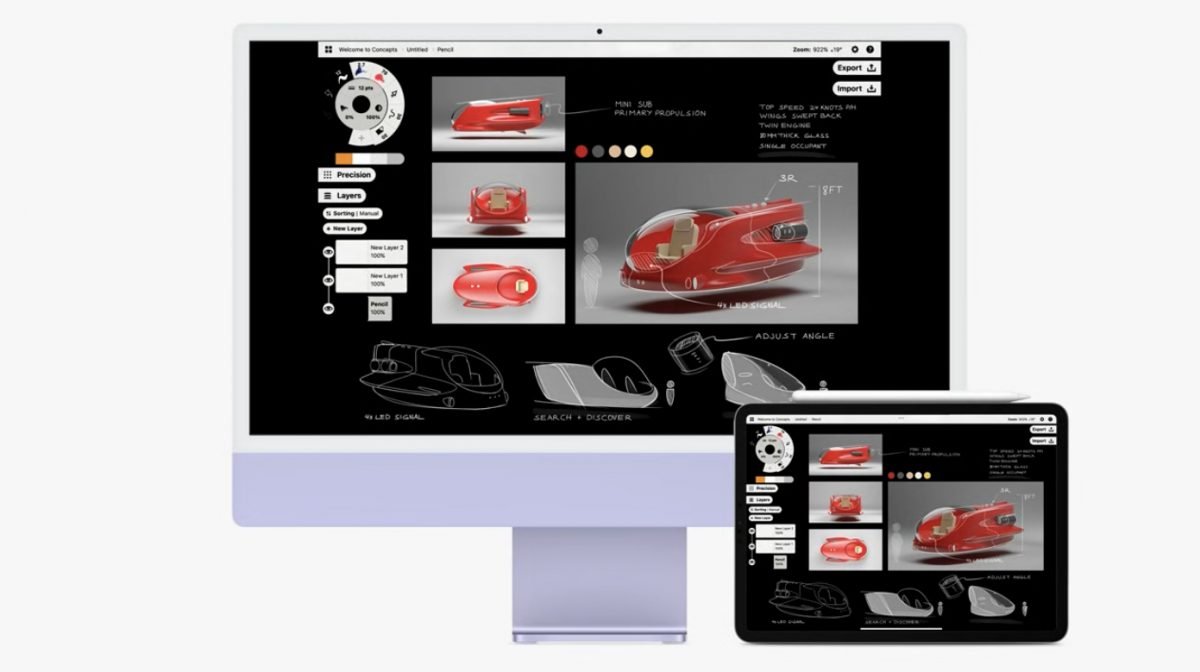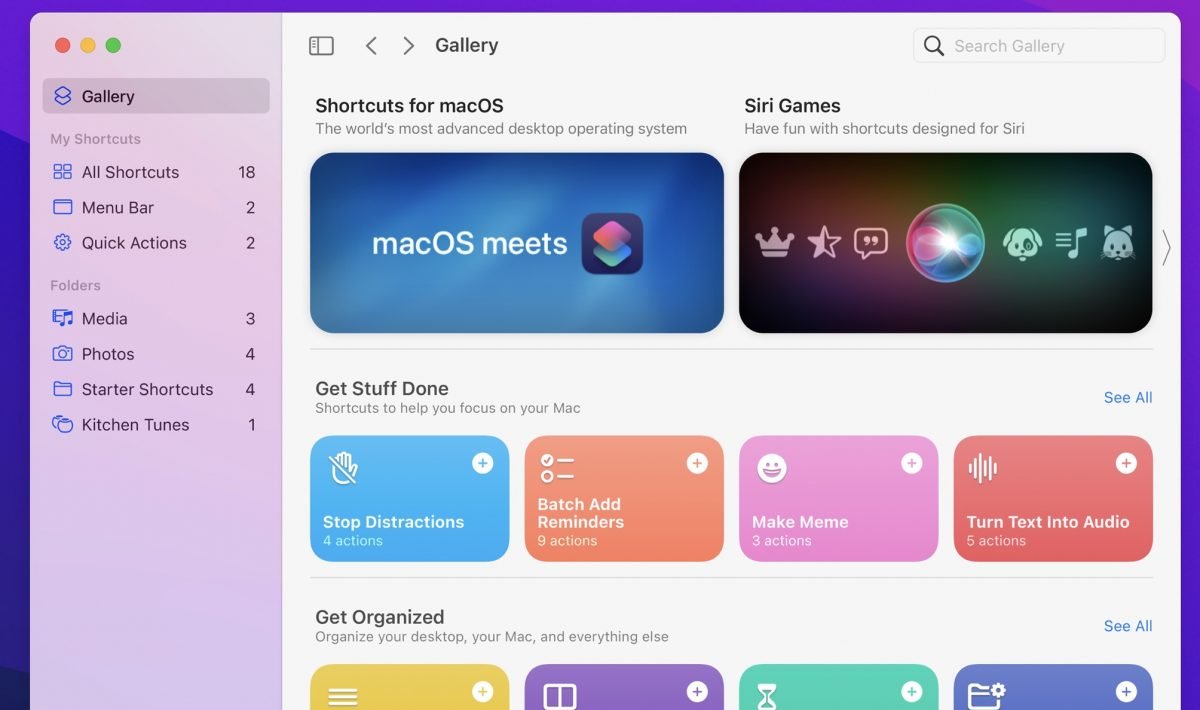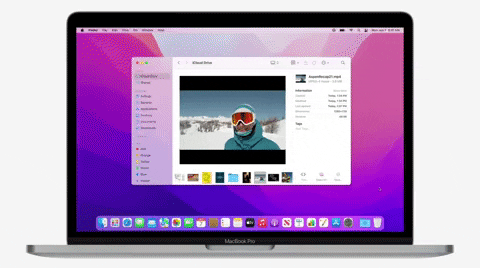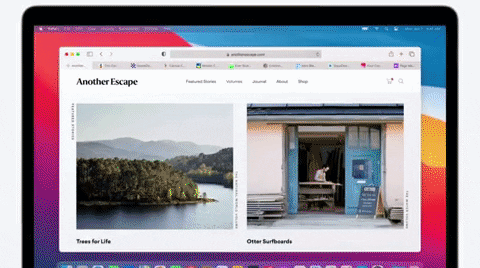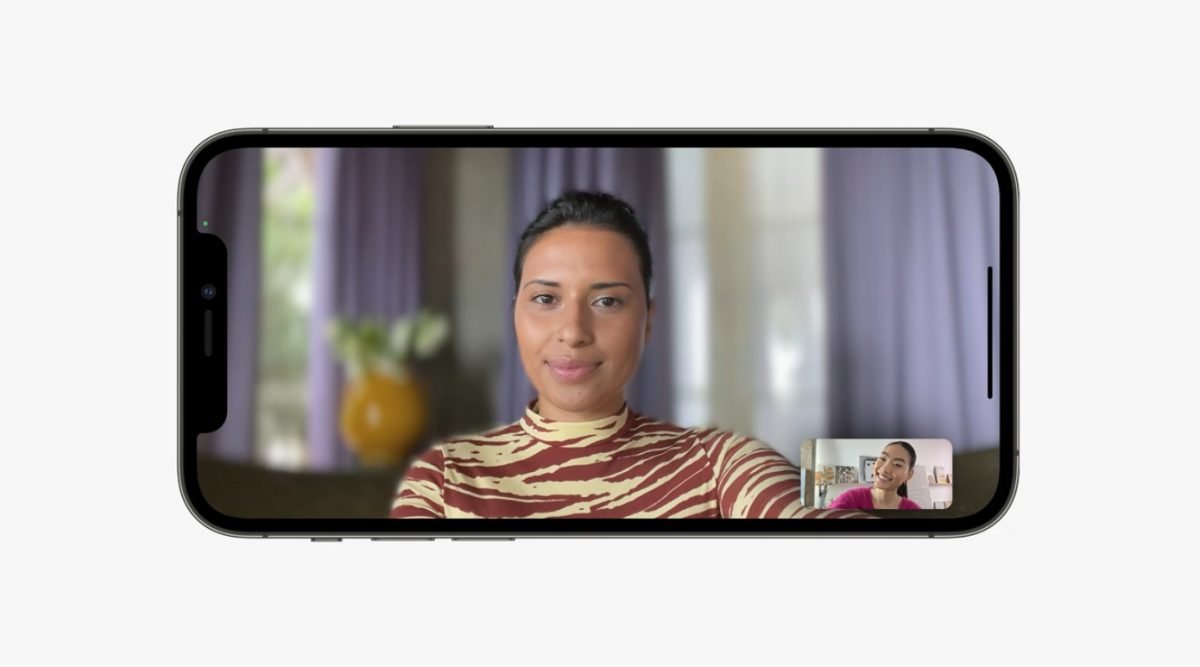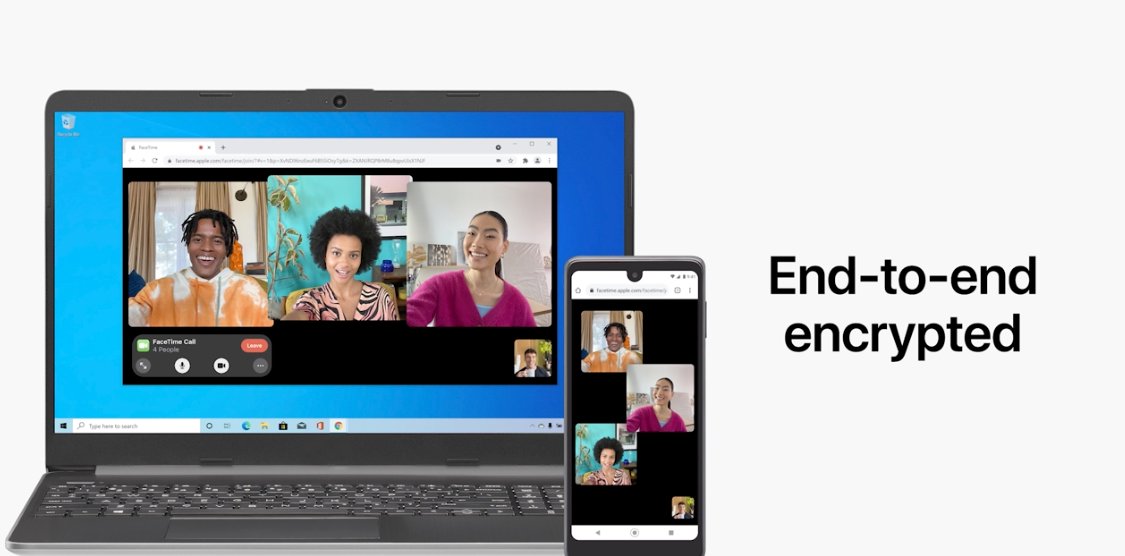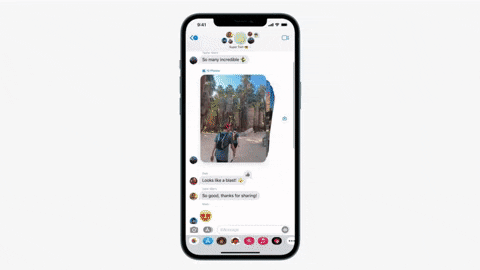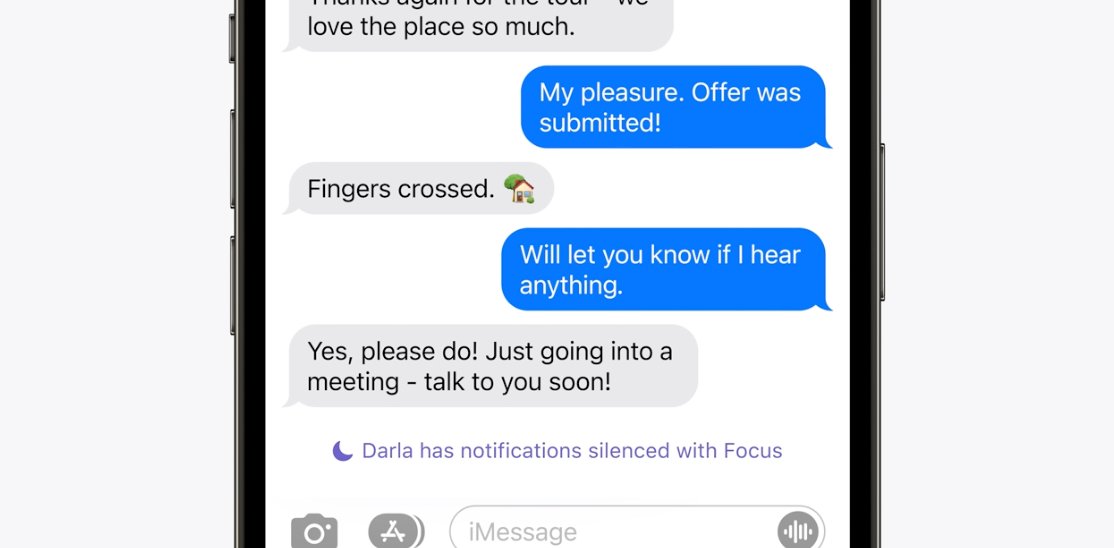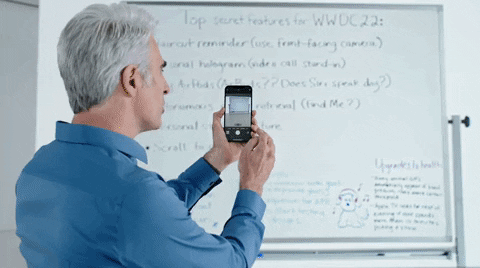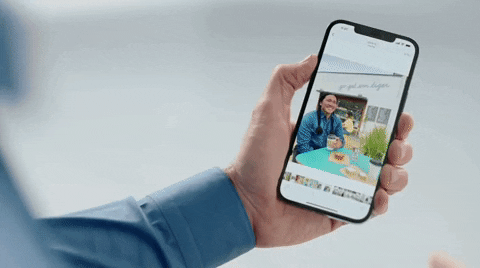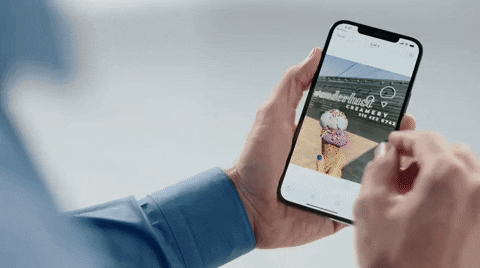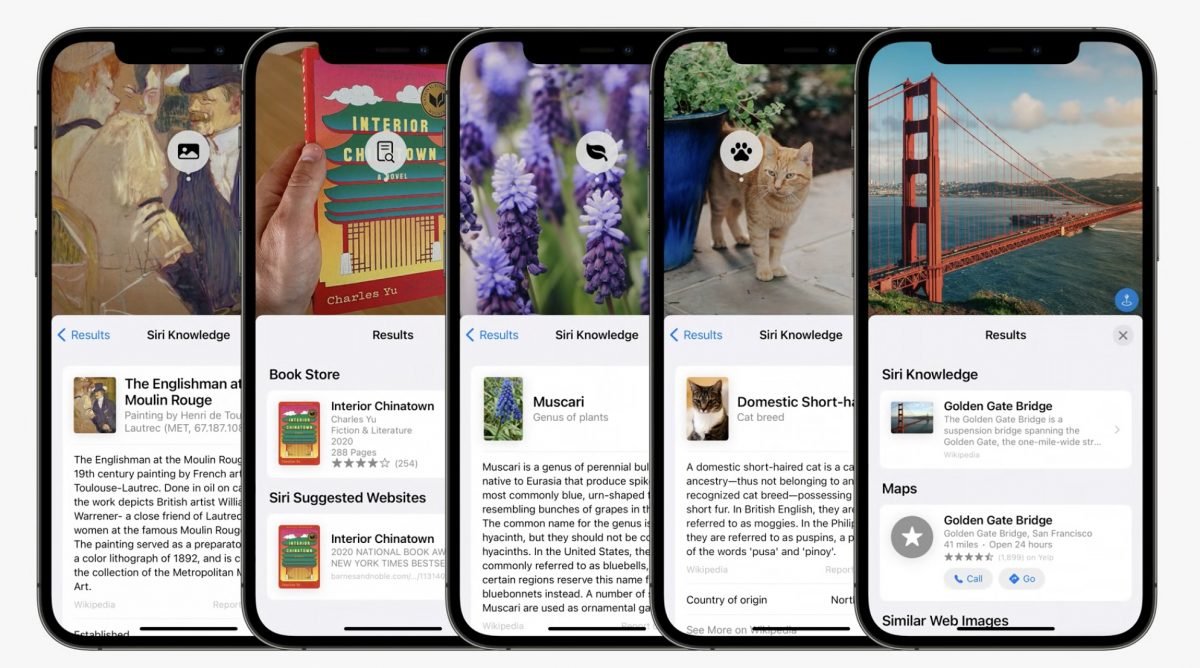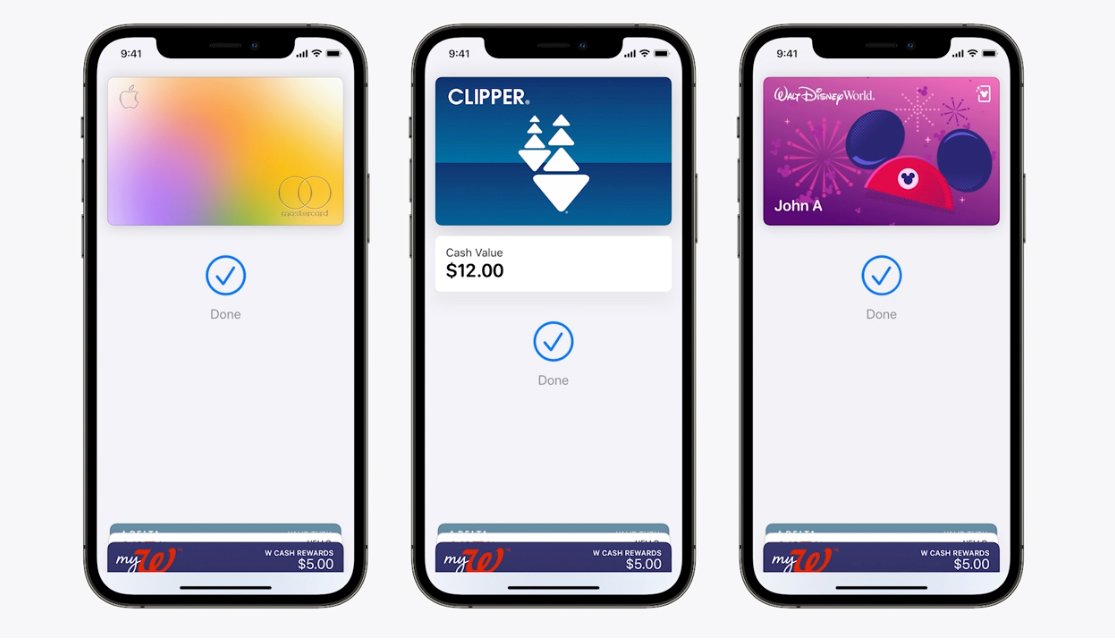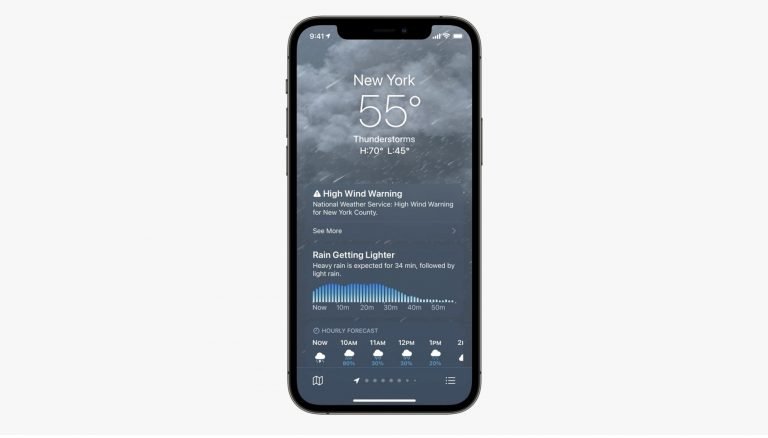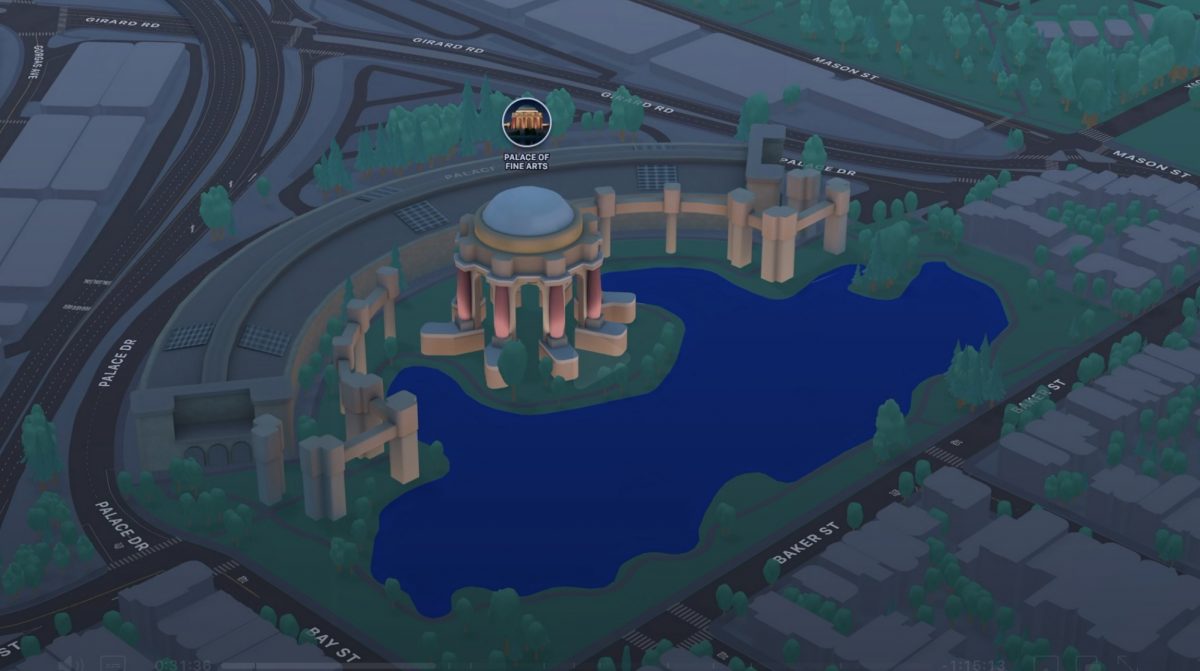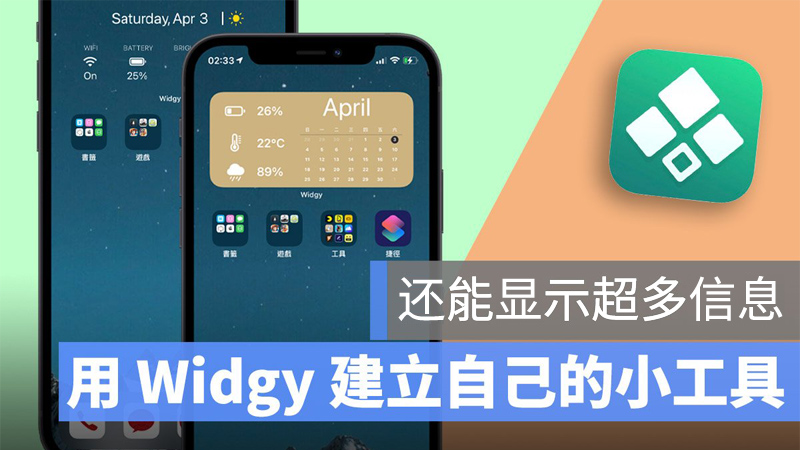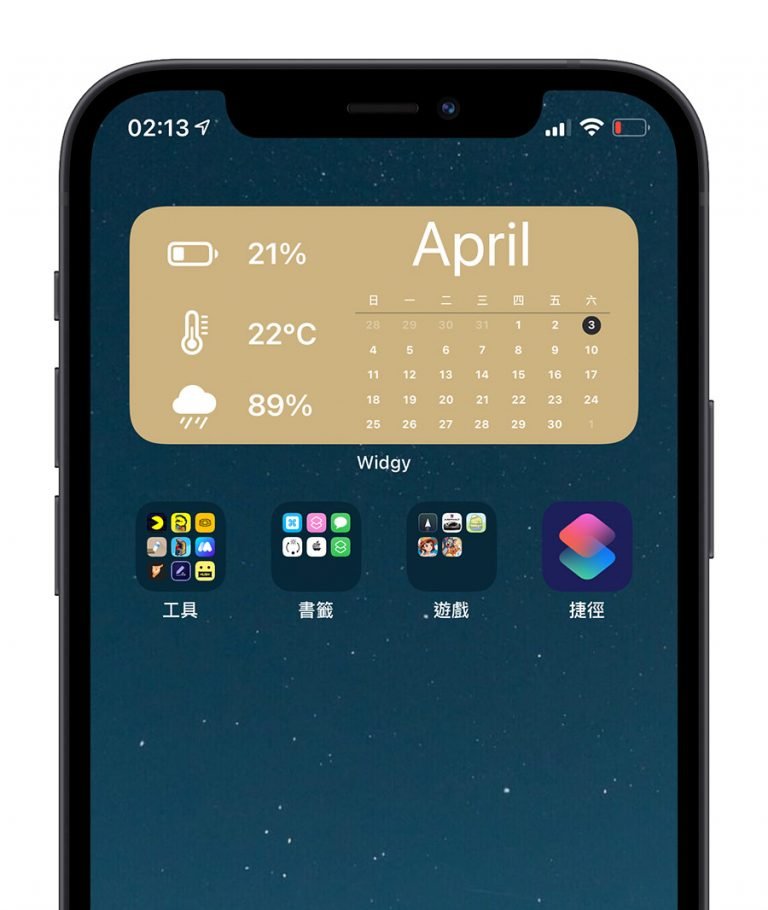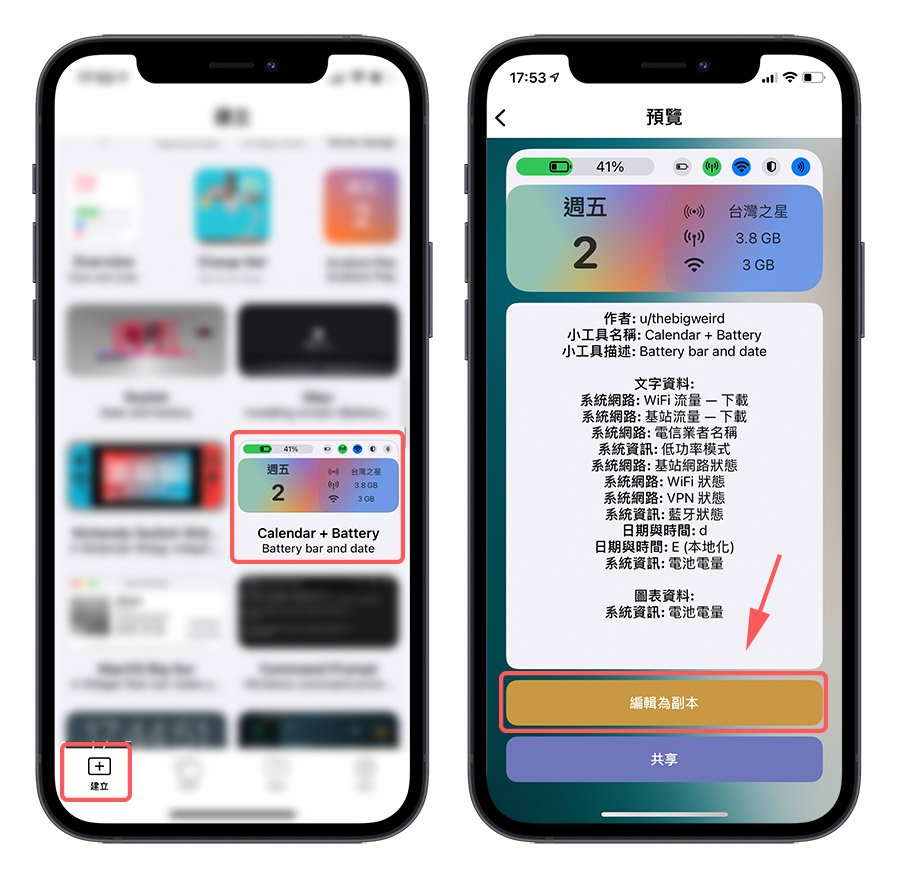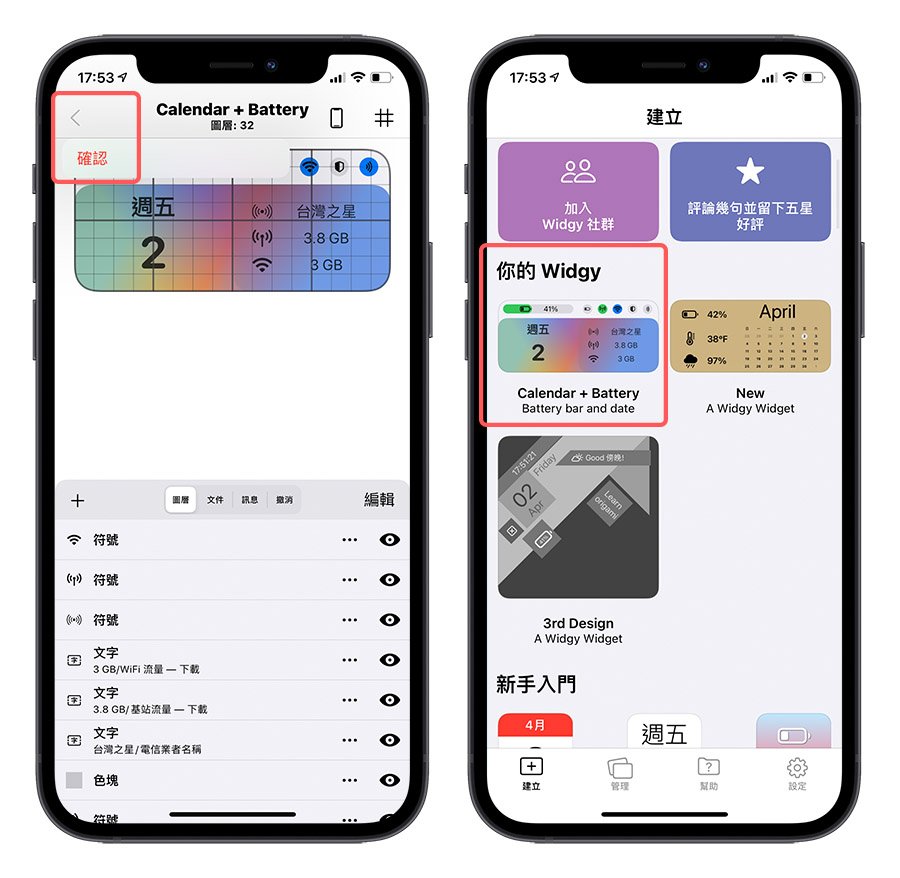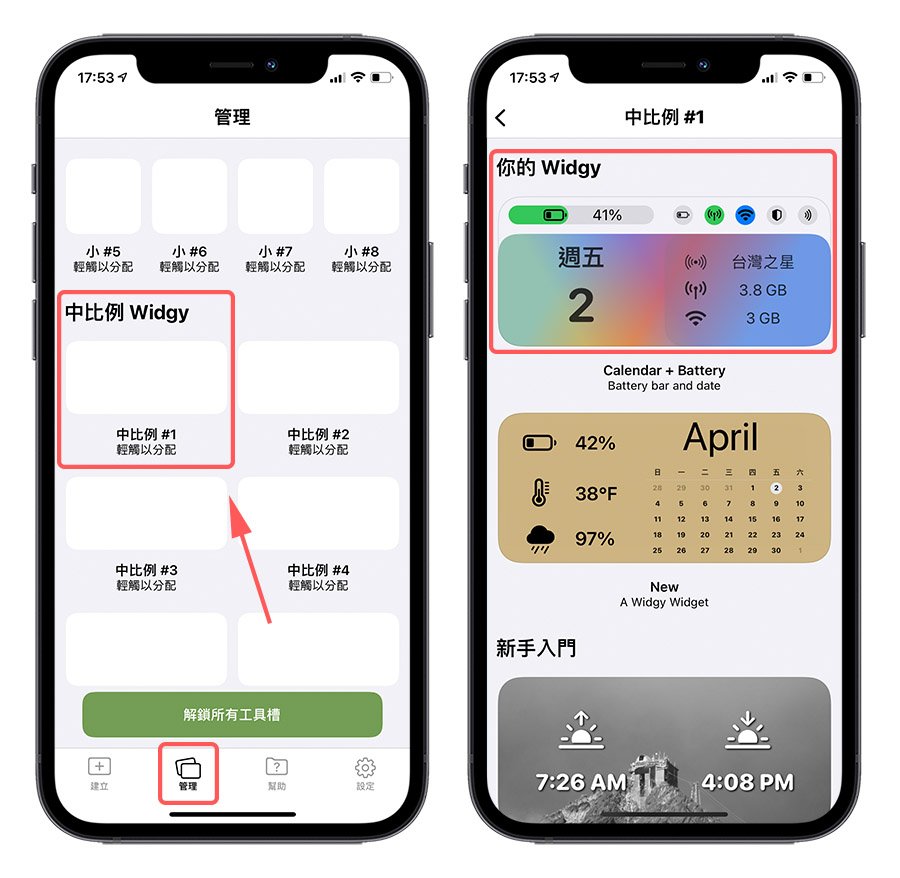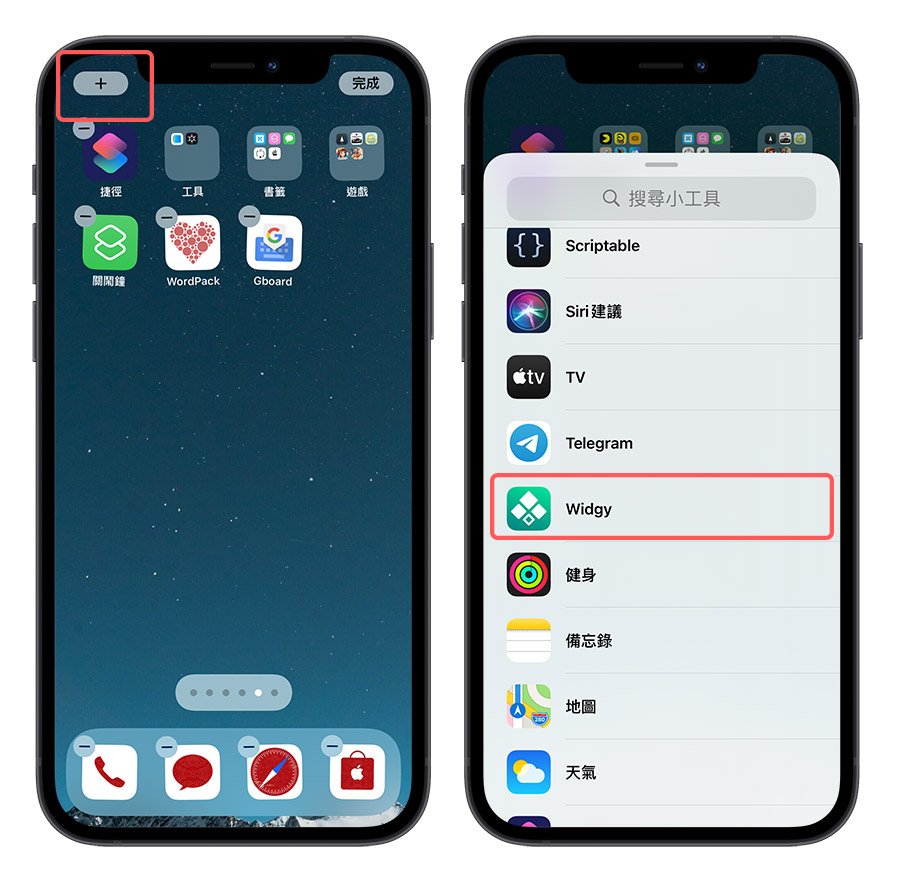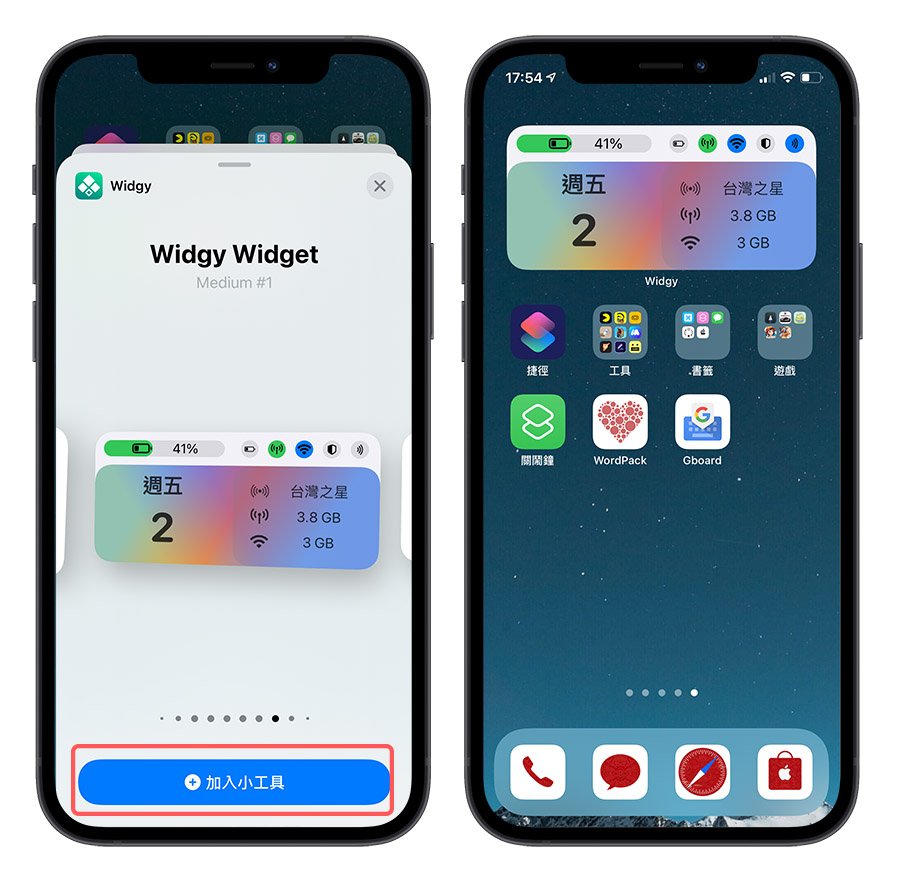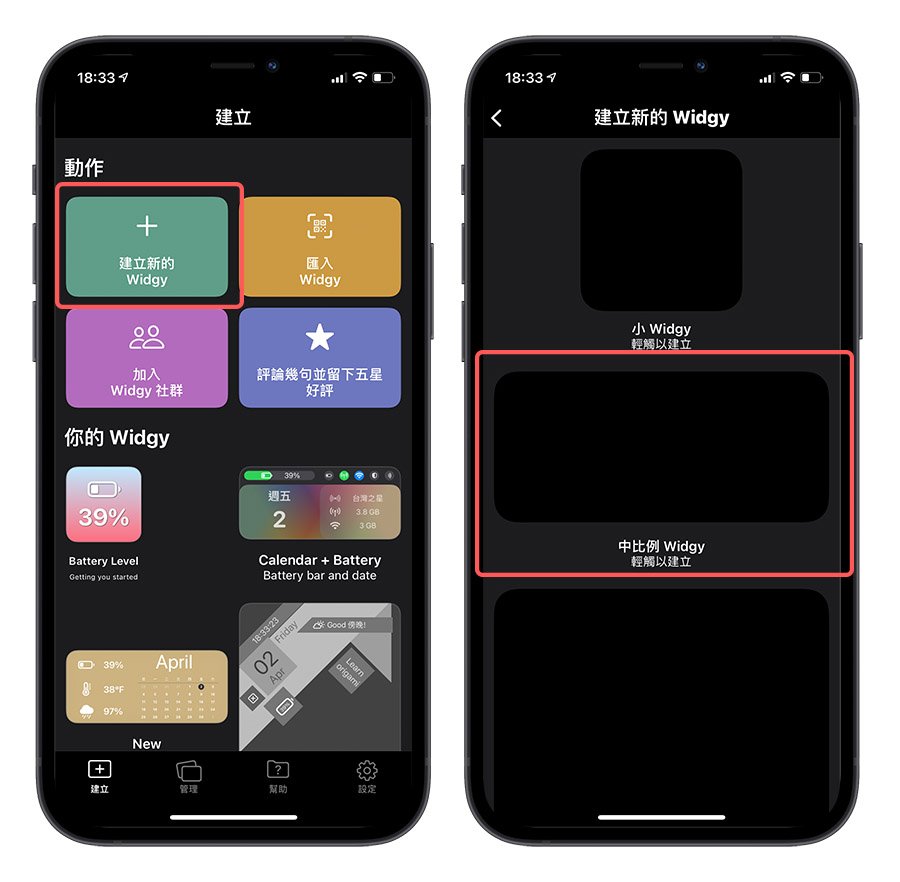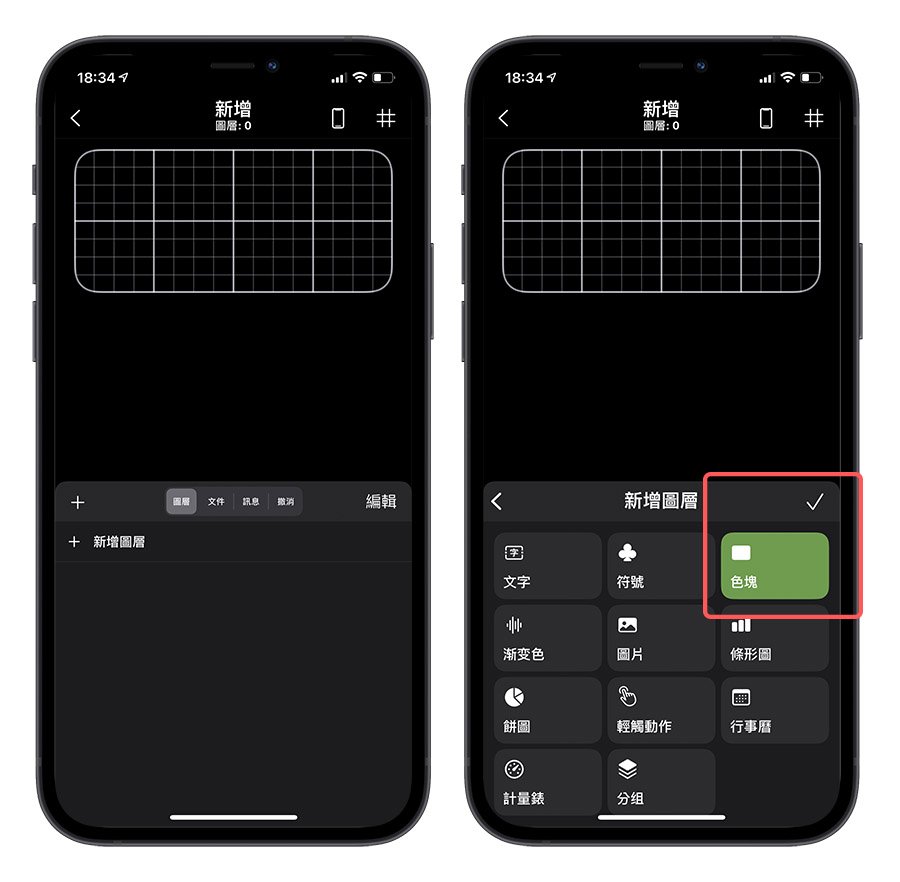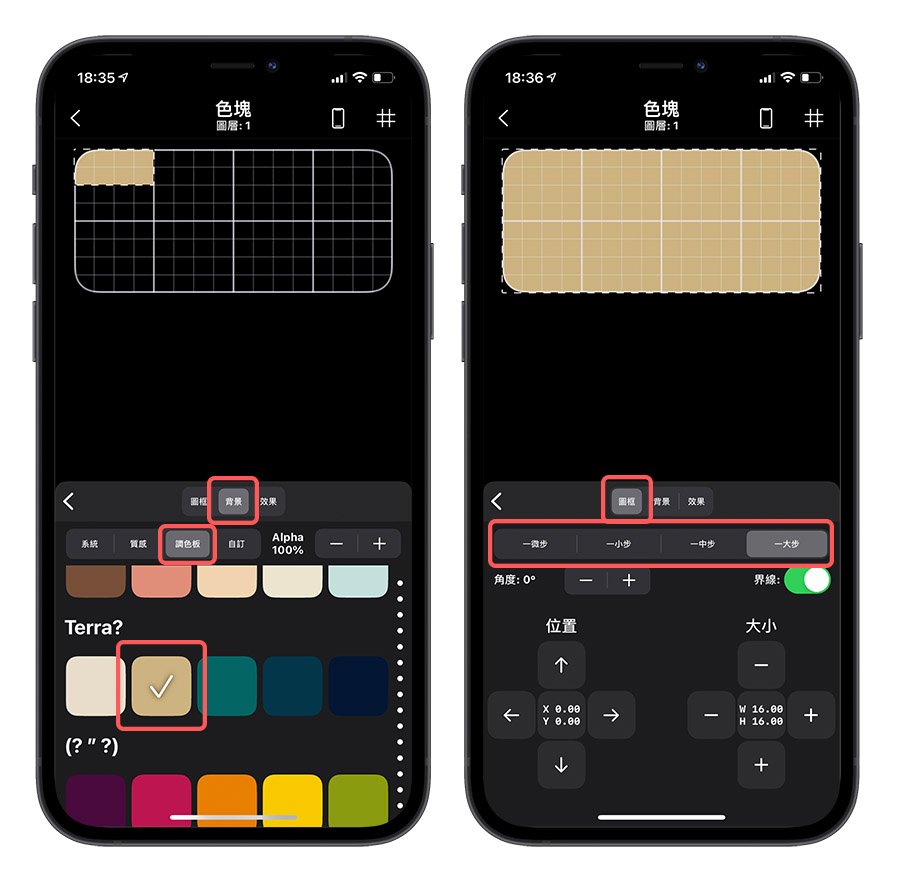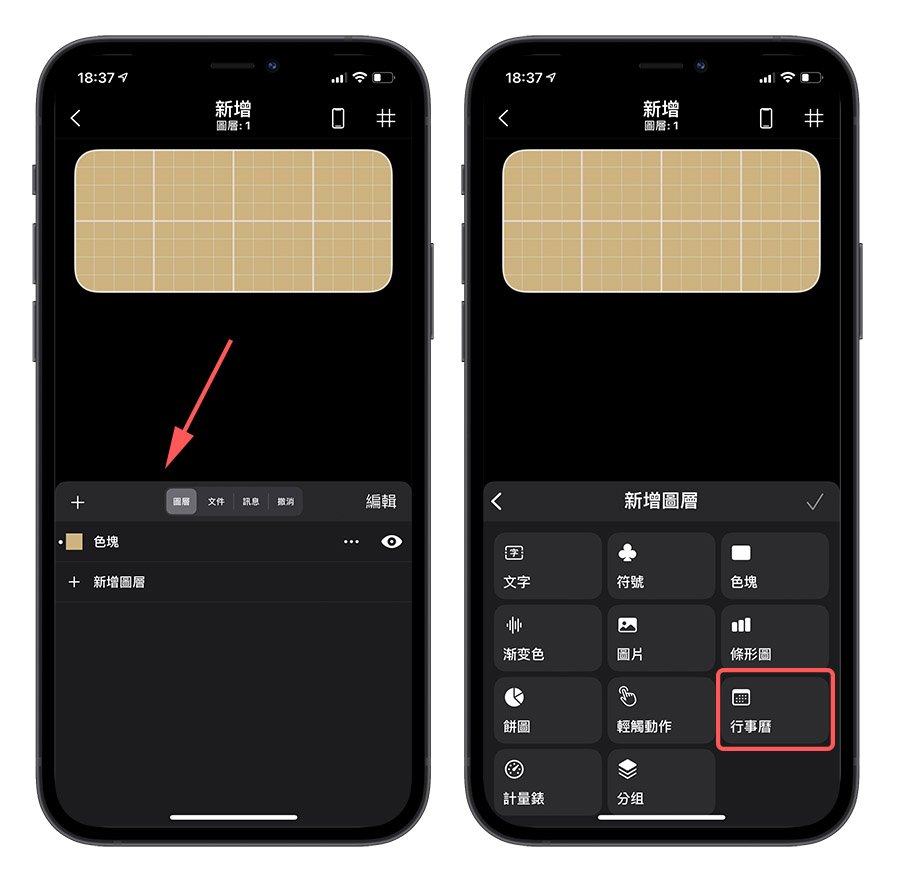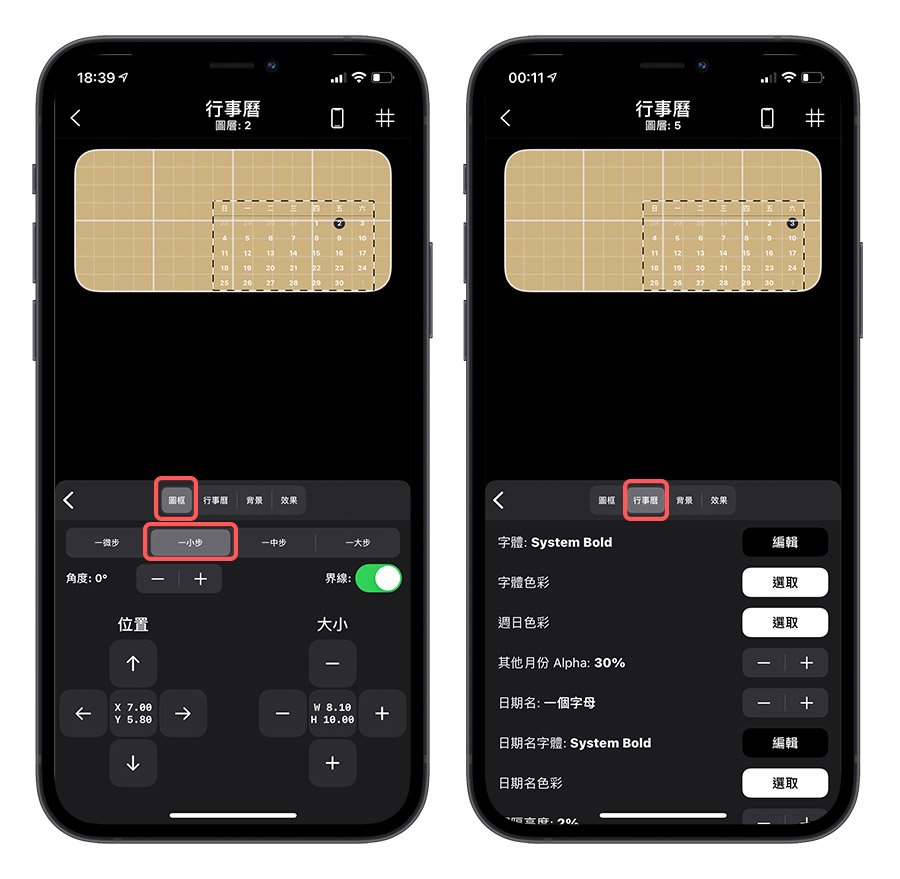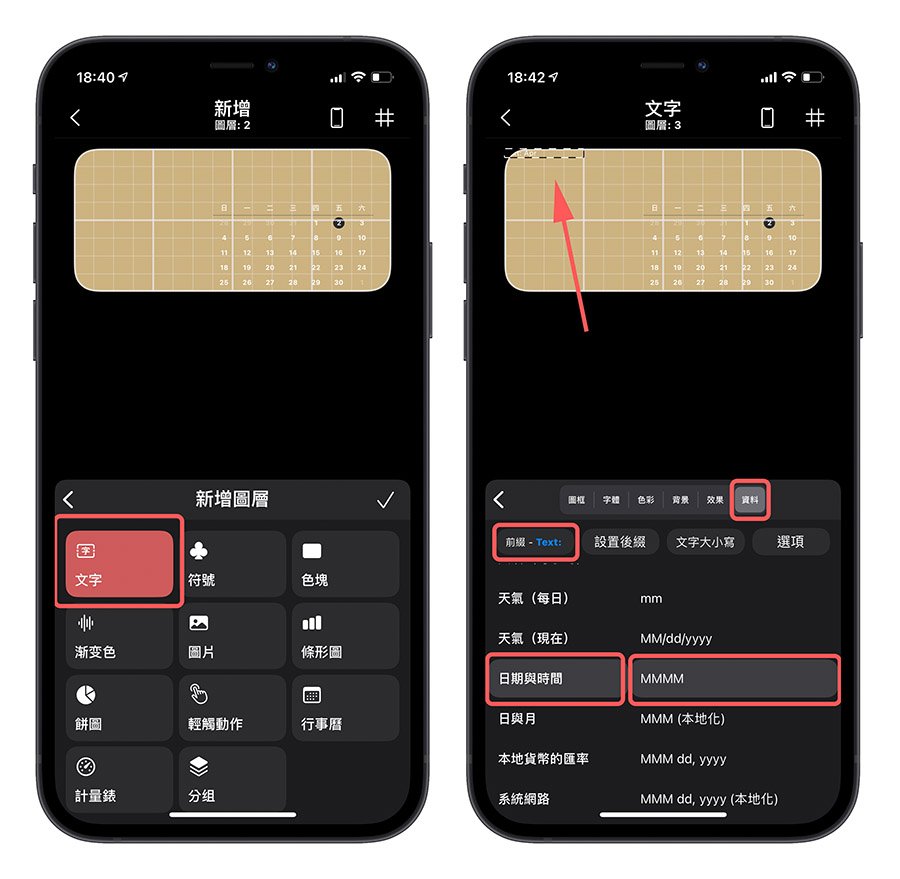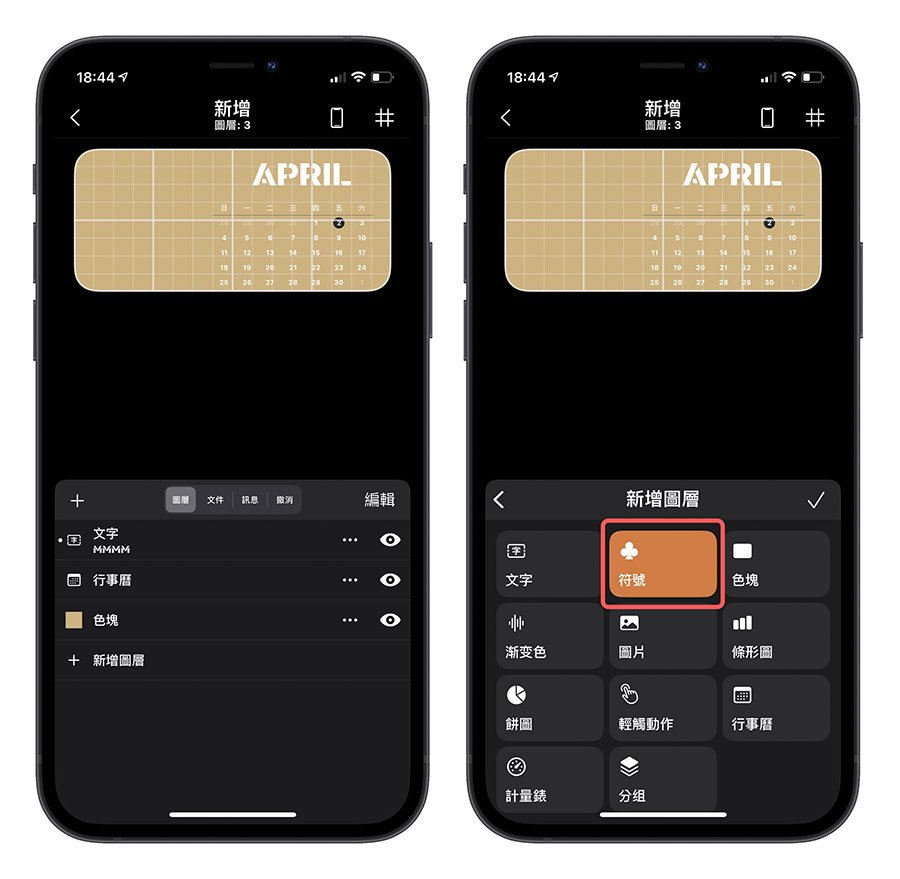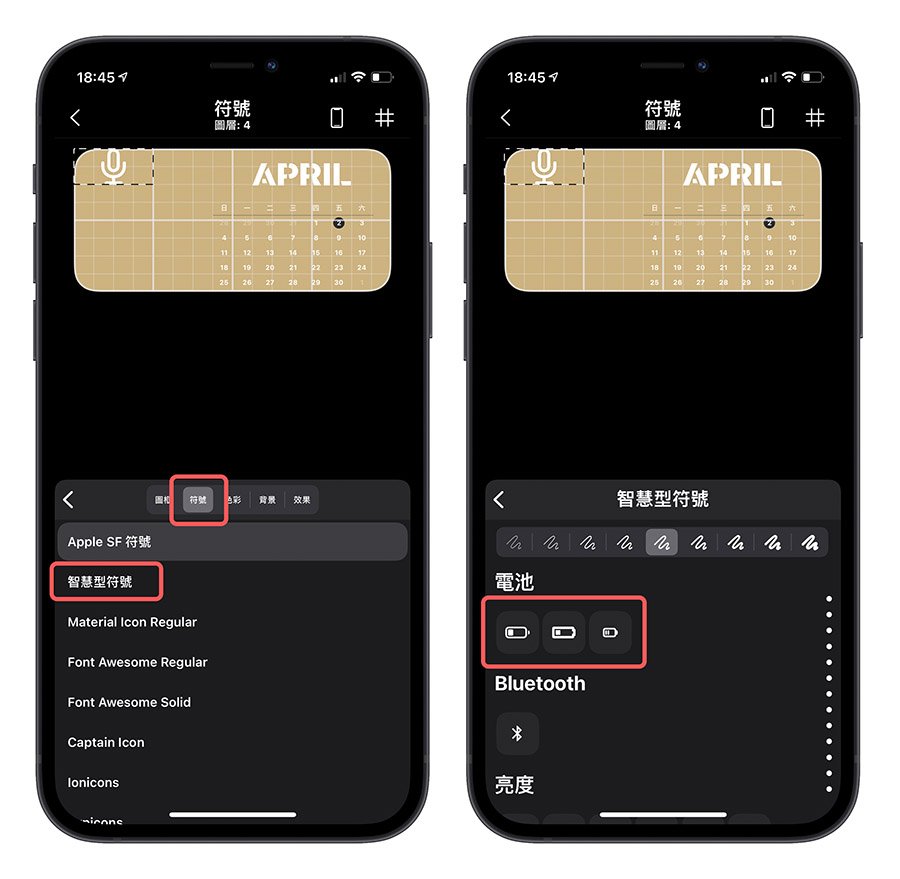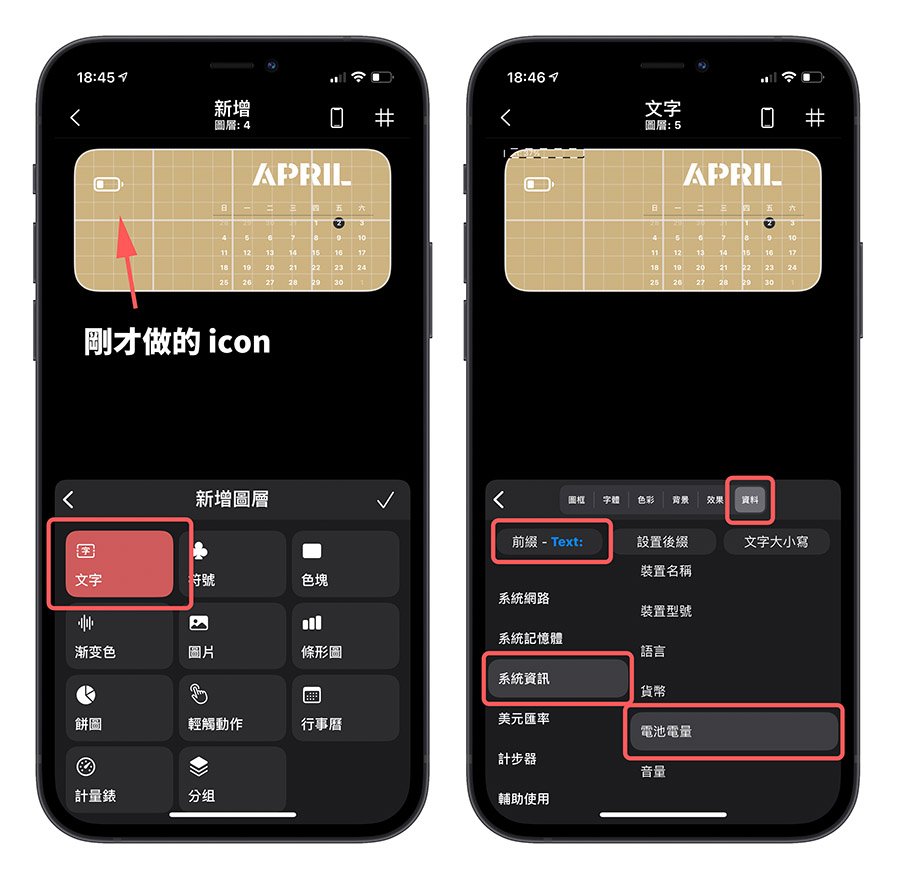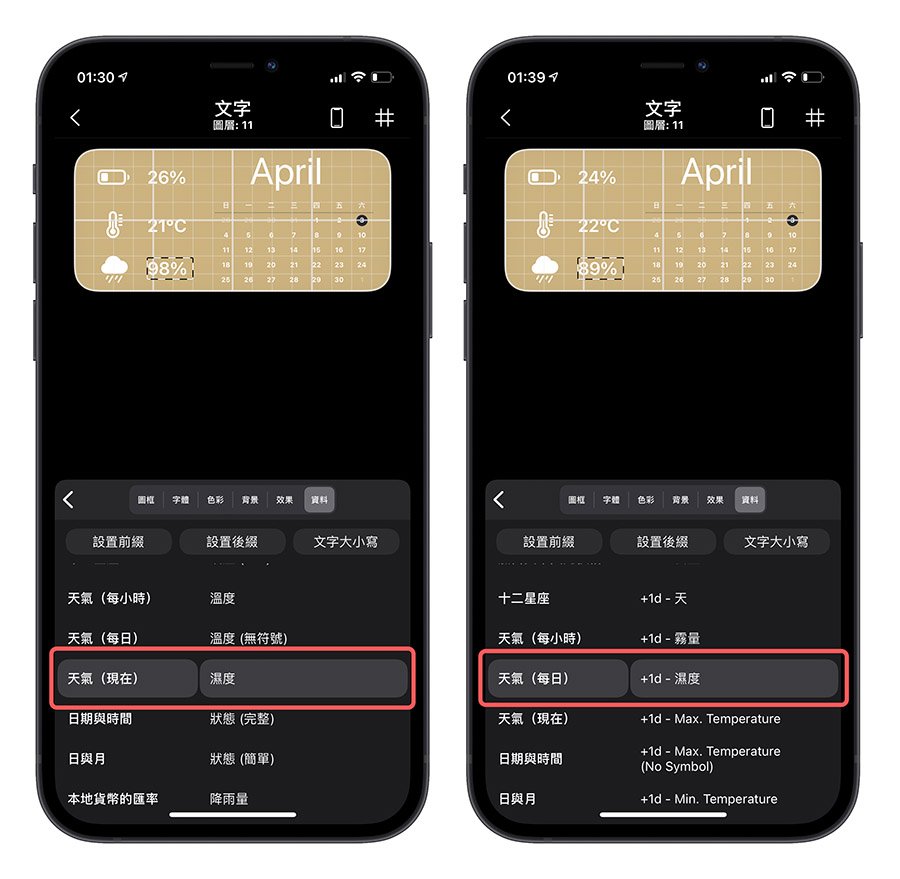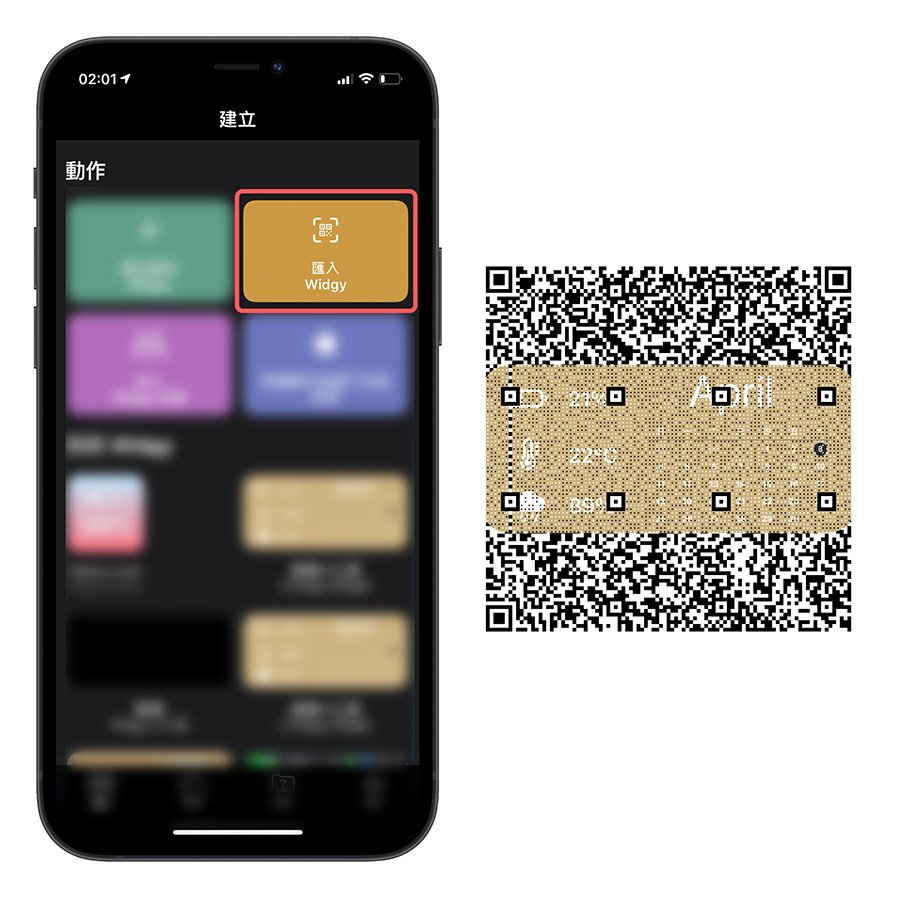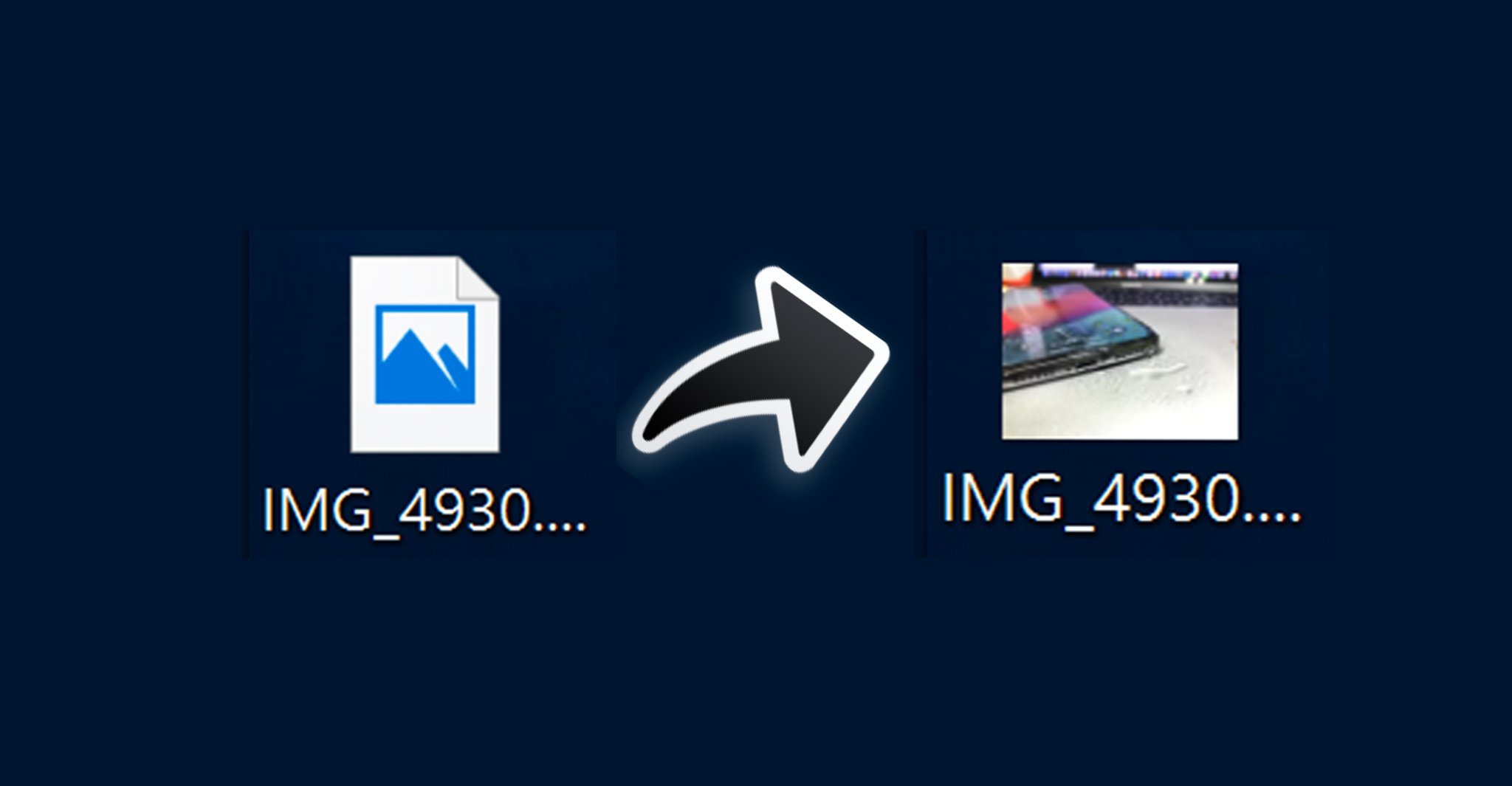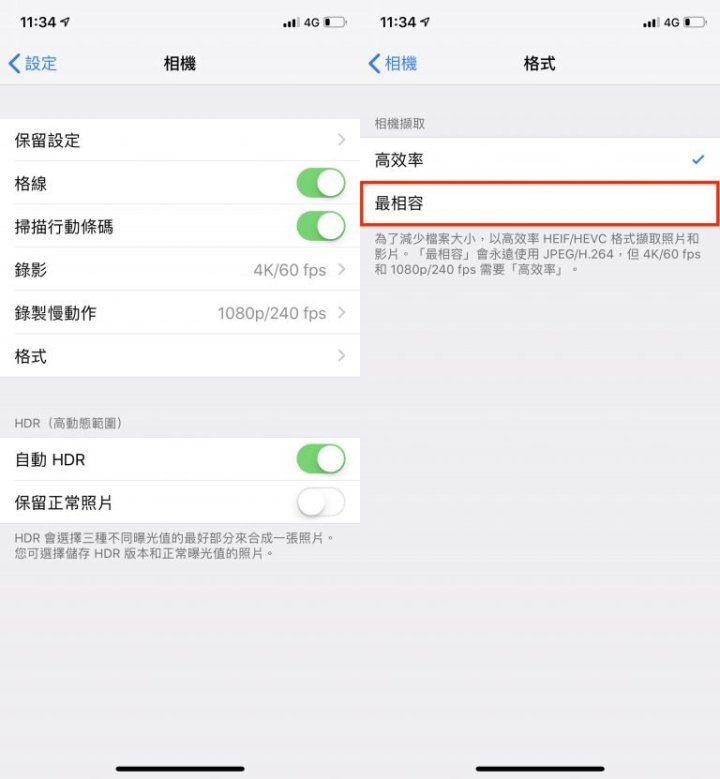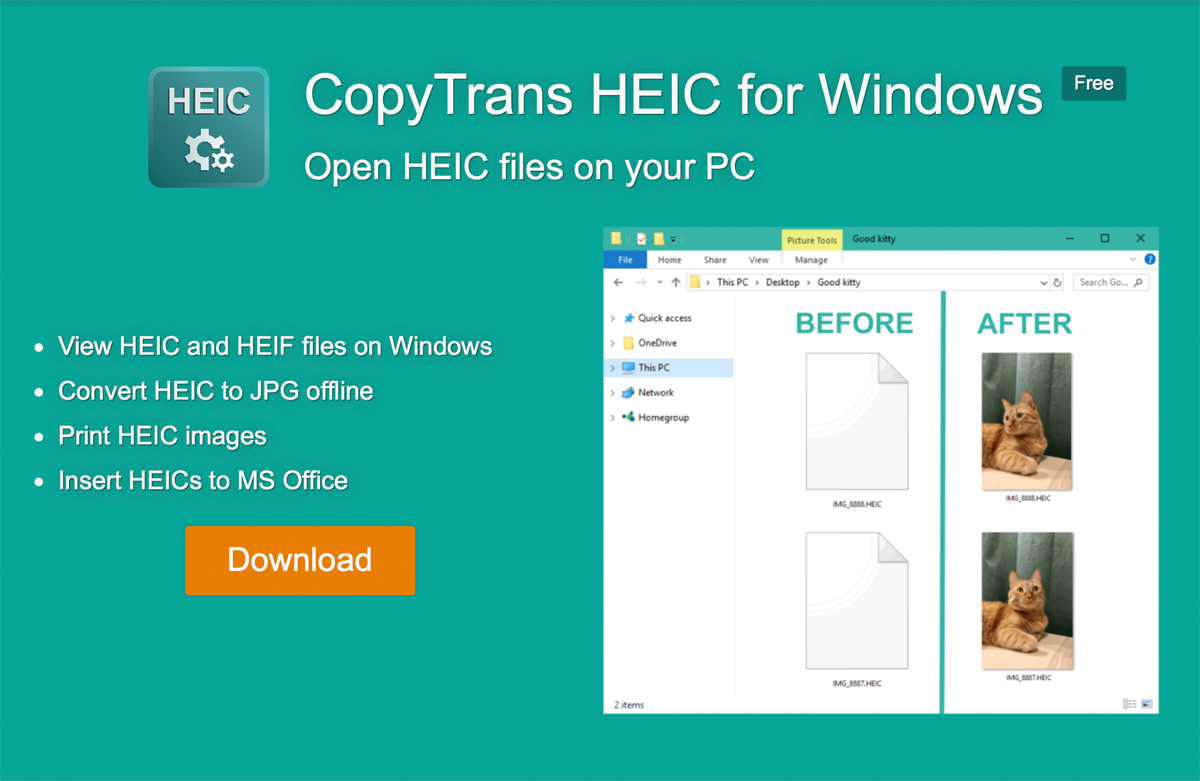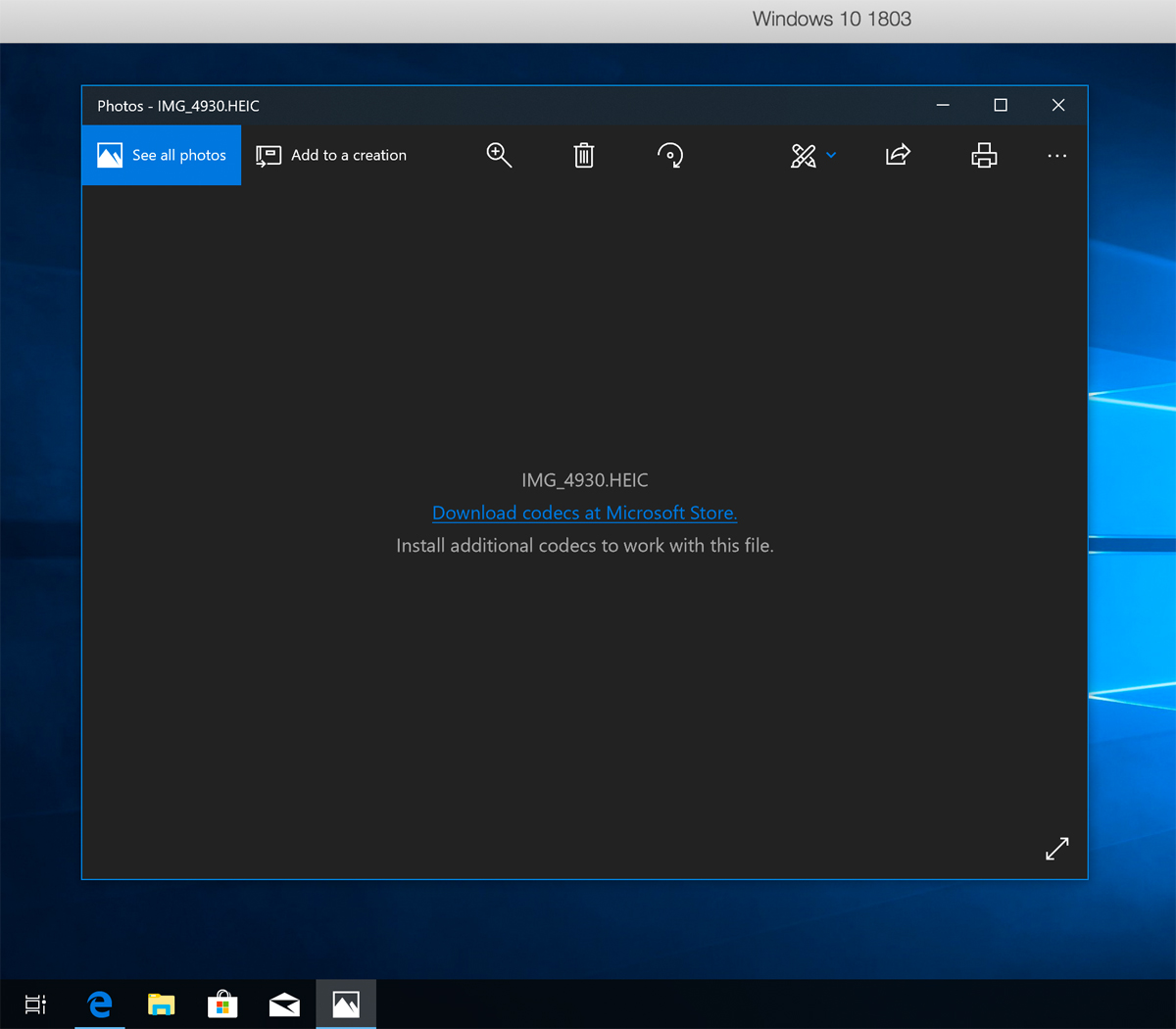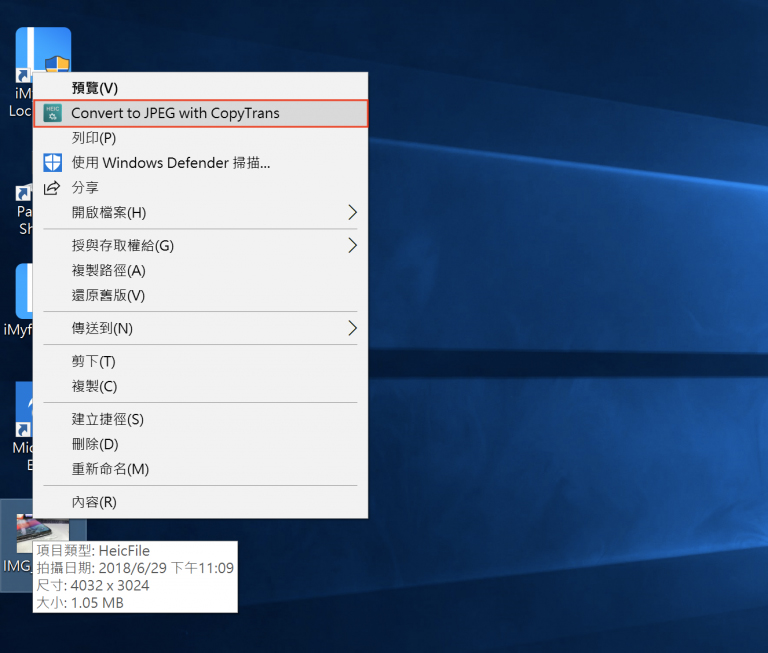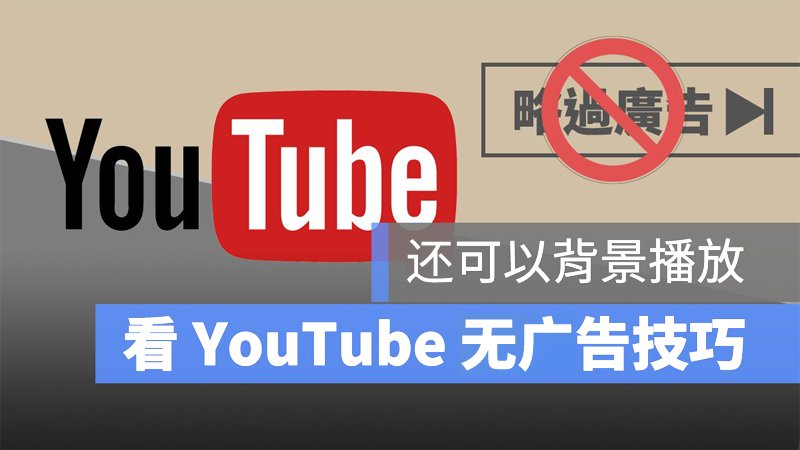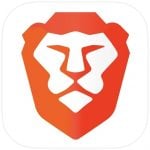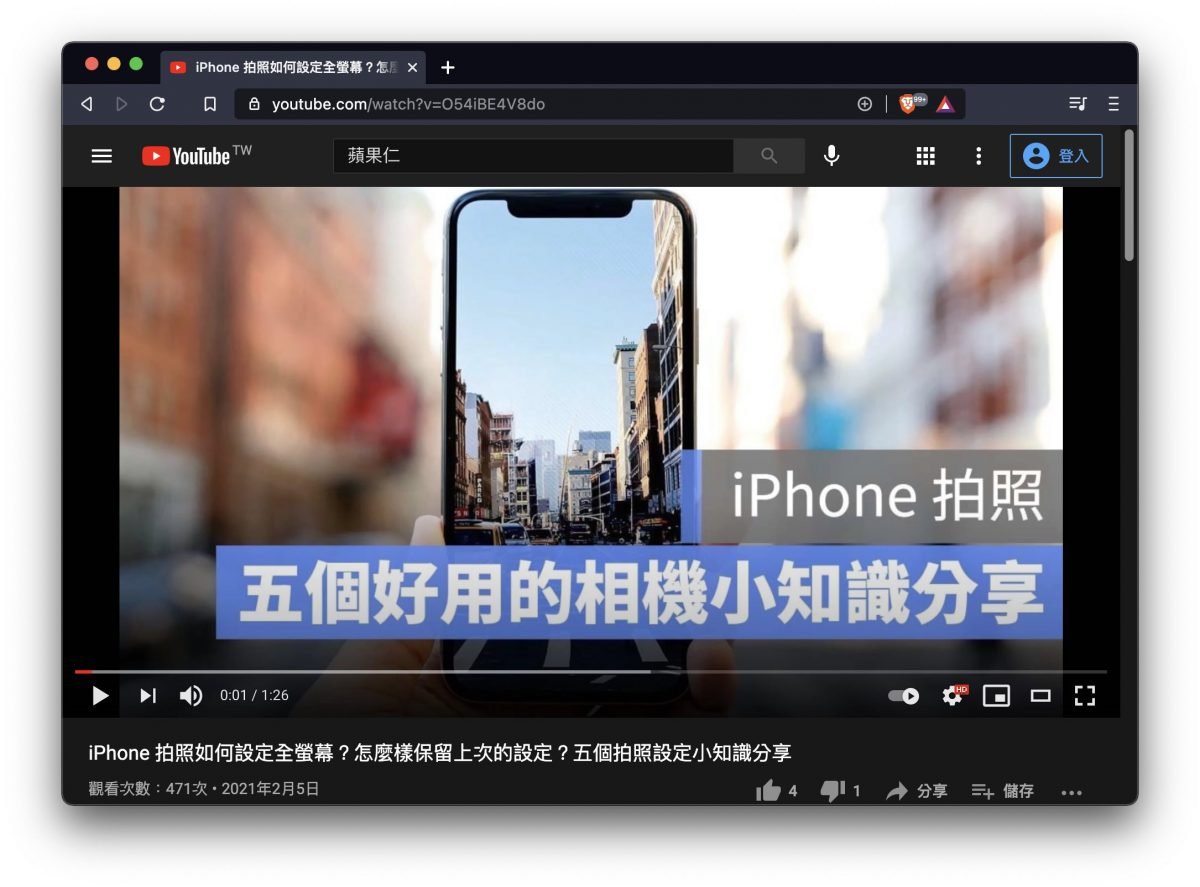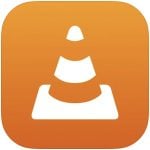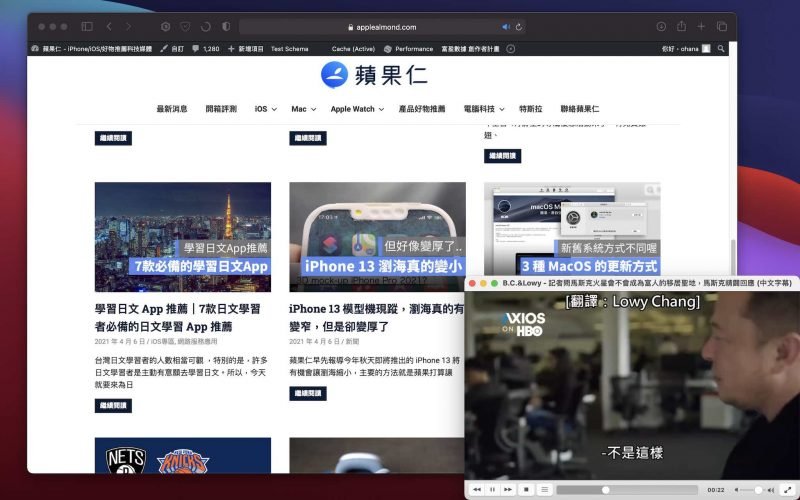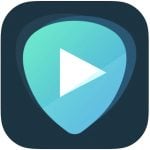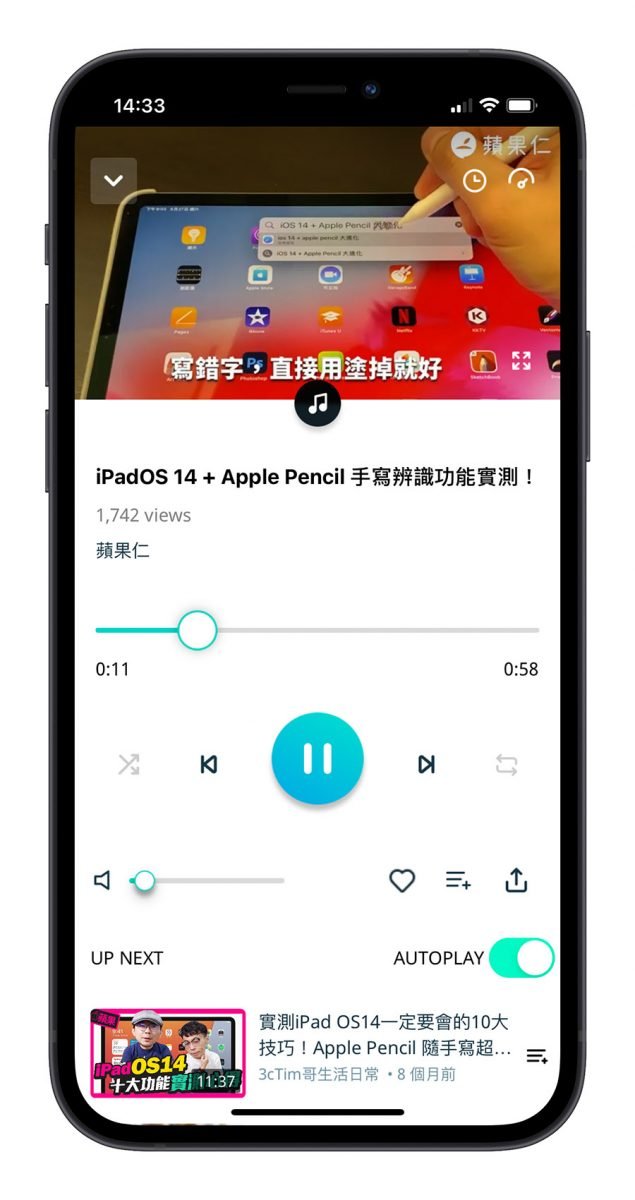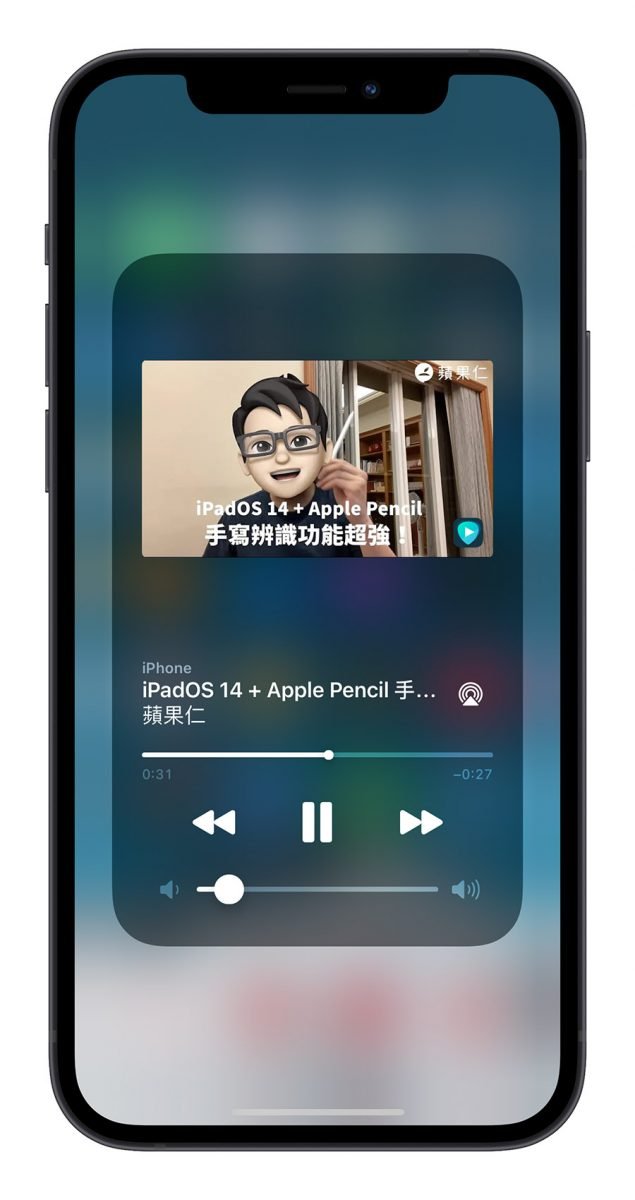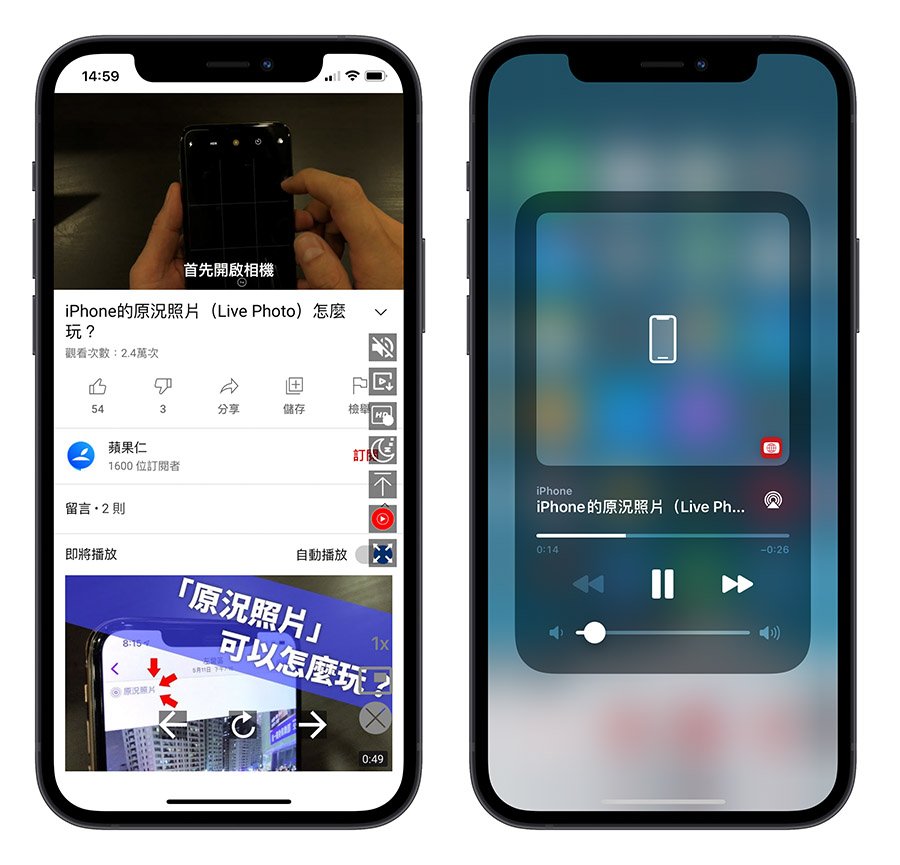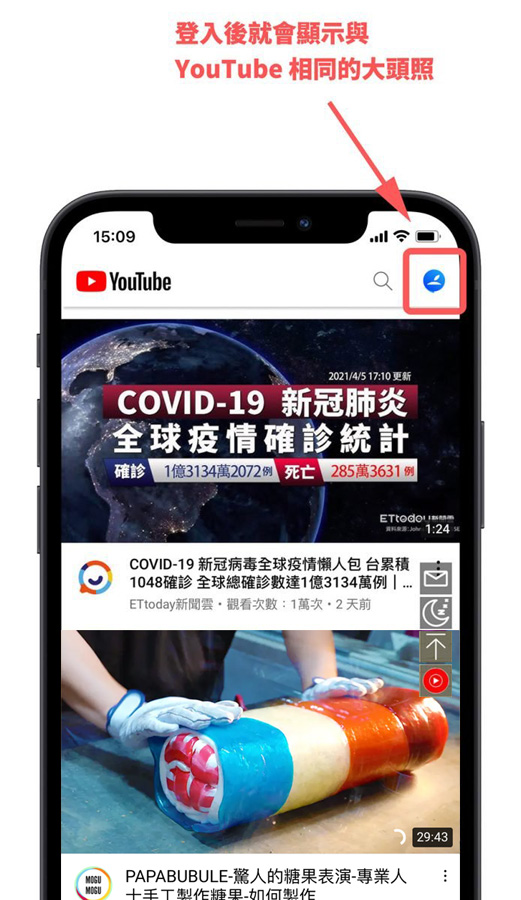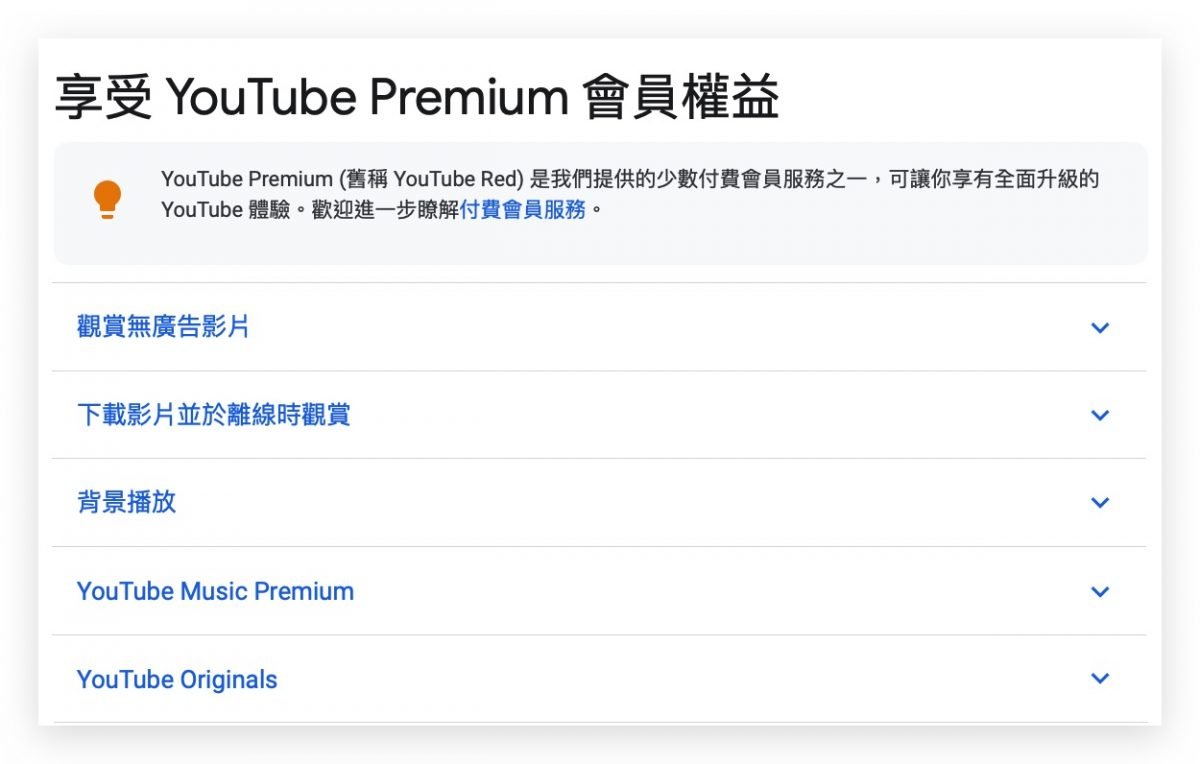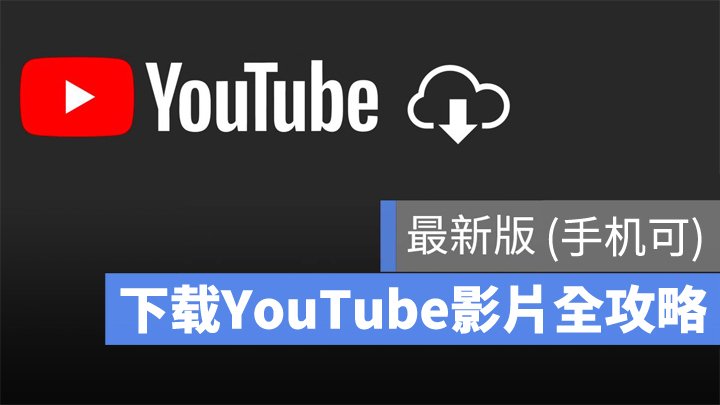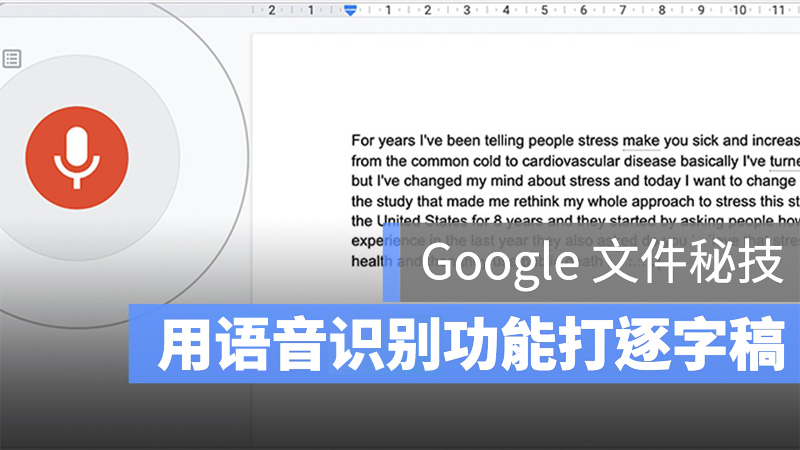
今天要帮大家介绍一个超强大,但很多人都不知道的功能,那就是…「Google Docs」也能使用语音识别,用来打逐字稿!
在 Google Docs 中,有一个「Voice Typing」语音转文字功能,当老师或讲者在台上讲话时,把 Google Docs 开着,就会自动把语音转变成可编辑的文字,而且经过测试准确度非常高,简直是会议记录、上课笔记、记者采访的神器!
▌Google Docs 逐字稿神技:语音识别、语音转文字功能
注意:语音转文字功能目前仅支持 Chrome!确定使用 Chrome 后,点此前往Google Docs,并新增一个文件,选择「Tools」>「Voice typing」。(或用快捷键 ⌘ + Shift + S):
这时侧边会出现一个 Microphone 图示,这时还没开始语音识别:
初次点击 Microphone 图示时,Google Docs 会要求使用 Microphone 的权限,点「Allow」: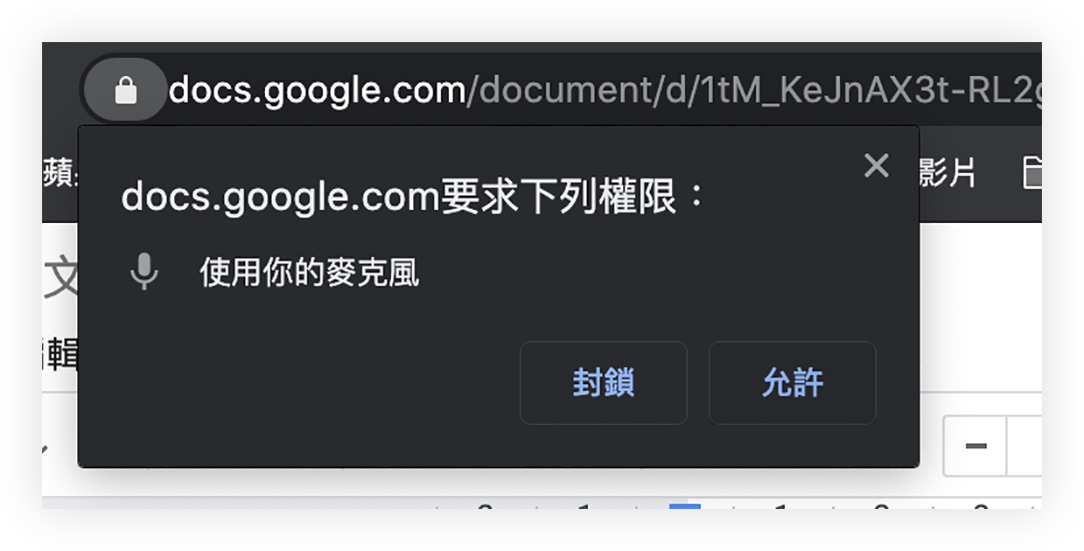
接着在 Microphone 图示上面,选择你要辨识的 Language;经过实际测试,即使你 Language 选错了也一样可以进行语音识别,不过速度会变的很慢,建议还是选择正确的 Language: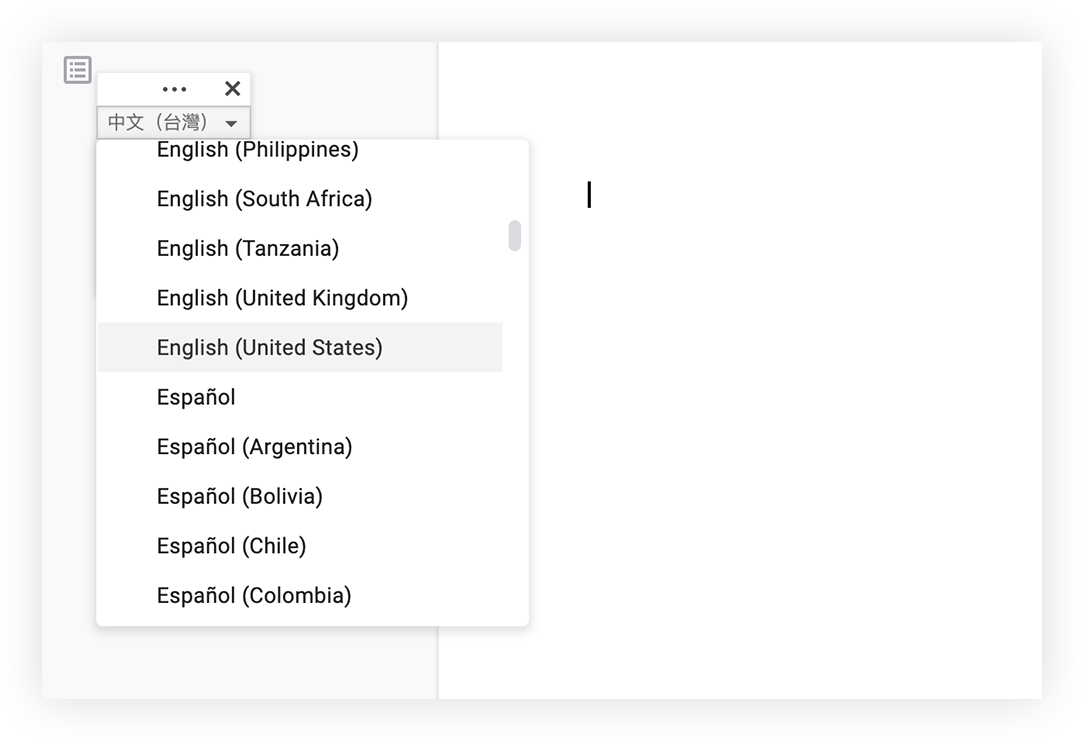
接着按下 Microphone 图示后,会变成红色,此时旁边的 Google Docs 就会一边听、一边打逐字稿了,而且准确度、速度都非常快,真的很神!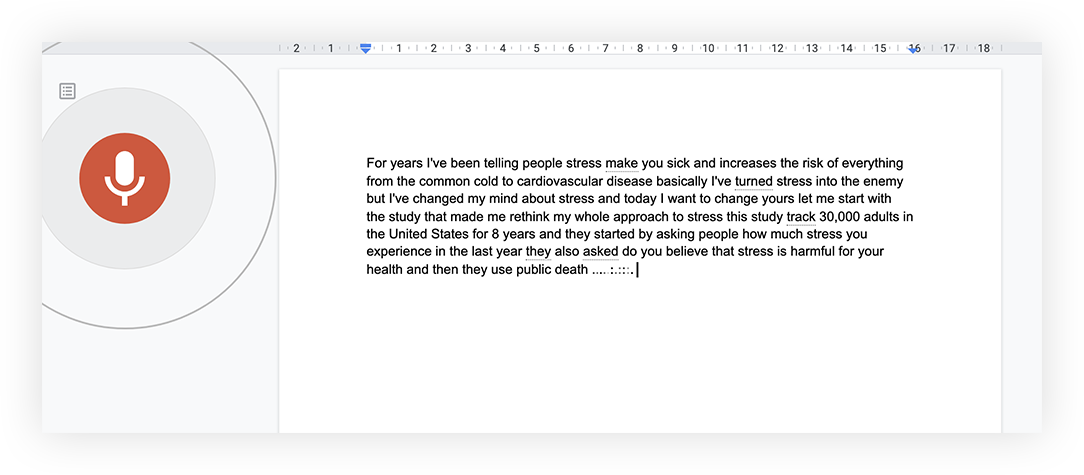
中文也 OK,用来打逐字稿完全没问题;如果怕听不懂上课讲的话,可以用 Google Docs 这功能把教授讲的英文记录起来,回去再比对也可以。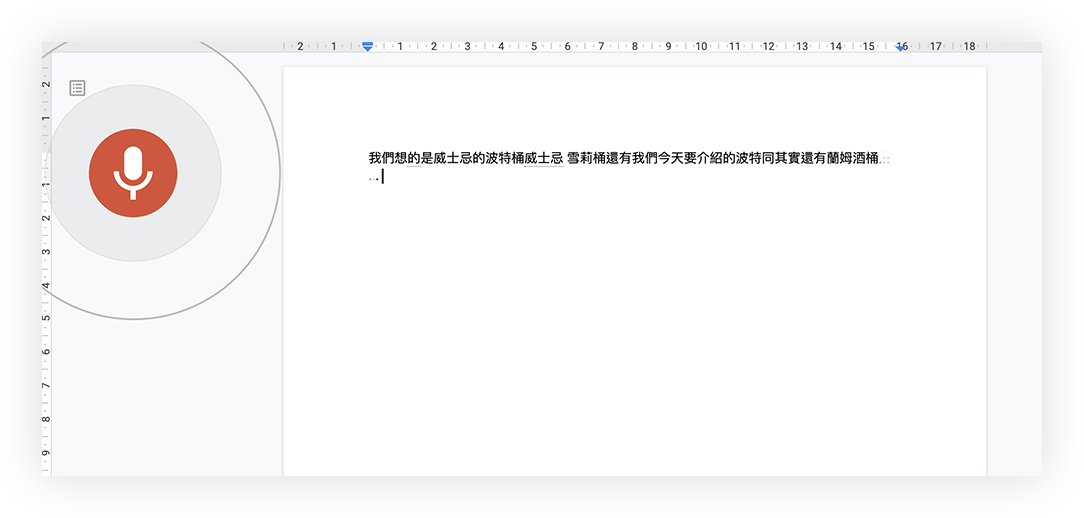
语音识别极为流畅:
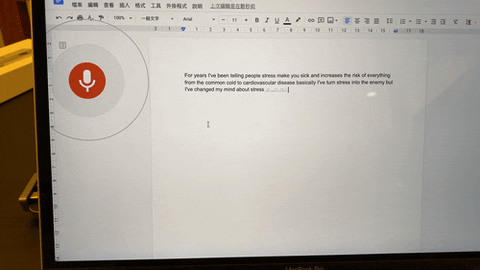
Google Doc 这功能真的非常强大,尤其那个流畅度完全无可挑剔,推荐给大家试试看!