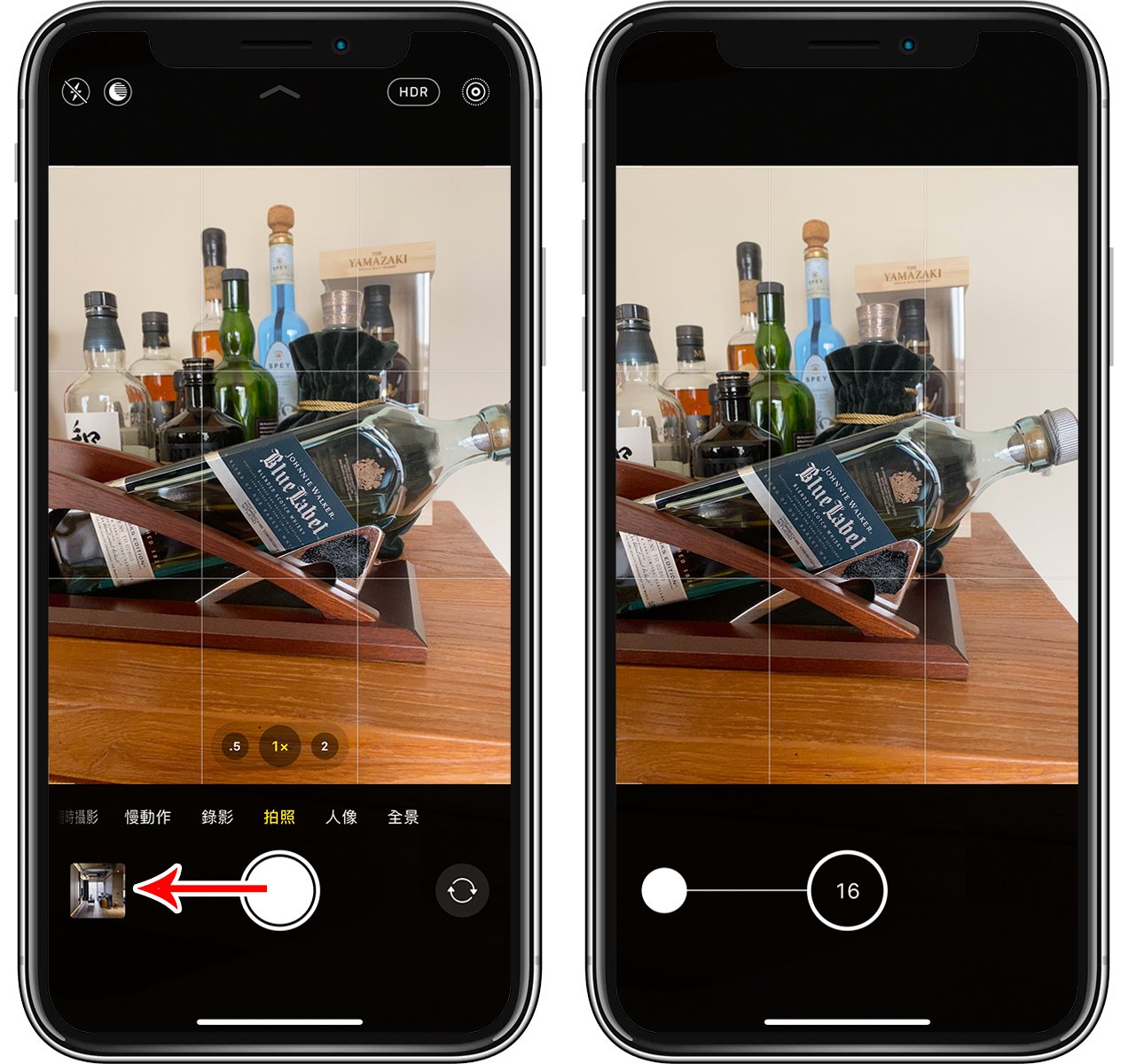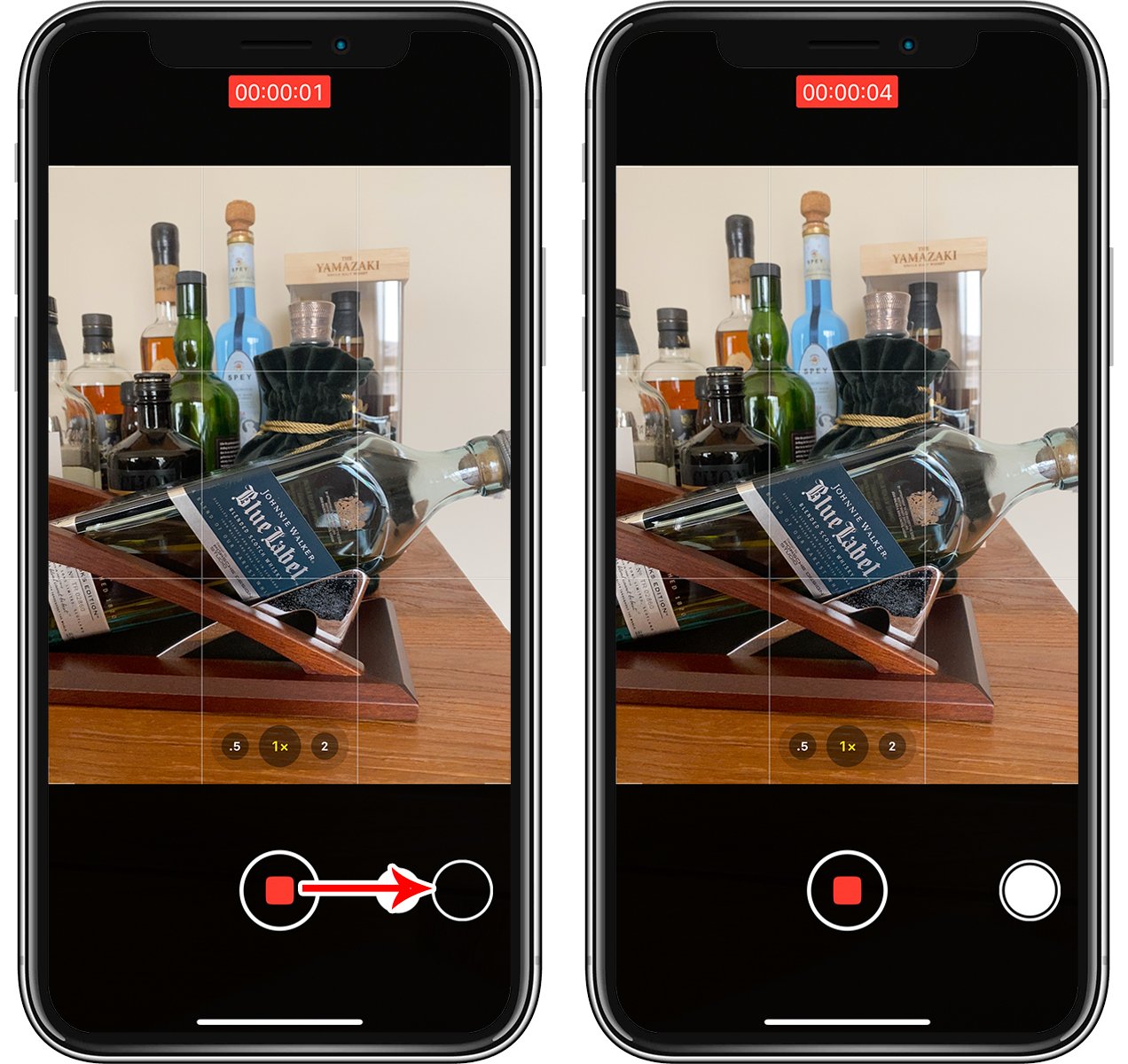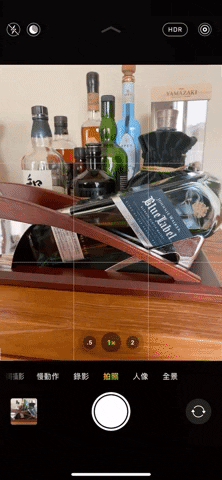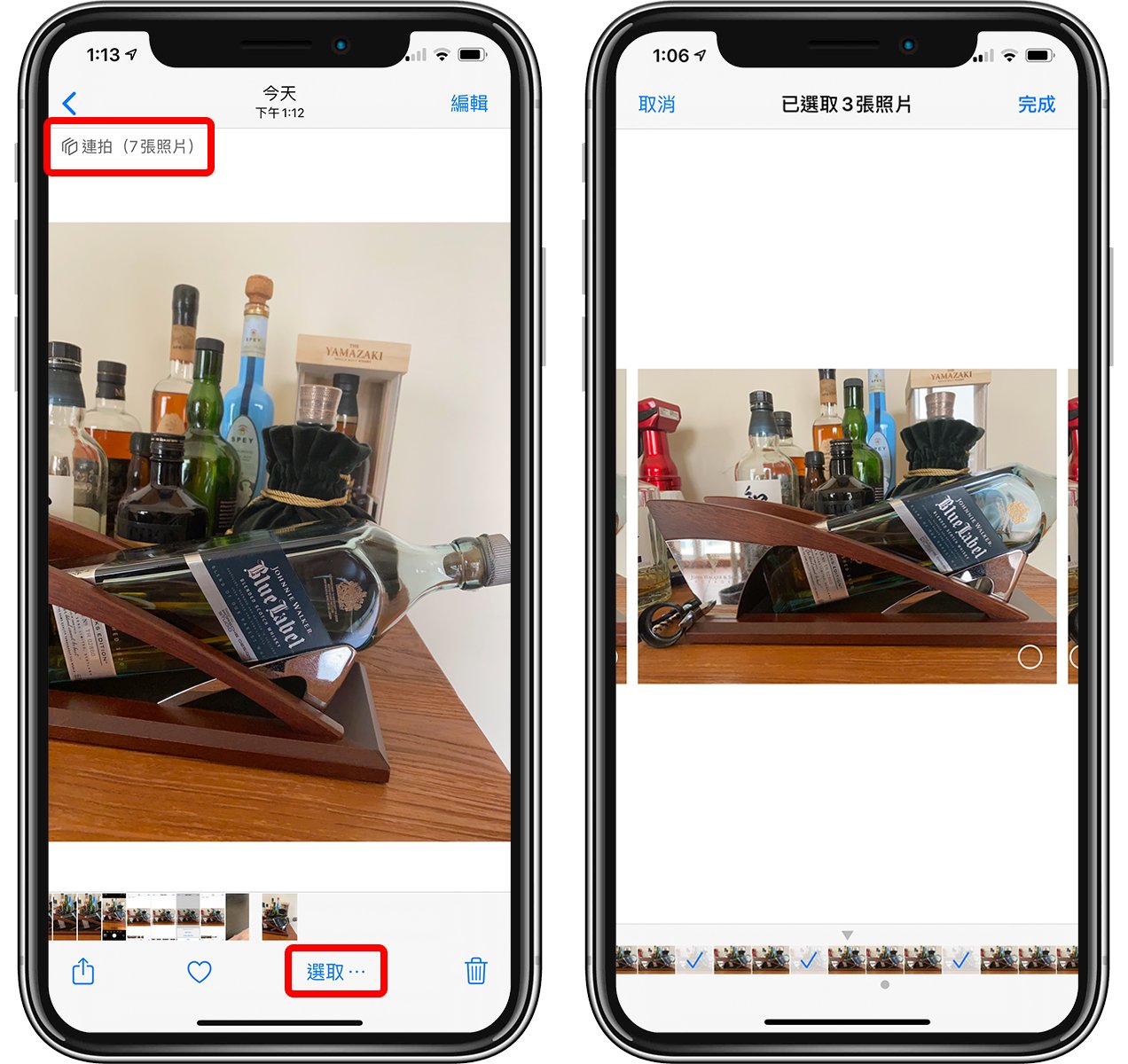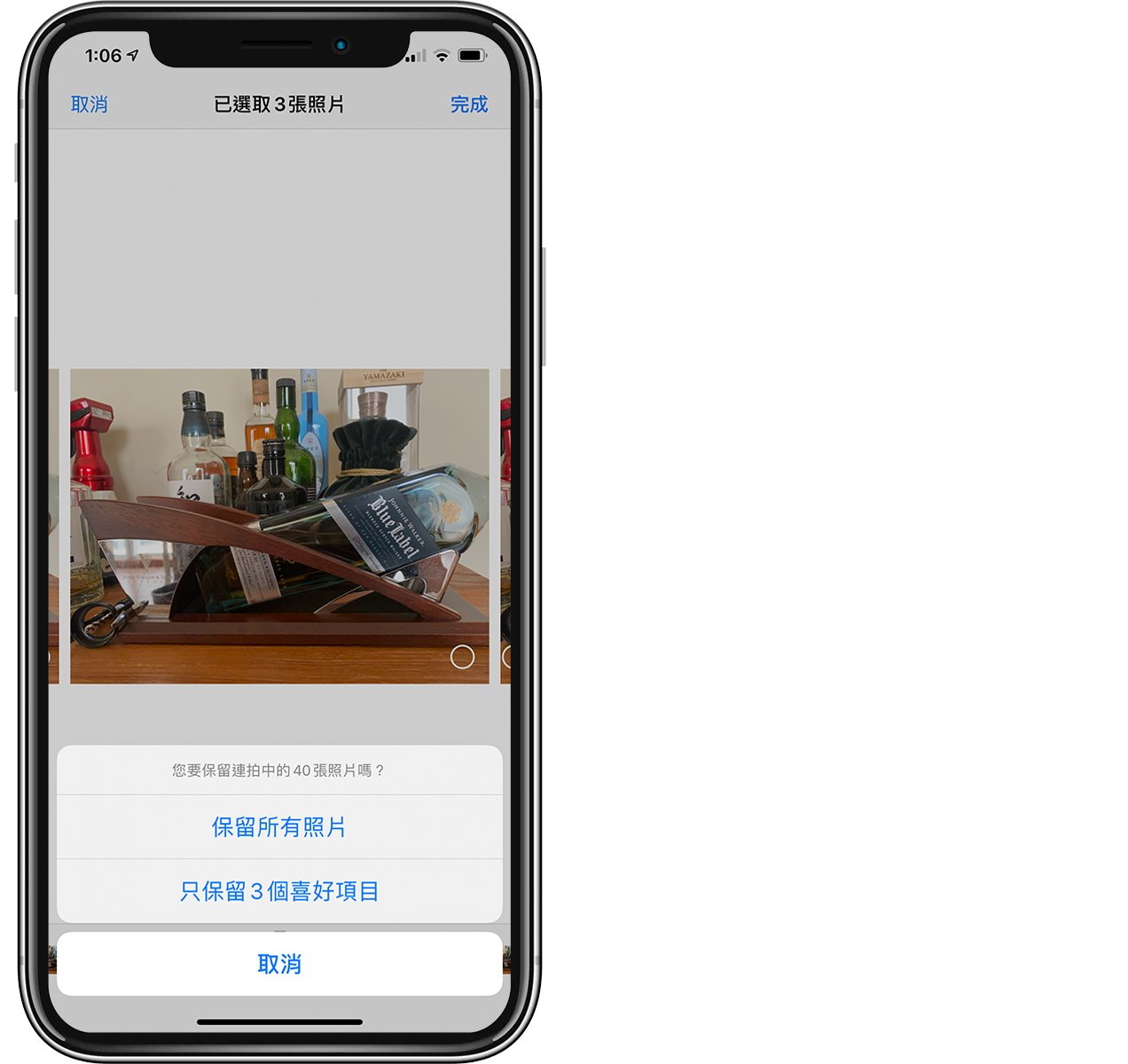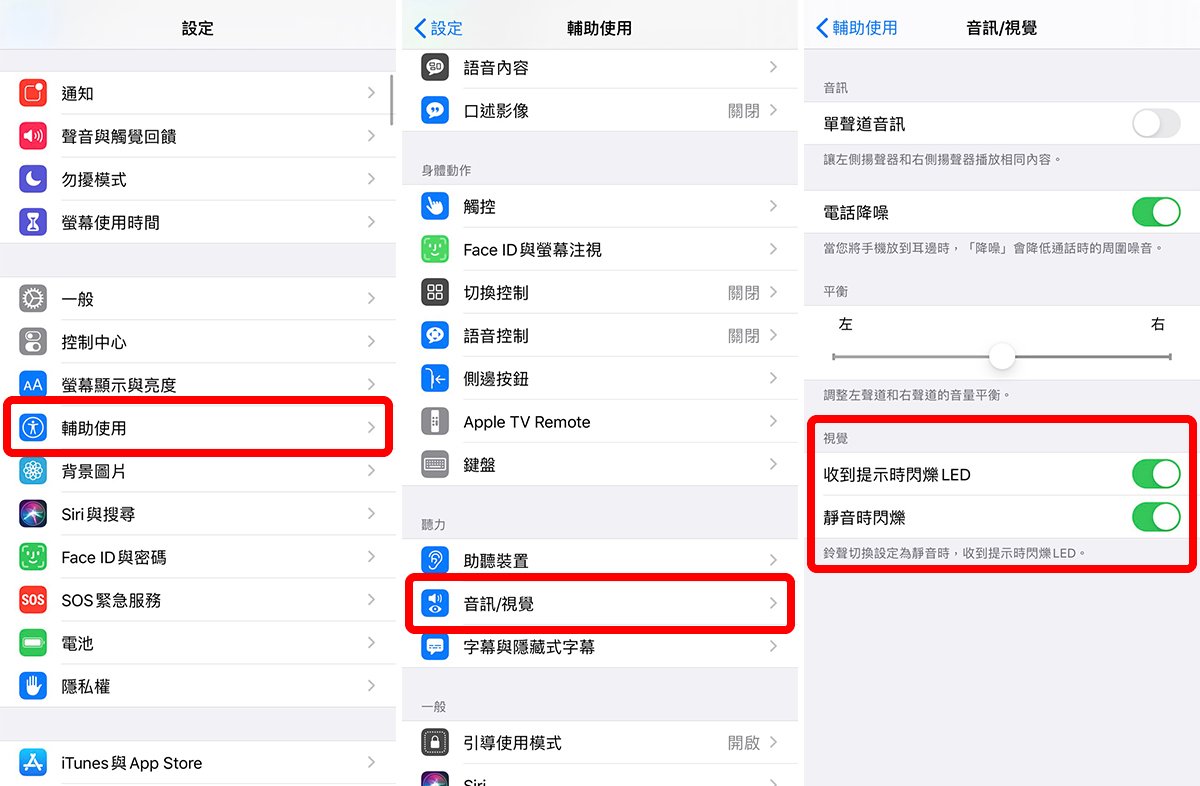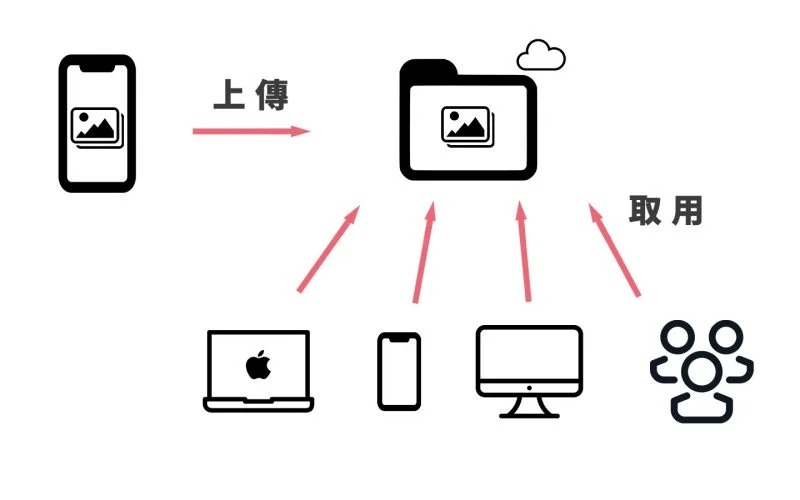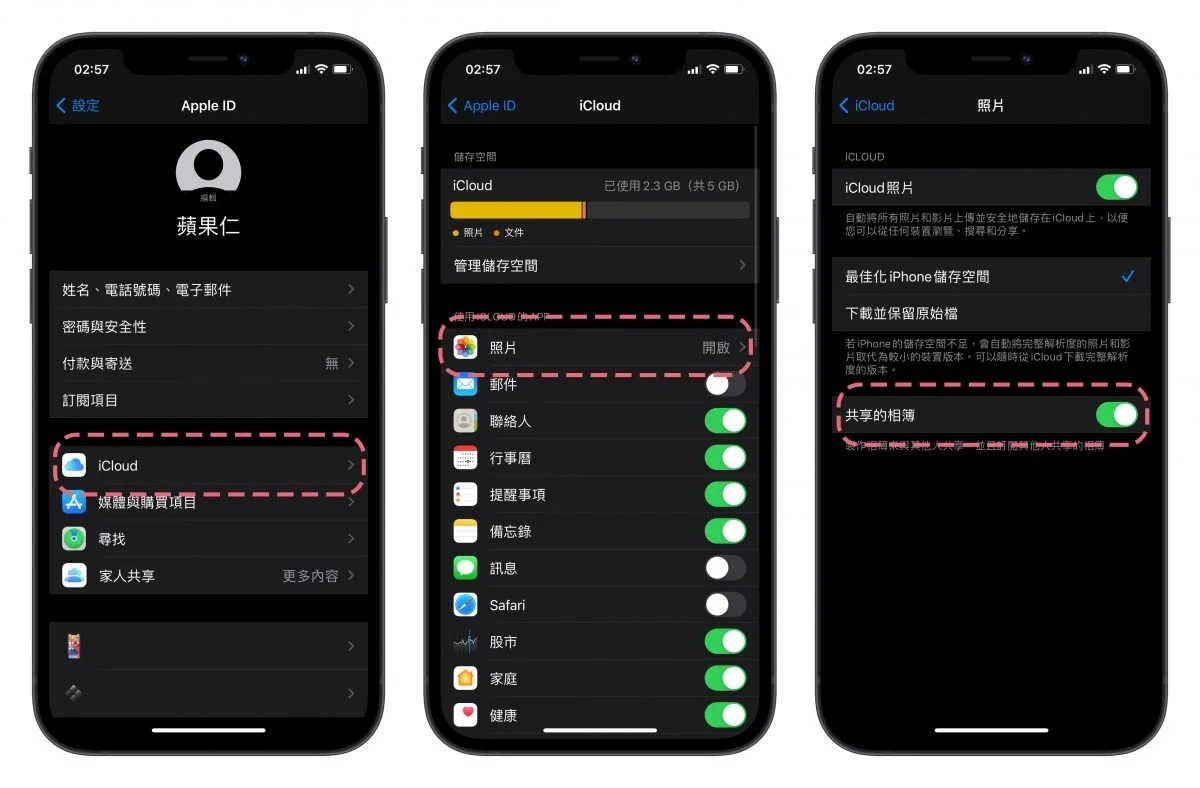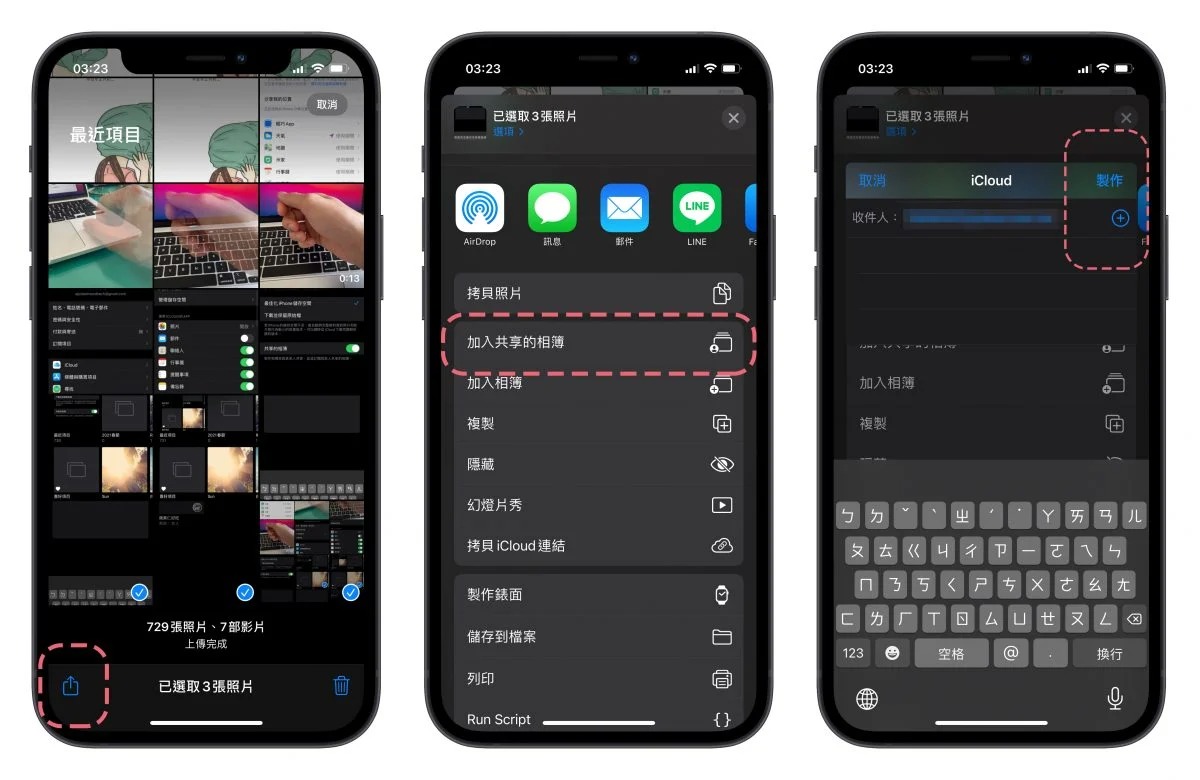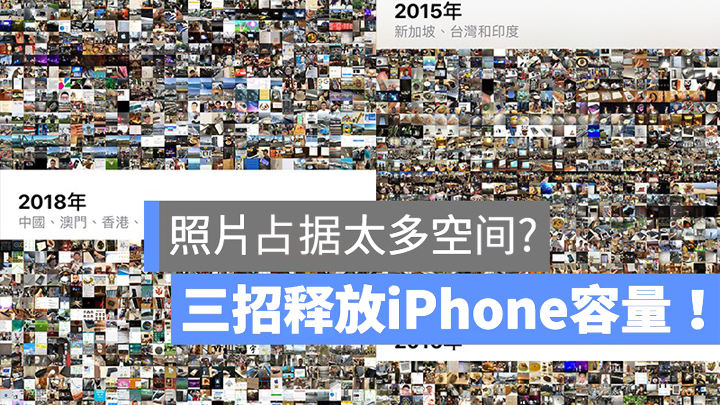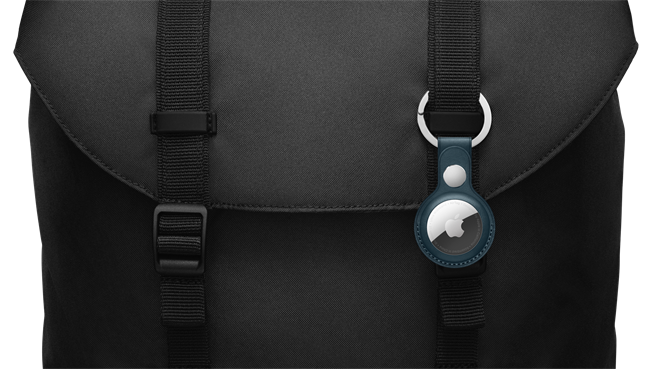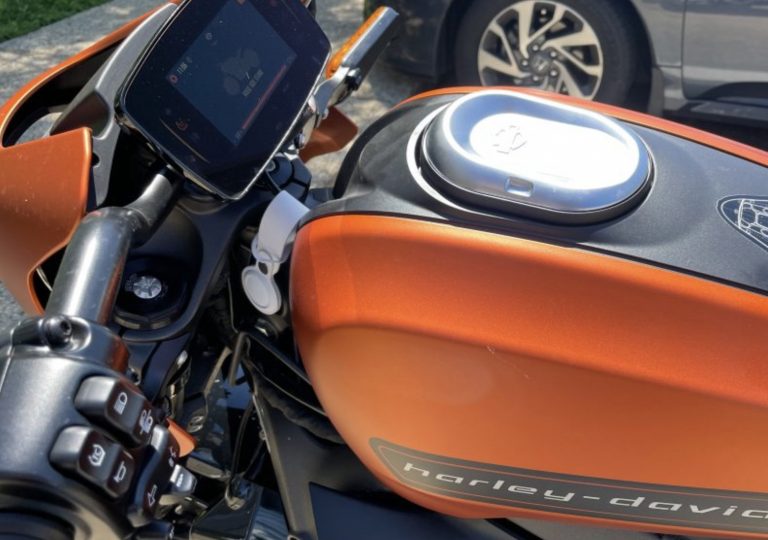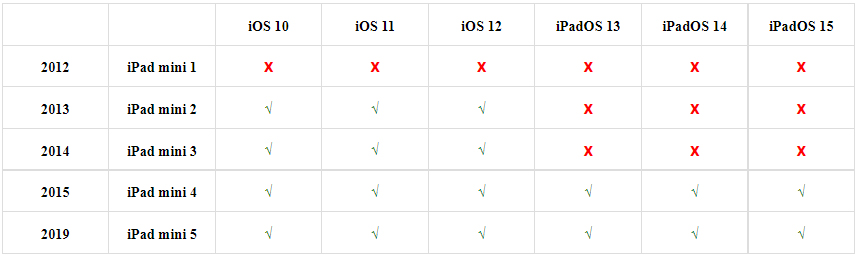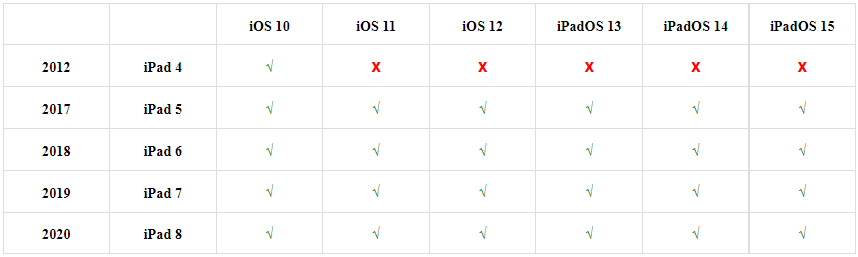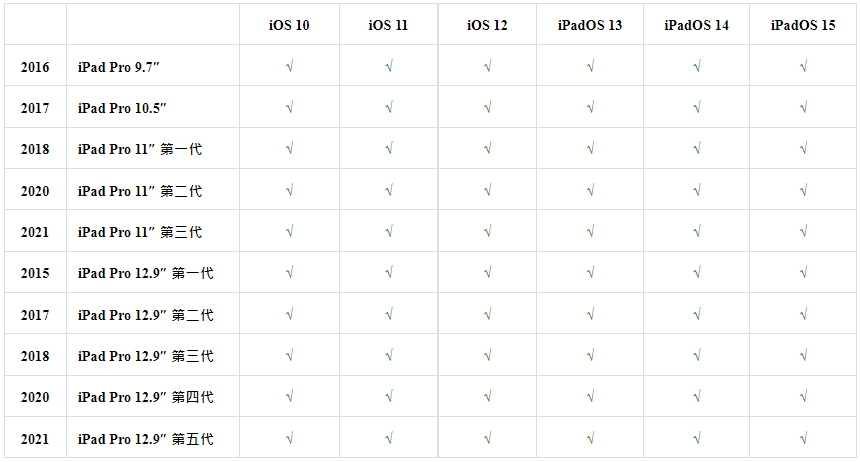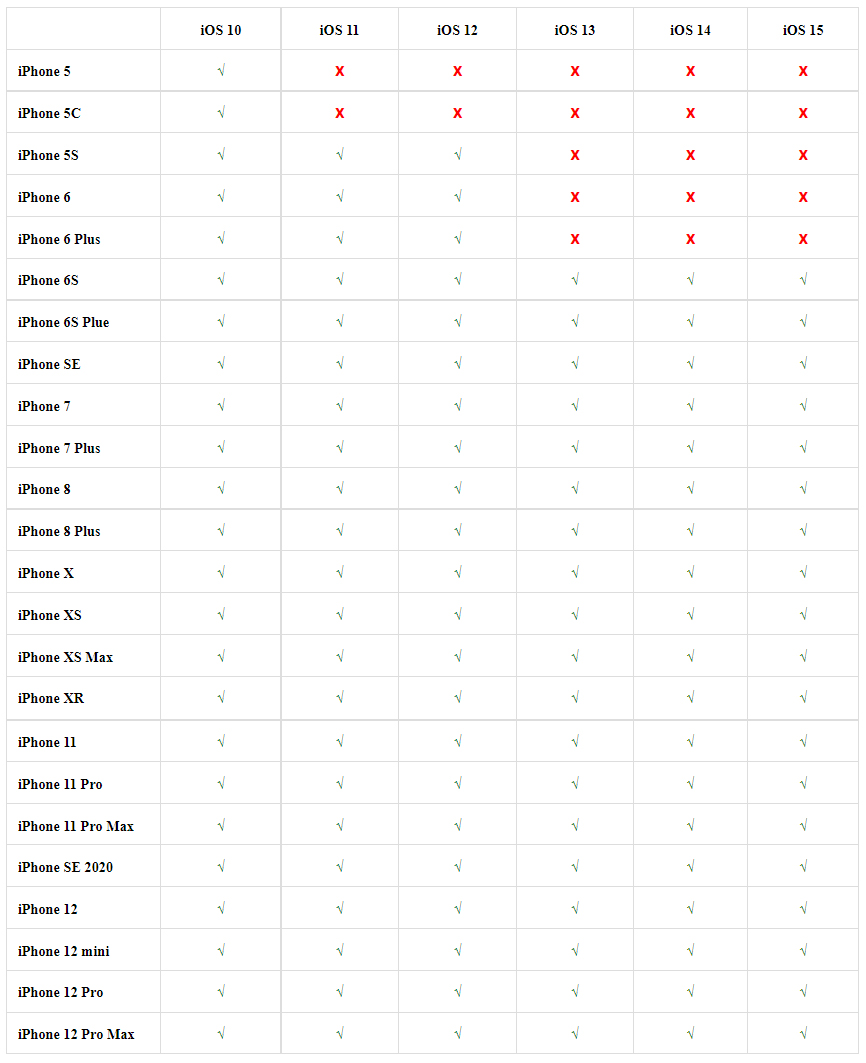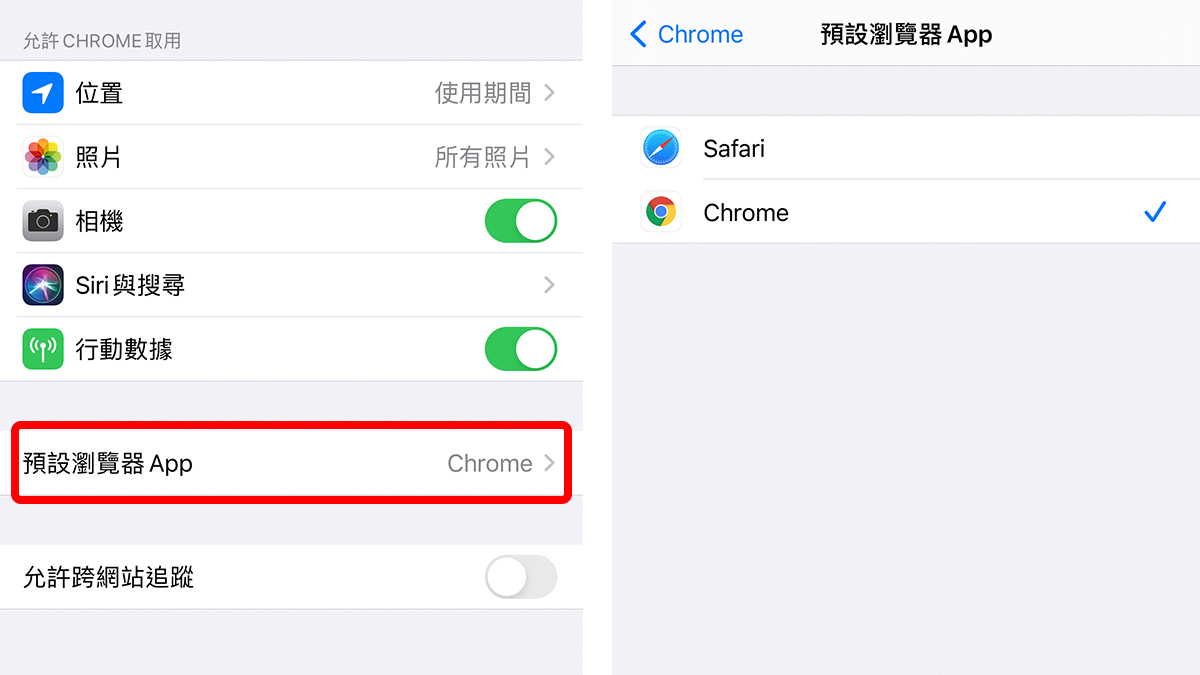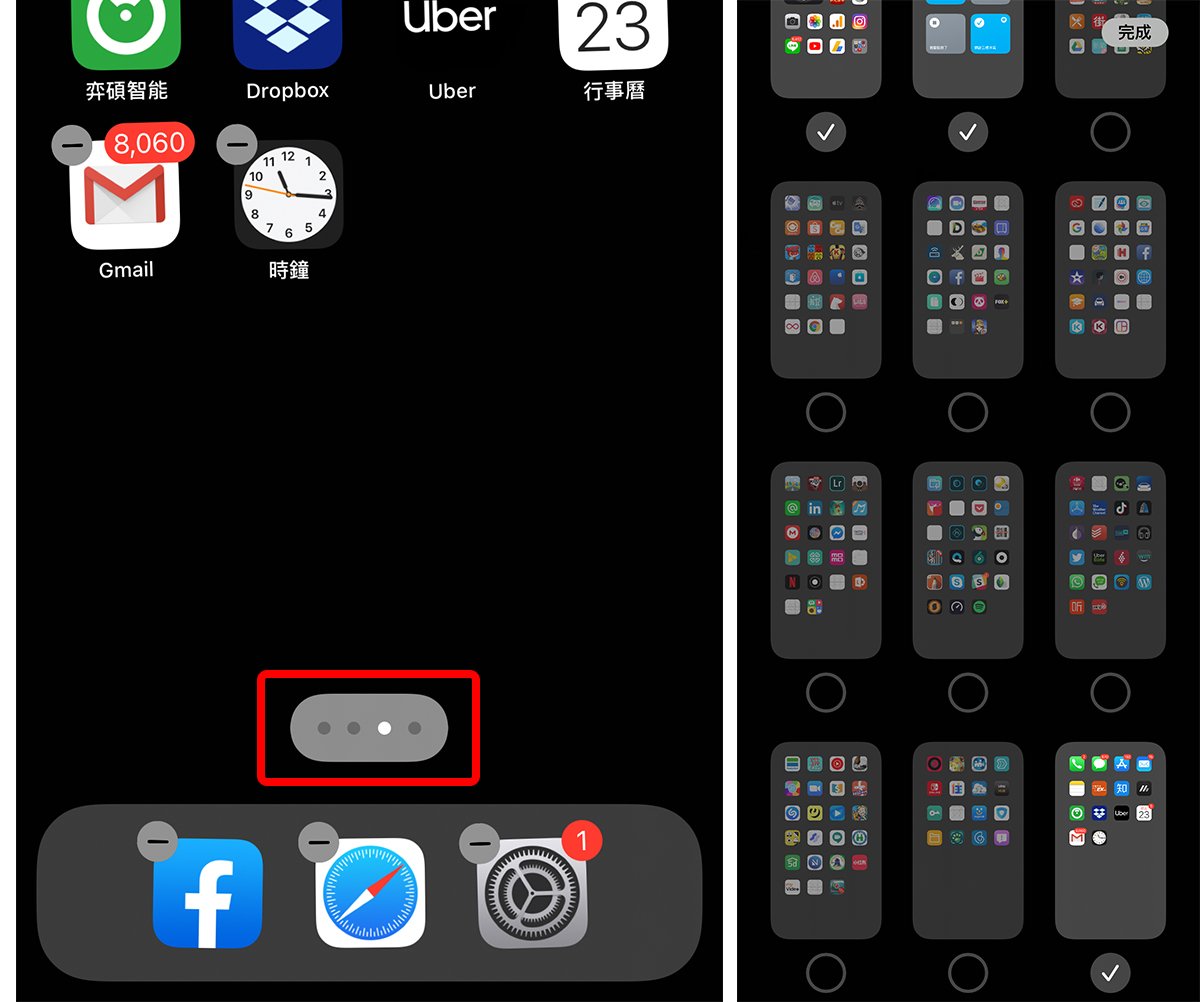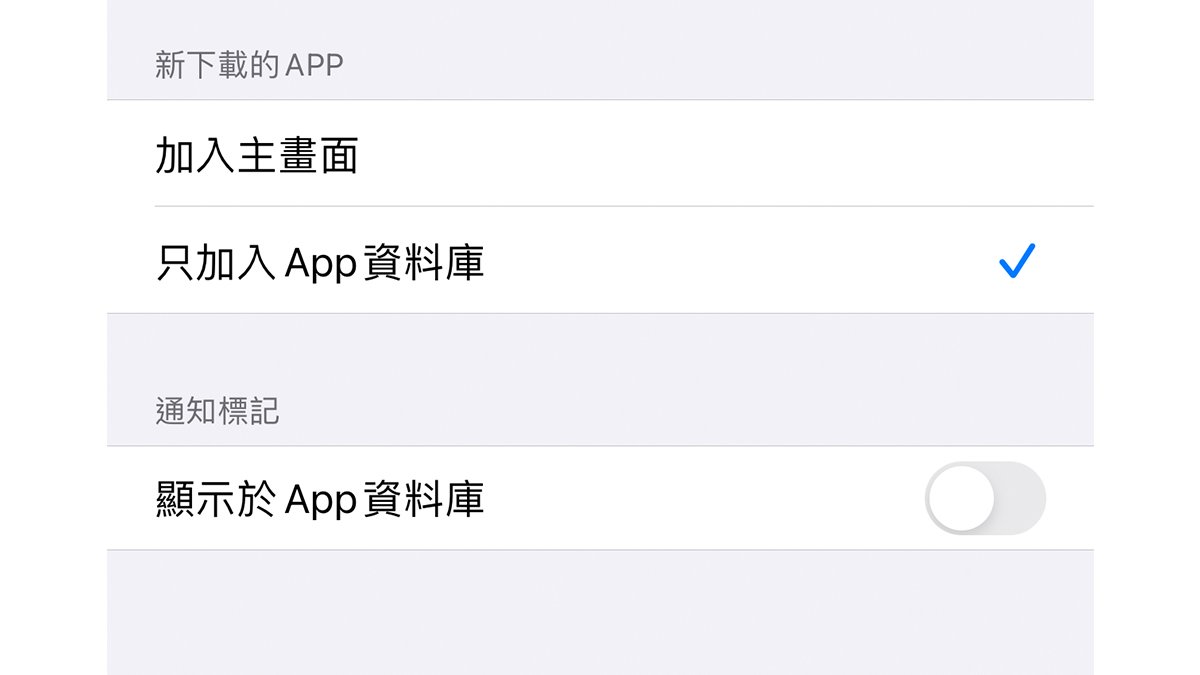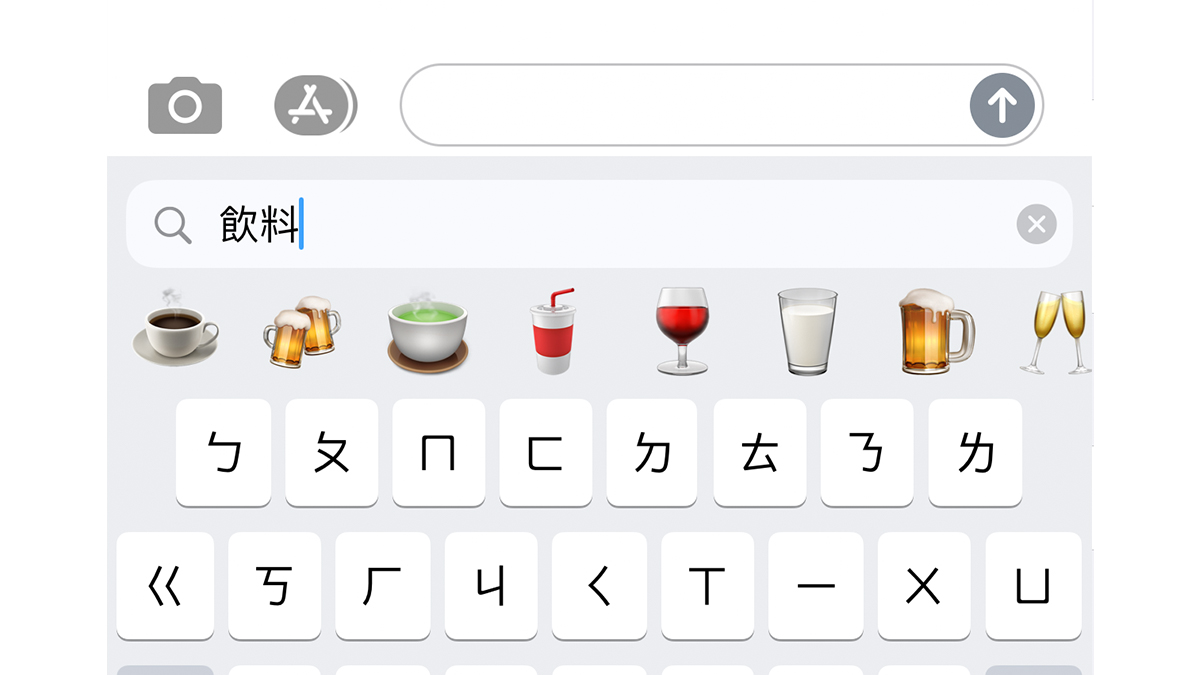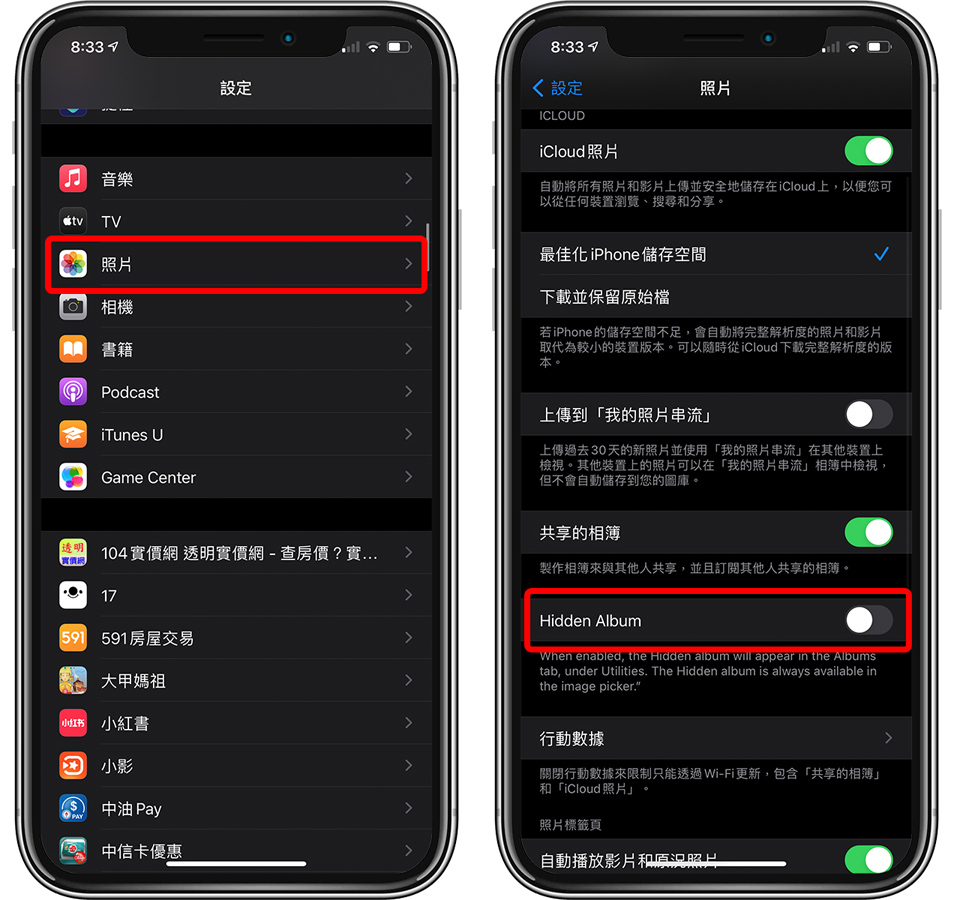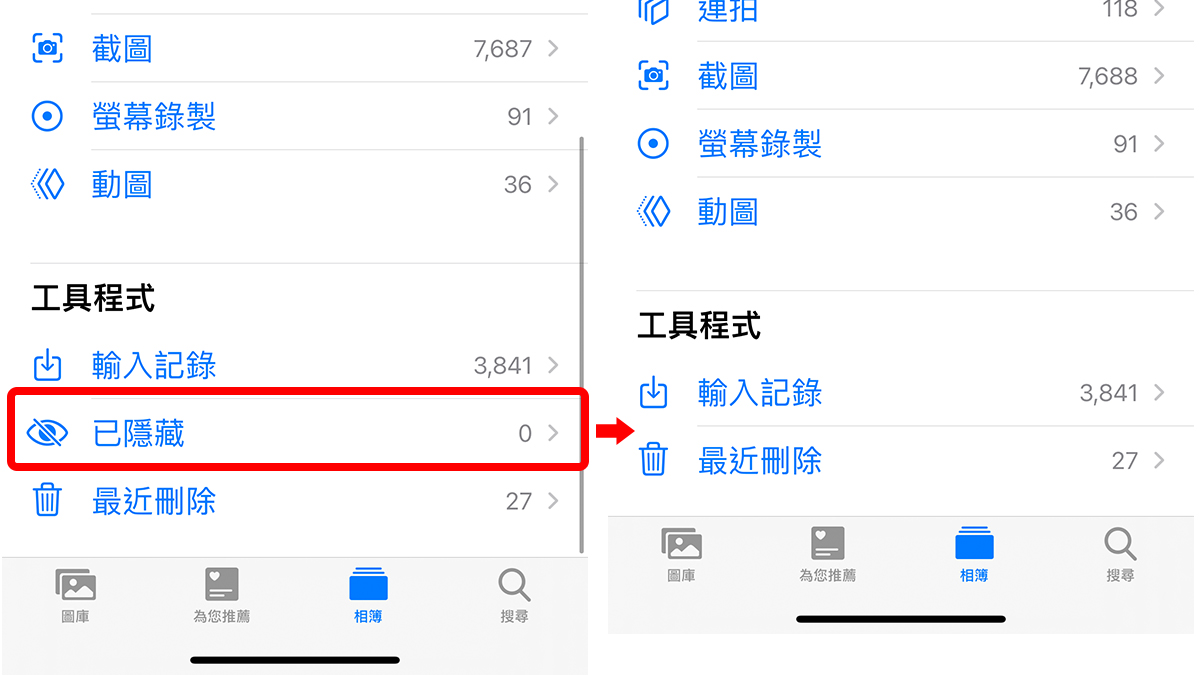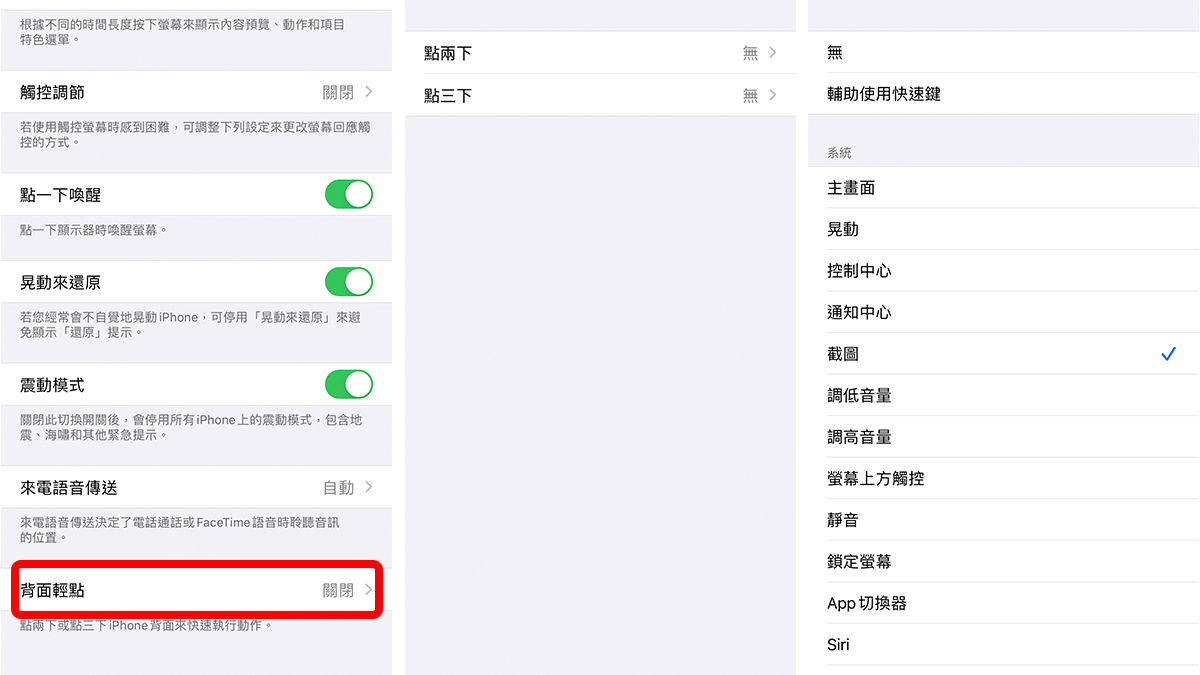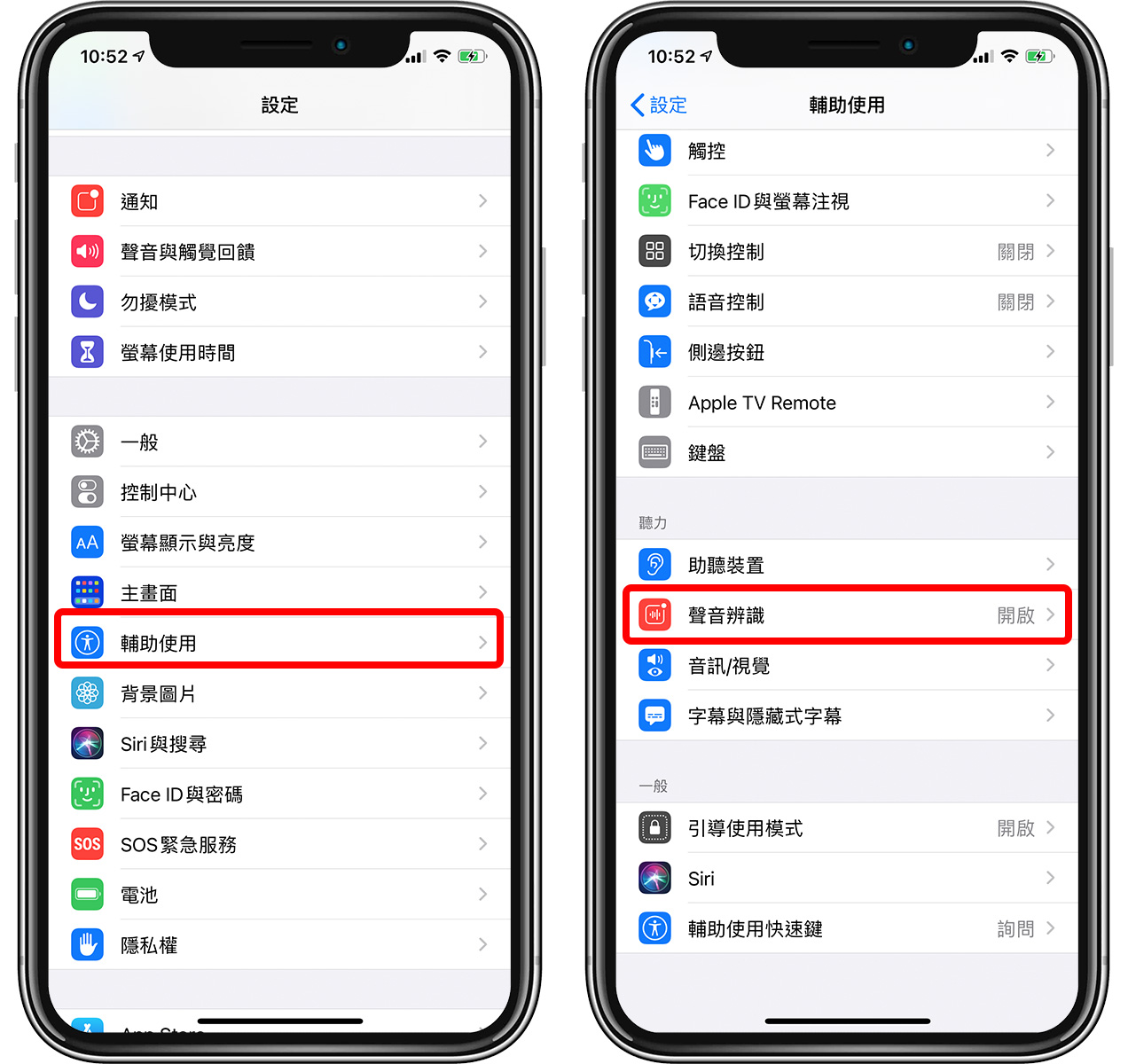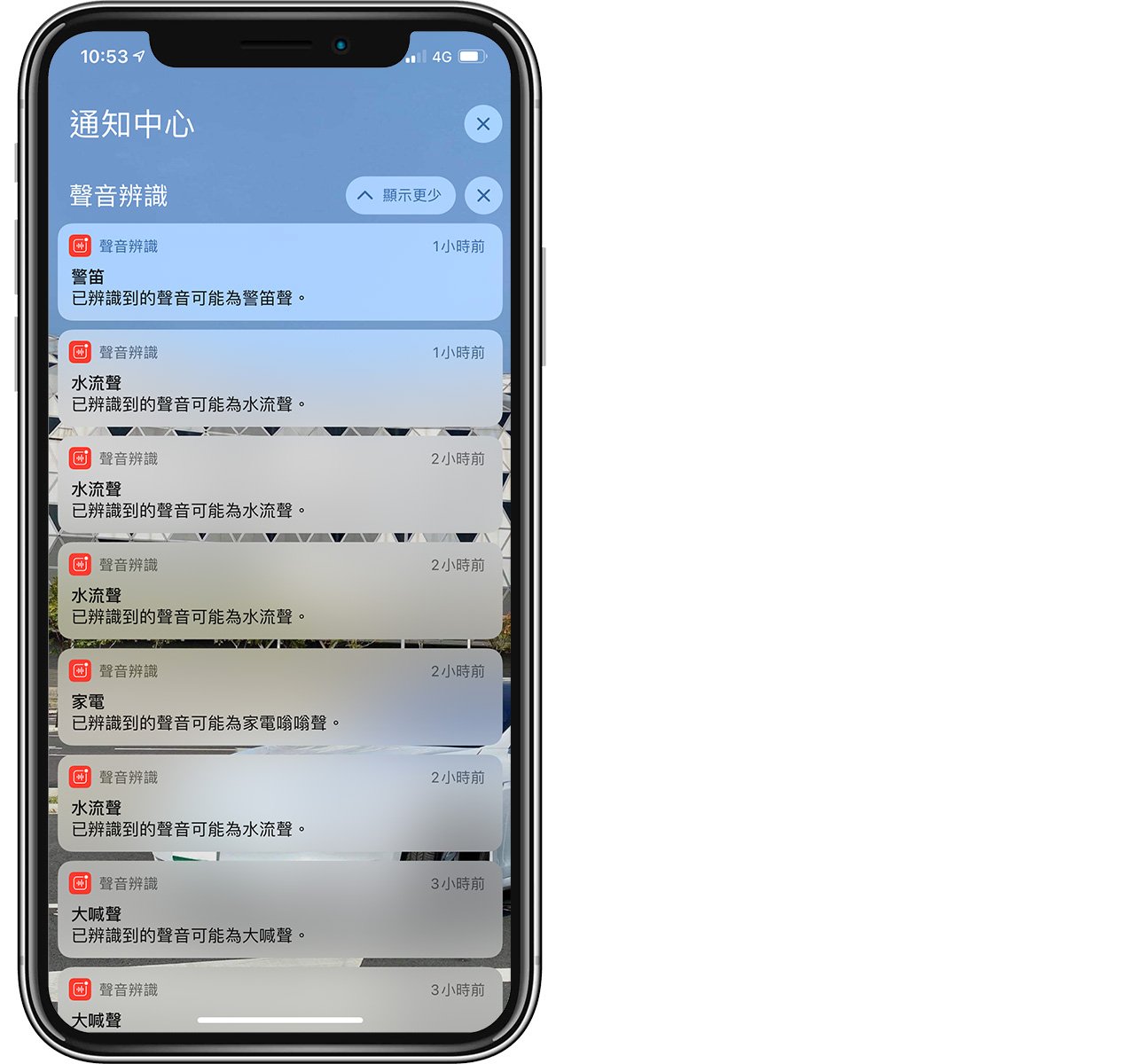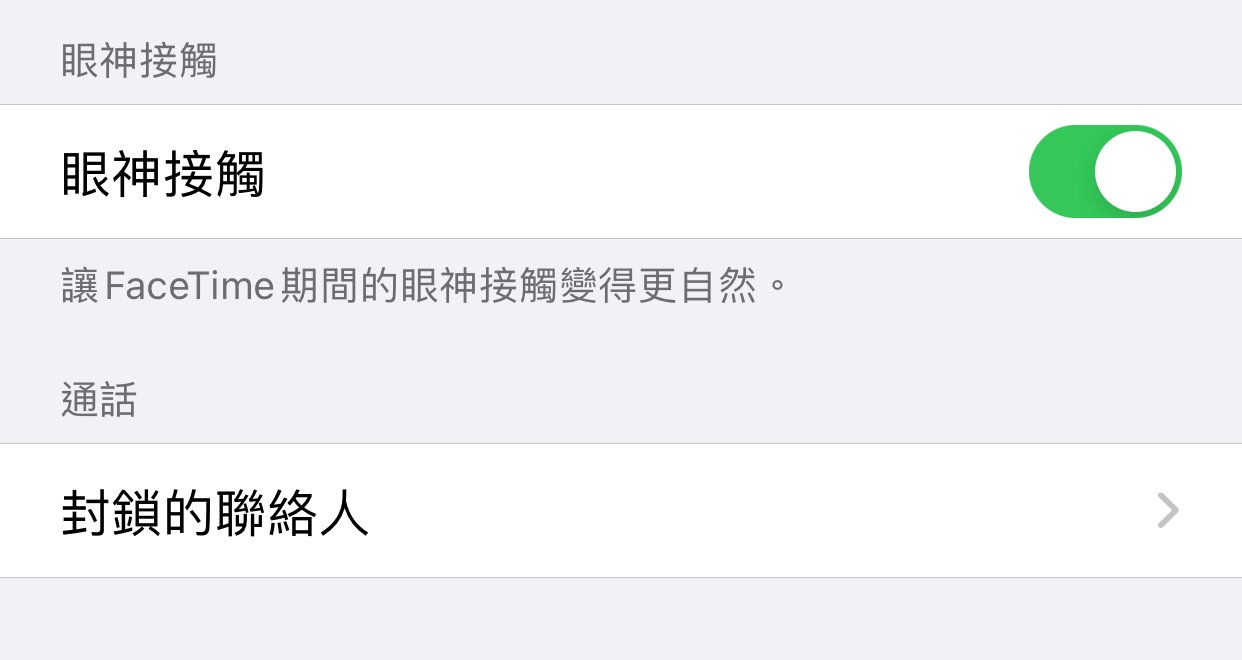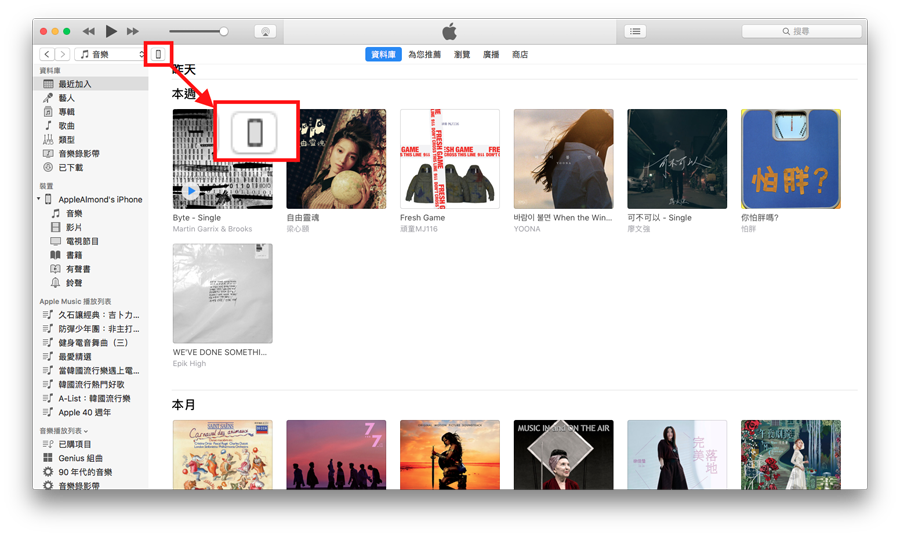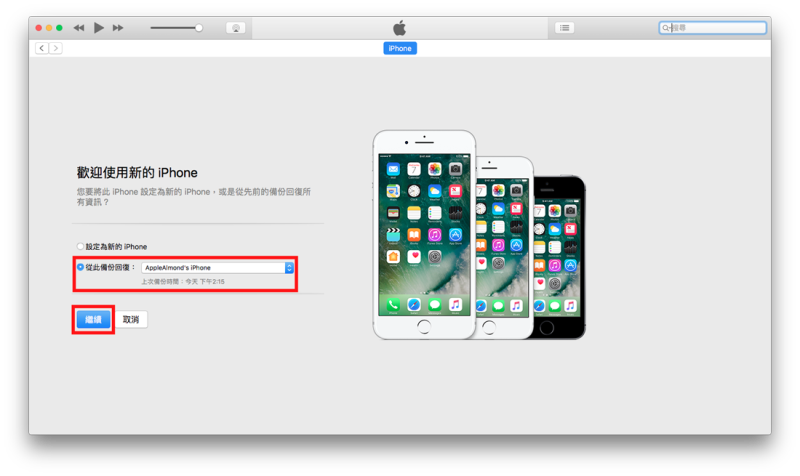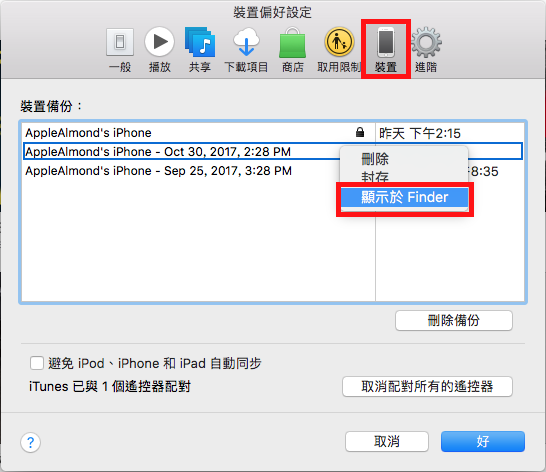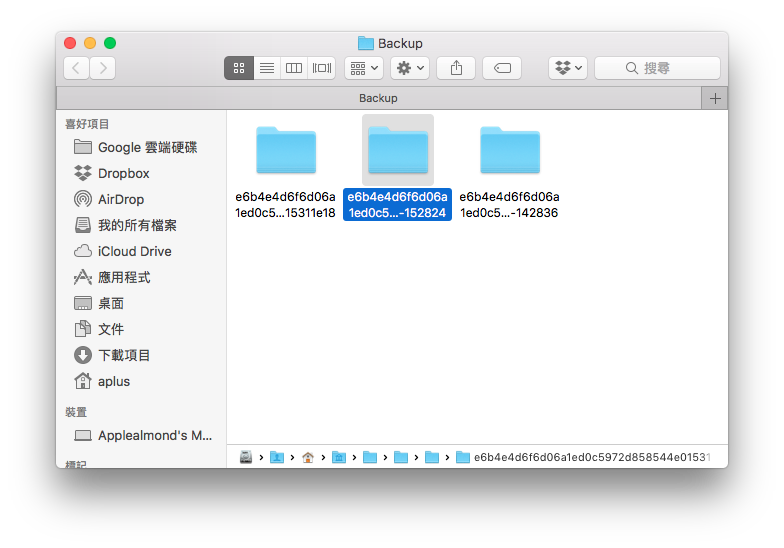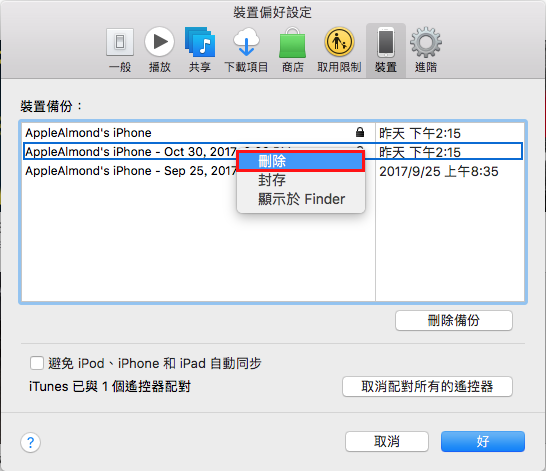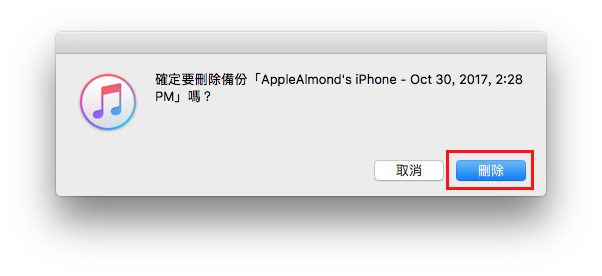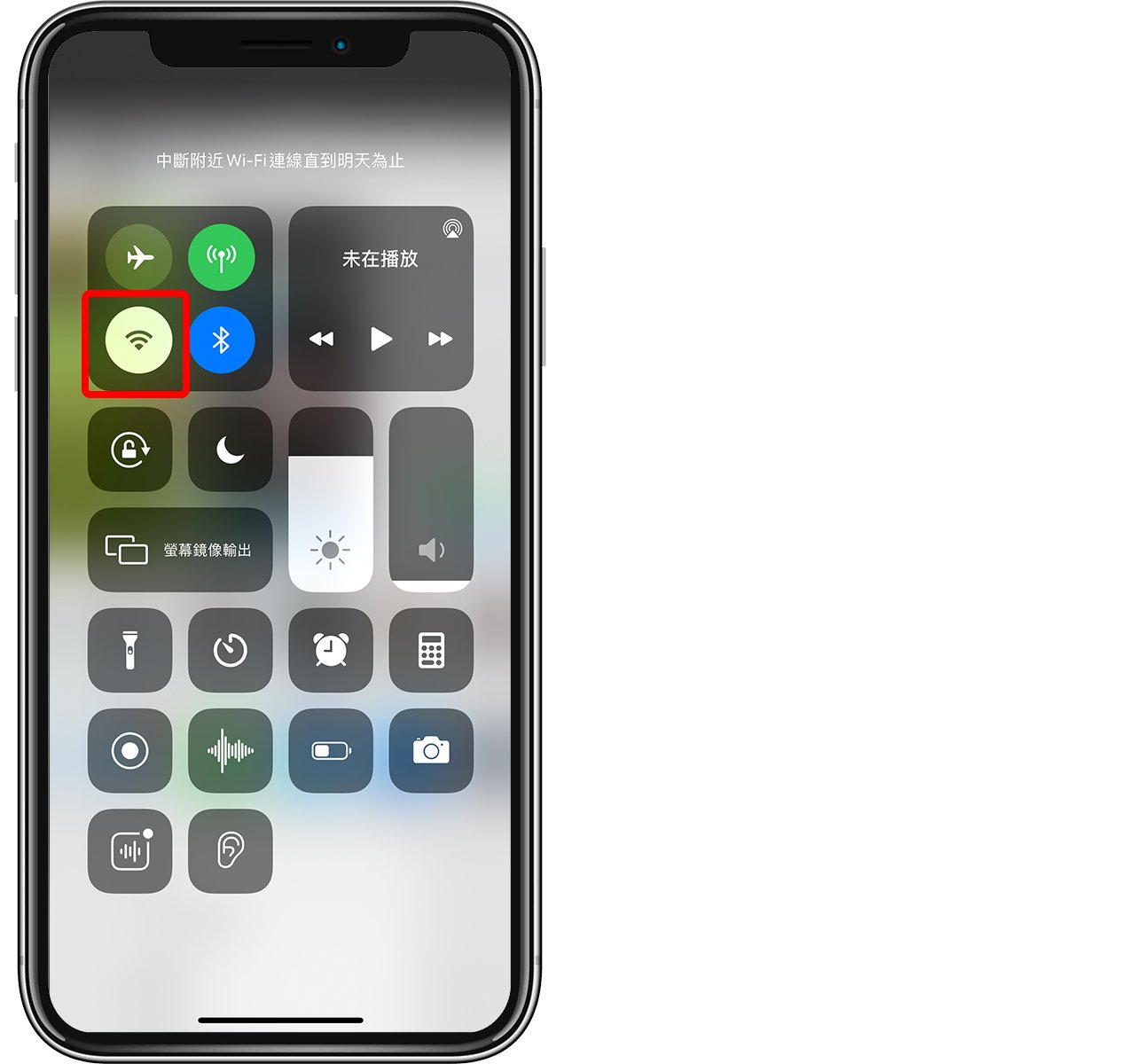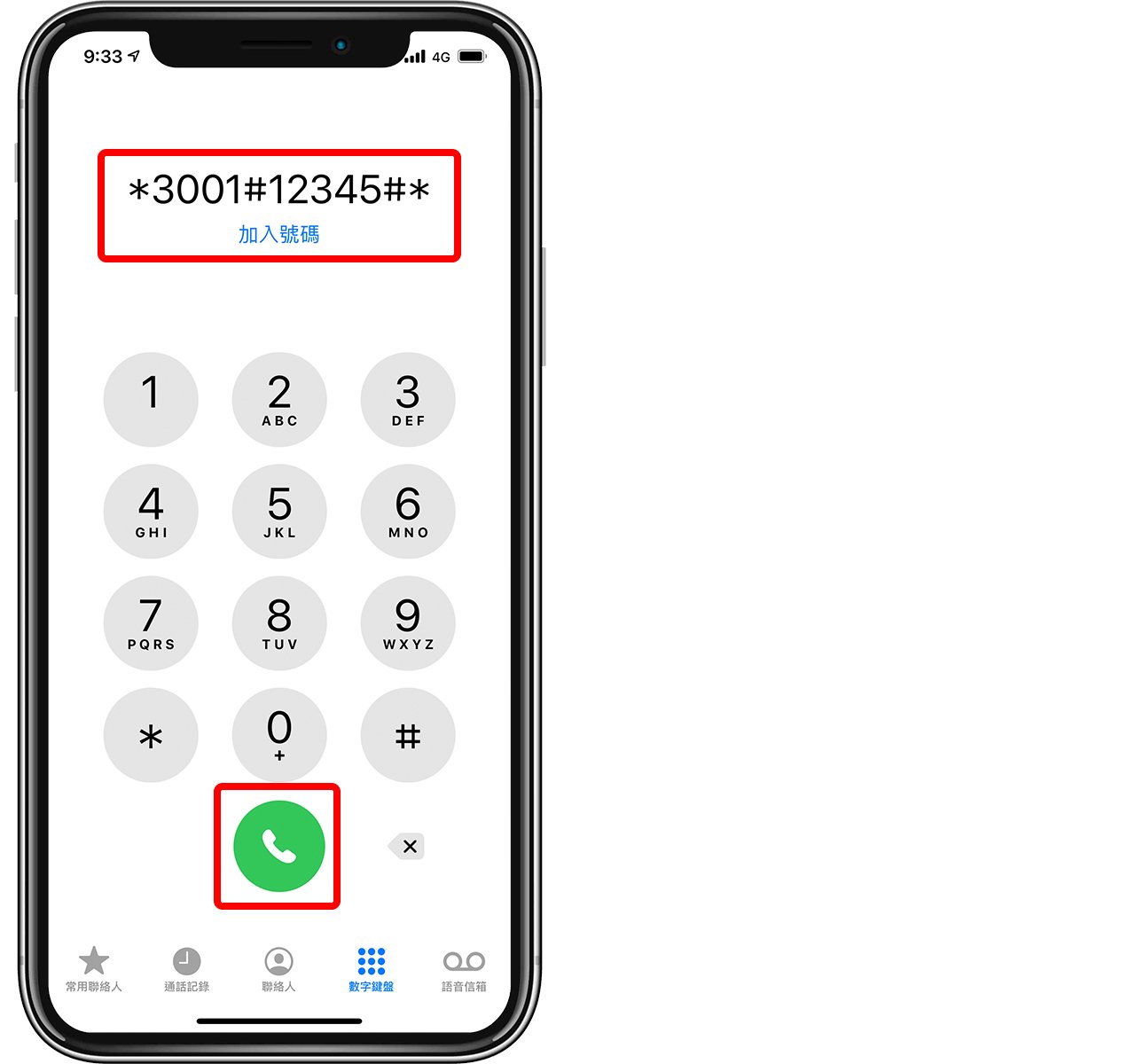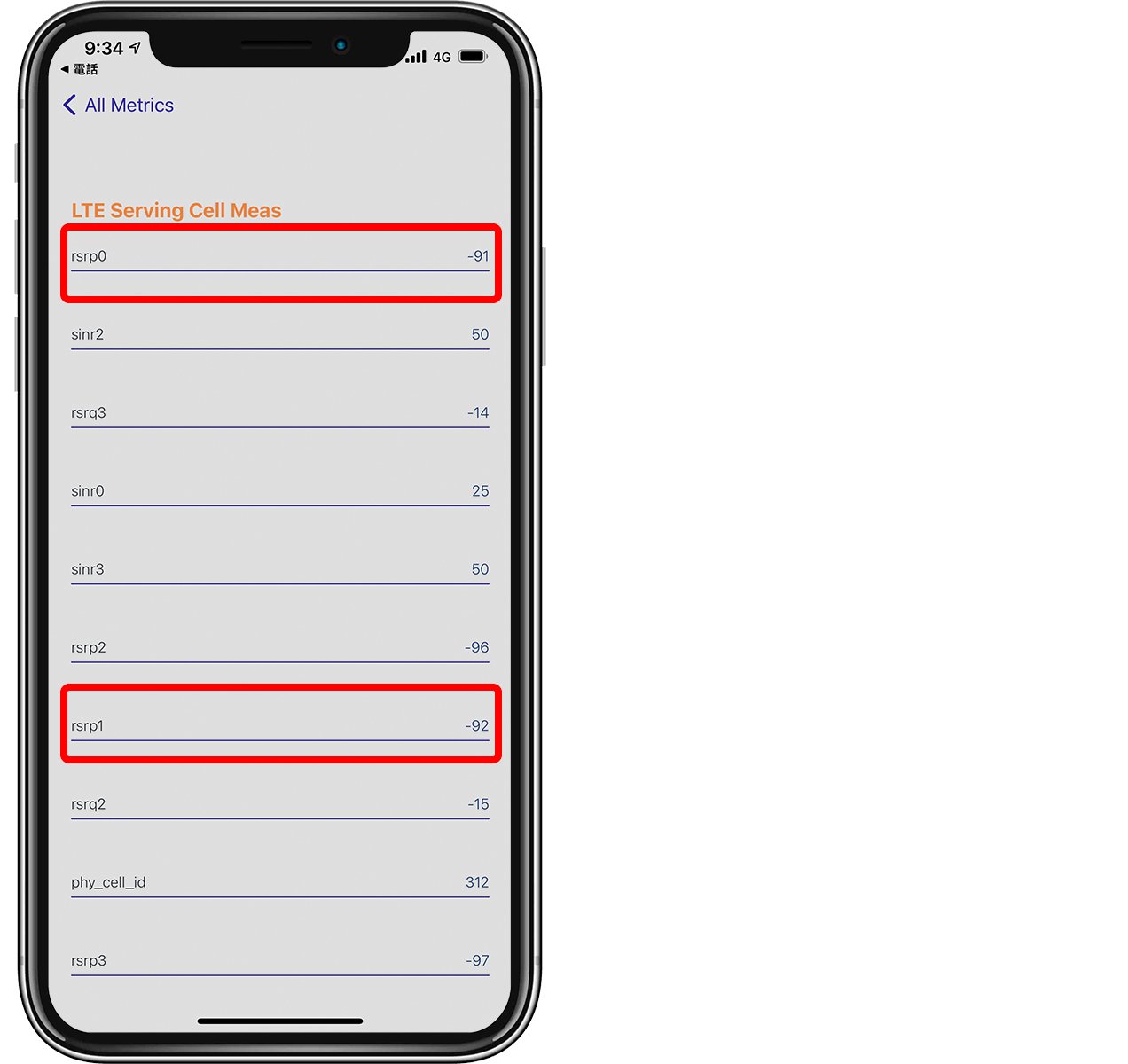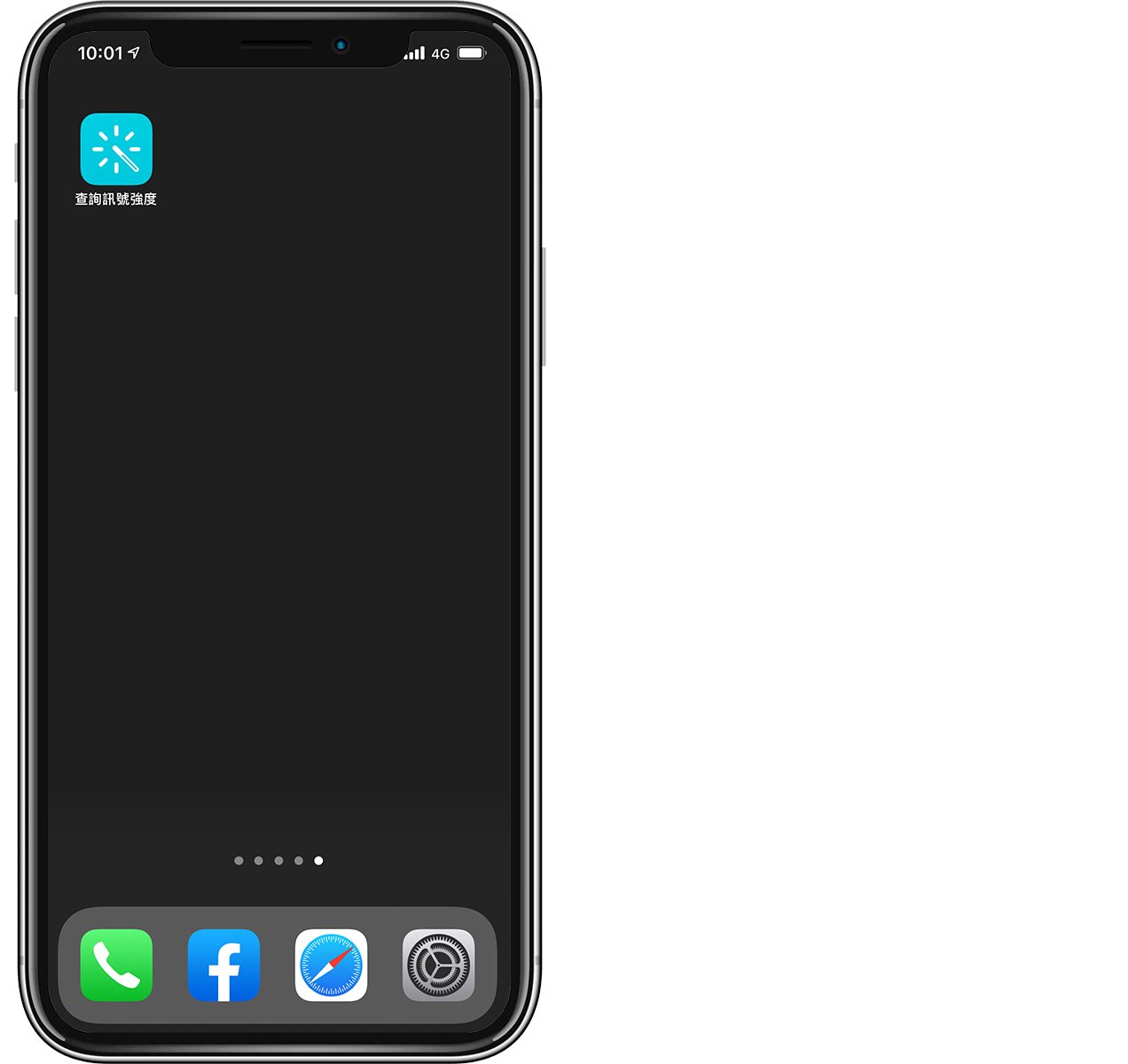“AirTag是苹果在Apple Event 2021春季发表会上讨论度很高的新产品,对于AirTag实际可以用在哪里,也是大家很感兴趣的话题。随着各国陆续开始贩卖AirTag,本篇文章也帮大家整理了15个AirTag的运用情境~”

相信有许多人对 AirTag 是跃跃欲试,但也很多人可能知道 AirTag 是什么,但是不知道有什么好的用法,今天就要替大家介绍15个运用 AirTag 的情境!
▌AirTag用在哪?AirTag 15个运用情境
这边介绍 15 种可以加上 AirTag 用来追踪的物品:
01、钥匙圈
这大概是大家最常见的应用方式,搭配苹果 Original 推出的皮套、或是第三方配件,就可以让 AirTag 变成钥匙圈,将钥匙勾在上面,就不用担心常常要烦恼钥匙不知道放哪去的困扰。

02、钱包
钱包这个物品看似很重要,但是很多人真的会常常将钱包放在桌上后,聊天聊得太忘我便离开了,所以 AirTag 也可以塞在钱包里,不过因为 AirTag 有点厚度,大约是一只 iPhone 的厚度,所以大家还是自己斟酌。

03、行李、行李箱
出国旅行的时候,如果遇到在 Airport 要拿行李时被告知行李没有跟上班机、行李遗失的话那也是相当麻烦。使用 AirTag 就可以搭配吊挂配件让 AirTag 跟着行李移动,你也可将 AirTag 放进行李厢中,避免有人觊觎这款产品然后偷走他。

04、乐器箱
许多练习音乐的人,都会有自己的小提琴和、吉他袋,在这些物品上使用 AirTag 的概念就像是在行李箱上使用 AirTag 一样,避免自己不小心将这些重要的设备遗落在某处。
05、相机包、电脑包
有些时候我把相机从相机包中拿出来,或是把笔电从电脑包中拿出来后,这些包包或保护套可能就随手放在一旁,突然被叫走的话,可能会只带了笔电、相机但是忘记把包包一起带走,这时如果有 AirTag 就很容易找回来。
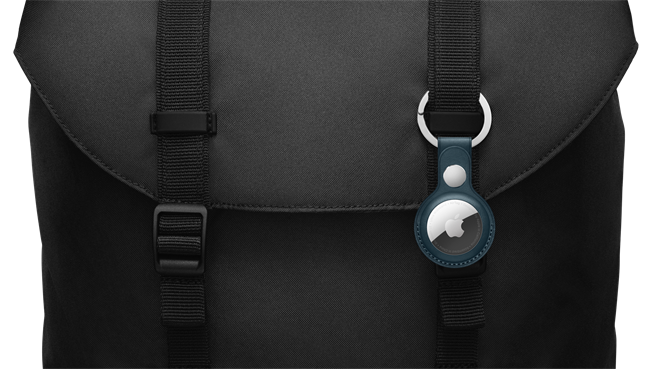
06、工作器具
如果的工作会需要用到一些比较专业的工具,甚至是需要工具箱,你也可以将 AirTag 黏贴在这些工具不妨碍你做事的地方上,例如工具的底部,或是放在工具箱里面。
07、科技产品
现在人身边都有许多高昂的科技产品、电子设备,无论是为了工作还是单纯个人娱乐,遗失的话都会相当令人困扰,甚至有厂商推出了可黏贴式的 AirTag 配件,让你将 AirTag 黏贴在相机的表面。

08、脚踏车、滑板、电动车
脚踏车也是很容易被遗失的东西,尤其很多人因为贪图方便所以不会每次都上锁,很容易就被偷走,将 AirTag 藏在脚踏车隐密的地方,不见的话很容易就可以找回来,甚至帮警察抓到小偷。

09、汽车
虽然你无法在还没到停车场时就精准定位汽车在哪一个停车格,但是当你到达停车场后,如果真的忘记车子停哪里,就可以利用准确搜寻功能,走一走就可以找到车子停在哪里。
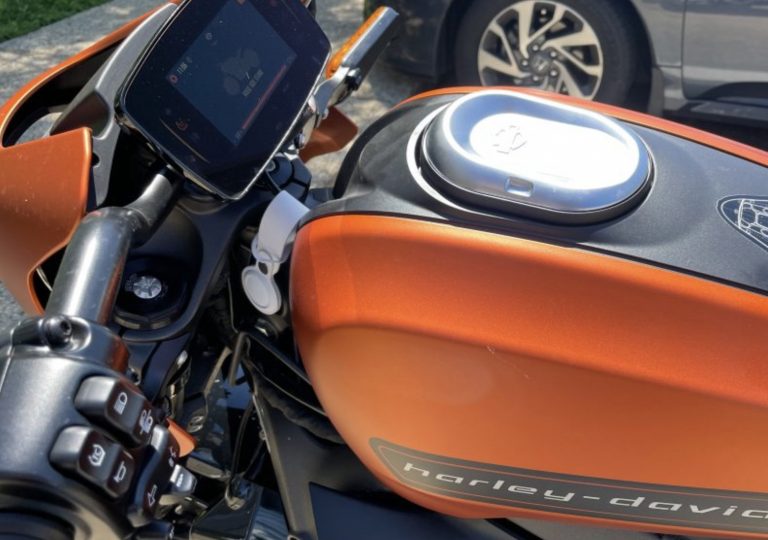
10、遥控器
这或许是大家待在家中时最常寻找的东西了,可能仅次于钥匙,或是比钥匙还要频繁,附上一个 AirTag 就可以帮你省去很多时间,但是一样的问题,必须要有一个配件才能将遥控器与钥匙结合在一起。国外就有人将遥控器拆开并把 AirTag 整合进去。

11、雨伞
将 AirTag 黏贴在雨伞内色,如果突然想起雨伞被遗留在刚才经过的某处,但是回去找却找不到,就可以打开「Find My」App,找到你的雨伞现在的所在位置。

12、小猫、小狗、宠物
虽然苹果不建议将 AirTag 使用在宠物身上,但相信还是有很多人会这样做,尤其是很多人喜欢带宠物去散步,然后在某处将绳子解开让他可以自由奔跑,但跑一跑它就不见了,这时或许可以利用 AirTag 定位宠物现在跑去哪里了,不过 AirTag 在非近场是利用附近的 iPhone 协助定位,因此对于移动中的物体来说,AirTag 的定位能力并不是相当高。

13、你家小孩
与定位宠物的原理一样(?),许多家长想要随时掌控小孩在哪里,所以可能会想用 AirTag 定位小孩的位置,知道他现在的行踪,但是对苹果而言,这样的使用方式不是禁止,但是却不建议,道理就跟宠物定位相同,移动时的定位能力不高,再加上 AirTag 本来就是设计给静物使用,若想要定位小孩,可以考虑 Apple Watch 这类的产品。

14、无人机
如果你有在玩无人机的话,可能会必小心操控无人机飞到远方然后不见了,或许无人机本身有提供定位资讯,但未必相当精确,这时就可以搭配 AirTag 准确定位无人机的所在位置,不过在使用时,要先考虑到 AirTag 的重量是否会对无人机造成影响。

15、你的外套、夹克
出门在外,外套或夹克脱了可能随手一放在旁边,离开时就忘记带走,这时就可以利用 AirTag 让外套变成一个有定位功能的高级产品。

当然,除了这15种应用方式外,一定还有很多其他可以运用的地方,例如之前网友把 AirTag 塞进信封里面邮寄,成功的自己追踪邮件位置,虽然主要是想要测试 AirTag 的追踪能力,不过这确实也不失为一个追踪邮件的好方法,不过成本有点高就是了。
AirTag 相关文章
什么是AirTag?无线追踪器AirTag问题集 ,10大热门问题一次告诉你