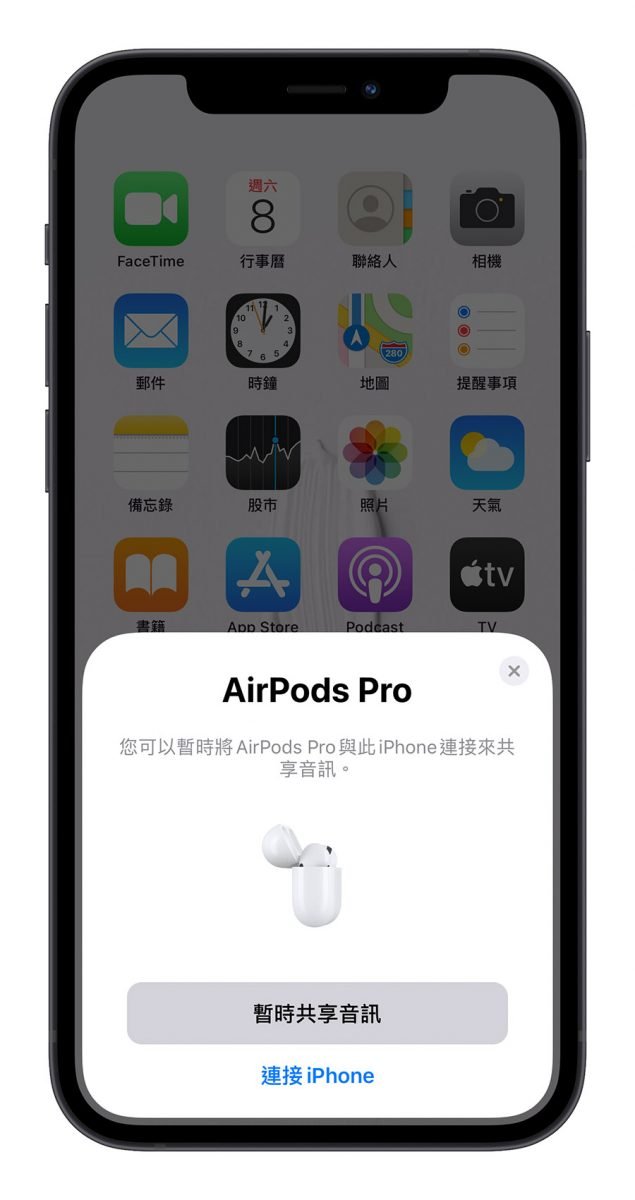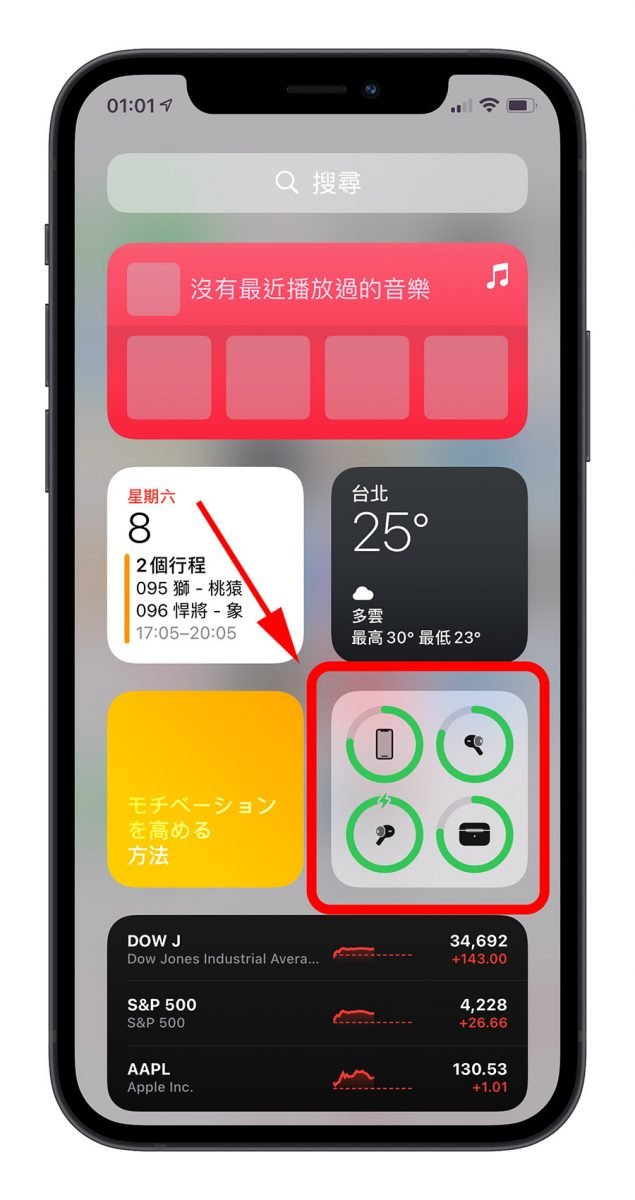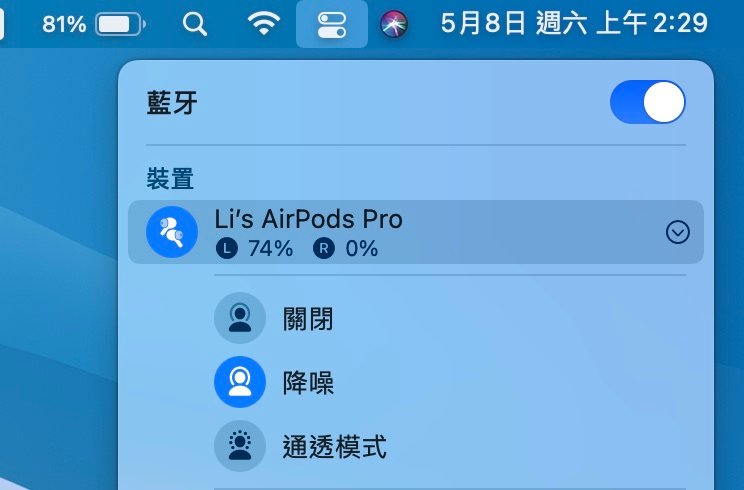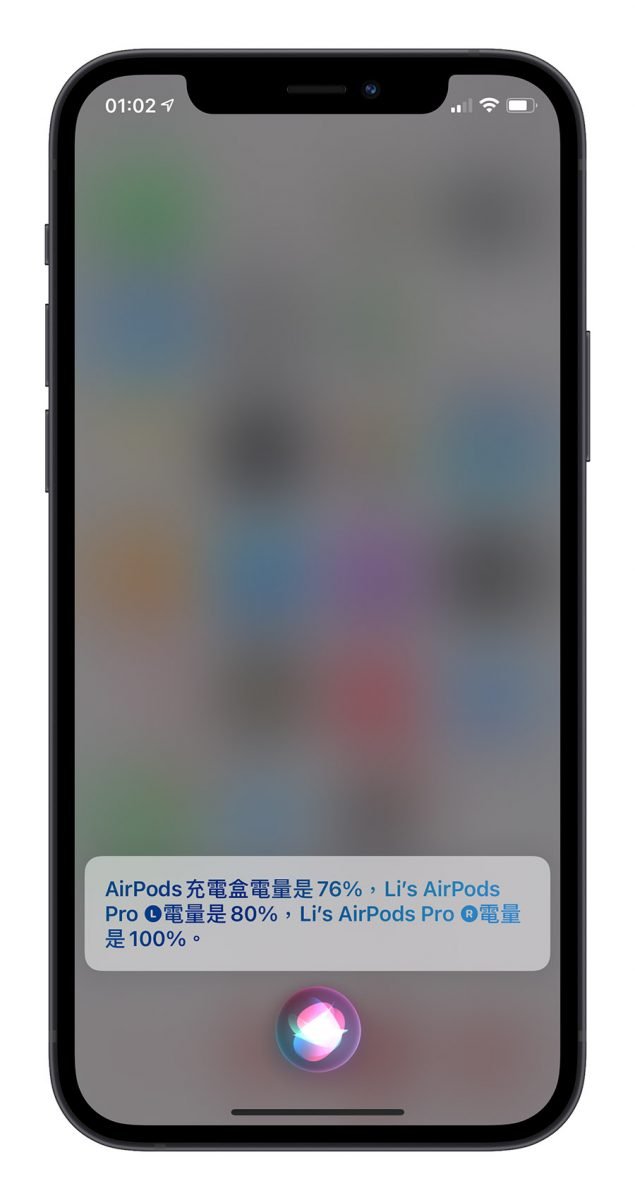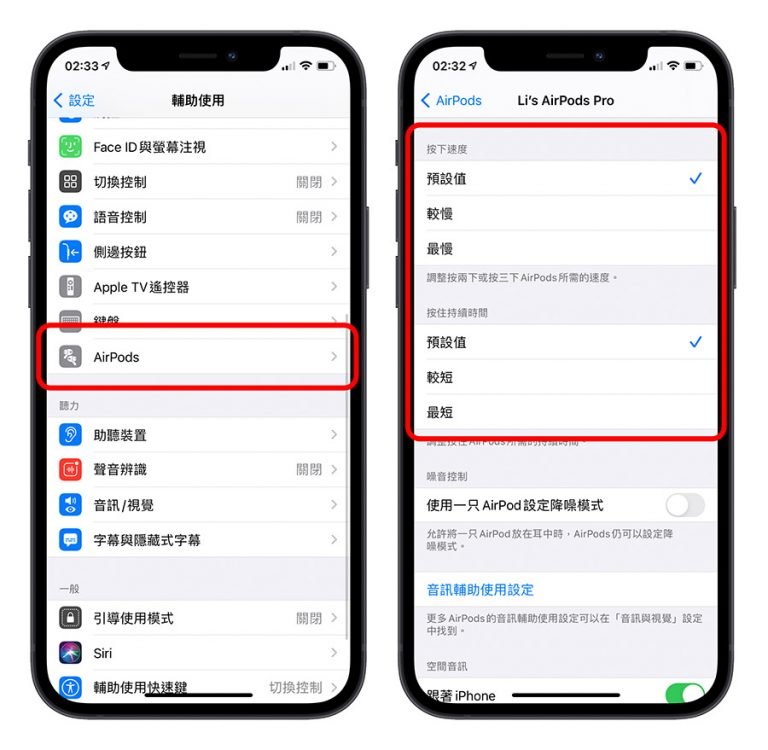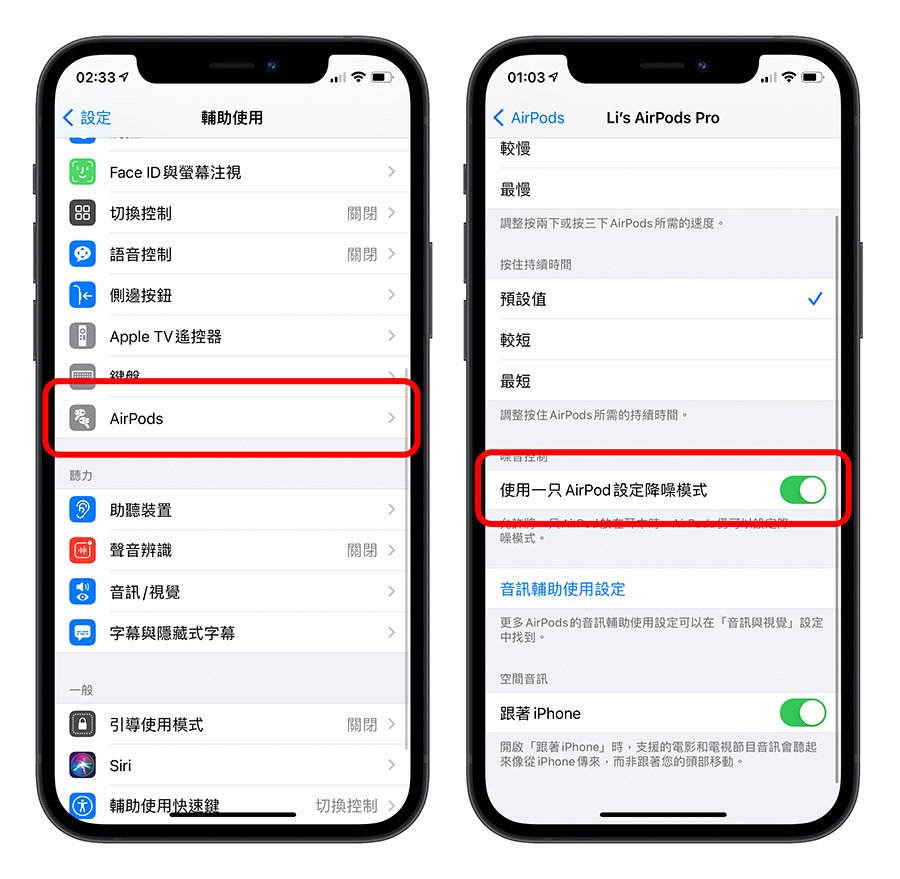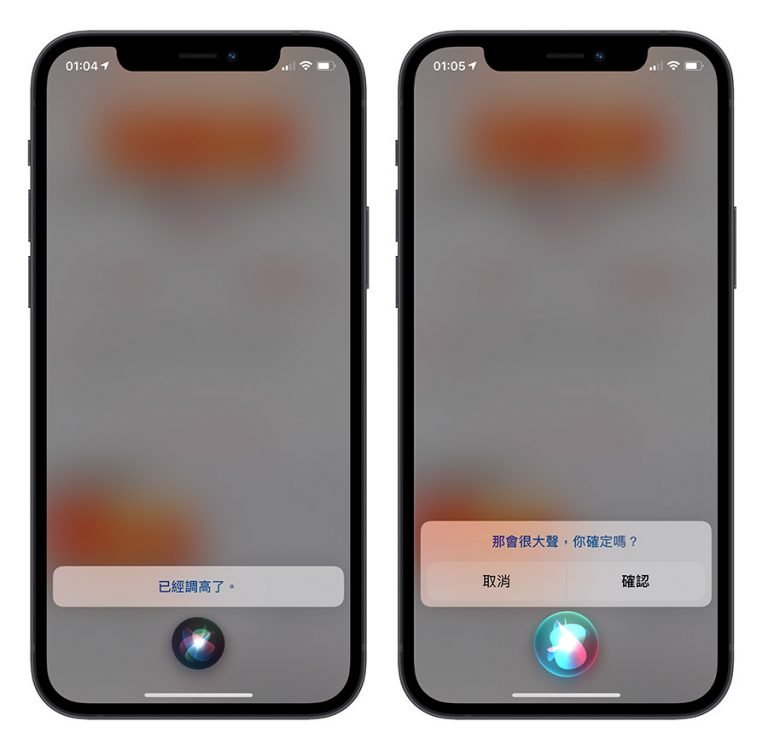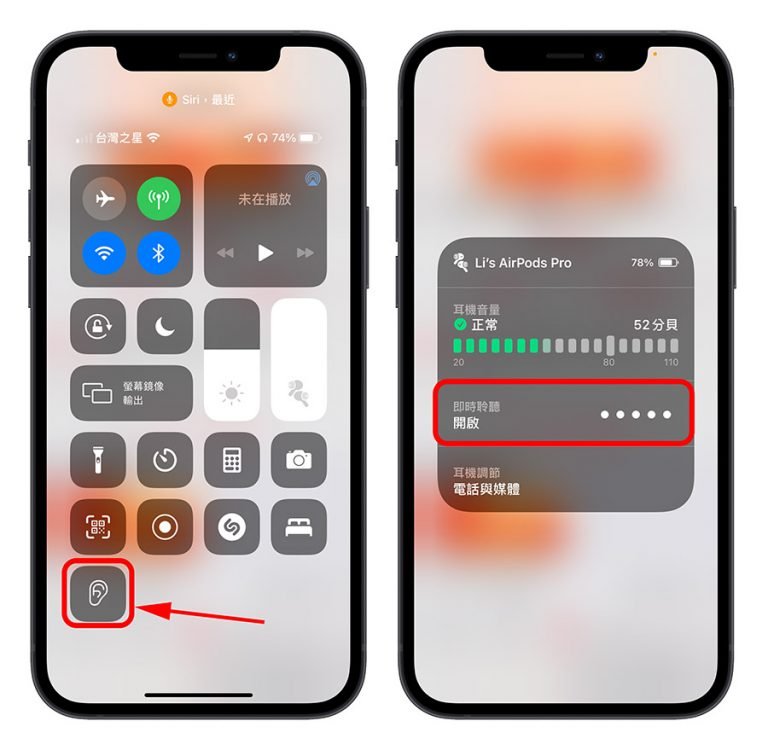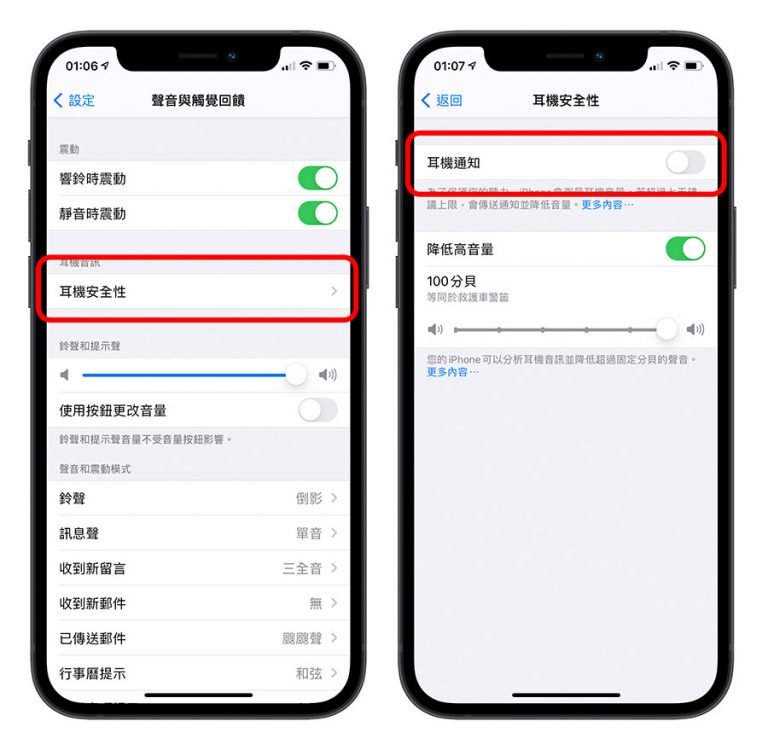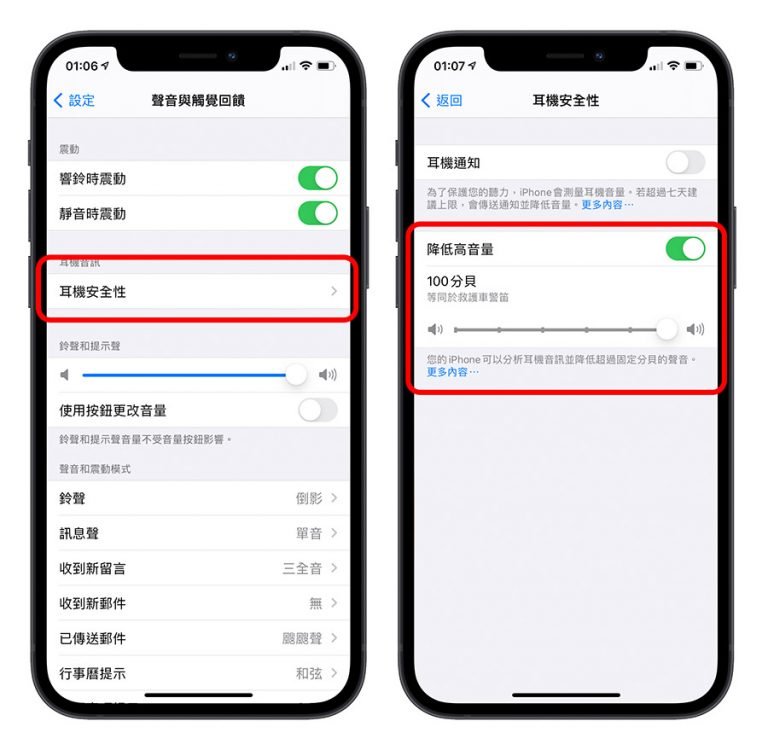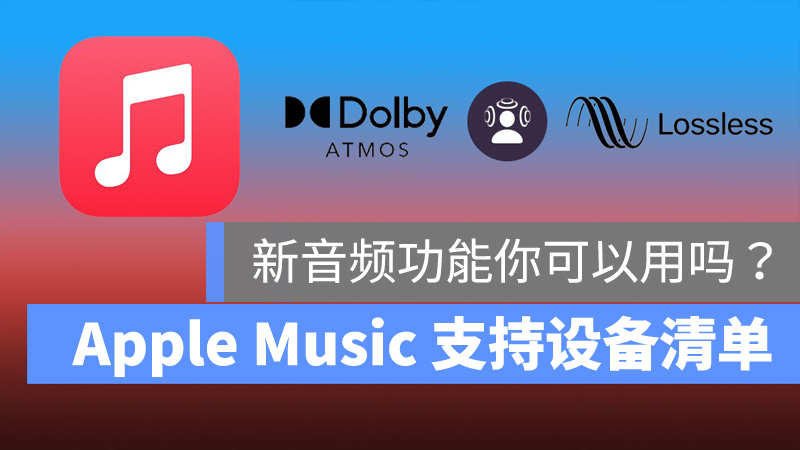苹果今年的 Apple Event 2021 September 将于美国时间 14 日上午 10:00(MYT时间 15 日AM 1:00)登场,这次发表会的重点产品落在 iPhone 13 上,除此之外,预计也会一同推出 Apple Watch Series 7,今天这篇文章就要帮大家整理这次的苹果九月 iPhone 秋季发表会将有哪些新品和亮点登场。
▌iPhone 13
今年的 iPhone 13 在整体外型、Size 与 Model 会跟 iPhone 12 一样,维持直角边缘设计,四款 Models,三种 Size,不过厚度会略微增加。
iPhone 13 的 Notch 也会有所不同,因为听筒往上移到靠近边缘的地方,因此 Notch 将会是 iPhone X 以来首度变小。
Capacity 的选择上,iPhone 13 Pro Max 将可能提供最高 1TB 的 Storage Capacity 可供选择。
在 Colors 的部分,目前传出 iPhone 13 Pro 与 iPhone 13 Pro Max 的银白色与金色应该不会更动,原本的石墨黑会改为消光黑,再增加一款「古铜色」系,可能会取代太平洋蓝。
Camera 的主镜头在这次也有大幅的升级,光圈更大、四款 Models 都配有稳定系统、加入录像的人像模式以及 ProRes 格式,但也因此让镜头模块的厚度比 iPhone 12 更厚一点。
在屏幕的部分,iPhone 13 Pro 与 iPhone 13 Pro Max 预计会采用低功耗 LTPO 背板技术的 OLED 显示器,让屏幕更新率达到 120Hz,且可以搭配使用屏幕恒亮模式。
续航力方面也将是历来最好的一款 iPhone,不仅因为采用了第二代 5 奈米制程的芯片更加省电,电池的容量也都有近一步提升。

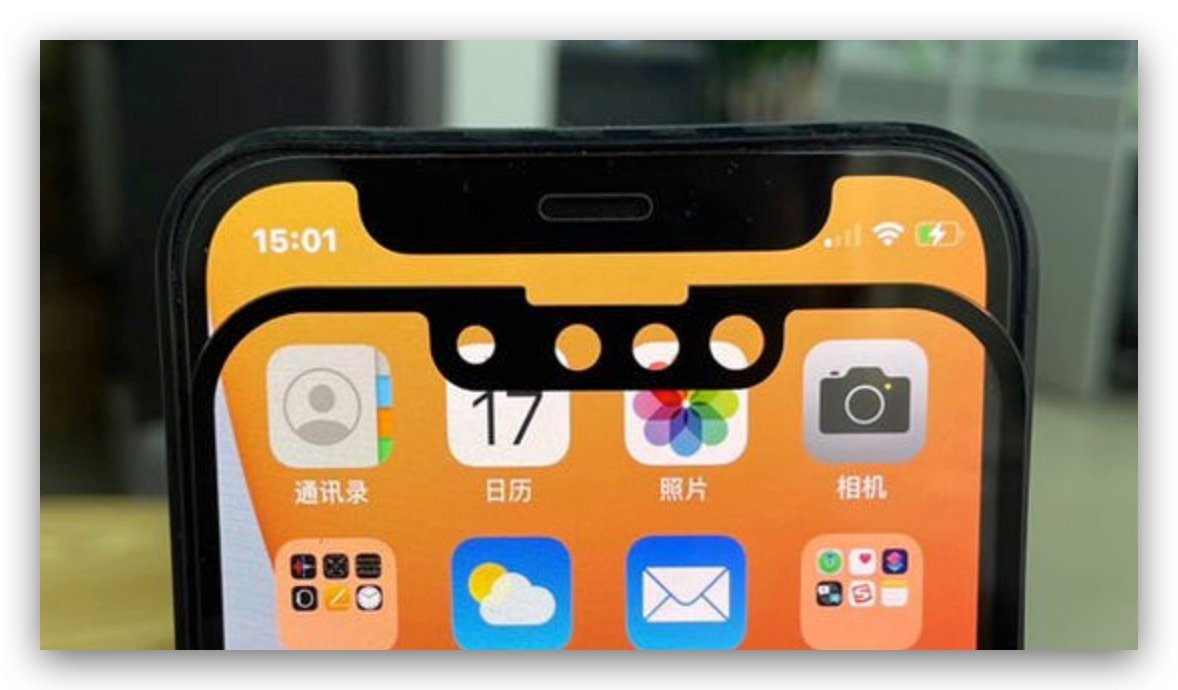
▌Apple Watch Series 7
每一次的 iPhone 发表会几乎都会一同发表 Apple Watch,这次的 Apple Watch Series 7 也将会是有史以来外型变化最大的一款。
Apple Watch Series 7 的外型预计也会像 iPhone 一样,改用直角边缘,才加上采用了窄边框的设计,让屏幕整体的尺寸比 Apple Watch Series 6 更大,来到 1.9 吋,表壳也从最大 44mm 微幅增加到 45mm,另一款则为 41mm。
在表壳左侧有会多两条新的细长条状开孔,主要是提供更好的喇叭和扬声功能。
屏幕的部分也会使用新的技术,让屏幕的玻璃与显示面板可以更靠近,在视觉上会有一种更没有玻璃阻隔的感觉。
在处理器的部分,预计会使用更小 S7 芯片,并且使用双面 SiP 封装技术,让机身内有更多的空间可以放入更大的电池,因此续航力也会比前一代更高。
虽然在今年上半年有传出 Apple Watch Series 7 将有机会加入血糖、血压侦测,不过许多分析师在近期皆表示,苹果对于这两项的准备都还没好,所以不会在今年推出。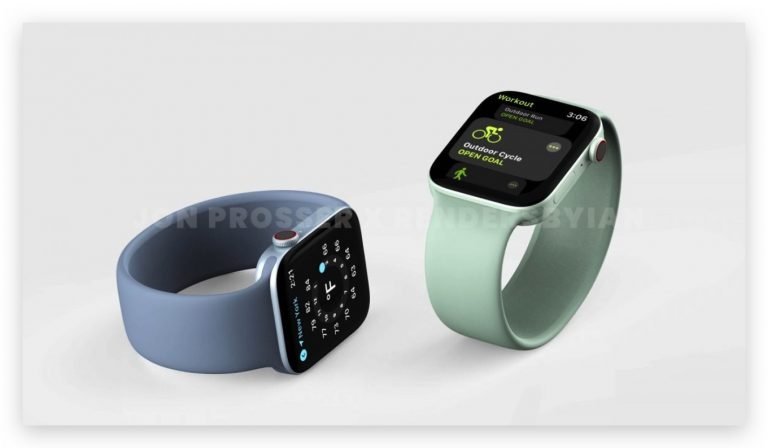
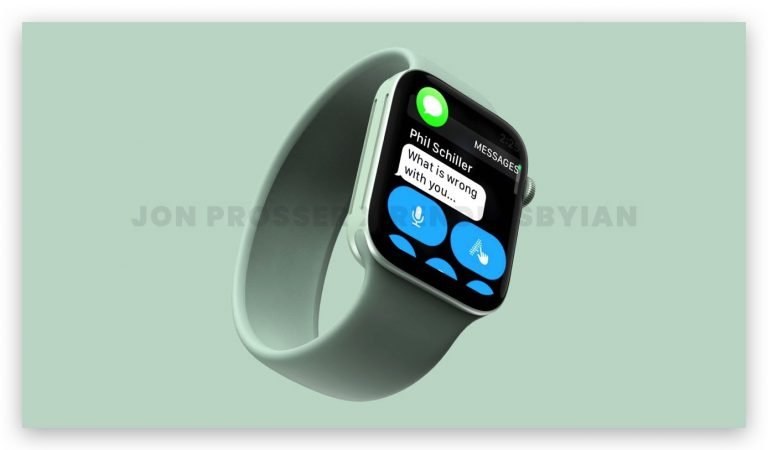
▌AirPods 3
AirPods 3 目前不确定是否会在这次的九月 iPhone 发表会上推出,因为苹果也有可能单纯以新闻稿或是直接上架的方式推出。
AirPods 3 在外型上会比较偏向类似 AirPods Pro 的感觉,采用半入耳式的设计,且耳机柄会比现在的还要再短一点,充电盒也会像是 AirPods Pro 那种椭圆长形的样子,但是整体会更小一点。
操控的方式也会从过往轻拍的方式改为跟 AirPods Pro 一样,利用按压的方式来操控 AirPods 3。
不过为了与 AirPods Pro 有所区隔,在功能上可能不会有主动降噪、通透模式等 AirPods Pro 专属功能,不过还是能够支持今年六月所推出的Dolby Atmos、Spatial Audio功能。 

以上就是这次Apple Event 2021 September会预期会出现的新产品以及亮点整理。最后,这次的发表会结束后,也预计会随着 iPhone 13 以及 Apple Watch Series 7 的上市,正式推出 iOS 15、watchOS 8 的新操作系统,之后我们也会再针对 iOS 15 有哪些大改变的地方向大家说明介绍,欢迎大家追踪我们的 Techyourmind 粉丝团。




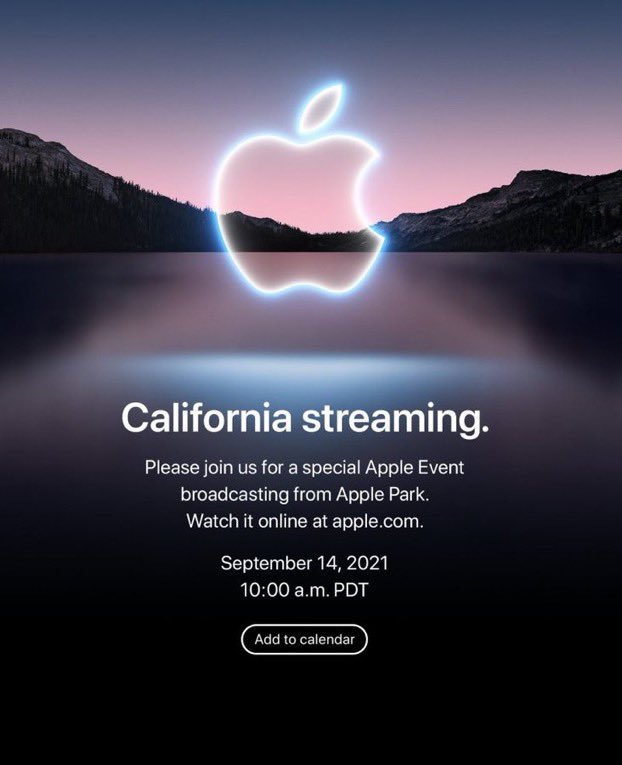






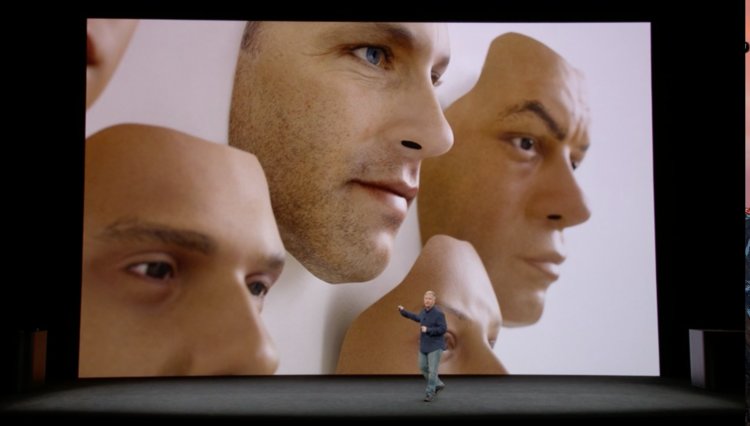



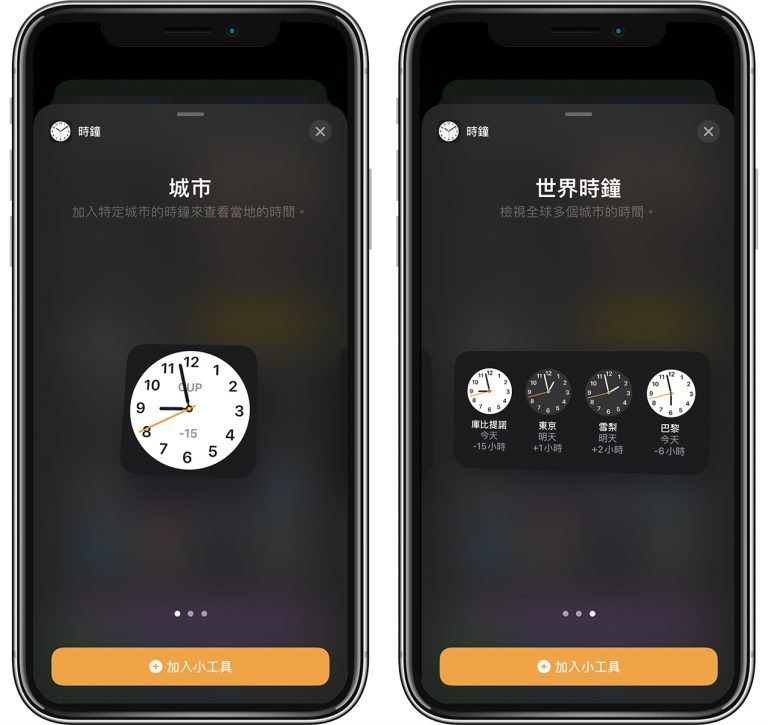
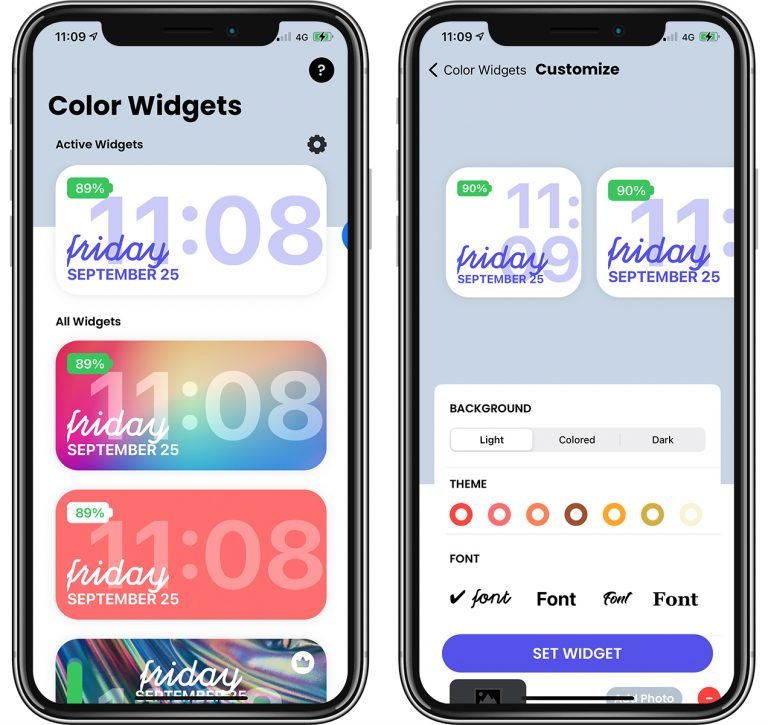


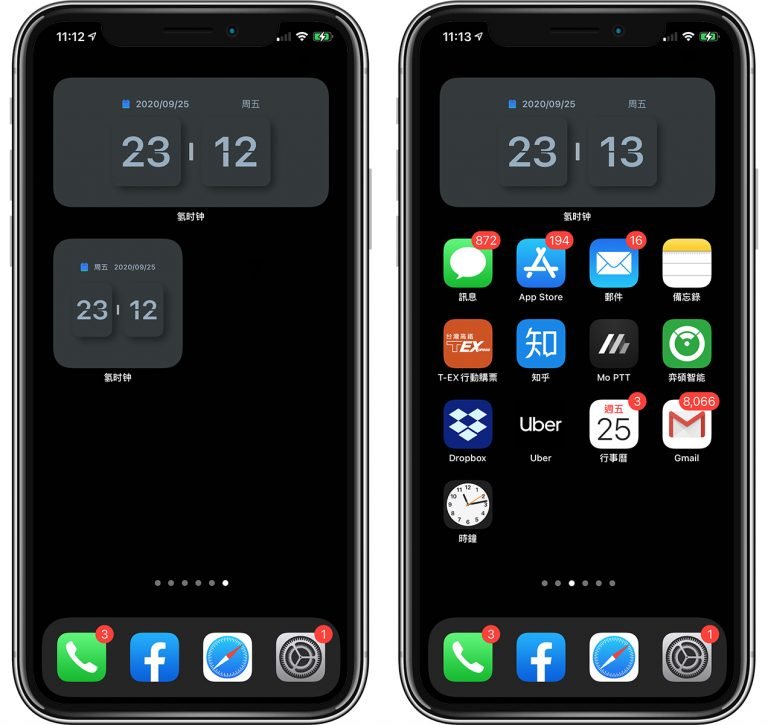
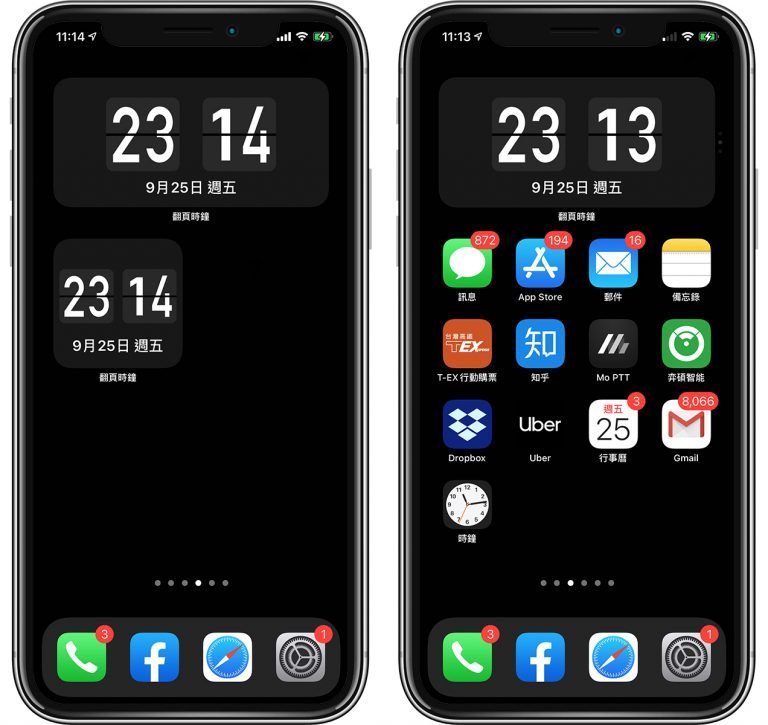


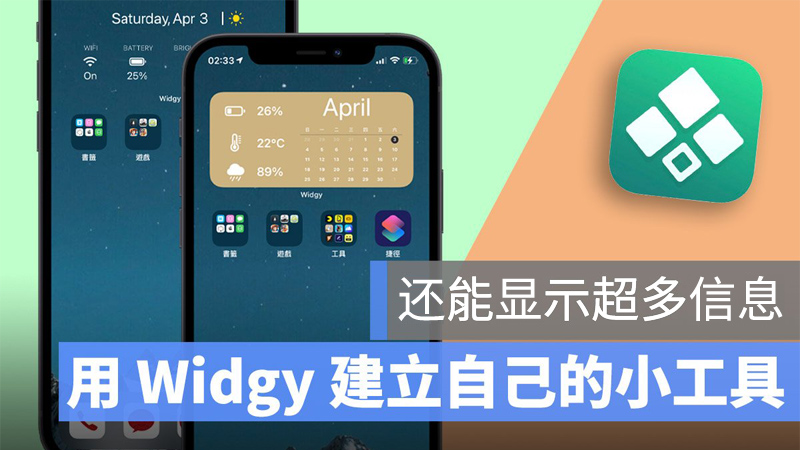
























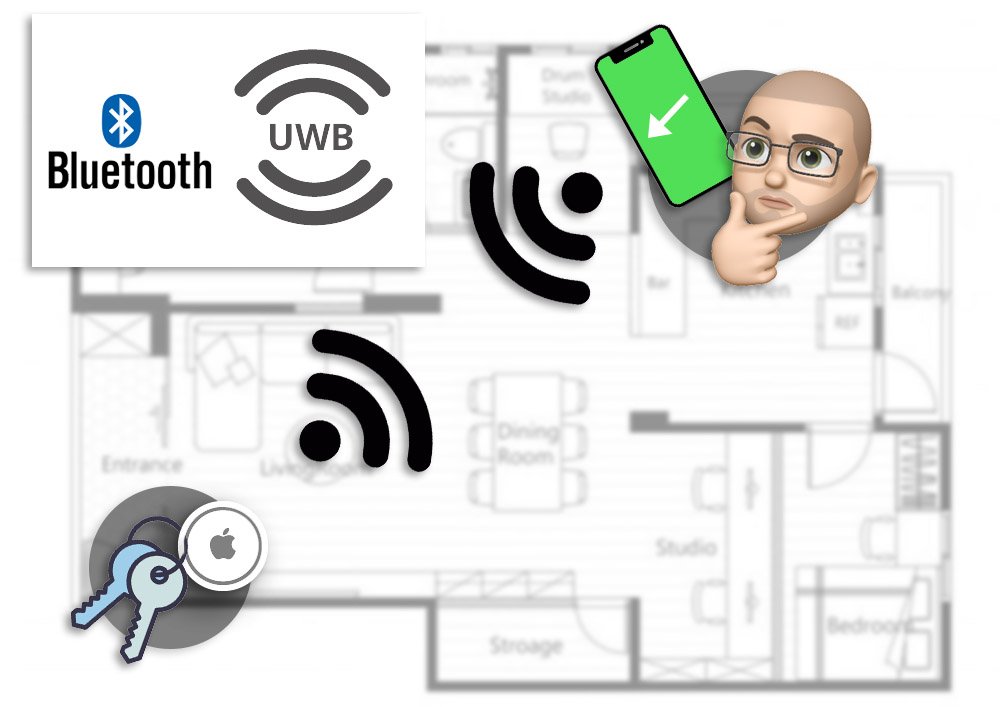

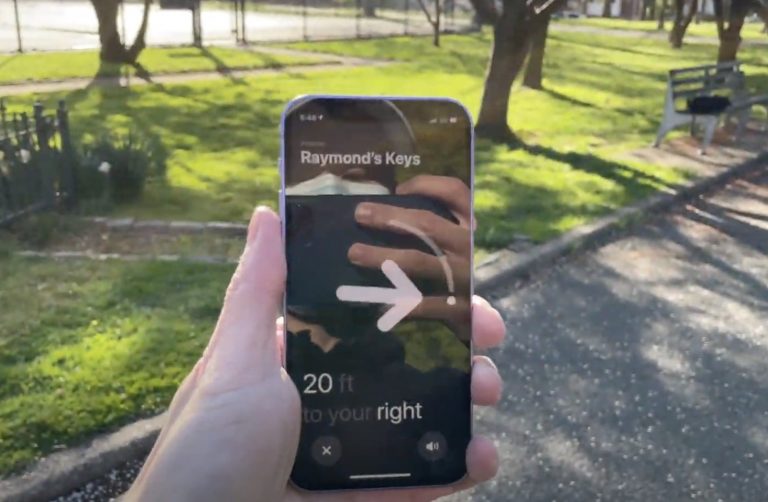
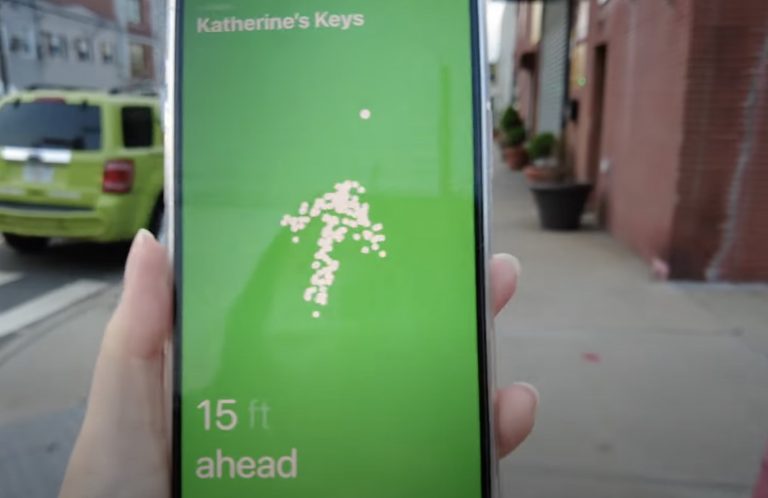
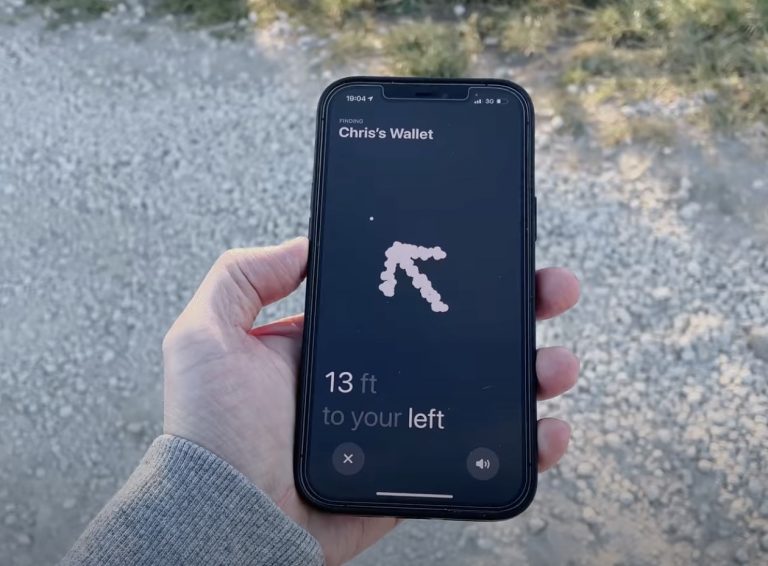
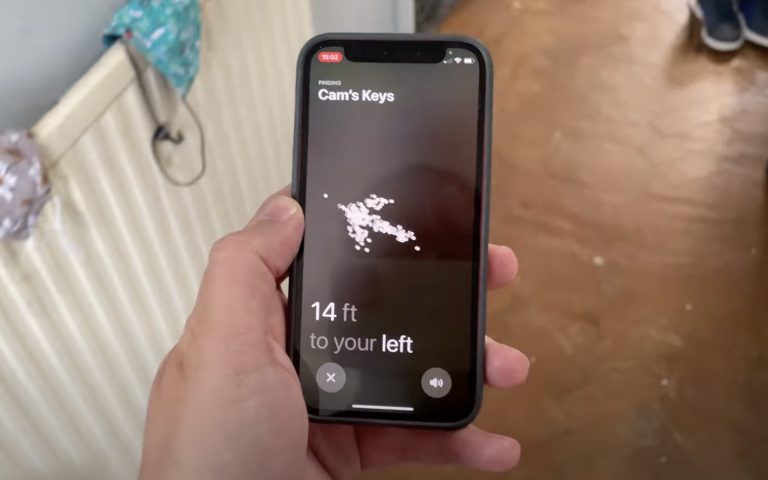
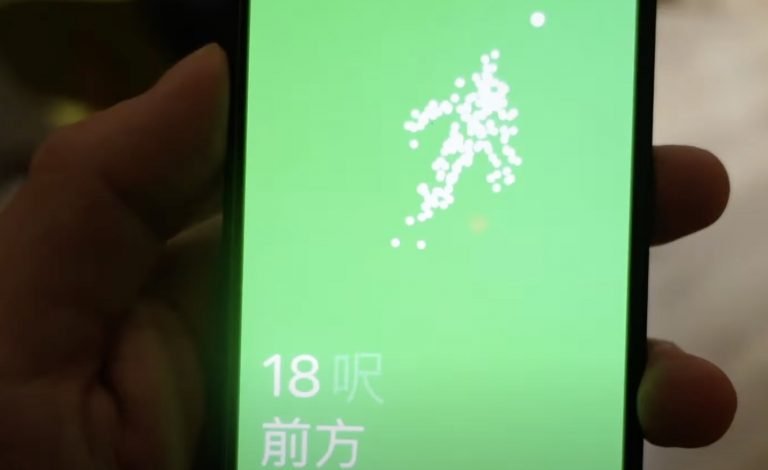
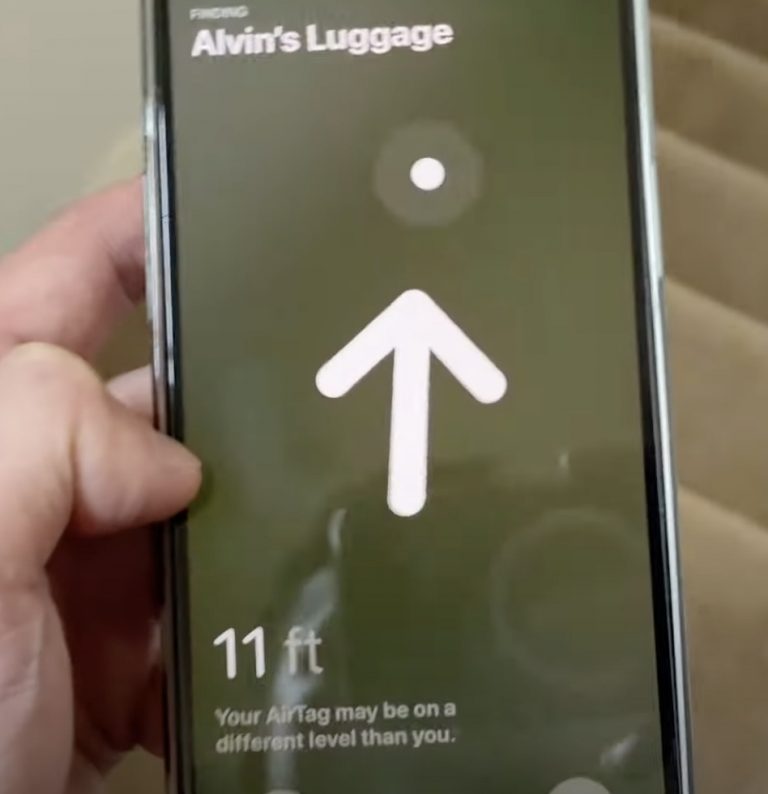
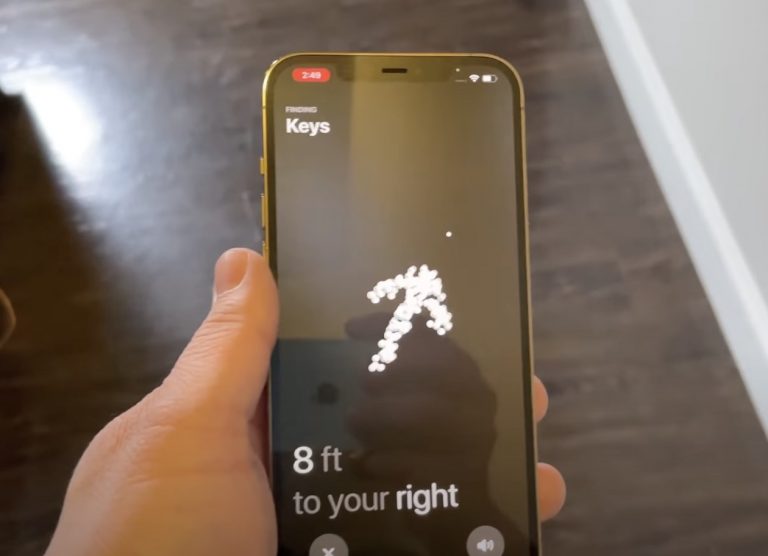
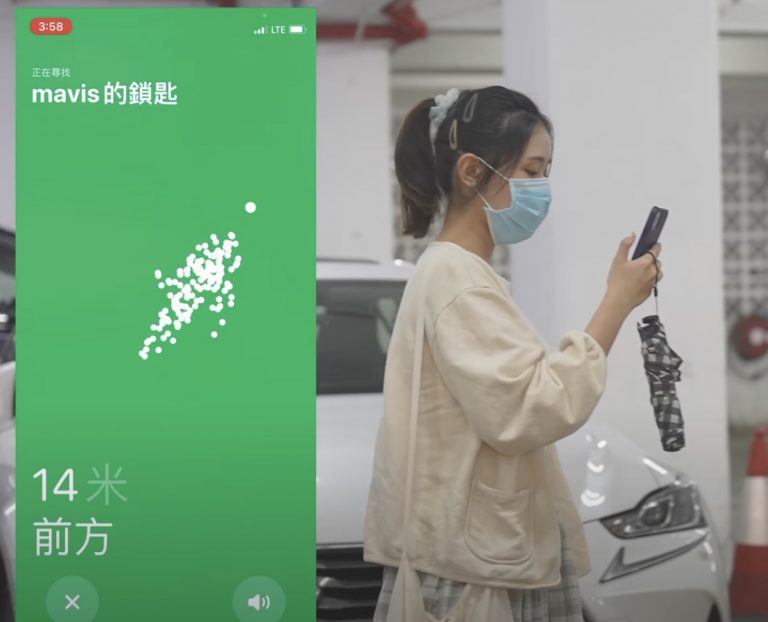





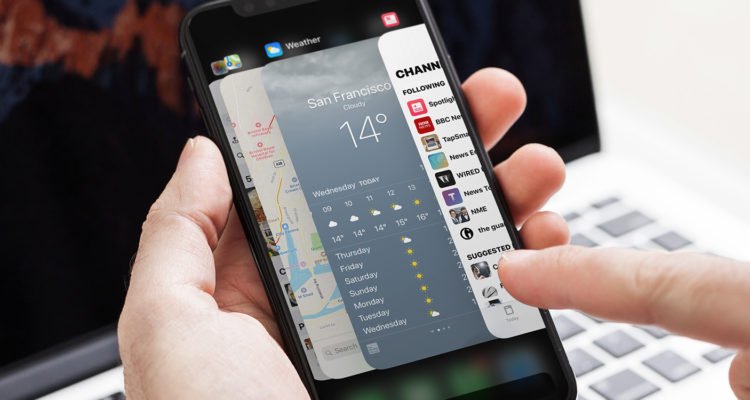
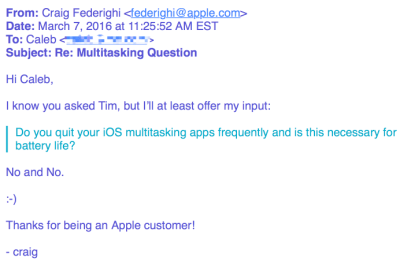


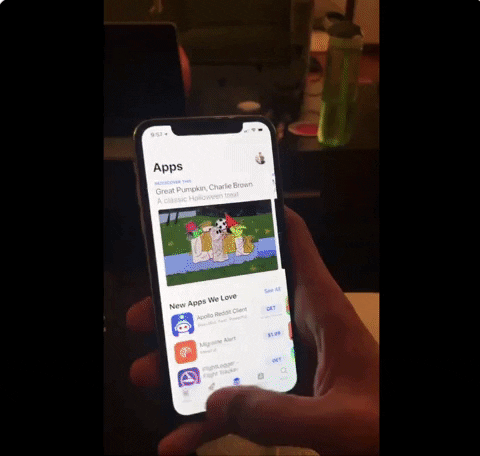
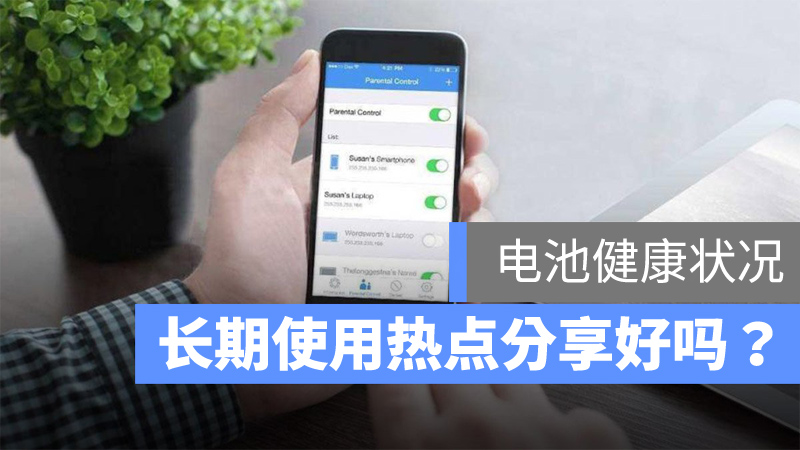
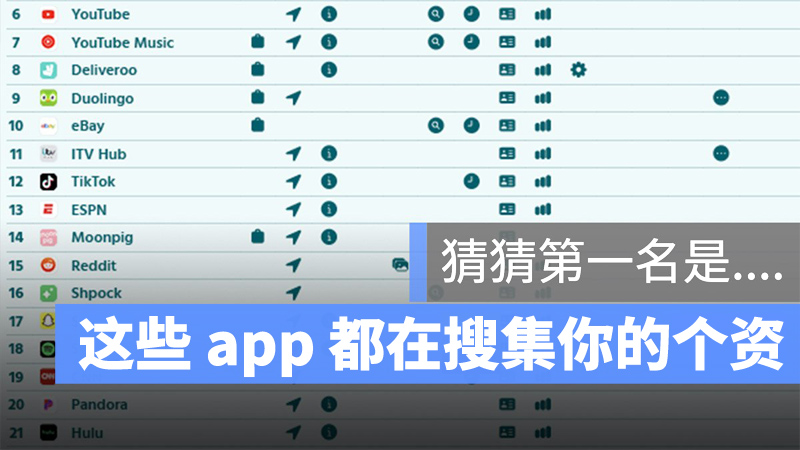

















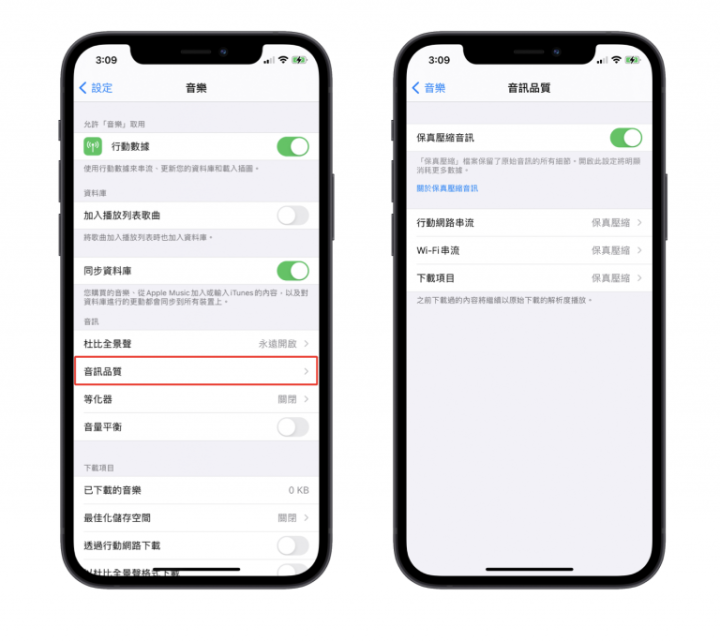
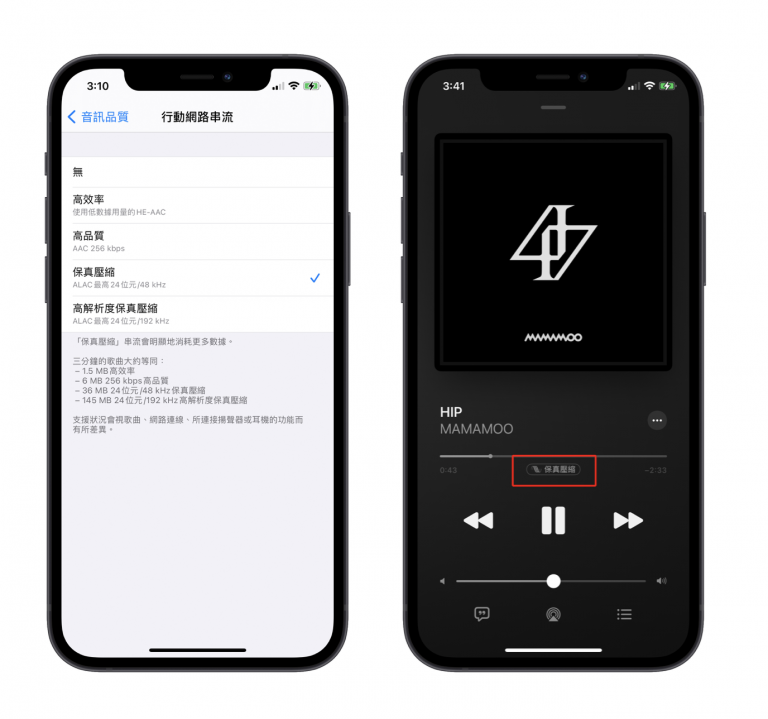
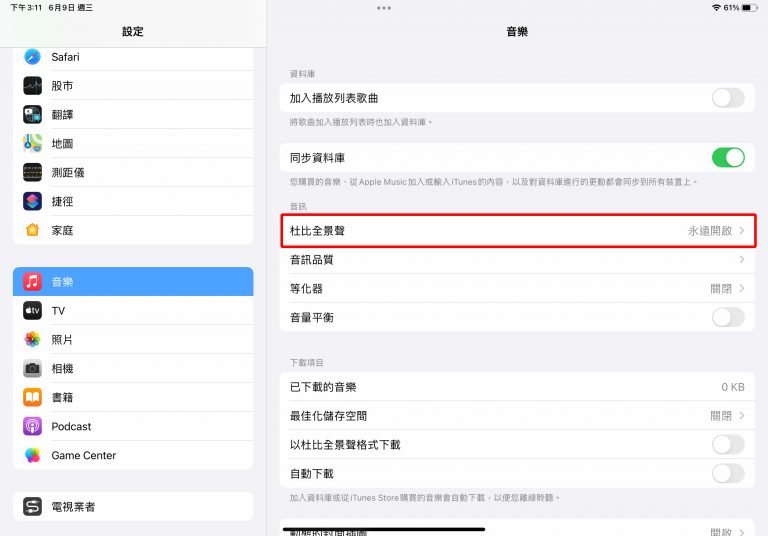
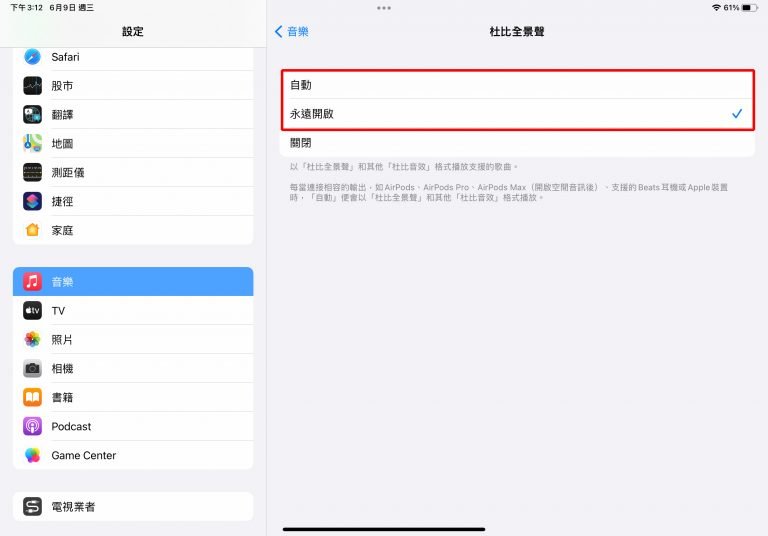

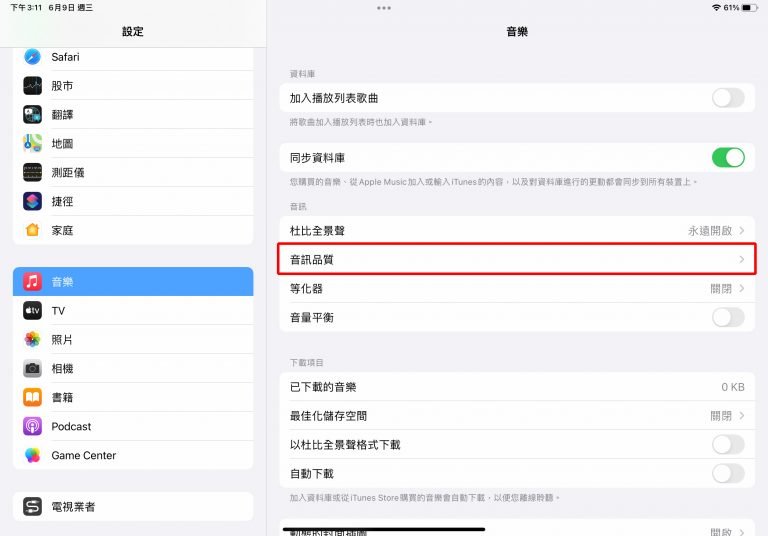

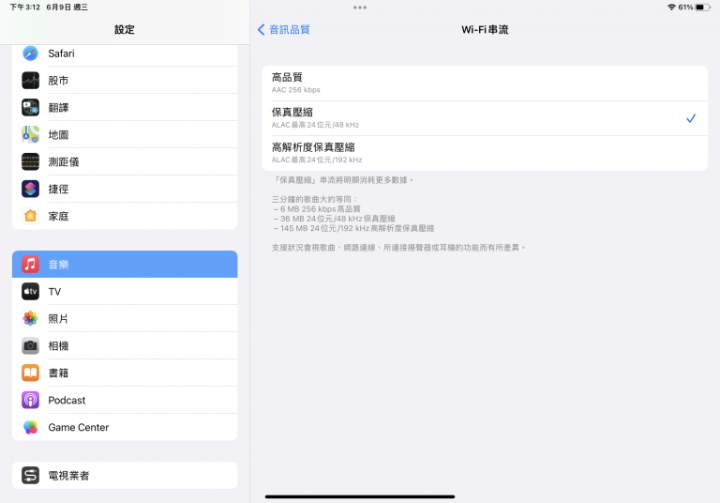
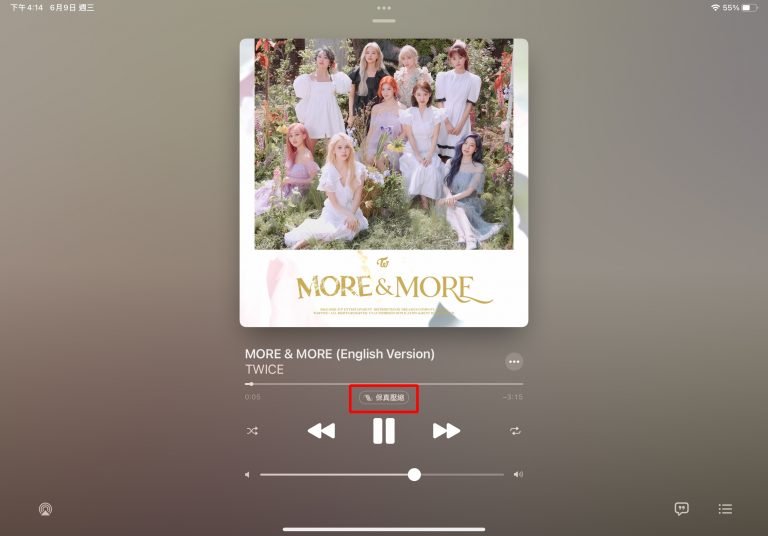
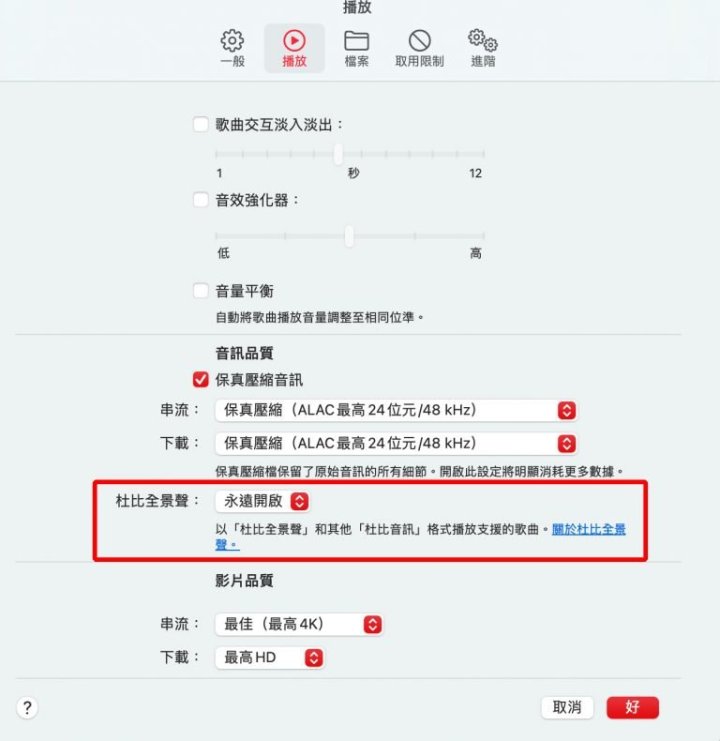
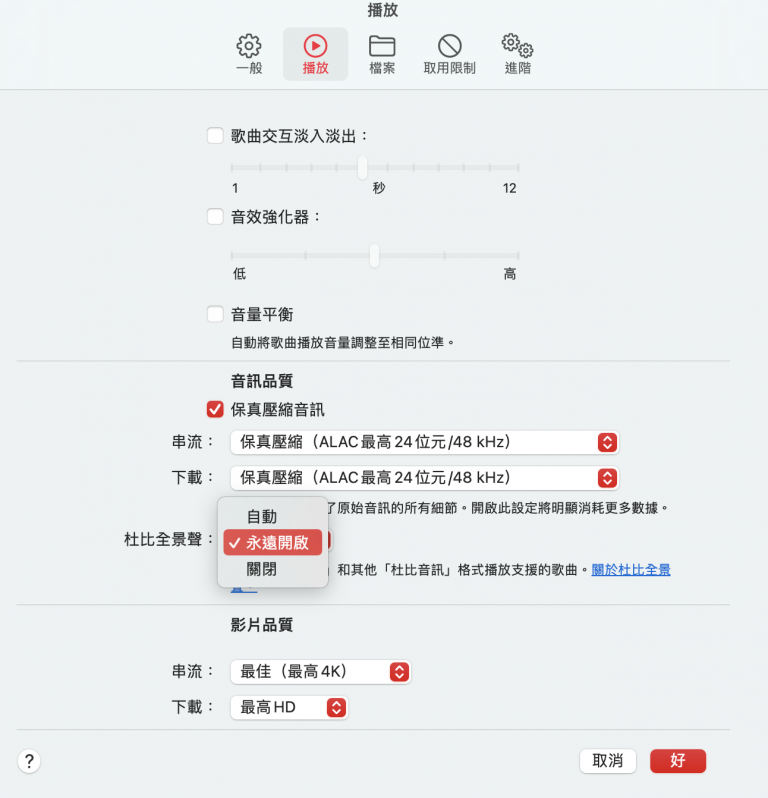
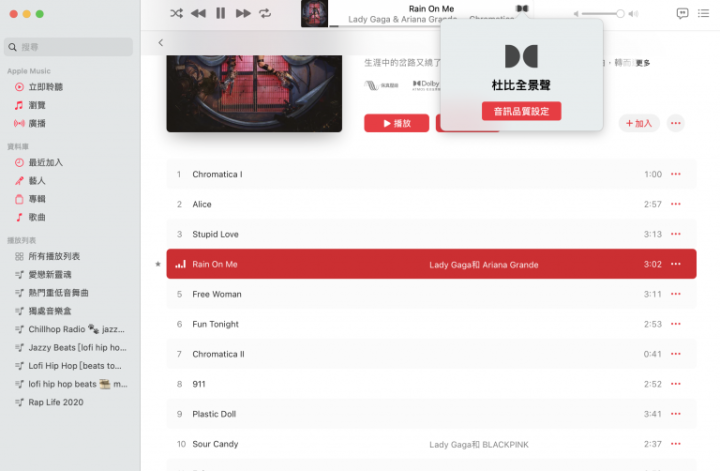
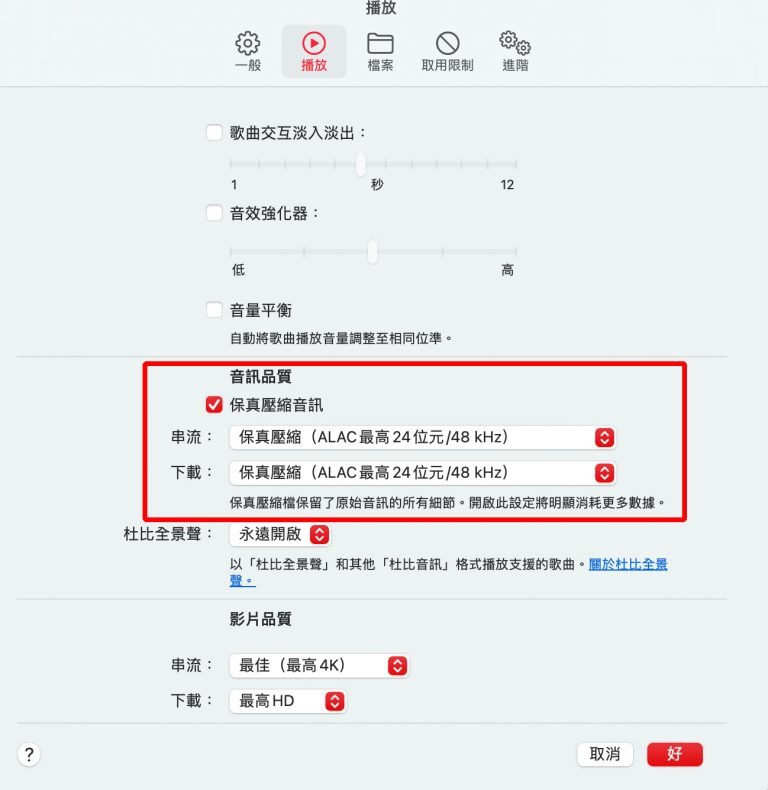

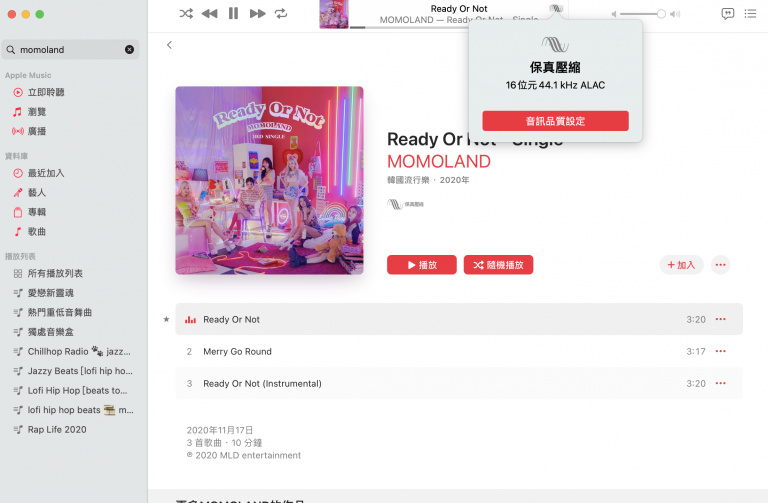




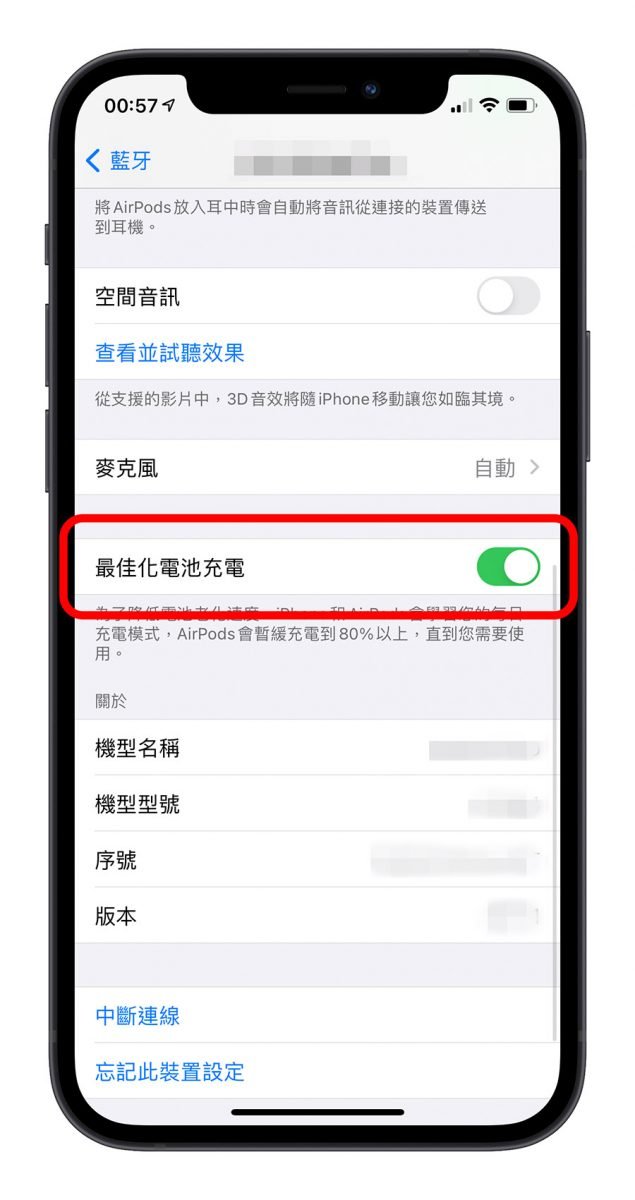
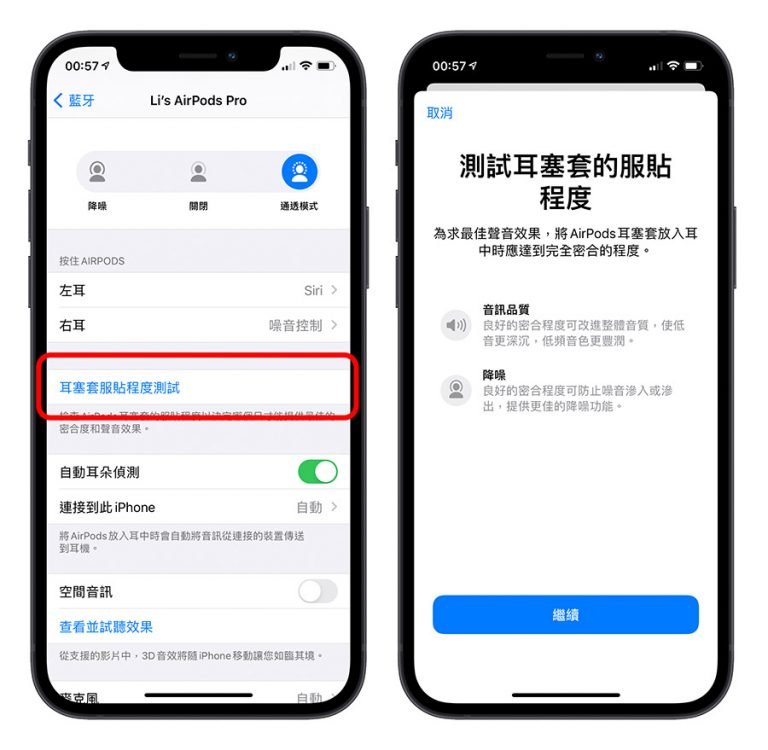
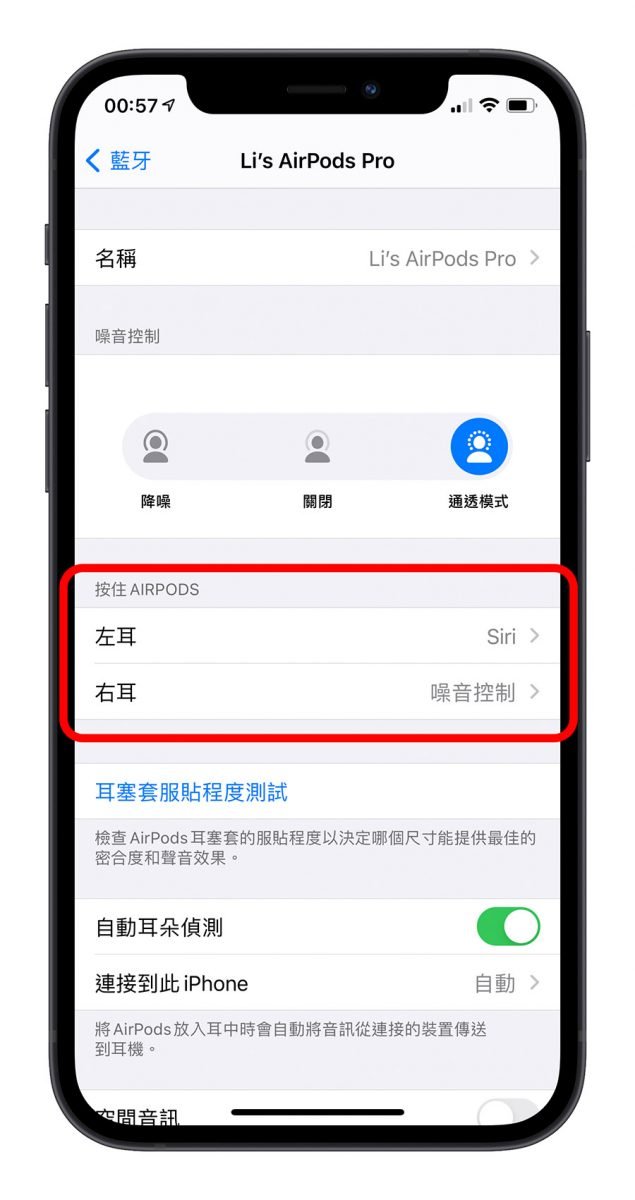

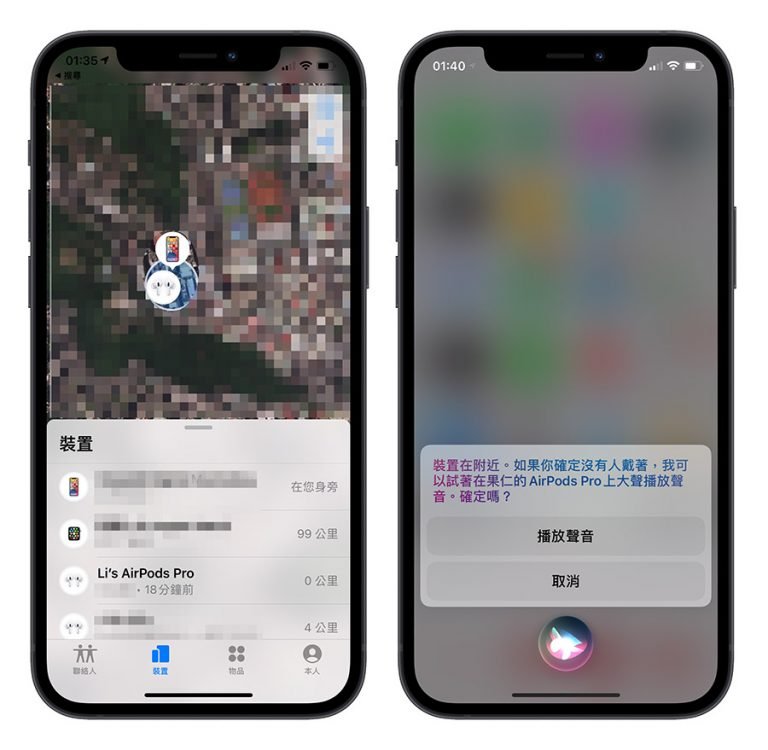
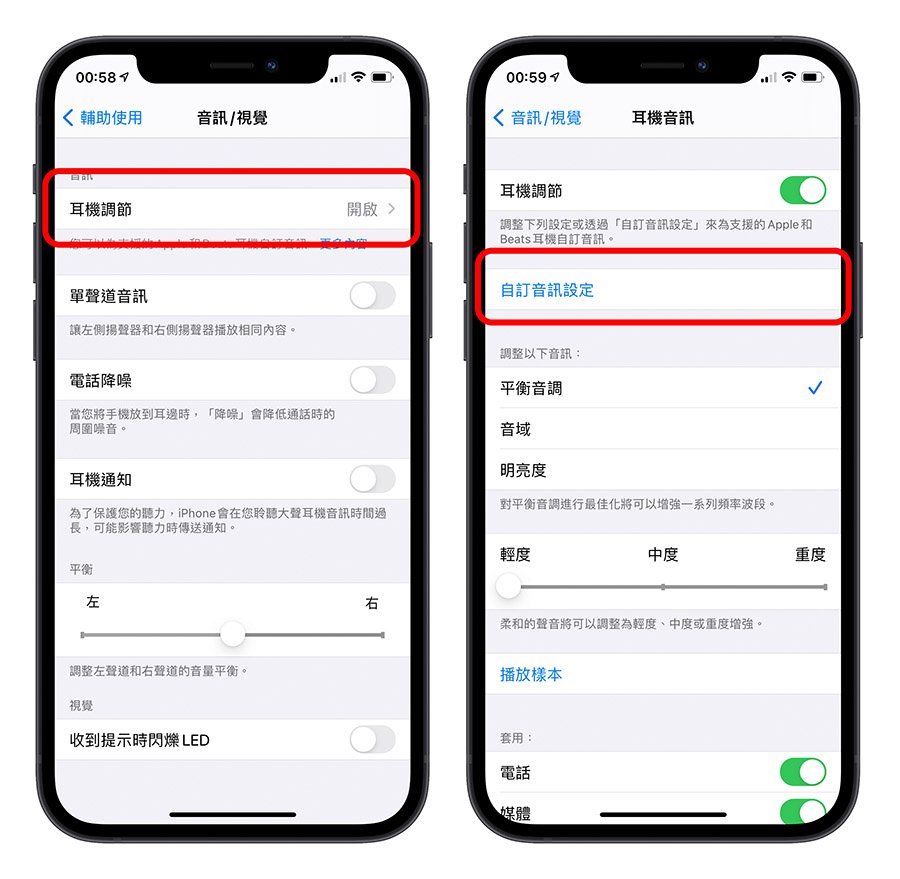
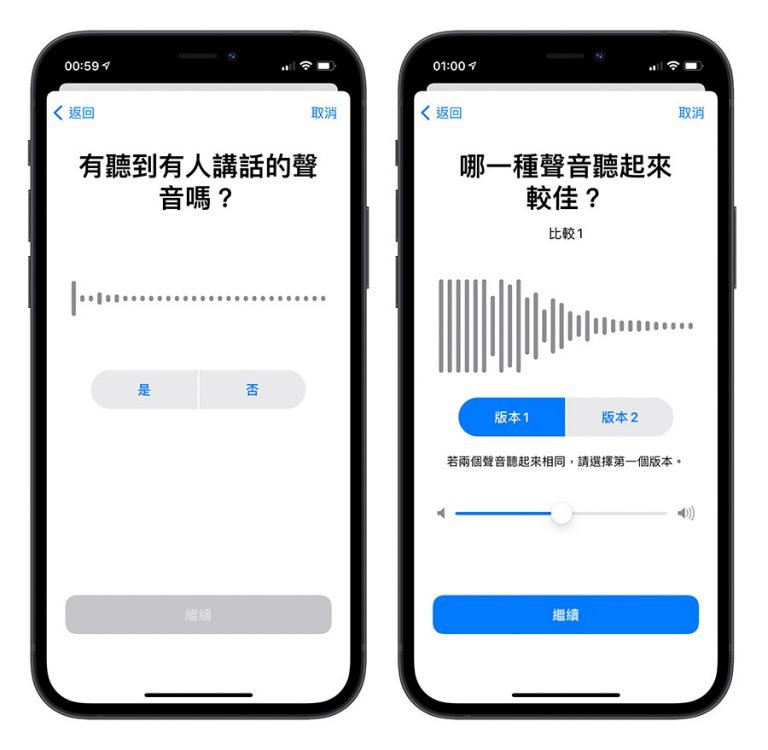 之后,iPhone 就会根据刚才所选的选项,调整 AirPods 的音调、加强特定的波段,以便符合用户听起来最为习惯的声音。之后戴上 Headphone,无论是与人对话或是听音乐、广播,都会是以此设定为基准所调整过后的情况。
之后,iPhone 就会根据刚才所选的选项,调整 AirPods 的音调、加强特定的波段,以便符合用户听起来最为习惯的声音。之后戴上 Headphone,无论是与人对话或是听音乐、广播,都会是以此设定为基准所调整过后的情况。