有人说「只要把快捷键背起来,用 Mac 可以不需要滑鼠」,也有人说「Mac 的触控板超好用,完全不需要滑鼠」。这两句话我个人认为只说对了一半:Mac 的快捷键与触控板应该还要能够更好!因为虽然 Mac 的触控板手势与庞大的快捷键选择能够控制大部分的 Mac 常用功能,但如果真的要说「完全操控电脑」我想这还是不够的。举例来说,你有办法只用一个按键就让电脑进入休眠吗?你能只用一个按键关闭萤幕、甚至连续启动多个 App 吗?不过这世界上总是有好心人存在,因此我们就有了今天要跟大家介绍的超好用外挂软体:BetterTouchTool,这是由一位超年轻(二十六岁!)的德国人Andreas Hegenberg 所开发的键盘滑鼠增强软体,是我Mac 必备的十大软体第一名。至于他到底能帮我们做些什么呢?就让我们继续看下去!
BetterTouchTool 在这里下载,免费:http://blog.boastr.net(别看到网址没有程式名称就觉得他骗人,这是作者的官方部落格)

第一次碰 BetterTouchTool 通常都会感到不知所措,因为他并没有详细的「指示」告诉你该怎么新增快捷操作方式。不过不用担心,今天就是要教你怎么自行新增快捷键,以及 BetterTouchTool 的其他神奇功能。

BetterTouchTool 可以分别针对苹果原厂的Magic Mouse(滑鼠)、Magic TrackPad(内建/ 外接触控板)、内建/ 外接键盘(不分原厂副厂)、苹果遥控器、一般的滑鼠、以及手势控制器Leap Motion 等设备设定独立的快捷按键或快捷手势。由于可以设定的硬体对象很多,因此设计者把每一个不同的硬体设备都放在各自的分页中,因此你必须先点选你要设定的硬体之后,才能在下面点选「Add New Shortcut」来新增快捷操作,否则你就会不小心把快捷操作设定到别的硬体设备去啰!

点选「Add New Shortcut(键盘)」或「Add New Gesture(滑鼠与触控板)」之后,在中间的列表清单里就会出现一个空白的快捷操作,这时候我们就可以开始新增动作啦!首先我们要点最下方的Please Select a Gesture(键盘就是Shortcut,以此类推,稍后就不重复说明了),在这里我们要选择想要的操作手势,有收手指缩小、连续点击、卷动(还有不同数量手指卷动喔!)、多指滑动等不同的动作,有很多甚至是苹果原厂内建所没有的操控手势,因此不用担心会跟Mac 内建的手势起冲突~至于键盘的部分则是直接在键盘上「按出」你想要的手势,就不用在选单里面选了。
注:这里面的手势实在太多了,甚至还有「十指触控」这种神奇玩意!因此看不懂的手势请你自己上网查查吧,否则光说明手势就能写一篇文章了 …

设定完手势之后就简单啦!接下来就是选择你的手势或快捷键所要对应的电脑动作,例如电脑休眠、萤幕休眠、甚至清空垃圾桶等等。当然如果你有更多其他想设定的动作,也可以在画面右下角的选单中找到你想要的动作,假如还是找不到,也可以藉由AutoMator 来制作新的功能并对应到你所设定的快捷键(这比较困难,以后有空再谈)。 BetterTouchTool 是自由度非常非常高的软体,可依照你的需求与创意打造出不同的快捷操作方式。另外,BetterTouchTool 也很适合使用非苹果原厂键盘(例如机械键盘!)的使用者,因为在使用非官方键盘下,有些功能如音量、萤幕亮度等都无法透过键盘操控,这时候就可以透过BetterTouchTool来自行设定键盘的快捷操作啦!例如我就将 F2 设定为电脑休眠、F1 为音乐停止播放等等,完全可以依照你的操作习惯与需求来设定~

BetterTouchTool 还有一个很棒的功能,就是调整键盘速度。很多使用者在进入Mac 初期都会遇到「滑鼠动很慢」的操作障碍,虽说Mac 滑鼠「动得比较慢」与Mac 系统的滑鼠操作逻辑有关,但对于许多使用者来说却是造成他们困扰的麻烦因素。这时候你就可以直接透过 BetterTouchTool 调整滑鼠指标的移动速度,让滑鼠或触控板能更符合你的操作需求。
注:Mac 滑鼠移动逻辑是「加速度」,也就是当你滑鼠移动得越快、指标就会高速移动一大段距离;反之如果你慢慢移动,那么就算你就算滑鼠移动好长一段距离,指标也只会在萤幕上移动一点点,这是为了让美术工作者能更精确的点击到他们想点的位置,与Windows 有很大的不同。

在 Windows 上有个很棒的功能,就是将视窗拖去「撞」萤幕四边就能快速的变更视窗尺寸,例如撞左边就能把视窗调成站满萤幕左半边、撞上边就能让萤幕最大化等等。而这不仅是 Mac 没有的功能,让视窗能自动最大化更是许多 Mac 使用者非常需要但苹果一直不愿意加进去的方便功能。
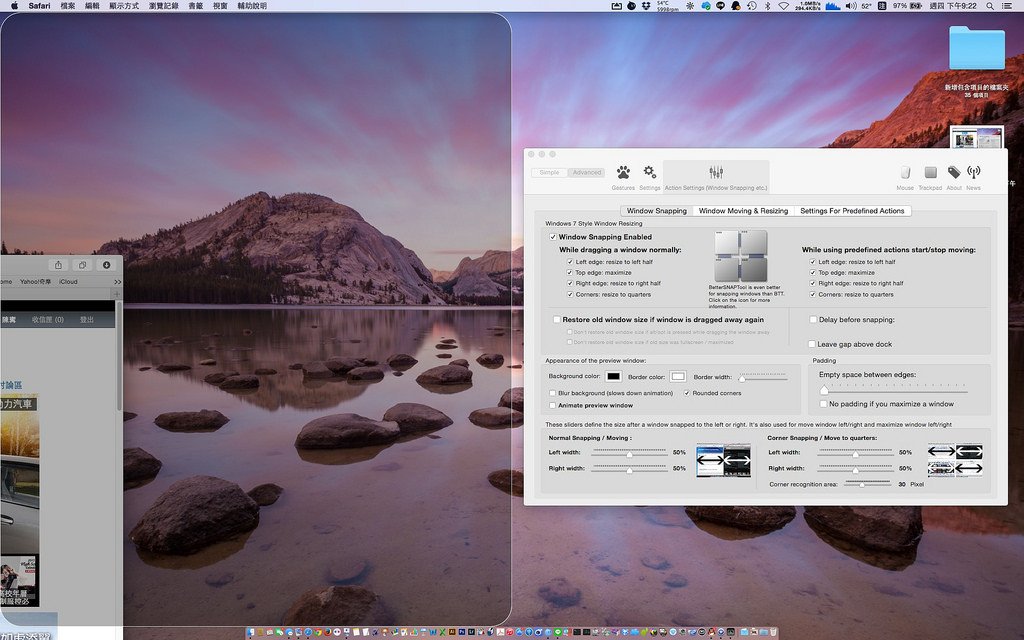
而 BetterTouchTool 在启动内建附赠的 Window Snapping(在上上图的画面中打勾「Window Snapping Enabled」)后,就能让 Mac 也拥有这个来自 Windows 的神奇功能啦!只要你把视窗用滑鼠拖到萤幕的最左边,就会像上图那样出现一个灰灰的指示框。

放开之后就会 Boom ~变成左半边萤幕最大化的视窗啦!

如果拿去碰角落的话 …

就会自动变成四分之一的小视窗!这对于常常需要开多个视窗查找参考资料、或是同时开启两个以上的Finder 资料夹来整理资料的使用者来说特别方便,只要使用Window Snapping,就可以让你快速的调整视窗大小并平均分割画面,让你能更快速操作电脑。

至于视窗最大化当然也不会缺少啦~只要把视窗往上拖去撞萤幕顶端,就可以快速把视窗最大化啦!有没有超方便的啊~

值得一提的是,这个功能也能跟前面的键盘快速键、触控板手势联合应用,像上图就是我的设定方式:把Command 键+方向键分别对应视窗移到左半边、移到右半边、最大化,这样一来连动滑鼠都不需要了,直接在浏览网页、打文章的时候动动手指按键盘就能快速的分配萤幕啦~BetterTouchTool 的功能其实并不只有这些,再搭配各种不同的手势、快捷键之后还能有更多不同的玩法,让你能更快速更简单的操作电脑,如果你还有什么有趣的设定方式,也欢迎你跟我分享啰~
Follow 我们的Page,每天追踪科技新闻!
想看更多英文版文章吗? 点我进去~

