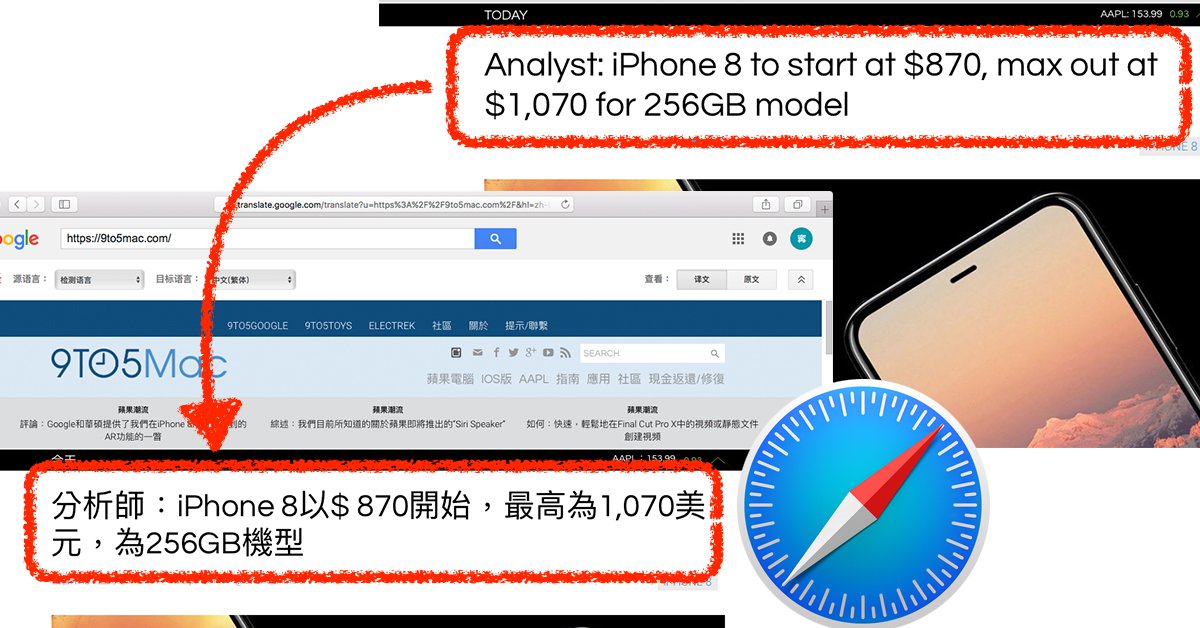先前有人问我:Safari 有能快速整页翻译文章的外挂吗?
这问题我倒是从没想过,因为我根本不在用 Safari 的功能外挂啊!虽说以前用FireFox 的时候曾经很迷外挂,但后来发现那些外挂我几乎都没用到,反而只是拖慢我开启FireFox 的时间…再加上后来转换到Mac 之后Safari 当时并没有外挂可用,结果就养成习惯了…
那么 Safari 到底有没有整页翻译的外挂?我想或许有,但实际上并不需要那么麻烦地装外挂,我们可以用一个更快更简单的方法:利用 JavaScript 书签来快速翻译。
什么叫做 JavaScript 书签翻译?其实这是一个挺有趣的做法,是将 JavaScript 储存为书签之后,在需要使用的时候点击书签来启用的一种「类外挂」作法。除了今天要介绍的翻译之外,简体转繁体也可以利用这种做法来快速做出简繁转换按钮,这以后再说。

再回到全页翻译。什么是全页翻译呢?上图左边是知名苹果网站 9to5mac,是原文为英文的国外网页,而我们知道这种网页其实可以用 Google 翻译的全网页翻译功能,把它上面的英文全部翻成中文。但是 Google 翻译原来的设计是把网址贴上 Google Translate 网站之后让他自己翻译,但你不觉得这样很麻烦吗?
要是可以一键翻译该有多好?

今天要教大家的就是如何制作这个「一键」翻译的按键!
首先请在随便任何一个网页下点击「书签」中的「新增书签」。

接着新增书签时把书签名称设为「翻译」或是更白话的「翻页这个网页」,反正名称是给你自己看的,所以设得看得懂即可!你就算要设定成「长门大萌神帮我翻译」也不影响功能喔!
会需要这样新增书签,是因为我们等等要靠这个书签来改成我们要的 JavaScript 按钮。之所以要这么做,是因为现在Safari 把书签列表里的「新增书签」按钮给移除了,所以在列表中无法新增一个空白书签,只能靠这种方法生成一个书签来让我们更改。

新增完之后这个书签就会存起来,接下来我们要编辑他让他变成 JavaScript 翻译按钮。
请点击书签中的「编辑书签」。

在列表中找到刚刚你新增的那个书签,并且点击一下后面的网址列,让他变成可编辑状态。接着把里面的网址删掉,改成下面这行
javascript:void(location.href=’http://translate.google.com/translate?u=’+location.href)
改好之后再点击旁边的任何一个地方来让取消编辑状态,让刚刚填入的 JavaScript 储存起来。
(JavaScript 来源请见 MacWorld 论坛:http://hints.macworld.com/article.php?story=20050620061435108)

照理说你刚刚设定的书签应该要出现在Safari 上方的喜好项目列里面,但如果你的Safari 介面如上图这样都是白白的没任何按钮可按,请点击「显示方式」并打开「显示喜好项目列」这个项目,这样就会让喜好项目(书签)列出现在Safari 的网址列下方,如下图:

通常最新新增的书签都会出现在第一个,如果你要更改位置的话,用滑鼠游标点击抓着不放就可以左右移动位置了。
有了这个按钮之后,我们只要打开一个外文网页,例如上图的 bgr.com。接着再点击刚刚做好的 JavaScript 翻译按钮,Safari 就会重新载入一次网页,然后变成下图这样:

登登!就变成中文啦~是不是超方便啊!
如果你觉得这样还不够快,也可以用键盘快捷键来点击按钮喔!新版 Safari 已经把选取喜好项目列书签的快捷键改成 command+Option+x,后面的 x 代表 1~9 的阿拉伯数字。以上图来说,我的 JavaScript 翻译按钮排在第一个,所以快捷键就是 command+Option+x 了,只要在看网页时按下这按钮就可以快速启动翻译功能啰~

如果你希望在手机上也用这功能也是可以的喔!当然在手机Safari 上新增一个这样的书签也是可以,但如果你有好几台电脑、iPhone、iPad,那这样操作就显得太麻烦啰~请打开你的iCloud 设定,并且把Safari 同步的功能打开,这样就能把刚刚新增好的书签同步到其他机器去。

稍等一下等他同步之后,在iPhone 或是其他苹果装置上的书签列表里就会出现刚刚我们设定的书签按钮啰~一样在看英文网页时按下这个书签,就可以快速把网页整个翻成中文了!不过 iPhone 因为没有键盘,所以没有快捷键可用,不过说起来也就是两个按钮而已,所以…OK 的啦~
Follow 我们的Page,每天追踪科技新闻!
想看更多英文版文章吗? 点我进去~