只要你有使用 iPhone、iPad 等「iDevice」,那么相信你对「iCloud」这个词不会感到陌生。在第一次启动iPhone、甚至Mac 时,苹果一定会要求你输入你的Apple ID 并询问是否要启用iCloud,但在我长期的观察下发现,虽然iCloud 从2011 年底推出到现在已经三年了,很多使用者还是搞不清楚iCloud 到底能为她做些什么、能带来哪些工作、生活上的便利。所以这周与下周我都要带大家一起来了解 iCloud 到底有哪些功能、能为大家做些什么。这周的iCloud 主题是工作篇,包含在iOS 8 与Mac OSX 10.10 中全新进化的iCloud Drive、Safari 同步、备忘录、联络人同步、行事历同步、提醒事项同步等六项能帮助你更有效率工作的iCloud 云端服务。
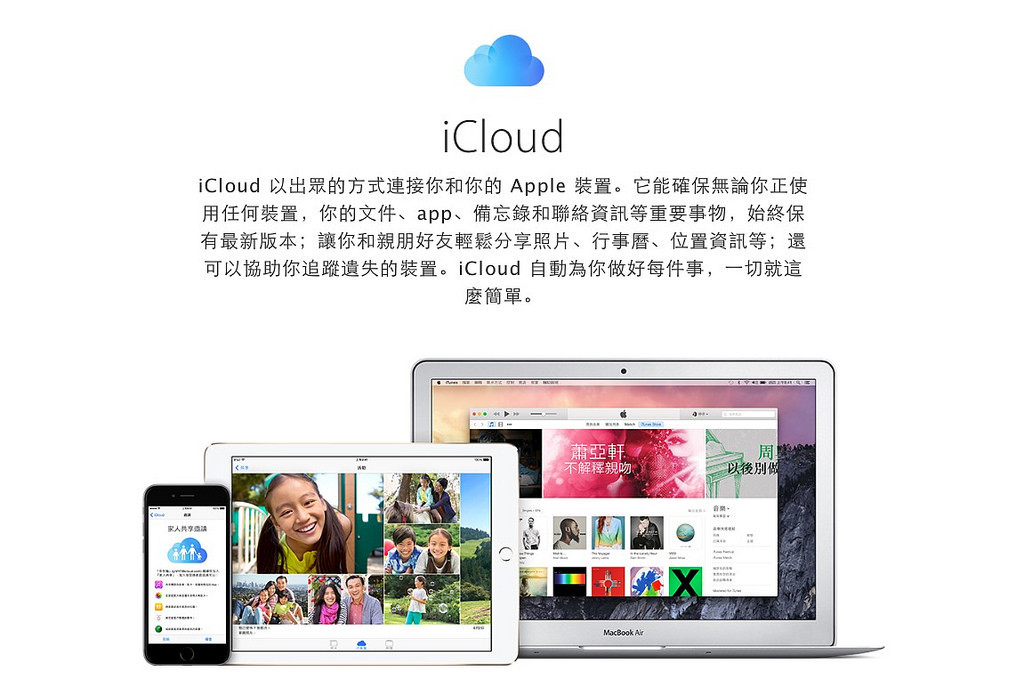
其实在2006 年苹果就有「.mac」这项提供信箱、网页空间的付费网路服务,后来又改名为「MobileMe」免费/ 付费网路服务,一样都是提供信箱、网页空间等简易的网路服务,就类似Google 提供的GMail 信箱那样(只是要付钱),如果你看过尾巴缀有「@me.com」的信箱位址,基本上就是在那时期就已经申请好的iCloud 帐号,可算是普通资深苹果迷的一个「入门证」。在2011 年苹果正式将MobileMe 更名为「iCloud」,可在当时的iOS 5 与Mac OSX 10.7 Lion 上使用,提供免费的5GB 信箱、联络人与行事历等资讯同步,可说是苹果在串联行动装置与电脑系统上所迈出的第一步。以下针对本次要介绍的六项 iCloud 服务: iCloud Drive、Safari 同步、备忘录、联络人同步、行事历同步、提醒事项同步分别条列介绍,让大家可以了解 iCloud 到底有「多么好用」~
—
一、千呼万唤始出来,苹果打败 Dropbox 的希望:iCloud Drive

上图:iOS 8 与 Yosemite 之后,在 Mac OSX 上的 Finder(Mac 的档案总管)就会出现 iCloud Drive 资料夹,能像 Dropbox 那样自己拖档案进去同步
iCloud 储存空间在iOS7 以前(包含iOS7)一直是一个… 有点鸡肋的功能,因为它虽然可以在电脑与行动装置之间同步资料,但在电脑上却局限于iWork 以及iPhoto 等苹果官方的程式应用,第三方很难取用iCloud 的资料同步功能,在实用性上还不如能在iPhone、iPad 上跨App 取用档案的Dropbox 等云端储存运用。不过在iOS 8 与Mac OSX 10.10 Yosemite 正式推出之后,iCloud 终于升级为「iCloud Drive」并获得功能大解放:iCloud 终于能像Dropbox 那样自由地在资料夹里面上传资料、建立资料夹而不需要透过iWork这类苹果官方软体才能取用。
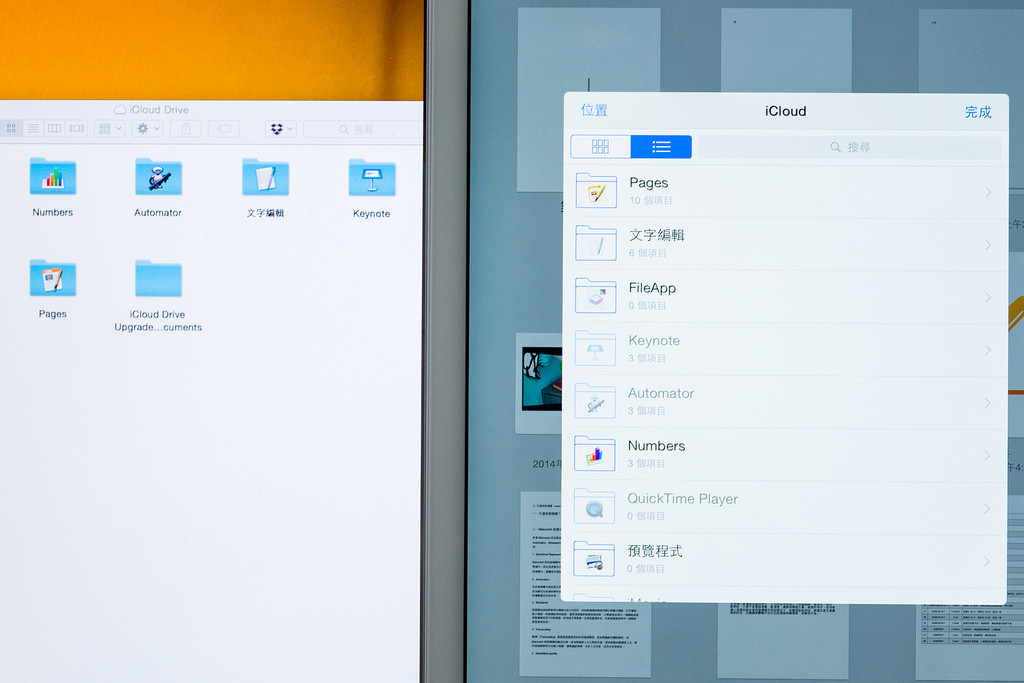
iCloud Drive 不再局限你存放档案的位置,虽然他还是会预设一些程式App 专用的资料夹让你区分自己的档案类型,但基本上还是可以在iCloud Drive 的任何位置中存放你的任何档案,即使不是iPhone 原生支援的档案格式也能放进去,你完全能把它当成Dropbox 来使用,且上传下载的速度在台湾几乎是以你当下网路的极限速度来跑,速度非常快,在电脑与手机、平板上取用档案都非常方便(在Windows 上安装iCloud 软体后也能使用)。目前iCloud Drive 唯一的缺点就是「免费只有5GB」,跟Dropbox 那种完成任务之后就能获得容量增加的服务相比,iCloud Drive 根本就是容量超迷你的玩意(iCloud 还要用来备份手机、存邮件以及照片)。好在只要你每个月付三十元就能拥有 20GB 空间,真要用的话也不算是什么大负担就是了。
—
二、手机开网页、用电脑继续看:超好用的阅读列表、Safari 分页、浏览记录同步
其实这几项功能在 Chrome、FireFox 上也都有,只是 Safari 在 Mac 与 iDevices 上都是系统原生支援的功能,因此在稳定性、同步速度上都会比前面两者还要更快。
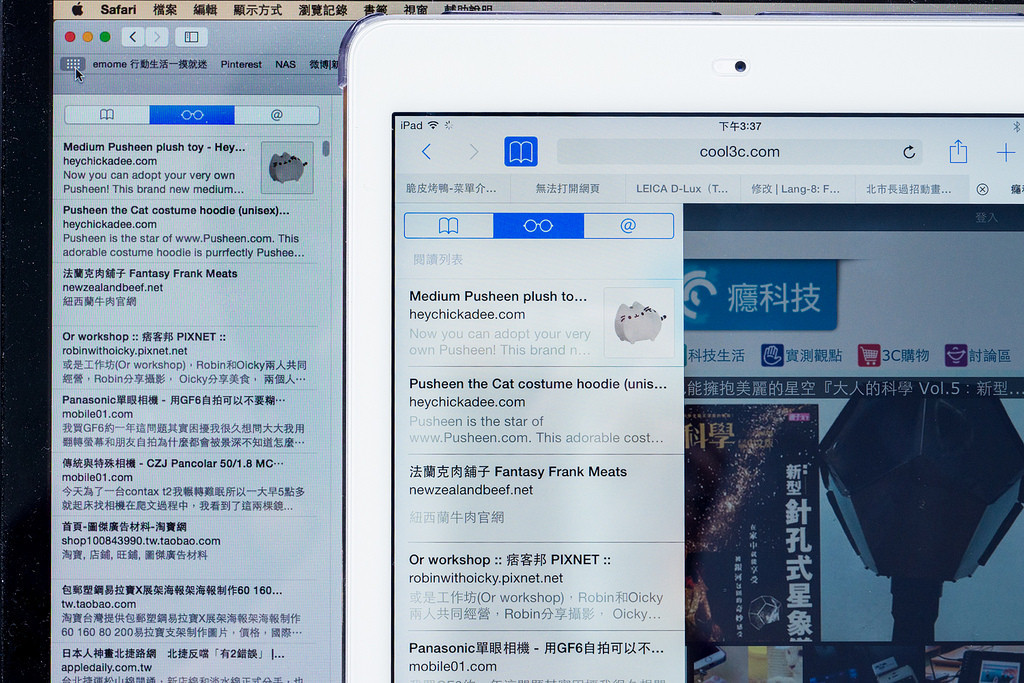
那么前面说的三个同步功能分别代表什么呢?上图是阅读列表同步,所谓阅读列表就是预先把你想要看但暂时没时间看的文章先「储存起来」的地方。例如你在捷运快下车时看到一篇想看的文章,那么你就可以先把它储存到「阅读列表」(按Safari 中那有一个方块与一个向上箭头的按键就会找到),之后有空时再打开阅读列表就能看到文章啦!阅读列表还会趁你没用手机时自己载入文章存起来,让你即使没有网路也能阅读。这好用的阅读列表功能能利用iCloud 进行同步,这样你在iPhone 上储存的网页就不会限定一定要在手机上看,你也可以在电脑、iPad 等你登入同一个iCloud 帐号的装置上打开阅读列表(iPad、iPhone 在书签页面中的眼镜图案、Mac 则是书签列表最左边的九个小方格,请参考上图的位置),就能在不同的装置上看到你储存的页面了。
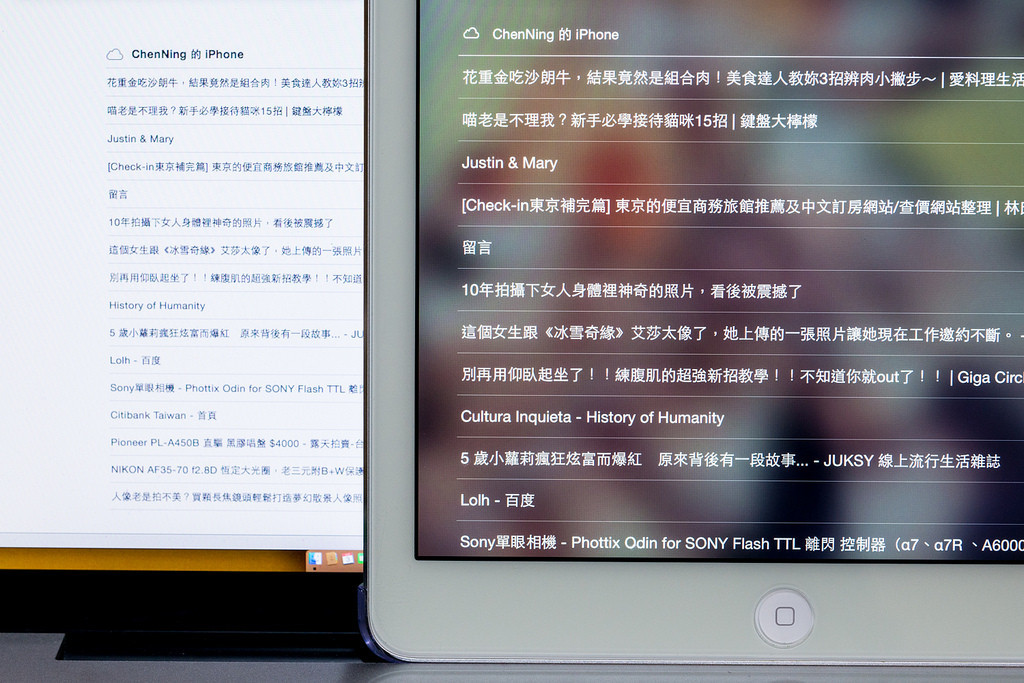
第二个则是分页同步,这功能跟阅读列表不太一样,因为他同步的是你在其他装置「开启的网页」。举例来说,如果你在电脑Safari 上开启了一篇文章,那么这篇文章连结就会透过iCloud 同步到你所有装置的Safari 上,当你在其他装置开启Safari 的分页页面时,就会看到你在不同装置上开启的页面依照装置名称分类并显示在分页页面的下方(iPhone 请拉到最下方才会看到),这样你就不需要把文章存入阅读列表中,只要开着网页不关,你就能随时透过iCloud 的分页同步功能看到你在其他装置上还没看完的网页啦!
注:分页功能的按钮是两个正方形叠在一起的图案,电脑与 iPad Safari 在画面右上角,iPhone 则在画面右下角。
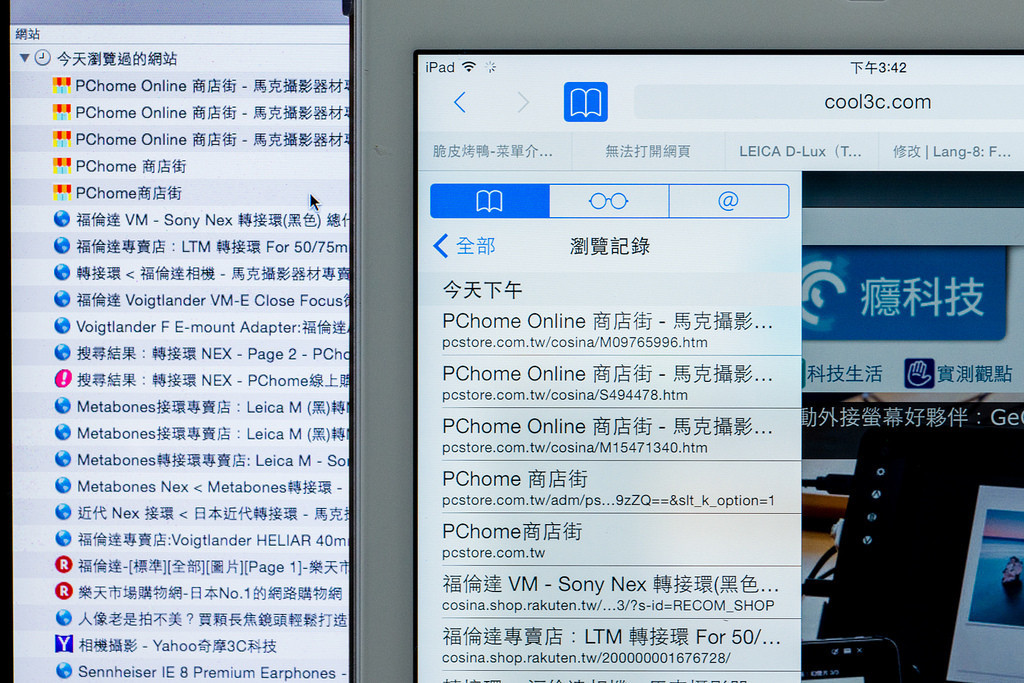
从iOS 8 开始,Safari 增加了同步浏览纪录的功能,也就是你在任何一台装置上的网页浏览纪录都能在其他剩下的装置上看到,因此即使你不把网页存在阅读列表、或是开着分页丢着,一样可以在其他装置上看到你曾经浏览过的网页,让你可以方便地找回不小心关闭的网页!
—
三、联络人同步,手机搞丢也不怕!

联络人同步是iCloud 最初就有的功能,只要你开启iCloud 同步,iPhone 就会自动把你所有的联络人资料通通同步到iCloud 伺服器上并推送到你其他的iCloud 装置上,这样一来就算你的手机搞丢了、被清空了、坏掉了也都不用担心联络人资料搞丢,只要你把新手机、新平板或新电脑连上网路并登入iCloud 帐号,所有的联络人资料就会通通回到你的新装置啦!以前那种换手机就要重新输入联络人的时代已经过去啰~
注:Android 上能透过 Google 帐号做到一样的事;iPhone 上也能使用 Google 帐号同步联络人资料,只是这样就不是透过系统原生地 iCloud 功能啰~
—
四、备忘录同步,想记录的事情不用再烦恼「如何传给自己」
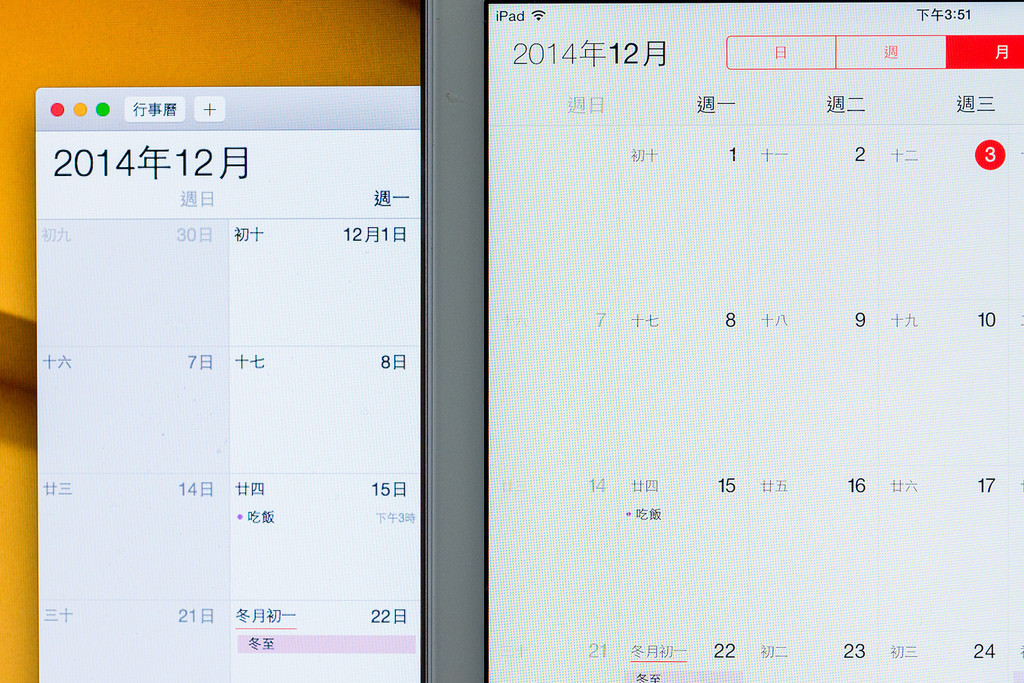
我曾经看过有人为了把在手机上记录的文字弄到电脑,而用 Email 或 Line 在手机上「传给自己」。其实不用那么麻烦啦!只要你打开手机的备忘录(iPhone 内建的那个「备忘录」)并输入文字,只要等大概五秒左右你输入的文字就会自己出现在其他苹果装置上的备忘录里啦!这样你就不用再使用 Email 传给自己这种麻烦的方法,而且这个功能就算反过来把文字从电脑这端输入,一样也可以在 iPhone、iPad 等装置上看到,非常方便!这样以后要抄餐厅地址、或是抄网购汇款帐号都不再需要拿纸出来抄了,直接在电脑(Mac)上开启内建备忘录并输入地址或帐号,出门再拿出手机来看就好啦!
注:iPhone 同步备忘录需要用网路,因此如果你没有办 3G/4G 网路请先在家里确认已经同步好再出门!
—
五、行事历同步,让你不用在手机的「小萤幕」上慢慢输入行事历!
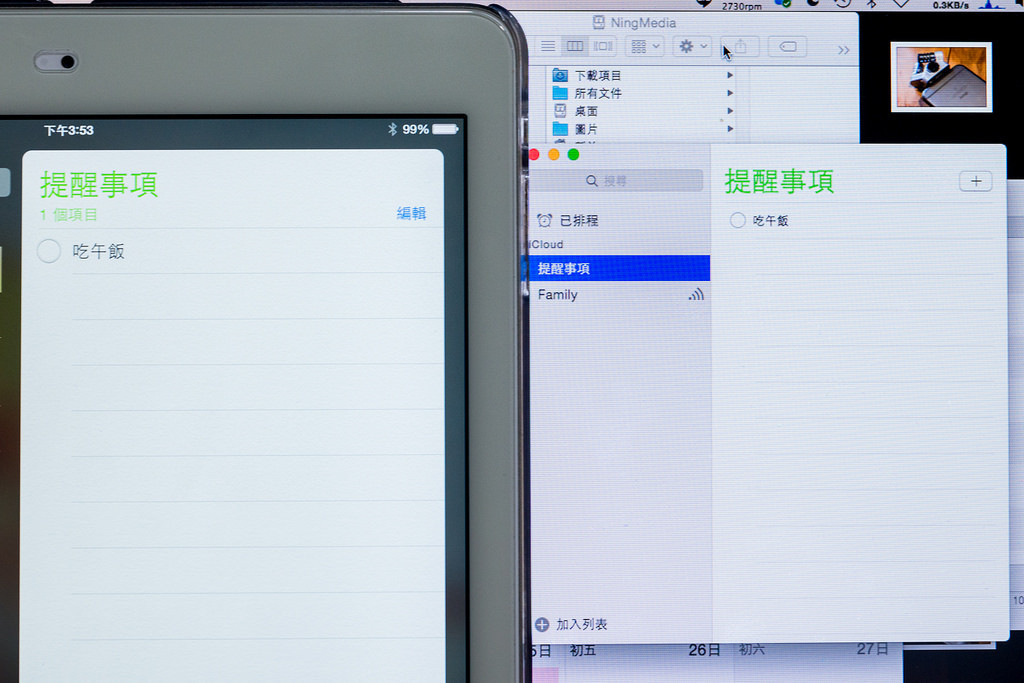
如果你需要使用行事历的话,那么请你不要继续在手机那迷你的萤幕上输入了! iPhone 的萤幕实在太小,如果只是简单输入一些小事情倒还可接受,要是还要打行事历的细节、地址等文字,那实在是一件痛苦的事情,如果再加上要整理好几个月的行事历… 有时候会让人觉得那还不如拿个本子写一写算了。有 iCloud 就不用那么麻烦啦!直接在电脑上打开内建的行事历App 输入你的行程,这些行程就会自动同步到你的手机与平板上了,所有变动都会透过网路同步,让你不用做二次输入就能完成在所有装置上的行事历更新。
注:行事历一样可用 Google 帐号同步,因此如果你同时用 Android 跟 iOS,那么就请你改用 Google 帐号同步吧!
—
六、提醒事项同步,短期记忆并提醒你的好帮手!
其实原先我也搞不太清楚行事历跟提醒事项有什么不同,毕竟都是能「提醒你做事」的功能ㄡ不过试用之后,大该可以理解他的设计逻辑:提醒事项用于短期的待办事项记忆,例如出门买菜的清单等等;行事历则用于行程的提醒,例如某年某月某日要吃饭之类的事情。现在Mac OSX 上也开始支援提醒事项这个App,因此你可以预先在家里的电脑上输入你待会出门要做的事项,例如买菜清单等,之后出门后就可以直接掏出手机来看看有哪些要做的事情,就不用每次你太太叫你出门买菜时赶紧掏笔出来写,直接坐在电脑前把买菜清单输入电脑就好啦~另外提醒事项可以设定「定时提醒」或「定点提醒」,例如当你在五点该买菜时提醒你、或是走到全联时(卫星定位)提醒你要买酱油之类的,比备忘录多了「提醒功能」,是提醒事项与备忘录最大的不同。
注:iPhone 同步提醒事项需要用网路,因此如果你没有办 3G/4G 网路请先在家里确认已经同步好再出门!
—
所有电脑网页浏览器皆适用:网页版 iCloud

或许你会说:如果我没有 Mac,那我岂不是用不到 iCloud?这点我想你就不用担心了,因为苹果已经提供了网页版的全套iCloud 服务,只要你登入www.icloud.com 就可以透过任何网页浏览器浏览你储存在iCloud 上的所有内容,包括iCloud Drive 下载资料以及要明年Mac 才会支援的照片iCloud Photo Library (可以让你原尺寸备份手机照片的服务)等等。

iCloud.com 最方便的就是提供了网页版本的iWork 编辑器,在文件编修功能上与iPad 或iPhone 版本相差无几,你可以在Windows 电脑直接利用网页浏览器开启iWork 档案并进行编辑(Pages、Number、 Keynote 皆可),甚至还能直接全萤幕播放投影片(透过网页版Keynote),实际应用上就像Google Doc 那样,只是整体介面都跟Mac 版与iPad 版的iWork 相同、且档案格式、文件内容格式、排版都完全支援不容易跑版,可说是苹果使用者最好的文件同步、编辑、展示解决方案。

看完上面的解说之后,有没有觉得其实 iCloud 能做的事真的超乎你想像呢?不过在大幅运用了上面的功能再加上云端备份手机之后,你会发现免费的5GB 根本是不敷使用的超迷你容量,因此如果你是苹果服务的重度使用者,也可以考虑全新的iCloud 储存方案,只要30 元就能获得20GB 的容量。不过比起9.99 美元(约三百台币)就能拥有1TB 空间的Dropbox,iCloud 的价格大约是Dropbox 的两倍,因此如果你用不到上面那些同步功能,只需要同步档案与资料,建议你还是使用Dropbox 就好啰~
注:iCloud Drive 同时还是 iCloud 信箱寄送超大档案附件时使用的档案储存空间,这我会在未来介绍 Mac 信件 App 应用时解说。
Follow 我们的Page,每天追踪科技新闻!
想看更多英文版文章吗? 点我进去~


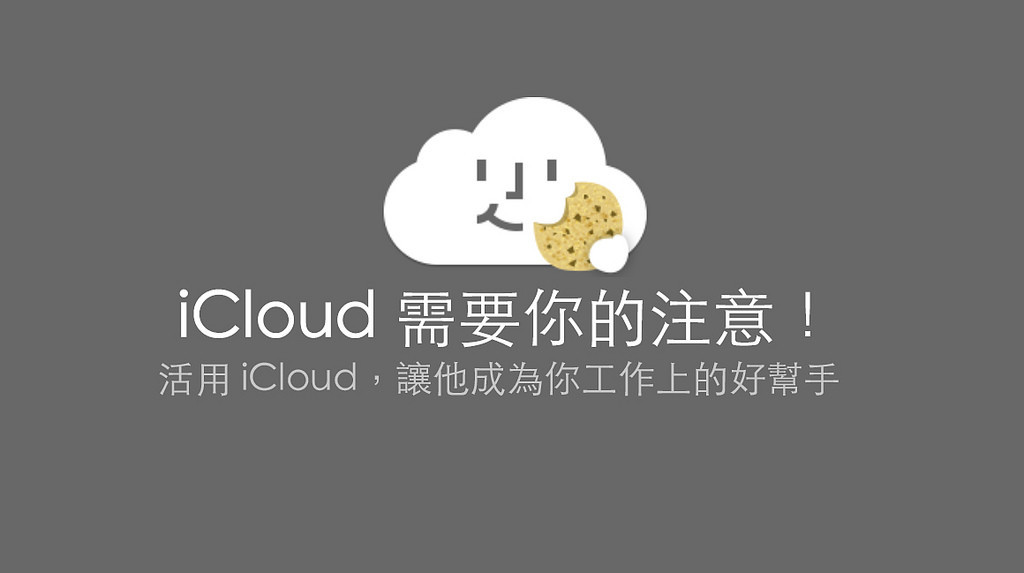
Like!! Great article post.Really thank you! Really Cool.
Likely I am likely to save your blog post.
I believe you have mentioned some very interesting points, regards for the post.