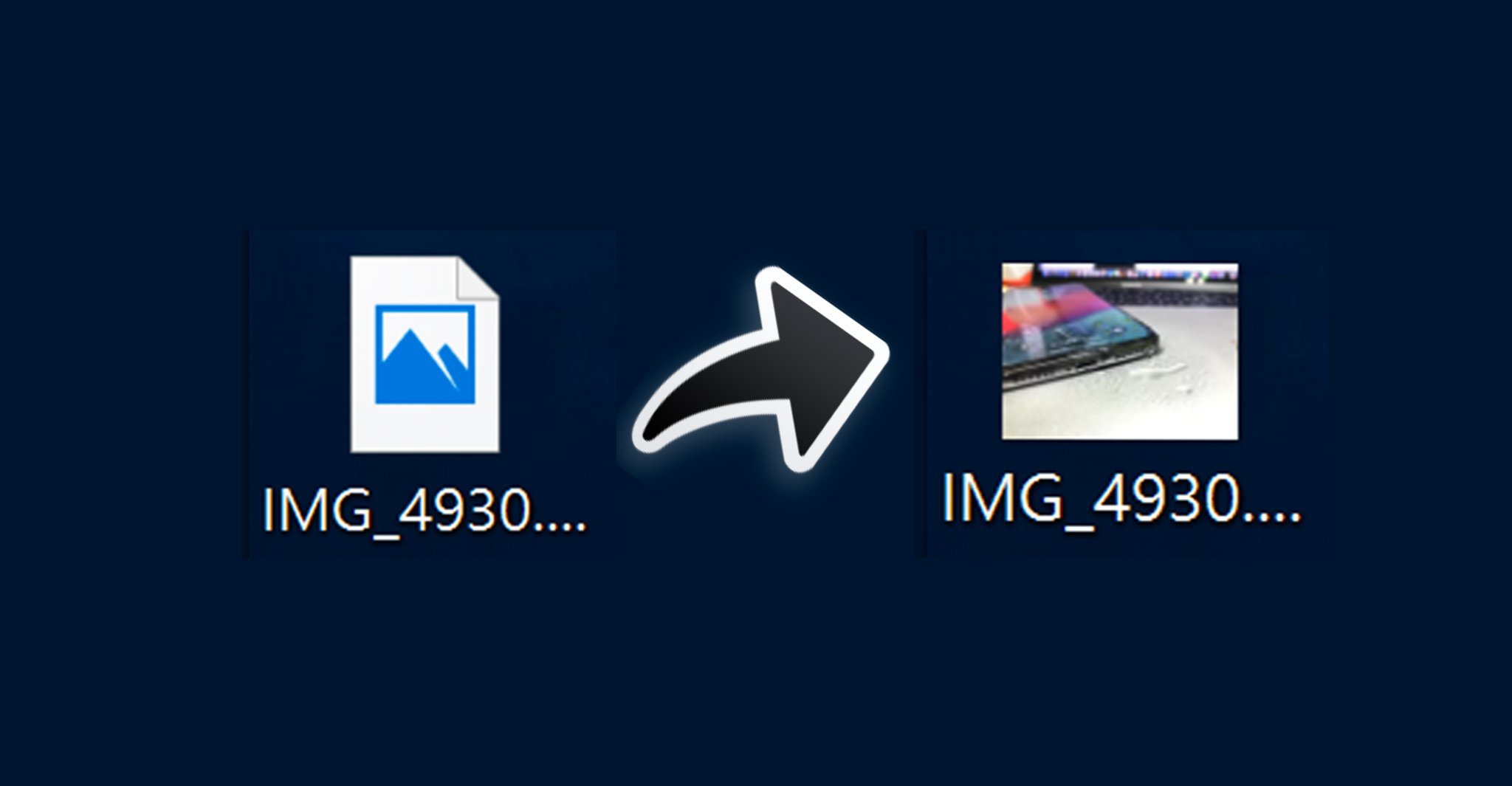
在 iOS 11 后,在 iPhone 7 之后的 iPhone 上拍照都会存成一种名为「HEIC」的图片格式,而 HEIC 格式跟 JPG 格式的照片在同样的质量下,HEIC 档案的照片体积却比 JPG 格式的照片小了将近一半的空间,可以为 iPhone 省下不少的容量,不过这样的格式也有缺点,就是在较旧的 macOS 还有 Windows 上无法直接查看。不过 Apple 也为此留了后路,也就是使用者可以依照自己的需求调整拍照的储存格式,这样一来就不怕发生照片在 Windows 上无法查看的问题。
今天除了要教大家如何将照片储存的格式改回 JPG 之外,也要为大家介绍一款在 Windows 上的 HEIC 解碼工具,不但不需要更改 iPhone 储存上的设定,也可以直接在 Windows 上查看 HEIC 格式的照片。
▌如何更改 iPhone 拍照 JPG/HEIC 储存格式的设定
如果你想要直接更改 iPhone 拍完照后的储存格式,可以到「Setttings」>「Camera」>「Formats」的地方,将设定改为「Most Compatible」,iPhone 在拍照时就会将 Photo 储存成「JPG」的格式了。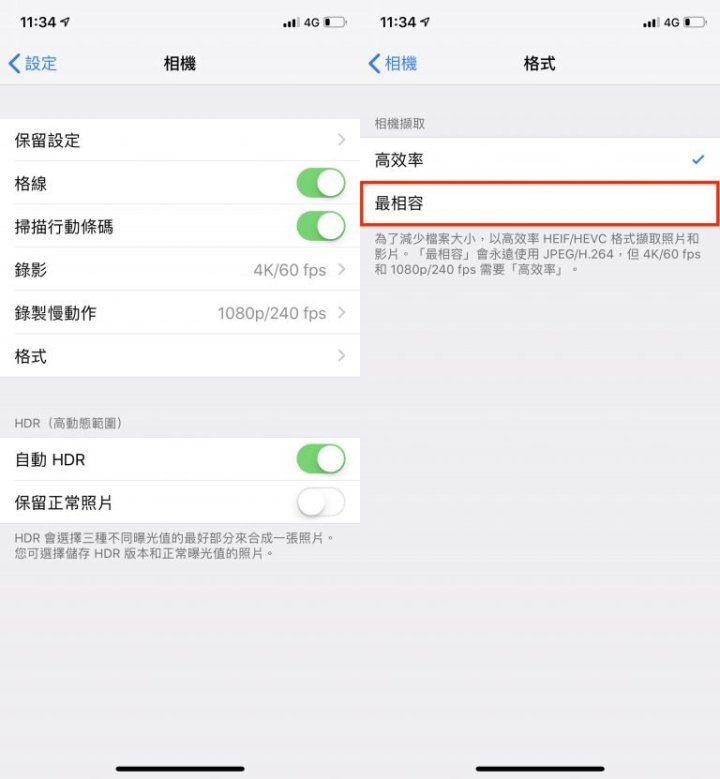
▌如何让 Windows 可以直接查看 HEIC 的照片
如果想让 iPhone 拍照时存成 HEIC 的格式来节省空间,又想让 Windows 可以查看 HEIC 的照片怎么办?这时候我们只需要安装一款名为「CopyTrans HEIC for Windows」的译码工具,就可以在 Windows 上直接查看 HEIC 的照片了。
在安装「CopyTrans HEIC for Windows」前,Windows 无法直接查看 HEIC 格式的Photo。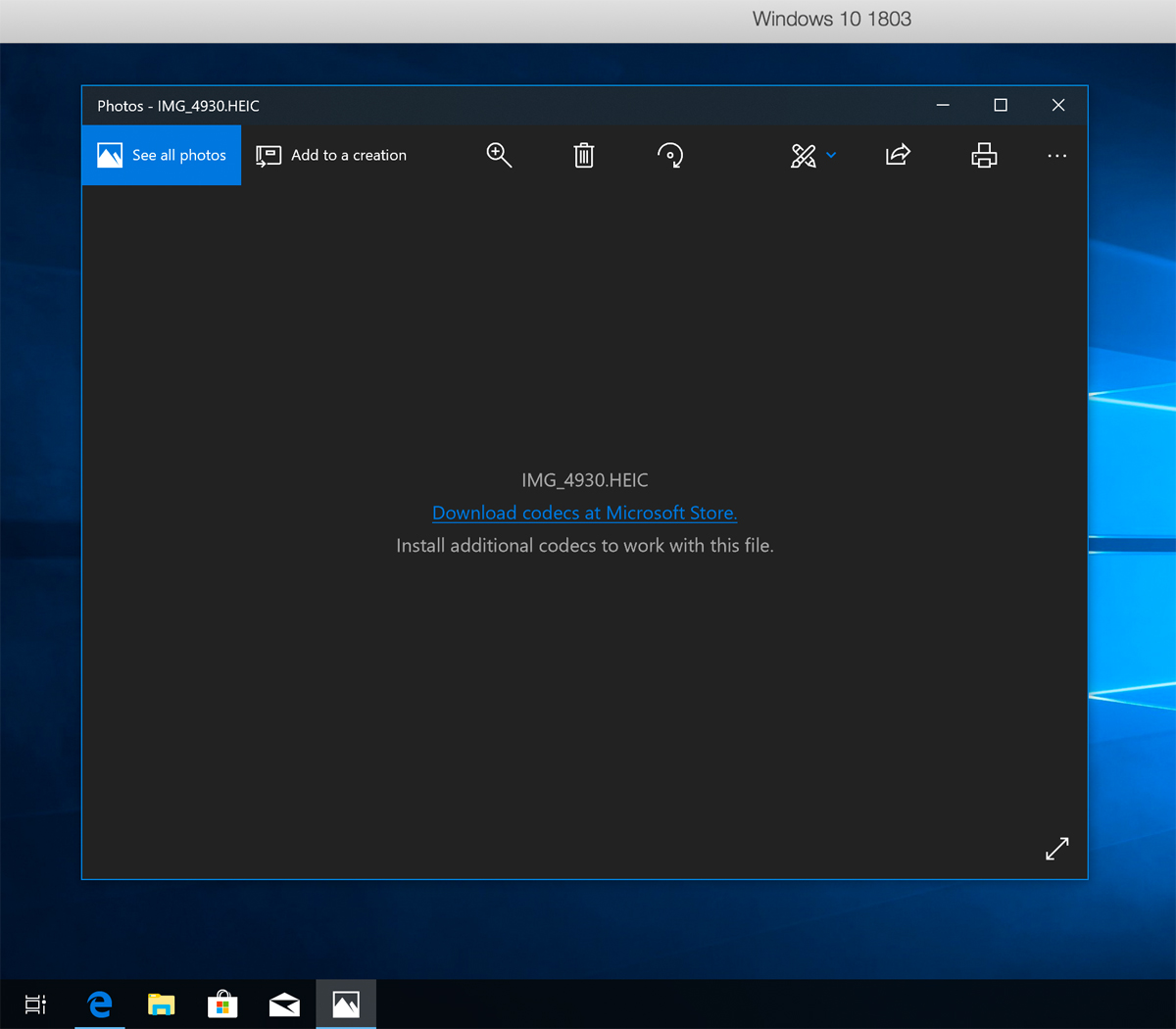
在安装完后,就可以直接在 Windows 上查看 HEIC 的 Photo了。
而且很方便的是,如果想将 HEIC 的 Photo 转为 JPG 格式,CopyTrans HEIC for Windows 也可以帮你办到,只要在 Photo 的档案上单击右键,并选择「Convert to JPEG with CopyTrans」,就可以将 Photo 转为 JPEG 檔了。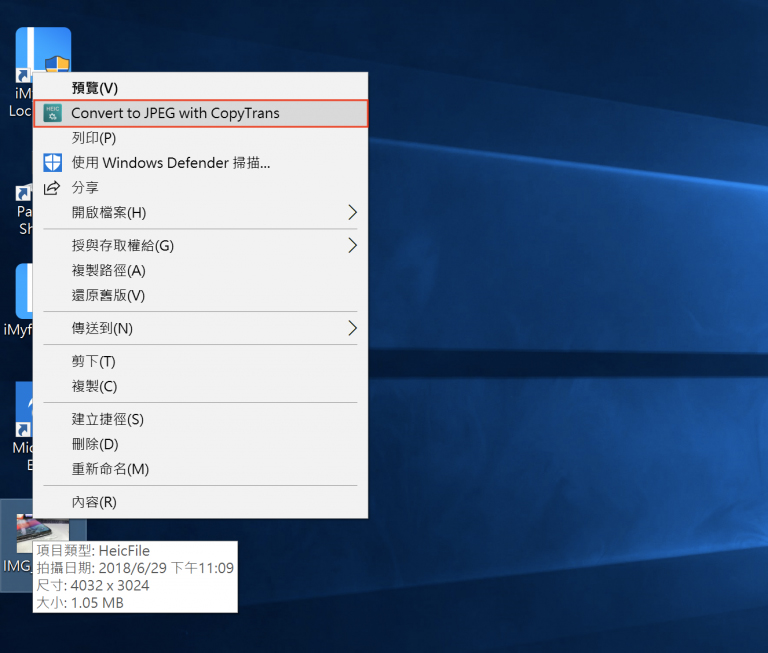
● CopyTrans HEIC for Windows 下载位置:点我下载
如果希望 iPhone 拍出来的 Photo 可以在各大平台通用的话,就可以用我们第一个教的方式将 Photo 的储存格式 setting 为 JPEG,如果单纯要在 Windows 上查看 Photo 的话,则可以用我们第二个教的方式安装「Convert to JPEG with CopyTrans」这款译码工具,两种方式都相当的简单。
