
前置作业:
●在开始之前要先做一些基本的准备工作
● Android装置先在 Google Play download「Get Move to iOS 」app
● 将Android装置与iPhone都连上相同的 WIFI
● 避免过程中没电中断转换,都先接上电源
▌设定新 iOS 装置时利用 「Move from Android」开始转换
无论是新的 iPhone 或是将 iPhone 重置后,iOS 都会有详细的流程一步步带用户完成 iPhone 的 setting,在 setting 完 Face ID 或 Touch ID 后,系统会询问你是否需要回复或移转数据,这个时候选择「Move from Android」的选项。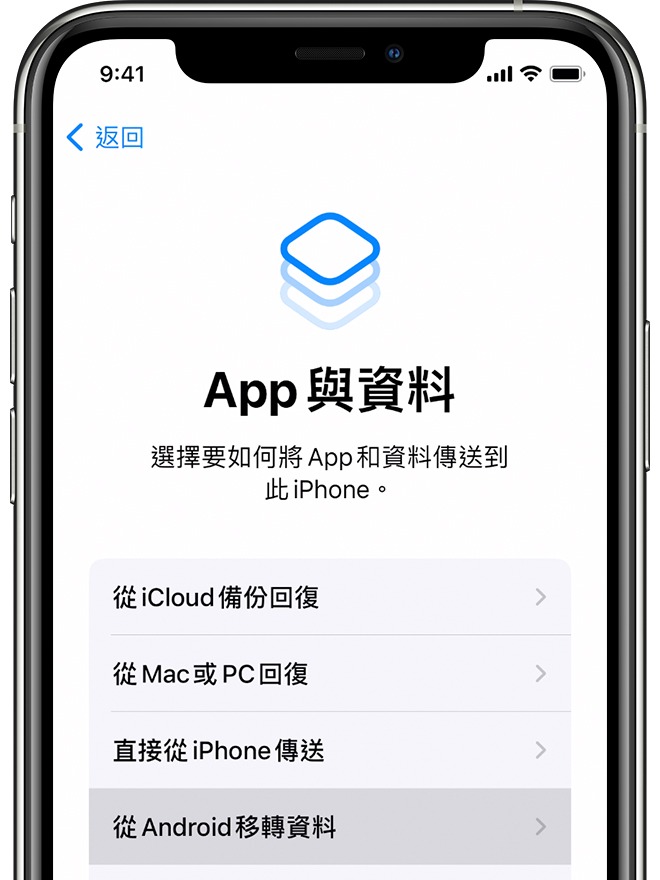
要注意的是,这个 function 只能从这里进入,若是已经在使用 iPhone 的使用者,你有两个选择可以将 Android 的数据带到 iOS 上:
1、 重置整个 iPhone,然后回到这个 function 进行 setting
2、 针对不同的内容或 app 进行手动的方式搬移数据(这个极度麻烦)
以上两个方式都相当不方便,所以拜托大家一定要在设置手机时就把资料都转移好。
▌在要被转换的Android 装置上开启「Get Move to iOS 」App
接着在 Android 装置上开启刚才所 download 的「Get Move to iOS」App,并选择 Continue,于「Find Your Code」这个画面的右上角 tap「Next」。
▌在要被转换的 Android 装置上输入显示的密码
这时回到 iPhone 上,应该是显示「Move from Android」的画面,点击下方的「Continue」,画面会看到一组十位数字的 code ,将这组 code 输入到 Android 装置上。
当 code 输入完成并且配对正确后,就会在 Android 装置上看到「正在准备」的字样与旋转的圈圈。
▌选择要从 Android 传送至 iPhone 的内容
在「Transfer Data」画面中,选择要从 Android 传送至新 iPhone 的内容,可以选择的包含了 Apple ID、bookmarks、message、contacts、calendars、videos、photos……等等。
而针对 App 的部分,只要该 App 同时在 Google Play 及 App Store 均有上架,就可以转移。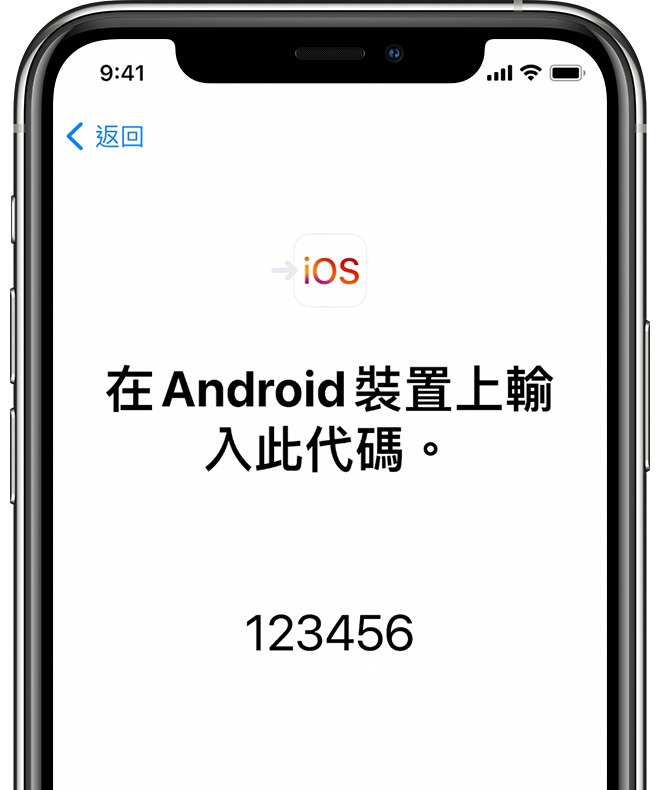
▌Transfer Data过程中请耐心等待
接着就会开始执行数据的转换传输作业。这个部分可能会花比较长的时间,尤其是现在 Smartphone 容量越做越大,大家很容易就把 Smartphone 塞了一堆东西,Smartphone 内的东西越多的话,所需花费的时间就会更长,所以一开始才会建议最好是接上电源,即便你的 Smartphone 还有大于 50% 的电量,也最好接上电源确保他不会在传输的过程中没电关机。
当你看到画面中出现「转换完成」的字样,就大功告成了。过程其实不复杂,但就是 Transfer Data 的过程可能会花上较长的时间。
另外要注意的是,音乐、书籍和 PDF 档案无法利用此方法,必须要手动搬移。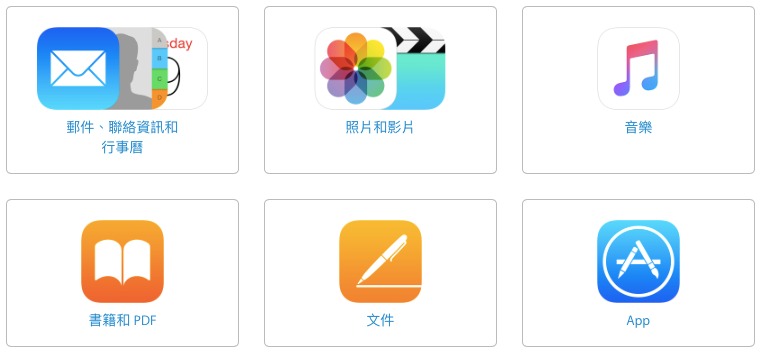
▌手动搬移该如何做?
手动搬移其实相对麻烦许多,针对不同的 App 有不同的步骤,但大致上的方式都是先将 file 从 Android 传输到 PC 之后,再同步至 iOS 设备上。这部分在之后会再有一篇详细的说明。

