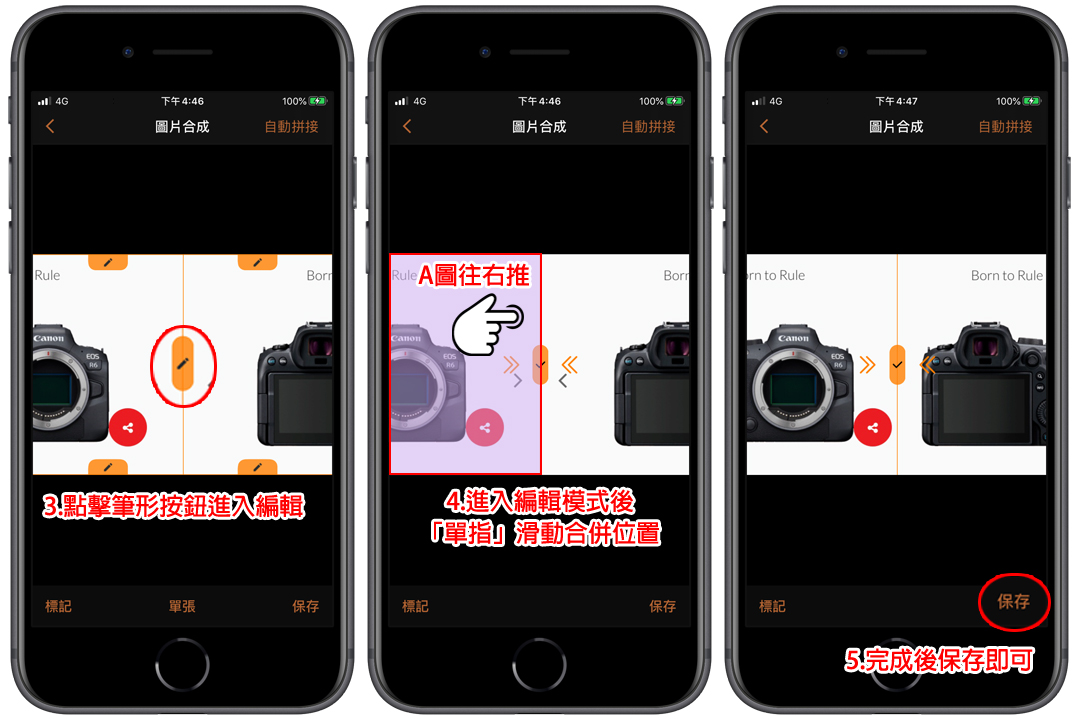長截圖不僅讓圖片排版美觀,也讓使用者閱讀起來更方便,而蘋果也在iOS 13後將長截圖加入內建功能,本篇文章就來分享iPhone長截圖的使用方式,不過iPhone的長截圖只限於網頁截圖,所以另外再推薦一款還蠻簡單方便的長截圖App給大家輔助使用哦。
▌iPhone長截圖
❶在要製作長截圖的網頁中,先拍一張螢幕截圖,然後點選「左下角」的縮圖進入照片編輯模式。
❷從預設的螢幕模式切換到「整頁」模式。
❸按下「裁切」按鈕進入裁切介面。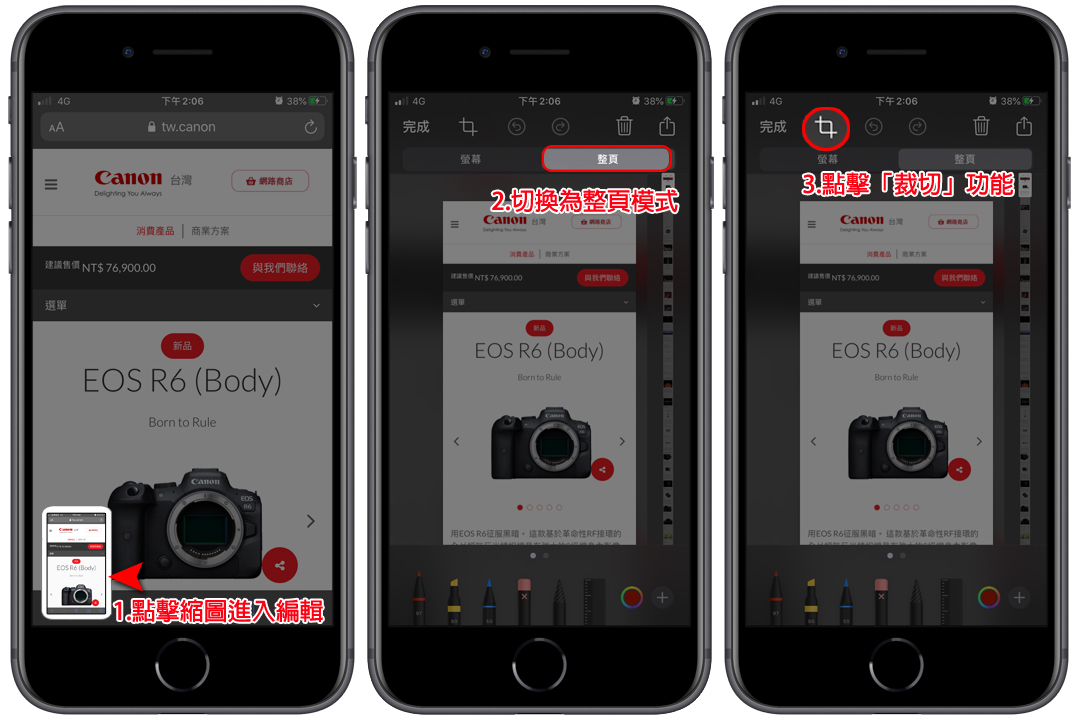
❹拖曳上下邊框進行裁切,調整自己所要的長度內容。
❺裁切好回到編輯介面後,可依自己需求後製。
❻內容都調整完之後,按下完成儲存PDF即可!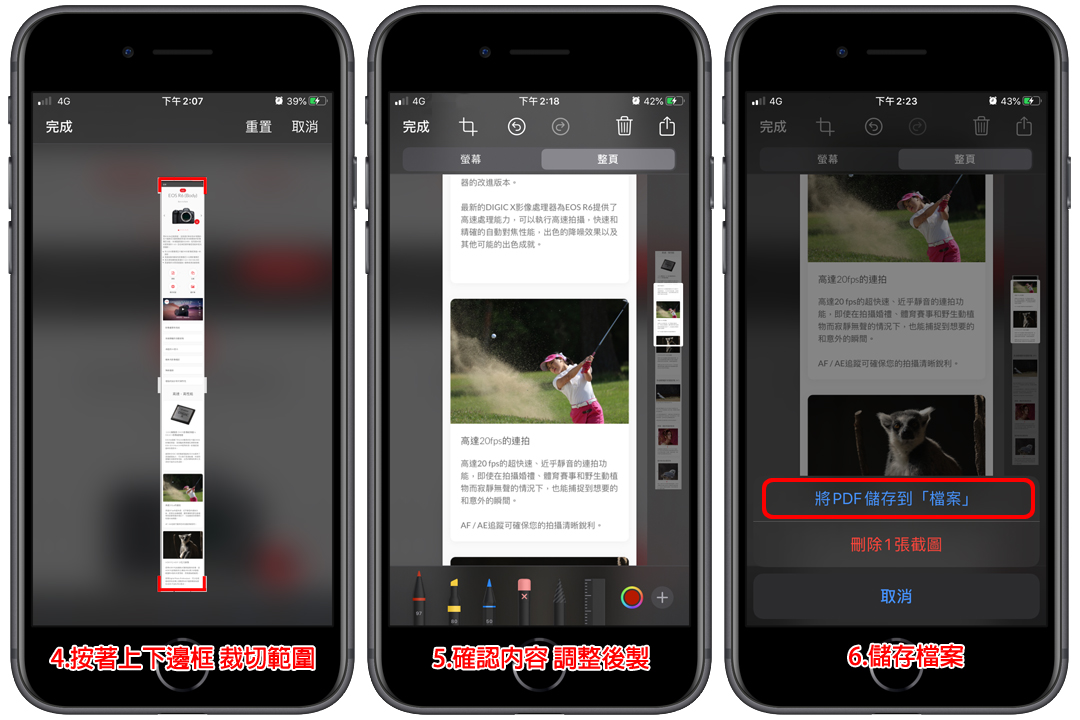
❼儲存檔案時依自己的工作習慣選擇路徑。
❽若想看檔案就執行手機裡的「檔案APP」。
❾選擇當初檔案儲存的路徑即可進入資料夾,開啟檔案。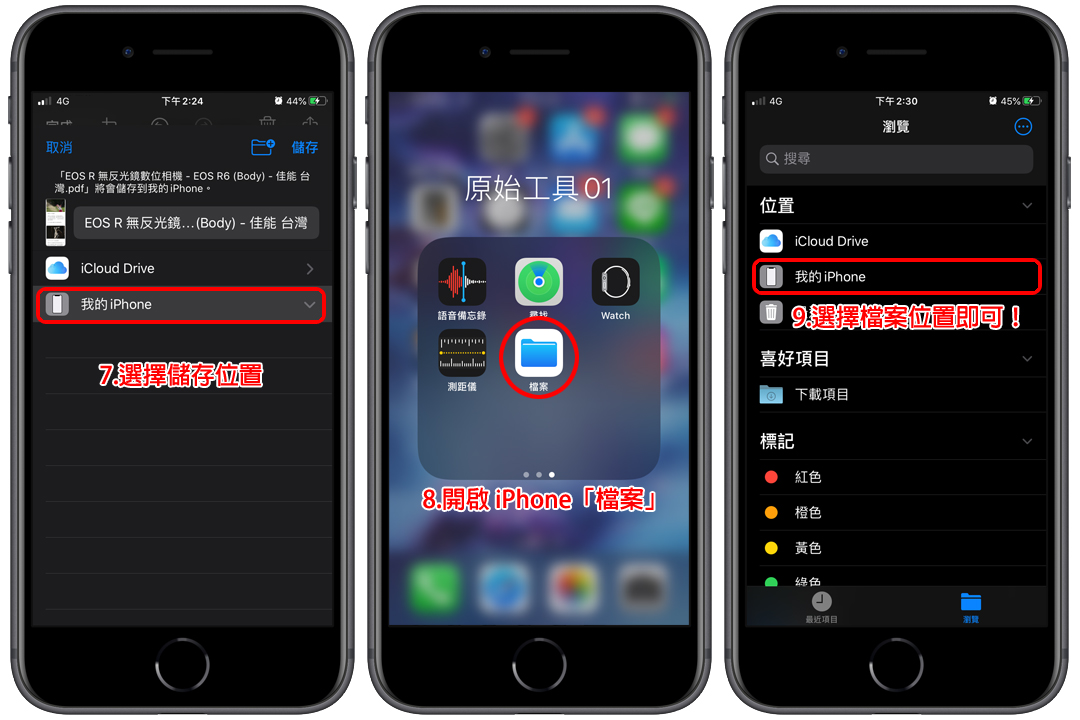
▌長圖拼接(APP)
《長圖拼接APP》擁有「自動拼接」與「網頁長截圖」的功能,其中拼接的部分又包含了「直向拼接、橫向拼接」,但網頁長截圖是需要升級為VIP才可使用的,不過小編是覺得《長圖拼接APP》的拼接操作非常簡單,很常拿這款APP直接拼接需要的內容來使用。
直向拼接操作:
❶到App Store下載安裝「長圖拼接App」,開啟APP。
❷先將要拼接的圖片截圖好,打開APP匯入圖片。
※截圖的技巧最好是圖與圖之間重複一行文字,自動拼接的成效會比較好,不過沒拼接好的地方,也是只要用兩指推移即可輕鬆拼接。
❸「單擊」合併鍵,產生直向的自動拼接圖。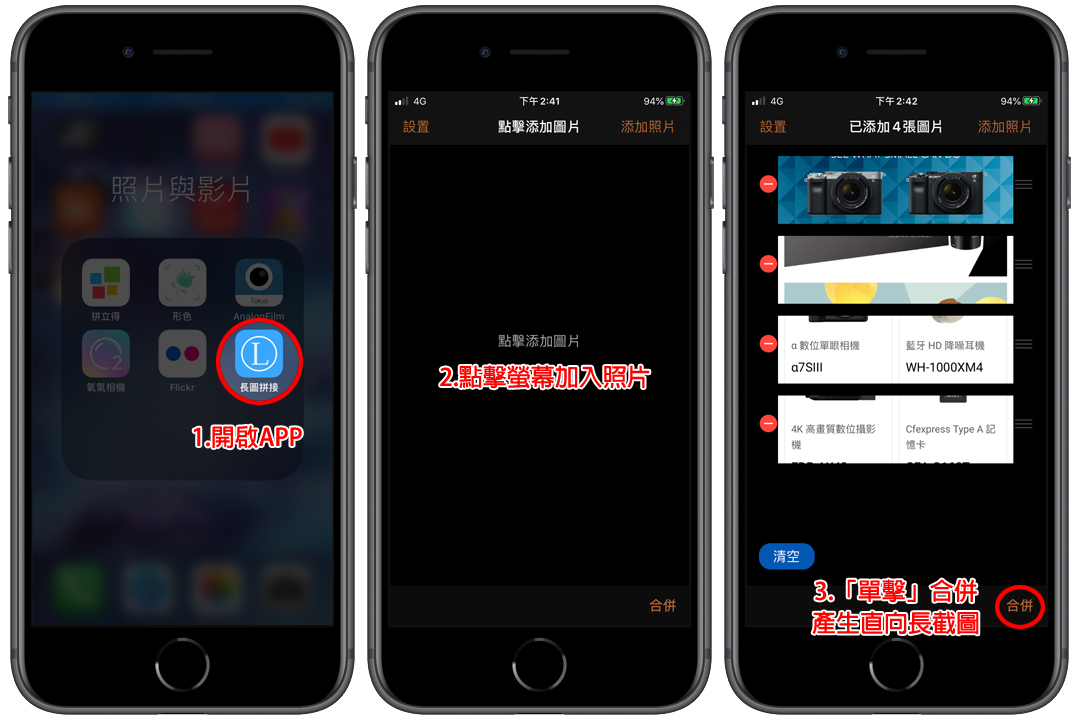
❹手動調整拼接不完整的地方。
❺兩指按著同時滑動A、B兩張圖,可同時將間距拉近或拉遠,也可以兩指按著只滑動一指來調整單張圖片的位置。
❻拼接的位置調整完畢後,按下「保存」即可將照片存於相簿裡。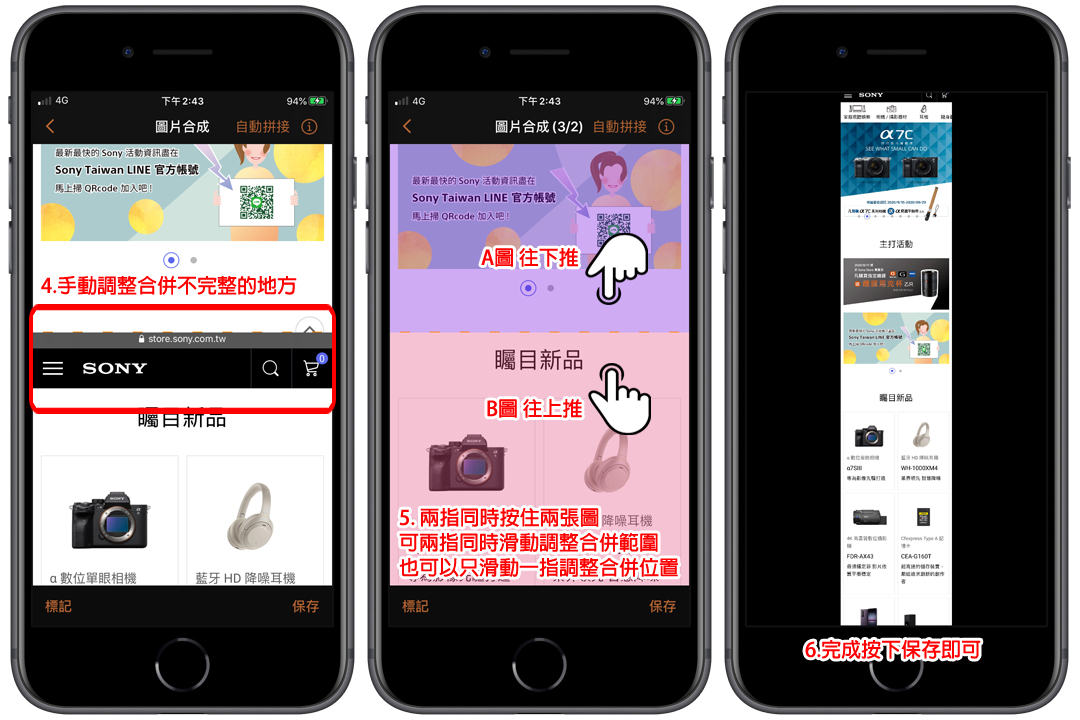
橫向拼接操作:
❶前面步驟如同直向拼接,打開APP匯入要拼接的圖片,「長按」合併鍵產生橫向的自動拼接圖。
❷編輯介面可透過切換「整體、單張」來進行裁切。
→整體:將各張圖片視為一體,只能調整合併後的外圍
→單張:可針對張與張之間的距離調整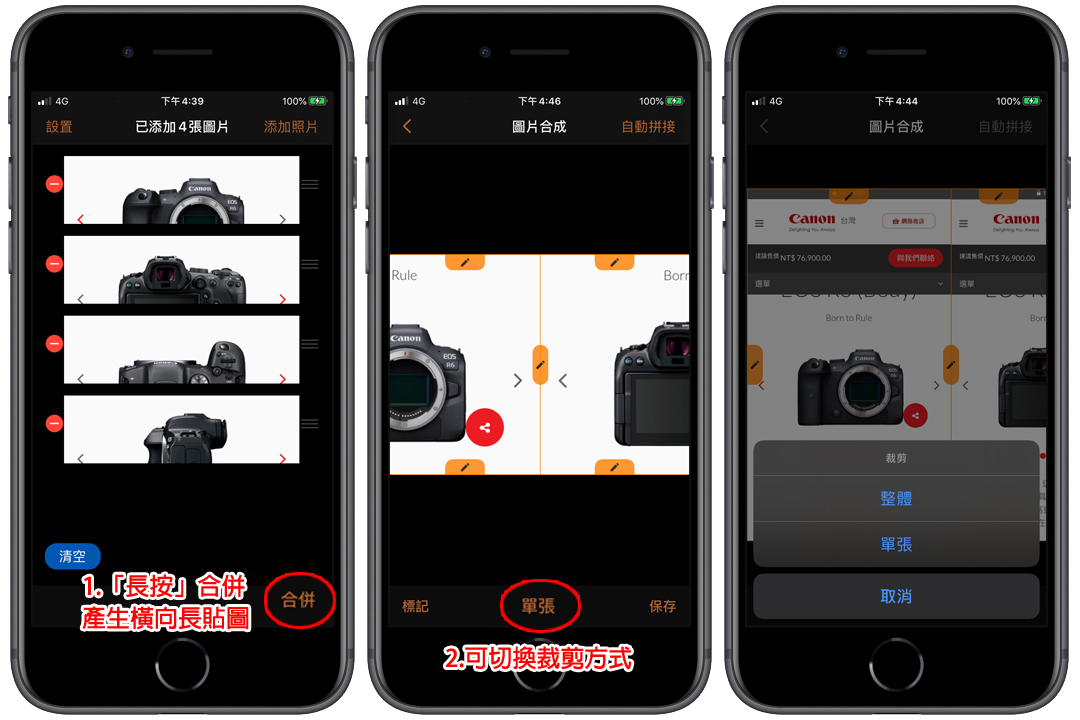
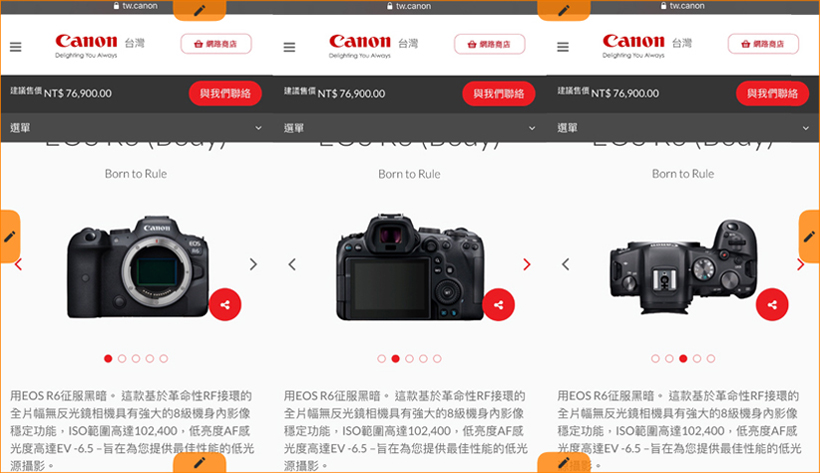
▲整體裁切模式,其編輯線是合併後的四邊。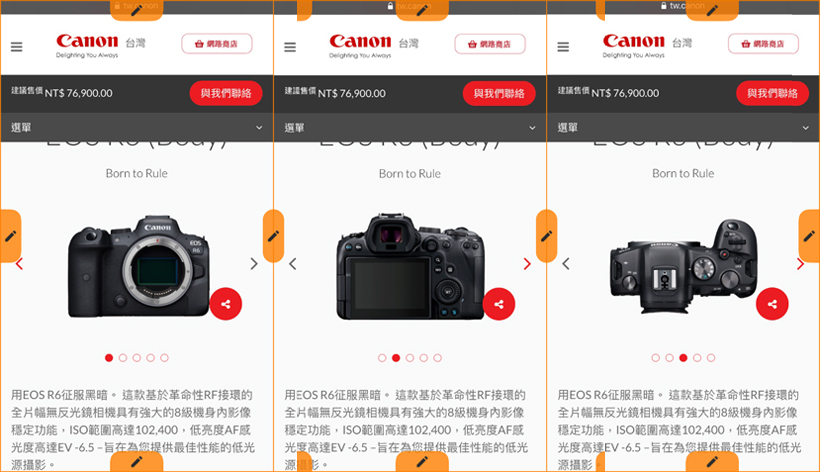
▲單張裁切模式,其編輯線是每張截圖的四邊。
❸點擊「筆形」變成「箭頭」開始編輯。
❹橫向拼接只能滑動單張圖片,直接移動圖片至滿意的位置。
❺拼接的位置調整完畢後,按下「保存」即可將照片存於相簿裡。