
今天教大家一个 iOS 14.3 才可以使用的隐藏秘技,那就是「一键更换 iPhone 桌布」!这个技巧需要搭配 iOS Shortcuts 使用,可以在桌面上设定一个按钮,按下去就立刻更换桌布。

当然,也可以搭配「敲两下 iPhone 背面」启动,敲敲 iPhone 就可以立刻变换桌布,效果非常酷炫!
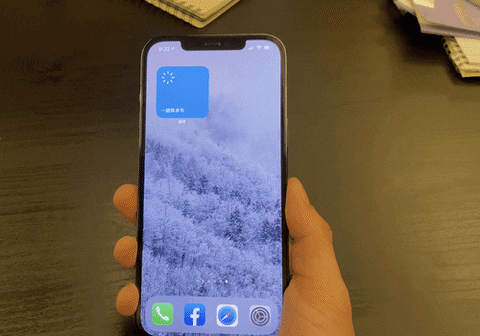
操作的方法很容易,以下就教大家这个一键更换桌布的操作方法。
▌iOS 隐藏秘技:一键更换 iPhone Wallpaper
首先,这个功能仅限升级到 iOS 14.3 以后的用户才可以使用;确定自己的 iOS 版本后,请到 Photos App 里面,点左上角的「+」加入 New Album,取名为「一键换桌布」: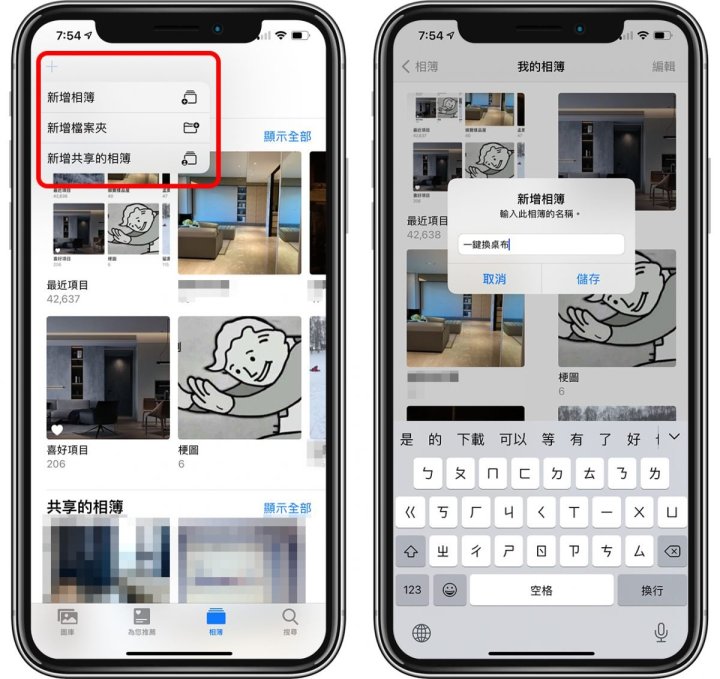
然后把你想更换的桌布通通加到这个 Album 里面,可以点此下载 iPhone 各种风格桌布。之后一键更换的 iPhone Wallpaper 都会从这个 Album 里面随机挑选。
完成上述准备步骤以后,点此安装「一键换桌布」Shortcut 脚本。(Shortcut 脚本来源:Applealmond,更多趣味 Shortcuts 应用可见文末的延伸阅读),第一次打开 Shortcuts 时,需要点 Add Untrusted Shortcut 按钮。
※如果出现「Can’t Be Opened」或「Untrusted Shortcuts」,可以到「Setting」>「Shortcuts」,然后开启「Allow Untrusted Shortcuts」即可。
点进去「一键换桌布」Shortcut,并点下图红框处,在选单中找到「一键换桌布」:
上面的这个步骤,是让 iOS Shortcuts 从你指定的 Album 中,随机挑选一张相片,并把那张相片作为桌布背景画面;接下来,只要在桌面上新增一个 Shortcuts 按钮,就可以随时点击、切换 iPhone 桌面了。
在 iOS 桌面 Long Press 空白处,进入编辑模式后,点左上角的「+」,并在 Widgets 选单中选择「Shortcuts」:
然后新增一个「一键换桌布」的 Shortcut,以后只要点这按钮就可以快速更换桌布啰!
效果如下:
▌敲两下 iPhone 背面,自动更换桌布
由于这个换桌布的方式是透过 Shortcuts 达成的,所以也可以透过「敲两下 iPhone 背面」来达成。
方法是到 iOS 的「Settings」>「Accessibility」>「Touch」: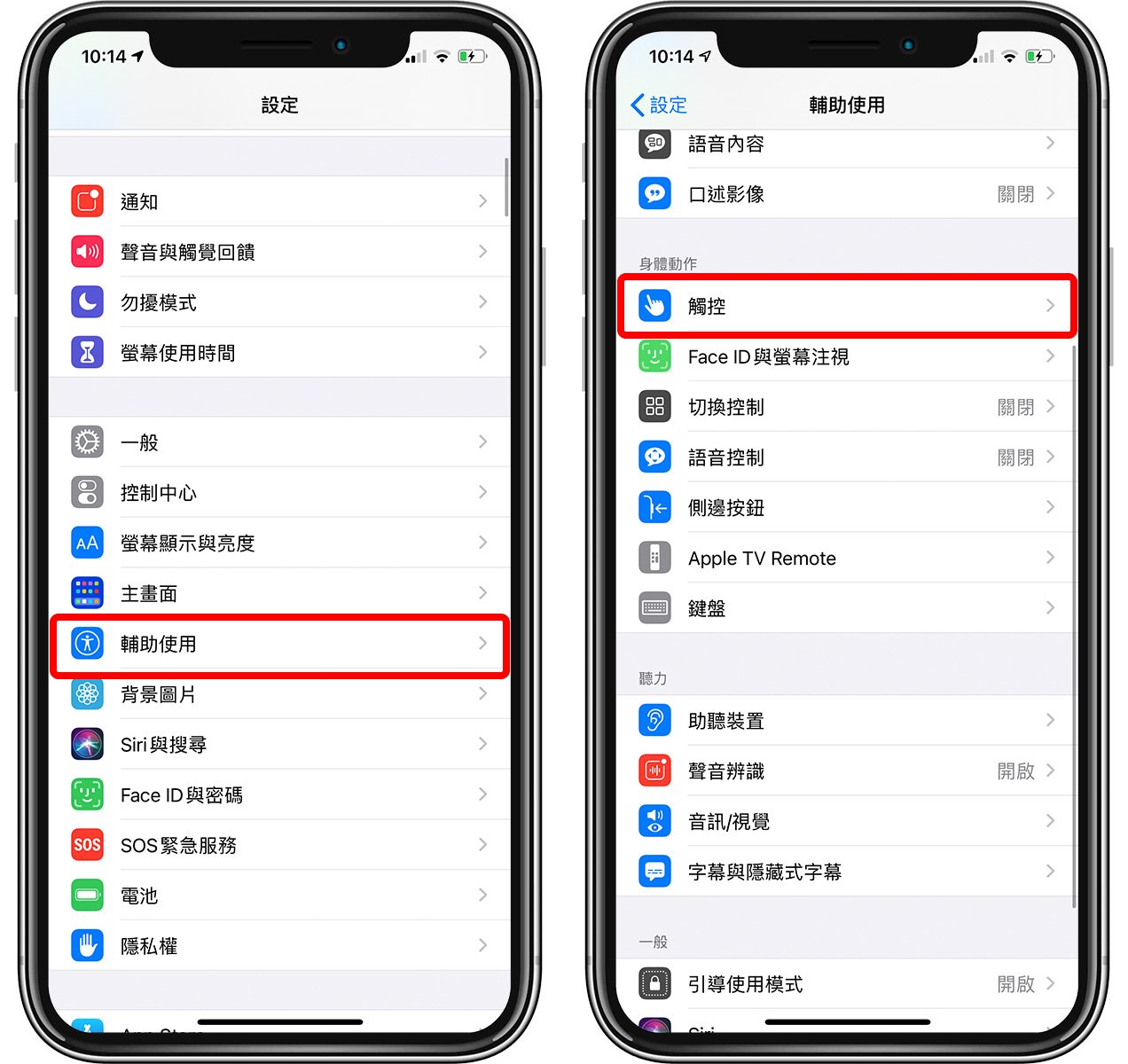
点选「Back Tap」,看要设定「Double tap」或是「Triple tap」启动 Shortcuts: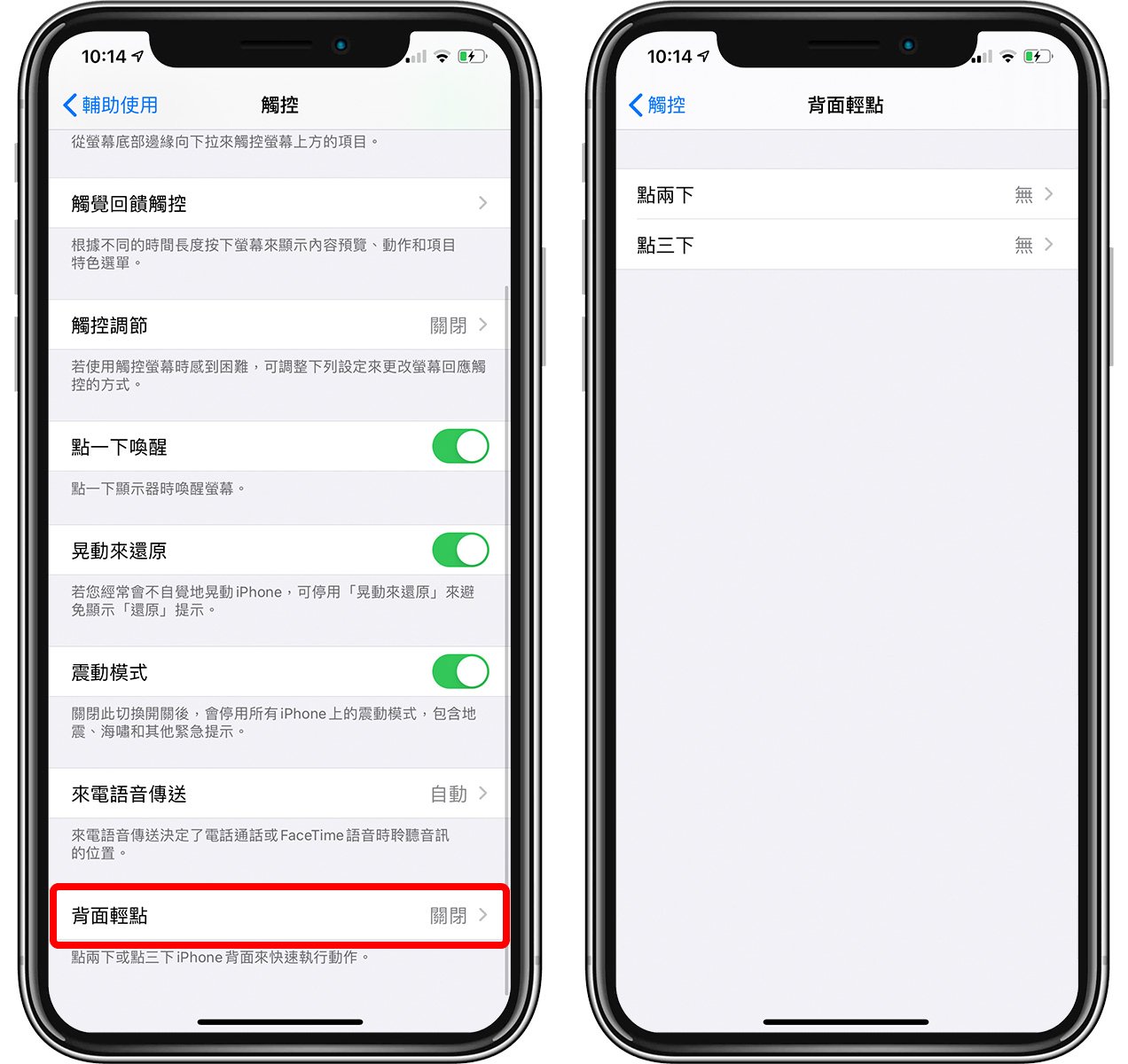
在设定选单中,选择刚刚设定的「一键换桌布」iOS Shortcuts就可以达成下图的效果了:
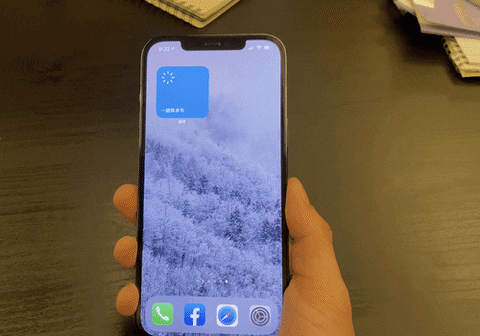
以上就是 iPhone 一键更换桌布的教学,随时可以根据自己心情一键更换桌布,非常有趣!Shortcut脚本下载请点此。
更多 iOS Shortcuts》
iPhone 日夜两种不同桌布自动换!用Shortcuts Automation就可以做到啰!


