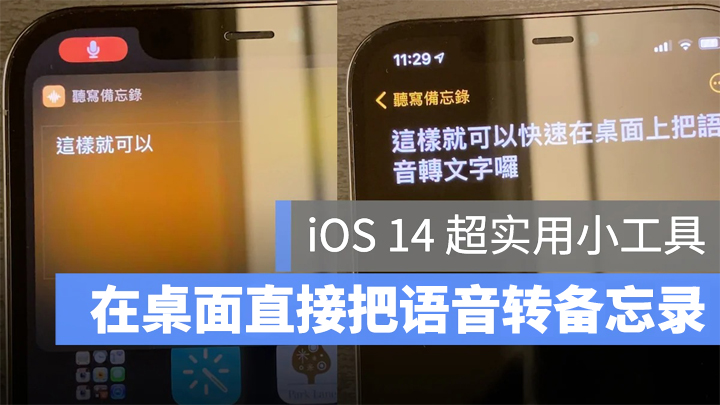苹果在 iOS 13 的时候替 iOS 系统加入了 Dark Mode,Dark Mode 不只是让介面看起来更加的冷敛沉稳,更实用的是与白色相比,能更让眼睛在盯着屏幕时不会显得屏幕太过刺眼,所以有很多人会选择 Dark Mode。甚至也有人选择依照日出日落时间由系统自动变换两种 Mode,其内建的特殊 Wallpaper 中,也有可以搭配深、浅色模式不同而变换色泽的 Wallpaper 可以选择。
今天要教大家的小秘技就是制作属于你自己的日/夜 Wallpaper 自动切换。
先来看看效果:
▌iOS 隐藏秘技:自动更换日夜不同桌布
首先选两张你想要各代表白天与晚上的 photo 或 image,然后个别开一个「白天」与「夜晚」的 Album,将白天要显示的 photo 存到「白天」的 Album,晚上的 photo 存到「夜晚」的 Album。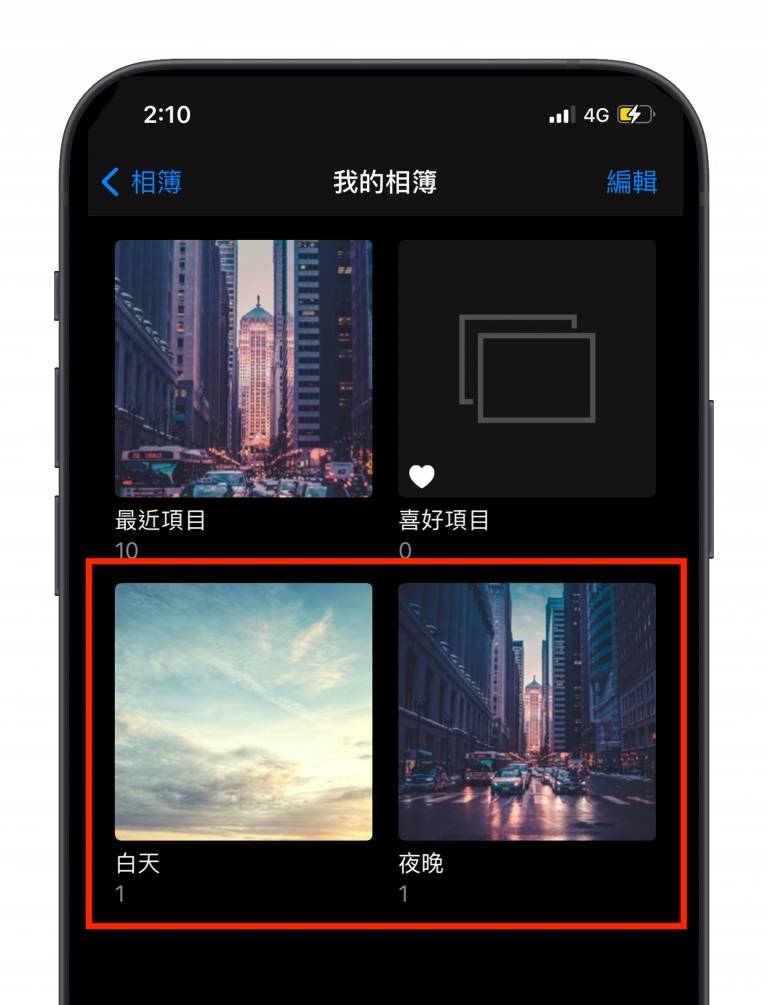
Download 这个已经制作好的「Shortcut」脚本
Shortcut:日夜桌布自动切换
▌日夜桌布自动切换教学
进入「Shortcuts」App 中,点开「日夜桌布自动切换」右上方的「…」三个点点,进入 Shortcut 的内容。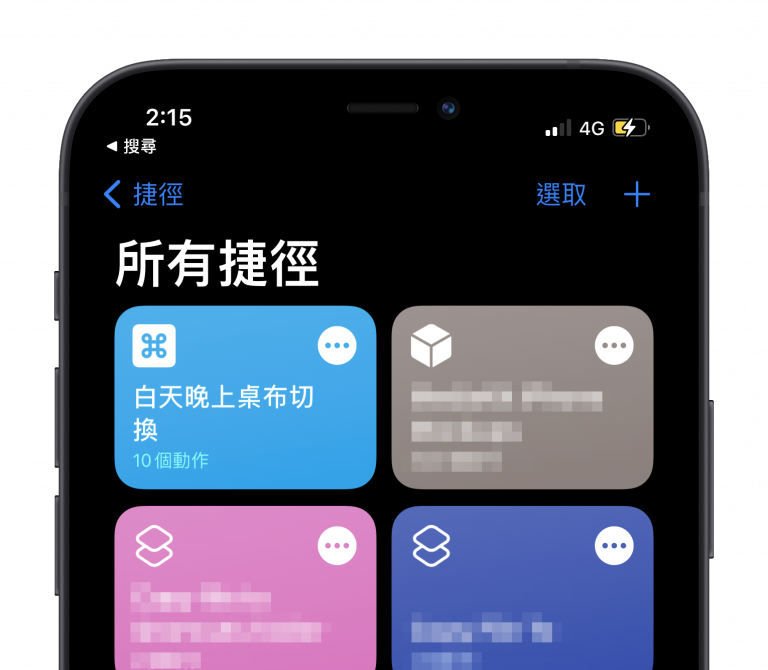
这个 Shortcut 主要就是利用你目前所在位置的日出与日落时间来做判断,假设 Shortcut 执行时介于日出与日落中间,那就表示现在是白天,于是就去「白天」的 Album 抓出那一张代表白天的 Photo 并设定成 Wallpaper;若 Shortcut 执行时的时间不介于日出与日落之间那必定就是夜晚,于是就去「夜晚」的 Album 抓出代表晚上的 Photo 并设定成 Wallpaper,整个概念就是这样。
这里有两个地方要注意,一个就是这里的「Album 是 白天」,指的就是去「白天」的 Album 抓照片,如果你的 Album 名称不是取名叫白天,记得点一下这里白天的字样,他会跳出你目前有的 Albums 让你选择;然后往下拉还有另外一个「Album 是 夜晚」,这里也是要记得确定是否有对应到 iPhone Albums 的名称。 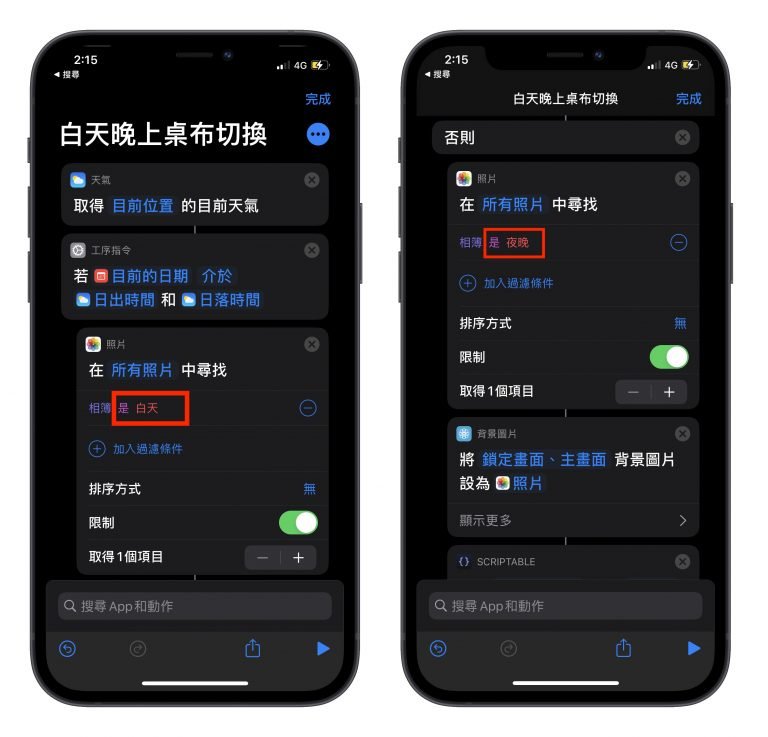
都确认好以后按下完成,接着来到下方的「Automation」,这里就是设定什么时候要执行这个 Shortcut 的地方,因为我们要以日出日落来设定为白天与夜晚的分界点,所以我们要设定两个,日出的时候执行一次,日落的时候执行一次。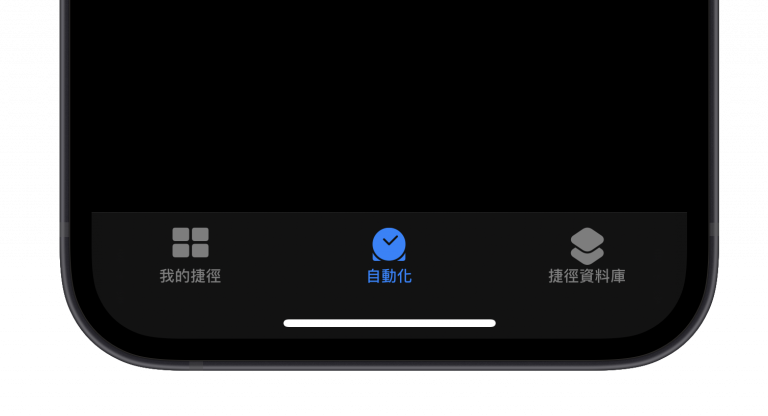
在 Automation 页面中我们点选右上方的「+」号,然后「Create Personal Automation」。
选择「Time of Day」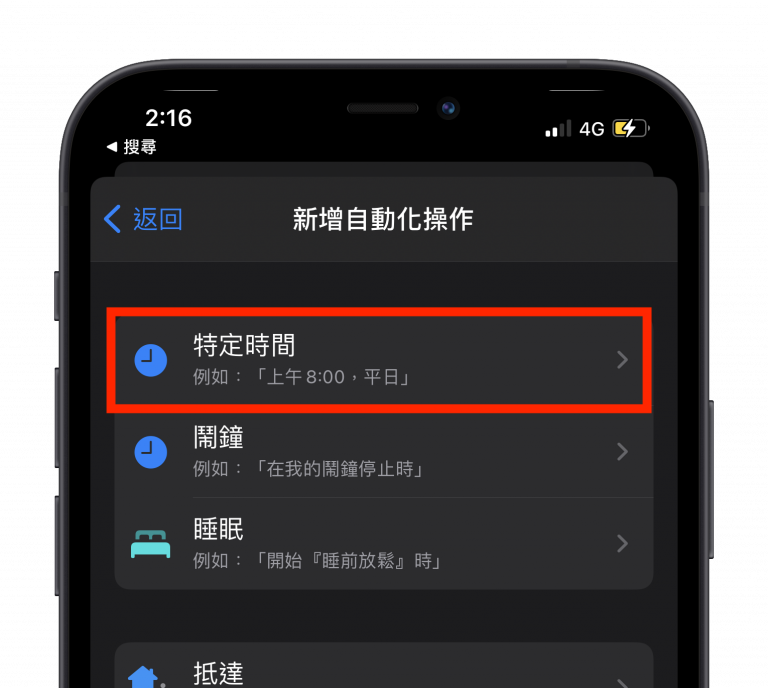
这里我们选「Sunrise」,这样当日出的时候就会自动执行这个 Automation。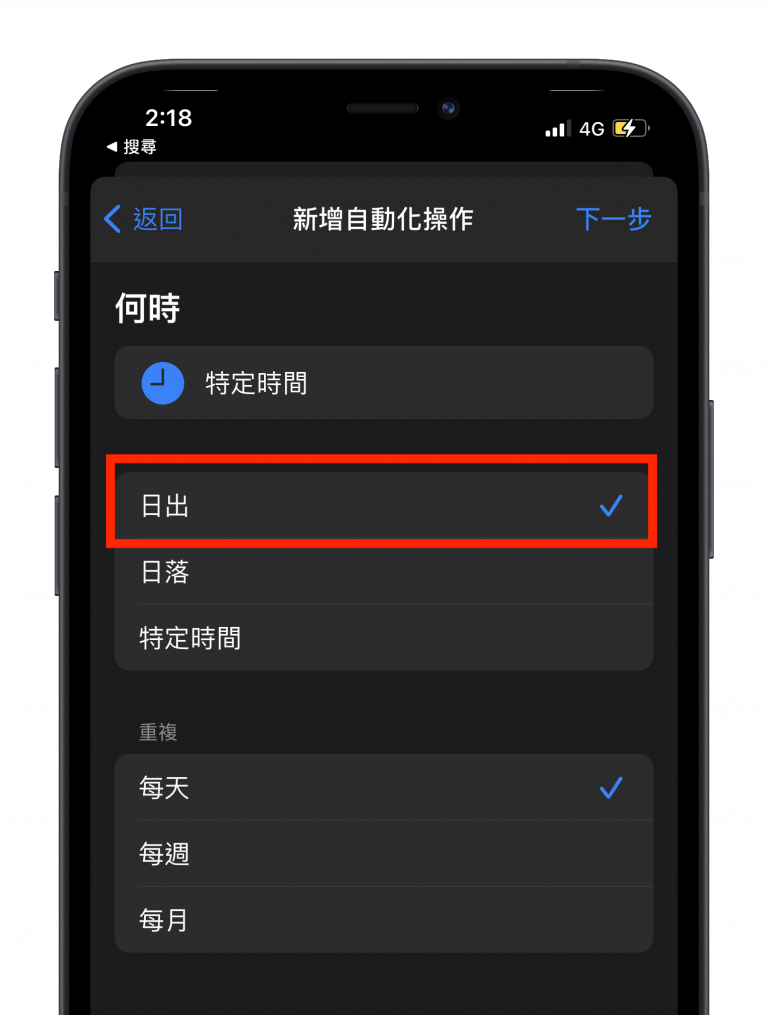
下一个步骤,我会选择「15 minutes after sunrise」,避免系统在抓时间以及丢到 Shortcuts 里判断的时候会有落差。当然你也可以选择更久,这个就看个人的选择。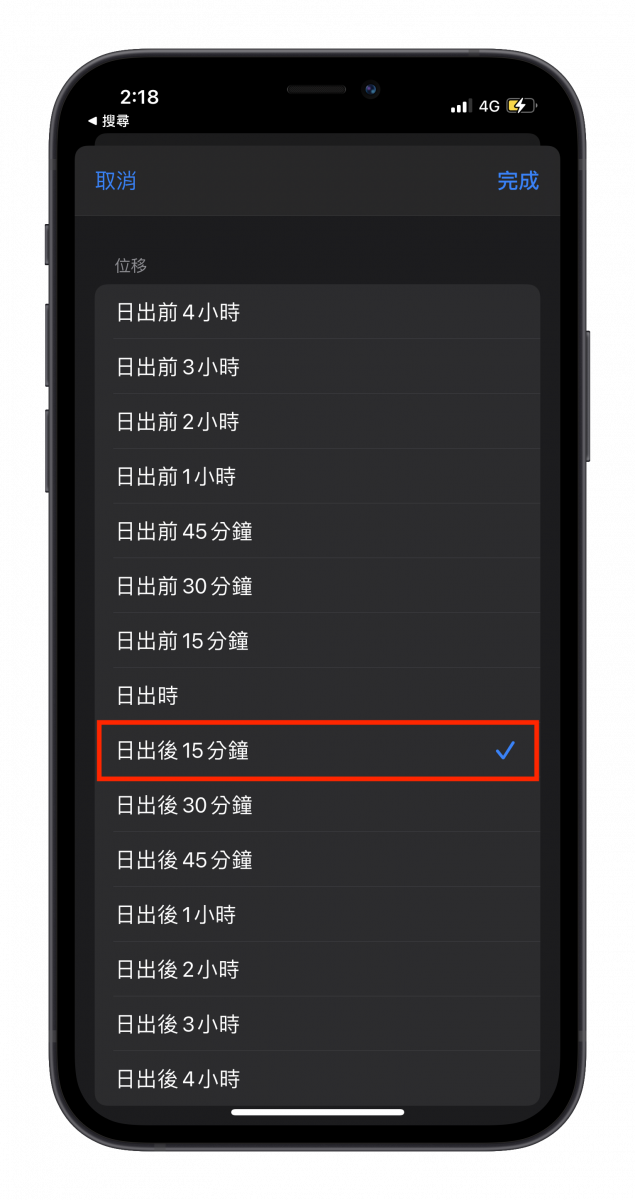
按下 Done 后会回到之前的画面,再点击右上角的 Next,选择「Add Action」。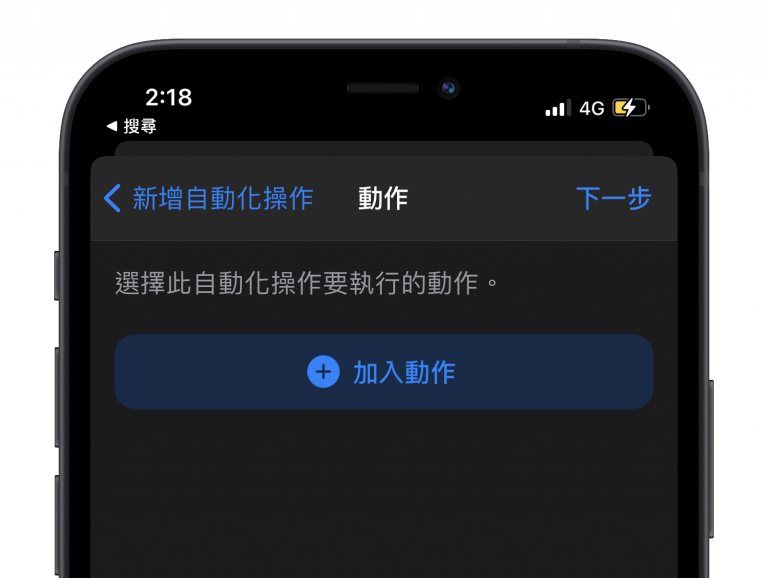
选择「App」>「Shortcuts」>「Run Shortcut」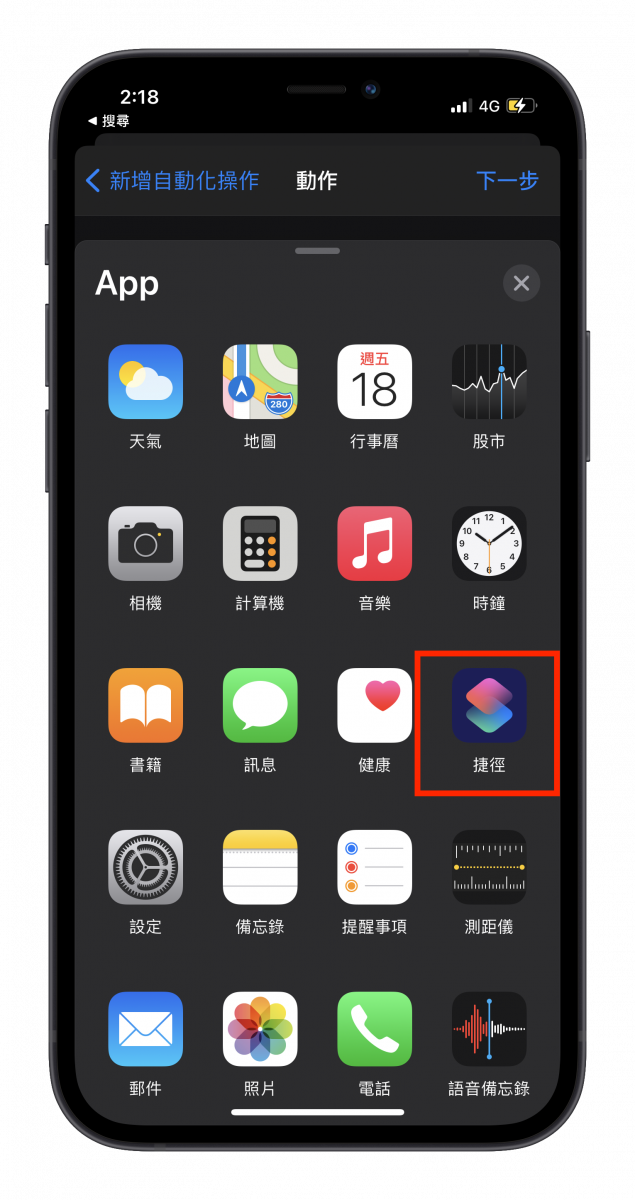
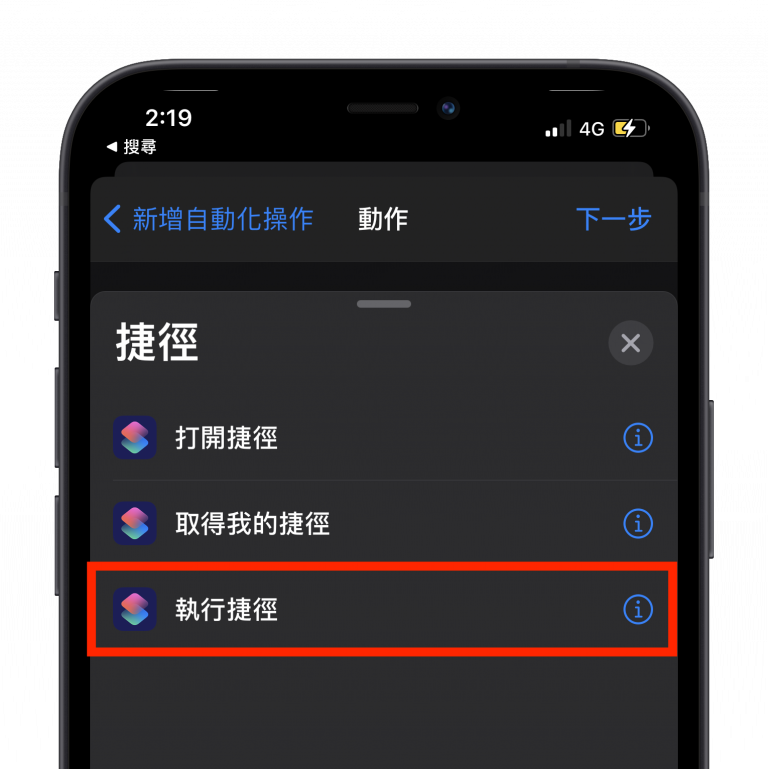
然后点一下「Run Shortcut」中的「Shortcut」字样,选择你要执行的 Shortcut,就是我们的「日夜桌布自动切换」。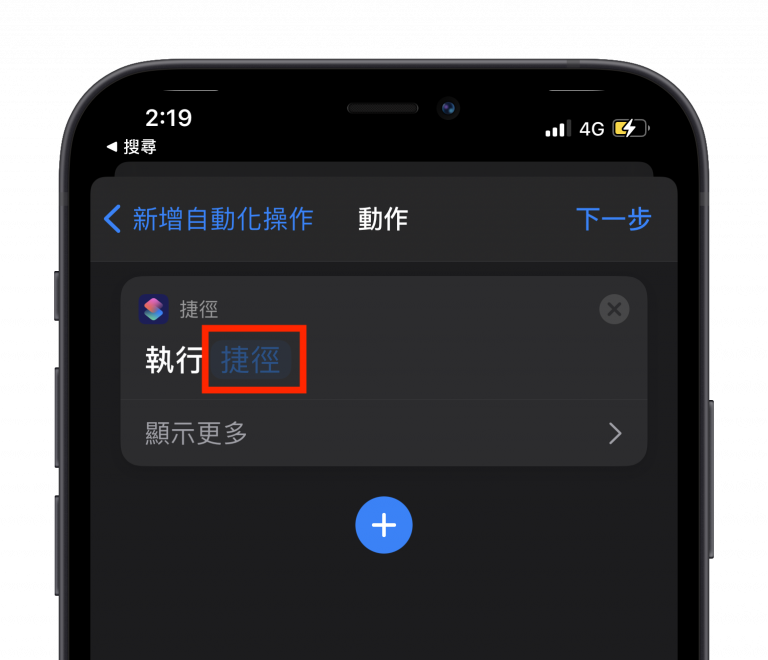
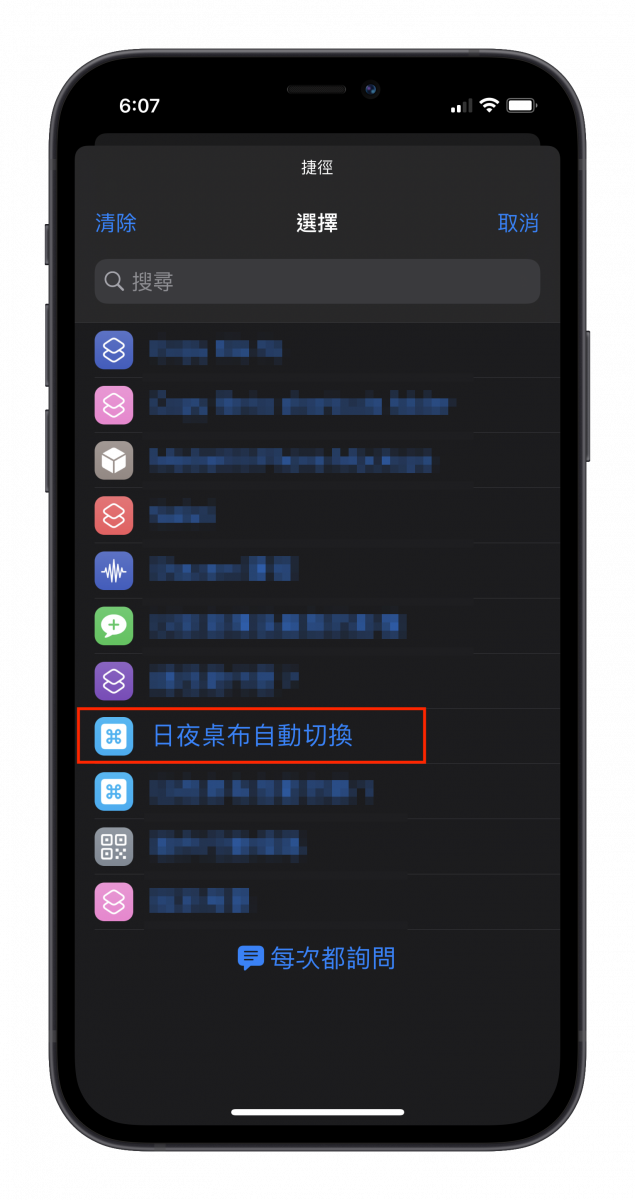
按 Next 后,在这个页面我们把「Ask Before Running」取消,如果没有取消的话,他在执行 Shortcut 时会跳出通知,你必须按下那个通知并同意执行,但这样就没有达到自动切换的目的了。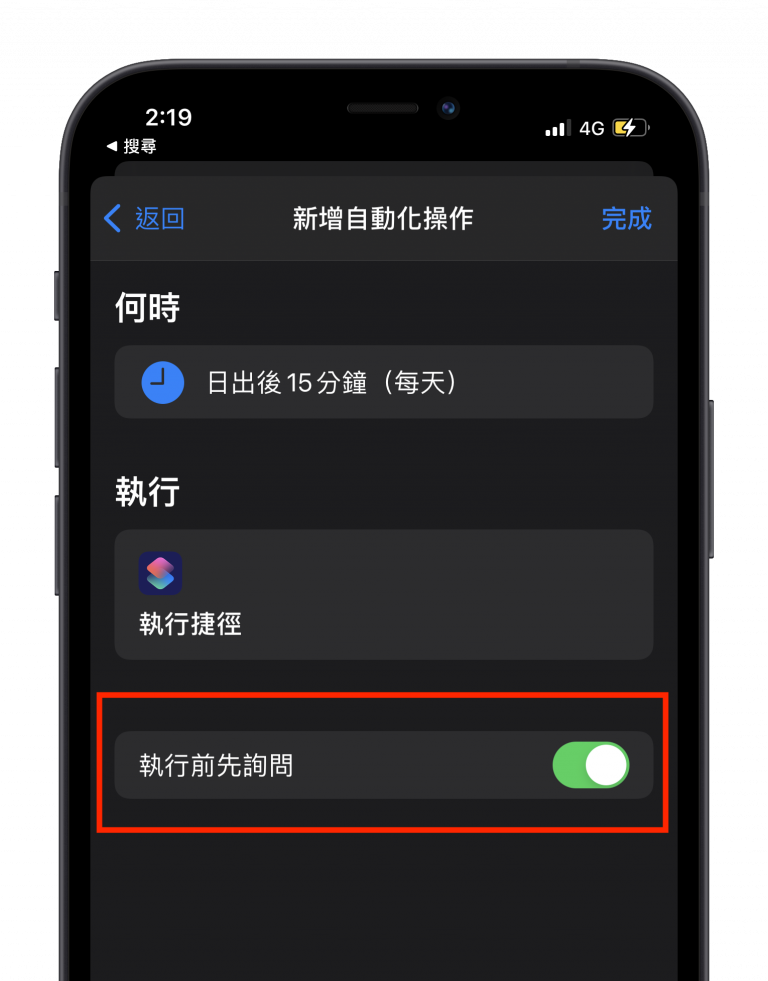
这样就完成白天的 Automation 排程,那晚上的也是同样的方法,那在运行时间上我一样会选择「15 minutes after sunset」,其他就跟白天的部分一样。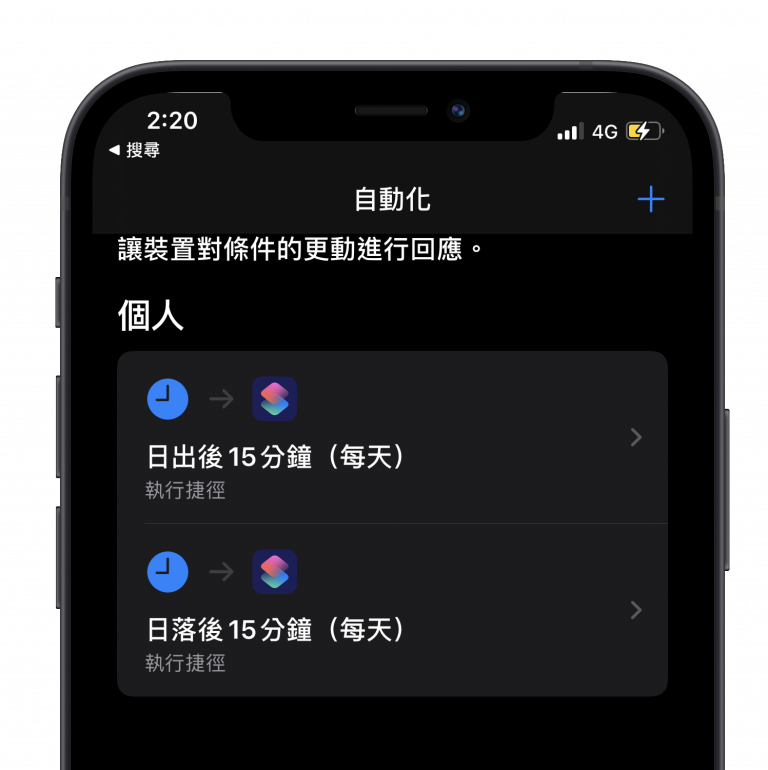
白天夜晚两个都设定完之后,一切就大功告成了,接下来你就可以去睡觉,然后隔天早上起床应该就会是新的 Wallpaper了,或是当你下班时再看 iPhone Wallpaper 就会是晚上的状态了。
那如果你说想要测试怎么办,毕竟日出日落一天就两次,有没有设定成功难道只能等那个时候吗?那如果失败了是不是又要再等下一个日出日落?
如果要测试的话,可以另外再增加一个 Automation 排程,在「Time of Day」这个部分,我们选择「Time of Day」,然后设定一个距离现在较近的时间点,其他的操作也跟上面一样。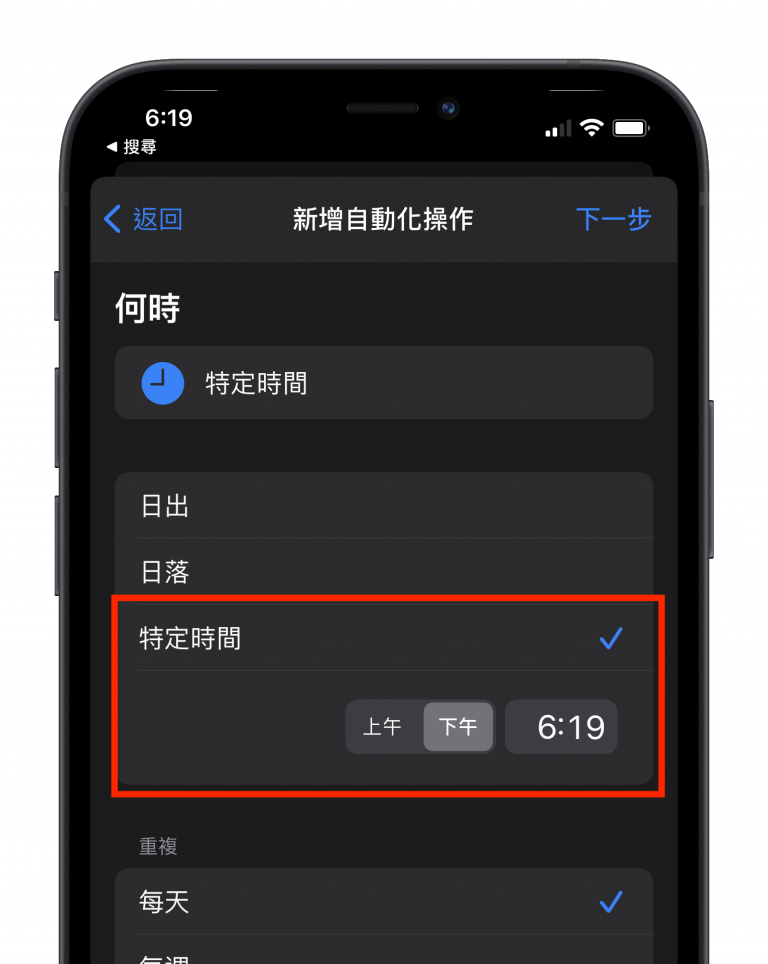
完成后,我们就可以回到 Home Screen 等待刚刚设定的时间到,看看 Wallpaper是否有自动切换啰。

相关文章》
iOS Automation趣味应用:如何让iPhone随着电量自动替换Wallpaper?