
今天要跟大家分享 6 个帮助你更快速操作 iPhone 的技巧,学起来以后,做事情可以更有效率,更可以节省你宝贵的时间,一起来看看有什么吧。
▌Two-finger swipe down 快速选择多个项目
从 iOS 13 以后,使用者可以利用「两只手指头点一下画面不放然后直接往下滑」,快速选取多个项目,这样要删东西的时候就不用一个一个手动点选了。
但并非所有的 App 都可以使用, 目前已知内建的 Files、Mail、Messages、Notes、Yahoo Mail 可以成功,各位也可以自己试看看你常用的 App 有哪些也可以这样做。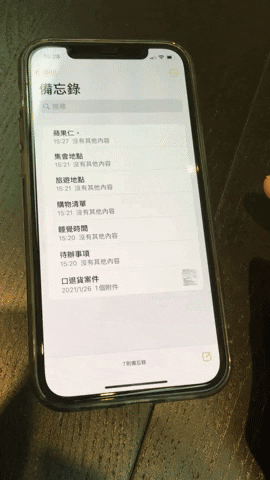
▌One finger 快速选择多张照片
在「Photos」App 中,如果要一次 Share 多张照片给朋友,也不用一张一张选择。先点击右上角的「Select」Button,然后用单指从想要选择的照片上,往左或往右滑,滑到最左边或最右边后,直接再往下滑,下一排照片也会一整排被选起来。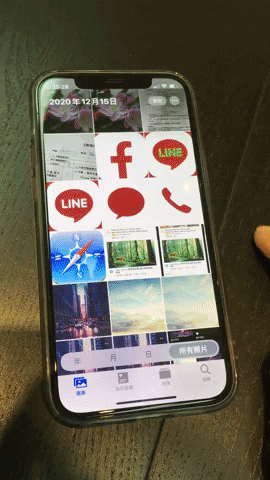
▌中文与数字键盘间快速切换
有时候打字打到一半需要切换数字的时候,按住左下角数字键的「123」不放,直接把手指移到你要的数字上再放开,你要的数字就会被输入,而且键盘的配置还会自动跳回原本的中文输入键盘,不需要手动切来切去。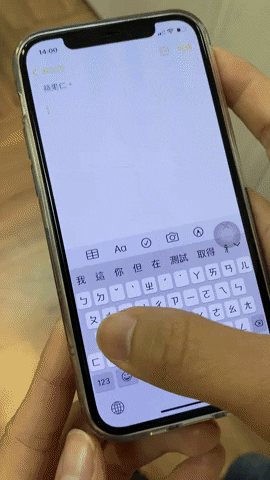
▌Space bar 快速打出句点
在每个句子打完后,不需要再切换去输入句点,直接在句子的最后快速连双击「Space bar」,就可以打出句号。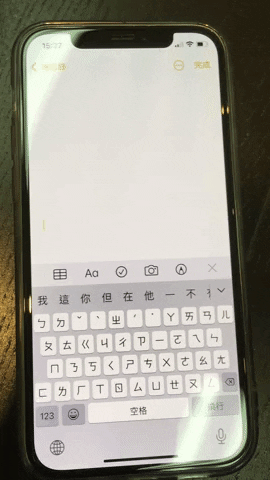
▌同时移动多个 App
Home Screen 的 App 太多,调整 App 排序的时候,如果要一个一个拖移很花时间,这时候只要在拖动 App 时,再用另外一只手指头去点选其他 App,该 App 就会被加入拖动的行列中,这样就可以一次搬移好几个 App,甚至是将这些 App 拖到其他 App上,可以直接为这些 App 建立 folder。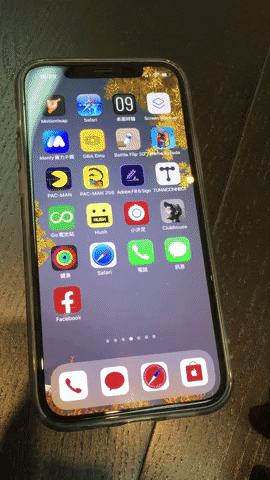
▌快速卷动页面
我们都知道点击 Screen 的顶端可以让 Page 快速的往上滑到最顶,但如果要快速往下,难道只能慢慢的滑吗?其实你可以拖动右边的滚动条,这样可以更快地到达底部或是任意的位置。只要先随便上下滑一下,然就会看到右边出现黑色的长条滚动条,按着不放便可以拖动他,这样子下滑 Page 会更快速。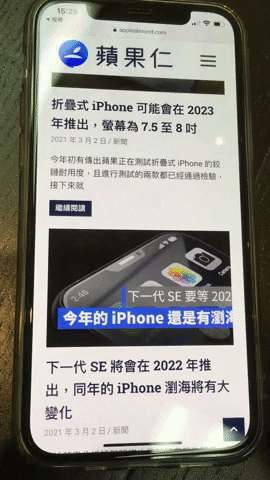
其他技巧》
FB Messenger常用技巧教学:收回讯息、启用悄悄话、对话隐私保护…等6项技巧


