
虽然今年 iPhone 13 还是没有加入Touch ID,不过其实苹果也提供了利用 Apple Watch 解锁 iPhone 的功能,或是我们之前也介绍利用「语音辅助」功能也能够替 iPhone 解锁,如果想知道怎么操作,也可以参考下方教学。
● iPhone如何使用语音解锁?教你戴口罩也可以Unlock iPhone with Voice!
● Apple Watch解锁iPhone设定教学!让您不用脱下口罩就能解锁iPhone了~
今天我们就要教大家另外一个「利用侧边按钮 Unlock iPhone」的方法,不需要 Apple Watch 也不用念出指令就可以在戴着口罩时也能 Unlock iPhone。
先来看看效果,文章最下方也有影片教学喔!
▌利用侧边按钮Unlock iPhone 设定教学
首先,我们要记住不使用 Face ID 的情况下,从Lock Screen进入到桌面的解锁步骤。以 iPhone 12 搭配密码 123456 来说,就是当屏幕亮起后:
1、先往上滑,就会出现输入密码的画面
2、在对应的数字上按出正确的密码
完成这两步骤就可以解锁 iPhone,所以接下来,我们就要让上述的这些手势能够自动化执行。
我们打开「Settings」→「Accessibility」→「Switch Control」的这个功能。 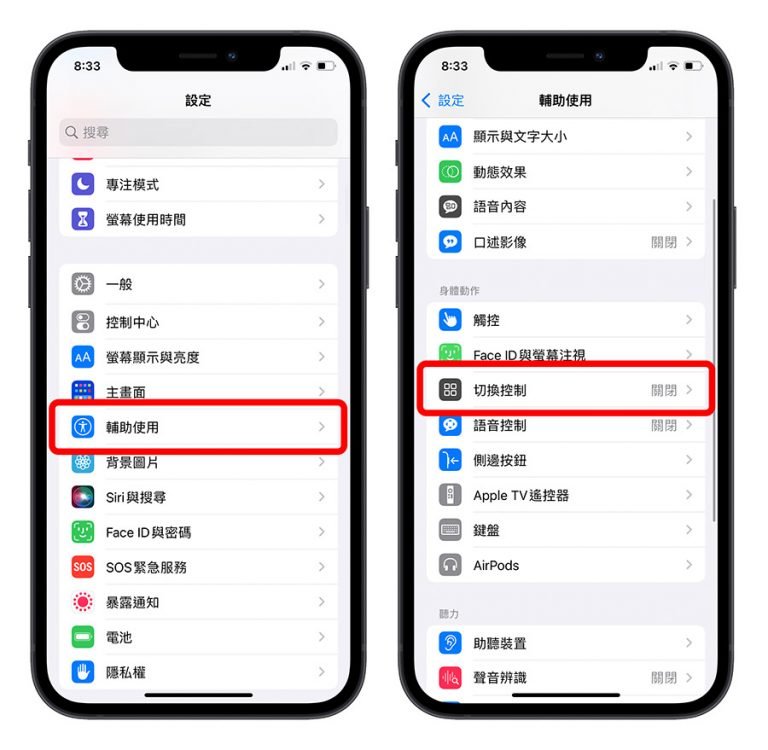
然后点选「Recipes」→「Create New Recipe」这个选项。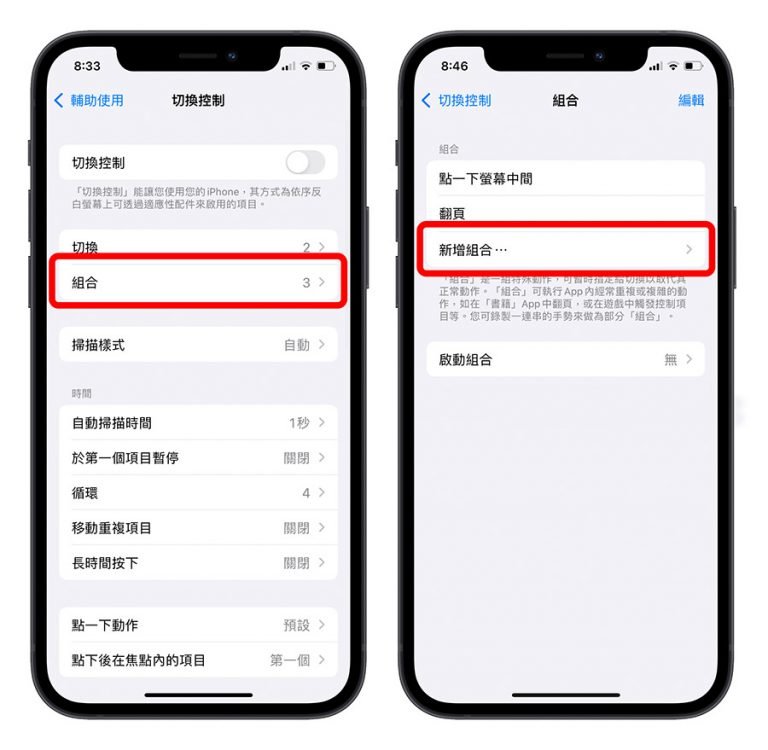
●「Name」的地方就随意取一个好认的名称,这里就用「解锁手机」
●「Assign a Switch…」这个部分选择「Full Screen」→「Custom Gesture」。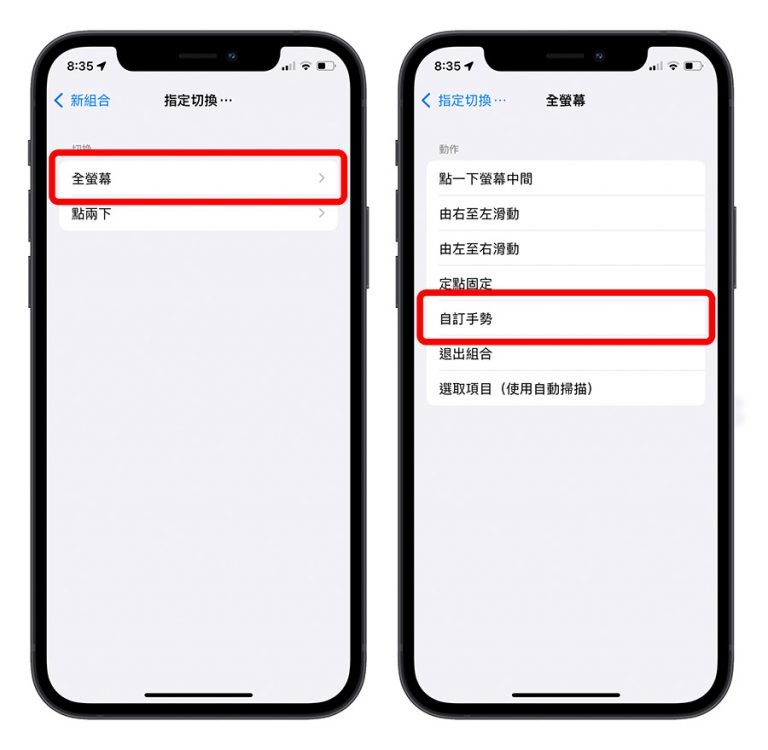
接着就会出现一个灰色的背景,你必须要在这个背景上,一口气做完解锁的手势,就是一开始我们所说的:
1、先往上滑
2、在解锁数字的位置上依序按出正确的密码
首先,我们先把下方的控件隐藏起来,然后在这个画面上,从底部往上滑,接着按出你的 iPhone 解锁密码的位置,这个可能会需要多练习几次,或是找个东西辅助定位。
接着等一下,刚才的功能选单就会再次出现,点击右上方的「储存」。
然后退回到「Recipes」这个画面,点选「Launch Recipe」,选择刚刚建立的「解锁手机」,这样就完成了整个设定的流程。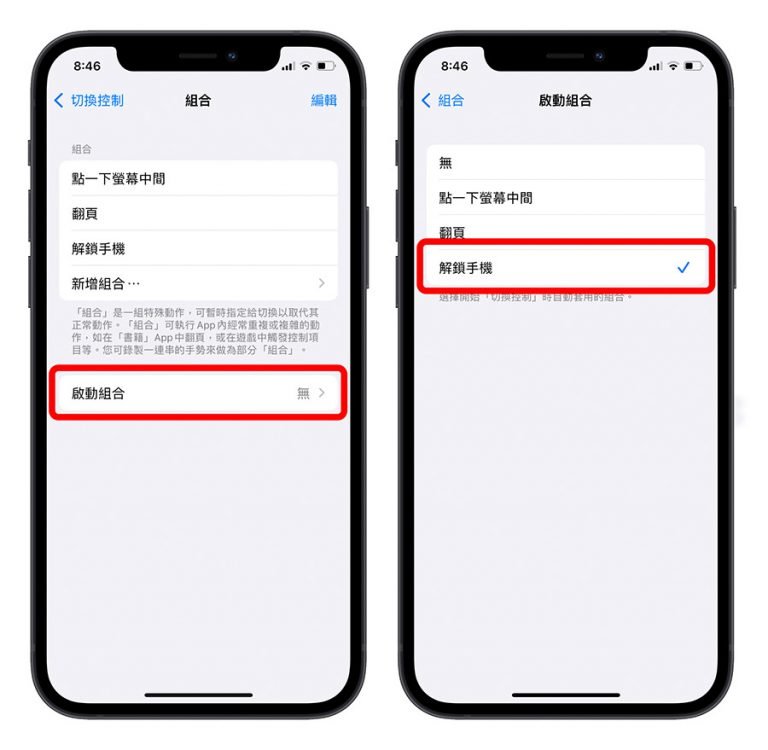
▌实际利用 iPhone 侧边按钮 Unlock iPhone
接着我们只要连按侧边按钮三下进入「Switch Control」模式,然后点一下 iPhone 的屏幕,这样就画面就跑一遍刚刚我们在那个灰色背景上用手指头按过的地方,会自动帮我们上滑,然后叫出数字按钮,然后再根据我们刚刚按的位置,输入密码,这样就可以顺利Unlock iPhone 了。
如果在开关灰色画面按位置时没有按对,那这边就也会按错,这时只要再按三下侧边按钮,就可以解除「Switch Control」模式,回到刚才的「Custom Gesture」内,重新再跑一次手势。
最后要记得,解锁后,要再按三下侧边按钮,解除「Switch Control」模式,才能正常的滑手机。
以上就是这次要跟大家分享,不用 Apple Watch、不用念出指令,不用拉下口罩也能快速Unlock iPhone的方法;或许有人会认为这样没有比拉下口罩快,不过有时候就是不适合拉下口罩,或是只有单手可以操作手机,那就可以用这个方法完成解锁。
而且,在苹果推出更方便的 Touch ID 解锁之前,方便与安全可能没办法两者兼顾,所以无论是 Apple Watch 解锁、语音解锁,或是利用这次教的按侧边按钮解锁,都只是一种替代方式,大家可以选择自己觉得适合的来使用。
延伸阅读》
● iPhone如何使用语音解锁?教你戴口罩也可以Unlock iPhone with Voice!
● Apple Watch解锁iPhone设定教学!让您不用脱下口罩就能解锁iPhone了~
